Содержание
Как сбросить SMC на MacBook и iMac
войти в систему
Добро пожаловат!Войдите в свой аккаунт
Ваше имя пользователя
Ваш пароль
Вы забыли свой пароль?
восстановление пароля
Восстановите свой пароль
Ваш адрес электронной почты
SMC управляет рядом низкоуровневых настроек на Mac, и иногда ему требуется сброс. Вот как сбросить SMC на Mac.
SMC, или Контроллер управления системой — это процессор на вашем Macbook, который управляет тем, как ваш Mac управляет своим питанием. Он также управляет другими системами более низкого уровня на Mac. Вообще говоря, обычно вам не нужно сбрасывать SMC, если вы не устраняете проблему. В противном случае он работает тихо в фоновом режиме и не мешает. Тем не менее, это популярное средство устранения неполадок, когда ваш Macbook не заряжается. Вот как сбросить SMC на любом Mac.
В противном случае он работает тихо в фоновом режиме и не мешает. Тем не менее, это популярное средство устранения неполадок, когда ваш Macbook не заряжается. Вот как сбросить SMC на любом Mac.
Пожалуйста, обратите внимание, что вы не можете сбросить SMC вручную ни на одном компьютере Mac с чипами Apple. Для этого вам просто нужно перезагрузить компьютер, и это все, что вы действительно можете сделать.
Читайте также: Как сбросить Mac до заводских настроек
Как сбросить SMC на любом Mac
Существует несколько различных способов сброса SMC. Это действительно зависит от того, какой у вас Macbook или iMac. Также имеет значение, есть ли у вас в Macbook съемная батарея или нет. Мы рассмотрим все три возможных сценария.
Опять же, пожалуйста, обратите внимание, что пользователи с Apple silicon не могут использовать ни один из приведенных ниже методов. Apple советует просто выключать и снова включать ваш Macbook.
Сброс SMC на Macbook без съемной батареи
Вот как сбросить SMC на современных кремниевых макбуках, отличных от Apple, без съемных батарей.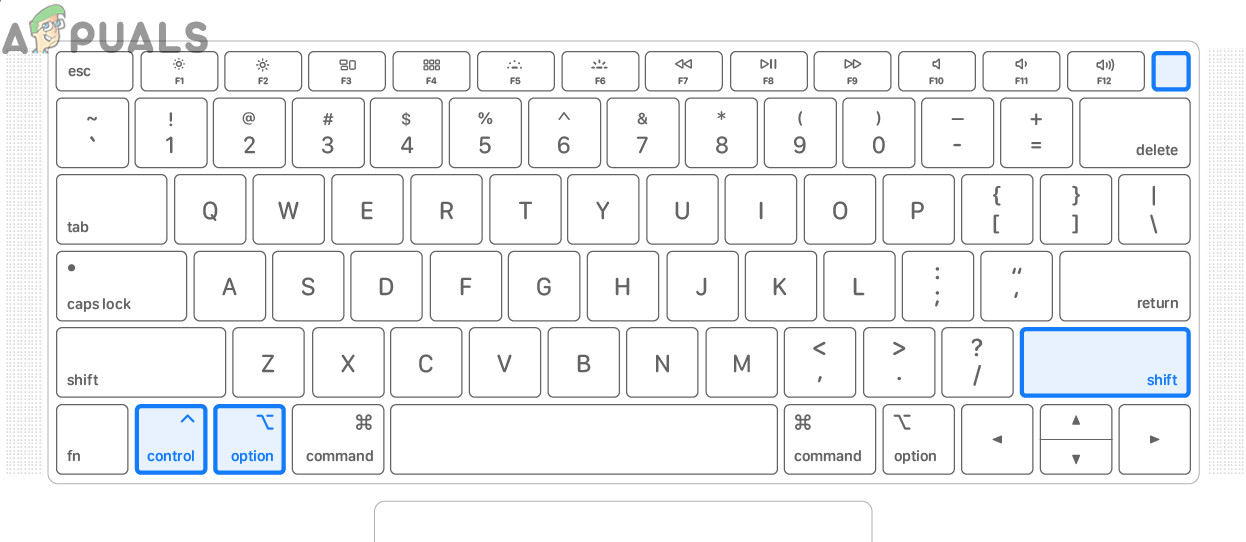
- Выключите свой Макбук. Также не помешает отключить любые USB-устройства, чтобы было подключено только зарядное устройство.
- В выключенном состоянии нажмите и удерживайте Control+Option+Shift .
- Удерживая вышеупомянутые клавиши, нажмите и удерживайте кнопку питания.
- Удерживайте все четыре кнопки в течение десяти секунд.
- Отпустите все клавиши, а затем снова нажмите кнопку питания, чтобы снова включить Macbook.
Примечание. Если на вашем Macbook установлен чип T2, вы будете использовать правую кнопку Shift. Если в вашем Macbook нет чипа T2, вы будете использовать кнопку «Левый Shift». В любом случае Apple советует специально использовать левые кнопки Option и Control.
Если это не сработает с первого раза, самым вероятным виновником является выбор времени. Убедитесь, что вы удерживаете все кнопки нажатыми до полного счета десять. Вы можете использовать функцию секундомера на своем телефоне, чтобы убедиться, что вы делаете это достаточно долго.
Вы можете использовать функцию секундомера на своем телефоне, чтобы убедиться, что вы делаете это достаточно долго.
Сброс SMC на Macbook со съемной батареей
Старым макбукам со съемными батареями справиться с этим еще проще, чем макбукам с несъемными батареями.
- Выключите свой Macbook.
- Извлеките аккумулятор из Macbook.
- Нажмите и удерживайте кнопку питания в течение пяти секунд.
- Замените аккумулятор и включите питание Macbook.
Сбросьте SMC на iMac
Наконец, мы переходим к параметрам рабочего стола. Это проще всего сделать, и это займет у вас меньше одной минуты.
- Выключите iMac.
- Отключите кабель питания и сосчитайте до 15 секунд. Вставьте шнур обратно.
- Примечание . Вы можете отключить свой Mac от стены или от самого компьютера. Это ваш вызов.
- После подключения подождите не менее пяти секунд, затем включите Mac.
Далее: Не работает мобильный интернет на телефоне? Вот несколько решений
Часто задаваемые вопросы
Плохо ли сбрасывать SMC на Mac?
Не совсем, нет. Просто это не то, что вам захочется делать часто. Сброс может пойти не так и вызвать некоторые досадные сбои или проблемы с загрузкой. Мы рекомендуем сбрасывать SMC только в том случае, если это абсолютно необходимо.
Просто это не то, что вам захочется делать часто. Сброс может пойти не так и вызвать некоторые досадные сбои или проблемы с загрузкой. Мы рекомендуем сбрасывать SMC только в том случае, если это абсолютно необходимо.
Как я узнаю, сработал ли сброс SMC?
Отличный способ для этого — отключить ваш Mac от Интернета перед сбросом SMC и заставить его забыть о сетях, чтобы он не подключался повторно после перезагрузки. Оттуда сбросьте SMC. Если это сработало, то при перезагрузке ваше время и дата будут неверными. Просто повторно подключитесь к Интернету, и время и дата исправятся сами собой.
Можно сбросить SMC на M1 или M2 Mac?
Нет. Ни один из методов, описанных в этой статье, не будет работать на Mac с поддержкой M1 или M2. Apple говорит, что все, что вам нужно сделать, это перезагрузиться, если вы используете Apple silicon.
Рекомендуемые статьи
Похожие посты
Advertisment
Последние посты
Как сбросить SMC на Mac и зачем вам это нужно? (Mac на базе Intel)
SMC означает контроллер управления системой. Если у вас возникли проблемы с вашим Mac, и перезагрузка не решила их, вы можете сбросить SMC. Это может решить проблемы, связанные с питанием, температурой, вентиляторами, зарядкой, подсветкой клавиатуры, аккумулятором и т. Д. Процесс зависит от того, какой у вас тип и модель Mac. Прежде чем узнать, как сбросить SMC на любом Mac, дайте нам понять, почему вы можете это сделать.
Если у вас возникли проблемы с вашим Mac, и перезагрузка не решила их, вы можете сбросить SMC. Это может решить проблемы, связанные с питанием, температурой, вентиляторами, зарядкой, подсветкой клавиатуры, аккумулятором и т. Д. Процесс зависит от того, какой у вас тип и модель Mac. Прежде чем узнать, как сбросить SMC на любом Mac, дайте нам понять, почему вы можете это сделать.
Примечание. Это руководство предназначено для компьютеров Mac на базе Intel. Если у вас Mac M1, это не применимо для вас, потому что SMC на нем недоступен.
Чтобы узнать, есть ли у вашего Mac процессор Intel или Apple, щелкните логотип Apple в левом верхнем углу и выберите «Об этом Mac».
За что отвечает SMC на Mac?
SMC позаботится о нескольких вещах, включая действия, которые происходят даже при выключенном Mac — например, нажатие кнопки питания или оранжевый индикатор при подключении зарядного устройства Mag Safe к MacBook. Любезно предоставлено официальной службой поддержки Apple, вот список действий, за которые отвечает SMC.
Программы для Windows, мобильные приложения, игры — ВСЁ БЕСПЛАТНО, в нашем закрытом телеграмм канале — Подписывайтесь:)
- Питание, в кнопке включения и портах USB.
- Аккумулятор и зарядка.
- Внутренние вентиляторы и другие функции терморегулирования.
- Индикаторы, такие как световые индикаторы состояния (состояние сна, состояние зарядки аккумулятора и другие).
- Датчики, такие как датчик внезапного движения, датчик внешней освещенности и подсветка клавиатуры.
- Поведение при открытии и закрытии крышки MacBook.
- Выбор внешнего (вместо внутреннего) источника видео для некоторых дисплеев iMac.
Как узнать, что вам нужно сбросить SMC Mac
Если у вас есть проблемы, связанные с какой-либо из функций, упомянутых выше, сброс SMC поможет. Например:
- Подсветка клавиатуры работает некорректно.
- Индикатор на зарядном устройстве MagSafe не работает должным образом.
- Световые индикаторы батареи (слева) на более ранних моделях MacBook не отображают правильное состояние.

- Вентилятор Mac работает на полной скорости, даже когда он не используется.
- Яркость экрана и подсветка клавиатуры не реагируют автоматически на окружающий свет.
- Кнопка питания Mac не отвечает.
- У вас возникли проблемы при закрытии или открытии крышки MacBook.
- MacBook не заряжается.
- Mac не может распознать подключенные извне устройства.
- Случайные и неожиданные отключения.
- Необоснованные проблемы с режимом отображения цели.
Если вы столкнулись с проблемами, упомянутыми выше, сброс SMC Mac поможет. Давайте посмотрим, как это сделать.
Как сбросить SMC на вашем Mac
Шаги не одинаковы для всех компьютеров Mac. Таким образом, важно знать о своем Mac и выполнять соответствующие действия.
Сброс SMC на MacBook с чипом T2
Последние настольные компьютеры и ноутбуки Mac (особенно 2018 года и новее) имеют чип безопасности Apple T2, отвечающий за зашифрованное хранилище, безопасную загрузку, улучшенную обработку сигналов изображения и безопасность данных Touch ID MacBook.
Вот как узнать, есть ли на вашем Mac чип T2 или нет.
- Щелкните логотип Apple → Об этом Mac → Системный отчет.
- Выберите «Оборудование» на левой боковой панели и нажмите «Контроллер».
- Если на вашем Mac есть чип T2, он будет упомянут здесь.
После того, как вы определили, что на вашем MacBook установлен чип T2, выполните сброс SMC.
- Щелкните логотип Apple и выключите MacBook.
- На встроенной клавиатуре нажмите и удерживайте control + option + shift в течение 7 секунд.
Важные примечания: нажмите control и option с левой стороны клавиатуры и сдвиньте с правой стороны. (см. изображение). Ничего страшного, если ваш MacBook включится. - Удерживая указанные выше три клавиши в течение 7 секунд, нажмите и удерживайте кнопку питания. Итак, теперь вы нажимаете и удерживаете в общей сложности 4 клавиши.
Примечание. Ваш Mac выключится, если он был включен. - Продолжайте удерживать все четыре клавиши в течение 7 секунд, а затем оставьте их.

- Через несколько секунд нажмите кнопку питания, чтобы запустить MacBook.
Как сбросить SMC на MacBook без чипа T2
Если на вашем MacBook нет чипа T2, шаги по сбросу SMC зависят от того, какой у него аккумулятор — несъемный или съемный.
- MacBook с несъемным аккумулятором: MacBook Pro (с середины 2009 г. по 2017 г.), MacBook Air (2017 г. или ранее), другие модели MacBook, кроме MacBook (13 дюймов, середина 2009 г.).
- MacBook со съемным аккумулятором: все модели MacBook начала 2009 года или ранее. Плюс, MacBook (13 дюймов, середина 2009 г.).
- Чтобы узнать год своего MacBook, щелкните логотип Apple → Об этом Mac.
Сброс SMC на MacBook с несъемным аккумулятором:
- Щелкните логотип Apple и выключите MacBook.
- С левой стороны встроенной клавиатуры нажмите и удерживайте shift + control + option. (см. изображение)
- Продолжайте удерживать эти три клавиши, а теперь также нажмите и удерживайте кнопку питания.

- Продолжайте удерживать все четыре клавиши в течение 10 секунд, а затем оставьте их.
- Наконец, нажмите кнопку питания, чтобы запустить MacBook.
Сброс SMC на MacBook со съемным аккумулятором:
- Щелкните логотип Apple и выключите MacBook.
- Осторожно извлеките внутреннюю батарею. (См. Видеоролики на YouTube или при необходимости обратитесь за помощью в службу поддержки Apple.)
- Нажмите и удерживайте кнопку питания в течение 5 секунд.
- Снова вставьте аккумулятор и нажмите кнопку питания, чтобы запустить Mac.
Сброс SMC на настольных компьютерах Mac с чипом T2 или без него
Процесс сброса SMC на iMac, iMac Pro, Mac Pro, Mac mini и т. Д. Такой же.
- Щелкните логотип Apple и выберите «Завершение работы».
- Полностью отключите основной шнур питания.
- Подождите 15 секунд и снова подключите шнур питания.
- Подождите 5 секунд и нажмите кнопку питания, чтобы запустить Mac.
Примечание: Поскольку нет всплывающего окна с подтверждением или сообщения, нет конкретного способа узнать, был ли сброс SMC успешным.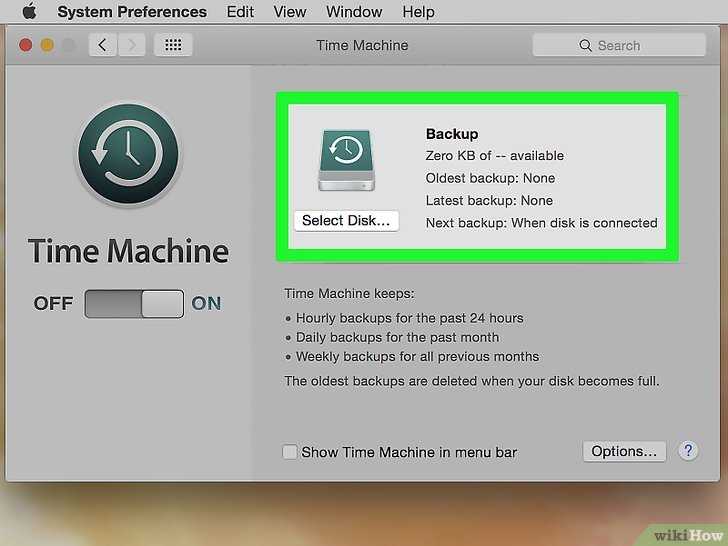 Однако, если проблемы, упомянутые ранее, больше не существуют, вы можете сделать вывод, что это было успешно.
Однако, если проблемы, упомянутые ранее, больше не существуют, вы можете сделать вывод, что это было успешно.
Некоторые люди также предположили, что после сброса SMC время и дата на вашем Mac могут немного измениться. Измененные настройки энергосбережения в Системных настройках также могут быть восстановлены по умолчанию.
Я надеюсь, что это руководство помогло вам решить проблему, и теперь у вас есть улучшенный опыт работы с Mac. Если у вас есть какие-либо вопросы, свяжитесь со мной через раздел комментариев.
Вы также найдете это полезным:
iGeeksBlog имеет партнерские и спонсируемые партнерства. Мы можем получать комиссию за покупки, сделанные по нашим ссылкам. Однако это не влияет на рекомендации наших авторов.
Программы для Windows, мобильные приложения, игры — ВСЁ БЕСПЛАТНО, в нашем закрытом телеграмм канале — Подписывайтесь:)
Сброс Apple SMC — База знаний поддержки Университета Индианы Уэслиан
- Последнее обновление
- Сохранить как PDF
Сброс SMC или контроллера управления системой может исправить различные проблемы, связанные с питанием, например, часть оборудования не работает должным образом.
Сброс SMC на портативных компьютерах Mac с батареей, которую можно извлечь
MacBook 2009–2017
Примечание. Узнайте об извлечении батареи на MacBook и MacBook Pro.
- Выключите компьютер.
- Отсоедините адаптер питания MagSafe от компьютера, если он подключен.
- Извлеките аккумулятор.
- Нажмите и удерживайте кнопку питания в течение 5 секунд.
- Отпустите кнопку питания.
- Снова подсоедините аккумулятор и адаптер питания MagSafe.
- Нажмите кнопку питания, чтобы включить компьютер.
Портативные компьютеры с аккумулятором, который не следует снимать самостоятельно
Примечание. Портативные компьютеры с аккумулятором, который не следует снимать самостоятельно, включая MacBook Pro (начало 2009 г.) и новее, все модели MacBook Air и MacBook (конец 2009 г.).
- Выключите компьютер.
- Подключите адаптер питания MagSafe к источнику питания, подключив его к Mac, если он еще не подключен.

- На встроенной клавиатуре одновременно нажмите клавиши Shift-Control-Option и кнопку питания (слева).
- Одновременно отпустите все клавиши и кнопку питания.
- Нажмите кнопку питания, чтобы включить компьютер.
Примечание. Индикатор на адаптере питания MagSafe может изменить свое состояние или временно погаснуть при сбросе SMC.
Mac Pro, iMac на базе Intel, Mac mini на базе Intel или Xserve 9 на базе Intel0043
- Выключите компьютер.
- Отсоедините кабель питания компьютера.
- Подождите пятнадцать секунд.
- Подсоедините кабель питания компьютера.
- Подождите пять секунд, затем нажмите кнопку питания, чтобы включить компьютер.
MacBook 2018 года и новее
MacBook с чипом T2
- Выключение компьютера
- Нажмите и удерживайте следующие клавиши:
Управление на левой стороне клавиатуры, Опция слева от клавиатуры, Shift справа от клавиатуры - Продолжайте удерживать все 3 клавиши в течение 7 секунд, затем нажмите и удерживайте питание кнопка, Примечание: если MacBook включается, MacBook выключится сам по себе
- Продолжайте удерживать все 4 клавиши в течение 7 секунд, затем отпустите все клавиши
- Подождите несколько секунд, затем используйте кнопку питания , чтобы включить MacBook 9.
 0010
0010
MacBook без чипа T2
- Выключение компьютера
- Нажмите и удерживайте следующие клавиши:
Управление на левой стороне клавиатуры, Опция на левой стороне клавиатуры, Shift на правой стороне клавиатуры, 90884на правой стороне клавиатуры
- Продолжайте удерживать все 4 клавиши в течение 10 секунд
- Отпустите все клавиши, затем используйте питание для включения компьютера
- Наверх
- Была ли эта статья полезной?
- Тип изделия
- Артикул
- Сцена
- Финал
- Теги
- Рекомендуемые
Как сбросить SMC MacBook Pro и MacBook Air
Сбросить SMC MacBook Pro
Если ваш MacBook начинает барахлить, вам, вероятно, следует выполнить некоторые стандартные процедуры устранения неполадок.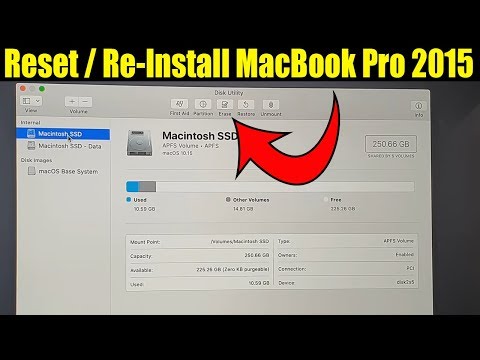 Некоторые из них включают перезапуск и запуск Дисковой утилиты, а также безопасную загрузку.
Некоторые из них включают перезапуск и запуск Дисковой утилиты, а также безопасную загрузку.
Вы также можете попробовать перезагрузить NVRAM, если ни один из этих способов не поможет устранить непостижимые проблемы в этом случае! В этой статье мы рассмотрим, как сбросить SMC MacBook Pro 9.0015
Что такое контроллер управления системой (SMC)?
Контроллер управления системой (SMC) — это важный компонент вашего Mac, помогающий в управлении питанием, мониторинге температуры и управлении вентилятором.
Проблемы с SMC могут привести ко многим проблемам, включая чрезмерный громкий шум от вентиляторов или низкую производительность, даже если монитор активности не показывает перегрузку процессора.
Чем управляет SMC?
SMC отвечает за управление поведением, связанным с этими функциями:
- Питание, включая кнопку питания и питание портов USB
- Аккумулятор и зарядка
- Вентиляторы и функции управления температурным режимом
- Индикаторы, такие как состояние сна, состояние зарядки аккумулятора и другие
- Датчики, такие как окружающее освещение датчик, подсветка клавиатуры и датчик внезапного движения
- Поведение при открытии и закрытии крышки ноутбука
Apple заявляет, что вам следует сначала попробовать другие задачи по устранению неполадок, такие как принудительное закрытие проблемных приложений и перезагрузка Mac перед сбросом SMC .
Однако они не указывают никаких неблагоприятных последствий этого. Я делал это много раз без каких-либо явных побочных эффектов, и иногда мои проблемы решались, выполняя эти шаги!
Как сбросить настройки SMC MacBook Pro
Прежде чем сбросить настройки SMC, необходимо выключить Mac. После этого процедура отличается в зависимости от типа вашего Mac.
- Ноутбуки с чипом T2: Выключите MacBook. Затем нажмите и удерживайте кнопку питания в течение 10 секунд, затем отпустите ее. Через несколько секунд снова нажмите кнопку питания, чтобы включить MacBook.
Если проблема не устранена, выполните следующие действия для сброса SMC:
Сброс SMC MacBook Pro с чипом T2
1. Выключите MacBook.
2. На встроенной клавиатуре нажмите и удерживайте все следующие комбинации клавиш. Ваш Macbook может включиться.
- Control (левая сторона) + Option (левая сторона) + Shift (правая сторона)
3. Продолжайте удерживать все три клавиши в течение 7 секунд , затем нажмите и удерживайте кнопку питания , удерживая при этом остальные три клавиши. Если ваш MacBook включен, он выключится, когда вы будете удерживать клавиши.
Продолжайте удерживать все три клавиши в течение 7 секунд , затем нажмите и удерживайте кнопку питания , удерживая при этом остальные три клавиши. Если ваш MacBook включен, он выключится, когда вы будете удерживать клавиши.
4. Подождите еще несколько секунд, затем нажмите и отпустите кнопку питания , чтобы включить Mac.
Сброс SMC MacBook Pro (без чипа T2) с несъемными батареями:
1. Выключите MacBook.
2. На встроенной клавиатуре нажмите и удерживайте все следующие комбинации клавиш. Ваш Macbook может включиться.
- Control (слева) + Option (слева) + Shift (слева) + кнопка питания
3. Продолжайте удерживать все четыре клавиши в течение 10 секунд.
4. Отпустите все четыре клавиши, затем нажмите кнопку питания , чтобы включить MacBook.
Сброс SMC MacBook Pro (без чипа T2) со съемными аккумуляторами:
- Выключите MacBook, отсоедините шнур питания и извлеките аккумулятор.


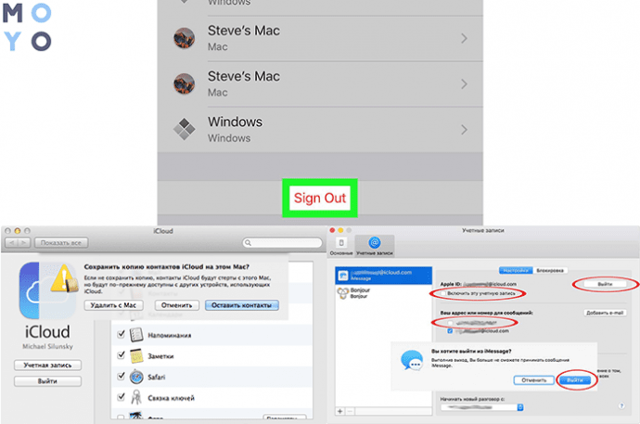


 0010
0010