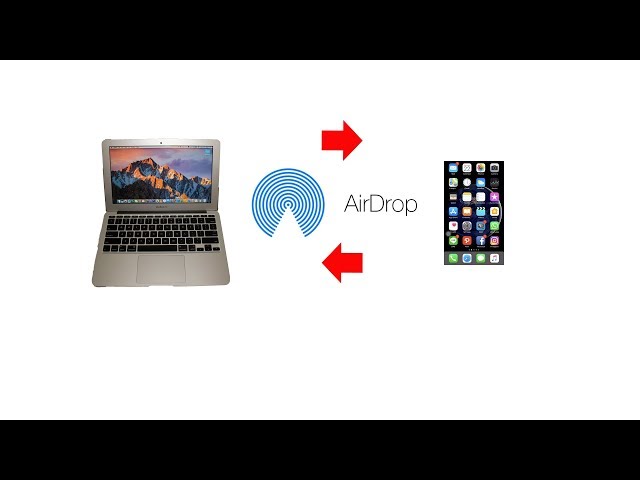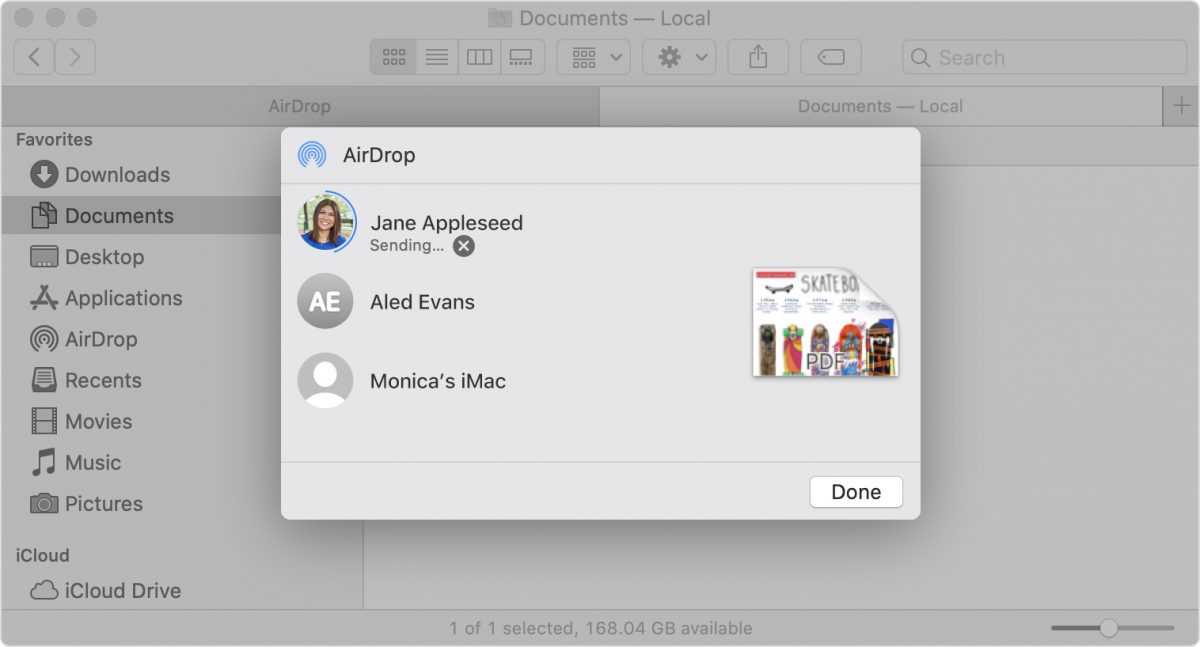Содержание
4 простых способа исправить AirDrop, не работающий на Mac
Is AirDrop не работает на вашем Mac компьютер? К счастью, вам не нужно дергать за ниточки, чтобы все снова заработало.
В этой статье мы покажем вам различные советы, которые вы можете использовать для решения проблемы AirDrop. И мы закончим статью, указав возможные причины, по которым AirDrop не работает. Таким образом, делиться снова и навсегда будет легко. Давайте начнем.
Содержание: 4 лучших простых способа исправить AirDrop, не работающий на MacAirDrop не работает? 11 причин и быстрое решениеВ заключение
Люди также читают:Могу ли я использовать AirDrop с iPhone на Mac? Делитесь файлами между устройствами Mac и iOSБыстрое исправление: iMessage на Mac не работает
4 лучших простых способа исправить AirDrop, не работающий на Mac
Чтобы AirDrop работал на вашем Mac, вы должны включить Wi-Fi и Bluetooth и убедиться, что два устройства находятся в пределах 30 футов (9 метров) друг от друга. Вам также необходимо настроить свое устройство для получения запросов AirDrop. Ниже приведены подробные шаги.
Вам также необходимо настроить свое устройство для получения запросов AirDrop. Ниже приведены подробные шаги.
Метод 01. Сделайте AirDrop доступным для обнаружения
AirDrop имеет настройки управления, позволяющие вам установить, могут ли ваши устройства видеть другие или нет. Таким образом, вы можете заблокировать некоторые устройства от фактического появления. Или вы также можете разрешить конкретным лицам видеть вас.
Как сделать мой Mac доступным для обнаружения AirDrop? К включите AirDrop на вашем Mac, эти параметры обнаружения следующие:
- от — Это означает, что никто в вашей локальной сети не может видеть ваше устройство.
- Контакты только — Только люди в вашем приложении «Контакты» могут видеть ваше устройство в сети AirDrop.
- Все — Все близлежащие устройства с активированным AirDrop могут видеть ваше устройство.
Чтобы убедиться, что вас можно обнаружить внутри AirDrop для Mac, вы должны получить доступ к настройкам обнаружения в Finder.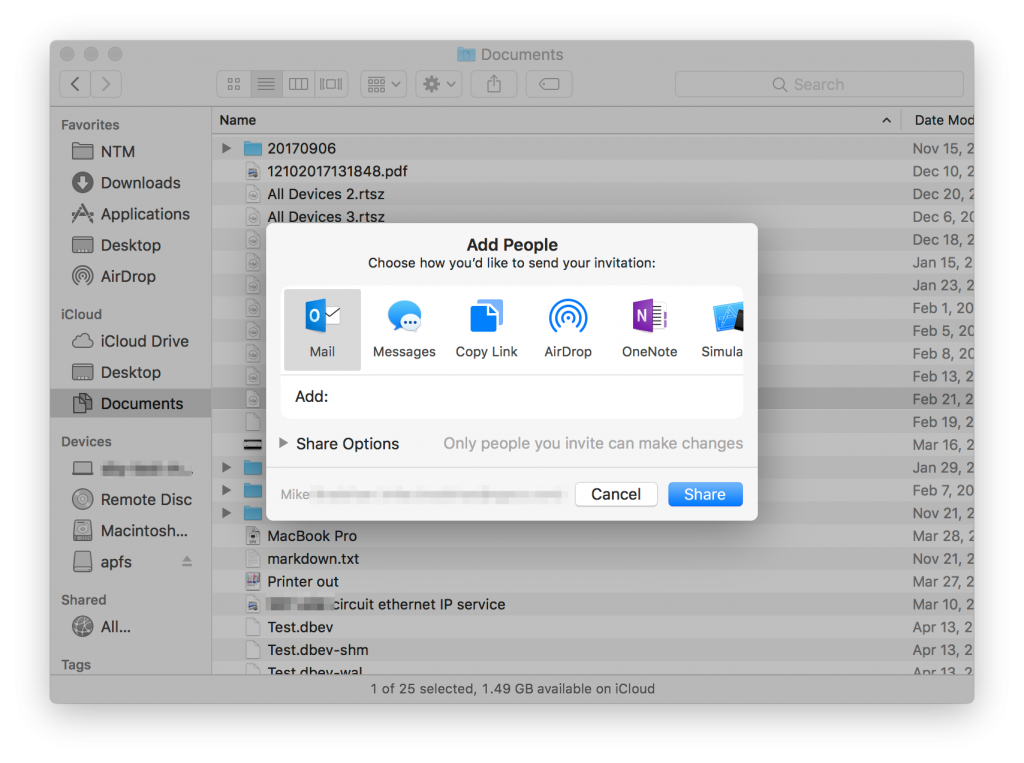 Вот как это сделать:
Вот как это сделать:
- Откройте Finder и перейдите на его боковую панель и выберите AirDrop. Или вы можете выбрать AirDrop в меню «Перейти» в Finder.
- Появится окно AirDrop Finder. Нажмите текст, который говорит Позвольте мне быть обнаруженным. Появится раскрывающееся меню. Это отобразит настройки обнаружения.
- Выберите соответствующий параметр обнаружения. Если у вас возникли проблемы с отображением в AirDrop, вы можете просто выбрать Все.
Способ 02. Активируйте Bluetooth и Wi-Fi
Почему мой AirDrop не работает? AirDrop использует Bluetooth для поиска устройств, расположенных в пределах 30 футов. Wi-Fi используется для передачи данных между двумя устройствами. AirDrop не будет работать должным образом, если одно из двух устройств отключено. Вот как активировать Bluetooth и Wi-Fi на вашем Mac:
- Запустите окно Finder. Затем выберите AirDrop на боковой панели. Или вы можете просто выбрать AirDrop, расположенный в меню Go Finder.

- Откроется окно AirDrop Finder. Он попросит вас активировать устройство Bluetooth если он выключен Просто нажмите кнопку для включения Bluetooth.
- Перейдите в Системные настройки находится в доке. Или вы можете перейти в Системные настройки в меню Apple.
- Выберите панель предпочтений под названием Сеть. На боковой панели выберите Wi-Fi. Затем нажмите кнопку для Включите Wi-Fi.
Метод 03. Убедитесь, что все устройства бодрствуют
Почему мой AirDrop не работает между iPhone и Mac? Одна из причин, по которой AirDrop не работает на Mac (или устройстве, с которым он хочет поделиться), заключается в том, что эти устройства не активны. Это означает, что iPhone, с которым вы хотите использовать AirDrop, заблокирован. Или используемый вами Mac спит.
На устройствах iOS, чтобы использовать AirDrop, дисплей должен быть действительно активным. На вашем компьютере Mac, убедитесь, что он не спит.
Итак, чтобы убедиться, что устройство iOS, на которое вы отправляете, активно, просто нажмите кнопку Сон / Пробуждение кнопка. Если на устройстве iOS отображается экран блокировки, AirDrop все еще может работать; однако вы должны принимать уведомления от AirDrop, которые отображаются на экране блокировки.
На вашем Mac выведите устройство из спящего режима. нажатие на клавиатуру. Подойдет любой ключ. Или вы можете переместить мышь или нажать на трекпад. Вы также можете разбудить компьютер Mac, нажав на короткое время переключатель питания.
Чтобы успешно Airdrop с iPhone на Mac и не допустить, чтобы ваш Mac спал, вы можете установить настройки энергии через панель предпочтений под названием Energy Saver. Или, если вы не хотите, чтобы он просыпался все время, вы можете настроить его так, чтобы он просыпался на более длительные периоды времени, а не «все время».
Метод 04. Проверьте, находится ли ваш Mac в режиме полета или режиме «Не беспокоить»
Еще одна причина, по которой AirDrop не работает на Mac, заключается в том, что люди забывают, что они установили его на Не беспокоить or Режимы полета, Последний отключает беспроводные радиостанции (например, Bluetooth и Wi-Fi).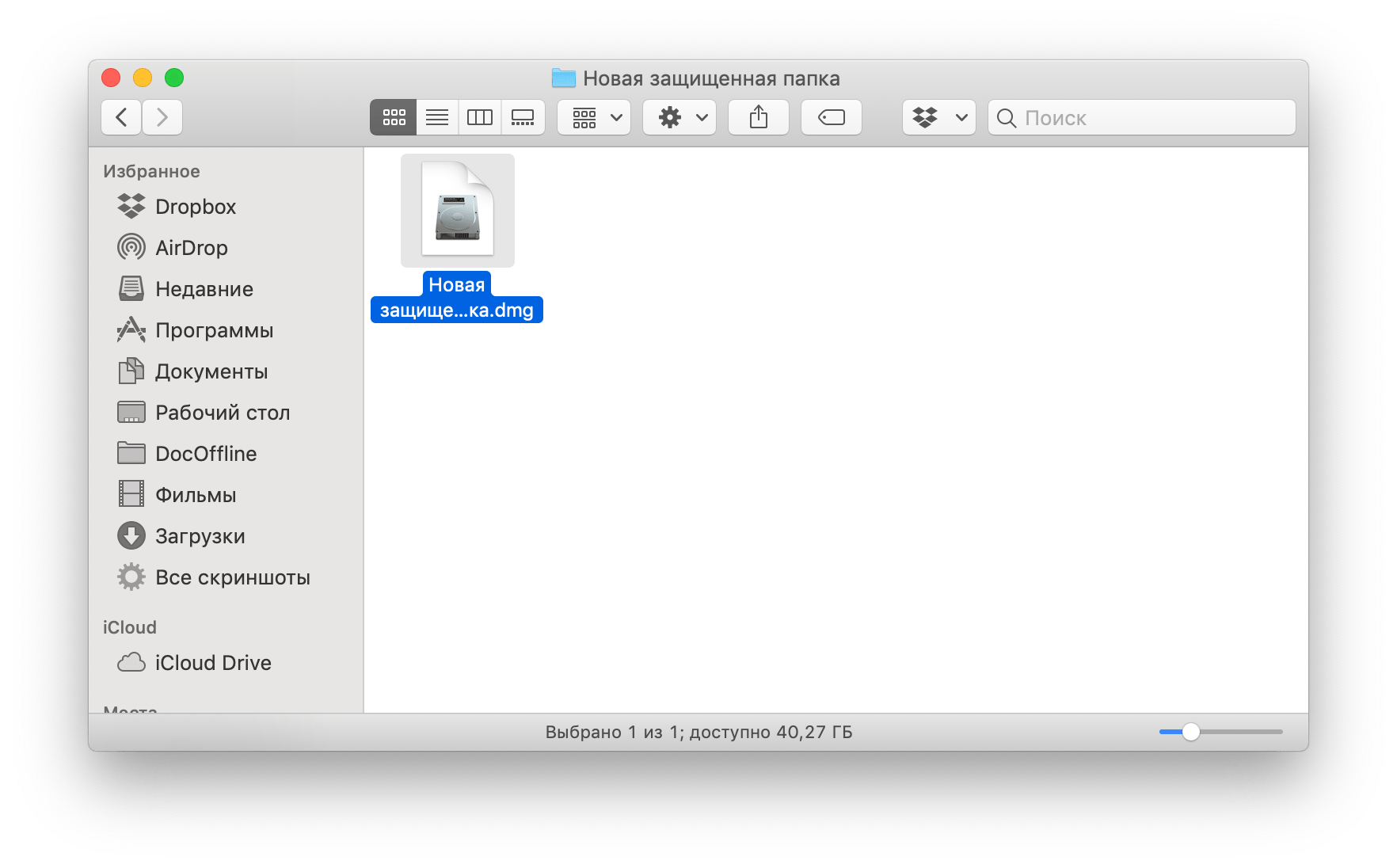 AirDrop полагается на эти беспроводные радиостанции, чтобы делать свою работу.
AirDrop полагается на эти беспроводные радиостанции, чтобы делать свою работу.
Не беспокоить в Mac может помешать AirDrop работать должным образом. Чтобы отключить режим «Не беспокоить» в Mac, выполните следующие действия:
- Запустить Уведомления панель вашего компьютера Mac.
- Прокрутить вверх, Сделайте это, даже если вы думаете, что уже находитесь в самой верхней части. Вы увидите настройки для Не беспокоить.
- Переключить Не беспокоить отключение.
AirDrop не работает? 11 причин и быстрое решение
Если вы прошли описанные выше шаги, а AirDrop все еще не работает, вам следует поискать причины, приведенные ниже. Мы приведем и другие причины, по которым ваш AirDrop не работает должным образом на вашем устройстве Mac. Эти причины могут помочь вам решить проблему.
Ваш Wi-Fi недоступен
Почему мой AirDrop не работает на моем Mac? Если ваше устройство Mac использует собственное интернет-соединение с другими устройствами, оно не будет доступно для AirDrop. Чтобы выключить его, вам нужно перейти в Системные настройки. После этого вы выбираете Sharing. Наконец-то, отключить общий доступ в Интернет.
Чтобы выключить его, вам нужно перейти в Системные настройки. После этого вы выбираете Sharing. Наконец-то, отключить общий доступ в Интернет.
Если устройство, к которому вы подключаетесь, например, iPhone, использует подключение к другому устройству, AirDrop также не будет работать. Как указывалось ранее, если включены режимы полета и режим «Не беспокоить», функция AirDrop может работать неправильно.
1. Размер файла слишком велик
Обычно нет ограничений на размер файла, который вы пытаетесь отправить через AirDrop. Кроме того, неверно полагать, что файл не будет перенесен на другой конец, поскольку у вас закончились данные или пространство в iCloud.
Но если файл, который вы пытаетесь отправить, слишком велик, для завершения отправки потребуется много времени. Вы можете подумать, что причина, по которой AirDrop не работает на Mac, — это длительный процесс ожидания. Или, может быть, устройство, на которое вы пытаетесь отправить файл не хватает места.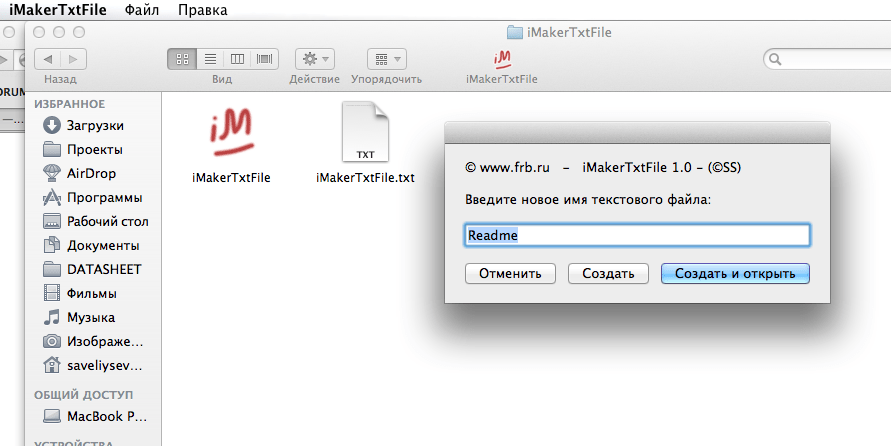 Это тоже может быть проблемой. Убедитесь, что у вашего друга достаточно места для хранения файла, который вы пытаетесь отправить.
Это тоже может быть проблемой. Убедитесь, что у вашего друга достаточно места для хранения файла, который вы пытаетесь отправить.
2. Проблемы с Bluetooth.
Ваш Bluetooth может быть причиной проблемы. Если это так, убедитесь, что вы отключите все устройства, подключенные к вашему Bluetooth, Кроме того, вы можете выключить и снова включить его. Попробуйте подключить Bluetooth к другому устройству, если оно работает. Если возникли проблемы, устраните неполадки с Bluetooth с помощью интерактивных руководств.
3. Отключите брандмауэр.
Ваш брандмауэр может мешать вам использовать AirDrop и отправлять файл другому человеку. Чтобы отключить брандмауэр, вам следует посетить Системные настройки. Затем посетите Безопасность и конфиденциальность а затем брандмауэр. После этого нажмите Выключить брандмауэр. Кроме того, вам необходимо дважды проверить, активирована ли функция «Блокировать все входящие подключения» на вашем брандмауэре.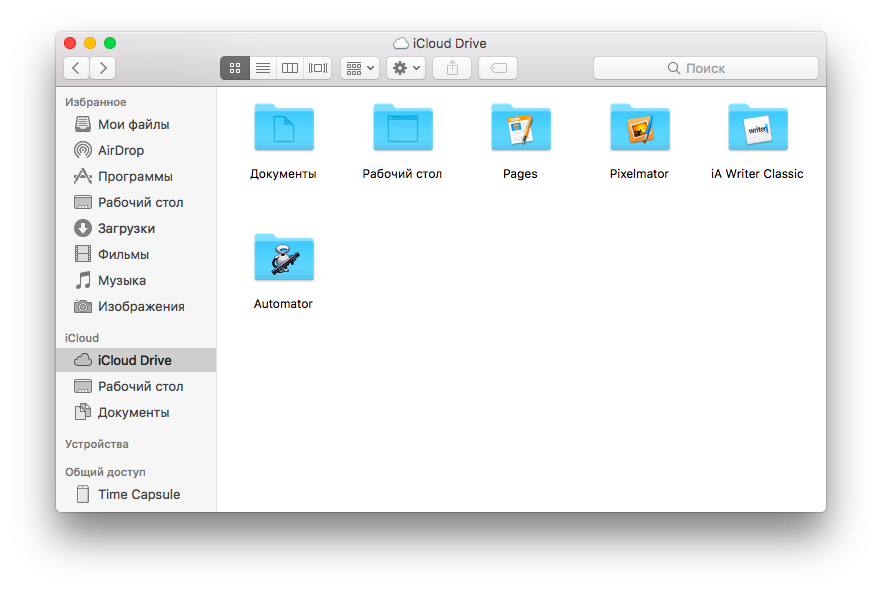 Если есть, то выключите.
Если есть, то выключите.
4. Используйте сеть 802.11ac
Если у вас возникли проблемы, вы можете переключиться на сеть 802.11ac. Если это доступно на вашем устройстве, используйте его. Это связано с тем, что в сетях 802.11n возникает много проблем с функцией AirDrop.
5. Два устройства находятся далеко друг от друга
Вы должны убедиться, что два устройства расположены достаточно близко для подключения друг к другу. Это означает, что ты должен быть от 9 метров до 10 метров подальше друг от друга. Это рекомендовано самой Apple, и это линейка устройств Bluetooth класса 2, которые обычно используются в мобильных смартфонах и планшетах.
6. Вы не в их приложении «Контакты»
Как упоминалось ранее, существует три типа настроек обнаружения: «Все», «Только контакты» и «Никто». Получатель, которому вы отправляете файл, мог поместить свой AirDrop только в контакты, а вы не включены в его список контактов. Это может быть причиной того, что AirDrop не работает на Mac.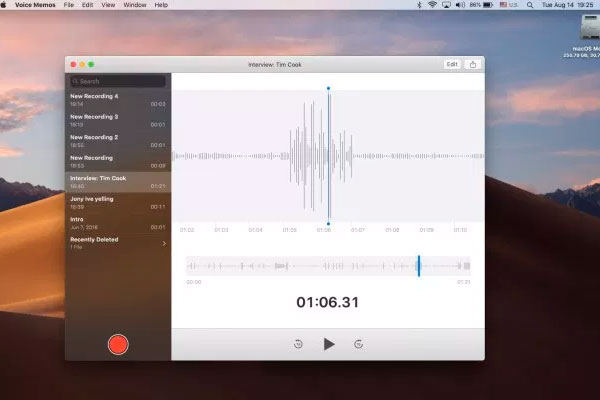
Чтобы решить эту проблему, попросите друга добавить вас в список контактов своего устройства. Если они используют iPad или iPhone, они могут просто сделать это, перейдя в Контакты и нажав плюс (+) подписать. Затем они могут добавить вас в список контактов. На компьютерах Mac они могут просто нажать Space + CMD и введите Контакты. Откройте приложение, а затем добавьте свою контактную информацию.
Два устройства будут подключаться и работать в AirDrop, если и отправитель, и получатель имеют контактную информацию друг друга в приложении «Контакты». Самое простое решение — изменить настройки обнаружения для всех.
Хотя вам следует переключиться на Контакты только or Ни один. Никто после того, как вы сделаете это. Это делается для защиты вашего устройства от вредоносных вирусов или даже для предотвращения ошибочной отправки файла кому-то, кого вы не знаете.
7. Возможно, вы не вошли в iCloud
Убедитесь, что отправитель и получатель файла вошли в iCloud.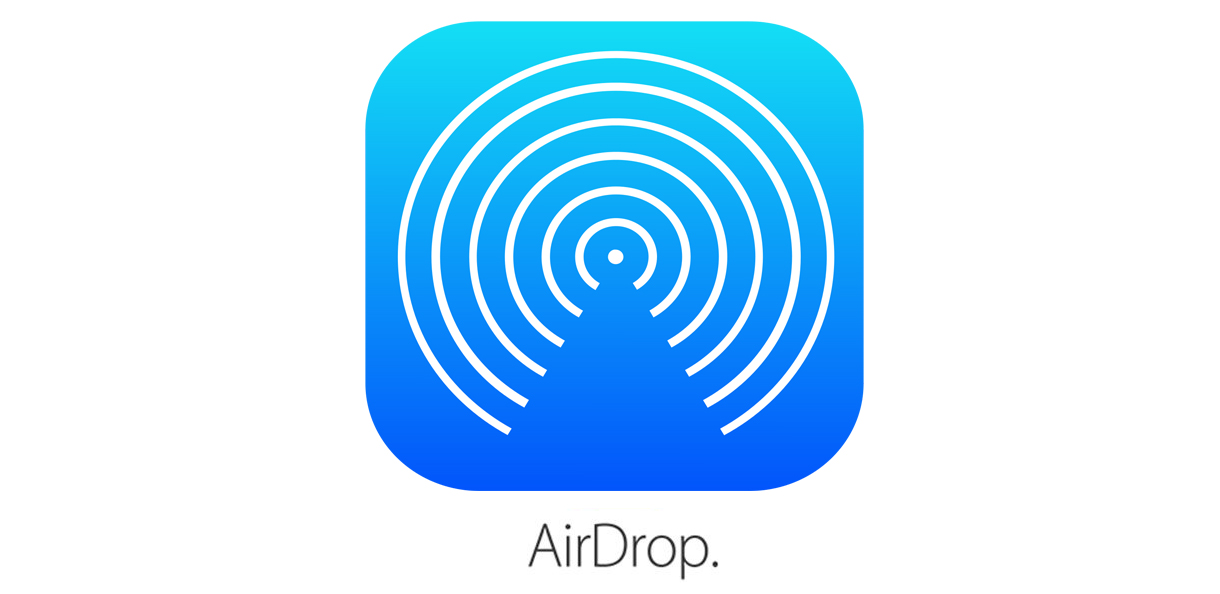 Это цель идентификации, позволяющая вашему Mac убедиться, что получатель находится в вашем списке контактов. Даже если для настроек обнаружения в AirDrop установлено значение «Все», все равно важно убедиться, что два устройства вошли в iCloud.
Это цель идентификации, позволяющая вашему Mac убедиться, что получатель находится в вашем списке контактов. Даже если для настроек обнаружения в AirDrop установлено значение «Все», все равно важно убедиться, что два устройства вошли в iCloud.
8. Могут быть устройства, мешающие соединению
Существуют различные типы бытовой техники и устройств, которые могут создавать помехи для сетевых подключений. К ним относятся радионяни и микроволновые печи, среди других. Таким образом, если вы используете функцию AirDrop рядом с работающей микроволновой печью, она может работать неправильно. Или он может вообще перестать работать. Вот почему вы должны пойти в место, где нет помех от других устройств.
9. Получатель отказался от перевода
Как вы думаете, AirDrop не работает на вашем Mac? Возможно, получатель просто случайно нажал кнопку отмены и даже не заметил этого. Итак, чтобы убедиться, что вы передаете файл, просто отправьте его получателю еще раз.
10. Файл, который вы пытаетесь отправить, не поддерживается
Несколько типов файлов могут быть отправлены через AirDrop.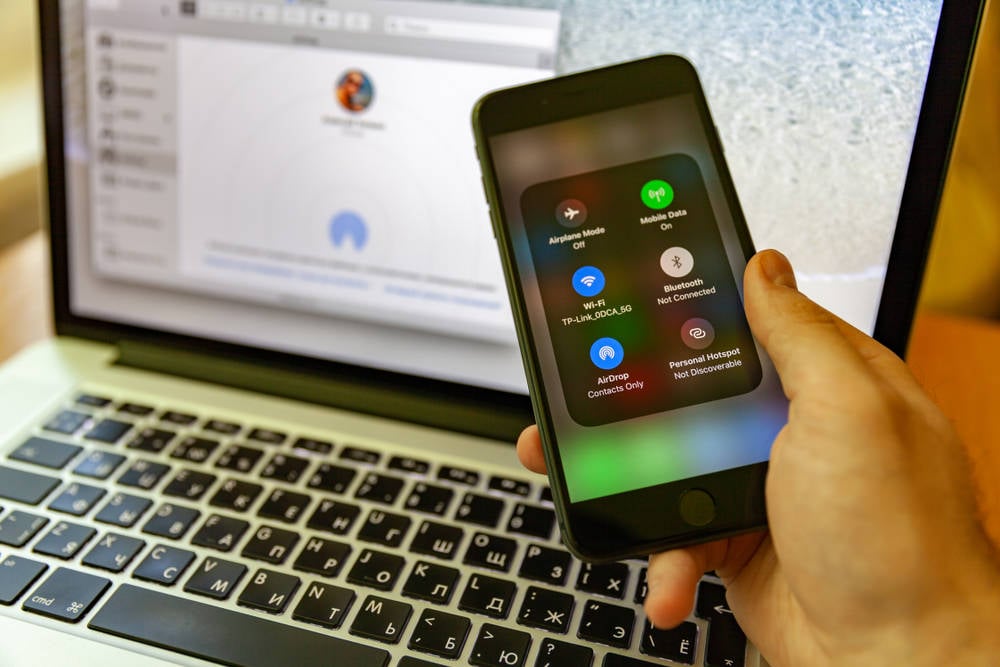 К ним относятся, среди прочего, контакты, пропуски приложений кошелька, изображения, видео и местоположения на карте. Однако, если вы хотите поделиться песнями (то есть музыкой) через AirDrop, вы заметите, что сможете ими поделиться.
К ним относятся, среди прочего, контакты, пропуски приложений кошелька, изображения, видео и местоположения на карте. Однако, если вы хотите поделиться песнями (то есть музыкой) через AirDrop, вы заметите, что сможете ими поделиться.
Однако, вы не можете отправить трек напрямую с помощью такого метода. Это может быть причиной того, что AirDrop не работает на Mac. Получатель музыкального файла получит специальную ссылку, позволяющую загрузить песню через iTunes. Это верно, если у них нет подписки на iTunes.
11. Возможно, ваше устройство не поддерживает AirDrop
Apple представила AirDrop в Mac OS X версии 10.7 Lion. Это было в 2010. Таким образом, функция была здесь в течение почти десятилетия. Если у вас нет действительно старого компьютера Mac, весьма вероятно, что он поддерживает AirDrop. Когда дело доходит до iPad и iPhone, AirDrop появился на этих устройствах через версию 7 для iOS еще в 2013.
Однако на начальном этапе AirDrop работал только между двумя похожими устройствами.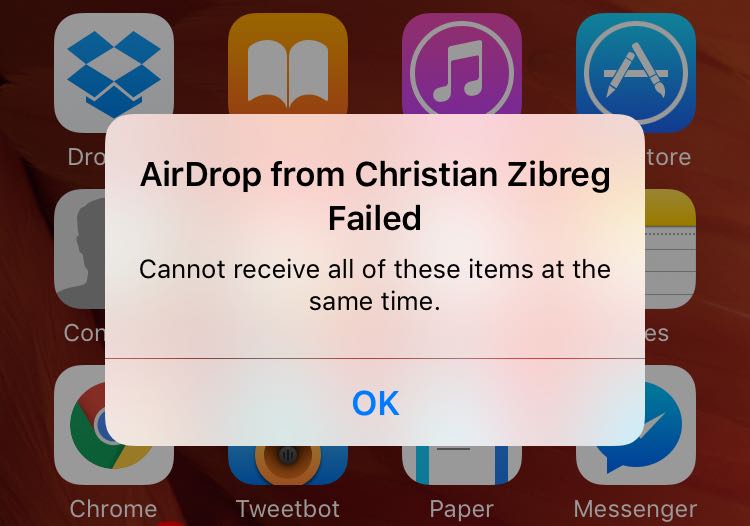 Например, он работает только для передачи файлов между двумя iPhone или между двумя компьютерами Mac. Передача файлов между компьютерами Mac и устройствами iOS стала возможной только в 2014 году с iOS версии 8 и Yosemite. Теперь устройства с операционными системами после указанных двух (iOS 8 и Yosemite) поддерживают AirDrop.
Например, он работает только для передачи файлов между двумя iPhone или между двумя компьютерами Mac. Передача файлов между компьютерами Mac и устройствами iOS стала возможной только в 2014 году с iOS версии 8 и Yosemite. Теперь устройства с операционными системами после указанных двух (iOS 8 и Yosemite) поддерживают AirDrop.
Кроме того, любой iPod Touch, iPhone или iPad, работает на iOS версии 7 или новее может использовать AirDrop для передачи файлов на другое устройство с ОС. Если вы планируете использовать AirDrop для передачи файлов с одного Mac на другой, AirDrop может работать на старых устройствах Mac. К ним относятся следующие:
- Любая модель iMac Pro,
- MacBook Pro версия 2008 и далее. Тем не менее, это не включает 17-дюймовый, 2008 MacBook Pro,
- MacBook версия 2008 и выше. Это не относится к 2008 White MacBook,
- iMac версия 2009 и выше,
- Mac Pro версия 2009 и выше. Это возможно, если устройство содержит карту AirPort Extreme,
- MacBook Air версия 2010 и более поздние, и
- Mac mini версия 2010 и выше.

В заключение
Есть разные причины почему AirDrop не работает на Mac компьютеры. Вы можете ознакомиться с нашим руководством выше, чтобы узнать о различных способах решения проблемы.
Если вам нужен интеллектуальный инструмент для очистки вашего Mac, контролировать состояние сети вашего Mac, и более, то iMyMac PowerMyMac для вас. Используйте этот очиститель и оптимизатор, чтобы освободить больше места на диске и ускорить работу вашего Mac! Он также может предотвратить некоторые проблемы Mac AirDrop.
Получите бесплатную пробную версию прямо сейчас!
Мы надеемся, что это руководство помогло вам решить проблемы с AirDrop и теперь вы можете использовать AirDrop на Mac и легко передавать файлы между устройствами. Удачного AirDrop-пинга!
MacBook не видит AirDrop: Что делать если MacBook не видит AirDrop?
MacBook не видит AirDrop
Технология AirDrop
С помощью функции AirDrop возможно осуществлять беспроводную отправку текстовых, аудио, видео данных, а также веб-сайтов, геопозиций и многого другого на находящиеся рядом устройства iPhone, iPad, iPod touch и компьютеры Mac.
Передача данных при помощи AirDrop
- Выберите файл, который необходимо передать и нажмите кнопку «Поделиться» в окне приложения. Щелкнув файл в окне Finder, удерживайте нажатой клавишу Control, после чего выберите «Поделиться» в контекстном меню.
- Выберите AirDrop в появившемся списке.
- В списке AirDrop укажите пользователя, которому необходимо передать данные:
Или Вы можете, открыв окно AirDrop, перетащить файлы на значок получателя:
- Выберите AirDrop на боковой панели окна Finder. Или выберите «Перейти», далее AirDrop в строке меню.
- В окне AirDrop указаны пользователи, находящиеся поблизости, которым можно передать необходимые данные, перетащив их на значок получателя, отображаемый в этом окне.
Не работает AirDrop на MacBook? Оставьте заявку и мы исправим ошибку за 30 минут!
Как принять данные с помощью AirDrop
При передаче вам каких-либо файлов с помощью AirDrop, на вашем устройстве отобразится соответствующее уведомление или сообщение в окне AirDrop.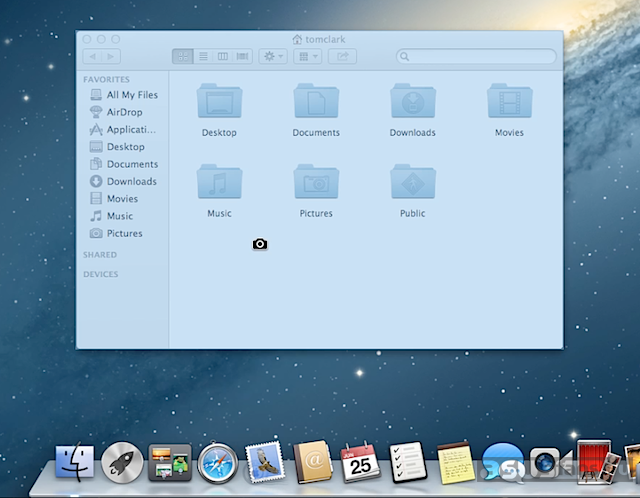 Нажмите «Принять», чтобы файлы сохранились на вашем устройстве в папке «Загрузки».
Нажмите «Принять», чтобы файлы сохранились на вашем устройстве в папке «Загрузки».
Требования для использования функции AirDrop
Необходимо проверить, что ваши устройства соответствуют следующим условиям:
- Устройства находятся не дальше 9 метров друг от друга и на них включены Wi-Fi и Bluetooth.
- Каждый из компьютеров Mac выпущен в 2012 г. или позднее (кроме Mac Pro 2012 г.) и обновлен до OS X Yosemite или более поздней версии. Узнать версию ПО вашего устройства можно, перейдя в меню Apple , далее «Об этом Mac».
- Любое устройство iPhone, iPad или iPod touch обновлено до iOS 7 или более поздней версии с выключенным режимом модема.
Устройства должно получать запросы AirDrop
- Выберите «Перейти» > AirDrop в строке меню Finder, далее поставьте флажок «Разрешить мое обнаружение» в окне AirDrop. iPhone, iPad и iPod touch имеют аналогичные настройки. Если выбрано получение содержимого только от контактов, то на обоих устройствах необходимо выполнить вход в iCloud, а связанный с идентификатором Apple ID отправителя адрес электронной почты или номер телефона должен быть добавлен в «Контакты» на устройстве получателя.

- Перейдите в меню Apple > «Системные настройки» и выберите вкладку «Защита и безопасность». Перейдя во вкладку «Брандмауэр», щелкните значок замка и введите пароль администратора при появлении запроса. Выбрав «Параметры брандмауэра», уберите флажок «Блокировать все входящие подключения».
Оставьте заявку и получите кабель Lightning в подарок!
Ждем ВАС!
Мы любим технику Apple и ценим Ваше время.
Отзывы и оценка сервиса
Darichev
1 сентября 2021
3 дня делали мой аймак. Была серьезная проблема, но ребята справились. Делают непосредственно в мастерской, качественно и с гарантией. Сервис лучший из всех куда обращался.
Groshkoff
28 августа 2021
Очень удобный сервис, технику забирают в ремонт и возвращают в идеальном состоянии после него. Мне за день починили макбук и не следующий доставили.
Читать отзыв
Boldarev Petr
19 августа 2021
По моей просьбе прислали видео с диагностики и после ремонта. Молодцы. Все вычистили, отремонтировали. Комп после ремонта как новенький.
Молодцы. Все вычистили, отремонтировали. Комп после ремонта как новенький.
Глеб С.
19 сентября 2020
Прекрасная команда умелых мастеров! Сделали всё быстро, чётко, грамотно. Всё объяснили, показали, в чём проблема, и даже рассказали о возможных причинах. А ещё угощают вкусным кофе!
Читать отзыв
Олег Ру
19 сентября 2020
Залил компьютер водой, умерла плата. Не знал, что за пять дней уже окисляется:) вскрыли вместе, все уже ржавое. Но спасибо ребятам, заменили мат.плату, все сделали оперативно и качественно!
Читать отзыв
Манежин Ю.
18 сентября 2020
Профессионалы с большой буквы. Сначала обращался в другую контору, где в ремонте ноута мне отказали, сказали что реанимировать его не удастся. Потом пришел сюда уже почти без надежды. Ребята взялись и порадовали тем, что пусть и с вложениями, но ноут мне восстановили. Работает пока безупречно
Читать отзыв
Барановский Т.5
18 сентября 2020
качественно ремонтируют технику, общаются тактично и вежливо, всю работу делают в самые короткие сроки
Читать отзыв
Egor B.
18 сентября 2020
Ребята супер. Проконсультировали подробно, сделали быстро, общались дружелюбно. Ещё и кофе напоили.
Читать отзыв
Alexander T.
18 сентября 2020
Починили мою машинку) Спасибо)
Читать отзыв
Илья Е.
17 сентября 2020
Всем советую данный сервисный центр! Качественно, быстро и оперативно сделано!
Читать отзыв
Oleg Z.
17 сентября 2020
Очень качественный и быстрый ремонт!!!
Вежливое, профессиональное отношение к клиенту!!!
Читать отзыв
Жовтик
16 сентября 2020
После ремонта в квартире мак стал плохо работать. Заподозрил что либо кто-то из ремонтной бригады мне его запорол (уронил, пролил что-то или еще чего), либо просто запылится сильно. Обратился сюда. После вскрытия выяснилось, что все было покрыто толстым сроем пыли. Сам виноват, не стоило оставлять ноут в квартире, где делают капитальный ремонт. Но теперь уже поздно. Главное, что ребята мне его полностью почистили и восстановили. Работает даже лучше, чем раньше, или мне так кажется на радостях ))))
Работает даже лучше, чем раньше, или мне так кажется на радостях ))))
ОНК Телеком
16 сентября 2020
заказывал чистку макбука на дому, приехали довольно быстро со всеми необходимым оборудованием. Аккуратно разобрали и привезли в порядок.
Николаев
16 сентября 2020
в короткие сроки восстановили мне моноблок, общались вежливо, подробно рассказали что именно заменяли и по какой причине. Профессионалы
konstantin
16 сентября 2020
Часто бывает, что привыкаешь к людям или предметам. Один из таких любимых предметов стал мой надежный и многолетний друг MacBook Air 2015. Время идет, дружок стал \»прихрамывать\» отставать от эпохи и встал непростой выбор — или поменять его совсем, что безумно не хотелось, так как он стал почти что неодушевленным членом семьи или помочь ему и дать еще один шанс — вдохнуть в него частичку современности. И именно это сделали парни с MacRevvalS.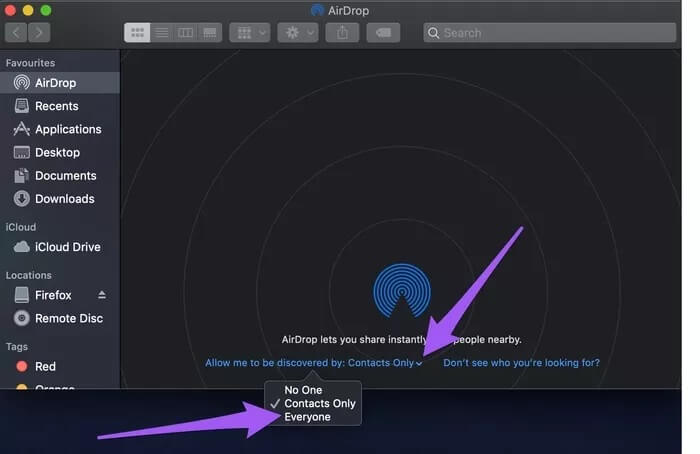 Огромное им спасибо, особенно Никите, чьи золотые руки продлили нашу дружбу с моим маленьким, серебристым помощником теперь с процессором I7 2,2Ггц и диском 512Гб. Еще раз спасибо. Увидимся снова через 5 лет)))
Огромное им спасибо, особенно Никите, чьи золотые руки продлили нашу дружбу с моим маленьким, серебристым помощником теперь с процессором I7 2,2Ггц и диском 512Гб. Еще раз спасибо. Увидимся снова через 5 лет)))
Татьяна Терентьева
16 сентября 2020
Все быстро и качественно сделали, ребята приветливые, все рассказали
Анастасия Ж.
16 сентября 2020
Очень отличный сервис! Все делают быстро и качественно. Вскрывают компьютер при тебе, объясняют что не так, показывают все детали!
Очень приветливый и вежливый персонал! Чай, кофе, дружелюбная атмосфера! Всем рекомендую!
Кирилл Р.
12 сентября 2020
Быстро и за адекватную цену восстановили мёртвый мас, который несколько лет лежал и считался «трупом»
Алексей Н.
12 сентября 2020
Оперативный и качественный ремонт
Kai Y.
12 сентября 2020
Отл, молодцы, сделали полное обслуживание мак бука про моего, быстро за 1.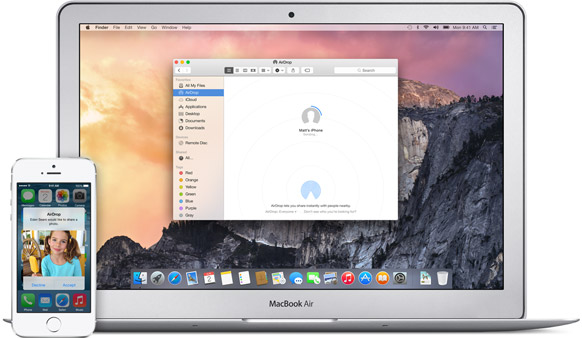 5 часа полностью все, вместе с чисткой. От метро очень близко, удобно. Спасибо!
5 часа полностью все, вместе с чисткой. От метро очень близко, удобно. Спасибо!
Мария Ц.
11.09.2020
Обратилась в сервис с залитым макбуком , сделали все качественно)
Также сделали скидку)
Станислав К.
10.09.2020
Были проблемы с макбук эир, не включался. Ребята починили его, буквально, за один день и сделали скидку. Рекомендую.
Nataly N.
09.09.2020
Спасибо ребятам за оперативную помощь с макбуком, который сегодня утром был мертв, а сейчас ожил и очень хорошо себя ведёт ☺️ Проконсультировали по всем вопросам, угостили кофе.
Читать отзыв
Андрей Г.
09.09.2020
Заехал впервые в данный сервис. Обратился с macbook pro. Оперативно решили все вопросы, за что отдельная благодарность! Сервис рекомендую, с следующей проблемой обращусь только сюда! Всем удачи и жизни без поломок техники. Команде благодарность за адекватность, сервис и оперативность.
Читать отзыв
Виталий Ц.
09.09.2020
Отличный, сервис, отличный персонал, ребята знают свою работу, и делают это 10/10! Спасибо вам MacRevvalS
Читать отзыв
Анна Бородина
07.08.2020
Все починили и все работает. Спасибо
Читать отзыв
Федор Некулин
06.09.2020
Ремонтировал макбук у них. Все сделали быстро, а бонусом ещё и почистили его
Денис
06.09.2020
Залил клавиатуру на Macbook. Сразу с ним в сервисный центр помчался. Отдал его в руки специалиста, в течении 4 часов пока Я был в сервисе пил их вкусный кофе, на Моих глазах была проведена максимально качественная работа. Сервис мне понравился, на совесть делают!
Алексей О.
05.09.2020
Пользовался услугами курьерской доставки аймака. Считаю, что это очень удобная услуга. Сами увезли, сами привезли, никуда кататься самому не нужно.
Melnikov Maxim
05.09.2020
Обратился с проблемой разделения дисков на MAC, так как на Windows места было меньше, чем IOS. Приняли сразу как Приехал, сделали быстро, оперативно, доволен.
Приняли сразу как Приехал, сделали быстро, оперативно, доволен.
Обратился повторно с другим ноутбуком для диагностиков проблемы работы низкой скорости ноутбука. Поменяли и перенесли данные за ночь! Спасибо, оперативно!
Читать отзыв
Как включить AirDrop и использовать его на iPhone и Mac : HelloTech How
С помощью AirDrop можно легко передавать по беспроводной сети любые файлы, фотографии или видео на iPhone и Mac и обратно. Вы также можете использовать AirDrop для обмена файлами с друзьями и семьей, если у них есть устройство Apple и они находятся в пределах досягаемости. Вот как включить AirDrop и как использовать его для передачи файлов с iPhone на Mac и наоборот.
Как работает AirDrop?
AirDrop фактически использует Bluetooth для создания сети WiFi между двумя устройствами Apple. Таким образом, чтобы использовать AirDrop, у вас должно быть два устройства Apple, которые находятся в радиусе действия Bluetooth, что, по словам Apple, составляет около 30 футов.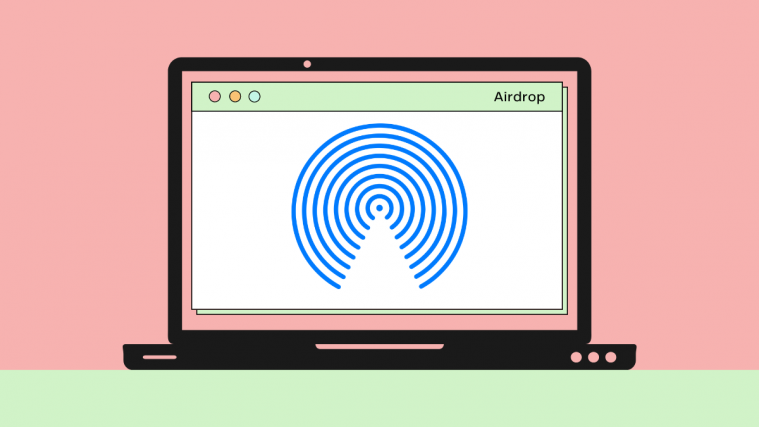
На обоих устройствах также должны быть включены Bluetooth и WiFi, а также включен AirDrop.
Как включить AirDrop на iPhone
Чтобы включить AirDrop на iPhone или iPad, откройте Центр управления, проведя пальцем вверх на старых моделях или проведя вниз от правого верхнего угла на iPhone X или новее. Затем нажмите и удерживайте кнопку WiFi, выберите AirDrop и укажите, кто может отправлять файлы на ваш iPhone.
- Откройте Центр управления на вашем iPhone . Вы можете сделать это, проведя вниз от правого верхнего угла экрана на iPhone X или более новой модели. Если у вас более старый iPhone, вы можете открыть Центр управления, проведя пальцем вверх от нижней части экрана.
- Затем нажмите и удерживайте кнопку WiFi . Вы увидите сигнал WiFi, который выглядит как три изогнутые линии в синем круге в верхнем левом углу экрана.
Примечание. Отсюда вы можете узнать, включены ли ваши WiFi и Bluetooth.
 Если нет, вы можете включить их обоих отсюда, нажав на соответствующие значки.
Если нет, вы можете включить их обоих отсюда, нажав на соответствующие значки. - Затем нажмите AirDrop .
- Наконец, выберите, кто может отправлять файлы на ваше устройство . Если вы выберете Только контакты , вы будете получать файлы только от людей из вашего списка контактов. Если вы выберете Everyone , любое устройство Apple в радиусе действия сможет передавать файлы на ваше устройство. Вы можете выключить AirDrop в любое время, выбрав Получение выключено .
Примечание. Если вы видите только «Отключение приема» и не можете его изменить, перейдите к пункту 9.0013 Настройки > Экранное время > Ограничения содержимого и конфиденциальности . Затем выберите Разрешенные приложения и коснитесь ползунка рядом с AirDrop . Вы узнаете, что он включен, если он зеленый.
Как включить AirDrop на Mac
Чтобы включить AirDrop на Mac, щелкните правой кнопкой мыши в любом месте рабочего стола.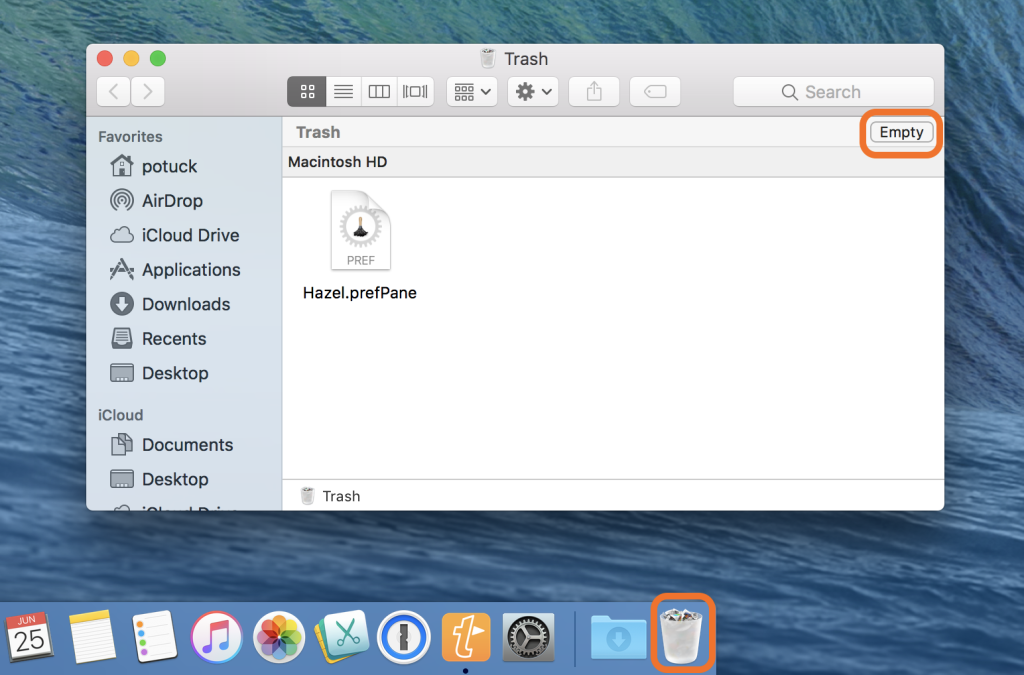 Затем нажмите Go в верхней части экрана и выберите AirDrop в раскрывающемся меню. Наконец, нажмите Разрешить мне быть обнаруженным в нижней части всплывающего окна и выберите, кто может отправлять файлы на ваш Mac.
Затем нажмите Go в верхней части экрана и выберите AirDrop в раскрывающемся меню. Наконец, нажмите Разрешить мне быть обнаруженным в нижней части всплывающего окна и выберите, кто может отправлять файлы на ваш Mac.
Примечание. Чтобы использовать AirDrop, на вашем Mac должны быть включены Wi-Fi и Bluetooth. Для этого щелкните значок Apple в верхнем левом углу экрана и выберите Системные настройки . Затем выберите Bluetooth > Включить Bluetooth и Сеть > Wi-Fi > Включить Wi-Fi .
- Щелкните правой кнопкой мыши в любом месте рабочего стола Mac . Кроме того, вы также можете открыть окно Finder на своем Mac.
- Затем нажмите Go в меню Apple Ba r. Вы увидите это в самом верху экрана.
- Далее выберите AirDrop . Вы также можете одновременно нажать клавиши Command + Shift + R на клавиатуре, чтобы пропустить предыдущий шаг.

- Затем нажмите Разрешить мне быть обнаруженным . Вы увидите это в нижней части всплывающего окна.
- Наконец, выберите, кто может отправлять файлы на ваше устройство . Если вы выберете Только контакты , вы будете получать файлы только от людей из вашего списка контактов. Если вы выберете Everyone , любое устройство Apple в радиусе действия сможет передавать файлы на ваше устройство с помощью AirDrop. Вы можете выключить AirDrop в любое время, выбрав Получение выключено .
Как выполнить AirDrop с iPhone на Mac
Чтобы использовать AirDrop для передачи файлов с iPhone на другой iPhone или Mac, откройте файл, которым вы хотите поделиться, на своем iPhone. Затем нажмите Кнопка «Поделиться » и выберите AirDrop . Наконец, выберите устройство, на которое вы хотите отправить файл.
- Откройте на iPhone файл, который вы хотите отправить по AirDrop .
 Например, если вы хотите поделиться фотографией, вы можете открыть приложение «Фотографии» или приложение «Камера».
Например, если вы хотите поделиться фотографией, вы можете открыть приложение «Фотографии» или приложение «Камера». - Затем нажмите кнопку Поделиться . Это значок, который выглядит как прямоугольник со стрелкой, указывающей вверх. Вы можете найти этот значок в разных частях экрана, в зависимости от того, чем вы пытаетесь поделиться. Вы также можете найти его, нажав и удерживая текст, изображения и многое другое.
- Затем нажмите AirDrop . Вы увидите это рядом с другими приложениями.
- Затем выберите устройство, на которое вы хотите отправить файлы . Если получатель находится в вашем списке контактов, вы увидите его имя и фотографию рядом с его устройством. В противном случае вы увидите только серый круг с инициалами владельца под ним.
- Наконец, файлы будут отправлены в папку «Загрузки» на Mac .
Примечание. В зависимости от того, кому вы отправляете файлы, им может потребоваться подтвердить AirDrop, нажав кнопку Принять во всплывающем сообщении, которое появляется на другом устройстве.
В зависимости от того, кому вы отправляете файлы, им может потребоваться подтвердить AirDrop, нажав кнопку Принять во всплывающем сообщении, которое появляется на другом устройстве.
Как использовать AirDrop с Mac на iPhone
Чтобы использовать AirDrop для передачи файлов с Mac на другой Mac или iPhone, откройте окно Finder и выберите файл или папку. Затем щелкните значок Share в верхней части окна Finder и выберите AirDrop . Наконец, выберите устройство, на которое вы хотите отправить файлы.
- Выберите файл на вашем Mac, который вы хотите AirDrop .
- Затем нажмите кнопку Поделиться в верхней части окна Finder . Это значок со стрелкой, указывающей вверх из коробки. Если это неактивно, обязательно выберите файл, который хотите отправить по AirDrop.
- Далее выберите AirDrop .
- Наконец, дважды щелкните получателя iPhone из списка .
 Если вы делитесь фото или видео, оно будет отправлено в приложение «Фотографии» на iPhone.
Если вы делитесь фото или видео, оно будет отправлено в приложение «Фотографии» на iPhone.
Кроме того, вы также можете выполнить следующие действия для отправки файлов с Mac:
- Открыть окно Finder .
- Затем выберите AirDrop на левой боковой панели . Если вы не видите этого на левой боковой панели, выберите Finder и одновременно нажмите клавиши Command + Coma на клавиатуре. Затем перейдите на вкладку Sidebar и установите флажок рядом с AirDrop .
- Наконец, перетащите файл на изображение профиля получателя, которому вы хотите отправить файлы до .
Теперь, когда вы знаете, как использовать AirDrop, ознакомьтесь с нашим пошаговым руководством о том, как сканировать документ на вашем iPhone.
В начало
Как использовать AirDrop на Mac, iPhone и iPad, AirDrop с iPhone на Mac
AirDrop — это быстрый и простой способ отправки фотографий и видео, а также копирования файлов, PDF и других типов файлов с вашего iPhone на ваш Mac, с вашего Mac на ваш iPhone, с вашего iPhone на iPhone друга или любой другой сценарий, включая iPhone, iPad и Mac. Это быстрее и аккуратнее, чем отправка файлов по электронной почте, и не будет использовать ваши данные, как отправка с помощью текстового сообщения.
Это быстрее и аккуратнее, чем отправка файлов по электронной почте, и не будет использовать ваши данные, как отправка с помощью текстового сообщения.
Вы даже можете использовать AirDrop, чтобы отправить ссылку на веб-страницу коллеге, поделиться местоположением на карте, поделиться контактом и многое другое.
AirDrop также позволяет обмениваться музыкой из iTunes, пропусков Passbook и приложений с помощью AirDrop (просто нажмите и удерживайте значок приложения на главном экране, пока не появится опция «Поделиться»).
Вы даже можете обмениваться документами Notes или Pages через AirDrop (но помните, что вы также можете добавлять других людей для совместной работы из самих приложений).
Если вы обмениваетесь данными между двумя iPhone или iPad, вам нужно находиться достаточно близко, чтобы Bluetooth работал. Если вы делитесь на Mac или с Mac, вам потребуется включить Wi-Fi на Mac (AirDrop не будет работать, если вы
используя Wi-Fi, чтобы поделиться своим проводным подключением с другими устройствами) и включенным Bluetooth.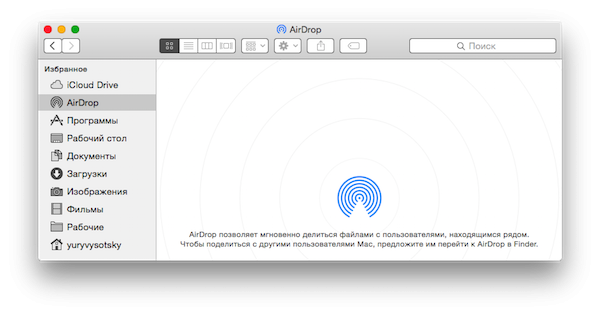
Не все устройства Apple могут использовать AirDrop — у нас есть список устройств Apple, поддерживающих AirDrop на
внизу этой страницы.
Как использовать AirDrop с iPhone на iPhone/iPad
Как на отправляющем, так и на принимающем iPhone или iPad раньше приходилось включать AirDrop. Поскольку AirDrop в iOS 11 включен по умолчанию — если у вас включен Wi-Fi или Bluetooth (в пределах досягаемости другого человека), вы сможете отправить файл на другой iPhone или iPad с помощью AirDrop.
На отправляемом iPhone или iPad…
- Убедитесь, что Bluetooth или Wi-Fi включены: откройте Центр управления, проведя пальцем вверх, и убедитесь, что значки Wi-Fi и Bluetooth синие.
- На устройстве, с которого вы отправляете, найдите то, чем вы хотите поделиться с другом. например Чтобы поделиться фотографией, вы должны открыть приложение «Фотографии» и найти это изображение, если это контакт, которым вы делитесь, откройте файл «Контакты» и найдите соответствующую запись.

- После того, как вы выбрали фотографию или файл, коснитесь значка «Поделиться» (это квадрат со стрелкой вверх, вы увидите его в большинстве приложений, хотя иногда вы видите просто слово «поделиться»).
- Откроется страница с различными вариантами обмена (Сообщение, Почта и т. д.). Над этой строкой вы сначала увидите значок AirDrop, но через несколько секунд (иногда минут) он должен быть заменен значками, представляющими людей и устройства, с которыми вы можете поделиться (например, это будет указывать, является ли это iPhone, iPad или Mac). ).
- Коснитесь значка человека, с которым хотите поделиться, и ваша фотография или файл будут переданы ему, если он примет передачу.
- Вы можете отправить столько файлов или фотографий, сколько хотите, и отправить их нескольким контактам одновременно.
- После отправки фотографии или файла вы увидите слово «Отправлено» под устройством человека в строке AirDrop.
На принимающем iPhone или iPad…
- Как и выше, проверьте, включен ли Bluetooth или Wi-Fi: откройте Пункт управления, проведя пальцем вверх, и убедитесь, что значки Wi-Fi и Bluetooth синие.

- Когда ваш друг попытается поделиться с вами контентом, на вашем устройстве появится предупреждение с вопросом, хотите ли вы принять или отклонить.
- Выберите «Принять», и контент начнет загружаться.
- Если вы используете AirDroping между своими устройствами, вы не увидите возможности принять или отклонить, если на обоих устройствах выполнен вход в один и тот же Apple ID.
Где хранятся файлы AirDrop, сохраненные на iPhone
Хотите знать, куда делись файлы теперь, когда они были перенесены на другой iPhone?
Контент должен отображаться в соответствующем приложении — фотографии в приложении «Фотографии», информация о местоположении в Картах и т. д.
Что делать, если ваш iPhone/iPad не видит/не видит AirDrop?
Если iPad или iPhone, на который вы делитесь, не отображаются в списке потенциальных пунктов назначения AirDrop, есть несколько возможностей. Bluetooth и Wi-Fi могут быть отключены. Сам AirDrop может быть отключен. Или ваш «друг» может настроить его на получение только от контакта (и по необъяснимым причинам не имеет ваших данных).
Или ваш «друг» может настроить его на получение только от контакта (и по необъяснимым причинам не имеет ваших данных).
- Чтобы установить, имеет ли место одно из вышеперечисленных событий, начните с прокрутки вверх по iPhone или iPad, который не получает, чтобы подтвердить, что Bluetooth и Wi-Fi включены. (Дважды проверьте то же самое на отправляющем устройстве).
- Теперь убедитесь, что AirDrop не выключен: проведите вверх по Центру управления, нажмите и удерживайте область, где вы видите значки режима AirPlane, WiF и Bluetooth.
- Это приведет вас ко второму экрану, где вы получите опции AirDrop и Personal Hotspot. AirDrop должен быть включен по умолчанию, но если это не так, коснитесь этого значка (теперь вы должны обнаружить, что устранили проблему).
- Однако возможно, что AirDrop включен, но устройство настроено на получение только от контактов. В этом случае коснитесь значка AirDrop и переключитесь с «Контакты» на «Все» (ваш друг может захотеть вернуться к «Контактам» позже, если он хочет, чтобы его не сбрасывали по воздуху люди, которых он не знает).

- Если iPhone или iPad по-прежнему не отображаются, а вы проверили все обычные подозреваемые: выключили и снова включили его, проверили актуальность программного обеспечения и убедились, что телефон действительно поддерживает AirDrop (
проверьте наш список совместимости ниже), возможно, виновата другая проблема, например, ваша
Wi-Fi соединение.
После завершения передачи файлов вы можете отключить AirDrop на своем iPhone или iPad.
Как выполнить AirDrop с iPhone на Mac
Настройка вашего iPhone для AirDropping файлов на Mac — это процесс, аналогичный описанному выше.
На отправляемом iPhone или iPad…
- Убедитесь, что Bluetooth или Wi-Fi включены: откройте Пункт управления, проведя пальцем вверх, и убедитесь, что значки Wi-Fi и Bluetooth синего цвета.
- На устройстве, с которого вы отправляете, найдите то, что вы хотите отправить на Mac. например Чтобы поделиться фотографией, вы должны открыть приложение «Фотографии» и найти это изображение, если это контакт, которым вы делитесь, откройте файл «Контакты» и найдите соответствующую запись.

- После того, как вы выбрали фотографию или файл, нажмите на значок «Поделиться» (это квадрат со стрелкой вверх, вы увидите его в большинстве приложений, хотя иногда вы видите только слово «поделиться»).
- Откроется страница с различными вариантами обмена (Сообщение, Почта и т. д.). Над этой строкой вы сначала увидите значок AirDrop, но через несколько секунд (иногда минут) он должен быть заменен значками, представляющими людей и устройства, с которыми вы можете поделиться (например, это будет указывать, является ли это iPhone, iPad или Mac). ).
- Коснитесь значка, представляющего компьютер Mac, с которым вы хотите поделиться, и ваша фотография или файл будут переданы на это устройство, если передача будет принята. (Если вы таким образом отправляете файлы со своего iPhone на свой Mac, вам не нужно будет принимать передачу, это произойдет автоматически.)
- Переданный файл будет загружен в файл загрузок (который вы можете найти в Док).
- После отправки фотографии или файла вы увидите слово «Отправлено» под устройством человека в строке AirDrop.

На принимающем Mac…
В более старых версиях macOS необходимо было активировать AirDrop, открыв окно Finder, но в этом больше нет необходимости. Вам нужно только убедиться, что Wi-Fi включен.
- Убедитесь, что Wi-Fi включен на вашем Mac. Это должно быть заметно, если изогнутый значок Wi-Fi в меню в правом верхнем углу экрана черный. Если это не так, нажмите на этот значок и выберите «Включить Wi-Fi». (Можно также открыть «Системные настройки» > «Сеть» и убедиться, что Wi-Fi подключен. Если это не так, щелкните вкладку «Wi-Fi» и выберите «Включить Wi-Fi»).
- Когда файл будет готов к отправке, вы должны получить оповещение на Mac с просьбой подтвердить отправку файла. (Если вы отправляете файл на свой Mac со своего iPhone, вы не увидите предупреждение, передача произойдет автоматически).
- Подтвердите передачу, и файл должен появиться в папке «Загрузки» (которую вы можете найти в Dock).
- Если это ваш Mac, использующий тот же Apple ID, что и iPhone, вы не увидите предупреждения, но файл автоматически переместится в папку «Загрузки».

Обратите внимание, что в macOS Big Sur AirDrop будет иметь ярлык из Центра управления Mac. Вот что вам нужно знать о
с помощью Центра управления на Mac.
Куда попадают файлы AirDrop на Mac?
Все файлы, отправленные на Mac с помощью AirDrop, попадают в папку «Загрузки», в отличие от iPhone или iPad, где они автоматически появляются в соответствующем приложении. По этой причине вы все еще можете перемещать фотографии, отправленные таким образом, в «Фото» и т. д.
Что делать, если Mac не видит/не видит AirDrop?
Есть несколько вариантов, если Mac, на который вы пытаетесь отправить, не отображается для AirDrop.
- Убедитесь, что общий доступ к Интернету не включен. (Мы объясняем, как это проверить и как отключить
ниже). - Убедитесь, что оба устройства подключены к одной сети Wi-Fi.
- Включить Bluetooth.
- Иногда достаточно открыть окно Finder и выбрать вкладку AirDrop, чтобы «разбудить» AirDrop.
- Откройте окно Finder и щелкните вкладку AirDrop в разделе «Избранное».
 Вы увидите опцию «Разрешить мне быть обнаруженным» и выбор «Все», «Только контакты» или «Никто». Выберите «Только контакты» или «Все». (Каждый, вероятно, лучше, если вы хотите убедиться, что ваш Mac виден в этом случае).
Вы увидите опцию «Разрешить мне быть обнаруженным» и выбор «Все», «Только контакты» или «Никто». Выберите «Только контакты» или «Все». (Каждый, вероятно, лучше, если вы хотите убедиться, что ваш Mac виден в этом случае).
Как отключить общий доступ к Интернету
Mac может совместно использовать свое интернет-соединение через Wi-Fi, и в этом случае вы увидите стрелку, указывающую вверх, где вы обычно видите символ Wi-Fi. (У нас есть учебник по
поделиться своим подключением к Интернету с вашего Mac на iPhone, если вы хотите знать, как это сделать).
Если вы делитесь своим соединением с Mac на iPhone или iPad, вам придется прекратить это делать и подключить оба устройства к одной и той же сети Wi-Fi. Для этого перейдите в «Системные настройки» > «Общий доступ» и отключите общий доступ к Интернету, сняв флажок рядом с этой опцией.
Как AirDrop с Mac на iPhone/iPad
AirDrop с Mac раньше был возможен только через Finder, но теперь можно выбрать AirDrop в качестве опции Share.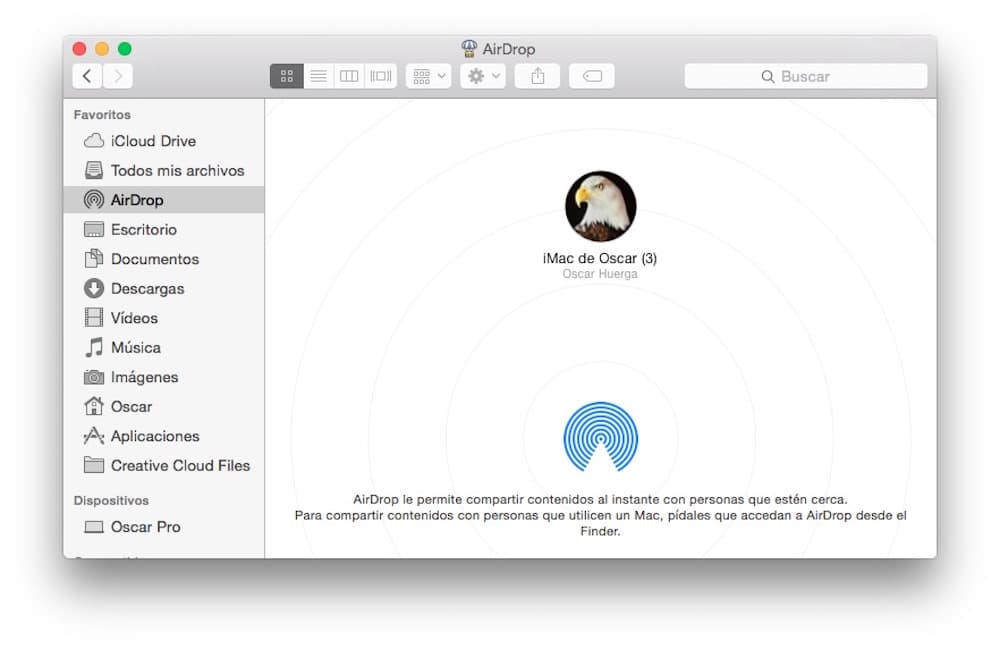 Мы покажем вам, как это сделать.
Мы покажем вам, как это сделать.
На отправляющем Mac…
Вот как использовать AirDrop через Finder.
- Убедитесь, что на Mac включен Wi-Fi. (Если вы делитесь своим интернет-соединением с Mac на iPhone или iPad, вам придется прекратить это делать и подключить оба устройства к одной и той же сети Wi-Fi, как мы объяснили.
выше.) - Откройте окно Finder и выберите AirDrop из вариантов слева.
- Убедитесь, что рядом с надписью «Разрешить мне быть обнаруженным» указано «Все» или «Только контакты». Если здесь появится опция «Никто», нажмите на нее и выберите опцию, которая сделает ваш Mac видимым. (Чтобы повысить вероятность того, что ваш Mac увидит ваши устройства, и наоборот, мы рекомендуем убедиться, что вас могут видеть все.)
- Пока на iPhone или iPad включен AirDrop и он не спит, вы должны его видеть. отображаются в окне AirDrop в Finder на Mac.
- Перетащите изображение или файл на значок, представляющий iPhone.
- При передаче файла появится синее кольцо вокруг значка iPhone.

- После отправки фотографии или файла вы увидите слово «Отправлено» под значком устройства
В качестве альтернативы вы можете поделиться файлом или фотографией из приложения, щелкнув его правой кнопкой мыши или удерживая нажатой клавишу Control, или воспользовавшись функцией «Быстрый просмотр» для предварительного просмотра файла, а затем щелкнув значок «Поделиться» (для быстрого просмотра щелкните файл и нажмите пробел). Чтобы поделиться с Mac, следуйте этим инструкциям:
- Найдите значок «Поделиться» (квадрат со стрелкой, указывающей вверх). Вы увидите это в правом верхнем углу предварительного просмотра Quick Look, страницы Safari и приложения «Фотографии», а в предварительном просмотре вы увидите его слева. Щелкните этот значок, а затем из появившегося списка выберите AirDrop.
- Если вы не видите значок «Поделиться», скорее всего, там будет опция «Поделиться» или «Совместная работа». Нажмите на это, и вы также должны увидеть AirDrop в качестве опции.

- Откроется экран со списком доступных устройств. Просто нажмите на тот, с которым вы хотите поделиться, и дождитесь передачи файла.
На принимающем iPhone/iPad…
- Как и выше, вам необходимо убедиться, что Bluetooth или Wi-Fi включены.
- Когда пользователь Mac делится файлом или фотографией, вы должны увидеть предупреждение с запросом на ваше одобрение передачи, прежде чем оно будет скопировано (если вы не делитесь на свой iPhone с вашего Mac, и они оба вошли в систему, используя один и тот же Apple ID) .
- Примите предупреждение, и файл будет передан.
- Вы увидите предупреждение о входящем файле.
- Если вам отправили изображение, вы найдете его в приложении «Фотографии» на iPhone. Другие типы файлов должны оказаться в соответствующем приложении, если только не очевидно, к какому приложению они должны перейти. Например, мы отправили PDF-файл на наш iPhone и получили возможность открыть его в девяти различных приложениях.

Если у вас возникли проблемы с тем, что iPhone или iPad не получает файл, загляните в нашу
совет выше.
Как AirDrop с Mac на Mac
AirDrop с Mac на другой Mac очень похож на Airdrop с Mac на iPad или iPhone. Как и выше, вы можете либо поделиться своими файлами, перетащив их в окно AirDrop Finder, либо выбрать AirDrop в качестве параметра «Поделиться».
Однако есть несколько отличий в работе AirDrop на старых компьютерах Mac, о которых мы поговорим ниже.
На отправляющем Mac…
Следуйте нашим советам выше для AirDropping с Mac
через Finder или с помощью
Опция «Поделиться».
На принимающем Mac…
- Убедитесь, что Wi-Fi включен и вы подключены к той же сети Wi-Fi, что и другой Mac.
- Убедитесь, что Bluetooth включен (откройте «Системные настройки» > «Bluetooth»).
- Когда файл отправляется с другого Mac, вы должны увидеть всплывающее окно, информирующее вас о том, что файл открыт для общего доступа.

- Нажмите «Сохранить», чтобы принять перевод (или нажмите «Отклонить»).
Мы рассматриваем, что делать, если другое устройство Mac или iOS не может вас видеть выше, но резюмируем:
- Если другой Mac вас не видит, откройте окно Finder и выберите AirDrop.
- В окне Finder вы увидите параметр «Разрешить мне быть обнаруженным» и выбор «Все», «Только контакты» или «Никто». Убедитесь, что вас обнаруживают, выбрав подходящий вариант. Чтобы повысить вероятность того, что ваш Mac увидит ваши устройства и наоборот, мы рекомендуем убедиться, что вас видят все
Как отправлять файлы через AirDrop на старый Mac
Как мы упоминали выше, есть несколько отличий в процессе отправки на старый Mac или с него.
На отправляющем Mac…
- Нажмите «Не видеть, кого вы ищете» в окне AirDrop.
- Выберите параметр «Поиск старого Mac».
- Вы должны увидеть Mac, с которым пытаетесь поделиться, в окне AirDrop, перетащите на него файл, которым хотите поделиться.

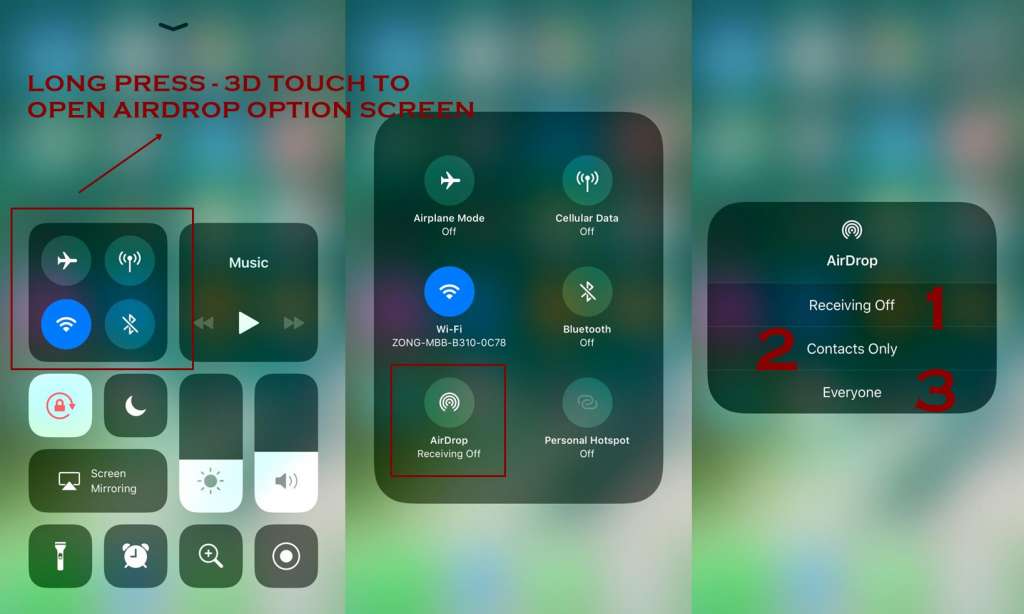
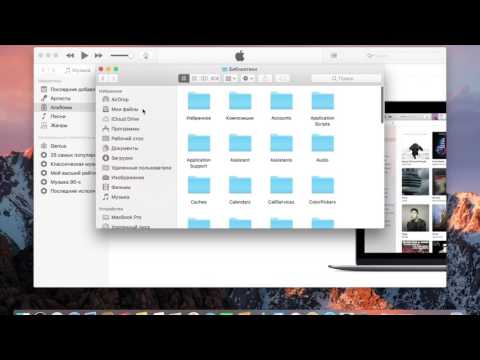

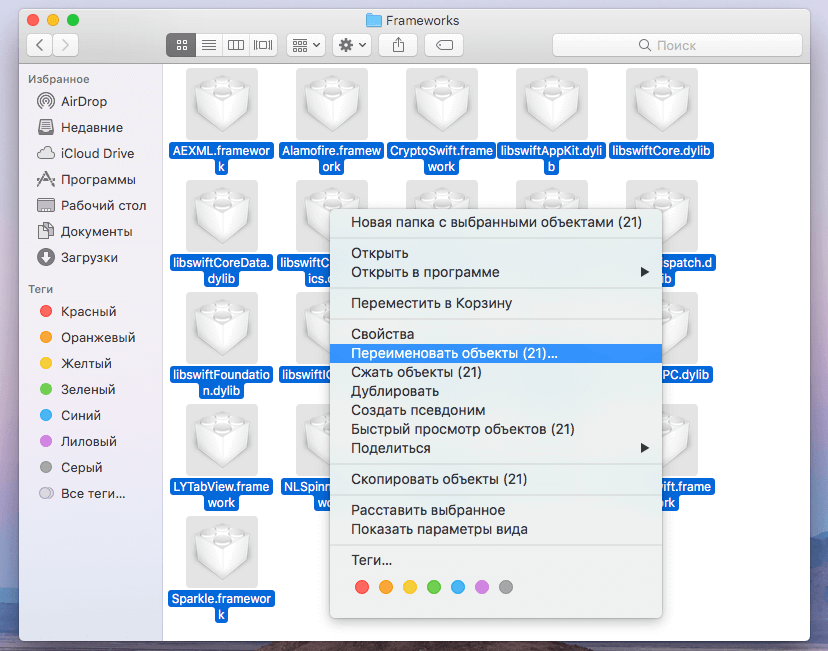 Если нет, вы можете включить их обоих отсюда, нажав на соответствующие значки.
Если нет, вы можете включить их обоих отсюда, нажав на соответствующие значки.
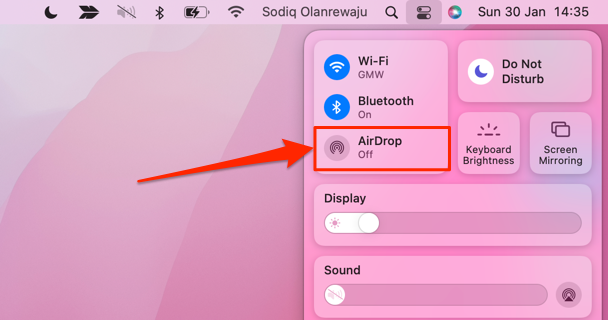 Например, если вы хотите поделиться фотографией, вы можете открыть приложение «Фотографии» или приложение «Камера».
Например, если вы хотите поделиться фотографией, вы можете открыть приложение «Фотографии» или приложение «Камера». Если вы делитесь фото или видео, оно будет отправлено в приложение «Фотографии» на iPhone.
Если вы делитесь фото или видео, оно будет отправлено в приложение «Фотографии» на iPhone.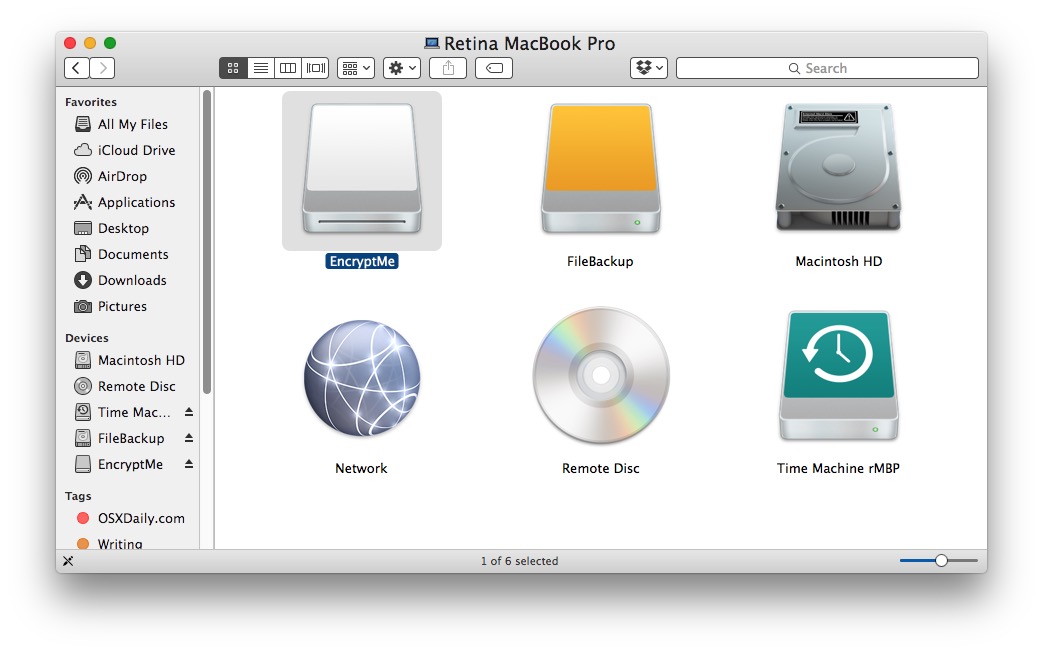

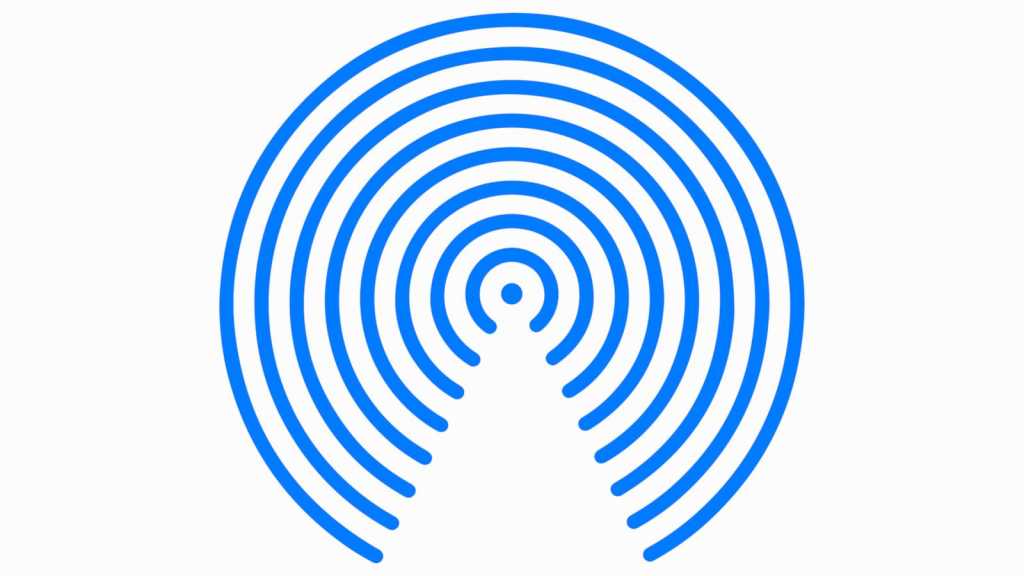

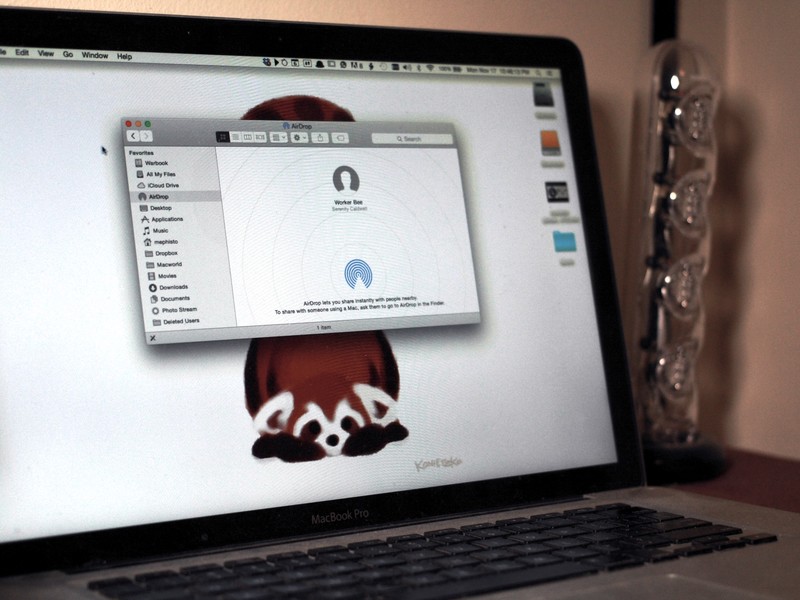
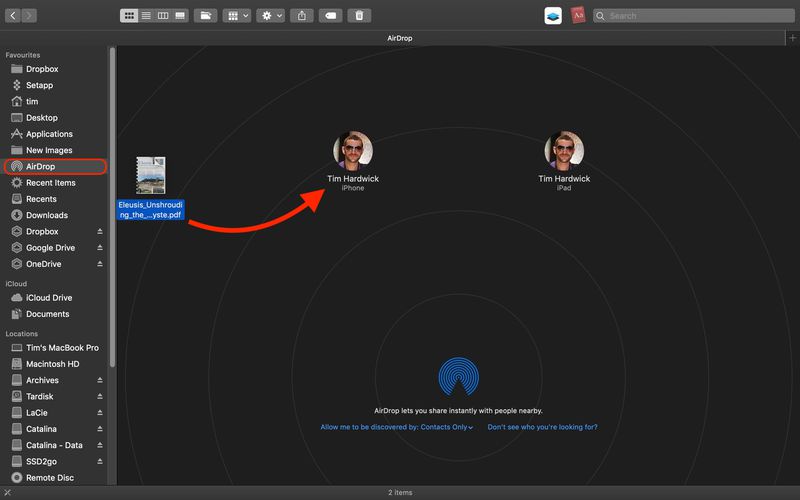
 Вы увидите опцию «Разрешить мне быть обнаруженным» и выбор «Все», «Только контакты» или «Никто». Выберите «Только контакты» или «Все». (Каждый, вероятно, лучше, если вы хотите убедиться, что ваш Mac виден в этом случае).
Вы увидите опцию «Разрешить мне быть обнаруженным» и выбор «Все», «Только контакты» или «Никто». Выберите «Только контакты» или «Все». (Каждый, вероятно, лучше, если вы хотите убедиться, что ваш Mac виден в этом случае).