Содержание
Страница не найдена
Частичная мобилизация в России: как будет проходить, кто подпадает, кого не призовут
Как я заказал машину из Японии
Как получить грин-карту США
Разбился градусник, что делать?
Всем интересно
См. все
Дневники трат
Инвестиции для начинающих
Финансовая подушка
Льготы от государства
Как снять квартиру
Как погасить кредит
Дневники трат
Инвестиции для начинающих
Финансовая подушка
Льготы от государства
Как снять квартиру
Как погасить кредит
См. все
все
10 вещей, которые сможет сделать мошенник, завладевший данными вашего паспорта
Как зарегистрировать автомобиль в ГИБДД
Что такое кредитная история
Можно ли уехать из России после объявления о частичной мобилизации
Как я работала в вебкаме
В «Телеграме» распространяют «списки частичной мобилизации»: почему не стоит им верить
Как рассчитать декретные выплаты
Как меня обманули на 15 000 ₽ с «Авито-доставкой»
Как правильно подобрать презерватив: подробная инструкция
Как обменять права
Как стать почетным донором крови
Нейросеть рисует аниме: как обработать фото с помощью Different Dimension Me
Лучшее за полгода
См. все
Подозрительно: массовые смс с кодами активации от разных сервисов
Можно ли уехать из России после объявления о частичной мобилизации
10 вещей, которые сможет сделать мошенник, завладевший данными вашего паспорта
Как стать почетным донором крови
Нейросеть рисует аниме: как обработать фото с помощью Different Dimension Me
Как я работала в вебкаме
Как зарегистрировать автомобиль в ГИБДД
Что такое гипотиреоз и как я с ним живу уже 3 года
Частичная мобилизация в России: как будет проходить, кто подпадает, кого не призовут
Как правильно подобрать презерватив: подробная инструкция
Как меня обманули на 15 000 ₽ с «Авито-доставкой»
Как обменять права
Разбился градусник, что делать?
Как рассчитать декретные выплаты
В «Телеграме» распространяют «списки частичной мобилизации»: почему не стоит им верить
Что такое кредитная история
Как я заказал машину из Японии
Как получить грин-карту США
Курсы помогут
См. все
Озеленить дом
Победить выгорание
Выбрать квартиру
Улучшить жизнь с помощью «Экселя»
Заработать на акциях
Начать инвестировать
Разобраться в благотворительности
Путешествовать безопасно
Зарабатывать на кредитке
Не прогадать с ипотекой
Защититься от мошенников
Не разориться на здоровье
Сортировать мусор
Рулить тачкой
Завести собаку
Быть самозанятым
Жить в России
Страница не найдена
Частичная мобилизация в России: как будет проходить, кто подпадает, кого не призовут
Как я заказал машину из Японии
Как получить грин-карту США
Разбился градусник, что делать?
Всем интересно
См. все
Дневники трат
Инвестиции для начинающих
Финансовая подушка
Льготы от государства
Как снять квартиру
Как погасить кредит
Дневники трат
Инвестиции для начинающих
Финансовая подушка
Льготы от государства
Как снять квартиру
Как погасить кредит
См. все
все
10 вещей, которые сможет сделать мошенник, завладевший данными вашего паспорта
Как зарегистрировать автомобиль в ГИБДД
Что такое кредитная история
Можно ли уехать из России после объявления о частичной мобилизации
Как я работала в вебкаме
В «Телеграме» распространяют «списки частичной мобилизации»: почему не стоит им верить
Как рассчитать декретные выплаты
Как меня обманули на 15 000 ₽ с «Авито-доставкой»
Как правильно подобрать презерватив: подробная инструкция
Как обменять права
Как стать почетным донором крови
Нейросеть рисует аниме: как обработать фото с помощью Different Dimension Me
Лучшее за полгода
См. все
Подозрительно: массовые смс с кодами активации от разных сервисов
Можно ли уехать из России после объявления о частичной мобилизации
10 вещей, которые сможет сделать мошенник, завладевший данными вашего паспорта
Как стать почетным донором крови
Нейросеть рисует аниме: как обработать фото с помощью Different Dimension Me
Как я работала в вебкаме
Как зарегистрировать автомобиль в ГИБДД
Что такое гипотиреоз и как я с ним живу уже 3 года
Частичная мобилизация в России: как будет проходить, кто подпадает, кого не призовут
Как правильно подобрать презерватив: подробная инструкция
Как меня обманули на 15 000 ₽ с «Авито-доставкой»
Как обменять права
Разбился градусник, что делать?
Как рассчитать декретные выплаты
В «Телеграме» распространяют «списки частичной мобилизации»: почему не стоит им верить
Что такое кредитная история
Как я заказал машину из Японии
Как получить грин-карту США
Курсы помогут
См. все
Озеленить дом
Победить выгорание
Выбрать квартиру
Улучшить жизнь с помощью «Экселя»
Заработать на акциях
Начать инвестировать
Разобраться в благотворительности
Путешествовать безопасно
Зарабатывать на кредитке
Не прогадать с ипотекой
Защититься от мошенников
Не разориться на здоровье
Сортировать мусор
Рулить тачкой
Завести собаку
Быть самозанятым
Жить в России
Изменить настройки клавиатуры на Mac
Искать в этом руководстве
На вашем Mac используйте настройки клавиатуры, чтобы:
Установить параметры клавиатуры и функциональных клавиш, подсветки клавиатуры и сочетаний клавиш
Настроить сенсорную панель и полосу управления (если на вашем Mac есть сенсорная панель)
Добавление источников ввода, позволяющих вводить текст на других языках, и изменение параметров для определенных источников ввода
Изменение параметров замены текста
Включите диктовку и выберите язык и сочетание клавиш для использования при диктовке
Чтобы открыть настройки клавиатуры, выберите меню Apple > «Системные настройки», затем нажмите «Клавиатура» на боковой панели.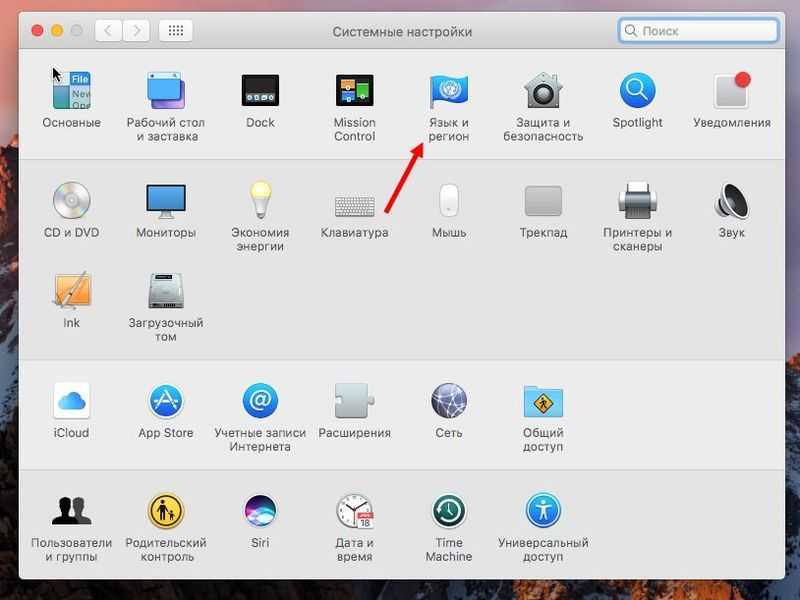 . (Возможно, потребуется прокрутить вниз.)
. (Возможно, потребуется прокрутить вниз.)
Открыть настройки клавиатуры для меня
Настройки клавиатуры
Опция | Описание | ||||||||||
|---|---|---|---|---|---|---|---|---|---|---|---|
Частота повторения клавиш, задержка до повтора | Установите, насколько быстро повторяются символы при нажатии и удержании определенных клавиш клавиатуры, а также время ожидания перед их повторением. | ||||||||||
Настройка яркости клавиатуры в условиях низкой освещенности | Если ваш Mac оснащен клавиатурой с подсветкой, автоматически регулируйте уровень подсветки в условиях низкой освещенности. | ||||||||||
Яркость клавиатуры | Настройка уровня подсветки. Этот параметр отображается только в том случае, если вы отключили параметр «Настройка яркости клавиатуры при слабом освещении». | ||||||||||
Отключение подсветки клавиатуры после бездействия | Если ваш Mac оснащен клавиатурой с подсветкой, выберите, как долго ваш Mac будет бездействовать, прежде чем подсветка клавиатуры автоматически отключится. См. раздел Включение и выключение подсветки клавиатуры Mac. | ||||||||||
Нажмите клавишу fn до или Нажмите, чтобы | Выберите, что происходит при нажатии клавиши на клавиатуре:
| ||||||||||
Навигация с помощью клавиатуры | Используйте навигацию с помощью клавиатуры для перемещения фокуса между элементами управления. См. раздел Используйте клавиатуру как мышь на Mac. | ||||||||||
Настройки сенсорной панели | Настройка сенсорной панели и полосы управления. См. раздел Изменение настроек сенсорной панели. | ||||||||||
Сочетания клавиш | Выберите и настройте сочетания клавиш. См. раздел Использование сочетаний клавиш macOS. | ||||||||||
Настройки ввода текстового ввода
. конкретные источники. См. раздел Изменить настройки источников ввода.
конкретные источники. См. раздел Изменить настройки источников ввода.Опция | Описание | ||||||||||
|---|---|---|---|---|---|---|---|---|---|---|---|
Замены текста | Список замены показывает слова и фразы, которые вы хотите заменить, по мере их ввода; список With показывает заменяющие слова и фразы. Нажмите, чтобы добавить в список новое слово или фразу, и нажмите, чтобы удалить выбранное слово или фразу. Чтобы изменить слово или фразу в любом из списков, щелкните ее, затем введите новое слово или фразу. См. Замена текста и знаков препинания в документах. | ||||||||||
Настройки диктовки
Опция | Описание | ||||||||||
|---|---|---|---|---|---|---|---|---|---|---|---|
Диктовка вкл. и выкл. | |||||||||||
Язык | Выберите язык. Диктовка доступна не на всех языках. Если нужный язык не отображается во всплывающем меню, выберите «Добавить язык» или «Настроить», чтобы загрузить его. Вы можете загрузить несколько языков. Если вы больше не хотите использовать загруженный язык, вы можете удалить его. Нажмите всплывающее меню «Язык», выберите «Настроить», затем отмените выбор языка, который вы не хотите использовать. | ||||||||||
Источник микрофона | Выберите микрофон. Если вы выберете «Автоматически», ваш Mac будет прослушивать устройство, которое вы, скорее всего, будете использовать для диктовки. | ||||||||||
Ярлык | Выберите ярлык для запуска Диктовки. Примечание: При выборе сочетания клавиш для диктовки, в зависимости от модели Mac, параметр «Нажмите клавишу Fn до» или «Нажмите до» в настройках клавиатуры может измениться автоматически. Например, если вы выберете «Дважды нажать клавишу Fn (функция)» в качестве сочетания клавиш для диктовки, параметр «Клавиатура» автоматически изменится на «Начать диктовку (дважды нажмите Fn)». См. Установка сочетания клавиш «Диктовка». | ||||||||||
Автоматическая пунктуация | Автоматически вставляйте запятые, точки и вопросительные знаки по вашему желанию. Эта опция доступна только для определенных языков. | ||||||||||
О диктовке и конфиденциальности | Нажмите, чтобы узнать, когда Диктовка может отправлять ваши слова и другую информацию в Apple для обработки ваших запросов и как вы можете контролировать, какие данные хранятся. | ||||||||||
Чтобы настроить беспроводную Bluetooth-клавиатуру для использования с Mac, нажмите «Настроить клавиатуру».
Вы можете в любое время поделиться или прекратить обмен аудиозаписями с Apple. Выберите меню Apple > «Системные настройки», нажмите «Конфиденциальность и безопасность» на боковой панели, нажмите «Аналитика и улучшения» (возможно, потребуется прокрутить вниз), затем включите или выключите параметр «Улучшить Siri и диктовку».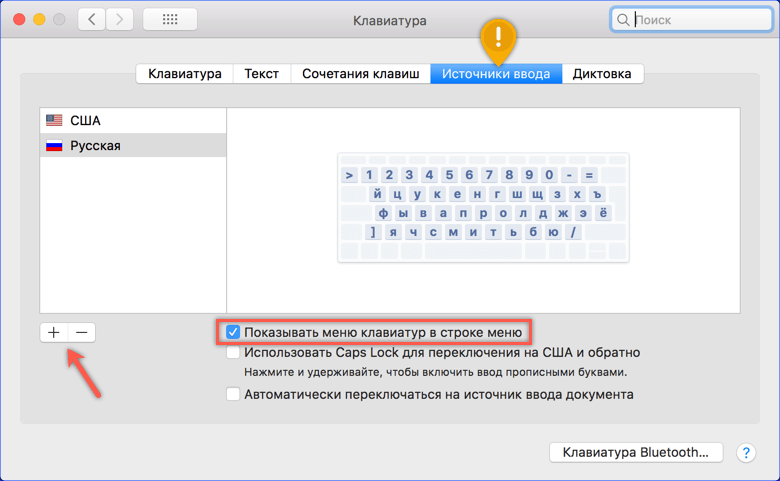 См. раздел Изменение параметров конфиденциальности и безопасности на Mac.
См. раздел Изменение параметров конфиденциальности и безопасности на Mac.
См. также Диктовка сообщений и документов на MacЕсли ваш Mac не реагирует на нажатия клавишИспользуйте панель Touch Bar на Mac
Максимальное количество символов:
250
Пожалуйста, не указывайте личную информацию в своем комментарии.
Максимальное количество символов — 250.
Спасибо за отзыв.
Как переключать раскладки клавиатуры в macOS
How-To
Переключение между разными языками.
Автор: Роман Лойола
Apple
Mac может поддерживать различные раскладки клавиатуры, и вы можете легко переключаться между ними. Это один из способов получить больше от клавиатуры, особенно если вы работаете на нескольких языках.
Однако не так уж очевидно, как изменить раскладку клавиатуры в macOS Monterey и Big Sur. Во-первых, вам нужно перейти в Системные настройки и открыть Клавиатура Панель. Раскладки клавиатуры отображаются на вкладке Источники ввода , а активные в данный момент раскладки будут в левом столбце. Apple предлагает несколько раскладок клавиатуры на основе разных языков, и вы можете добавить больше, нажав кнопку «+» в левом нижнем углу (нажатие «-» удаляет раскладку). Появится всплывающее окно с доступными макетами.
Раскладки клавиатуры отображаются на вкладке Источники ввода , а активные в данный момент раскладки будут в левом столбце. Apple предлагает несколько раскладок клавиатуры на основе разных языков, и вы можете добавить больше, нажав кнопку «+» в левом нижнем углу (нажатие «-» удаляет раскладку). Появится всплывающее окно с доступными макетами.
Как добавить раскладки клавиатуры в macOS Big Sur.
IDG
Вы можете добавить любое количество раскладок клавиатуры. Хитрость заключается в том, как переключить макет. У вас есть несколько вариантов:
- Если установить флажок Показать ввод в строке меню , появится значок строки меню, и вы сможете быстро изменить макет, щелкнув этот значок и выбрав нужный.
- Если вы предпочитаете сочетание клавиш, вы можете активировать его на вкладке Ярлыки . Выберите Источники ввода в левом столбце, и вы можете использовать комбинацию клавиш по умолчанию или настроить свою собственную.

- В разделе Источники ввода вы можете выбрать Использовать клавишу Caps Lock для переключения на последний использовавшийся источник латинского ввода и обратно флажок. Когда он активен, вам нужно нажать и удерживать клавишу Caps Lock, чтобы включить ввод всех заглавных букв.
- Также в разделе Источники ввода есть опция Автоматически переключаться на источник ввода документа . Это позволяет назначить макет документу. Например, если вы используете макет маори, но используете английский язык в документе Microsoft Word, macOS автоматически переключит макет, когда вы используете Word.
Значок строки меню клавиатуры по умолчанию (слева) не похож на клавиатуру. Когда вы настраиваете клавиатуру с другими раскладками (посередине), значок меняется на флаг или символ, представляющий активный язык. Если вы активируете сочетание клавиш и используете комбинацию Control-пробел по умолчанию, переключатель раскладки (справа) появляется в середине экрана, и вы нажимаете клавишу пробела, пока не будет выделена нужная раскладка.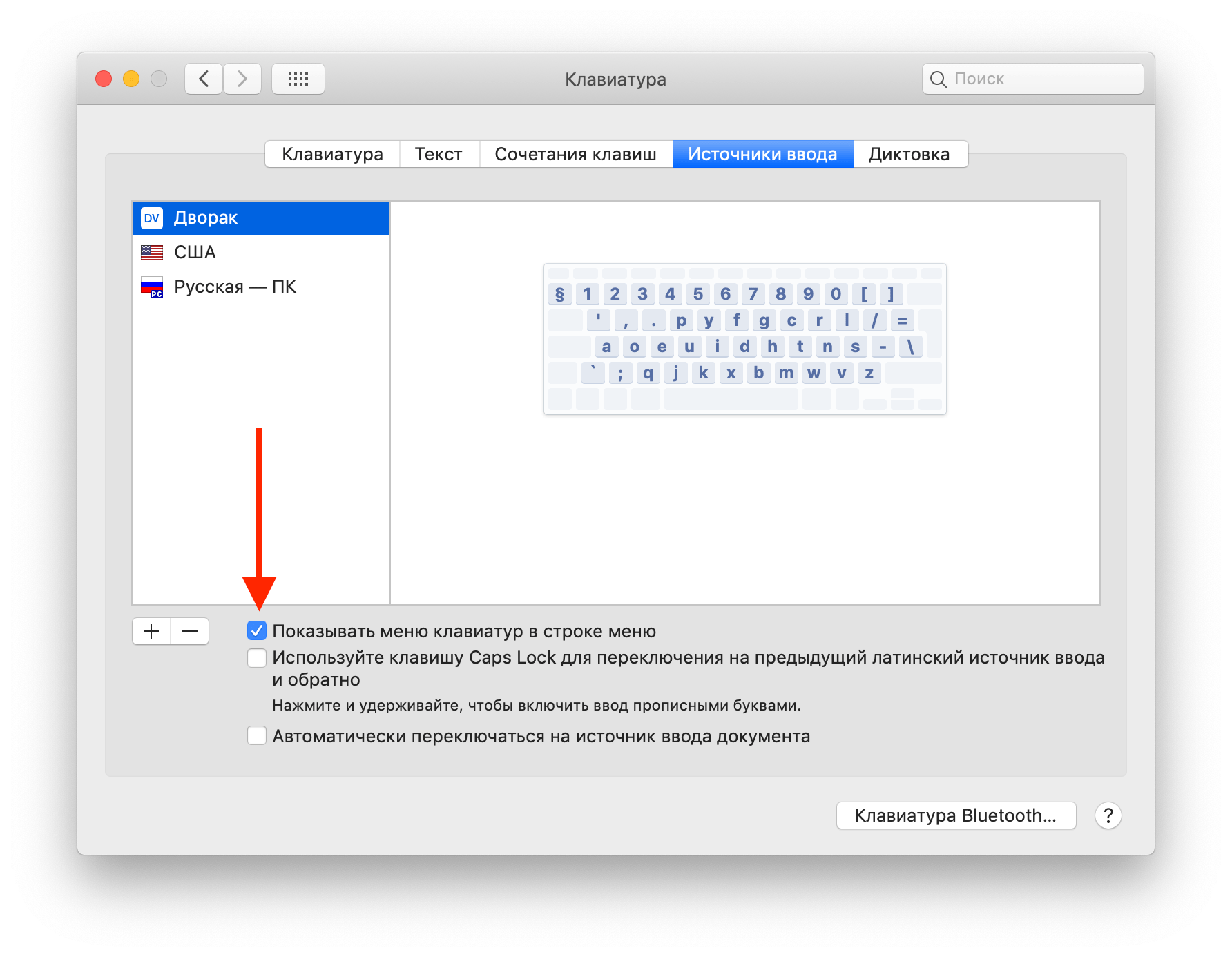
IDG
Изменение раскладки клавиатуры при входе в систему
Вы можете настроить macOS таким образом, чтобы всякий раз, когда пользователь входит в систему, он мог выбирать раскладку клавиатуры на экране входа. Для этого необходимо иметь права администратора. Пользователи по-прежнему могут изменить раскладку в системных настройках клавиатуры после входа в систему. Вот как это сделать.
- Войдя в учетную запись администратора на Mac, перейдите в раздел > Системные настройки > Пользователи и группы .
- Нажмите на замок в левом нижнем углу, чтобы разблокировать настройки, и введите имя пользователя и пароль администратора.
- Нажмите Параметры входа в нижней части левого столбца.
- В правой части установите флажок Показать меню ввода в окне входа .
- Нажмите на замок и выйдите.
IDG
Если этот параметр включен, значок клавиатуры появляется в правом верхнем углу экрана входа в систему.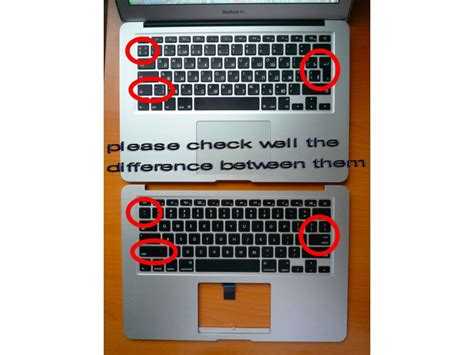 Нажмите на нее и выберите нужную раскладку клавиатуры, а затем войдите в систему Mac.
Нажмите на нее и выберите нужную раскладку клавиатуры, а затем войдите в систему Mac.
Когда при входе в систему появляется меню ввода, вы можете выбрать раскладку, которую хотите использовать при входе в систему.
IDG
Изменение раскладки клавиатуры по умолчанию в терминале тот, который используется по умолчанию, вы должны сделать это в Терминале, интерфейсе командной строки для Mac. Терминал находится в Приложениях > Утилиты. Вот инструкции.
- Установите в macOS раскладку клавиатуры, которую вы хотите использовать по умолчанию.
- В Finder, удерживая нажатой клавишу Option, выберите Перейти > Библиотека .
- В появившемся окне библиотеки откройте папку Preferences .
- Найдите файл с именем «com.apple.HIToolbox.plist», затем выберите его и скопируйте, нажав Command-C.
- Откройте Finder и выберите Перейти > Компьютер . Вы должны увидеть запоминающее устройство вашего Mac в окне.
 Здесь мы будем использовать Macintosh HD по умолчанию, но вы могли назвать его как-то иначе.
Здесь мы будем использовать Macintosh HD по умолчанию, но вы могли назвать его как-то иначе. - Откройте запоминающее устройство, затем откройте Библиотека > Настройки .
- Найдите файл с именем «com.apple.HIToolbox.plist» и добавьте «-old» в конце имени. Вам нужно будет ввести свой пароль, чтобы подтвердить изменение. Это будет ваш резервный файл.
- Теперь нажмите Command-V, чтобы вставить скопированный ранее файл в эту папку. Вам нужно будет ввести свой пароль, чтобы подтвердить это.
Перед перезагрузкой Mac для применения этого изменения убедитесь, что файлы можно прочитать с помощью Терминала. Запустите терминал и введите следующее (вы можете скопировать и вставить синтаксис ниже):
sudo chown root:wheel/Library/Preferences/com.apple.HIToolbox.plist; sudo chmod 644 /Library/Preferences/com.apple.HIToolbox.plist
После ввода этой команды Терминал запросит ваш пароль. Если приглашение терминала снова появляется и никаких других сообщений не появляется, все готово.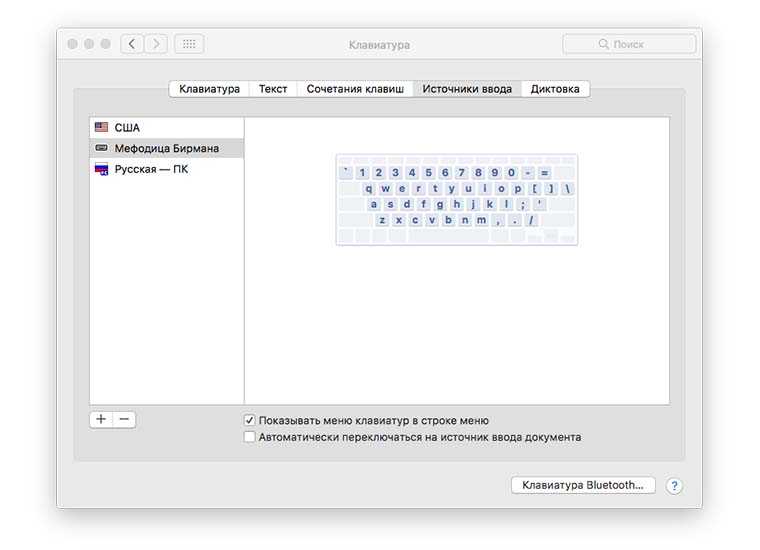

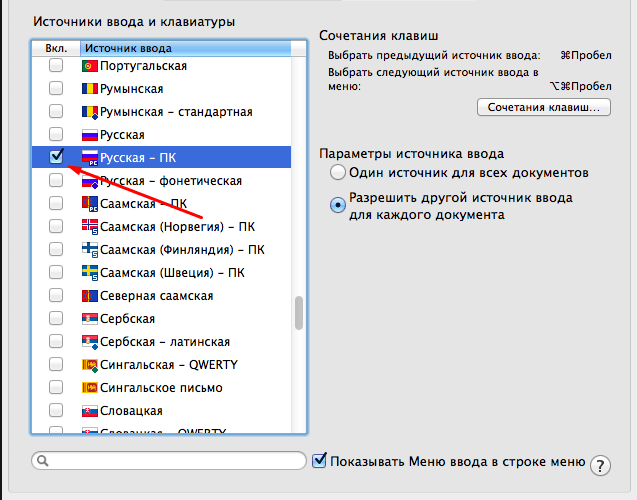 См. Диктовка сообщений и документов.
См. Диктовка сообщений и документов.
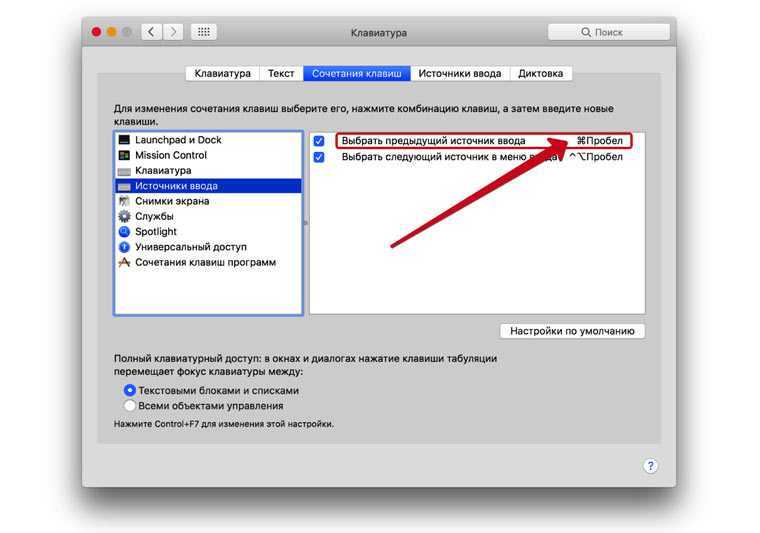
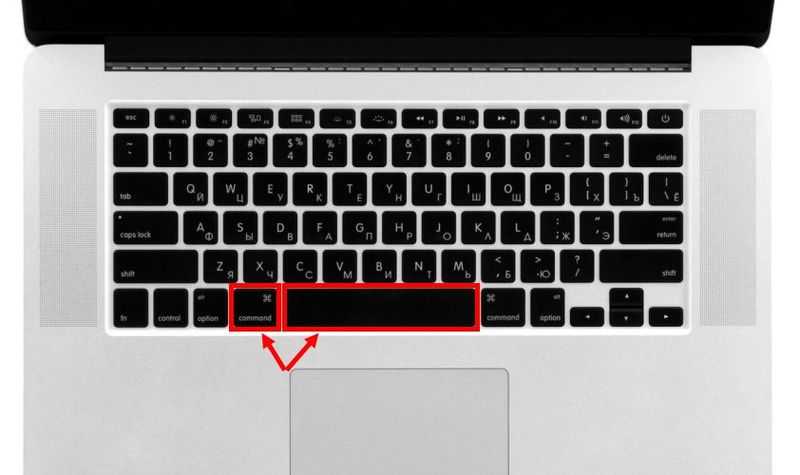
 Здесь мы будем использовать Macintosh HD по умолчанию, но вы могли назвать его как-то иначе.
Здесь мы будем использовать Macintosh HD по умолчанию, но вы могли назвать его как-то иначе.