Содержание
Поддержание рабочей температуры ноутбука Mac в приемлемом диапазоне
Ноутбук Mac может нагреваться в ходе нормальной работы. Узнайте, как можно контролировать его рабочую температуру.
Ноутбуки Mac соответствуют всем температурным ограничениям, которые установлены национальными и международными стандартами безопасности. Обязательно следуйте инструкциям по безопасности и обращению в руководстве пользователя.
Ноутбуки Mac оснащены датчиками для отслеживания изменений температуры внутри компьютера. Если ноутбук Mac оснащен вентиляторами, они автоматически включаются для охлаждения критически важных компонентов.
Советы по управлению рабочей температурой:
- Убедитесь, что вы установили все обновления программного обеспечения на ноутбуке Mac.
- Используйте ноутбук Mac в местах с температурой окружающей среды от 10 до 35 °C. Не оставляйте ноутбук Mac в автомобиле, поскольку температура внутри припаркованного автомобиля может выйти за указанные пределы.
 Относительная влажность в местах использования ноутбука Mac должна быть в диапазоне от 0 до 95 % (без конденсации).
Относительная влажность в местах использования ноутбука Mac должна быть в диапазоне от 0 до 95 % (без конденсации). - Используйте ноутбук Mac на устойчивой рабочей поверхности, обеспечивающей хорошую вентиляцию. Не используйте ноутбук Mac в постели, на подушках или под одеялом.
- Не кладите ничего на клавиатуру.
- Если ноутбук Mac имеет вентиляционные отверстия, ничего в них не вставляйте.
- Используйте только адаптеры питания, одобренные компанией Apple.
Если ноутбук Mac нагревается, даже когда не требуется интенсивных вычислений, или если его вентиляторы работают в течение длительного времени, воспользуйтесь приложением «Мониторинг системы» для проверки активности ЦП. Ищите процессы, которые выполняются некорректно и могут значительно увеличить нагрузку на ЦП, а также проверьте, не было ли неожиданных запусков вентилятора в системе. Если проблема сохраняется, закройте и откройте крышку ноутбука или перезапустите компьютер. Если у вас ноутбук Mac с процессором Intel, сбросьте параметры контроллера SMC.
Если используются приложения сторонних разработчиков, измеряющие температуру ноутбука, важно понимать, что они измеряют не внешнюю температуру корпуса. Температура корпуса гораздо ниже. Никогда не используйте приложения сторонних разработчиков для диагностики возможных проблем с оборудованием.
При возникновении проблем с рабочей температурой ноутбука Mac обратитесь в Apple. Также можно обратиться в розничный магазин Apple Store или авторизованный сервисный центр компании Apple.
Информация о продуктах, произведенных не компанией Apple, или о независимых веб-сайтах, неподконтрольных и не тестируемых компанией Apple, не носит рекомендательного или одобрительного характера. Компания Apple не несет никакой ответственности за выбор, функциональность и использование веб-сайтов или продукции сторонних производителей. Компания Apple также не несет ответственности за точность или достоверность данных, размещенных на веб-сайтах сторонних производителей. Обратитесь к поставщику за дополнительной информацией.
Дата публикации:
Как проверить температуру MacBook? — HowTablet
Ваш ноутбук слишком сильно греется?
Внутри вашего MacBook происходит много всего, каждый
процесс и приложение вызывают рост температуры аппаратных компонентов. Это
нормально, пока температура держится в пределах нормы. Пользователь может
многое сделать, чтобы ноутбук оставался в приемлемых рабочих температурах, но
для этого следует уметь проверить температуру MacBook, когда это необходимо.
(Изображение предоставлено: Apple)
| ДЕРЖИТЕ НОУТБУК ХОЛОДНЫМ
Температура окружающей среды для работы MacBook должна
составлять от 10° C до 35° C. Каждый ноутбук использует набор датчиков для
определения температуры. MacBook Pro и старшие модели MacBook Air полагаются
на встроенные вентиляторы, которые автоматически включаются для охлаждения
критически важных компонентов. В новых MacBook’ах с чипами Apple нет активного охлаждения, вместо
этого ноутбук полагается на естественную тепловую эффективность: MacBook Air M1 (2020), например, не имеет
вентилятора вовсе.
Apple предлагает некоторые советы для того, чтобы поддерживать
ноутбук достаточно холодным. Они включают:
- Оставайтесь в курсе обновлений ПО и прошивки;
- Не храните и не используйте ноутбук в припаркованной машине;
- Используйте MacBook на ровной поверхности в комнате с вентиляцией;
- Не кладите ничего на клавиатуру ноутбука;
- Не допускайте мусора в вентиляционных отверстиях ноутбука;
- Используйте адаптеры питания, сертифицированные Apple;
iStatistica Pro. (Изображение предоставлено: Future)
| ПРОВЕРЯЕМ
ТЕМПЕРАТУРУ
С помощью монитора активности macOS вы можете
получить представление о том, какие процессы нагружают процессор, графический
чип, оценить энергопотребление, нагрузку на диск, память и сеть вашего
ноутбука. Вы найдете этот инструмент, щелкнув «Проводник» в панели Mac, затем выбрав «Перейти» —
«Утилиты», там вы найдете «Монитор активности». Тем не менее, данный инструмент
не позволит вам определить физическую температуру ноутбука.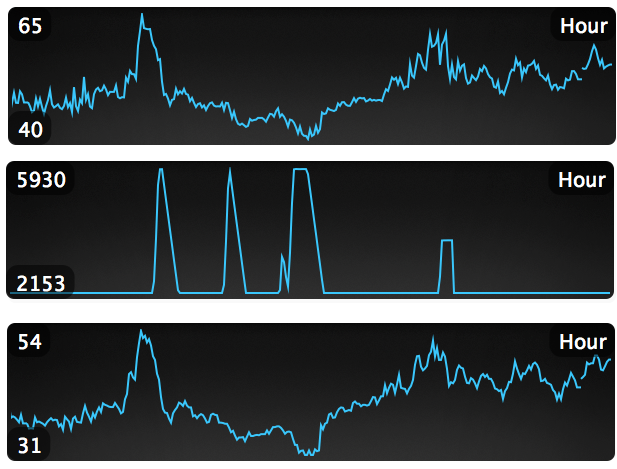
Магазин приложений предлагает системы оценки температуры
сторонних производителей, которые покажут вам реальную температуру внутри
ноутбука. Одним из самых популярных и, откровенно говоря, старейших продуктов
на рынке, бесплатная CoconutBattery,
также наиболее простая в использовании программа, которая хорошо справляется со
своей работой. Если к вашему Mac подключен смартфон или планшет с iOS / iPadOS, приложение также
оценит заряд аккумулятора мобильного устройства. Есть также премиальная версия CoconutBattery,
которая добавит средства диагностики за небольшую плату.
В поисках более развитого инструмента, посмотрите iStat Menus. Приложение предлагает
пользователям широкий спектр информации, включая монитор процессов, оценку
графического процессора, памяти, использования сети, объем диска и многое
другое. Стоит также обратить внимание на приложения TG Pro и
iStatistica.
В условиях традиционного использования ваш MacBook должен
поддерживать оптимальную температуру. В противном случае проверьте окружение и
следуйте советам Apple.
В случае сомнений обратитесь в службу поддержки Apple.
Лучшие MacBook и Mac: Лучшие ноутбуки и компьютеры Apple
MacBookНоутбуки
Как проверить внутреннюю температуру вашего Mac и сохранить его прохладным
Mac 911
Экстремальная жара может потребовать больше внимания к раскаленному Mac.
Mac 911
Гленн Флейшман, старший участник Macworld
IDG
Этим летом волны сильной жары уже прошли по США, Европе и другим частям мира. В то время как люди подвергаются наибольшему риску высоких температур, ваш Mac может быть еще более хрупким. (Люди могут иметь водяное охлаждение, и ни один текущий Mac не предлагает такой вариант, хотя некоторые пытались.) iPhone или iPad предупредят вас, когда обнаружат, что он слишком горячий, прежде чем выключиться, в то время как Mac может просто внезапно отключиться. Если он не отключается, возможно, вы используете его почти на максимальной мощности и подвергаете в процессе значительному дополнительному износу компоненты, которые могут выйти из строя позже в другие сезоны.
Одно дело знать температуру. Во-вторых, насколько горячими должны быть ваши внутренние компоненты? Apple говорит, что вы должны использовать Mac только тогда, когда температура окружающей среды — температура вокруг вас — находится в диапазоне от 50 ° F до 95 ° F (от 10 ° до 35 ° C) и влажности 95 процентов или ниже.
Внутренние компоненты выделяют гораздо больше тепла, чем температура окружающей среды, при этом температура около 100°F или 40°C часто является минимальной, при которой они работают в нормальных условиях внутри помещения. ЦП, графические процессоры, порты и другие элементы не должны превышать примерно 192°F (89°C) в течение длительного времени. При температуре кипения воды на уровне моря 212°F (100°C) вы должны либо выяснить, какие энергозатраты заставляют ваш компьютер работать с такой нагрузкой, либо на некоторое время отключить систему. (Подсказка: почти всегда это браузер.) Вы можете использовать приложение Activity Monitor в разделе Приложения > Утилиты , чтобы просмотреть Energy Impact в столбце Energy для получения дополнительных сведений.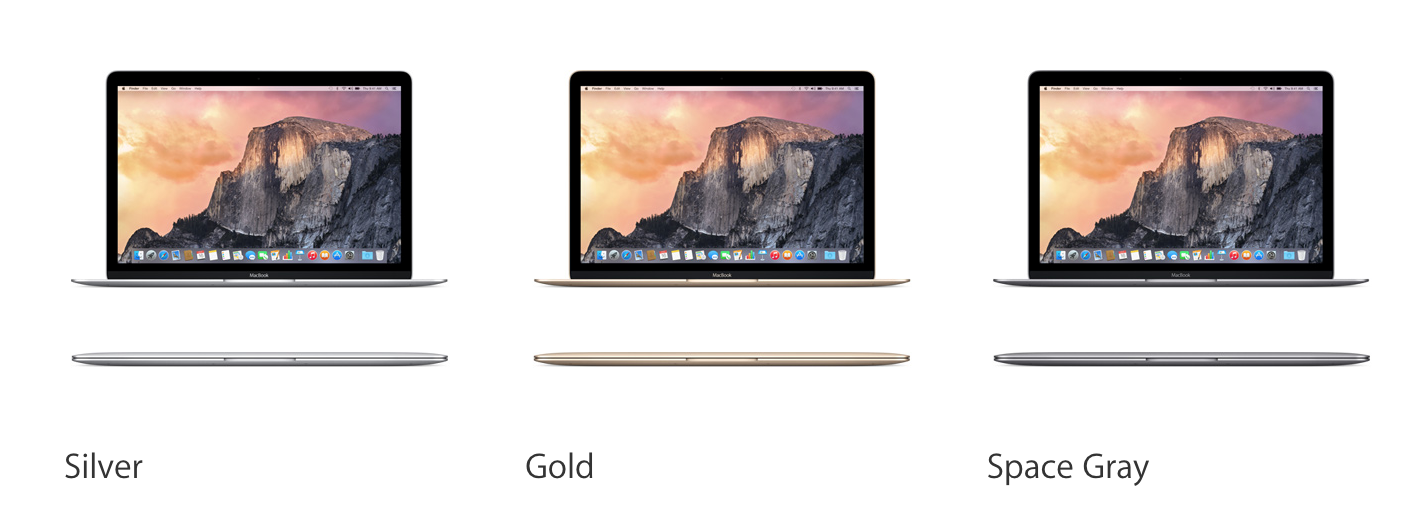
Проверка температуры Mac
Современные компьютеры Mac имеют чрезмерное количество датчиков мощности для обнаружения проблем и управления скоростью вращения вентиляторов в моделях, которые их содержат — я насчитал 34 с помощью одного инструмента на M1 Mac mini. Эти датчики можно контролировать с помощью соответствующих знаний или программного обеспечения. (Также читайте: Почему мой вентилятор Mac такой громкий).
На некоторых компьютерах Intel Mac можно использовать терминал или бесплатную утилиту для базового контроля температуры. В Терминале введите следующую команду и нажмите клавишу возврата:
sudo powermetrics --samplers smc |grep -i «Температура кристалла ЦП»
(Обратите внимание, что эти кавычки представляют собой прямые двойные кавычки.) При появлении запроса введите пароль администратора. . Это обеспечит непрерывное считывание температуры процессора. Нажмите Control-C, чтобы остановить мониторинг.
Вы также можете установить бесплатное приложение Fanny (не самое подходящее название для владельцев Mac из Великобритании и других стран Содружества), которое предлагает простой раскрывающийся набор информации в строке меню или в виде виджета уведомлений. Подробная информация включает среднюю температуру процессора и графического процессора, а также текущую скорость вращения вентилятора.
Подробная информация включает среднюю температуру процессора и графического процессора, а также текущую скорость вращения вентилятора.
Для любого Intel Mac и Mac на базе M1 утилита TG Pro (20 долларов США, но часто продается по цене 10 долларов США) обеспечивает подробный мониторинг и управление вентилятором. Вы можете увидеть температуру, зарегистрированную каждым датчиком на вашем Mac, а также для жестких дисков и твердотельных накопителей, которые поддерживают стандартную диагностику SMART. Информация и элементы управления доступны как в стандартном окне приложения, так и в выпадающем меню. Эта полоса показывает самую высокую температуру порта и процессора, а также текущую скорость вращения вентилятора.
TG Pro предоставляет огромное количество деталей по запросу и управлению встроенными вентиляторами, но использует цветовое кодирование и сводку в строке меню для быстрого просмотра состояния.
Вы также можете отслеживать скорость внутренних вентиляторов и переопределять настройки Apple.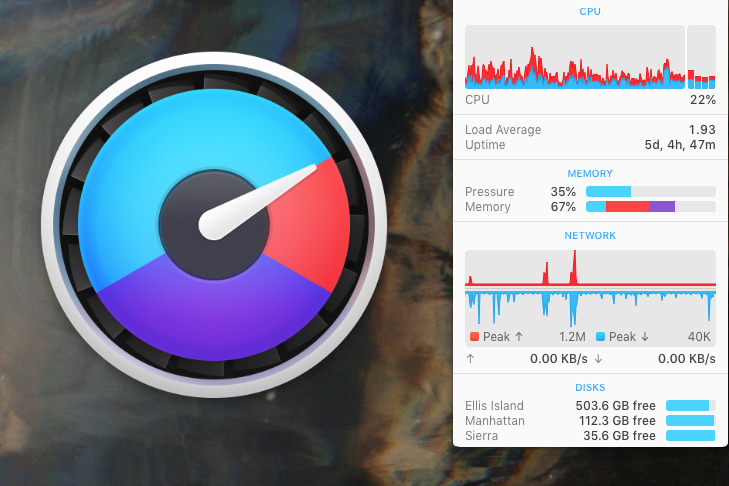 Это включает в себя создание правил, когда вентиляторы работают и как быстро они работают. Приложение поставляется с предустановленным правилом, которое поворачивает лезвия до их максимального вращения, если самая высокая температура любого параметра ЦП составляет не менее 158 ° F (70 ° C). Обратите внимание, что у вашего MacBook Air нет вентилятора.
Это включает в себя создание правил, когда вентиляторы работают и как быстро они работают. Приложение поставляется с предустановленным правилом, которое поворачивает лезвия до их максимального вращения, если самая высокая температура любого параметра ЦП составляет не менее 158 ° F (70 ° C). Обратите внимание, что у вашего MacBook Air нет вентилятора.
Fanny
TG Pro
Ask Mac 911
Мы составили список вопросов, которые нам задают чаще всего, а также ответы и ссылки на колонки: покрыт. Если нет, мы всегда ищем новые проблемы для решения! Отправьте свое письмо по адресу mac911@macworld.com, приложив соответствующие снимки экрана и указав, хотите ли вы, чтобы ваше полное имя использовалось. Не на каждый вопрос будет дан ответ, мы не отвечаем на электронные письма и не можем дать прямой совет по устранению неполадок.
Автор: Гленн Флейшман, старший автор
Последние книги Гленна Флейшмана включают в себя Управление конфиденциальностью и безопасностью iOS и iPadOS , Управление календарем и напоминаниями и Управление защитой вашего Mac . В свободное время он пишет об истории печати и шрифта. Он старший автор Macworld , где он пишет Mac 911.
В свободное время он пишет об истории печати и шрифта. Он старший автор Macworld , где он пишет Mac 911.
Как проверить температуру MacBook
Ваш ноутбук нагреется. Вот как проверить температуру MacBook, чтобы убедиться, что он не перегревается, а также наши главные советы о том, как сохранить его прохладным
(Изображение: © Future)
Хотите знать, как проверить температуру MacBook? Если да, то вы не одиноки! Многие из нас испытали тот ужасный момент, когда вентилятор на нашем Mac, кажется, работает на полную мощность, и вся машина становится горячей на ощупь. Хорошей новостью является то, что есть способ как проверить температуру, так и то, что вы можете сделать, чтобы ваш MacBook оставался прохладным. В этой части мы проведем вас через оба.
Если вы похожи на нас и являетесь большим поклонником лучших MacBook и Mac, скорее всего, вы не представляете свою жизнь без них. Но, несмотря на то, что продукты Apple известны как выдающиеся, как и лучшие ноутбуки с Windows, MacBook время от времени склонны к перегреву.
Многое происходит внутри вашего MacBook, и каждый процесс и приложение вызывают повышение внутренней температуры. Это совершенно нормально — до тех пор, пока температура остается в допустимом диапазоне — но в отличие от лучшего iPad и лучшего iPhone, оба из которых предупредят вас, когда обнаружат повышение температуры, MacBook просто выключится.
Хорошей новостью является то, что вы можете многое сделать, чтобы ваш компьютер работал при приемлемой рабочей температуре, а также есть способы проверить температуру, когда это необходимо. Чтобы помочь вам в этом, мы собрали все, что вам нужно знать, чтобы помочь вам проверить температуру MacBook — давайте посмотрим.
(Изображение предоставлено Apple)
Держите его в прохладе
Прежде чем вы научитесь проверять температуру MacBook, важно сначала понять, какой на самом деле допустимый температурный диапазон.
Температура окружающей среды вашего MacBook должна быть в пределах от 10° до 35°C (от 50° до 95°F).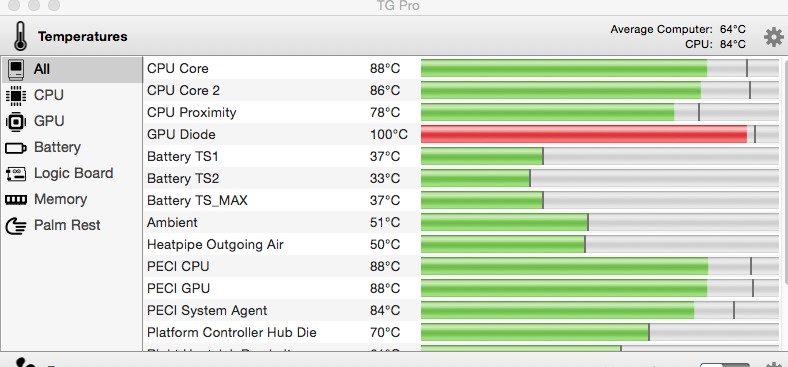 Каждый ноутбук включает в себя ряд датчиков для определения температуры. MacBook Pro и более ранние модели MacBook Air оснащены встроенным вентилятором, который автоматически включается для охлаждения критически важных компонентов. MacBook с процессором Apple Silicon использует тепловую эффективность для активного охлаждения; MacBook Air (M1, 2020 г.) делает это без вентилятора.
Каждый ноутбук включает в себя ряд датчиков для определения температуры. MacBook Pro и более ранние модели MacBook Air оснащены встроенным вентилятором, который автоматически включается для охлаждения критически важных компонентов. MacBook с процессором Apple Silicon использует тепловую эффективность для активного охлаждения; MacBook Air (M1, 2020 г.) делает это без вентилятора.
Apple предлагает советы по поддержанию низкой температуры вашего ноутбука. К ним относятся:
- Будьте в курсе обновлений ПО и микропрограмм
- Не храните и не используйте компьютер в припаркованном автомобиле
- Держите MacBook на ровной поверхности в помещении с вентиляцией
- Не кладите ничего на клавиатуру
- Обеспечьте вентиляцию отверстия без мусора
- Использование только разрешенных Apple адаптеров питания
iStatistica Pro (Изображение предоставлено: Будущее)
Проверка температуры
Когда дело доходит до обучения проверке температуры MacBook, процесс на самом деле довольно прост. С помощью «Монитора активности» macOS вы можете получить представление о том, какие процессы влияют на процессор вашего ноутбука, графический процессор, энергию, диск, память и использование сети. Вы можете найти этот инструмент, нажав «Finder» в доке Mac, затем выбрав «Переход» > «Утилиты», затем выбрав «Мониторинг активности». Однако с помощью этого инструмента невозможно определить фактическую текущую температуру.
С помощью «Монитора активности» macOS вы можете получить представление о том, какие процессы влияют на процессор вашего ноутбука, графический процессор, энергию, диск, память и использование сети. Вы можете найти этот инструмент, нажав «Finder» в доке Mac, затем выбрав «Переход» > «Утилиты», затем выбрав «Мониторинг активности». Однако с помощью этого инструмента невозможно определить фактическую текущую температуру.
На рынке есть мониторы температуры сторонних производителей, которые сообщают фактическую внутреннюю температуру. Один из старейших инструментов на рынке, бесплатный CoconutBattery, также является одним из самых простых, которые выполняют свою работу. Если к вашему Mac подключено устройство iOS/iPadOS, приложение также проведет анализ батареи вашего мобильного устройства. Также доступна премиальная версия CoconutBattery, которая добавляет дополнительные возможности диагностики за небольшую плату.
Для более продвинутого инструмента рассмотрите меню iStat (открывается в новой вкладке).
 Относительная влажность в местах использования ноутбука Mac должна быть в диапазоне от 0 до 95 % (без конденсации).
Относительная влажность в местах использования ноутбука Mac должна быть в диапазоне от 0 до 95 % (без конденсации).