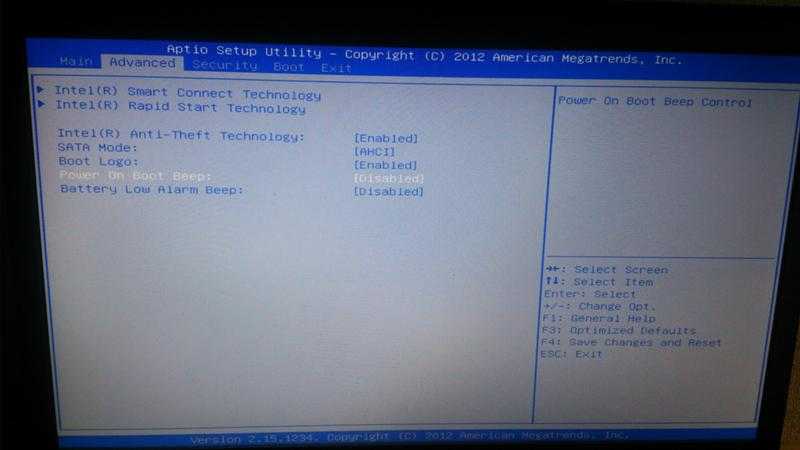Содержание
Разблокировка (разлочка) MacBook или iMac
Если однажды Вы не смогли войти на свой Mac, потому что забыли пароль, или возможно его намеренно взломали, то эта статья будет полезной и ответит на ряд вопросов, что делать в таком случае. Тема блокировки техники Apple достаточно широка, поэтому мы углубленно рассмотрим все случаи и постараемся дать действенные рекомендации. Для начала давайте разберемся каковы бывают причины блокировки Mac.
По сути, случаи блокировки MacBook, iMac, Mac mini, Mac Pro, можно разделить на две категории. Первая — связана с тем, что пользователь попросту забыл пароль на вход в систему. Второй случай — когда Ваш аккаунт iCloud взломали и удалённо заблокировали технику. Здесь всё сложнее и имеет ряд нюансов, давайте подробно рассмотрим каждую ситуацию. Следует также помнить, что чем новее техника, тем более сложна процедура разблокировки, учитывая сложность прошивки EFI (BIOS).
Забыл пароль на вход в систему macOS
Итак, если Вы забыли или потеряли пароль на вход в свой Apple Mac, не отчаивайтесь, ведь это достаточно просто решить. Если Вы продвинутый пользователь, то можете найти в интернете инструкцию как сбросить пароль на систему. Если коротко, то последовательность действий такова: при ряде неправильных вводов пароля, система выдаст сообщение с несколькими вариантами решения. Один из них как раз касается пароля. Вам предложат выключить компьютер кнопкой питания, потом включить и действовать по инструкции. Если Вы не уверены в своих силах и боитесь допустить ошибку, обратитесь в сервисный центр Apple BashMac, где специалисты быстро восстановят доступ к системе.
Если Вы продвинутый пользователь, то можете найти в интернете инструкцию как сбросить пароль на систему. Если коротко, то последовательность действий такова: при ряде неправильных вводов пароля, система выдаст сообщение с несколькими вариантами решения. Один из них как раз касается пароля. Вам предложат выключить компьютер кнопкой питания, потом включить и действовать по инструкции. Если Вы не уверены в своих силах и боитесь допустить ошибку, обратитесь в сервисный центр Apple BashMac, где специалисты быстро восстановят доступ к системе.
Ситуация может осложниться, если Вы зашифровали все файлы встроенным шифратором диска FileVault и при этом забыли свой AppleID, или вообще не использовали его перед шифрованием. В таком случае, к сожалению, поможет только полное форматирование диска с потерей данных. Подобная ситуация возникает довольно редко, но если всё же произошла, обратитесь к нам для форматирования диска Mac. После этого, все функции будут восстановлены и Вы сможете дальше пользоваться компьютером.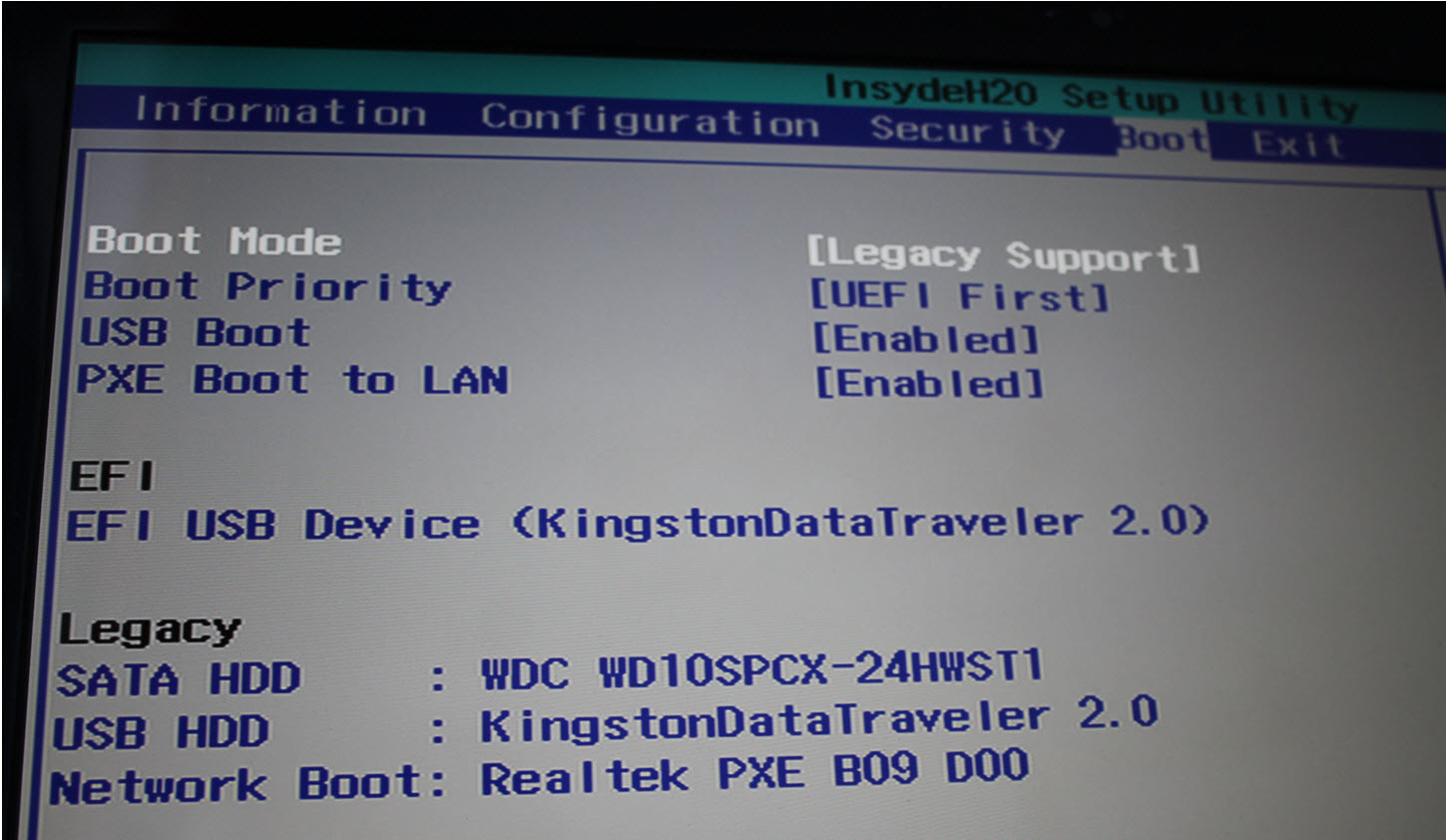
Mac заблокирован (залочен) удаленно через iCloud
Данная ситуация не редкость и происходит по нескольким причинам. Самая распространенная — это взлом Вашего аккаунта iCloud злоумышленниками и блокировка компьютера удаленно. Как мошенникам удается подобрать пароль к аккаунту? Первый и самый распространённый вариант связан с легкомыслием самого пользователя, который имеет один и тот же пароль на AppleID и другие ресурсы. Если Вы неоднократно вводите свой пароль при регистрации на различных веб-сервисах, то вполне возможно, что каким-то образом его получат и злоумышленники. Потом робот проведет Brute Force атаку на аккаунт и путем перебора паролей, подберет верный.
В иных случаях Вы можете получать письма с предложением зарегистрироваться в различных акциях. А при вводе пароля будете получать сообщение, что данных пароль недостаточно надежен. В итоге Вы введете свой наиболее сложный пароль от AppleID. Встречается также уловка, когда на каких-то сомнительных сайтах появляется сообщение с предложением обновить Flash плеер и для этого нужно ввести снова же пароль AppleID.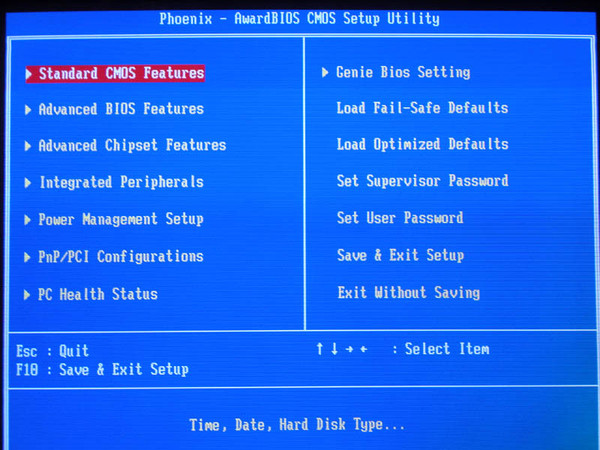 Запомните, ни при каких обстоятельствах не вводите свой пароль на ресурсах не являющихся собственностью Apple!
Запомните, ни при каких обстоятельствах не вводите свой пароль на ресурсах не являющихся собственностью Apple!
Чаще всего, после блокировки Mac, жертва злоумышленников получает сообщение с требованием уплатить определенную сумму, после чего доступ будет восстановлен. Требования оплаты за разблокировку в большинстве случаев приходят с таких email адресов как: applecode@email.com, apple.passcode@post.com, apple.help@post.com и др. К сожалению, даже выполнение требований мошенников не гарантирует положительного результата. Обратитесь в наш сервисный центр BashMac в Киеве, для разлочки заблокированного Mac!
Стоит вспомнить еще об одной опасности оказаться заблокированным. Покупая MacBook или другую технику Apple за рубежом, Вы можете столкнуться с тем, что Ваш компьютер будет заблокирован прежним владельцем. При этом можно получить снова же требование о переводе средств за разлочку. Поэтому необходимо быть предельно внимательным при покупке Mac «со вторых рук». Если неприятность всё же случилась, ждем Вас в сервисе для её решения!
Mac заблокирован владельцем после его кражи
Конечно, мы не могли обойти стороной этот пункт.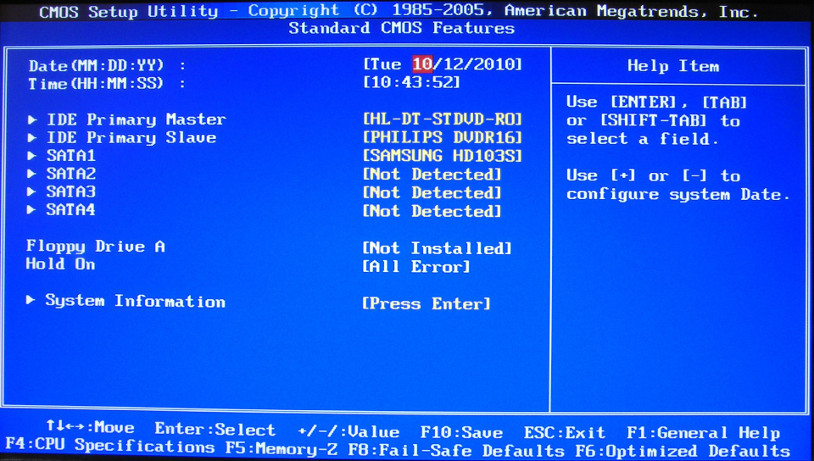 Иногда в сервисы обращаются некие лица в просьбой помочь разблокировать Mac. Как правило, определить, что человек не является настоящим владельцем компьютера довольно легко по его поведению и ответам на наводящие вопросы. Кроме того, если владелец после кражи не только заблокировал свою технику Apple, но и написал сообщение о краже, то оно обязательно появится при попытке входа. Подробно о том, что делать, если Ваш Mac украли, можно прочитать в нашем блоге «Как найти украденный MacBook». Наш сервис категорически не занимается разлочкой ворованной техники, мало того, даже способствует разоблачению мошенников. Один из таких случаев задокументирован по ссылке “Кто потерял MacBook Air или как работает Find My iPhone”.
Иногда в сервисы обращаются некие лица в просьбой помочь разблокировать Mac. Как правило, определить, что человек не является настоящим владельцем компьютера довольно легко по его поведению и ответам на наводящие вопросы. Кроме того, если владелец после кражи не только заблокировал свою технику Apple, но и написал сообщение о краже, то оно обязательно появится при попытке входа. Подробно о том, что делать, если Ваш Mac украли, можно прочитать в нашем блоге «Как найти украденный MacBook». Наш сервис категорически не занимается разлочкой ворованной техники, мало того, даже способствует разоблачению мошенников. Один из таких случаев задокументирован по ссылке “Кто потерял MacBook Air или как работает Find My iPhone”.
Выводы
В данной статье мы рассмотрели различные причины блокировки Mac, а также варианты их решения. При потере пароля на вход в систему, опытный пользователь может сам восстановить доступ, следуя системным подсказкам. Но перед этим убедитесь, что помните свой логин и пароль AppleID.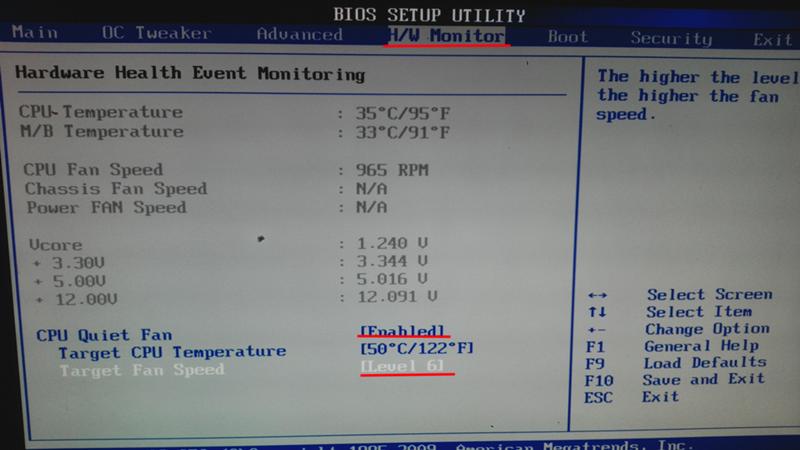 Если Вы не уверены, что сможете выполнить процедуру восстановления доступа своими силами, то обратитесь в наш сервис, где специалист быстро поможет решить проблему. В случае, если Apple Mac заблокировался вследствие взлома аккаунта iCloud, или бывшим хозяином, у которого Вы купили технику, рекомендуем не соглашаться на требования злоумышленников, а обратиться к нам. В сервисном центре BashMac в Киеве, доступна услуга разлочки техники Apple Mac!
Если Вы не уверены, что сможете выполнить процедуру восстановления доступа своими силами, то обратитесь в наш сервис, где специалист быстро поможет решить проблему. В случае, если Apple Mac заблокировался вследствие взлома аккаунта iCloud, или бывшим хозяином, у которого Вы купили технику, рекомендуем не соглашаться на требования злоумышленников, а обратиться к нам. В сервисном центре BashMac в Киеве, доступна услуга разлочки техники Apple Mac!
Как зайти в BIOS на Windows 10: простые способы — Техничка
Для настройки и проверки работы аппаратной части используется программное обеспечение низкого уровня: BIOS – использовался в более ранних версиях ПК – и UEFI, который был выпущен позже и со временем пришел на замену первому. Я расскажу вам, чем эти системы отличаются друг от друга и какими способами их можно запустить на Windows 10.
Чем отличается BIOS от UEFI
Обе программы предназначены для настройки работы аппаратных комплектующих и подключенных устройств. Работа их не зависит от операционной системы Windows.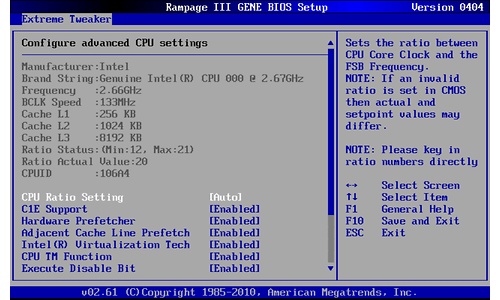 В функционал прошивок входит запуск ПК с внешних носителей (флешек, карт памяти, дисководов и переносных хардов), разгон процессора, регулировка температурного режима и системы охлаждения, также включение или отключение некоторых интерфейсов.
В функционал прошивок входит запуск ПК с внешних носителей (флешек, карт памяти, дисководов и переносных хардов), разгон процессора, регулировка температурного режима и системы охлаждения, также включение или отключение некоторых интерфейсов.
BIOS – это основная система контроля ввода и вывода, расшифровывается как Basic Input-Output system. Она отвечает за включение аппаратных компонентов и их правильное функционирование. После успешного окончания всех проверок программа запускает операционную систему Windows.
С момента выпуска в1980 году система практически не менялась. Основные изменения касались добавления расширений, совершенствования интерфейса управления питанием и конфигураций. С каждым обновлением настройка становилась все легче.
Классический BIOS имеет серьезные ограничения, в число которых входит запуск с жестких дисков объемом не более 2.1 ТБ. И если установить хард на 3 ТБ, BIOS в нем просто не будет поддерживаться. Кроме того, программа должна работать в 16-битном режиме процессора, и для этого ей выделяется только 1 МБ памяти.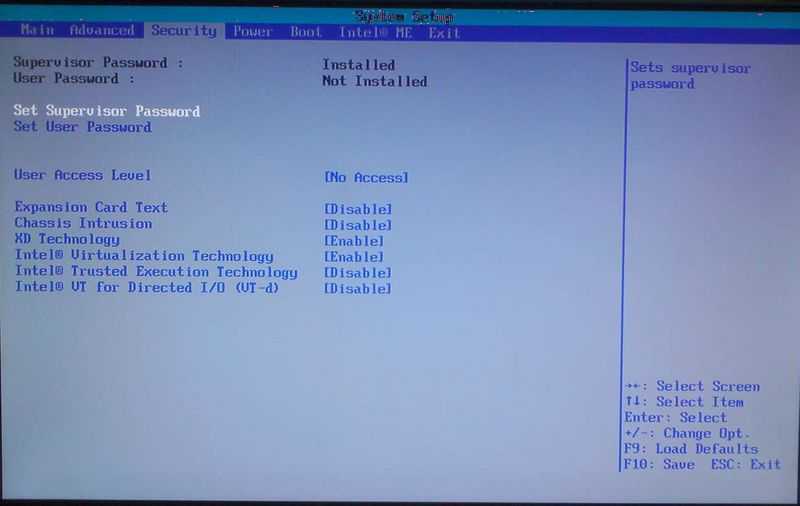 Еще есть проблемы с одновременной инициализацией нескольких устройств, впоследствии ведущие к замедлению загрузки.
Еще есть проблемы с одновременной инициализацией нескольких устройств, впоследствии ведущие к замедлению загрузки.
Работа над EFI началась в 1998 году компанией Intel. Apple перешел на ее архитектуру в Макбуках еще в 2006 году. Остальные производители ПК, в том числе Intel, AMD и Microsoft, приняли новую спецификацию – UEFI (Unified Extensible Firmware Interface, или унифицированный интерфейс расширяемой прошивки). Ее поддержка в ОС Windows началась после выхода версий Vista Service Pack 1 и Windows 7. Сегодня большая часть компьютеров функционирует именно на UEFI.
Плюсы UEFI – более продвинутая и понятная графическая оболочка с поддержкой управления мышью. Прошивка грузится с дисков объемом от 2.2 ТБ и работает в 32 и 64-битном режимах. Еще она поддерживает безопасный запуск Secure Boot для проверки влияния на загрузку ОС сторонних вредоносных программ.
Как открыть BIOS или UEFI
Открыть BIOS или UEFI в компьютере возможно несколькими способами, причем как перед, так и после загрузки операционной системы Windows 10.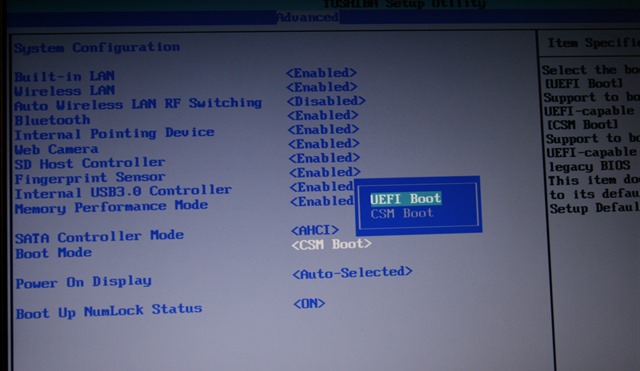
Во время загрузки
В этом случае при включении компьютера и перед загрузкой ОС необходимо нажать на специальную клавишу. Чаще всего это F2 или Del, но встречаются другие варианты или даже некоторые комбинации. А вот какую клавишу нажать – зависит от производителя компьютера или ноутбука, а также модификации системы BIOS.
Версия BIOS | Клавиши для входа в BIOS |
AMD | F1 |
DTK | Esc |
AMI | F2, Delete |
ALR | F2, Ctrl + Alt + Esc, Ctrl + Alt + Del |
Award | Del, Ctrl + Alt + Esc |
Phoenix Award | Ctrl + Alt + S, Ctrl + Alt + Esc, Ctrl + Alt + Ins, Ctrl + S |
Как войти в BIOS или UEFI на ноутбуке c Windows 10
Каждый производитель устанавливает на свои компьютеры или ноутбуки определенную комбинацию или клавишу.
- Acer (Aspire, Power, Veriton, Extensa, Ferrari, TravelMate, Altos) – F1, Del;
- Acer (старые модели) – Ctrl + Alt + Esc;
- ARI – Ctrl + Alt + Esc, Ctrl + Alt + Del;
- AST Advantage – Ctrl + Alt + Del, Ctrl + Alt + Esc;
- Compaq (Presario, Prolinea, Deskpro, Systempro, Portable) – F10;
- Compaq (старые компьютеры) – F1, F2, F10, или Del;
- CompUSA, eMachine, Intel Tangent, Roverbook, Tiget – Del;
- Cybermax – Esc;
- Dell 400 – F1, F3;
- Dell (старые модели 486) – Ctrl + Alt + Enter, Fn + Esc;
- Dell – F2, Del, нажать Reset дважды, Fn+F1;
- EISA Computer – Ctrl + Alt + Esc, Ctrl + Alt + S;
- eMachines (eTower, eMonster, S-Series, eOne, T-Series) – Tab, Del;
- eMachine (старые ПК) – F2;
- Fujitsu (LifeBook, Esprimo, Amilo, Tablet, DeskPower) – F2;
- HP – F1 при появлении логотипа, F2, Esc;
- HP Tablet PC – F10, F12;
- Gateway, HP – F1, F2;
- IBM (большинство ПК) – F1, Ctrl + Alt + F11;
- IBM с клавиатурой PS/2 – Ctrl + Alt + Ins, Ctrl + Alt + Del;
- IBM (PC, XT, AT) – F1;
- IBM (старые ПК и ноутбуки) – F2;
- Lenovo (ThinkPad, IdeaPad, 3000, ThinkCentre, ThinkStation) – F1, F2;
- Micron – Del, F1, F2;
- Microid Research MR BIOS – F1;
- NEC (PowerMate, Versa, W-Series) – F2;
- NEC Versa Notebook – F1;
- Olivetti PC Pro – Ctrl + Alt + Shift + Del;
- Packard Bell – F1, F2, Del;
- Packard Bell (старые модели 386 и 486) – Ctrl + Alt + S;
- Sharp – F2;
- Shuttle – F2, Del;
- Sony (VAIO, PCG-Series, VGN-Series) – F1, F2, F3;
- Sony VAIO 320 серии – F2;
- Tandon и Tandon 386 – Ctrl + Shift + Esc;
- Toshiba – Esc;
- Toshiba на Phoenix BIOS – F1;
- Zenith на Phoenix – Ctrl + Alt + Ins.

Через меню «Параметры»
Есть и другой способ входа без необходимости нажатия на клавиши. Для этого мне понадобится войти в параметры компьютера – сделать это можно через иконку в меню «Пуск» или нажатием на комбинацию Win + I.
Значок шестеренок
Далее мне следует перейти в категорию «Обновление и безопасность».
Перейдем в Параметры
Во вкладке «Восстановление», в самом низу окна, выйдет раздел особых вариантов загрузки. Под ними подразумевается загрузка системы с DVD диска или USB карты, а также изменение некоторых параметров или восстановление из созданного образа. Мне лишь надо нажать на кнопку «Перезагрузить сейчас».
Жмем на кнопку
Сразу после этого система перезагрузится, но перейдет в безопасный режим. На мониторе передо мной высветится меню с выбором действий. Мне нужен пункт «Поиск и исправление неисправностей».
Жмем сюда
С окна «Диагностика» перехожу в раздел дополнительных параметров.
Жмем сюда
В результате на экране представится несколько пунктов, в числе которых выйдет искомый – «Параметры встроенного ПО UEFI».
Нам нужен данный пункт
После выбора система вновь перезапустится, и уже вместо системы или безопасного режима на экране высветится окно UEFI.
Как отменить быструю загрузку системы
Этот метод понадобится в том случае, если система загружается слишком быстро, и компьютер не успевает реагировать на нажатие нужной кнопки. Сначала я открываю панель управления. Для этого можно воспользоваться несколькими способами: ввести в поиск панели задач запрос,
В поиске вводим
выбрать соответствующий раздел в настройках, либо воспользоваться поиском,
В поисковой строке параметров
Также можно набрать в поле окна «Выполнить» команду control.exe, после чего нажать на клавишу Enter или кнопку ОК.
control.exe
В новом окне появится раздел «Электропитание» – в него-то мне и нужно перейти.
Сюда
Затем кликну по ссылке «Действия кнопок питания», расположенной в списке в левой части.
Действия кнопок электропитания
Нужный пункт будет недоступен, но его можно открыть, нажав на ссылку «Изменение параметров, которые сейчас недоступны».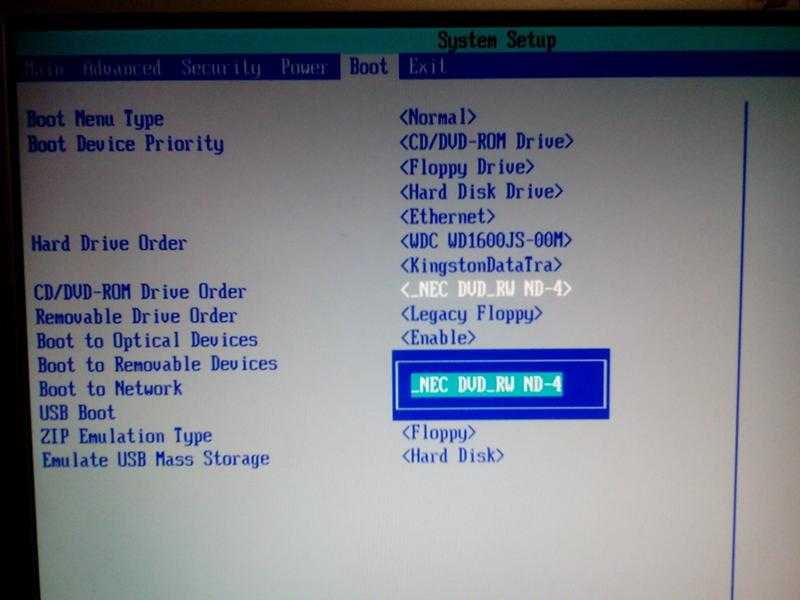
Переходим в Изменение параметров, которые сейчас недоступны
Как только доступ откроется, я сниму галочку с пункта «Включить быстрый запуск».
Надо поставить галочку
Перезапущу компьютер. В результате загрузка аппаратных элементов будет происходить медленнее, поэтому я успею вызвать BIOS или UEFI.
Какими еще способами можно перезагрузить компьютер и войти в BIOS с Windows 10
Иногда по каким-либо причинам ПК может не перезагружаться, а проверить работу аппаратных компонентов все равно необходимо. В этом случае можно прибегнуть к другим способам перезапуска системы.
Через командную строку
Он подойдет только в том случае, если стандартная кнопка не работает. Вызываю командную строку. Для этого можно использовать два способа – в строке поиска введу запрос cmd/командная строка (желательно запустить от имени администратора),
Найдем командную строку или Power Shell
или же открою окно «Выполнить» комбинацией Win + R, в поле введу CMD и нажму на кнопку ОК.
Выполнить CMD
В строке нужно задать команду shutdown.exe /r /o, которая перезагрузит компьютер и откроет безопасный режим.
Введем команду
Эту же операцию можно выполнять через программу Windows PowerShell, и тоже желательно с правами администратора.
Перезапуск без входа в систему
Если в систему не удается войти – например, вы забыли пароль, доступ заблокирован сторонними программами или вирусами, то систему можно перезагрузить из панели входа в учетную запись. Для этого в правой нижней части нажму на кнопку питания и выберу пункт «Перезагрузка».
Перезагрузка
Другой способ перехода на безопасный режим
Безопасный режим – он же «Среда восстановления», в котором загружается только часть системных компонентов. Чаще всего используется для проверки системы на наличие вирусов или сбоев. Помимо вышеперечисленного в Windows 10 можно войти в этот режим еще несколькими способами. См. также: как зайти в безопасный режим в Windows 10.
- Перезагрузка системы
Для этого нужно открыть меню «Пуск», нажать на кнопку питания и выбрать вариант перезагрузки.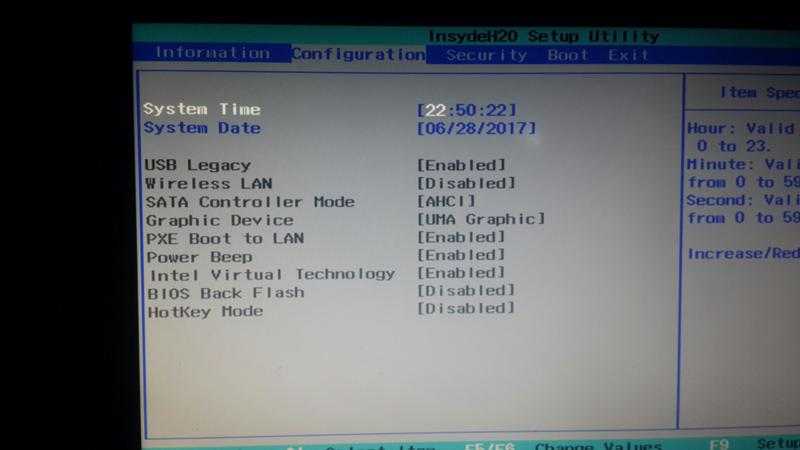 НО, при нажатии необходимо удерживать клавишу Shift.
НО, при нажатии необходимо удерживать клавишу Shift.
Не забываем зажать клавишу Shift
Этот же способ сработает на экране блокировки в том случае, если войти в систему не удалось.
Даже без входа в систему
- С помощью конфигураций системы
Открываю окно «Выполнить» комбинацией Win + R, ввожу в строку msconfig.exe и нажимаю на ОК.
msconfig.exe команда
Могу поступить иначе – ввести в строке поиска запрос Конфигурация системы.
Приложение Конфигурация системы
Перехожу во вкладку «Загрузки», и в категории «Параметры загрузки» ставлю галочку у пункта «Безопасный режим». После этого система предложит провести перезагрузку. Впоследствии в первую очередь будет запущена нужная среда.
Надо поставить галочку
Как только режим запустится, необходимо следовать тому же пути, что был описан выше – выйти в диагностику/поиск и устранение неисправностей – дополнительные настройки – параметры встроенного ПО UEFI и дождаться перезагрузки.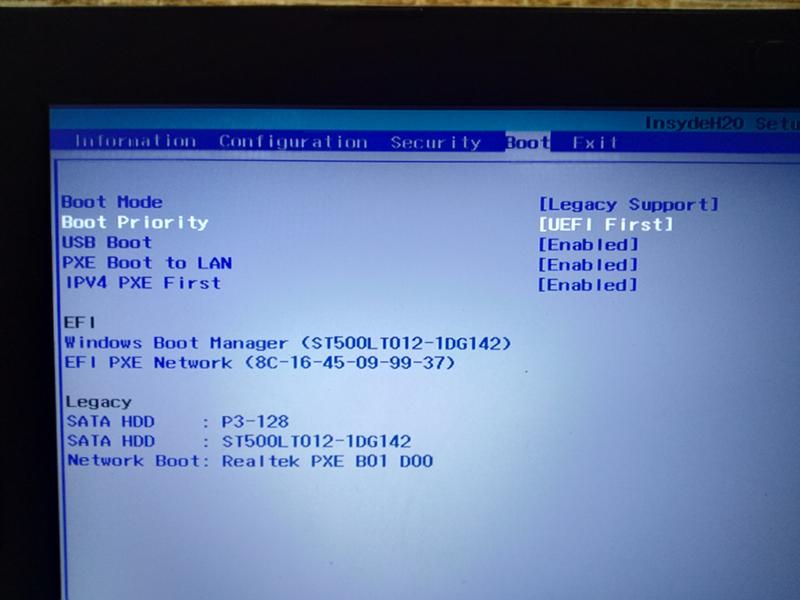
Сброс с помощью перемычки
Может случиться, что доступ к настройкам BIOS или UEFI не предоставляется из-за наличия ключа на материнской плате. На персональных компьютерах сброс легко осуществить, воспользовавшись перемычкой CCMOS. Как правило, она устанавливается возле небольшой батарейки.
Вот тут, например
В ее конструкции предусмотрено три контакта, на два первых и вставлена перемычка. Для сброса нужно вытащить ее с крайних правых и переместить на крайние левые. Если не получается найти перемычку, можно вынуть маленькую батарейку. Настройки BIOS после совершенных действий переведутся на заводские.
Единственный минус этого метода – в компьютере собьется время. Но это можно легко исправить. И самое важное – перед совершением этих операций обязательно требуется выключить компьютер.
Что делать, если не удалось войти в BIOS или UEFI
Причин неудачной загрузки может быть много, но чаще всего встречаются следующие:
- Неверно подобранная клавиша.
 Возможно, для входа в BIOS нужно нажимать на другую клавишу или даже воспользоваться какой-то комбинацией. Рекомендуется сначала уточнить модель аппаратного ПО, воспользовавшись сторонними программами, к примеру, AIDA В ноутбуках узнать версию можно на сайте производителя, введя полное наименование модели.
Возможно, для входа в BIOS нужно нажимать на другую клавишу или даже воспользоваться какой-то комбинацией. Рекомендуется сначала уточнить модель аппаратного ПО, воспользовавшись сторонними программами, к примеру, AIDA В ноутбуках узнать версию можно на сайте производителя, введя полное наименование модели. - В некоторых ноутбуках, особенно от производителя Lenovo, в конструкции есть специальная кнопка, с помощью которой и осуществляется вход в BIOS. Обычно она располагается на боковом торце или около кнопки питания.
Корпус Lenovo
Такая вот кнопочка
- Использование клавиатуры со входом USB. Вероятно, при загрузке система не считывает с порта информацию, поэтому нажатие не распознается. Лучше всего для этого воспользоваться клавиатурой с выходом PS/2. Если покупать отдельно ее нет желания, можно просто приобрести небольшой переходник.
Переходник PS/2
- На некоторых ноутбуках производители исключают возможность входа в BIOS при питании от батареи.
 Эту проблему очень просто решить подсоединением устройства к сети.
Эту проблему очень просто решить подсоединением устройства к сети. - Обновление на несовместимую версию. При самостоятельной установке обновлений или замене BIOS на UEFI могла быть подобрана неподходящая конфигурация.
- Выход из строя микросхемы, на которую записана программа. В этом случае придется произвести ремонт или отнести ПК в сервисный центр.
- Неисправность клавиатуры. Возможно, определенная группа клавиш в связи с этим не работает. Необходимо отремонтировать или заменить ее.
Ошибки, возникающие при входе в BIOS или UEFI
При загрузке системы BIOS или UEFI иногда возникают определенные сбои и высвечивается окно об ошибке. Чтобы знать, как реагировать, нужно разобраться в причине их возникновения.
Ошибка | Причина появления |
8042 Gate A20 Error | Неисправности контроллера клавиатуры |
Address Line Short | Повреждение плат расширения материнской платы |
BIOS ROM Checksum Error — System Halt | Ошибка контрольных сумм ПЗУ |
BIOS Update For Installed CPU Failed | Версия BIOS не соответствует модели процессора |
Bad PnP Serial ID Checksum | Неисправности контрольной суммы устройств Plug&Play |
Boot Error — Press F1 To Retry Disk Boot Failure, Insert System Disk And Press Enter | Загрузочный диск не обнаружен |
Bus Time Out NMI At Slot XXX | Установлена шина EISA |
Ch3 Timer Error | Проблема распознавания второго таймера |
CMOS Battery Failed | Села батарейка CMOS |
CMOS Battery Has Failed | |
CMOS Battery State Low | |
CMOS Checksum Bad (Error, Failure) | Неполадки контрольной суммы микросхемы CMOS |
CMOS Date/Time Not Set | Неисправности при установке системного времени и даты |
CMOS Display Type | Неверное указание характеристик монитора |
CMOS Memory Size Mismatch | Неверно указан объем ОЗУ |
CMOS System Options Not Set | Содержимое CMOS памяти повреждено |
Checking NVRAM | Обновление конфигураций ПК |
DMA Bus TimeOut | Нет ответа на запрос контроллера DMA |
DMA Error | Ошибка контроллера DMA |
Display Type Has Changed Since Last Boot | Неверно введен тип дисплея |
Drive X: Error | Неполадки в работе харда |
Drive X: Failure | Жесткий диск не распознан |
ECC Error | Проблемы с ОЗУ |
EISA CMOS Inoperational | Ошибка платы EISA микросхемы CMOS памяти |
EISA Configuration Checksum Error | Неисправности контрольной суммы CMOS памяти платы EISA |
EISA Configuration Is Not Complete | Ошибка платы EISA микросхемы CMOS памяти |
Error Encountered Initializing Hard Drive | Неполадки при распознавании харда IDE |
Error Initializing Hard Drive Controller | Проблемы с чтением контроллера IDE |
Expansion Board Not Ready At Slot XXX | Проблемы с распознанием платы в указанном слоте |
Extended RAM Failed At Offset: XXX | Невозможно распознать расширенную память |
FDD Controller Failure | Ошибка распознавания контроллера флоппи-дисковода |
Floppy Disk Controller Resource Conflict | Конфликт контроллера флоппи-дисковода с другим устройством |
HDD Controller Failure | Неудачное распознавание контроллера IDE |
Hard Disk Install Failure | Проблемы с чтением харда IDE |
Hard Disk Diagnosis Fail | Проблемы с распознанием хард диска |
Hard Disk Fail (20) Hard Disk Fail (40) | |
I/O Card Parity Error at XXX | Ошибка четности платы расширения |
INTR #1 Error | Проблемы с распознаванием первого канала контроллера прерываний (IRQ0-IRQ7) |
INTR #2 Error | Проблемы с распознаванием второго канала контроллера прерываний (IRQ8-IRQ15) |
Incorrect Drive A/B — Run Setup | Ошибка чтения флоппи-дисковода |
Invalid Drive Specification | Повреждение жесткого диска |
Invalid Media In Drive X: | |
Invalid System Configuration Data | Ошибка конфигураций устройств Plug and Play |
Invalid System Configuration Data — Run Configuration Utility Press F1 to Resume, F2 to Setup | |
K/B Interface Error | Проблема с клавиатурой |
Keyboard Error | |
Keyboard Error Or No Keyboard Present | Проблемы с работой клавиатуры |
Keyboard Failure, Press [FL] To Continue | |
Keyboard Is Locked Out — Unlock The KeyKeyboard Is Locked | Залипание клавиши на клавиатуре |
Memory Adress Error at XXX | Проблемы с оперативной памятью |
Memory Parity Error at XXX | |
Memory Size Decreased | В BIOS неправильно указан объем оперативной памяти |
Memory Size Has Changed Since Last Boot | |
Memory Size Increased | |
Memory Test Fail | Проблемы с оперативной памятью |
Memory Verify Error at XXXX | |
Missing Operation System | Ошибка при загрузке системы с винчестера (возможно вызвано вирусом) |
Monitor Type Does Not Match CMOS — Run Setup | В BIOS неправильно указан системный монитор |
NVRAM Checksum Error | Неисправности NVRAM-памяти |
NVRAM Cleared | |
NVRAM Data Invalid | |
No ROM Basic | Ошибка при загрузке системы с винчестера |
Off Board Parity Error | Загрузка с дискеты при отсутствии системной дискеты в дисководе |
Offending Address Not Found | Проблемы с устройствами, не встроенными в материнскую плату (процессор, ОЗУ) |
Offending Segment | Ошибка неизвестного устройства (проблемы с передачей данных или в работе портов) |
On Board Parity Error | Неполадка встроенных в материнскую плату устройств (контроллер харда, шина PCI) |
Onboard PCI VGA Not Configured For Bus Master | Проблема со встроенной видеокартой |
Operating System Not Found | Ошибка при загрузке операционной системы Windows (возможно вызвано вирусом) |
Override Enabled — Default Loaded | Система не загружается, параметры BIOS сбросятся до заводских |
PCI I/O Port Conflict | Конфликт устройств на шине PCI подсоединенных через один порт ввода/вывода |
PCI IRQ Conflict | |
PCI Memory Conflict | Конфликт устройств на PCI шине при подключении к одной области памяти |
Parallel Port Risource Conflict | Конфликт устройств с параллельными портами подключения |
Parity Error | Ошибка контроля четности ОЗУ |
Press A Key To Reboot | Система загрузилась неудачно |
Press ESC To Skip Memory Test | Проверка оперативной памяти по сокращенной программе |
Press FL To Disable NMI, F2 To Reboot | Не удалось определить устройство, запрашивающее немаскируемое прерывание |
Primary Boot Device Not Found | Первичный загрузочный диск не найден |
Primary Master Hard Disk Fail | Неполадки с тестом харда Primary Master |
Primary Slave Hard Disk Fail | Неудачный тест жесткого диска Primary Slave |
Primary/Secondary IDE Controller Resource Conflict | Ресурсы компьютера, запрашиваемые IDE контроллером, заняты |
RAM Parity Error — Checking For Segment | Ошибка четности ОЗУ (возможна неправильная установка планки) |
Real Time Clock Error | Ошибки в параметрах даты и времени |
Real Time Clock Failure | |
Secondary Master Hard Disk Fail | Неудачный тест харда Secondary Master |
Secondary Slave Hard Disk Fail | Неудачный тест жесткого диска Secondary Slave |
Serial Port 1 Resource Conflict | Несовместимость устройств, использующих порт COM1 |
Serial Port 2 Resource Conflict | Конфликт устройств в последовательном порте COM2 |
Should Be Empty But EISA Board Found | Ошибка EISA платы |
Should Have EISA Board But Not Found | Плата EISA не отвечает на системные запросы |
Slot Not Empty | Плата расширения на шине ELSA не распознана |
Software Port NMI Inoperational | Проблемы с портом NMI прерывания |
State Battery CMOS Low | Разрядилась CMOS батарея |
System Battery Is Dead | |
System Battery Is Dead Replace And Run Setup | |
System CMOS Checksum Bad | Ошибка в CMOS-памяти контрольной суммы |
Static Device Resource Conflict | Несовместимость нескольких устройств |
System Device Resource Conflict | |
System Halted, (CtrlAltDel) To Reboot | Работа системы остановлена |
System RAM Failed At Offset: XXXX | Ошибка чтения ОЗУ, неверно установлена планка |
Type Display CMOS Mismatch | Неверно указан тип системного дисплея |
Uncorrectable ECC DRAM Error | Проблемы с памятью ОЗУ |
Unknown PCI Error | Неполадки PCI-шины |
Update Failed | Информация о новых устройствах Plug&Play не обновлена |
Update OK! | Информация о новых устройствах успешно обновлена |
Wrong Board In Slot | Ошибка распознавания платы расширения EISA |
Заключение
Включить BIOS или UEFI на компьютере можно разными способами – нажатием на кнопку во время загрузки, через безопасный режим или другие методы. При входе в программу самое главное – не экспериментировать и не менять все параметры. В ином случае выйдет окно с ошибкой, или компьютер вовсе не включится. Всегда стоит быть аккуратным при настройке функционирования аппаратной части компьютера.
При входе в программу самое главное – не экспериментировать и не менять все параметры. В ином случае выйдет окно с ошибкой, или компьютер вовсе не включится. Всегда стоит быть аккуратным при настройке функционирования аппаратной части компьютера.
Post Views: 9 599
Как войти в БИОС на ПК с Windows 10
(Изображение предоставлено ноутбуком Mag)
Windows 10 предоставляет множество параметров конфигурации непосредственно в операционной системе, но на каждом ноутбуке или настольном компьютере есть некоторые параметры, которые можно изменить только в BIOS (базовая система ввода/вывода). Это программное обеспечение встроено прямо в материнскую плату вашего компьютера и контролирует все: от порядка загрузки ваших дисков до параметров безопасности перед загрузкой и до того, активирует ли клавиша Fn на клавиатуре функциональную клавишу или элемент управления мультимедиа.
Однако, поскольку BIOS является предзагрузочной средой, вы не можете получить к ней доступ непосредственно из Windows.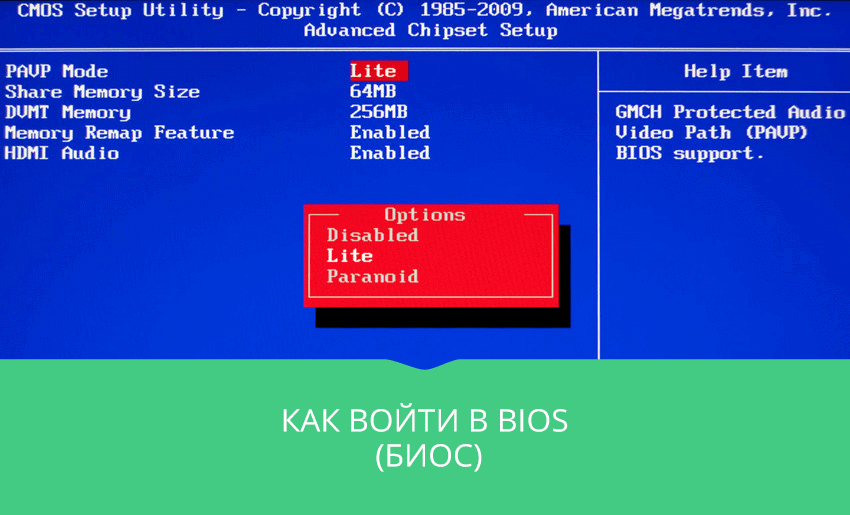 На некоторых старых компьютерах (или тех, которые намеренно настроены на медленную загрузку) вы можете нажать функциональную клавишу, например F1 или F2, при включении питания, чтобы войти в BIOS.
На некоторых старых компьютерах (или тех, которые намеренно настроены на медленную загрузку) вы можете нажать функциональную клавишу, например F1 или F2, при включении питания, чтобы войти в BIOS.
Однако большинство компьютеров, выпущенных за последние четыре года, загружают Windows 10 слишком быстро, чтобы отслеживать нажатие клавиши при запуске. Чтобы получить доступ к BIOS на компьютере с Windows 10, вы должны выполнить следующие действия.
- Как автоматически перемещать файлы из одной папки в другую в Windows 10
- Совет по Windows 11: как включить TPM 2.0 в BIOS
- Требование Windows 11 TPM сбивает с толку — что вам нужно знать
- Лучшие предложения для ноутбуков
1. Перейдите к Настройки. Вы можете попасть туда, щелкнув значок шестеренки в меню «Пуск».
(Изображение предоставлено Future)
2. Выберите Обновление и безопасность.
(Изображение предоставлено Future)
3.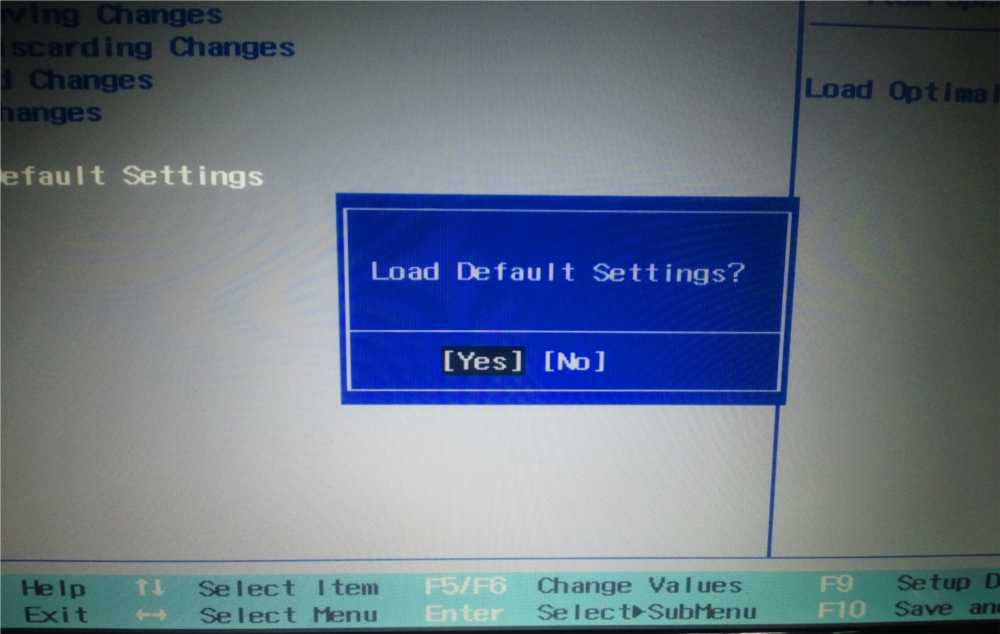 Выберите Recovery в меню слева.
Выберите Recovery в меню слева.
(Изображение предоставлено: Будущее)
4. Нажмите Перезагрузить сейчас под Расширенный запуск . Компьютер перезагрузится в специальное меню.
(Изображение предоставлено Future)
5. Нажмите Устранение неполадок.
6. Щелкните Дополнительные параметры.
7. Выберите Настройки прошивки UEFI. Если вы не видите этот значок, вместо этого нажмите Параметры запуска . Когда ваш компьютер перезагружается, нажмите F1 (или F2 ) для доступа к BIOS.
8. Щелкните Перезагрузить.
Ваша система перезагрузится, и вы попадете в BIOS.
Лучшие на сегодня предложения ноутбуков
(открывается в новой вкладке)
(открывается в новой вкладке)
699,97 фунтов стерлингов
(открывается в новой вкладке)
Просмотр (открывается в новой вкладке)
(открывается в новой вкладке) )
(открывается в новой вкладке)
899 фунтов стерлингов
(открывается в новой вкладке)
Просмотр (открывается в новой вкладке)
(открывается в новой вкладке)
(открывается в новой вкладке)
(открывается в новой вкладке)
1088,89 фунтов стерлингов
(открывается в новой вкладке)
Просмотр (открывается 900 в новой вкладке)
Показать больше предложений
Официальный гик-компьютерщик, как называется его еженедельная колонка, Аврам Пилтч руководил редакцией и производством Laptopmag.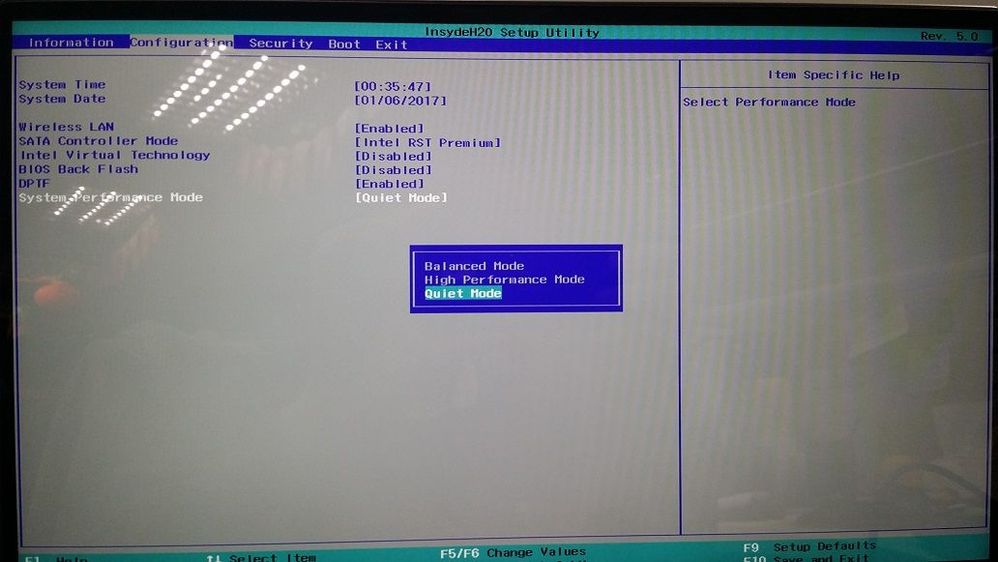 com с 2007 года. Благодаря своим техническим знаниям и страсти к тестированию Аврам запрограммировал несколько реальных тестов LAPTOP, в том числе LAPTOP Тест батареи. Он имеет степень магистра английского языка Нью-Йоркского университета.
com с 2007 года. Благодаря своим техническим знаниям и страсти к тестированию Аврам запрограммировал несколько реальных тестов LAPTOP, в том числе LAPTOP Тест батареи. Он имеет степень магистра английского языка Нью-Йоркского университета.
Войти в BIOS с помощью клавиатуры Apple?
кролик74
#1
Итак, сейчас я использую красивую клавиатуру Apple, но когда я хочу войти в свой BIOS, мне нужно подключить стандартную клавиатуру ПК, поскольку в клавиатуре Apple отсутствует стандартная клавиша Del.
Кто-нибудь знает, как войти в BIOS, просто используя клавиатуру Apple, либо используя определенную комбинацию клавиш, либо изменив BIOS, чтобы принять другое нажатие клавиши?
С уважением
кролик.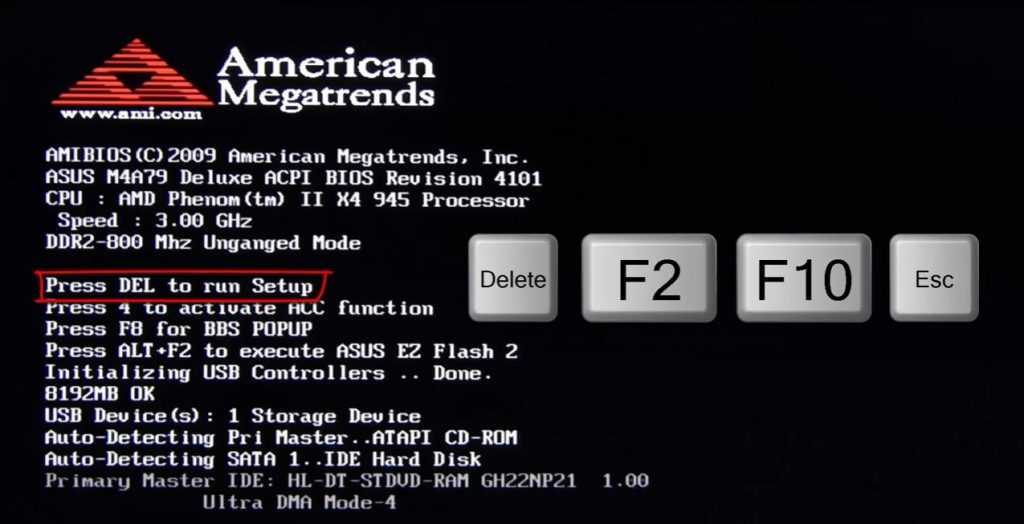
богатый
#2
вы используете беспроводную клавиатуру? если да, то попробуйте зажать fn+delete (backspace). если у вас проводная клавиатура, просто используйте вторую клавишу удаления (удаление вперед).
кролик74
#3
У меня есть короткая проводная клавиатура без клавиши «Del».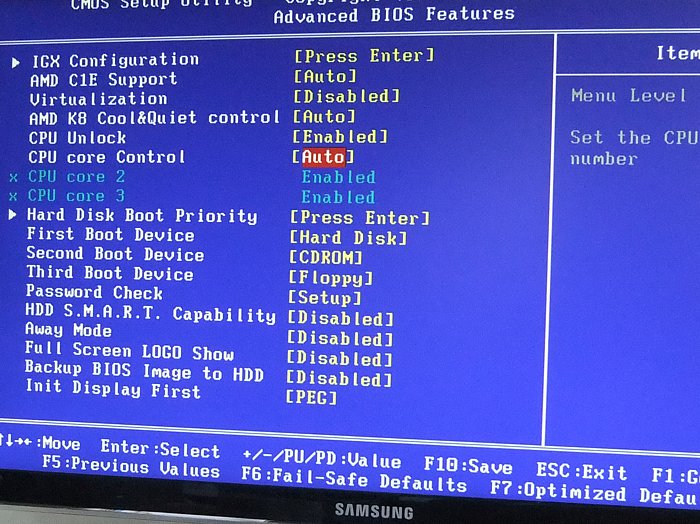 У него просто есть клавиша «удалить» Apple, которая на самом деле является возвратом, если речь идет о BIOS.
У него просто есть клавиша «удалить» Apple, которая на самом деле является возвратом, если речь идет о BIOS.
Я пытался нажать fn+delete при перезагрузке, но, к сожалению, это не сработало.
Думаю, в следующий раз мне придется купить полноразмерную клавиатуру. Я на самом деле думал, что у него тоже нет ключа del.
Еще раз спасибо
р.
богатый
#4
также просто совет для других пользователей с большой клавиатурой Apple. я заметил, что для разгона мне пришлось нажать «очистить», где кнопка numlock находится на клавиатуре ПК, чтобы ввести значение BLK. я не думаю, что это будет проблемой на мини-клавиатурах Apple, так как нет цифровой клавиатуры.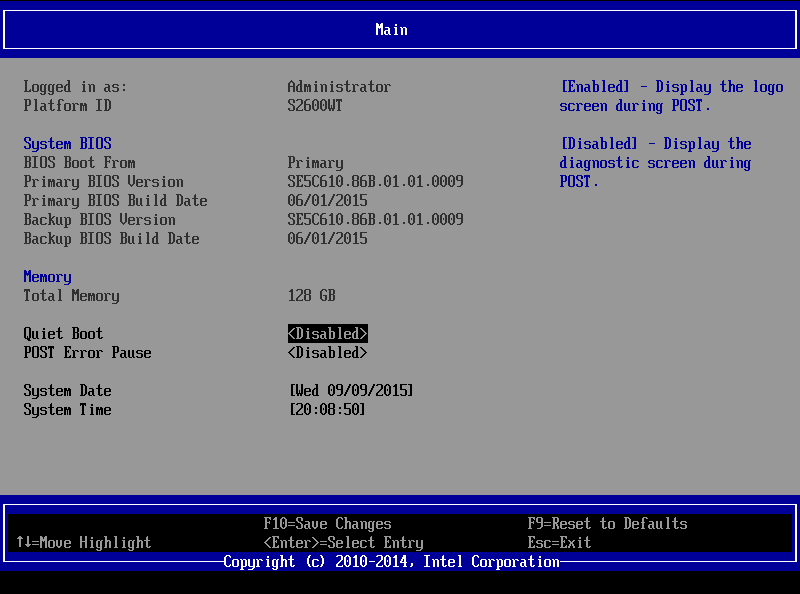
карабин
#5
кролик74 сказал:
У меня есть короткая проводная клавиатура без клавиши «Del». У него просто есть клавиша «удалить» Apple, которая на самом деле является возвратом, если речь идет о BIOS.
Я пытался нажать fn+delete при перезагрузке, но, к сожалению, это не сработало.
Думаю, в следующий раз мне придется купить полноразмерную клавиатуру. Я на самом деле думал, что у него тоже нет ключа del.
Еще раз спасибо
р.
Нажмите, чтобы развернуть…
Это действительно отстой 😡 Я тоже только что купил беспроводную клавиатуру Apple и теперь не могу войти в биос. Я выбросил свою старую клавиатуру, так как у нее были ненадежные клавиши. Теперь я хотел бы сохранить его. Я думаю, мне придется купить вторую клавиатуру, чтобы войти в биос? : Живи и учись…
Я выбросил свою старую клавиатуру, так как у нее были ненадежные клавиши. Теперь я хотел бы сохранить его. Я думаю, мне придется купить вторую клавиатуру, чтобы войти в биос? : Живи и учись…
лд6824
#6
Купите ASROCK P55 MoBo! Затем вы можете получить доступ к BIOS с помощью клавиши F2!
Работает как шарм!
карабин
#7
ld6824 сказал:
Купите ASROCK P55 MoBo! Затем вы можете получить доступ к BIOS с помощью клавиши F2!
Работает как шарм!Нажмите, чтобы развернуть.
..
Звучит неплохо!
Я отправлю в Gigabyte запрос на добавление еще одного ключа для записи BIOS
Квант
#8
Странно… Я использую проводную версию вашей клавиатуры Apple, и она отлично работает. На самом деле я был удивлен тем, насколько точна каждая клавиша в BIOS…
карабин
#9
Квант сказал:
Странно.
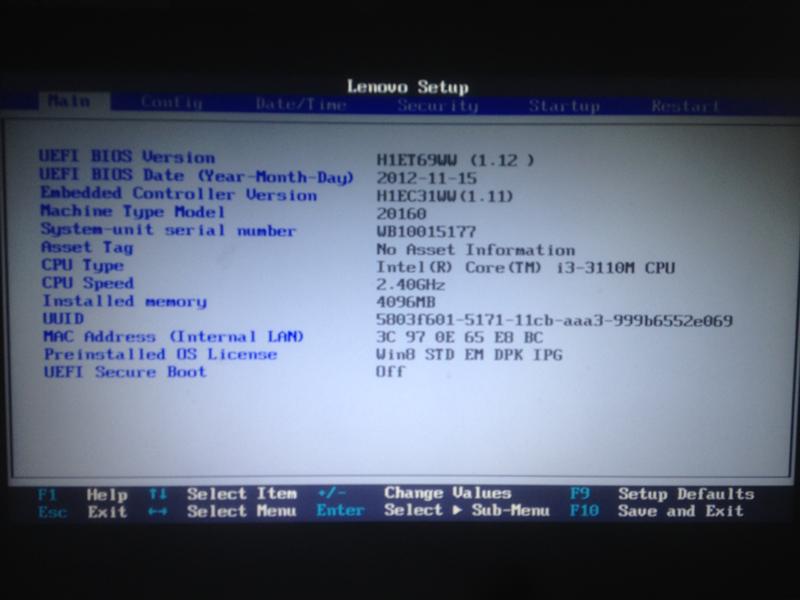
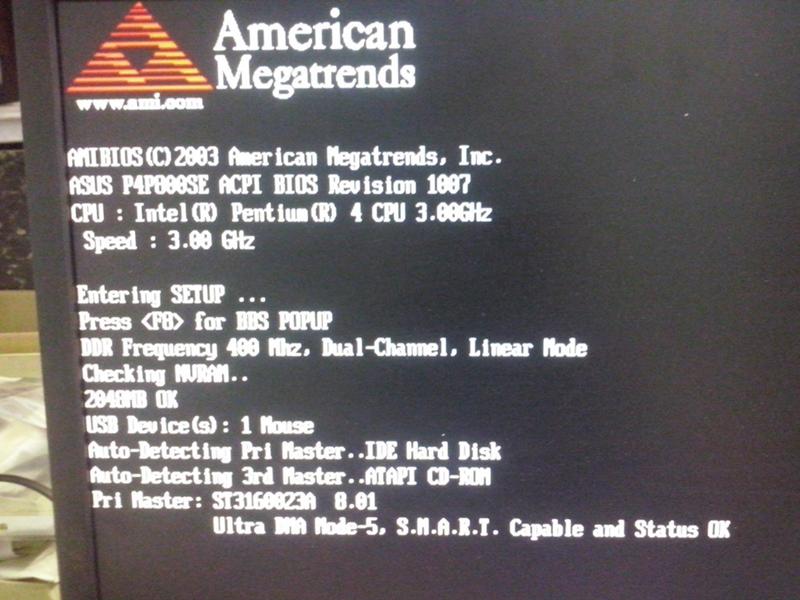 Возможно, для входа в BIOS нужно нажимать на другую клавишу или даже воспользоваться какой-то комбинацией. Рекомендуется сначала уточнить модель аппаратного ПО, воспользовавшись сторонними программами, к примеру, AIDA В ноутбуках узнать версию можно на сайте производителя, введя полное наименование модели.
Возможно, для входа в BIOS нужно нажимать на другую клавишу или даже воспользоваться какой-то комбинацией. Рекомендуется сначала уточнить модель аппаратного ПО, воспользовавшись сторонними программами, к примеру, AIDA В ноутбуках узнать версию можно на сайте производителя, введя полное наименование модели.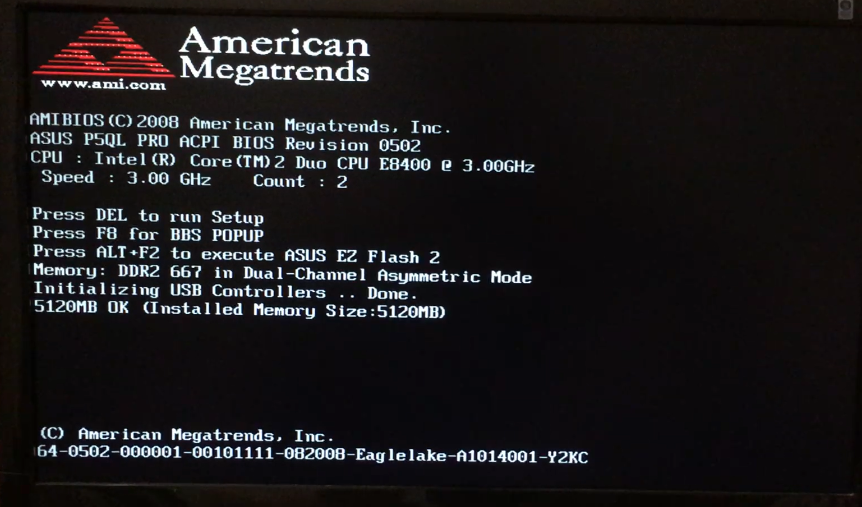 Эту проблему очень просто решить подсоединением устройства к сети.
Эту проблему очень просто решить подсоединением устройства к сети. ..
..