Содержание
Запуск компьютера Mac в безопасном режиме
Поиск по этому руководству
Руководство пользователя macOS
Добро пожаловать!
Строка меню
Spotlight
Пункт управления
Siri
Центр уведомлений
Рабочий стол
Dock
Finder
Подключение к интернету
Просмотр веб-сайтов
Регулировка громкости
Создание снимка экрана или записи экрана
Просмотр и редактирование файлов при помощи Быстрого просмотра
Быстрая запись короткой заметки
Настройка Экранного времени для себя
Настройка фокусирования для сосредоточения на задаче
Редактирование фотографий и видео в приложении «Фото»
Использование функции «Что на картинке?» с фотографиями
Получение маршрутов в приложении «Карты»
Создание записи в приложении «Диктофон»
Использование жестов трекпада и мыши
Использование панели Touch Bar
Использование Touch ID
Использование сочетаний клавиш
Обновление macOS
Встроенные приложения
Открытие приложений
Работа с окнами приложений
Использование приложений в полноэкранном режиме
Использование приложений в режиме Split View
Загрузка приложений из Mac App Store
Установка и переустановка приложений из Mac App Store
Установка и удаление других приложений
Изменение системных настроек
Изменение картинки на рабочем столе
Использование заставок
Добавление учетной записи электронной почты и других учетных записей
Использование быстрых команд для автоматизации задач
Создание Memoji в приложении «Сообщения»
Изменение картинки, представляющей Вас или других людей в приложениях
Смена языка системы
Улучшение видимости экрана
Создание документов и работа с ними
Открытие документов
Использование диктовки
Добавление примечаний к файлам
Объединение файлов в один файл PDF
Печать документов
Организация рабочего стола с помощью стопок
Группировка файлов по папкам
Добавление тегов к файлам и папкам
Отправка электронных писем
Использование функции «Онлайн-текст» для взаимодействия с текстом на фотографии
Резервное копирование файлов
Восстановление файлов
Создание Apple ID
Управление настройками Apple ID
Что такое iCloud?
Что такое iCloud+?
Настройка iCloud на компьютере Mac
Хранение файлов в iCloud Drive
Обмен файлами с помощью Общего доступа к файлам iCloud
Управление хранилищем iCloud
Использование Фото iCloud
Что такое «семейный доступ»?
Настройка Семейного доступа
Добавление пользователей на Mac
Настройка Экранного времени для ребенка
Совместное использование покупок с членами семьи
Совершение вызова FaceTime
Использование SharePlay для совместного просмотра и прослушивания
Отправка текстовых сообщений
Предоставление общего доступа к календарю членам семьи
Просмотр контента, которым с Вами поделились
Просмотр геопозиций друзей и близких
Многопользовательские игры с друзьями
Использование Непрерывности для работы с несколькими устройствами Apple
Потоковая передача аудио и видео через AirPlay
Использование клавиатуры и мыши или трекпада для управления несколькими устройствами
Использование iPad в качестве второго дисплея
Передача задач между устройствами
Вставка фотографий и отсканированных документов с iPhone или iPad
Вставка зарисовок с iPhone или iPad
Копирование и вставка с использованием нескольких устройств
Использование Apple Watch для разблокировки Mac
Совершение и прием вызовов на Mac
Пересылка файлов между устройствами с помощью AirDrop
Синхронизация музыки, книг и других материалов между устройствами
Воспроизведение музыки
Прослушивание подкастов
Просмотр фильмов и телешоу
Чтение и прослушивание книг
Чтение новостей
Отслеживание курсов акций
Подписка на Apple Music
Подписка на Apple TV+
Подписка на Apple Arcade
Подписка на Apple News+
Подписка на подкасты и каналы
Управление подписками в App Store
Просмотр семейных подписок на сервисы Apple
Управление файлами cookie и другими данными веб-сайтов в Safari
Использование режима частного доступа в Safari
Просмотр отчетов о конфиденциальности в Safari
О паролях
Сброс пароля для входа в систему Mac
Создание и автозаполнение надежных паролей
Обеспечение безопасности Apple ID
Настройка защиты компьютера Mac
Защита конфиденциальности в Почте
Сохранение конфиденциальности
Оплата через Apple Pay в Safari
Использование функции «Вход с Apple» для приложений и веб-сайтов
Защита компьютера Mac от вредоносного ПО
Управление доступом к камере
Поиск пропавшего устройства
Начало работы с функциями универсального доступа
Зрение
Слух
Моторика и координация
Основные
Изменение яркости экрана
Подключение беспроводной клавиатуры, мыши или трекпада
Подключение других беспроводных устройств
Подключение монитора, телевизора или проектора
Добавление принтера
Использование встроенной камеры
Использование наушников AirPods с компьютером Mac
Экономия энергии на Mac
Оптимизация хранилища
Запись CD- и DVD-дисков
Управление домашними аксессуарами
Запуск системы Windows на компьютере Mac
Ресурсы для Mac
Ресурсы для устройств Apple
Авторские права
Запуск Mac в безопасном режиме может помочь определить, связаны ли имеющиеся на компьютере неполадки с программным обеспечением, которое запускается при запуске Mac.
Прежде чем начать
Чтобы.запустить Mac в безопасном режиме, нужно знать тип своего компьютера Mac.
На Mac выберите пункт меню «Apple» > «Об этом Mac».
Просмотрите информацию в панели «Обзор» и определите тип Вашего Mac.
Если Вы видите элемент с надписью Чип, за которым следует название чипа, значит, у Вас Mac с чипом Apple.
Если Вы видите элемент с надписью Процессор, за которым следует название процессора Intel, значит, у Вас Mac с процессором Intel.
Чтобы запустить Mac в безопасном режиме, следуйте приведенным ниже соответствующим инструкциям.
Запуск компьютера Mac с чипом Apple в безопасном режиме
На Mac выберите меню Apple > «Выключить».
Дождитесь полного выключения Mac. Компьютер Mac полностью выключен тогда, когда экран становится черным и гаснут все индикаторы (включая индикаторы панели Touch Bar).

Нажмите и удерживайте кнопку питания на Mac, пока не появится надпись «Загрузка параметров запуска».
Выберите том.
Нажмите и удерживайте клавишу Shift, затем нажмите «Продолжить в безопасном режиме».
Компьютер перезагрузится автоматически. Когда появится окно входа, в строке меню отобразится параметр «Загрузка в безопасном режиме».
Запуск компьютера Mac с процессором Intel в безопасном режиме
Включите или перезагрузите Mac, затем незамедлительно нажмите и удерживайте клавишу Shift до тех пор, пока не появится окно входа.
Выполните вход на Mac.
Возможно, потребуется выполнить вход еще раз.
На первом или втором окне входа в строке меню отобразится параметр «Загрузка в безопасном режиме».
Как проверить, загрузился ли Mac в безопасном режиме
Если Вы не уверены, загрузился ли Mac в безопасном режиме, это можно проверить в приложении «Информация о системе».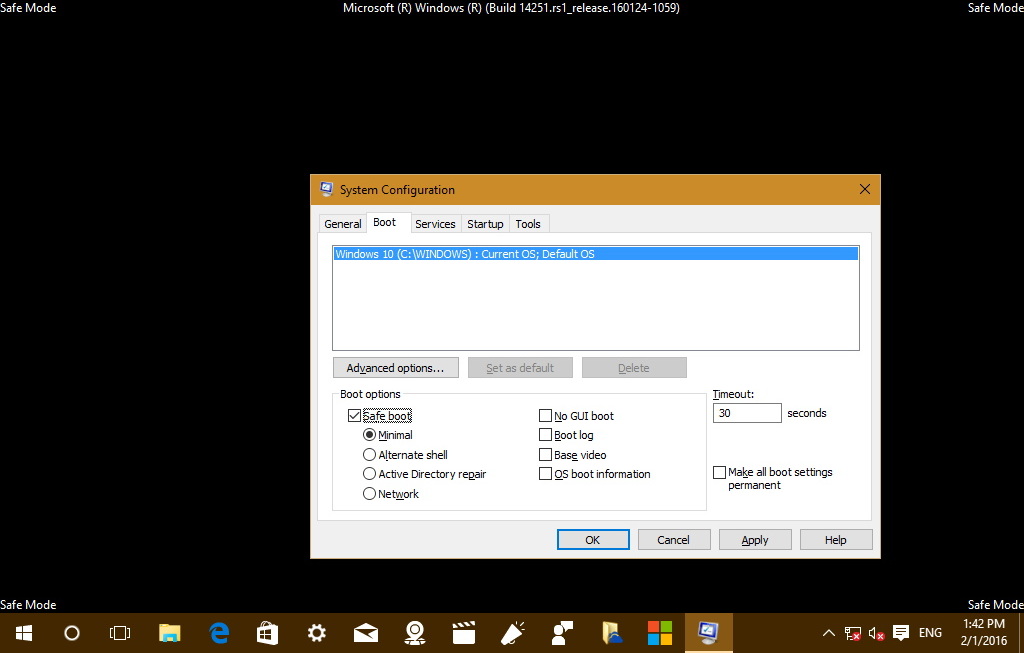
На Mac выберите пункт меню «Apple» > «Об этом Mac».
Нажмите «Отчет о системе».
В боковом меню приложения «Информация о системе» выберите раздел «Программное обеспечение».
В Обзоре системного ПО посмотрите на значение, указанное рядом с элементом с надписью «Режим загрузки».
Подробную информацию о безопасном режиме см. в статье службы поддержки Apple Использование безопасного режима на Mac.
См. такжеСпособы запуска компьютера Mac
Максимальное количество символов:
250
Не указывайте в комментарии личную информацию.
Максимальное количество символов: 250.
Благодарим вас за отзыв.
Безопасный режим на Mac: как загрузиться и в каких случаях?
К сожалению, компьютерная техника может отказывать, касается это даже и Mac. Но всегда есть варианты устранения проблемы, если она не приобрела критичный характер. Так, если ваш Mac не запускается или в ходе загрузки выявляются какие-то проблемы, то можно попробовать осуществить безопасную загрузку компьютера. Это поможет понять причины неполадки при запуске или же низкую производительность и устранить их. Вот что вам надо делать в такой ситуации.
Так, если ваш Mac не запускается или в ходе загрузки выявляются какие-то проблемы, то можно попробовать осуществить безопасную загрузку компьютера. Это поможет понять причины неполадки при запуске или же низкую производительность и устранить их. Вот что вам надо делать в такой ситуации.
♥ ПО ТЕМЕ: Как транслировать (передать) видео с Mac на экран телевизора.
Что такое безопасный режим на Mac?
В macOS компания Apple включила специальный безопасный режим. Он, фактически, является урезанной версией операционной системой. С помощью загрузки такого варианта можно будет решить многие проблемы, мешающие полноценному запуску вашего Mac. В безопасном режиме ваш компьютер стартует без запуска других программ. Это могут быть элементы входа в систему, дополнительные системные расширения, сторонние шрифты. Осуществив безопасную загрузку, вы сможете понять – вызваны ли проблемы каким-то приложением или системой в целом.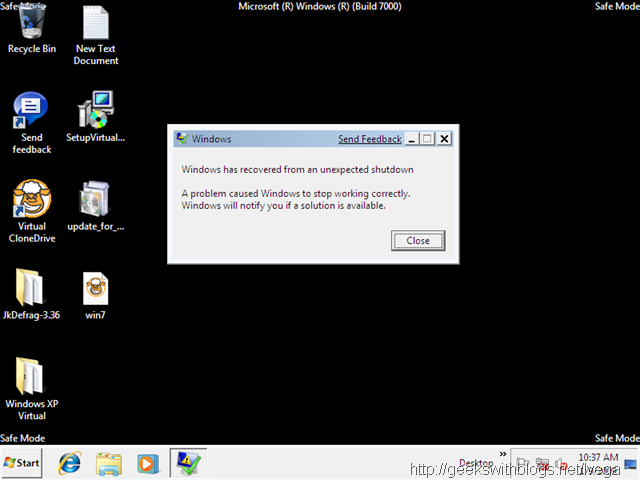 Запуск вашего Mac в безопасном режиме также очищает кэши, что может ускорить работу компьютера.
Запуск вашего Mac в безопасном режиме также очищает кэши, что может ускорить работу компьютера.
Но при использовании безопасного режима вы столкнетесь с ограниченной функциональностью вашего компьютера. Так, вы не сможете использовать многие приложения, некоторые периферийные устройства через USB или Lightning могут оказаться недоступными, а доступ в Интернет – ограниченным.
♥ ПО ТЕМЕ: Как использовать эмодзи вместо названий закладок Safari на Mac, iPhone и iPad.
Как загрузить Mac в безопасном режиме?
Загрузить Mac в безопасном режиме можно довольно просто и при этом безопасно. Причем последовательность шагов немного отличается для компьютеров Mac на базе Intel и на базе Apple Silicon. Ниже мы опишем оба варианта.
Как загрузить Intel Mac в безопасном режиме?
Выполните следующие действия для безопасной загрузки Intel Mac:
1. Запустите свой Mac. Если он уже включен, то перезагрузите его.
2. Во время включения Mac нажмите и удерживайте клавишу ⇧Shift.
3. Должен появиться логотип Apple на экране.
4. Когда появится окно входа в систему, отпустите клавишу ⇧Shift и войдите в систему под своей учетной записью.
5. Вам может потребоваться дважды войти в систему, если у вас включено шифрование FileVault (подробно).
Как загрузить Mac (с процессорами M1) в безопасном режиме?
Чтобы загрузить Mac с чипом M1 в безопасном режиме, выполните следующие действия:
1. Нажмите и удерживайте кнопку питания, пока не увидите меню с параметрами запуска.
2. Выберите ваш загрузочный диск.
3. Нажмите и удерживайте клавишу ⇧Shift и нажмите «Продолжить в безопасном режиме» (Continue in Safe Mode).
4. Отпустите клавишу ⇧Shift.
♥ ПО ТЕМЕ: Активные углы на macOS: что это, как настроить и пользоваться.

Как убедиться, что вы находитесь в безопасном режиме на Mac?
Если вы все сделали правильно, то должны увидеть появившуюся автоматически красную надпись «Загрузка в безопасном режиме» в правой части строки меню на экране ввода пароля пользователя.
Однако, если вы хотите точно убедиться в загрузке вашего Mac в безопасном режиме, то можете использовать функцию «Об этом Mac». Вот что надо сделать:
1. Щелкните по логотипу Apple в верхнем левом углу экрана.
2. Выберите «Об этом Mac».
3. Щелкните по меню «Отчет о системе».
4. В открывшемся окне на левой панели выберите «Программное обеспечение».
5. Вы должны увидеть слово «Безопасная» в списке рядом с «Режим загрузки».
♥ ПО ТЕМЕ: Центр уведомлений в macOS. Как вызывать, настроить и оптимизировать.
Что делать в безопасном режиме?
После того, как вы запустили свой Mac в безопасном режиме, первым делом проверьте, правильно ли загружается ваш Mac.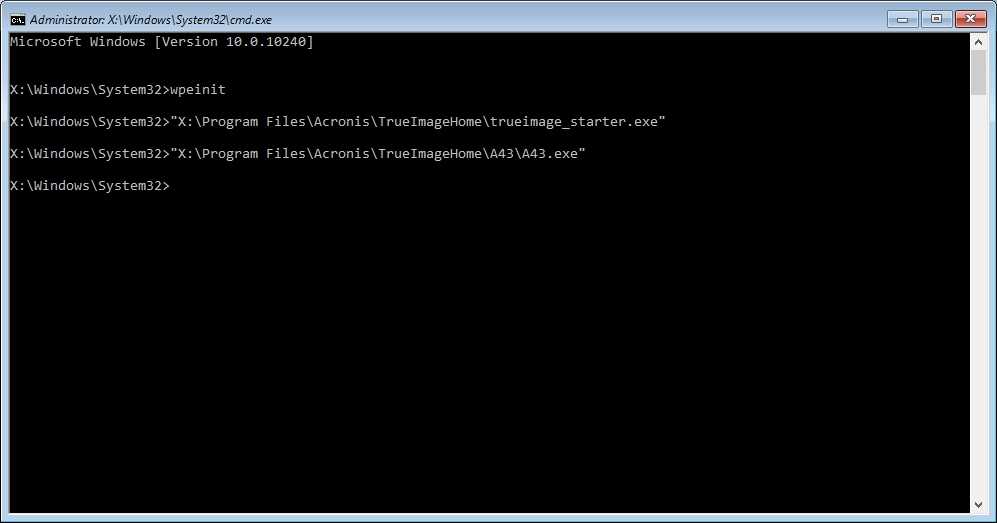 Если Mac не загружался раньше в обычном режиме, но теперь смог сделать это в безопасном режиме, то это означает, что есть проблема с каким-то приложением (скорее всего, оно стартует вместе с запуском системы).
Если Mac не загружался раньше в обычном режиме, но теперь смог сделать это в безопасном режиме, то это означает, что есть проблема с каким-то приложением (скорее всего, оно стартует вместе с запуском системы).
Как мы упоминали ранее, в безопасном режиме при запуске Mac выполняются определенные проверки и предотвращается загрузка или открытие определенного программного обеспечения. Таким образом, вы обычно можете идентифицировать любые проблемы, с которыми вы можете столкнуться при запуске. Поскольку загружаются только основные компоненты ядра (аппаратные и программные драйверы), то проблемы могут вызываться каким-то сторонним приложением.
Кроме того, системные кэши автоматически очищаются. Это действие может ускорить работу вашего Mac, если он стал работать медленно. В безопасном режиме также принудительно выполняется проверка каталогов на загрузочном томе, что позволяет выявить любые проблемы с жестким диском, мешающие процессу загрузки.
Но кроме этого в безопасном режиме мало что можно сделать. Как упоминалось выше, если проблема, с которой вы столкнулись, не возникает при загрузке в безопасном режиме, то, скорее всего, она связана с проблемным расширением ядра (возможно, связанным с неисправным оборудованием) или проблемой приложения. В этом случае вам следует попробовать отредактировать список запускаемых при загрузке приложений вашего Mac.
Как упоминалось выше, если проблема, с которой вы столкнулись, не возникает при загрузке в безопасном режиме, то, скорее всего, она связана с проблемным расширением ядра (возможно, связанным с неисправным оборудованием) или проблемой приложения. В этом случае вам следует попробовать отредактировать список запускаемых при загрузке приложений вашего Mac.
♥ ПО ТЕМЕ: Continuity Camera, или как фотографировать на Mac с помощью камеры iPhone.
Как редактировать список автозагрузки на Mac?
Слишком большое количество запускаемых при загрузке программ может замедлить работу вашего Mac и увеличить время загрузки компьютера. Вы можете изменить список запускаемых приложений в «Системных настройках»:
1. Откройте «Системные настройки» на Mac.
2. Щелкните по «Пользователи и группы».
3. Выберите свою учетную запись в списке и нажмите кнопку с изображением замка, чтобы пройти аутентификацию.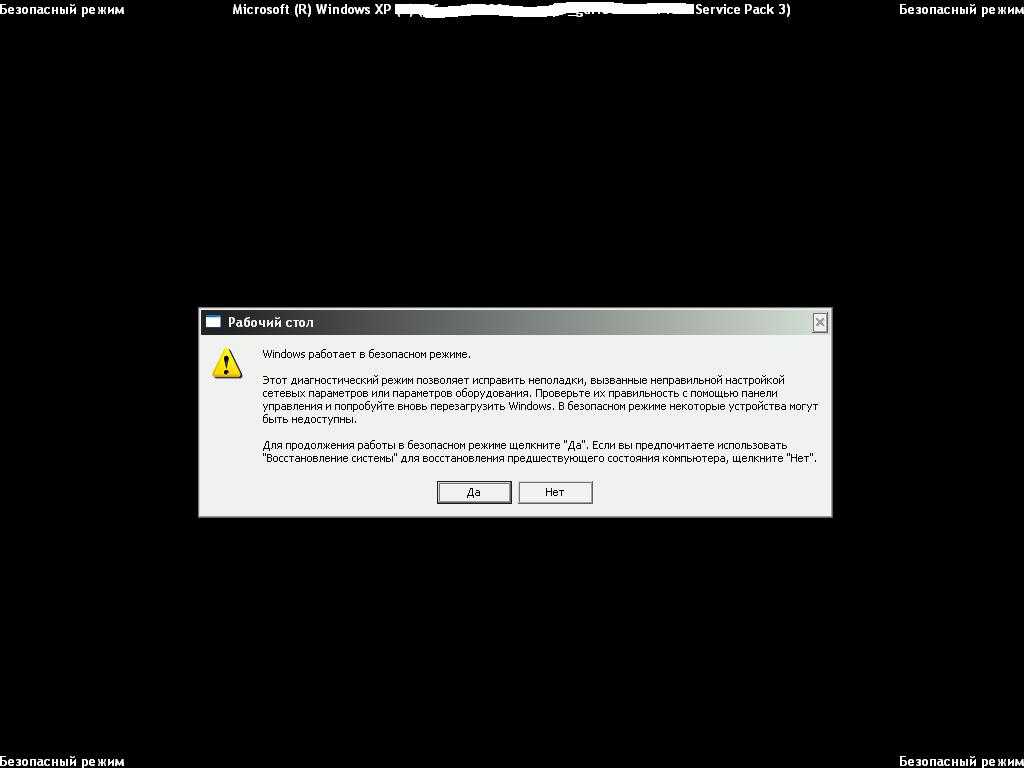
4. Нажмите на «Объекты входа», чтобы просмотреть все запускаемые приложения.
5. Выберите приложения, которые хотите удалить, и нажмите кнопку «минус» (-).
♥ ПО ТЕМЕ: Как склеить несколько видео в одно на Mac (macOS) без установки сторонних программ.
Восстановление резервной копии Time Machine в безопасном режиме
Если вы по-прежнему не можете найти или устранить проблему, то можете попробовать восстановить Mac до предыдущей версии резервной копии с помощью Time Machine. Заранее убедитесь, что версия, которую вы будете восстанавливать на Mac, работает правильно.
Чтобы восстановить Mac с помощью резервной копии Time Machine, подключите внешний диск (содержащий резервную копию) к Mac и осуществите восстановление с помощью приложения Time Machine.
♥ ПО ТЕМЕ: «Горячие клавиши» для удаления файлов в Корзину на macOS.
Как выйти из безопасного режима на Mac?
Когда вы закончите работу в безопасном режиме и захотите вернуть Mac в нормальное состояние, просто перезагрузите Mac или выключите его и снова включите в обычном режиме. Ваш Mac загрузится нормально, если вы решили все проблемы с загрузкой.
Ваш Mac загрузится нормально, если вы решили все проблемы с загрузкой.
♥ ПО ТЕМЕ: 6 причин, почему Magic Trackpad лучше, чем Magic Mouse для пользователей Mac.
Что делать, если проблема все еще не решена?
Если Mac не загружается даже в безопасном режиме, возможно, на загрузочном диске Mac возникла проблема с самой операционной системой или проявился аппаратный сбой. Вы можете попробовать переустановить macOS или восстановить Mac из резервной копии Time Machine в режиме восстановления macOS, что тоже может помочь.
Еще один совет – загрузите Mac в режиме подробного протоколирования (Verbose Mode). В нем осуществляется обычная загрузка вашего Mac, но протоколируется весь процесс. Этот режим напоминает интерфейс терминала, но его преимущество в возможности точно увидеть, какой процесс вызывает проблемы с загрузкой. Чтобы запустить Mac в Verbose Mode, просто нажмите ⌘Cmd + V при загрузке компьютера. Вы увидите, что в окне терминала будут появляться сообщения при загрузке каждого последующего модуля.
Вы увидите, что в окне терминала будут появляться сообщения при загрузке каждого последующего модуля.
Смотрите также:
- Как управлять Mac с iPhone или iPad (блокировка, перезагрузка, выключение, звук, просмотр файлов, воспроизведение и т.д.).
- «Горячие клавиши» для macOS, которые должен знать каждый.
- Режим внешнего диска на Mac: что это такое и как настроить.
Пожалуйста, оцените статью
Средняя оценка / 5. Количество оценок:
Оценок пока нет. Поставьте оценку первым.
Как загрузить Mac в безопасном режиме
Как пользователь Apple, вы должны знать, что есть простые способы решить любую проблему, которая может возникнуть с вашим устройством Apple. Будь то частые зависания Mac, неисправная камера или Bluetooth, Apple предоставляет необходимые встроенные инструменты для устранения неполадок, чтобы решить любую проблему за считанные секунды. Одна из таких функций — безопасный режим. В этой статье мы обсудим, как загрузить Mac в безопасном режиме и как его выключить. Безопасная загрузка на устройствах MacOS.
Безопасная загрузка на устройствах MacOS.
В этой статье
Как загрузить Mac в безопасном режиме
Безопасный режим — это вариант запуска, который используется для устранения проблем, связанных с программным обеспечением. Это связано с тем, что безопасный режим предотвращает ненужные загрузки и позволяет сосредоточиться на ошибке, которую вы хотите исправить.
- Функции отключены в безопасном режиме
- Если у вас есть DVD-плеер на вашем Mac, вы не сможете воспроизводить фильмы в безопасном режиме.
- Вы не сможете записывать видео в iMovie.
- Параметры доступа к VoiceOver недоступны.
- Вы не можете использовать общий доступ к файлам в безопасном режиме.
- Несколько пользователей сообщили, что устройства FireWire, Thunderbolt и USB не могут работать в безопасном режиме.
- Доступ в Интернет либо ограничен, либо полностью запрещен.
- Шрифты, установленные вручную, загрузить нельзя.
- Приложения запуска и элементы входа в систему больше не работают.

- Аудиоустройства могут не работать в безопасном режиме.
- Иногда в безопасном режиме док становится серым, а не прозрачным.
- Таким образом, если вы собираетесь использовать любую из этих функций, вам придется перезагрузить Mac в обычном режиме.
Причины запустить Mac в безопасном режиме
Давайте разберемся, почему Safe Mode — важная утилита для каждого пользователя MacBook по причинам, указанным ниже. Вы можете загрузить свой Mac в безопасном режиме:
- Чтобы исправить ошибки: Безопасный режим помогает исправлять и устранять различные ошибки, как программные, так и аппаратные.
- Чтобы ускорить Wi-Fi: Вы также можете загрузить свой Mac в безопасном режиме, чтобы понять эту проблему и исправить медленную скорость сети Wi-Fi на Mac.
- Для обработки загрузок: Иногда macOS может не обновиться до последней версии в обычном режиме. Таким образом, безопасный режим также можно использовать для исправления ошибок установки.

- Чтобы отключить приложения / задачи: Поскольку в этом режиме отключаются все элементы входа в систему и запускаемые приложения, можно избежать любых проблем с этими элементами.
- Чтобы запустить восстановление файла: В безопасном режиме также можно запустить восстановление файла в случае сбоя программного обеспечения.
В зависимости от модели MacBook способы входа в безопасный режим могут различаться и объясняются отдельно. Читайте ниже, чтобы узнать больше!
Метод 1: для компьютеров Mac с чипом Apple Silicon Chip
Если в вашем MacBook используется силиконовый чип от Apple, выполните следующие действия, чтобы загрузить Mac в безопасном режиме:
1. Закройте MacBook Ваш.
2. Теперь нажмите и удерживайте кнопка Пуск Примерно 10 секунд.
3. Через 10 секунд на экране появятся параметры запуска. Когда появится этот экран, отпустите кнопку питания.
4. Выберите загрузочный диск. Например: Макинтош HD.
Например: Макинтош HD.
5. Теперь нажмите и удерживайте Клавиша Shift.
6. Затем выберите Продолжить в Безопасный режим.
7. Отпустите клавишу Shift и войдите в свой Mac. Ваш MacBook загрузится в безопасном режиме.
Метод 2: для компьютеров Mac с процессором Intel
Если ваш Mac оснащен процессором Intel, выполните следующие действия, чтобы войти в безопасный режим:
1. Выключите MacBook.
2. Затем включите его снова и, как только прозвучит сигнал запуска, нажмите клавишу Shift на клавиатуре.
3. Нажмите и удерживайте клавишу Shift, пока не появится экран входа в систему.
4. Введите данные для входа, чтобы загрузить Mac в безопасном режиме.
Как проверить, находится ли ваш Mac в безопасном режиме?
Когда вы загружаете свой Mac в безопасном режиме, ваш рабочий стол будет выглядеть точно так же, как и в обычном режиме. Итак, вам может быть интересно, входите ли вы в обычный режим или в безопасный режим. Вот как узнать, находится ли ваш Mac в безопасном режиме:
Вот как узнать, находится ли ваш Mac в безопасном режиме:
Вариант 1: с экрана блокировки
Безопасная загрузка будет отмечена красным цветом в строке состояния экрана блокировки. Вот как узнать, находится ли ваш Mac в безопасном режиме.
Вариант 2: использовать системную информацию
а. Удерживая клавишу Option, щелкните меню Apple.
Б. Выберите «Информация о системе» и нажмите «Программа» на левой панели.
c. Проверить режим загрузки. Если отображается слово Безопасный, это означает, что вы вошли в безопасный режим.
Вариант 3: из меню Apple
а. Щелкните меню Apple и выберите «Об этом Mac», как показано.
Б. Щелкните Системный отчет.
c. Выберите программу на левой панели.
Доктор .. Проверьте статус вашего Mac в режиме загрузки как безопасный или нормальный.
Примечание. В старых версиях Mac экран может быть серым, а во время запуска под логотипом Apple отображается индикатор выполнения.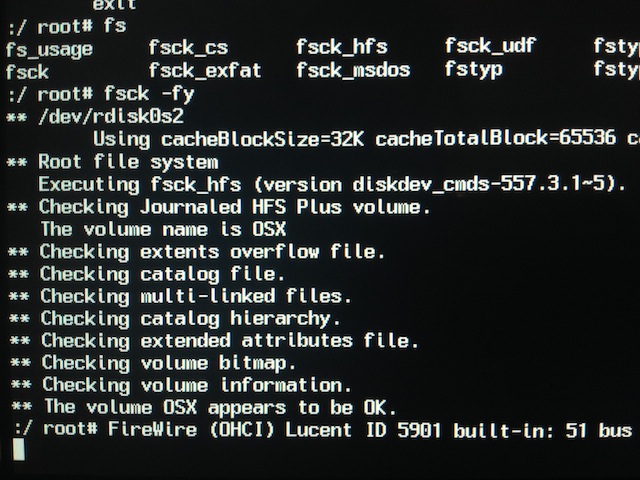
Как отключить безопасную загрузку на Mac?
Как только ваша проблема будет исправлена в безопасном режиме, вы можете отключить безопасную загрузку на вашем Mac следующим образом:
1. Щелкните меню Apple и выберите «Перезагрузить».
2. Подождите, пока ваш MacBook перезагрузится. Выход из безопасного режима может занять немного больше времени, чем обычно.
3. Наберитесь терпения и не нажимайте кнопку питания быстро.
Совет для профессионалов: если ваш Mac часто загружается в безопасном режиме, возможно, проблема в программном или аппаратном обеспечении. Также возможно, что клавиша Shift на вашей клавиатуре застряла. Эту проблему можно решить, отнеся свой MacBook в Apple Store.
Мы надеемся, что это руководство могло дать вам пошаговые инструкции о том, как загрузить Mac в безопасном режиме и как отключить безопасную загрузку. Если у вас есть вопросы или предложения, запишите их в комментариях ниже.
Как запустить безопасный режим и выйти из безопасного режима на Mac, MacBook? Полное руководство!
Безопасный режим рекомендуется, если вы хотите диагностировать Mac и MacBook на предмет возможных ошибок и получения правильных результатов.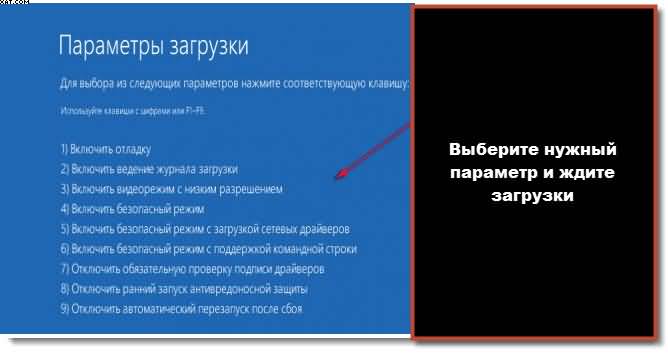 Когда Mac работает в безопасном режиме, многие функции автоматически отключаются, чтобы ускорить процессы и помочь вам определить проблемы. Основные проблемы вызваны сторонними приложениями и расширениями, а у нас есть масса приложений, и разобраться в хаосе и найти настоящего виновника — довольно сложная задача.
Когда Mac работает в безопасном режиме, многие функции автоматически отключаются, чтобы ускорить процессы и помочь вам определить проблемы. Основные проблемы вызваны сторонними приложениями и расширениями, а у нас есть масса приложений, и разобраться в хаосе и найти настоящего виновника — довольно сложная задача.
Чтобы ускорить этот процесс, Apple добавила безопасный режим, который отключает расширенные функции и сохраняет активными только те приложения, которые вам понадобятся для запуска базового Mac. После этого, если Mac работает правильно, вам следует начать удаление недавно установленных приложений и устранение неполадок в macOS.
Как запустить безопасный режим на Mac, MacBook?
Слишком просто запустить Mac, MacBook в безопасном режиме. Вот как это сделать.
- Выключите Mac.
Выключите Mac из верхнего меню Mac
- Включите Mac и, когда вы услышите сигнал запуска, нажмите и удерживайте клавишу Shift, пока не появится экран входа в систему.

Клавиша Shift для входа на Mac в безопасном режиме
- Отпустите клавишу Shift, когда появится экран входа в систему.
- Он должен запуститься в безопасном режиме. Вы увидите красную метку «Безопасная загрузка» в верхнем углу экрана Mac. Введите учетные данные для входа.
Войдите в безопасный режим на Mac
- Вот и все. Выполните следующие действия для выхода или отключения безопасного режима на Mac или MacBook.
Как выйти из режима безопасной загрузки Mac?
Нет особого процесса для выхода из безопасного режима на Mac или MacBook, все, что вам нужно сделать, это перезагрузить Mac, как всегда, и не использовать клавишу Shift или что-либо еще во время загрузки. Безопасный режим автоматически отключится, и все приложения станут доступны.
Программы для Windows, мобильные приложения, игры — ВСЁ БЕСПЛАТНО, в нашем закрытом телеграмм канале — Подписывайтесь:)
Перезагрузите Mac
Вот и все.
Как узнать, что я нахожусь в безопасном режиме Mac?
Когда Mac находится в безопасном режиме, есть два способа идентифицировать его: один с экрана входа в систему, а другой — с помощью информации о программном обеспечении Mac.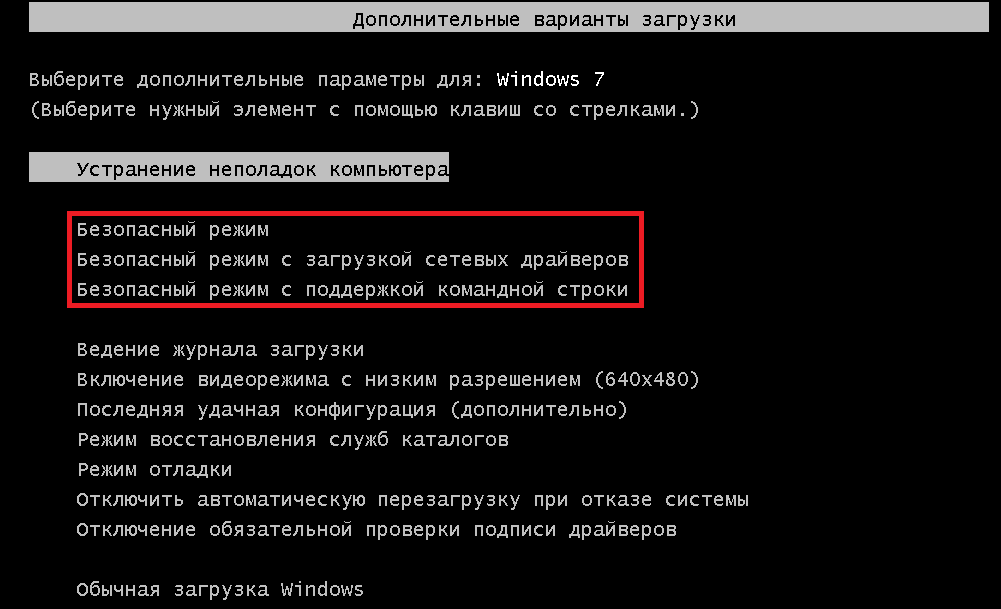
Проверьте перед, включите Mac
- Найдите метку безопасной загрузки в правом верхнем углу экрана входа в систему.
Войдите в безопасный режим на Mac
- Не упустите возможность проверить другой способ.
Проверьте безопасный режим, когда Mac включен
- Либо, если Mac включен, перейдите к логотипу Apple в верхнем меню Mac> Об этом Mac.
Об этом Mac, чтобы найти системную информацию
- Выберите Информация о системе.
Получите системную информацию на Mac или MacBook
- Щелкните Программное обеспечение на боковой панели. И ищите Boot Mode: Safe на главном экране.
Получите информацию о системе и режим загрузки на Mac
- Вот и все.
Mac не запускается в безопасном режиме: сообщения
Нажмите клавишу Option при загрузке Mac, MacBook, если не запускается в безопасном режиме.
Это самый простой способ принудительно перезагрузить Mac, MacBook в безопасном режиме. Если безопасный режим не включается, попробуйте этот шаг.
- Выключите Mac, MacBook.
- Удерживая нажатой клавишу Option, нажмите кнопку питания.
- Из списка дисков выберите один и нажмите Enter.
Проверить настройки безопасности
Иногда FileVault и пароль микропрограммы не позволяют Mac загрузиться в безопасном режиме из соображений безопасности. Поэтому обязательно отключите их и перезагрузите Mac в безопасном режиме.
- Перезагрузите Mac, нажмите и удерживайте Command + R во время перезагрузки.
- Введите пароль прошивки.
- Выберите свой язык и откройте Утилиты.
- Оттуда выберите Startup Security Utility.
- И нажмите Turn Off Firmware Password.
- Для подтверждения действия еще раз введите пароль прошивки.
MacBook работает только в безопасном режиме
Восстановить диск с помощью Дисковой утилиты
В таких случаях мы ничего не можем сделать, но использование Первой помощи для восстановления Дисковой утилиты может помочь.
- Выключите Mac.

- Включите Mac и нажмите соответствующие клавиши в зависимости от вашего процессора.
- Для Apple Silicon: Нажмите и удерживайте кнопку питания пока не появятся параметры запуска, а затем нажмите «Параметры», а затем продолжить.
- Для процессоров Intel: нажмите и удерживайте «Command + R», пока не отобразится логотип Apple.
- Выберите пользователя и введите пароль администратора.
- Выберите «Дисковую утилиту» в окне утилит macOS и нажмите «Продолжить».
- Щелкните «Просмотр» и выберите «Показать все устройства».
Первая помощь или ремонт тома или диска macOS на MacBook Mac
- Теперь выберите диск и нажмите кнопку «Первая помощь», чтобы начать ремонт.
Это базовое руководство для пользователей Mac, которым нужен доступ к вашему Mac или Macbook в безопасном режиме. или выйдите из безопасного режима после его использования. Не используйте свой Mac в всегда безопасном режиме. Этот режим загрузки Mac помогает только диагностировать проблемы с программным обеспечением на Mac, работающем на любой MacOS..
Этот режим загрузки Mac помогает только диагностировать проблемы с программным обеспечением на Mac, работающем на любой MacOS..
Программы для Windows, мобильные приложения, игры — ВСЁ БЕСПЛАТНО, в нашем закрытом телеграмм канале — Подписывайтесь:)
Похожие записи
Лучшая селфи-палка 2021 года для iPhone 12Pro, 11 (Pro Max), XR, X, SE 2, 8, 7, 6
Как загрузить Mac в безопасном режиме
Безопасный режим — это урезанная версия операционной системы Mac, которая может быть полезна, если вы пытаетесь устранить проблемы с вашим Mac: возможно, он работает медленно, возможно, приложение вызывает проблемы, у вас могут быть проблемы со сбоями или зависанием приложения или, что еще хуже, ваш Mac может вообще не загружаться.
В этом руководстве мы объясним, как запустить в безопасном режиме, почему вы хотели бы использовать безопасный режим, включая то, что он делает, а что не делает, откуда вы знаете, что находитесь в безопасном режиме, и что делать, если ваш Mac автоматически запускается в безопасном режиме.
Примечание: способ входа в безопасный режим отличается на Mac M1 — первых Mac, использующих микросхему Apple, которые Apple представила в ноябре 2020 года. Вероятно, что все будущие Mac на базе чипов Apple будут применять новый метод. Ниже мы объясним, как получить доступ к безопасному режиму на Mac M1.
Программы для Windows, мобильные приложения, игры — ВСЁ БЕСПЛАТНО, в нашем закрытом телеграмм канале — Подписывайтесь:)
Зачем использовать безопасный режим
Использование безопасного режима может помочь вам решить проблемы, мешающие запуску Mac, или любые проблемы, связанные с загрузочным диском.
В сообществе опытных пользователей существует определенная мифология, связанная с загрузкой Mac в безопасном режиме. Некоторые люди рекомендуют это в качестве первого шага, если ваш Mac столкнется с абсолютно любой проблемой. Это, вероятно, эффективно, поскольку кеши очищаются в безопасном режиме, и они могут быть повреждены.
Вот некоторые из причин, по которым вы можете захотеть использовать безопасный режим:
- Если ваш Mac остановился во время запуска
- Если вы думаете, что приложение вызывает проблемы
- Если ваш Mac работает очень медленно (запуск в безопасном режиме очистит кеш и может ускорить работу)
Имейте в виду, что очистка кешей с помощью любого метода может замедлить работу Mac в первые несколько перезагрузок после ее выполнения — в конце концов, вся цель кешей — сделать ваш Mac быстрее.
Некоторые люди используют безопасный режим для удаления приложений, которые в противном случае оказываются «липкими», то есть от них невозможно избавиться в нормальном рабочем режиме, потому что они привязаны к системной службе, которая не завершается. В безопасном режиме все второстепенные службы не загружаются, что позволяет преодолеть это препятствие.
Если проблема не возникает при запуске в безопасном режиме, это может означать одно из следующего:
- У вас могут быть несовместимые элементы входа.
- Если после использования безопасного режима вы перезагружаетесь, и проблема не повторяется, вероятно, проблема была связана с проблемой кеша или каталога, которая была исправлена при запуске безопасного режима.
Не пытайтесь выполнять настоящую работу в безопасном режиме. Некоторые приложения просто не работают, и вся система будет работать медленно и не отвечать. Однако нет никаких сомнений в том, что безопасный режим может использоваться для решения проблем.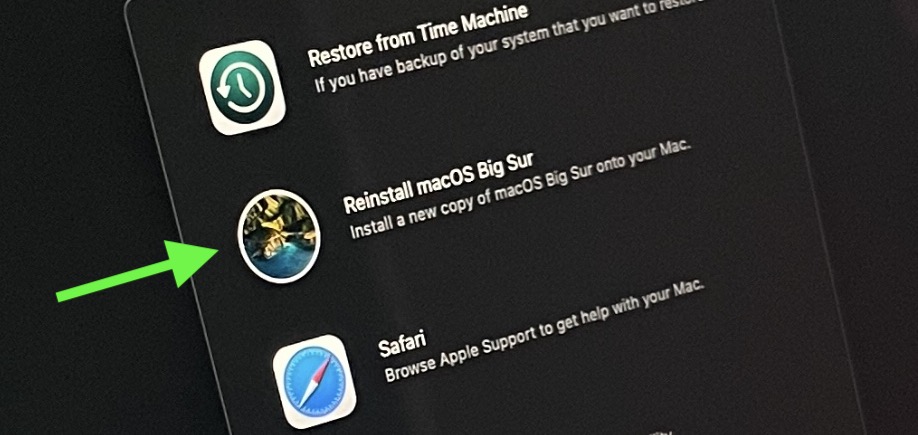
Как запустить Mac в безопасном режиме
Выполните следующие действия для безопасной загрузки Intel Mac:
- Запустите свой Mac
- Нажмите и удерживайте клавишу Shift
- Должен появиться логотип Apple
- Когда появится окно входа в систему, отпустите клавишу Shift и войдите в систему.
- Вам может потребоваться дважды войти в систему, если у вас включен FileVault.
Выполните следующие действия, чтобы безопасно загрузить свой M1 Mac или новее:
- Нажмите и продолжайте удерживать кнопку питания, пока не появятся параметры запуска.
- Выберите загрузочный диск.
- Нажмите и удерживайте Shift и нажмите Продолжить в безопасном режиме.
- Отпустите клавишу Shift.
Что делает / не делает безопасный режим
В безопасном режиме выполняются определенные проверки и предотвращается автоматическая загрузка или открытие некоторого программного обеспечения при запуске Mac. При загрузке в безопасном режиме:
- Загружаются только основные расширения ядра (также известные как ketxs или аппаратные и программные драйверы)
- Приложения для запуска и приложения / службы для входа не загружаются
- Шрифты, которые вы установили вручную, не загружаются
Кроме того, системные кеши и кеши шрифтов очищаются автоматически, а в рамках процедуры загрузки выполняется проверка жесткого диска и предпринимаются попытки исправить проблемы с каталогами — это немного похоже на приложение командной строки Windows FDISK, хотя происходящее идентично тому, что могло бы произойти. произойдет, если вы нажмете кнопку «Восстановить диск» в Дисковой утилите macOS.
произойдет, если вы нажмете кнопку «Восстановить диск» в Дисковой утилите macOS.
Итак, что можно делать в безопасном режиме? Немного! Помимо ремонта, упомянутого выше, безопасный режим предназначен для тестирования вашего Mac. Если проблема, с которой вы столкнулись, не возникает при загрузке в безопасном режиме, то можно с уверенностью сказать, что она связана с проблемным расширением ядра (возможно, неисправным оборудованием, к которому обращается расширение ядра), или — что более вероятно — это связано с в стороннее приложение или службу, настроенную для запуска с macOS.
Как сократить список запускаемых приложений
- Откройте «Системные настройки» и щелкните значок «Пользователи и группы».
- Слева выберите свое имя пользователя.
- Щелкните вкладку Элементы входа.
- Выберите элемент, затем нажмите кнопку «минус» (-) внизу, чтобы удалить его.
Однако некоторые приложения и службы скрываются в системных папках, и их удаление доступно только опытным пользователям. Удаление модулей ядра снова только для экспертов, хотя в современных выпусках macOS разработчикам и поставщикам оборудования довольно сложно устанавливать сторонние модули из-за того, что они должны иметь цифровую подпись, так что это гораздо менее вероятно. любых вопросов.
Удаление модулей ядра снова только для экспертов, хотя в современных выпусках macOS разработчикам и поставщикам оборудования довольно сложно устанавливать сторонние модули из-за того, что они должны иметь цифровую подпись, так что это гораздо менее вероятно. любых вопросов.
Как узнать, что вы находитесь в безопасном режиме
Когда вы войдете в безопасный режим, вы увидите слова «Безопасный режим» в меню в правом верхнем углу экрана, по крайней мере, в последних версиях macOS.
Другие подсказки также укажут, что вы находитесь в безопасном режиме. Например, система может медленно реагировать, а анимация может казаться прерывистой.
Чтобы проверить, находитесь ли вы в безопасном режиме, выполните следующие действия:
- Щелкните логотип Apple в меню (вверху слева).
- Щелкните «Об этом Mac».
- Щелкните Системный отчет.
- Нажмите «Программное обеспечение» и проверьте, какой режим загрузки указан в списке — он будет говорить «Безопасный», если вы находитесь в безопасном режиме, в противном случае — «Нормальный».

Другие способы узнать, что вы находитесь в безопасном режиме:
- Вы можете увидеть, как ваш экран мигает, когда во время запуска появляется экран входа в систему.
- В зависимости от версии операционной системы Mac, которую вы используете, экран может быть серым, а во время запуска под логотипом Apple может отображаться индикатор выполнения. В более новых версиях macOS запуск будет происходить как обычно, за исключением того, что вам придется дважды входить в систему.
- Ваш Mac будет медленным.
В безопасном режиме вы не сможете:
- Снимайте видео в некоторых видео приложениях.
- Аудиоустройства могут не работать.
- Некоторые устройства USB или Thunderbolt могут быть недоступны.
- Сеть Wi-Fi может быть недоступна.
- Обмен файлами будет отключен.
- Некоторые графические элементы не отображаются, например, док-станция (показанная ниже) может выглядеть серой, а не прозрачной.
Что делать, если ваш Mac автоматически запускается в безопасном режиме
Если он обнаружит проблему, которая может быть устранена в безопасном режиме, ваш Mac может автоматически загрузиться в безопасном режиме и попытаться исправить его. Надеюсь, это решит проблему, но если это не так и ваш Mac продолжает перезагружаться в безопасном режиме, вам следует обратиться в службу поддержки Apple, авторизованному поставщику услуг Apple или посетить Apple Store за помощью.
Надеюсь, это решит проблему, но если это не так и ваш Mac продолжает перезагружаться в безопасном режиме, вам следует обратиться в службу поддержки Apple, авторизованному поставщику услуг Apple или посетить Apple Store за помощью.
Другая возможность заключается в том, что клавиша Shift застревает, и это приводит к включению безопасного режима при запуске Mac.
Как отключить безопасную загрузку на Mac? Как мне выйти из режима безопасной загрузки на моем Mac?
Чтобы выйти из безопасного режима, просто выключите Mac и перезапустите его (на этот раз не нажимая Shift).
Завершение работы в безопасном режиме может занять немного больше времени, чем обычно. Наберитесь терпения и не прерывайте процесс и не выключайте Mac кнопкой питания.
Вот как выключить ваш Mac.
Проблемы с безопасным режимом Mac, безопасный режим не работает
Вы можете быть обеспокоены, если вашему Mac может потребоваться больше времени для загрузки в безопасном режиме. Вероятно, поводов для беспокойства нет. Это займет больше времени, так как Mac будет выполнять проверку каталогов на вашем загрузочном диске.
Это займет больше времени, так как Mac будет выполнять проверку каталогов на вашем загрузочном диске.
Если ваш Mac перезагружается или выключается, когда вы используете безопасный режим, это может быть связано с тем, что ваш Mac уже устранил проблему с загрузочным диском, и в этом случае ваш Mac автоматически перезапустился.
Однако, если ваш Mac неоднократно перезагружается или выключается в безопасном режиме, Apple советует вам обратиться в службу поддержки Apple, проконсультироваться с авторизованным поставщиком услуг Apple или посетить Apple Store за помощью.
Если безопасный режим не решает вашу проблему, вы можете попробовать одно из этих руководств: Как исправить Mac, который не включается или не запускается, и Как исправить Mac, или Как исправить зависший Mac.
Imac безопасный режим. Инструкция по загрузке системы Mac OS в специальных режимах, таких как безопасный или режим внешнего диска
Не только пользователям операционной системы от компании «Майкрософт» приходится сталкиваться с проблемами запуска компьютера или ноутбука.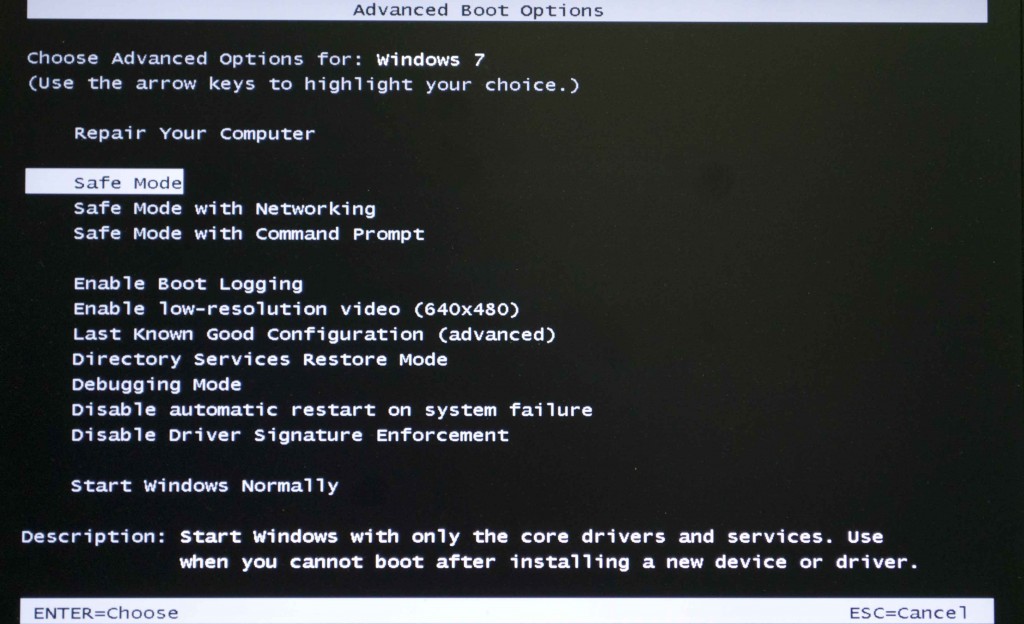 Устройства Apple, несмотря на свою полноценную программно-аппаратную ориентированность, тоже не застрахованы от подобных случаев. Это могут быть технические неполадки компонентов устройства, подключенное внешнее оборудование или некорректная работа ПО.
Устройства Apple, несмотря на свою полноценную программно-аппаратную ориентированность, тоже не застрахованы от подобных случаев. Это могут быть технические неполадки компонентов устройства, подключенное внешнее оборудование или некорректная работа ПО.
Именно ошибки в работе софта и являются наиболее частой причиной сбоев при загрузке. И при помощи разработанных инженерами Apple средств восстановления пользователи могут попытаться эти проблемы решить.
Для начала имеет смысл перезапустить зависшее устройство в «чистом» режиме, отключив всю имеющуюся периферию. В некоторых моделях это делается долгим нажатием кнопки питания, а в некоторых — зажатием сенсора Touch ID аналогичным образом. Если речь идет о разовом сбое, то данная процедура вернет аппарат к рабочему состоянию. А вот если причина более серьезная, может потребоваться запуск Mac OS в безопасном режиме. Он во многом схож с аналогичным режимом операционной системы от «Майкрософт».
Безопасный режим Mac OS
Представляет собой запуск операционной системы с минимальным функционалом (включая ускорение графики), предполагающим отключение всех внешних служб, списка автозапуска, очистку системного кэша, а также диагностику и исправление возможных ошибок в директориях. В современной версии Mac OS Sierra безопасный режим активируется в двух вариантах безопасной загрузки — Safe Boot (обычный) и Verbose (протоколирование). Отличаются они только ведением в Verbose журнала поэтапной загрузки всех компонентов системы (данные диспетчера процессов, программ и драйверов) для контроля их состояния со стороны пользователя.
В современной версии Mac OS Sierra безопасный режим активируется в двух вариантах безопасной загрузки — Safe Boot (обычный) и Verbose (протоколирование). Отличаются они только ведением в Verbose журнала поэтапной загрузки всех компонентов системы (данные диспетчера процессов, программ и драйверов) для контроля их состояния со стороны пользователя.
Запуск безопасного режима
Для загрузки Mac OS в безопасном режиме необходимо выключить устройство, а затем нажать кнопку включения, зажимая Shift. MaC с режимом протоколирования загрузки запускается добавлением к этой комбинации кнопок V и Command. Отпустить клавиши следует сразу после появления логотипа Apple на дисплее устройства.
Процесс загрузки режима не быстрый, поэтому следует набраться терпения: иногда пользователи, принимая долгую загрузку за сбой, принудительно отключают устройство, что усложняет процесс восстановления. Если Mac OS в безопасный режим загрузить удалось, можно перезагрузить аппарат в режим обычный.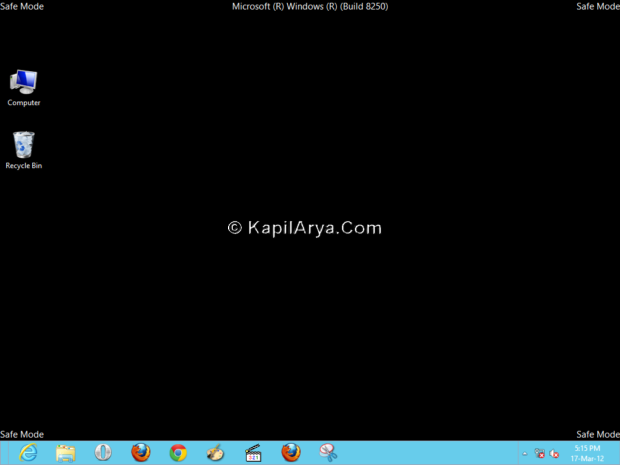 С высокой вероятностью компьютер загрузится нормально, позволяя работать дальше.
С высокой вероятностью компьютер загрузится нормально, позволяя работать дальше.
Ограничения безопасного режима
Важно помнить, что безопасный режим не предназначен для работы на устройстве. Его задача — локализация и исправление программных ошибок. Поэтому большая часть функционала компьютера останется для пользователя недоступной, а некоторые из функций могут работать некорректно.
Среди них:
- Отсутствие возможности воспроизведения DVD и некоторого видео-контента.
- Невозможность полноценной работы в графических редакторах и видеоредакторах.
- Возможная неработоспособность Wi-Fi.
- Недоступность многих периферийных устройств при попытке их подключения. Это касается как мышей и клавиатур, так и других USB-устройств. Кроме того, не гарантируется корректная работа портов 1394 и Thunderbolt.
- Возможные перебои в работе динамиков и микрофона.
- Отсутствие общего доступа к файлам.
- Перебои в работе системы управления жестами.

- Отключенное ускорение графики.
Исправление неполадок
Поскольку одной из составляющих безопасного режима Mac OS является восстановление кэша и каталогов, то при повторном появлении проблем с загрузкой связанные с этим ошибки можно исключить и обратить внимание на автозапуск. Полную проверку находящихся в нем объектов следует осуществлять поэтапным отключением каждого элемента из списка и последующей перезагрузкой компьютера.
Последовательность действий такая:
- Перейти в раздел «Пользователи и группы», который находится в «Системных настройках».
- Открыть блок «Объекты входа», расположенного в разделе учетной записи (кликнув по наименованию аккаунта).
- Удалить все записи из списка, предварительно сохранив тем или иным способом эту информацию.
- Перезагрузить устройство в обычном режиме.
- Если перезапуск в обычный режим прошел успешно, следует вновь выполнить запуск Mac OS в безопасном режиме и по одному добавлять в список каждый из удаленных ранее элементов.
 Операции нужно проделывать до тех пор, пока устройство не перестанет загружаться, локализируя тем самым источник проблем.
Операции нужно проделывать до тех пор, пока устройство не перестанет загружаться, локализируя тем самым источник проблем.
Что такое безопасный режим?
Безопасный режим (иногда называемый «загрузкой в безопасном режиме») — это способ запуска компьютера Mac, при котором выполняются определенные проверки, а также предотвращаются автоматическая загрузка и открытие определенных программ. При запуске компьютера Mac в безопасном режиме происходит следующее.
- Проверяется загрузочный диск и в случае необходимости выполняются попытки устранить ошибки каталогов.
- Загружаются только необходимые расширения ядра.
- Предотвращается автоматическое открытие объектов запуска и входа.
- Отключаются пользовательские шрифты.
- Удаляются кэши шрифтов, кэш ядра и другие файлы кэша системы.
- Если проблема с компьютером Mac не возникает при запуске в безопасном режиме, возможно, так вы сможете выявить причину проблемы.
Запуск компьютера в безопасном режиме
Чтобы запустить компьютер в безопасном режиме, выполните следующие действия.
- Запустите или перезапуститекомпьютер Mac,послечегосразу нажмите и удерживайте клавишу Shift. На дисплее появится логотип Apple. Если этого не происходит, см. .
- ПрипоявленииокнавходаотпуститеклавишуShift.Если загрузочный диск зашифрован с помощью FileVault , возможно, придется ввести учетные данные дважды: для разблокировки загрузочного диска и для входа в Finder.
Чтобы выйти из безопасного режима, перезапустите компьютер, не нажимая никаких клавиш во время запуска.
Проблема не возникает в безопасном режиме
Если после запуска Mac в безопасном режиме проблема не наблюдается, перезапустите компьютер, не нажимая никаких клавиш.
Если проблема появилась снова, это может указывать на наличие несовместимых объектов входа .
Если проблема не появилась, возможно, она возникла из-за ошибки в файле кэша или каталоге, которая была устранена при запуске в безопасном режиме.
Перезапуск или выключение компьютера Mac в безопасном режиме
При запуске в безопасном режиме компьютер Mac автоматически проверяет каталог загрузочного диска.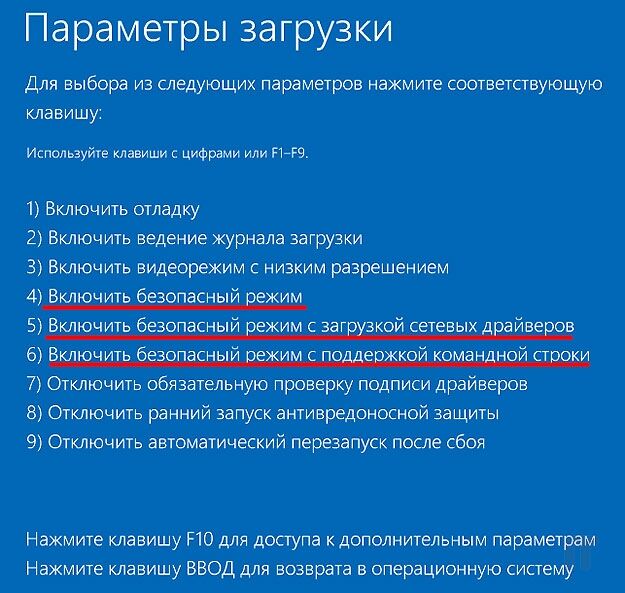 Этот процесс аналогичен тому, который выполняется при использовании Дисковой утилиты для проверки или восстановления дисков . Перезапуск после восстановления каталога будет выполнен автоматически.
Этот процесс аналогичен тому, который выполняется при использовании Дисковой утилиты для проверки или восстановления дисков . Перезапуск после восстановления каталога будет выполнен автоматически.
Если компьютер Mac выключается, проверьте его подключение к сети питания и исправность электрической розетки. При использовании адаптера питания MagSafe убедитесь, что индикатор на адаптере питания горит желтым или зеленым цветом. Затем еще раз попробуйте запустить компьютер в безопасном режиме.
Как определить, запущен ли компьютер в безопасном режиме
Если вы сомневаетесь, что компьютер Mac запущен в безопасном режиме, можно проверить это с помощью программы «Информация о системе». После запуска в безопасном режиме в разделе «ПО» окна «Информация о системе» для режима загрузки будет указано «Безопасная», а не «Обычная».
Кроме того, если компьютер Mac будет запущен в безопасном режиме, в верхнем правом углу экрана появится надпись «Загрузка в безопасном режиме».
Недоступность некоторых функций в безопасном режиме
- Некоторые функции компьютера Mac недоступны при запуске в безопасном режиме:
- Невозможно воспроизведение фильмом в DVD-плеере.

- Невозможна запись видео в iMovie и некоторых других программах для работы с видео.
- Некоторые устройства ввода и вывода звука могут не работать.
- Некоторые устройства USB, FireWire и Thunderbolt могут быть недоступны.
- В зависимости от модели Mac и версии ОС macOS доступ к беспроводной сети Wi-Fi может быть ограничен или отсутствовать.
- Функции универсального доступа, такие как VoiceOver, могут не работать должным образом.
- Общий доступ к файлам отключен.
- В безопасном режиме в ОС OS X Leopard 10.5 или более поздней версии также отключается ускорение графики.
По этой причине строка меню выглядит непрозрачной, даже если в программе «Системные настройки» установлен флажок «Прозрачная строка меню» или «Понижение прозрачности». Кроме того, экран может «мигать» или «рваться» во время входа, когда компьютер Mac запущен в безопасном режиме.
Если у компьютера Mac нет клавиатуры для запуска в безопасном режиме или если невозможно использовать клавишу Shift
Если к компьютеру Mac не подключена клавиатура, в связи с чем нажать клавишу для запуска компьютера в безопасном режиме невозможно, но при этом есть удаленный доступ к компьютеру, запуск в безопасном режиме можно выполнить с помощью командной строки.

1. Перейдитеккоманднойстроке,удаленнооткрывокно программы «Терминал» или выполнив вход с помощью SSH.
2. В окне программы«Терминал» введите следующую команду:
sudo nvram boot-args=»-x»
Если необходимо выполнить запуск в режиме подробного протоколирования, воспользуйтесь командой:
sudo nvram boot-args=»-x -v»
3. Чтобыотключитьзапусквбезопасномрежимеивосстановить обычный режим запуска, введите в окне программы «Терминал» эту команду:
sudo nvram boot-args=»»
Заметка создана «для памяти» по конкретному случаю
источник
Если Mac завис во время работы и не отвечает на запросы, должна помочь принудительная перезагрузка. Чтобы выполнить ее нажмите и удерживайте кнопку питания пока экран Mac не погаснет, а затем включите компьютер как обычно.
Внимание! При таком выключении несохраненные данные в приложения скорее всего будут утеряны.
2. Извлечение съемных носителей
Eject (⏏) или F12
Во время сбоя Mac с оптическим приводом и диском внутри система может неуспешно пытаться загрузиться с него и зависать.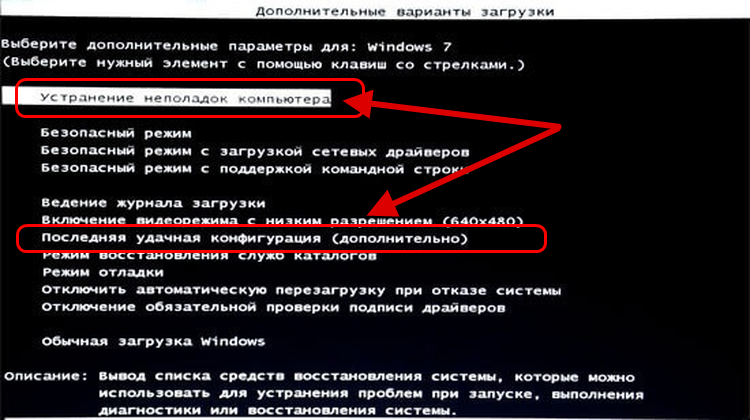 Для извлечения носителя нажмите кнопку ⏏ (Eject) или F12 на клавиатуре, либо нажмите и удерживайте кнопку мыши или трекпада.
Для извлечения носителя нажмите кнопку ⏏ (Eject) или F12 на клавиатуре, либо нажмите и удерживайте кнопку мыши или трекпада.
3. Выбор загрузочного диска
Если в Mac установлено несколько дисков и загрузить систему с диска по умолчанию не удается, можно вызвать диалог выбора загрузочных дисков и выбрать нужный носитель вручную. Для этого нажмите и удерживайте клавишу ⌥ (Option) сразу после включения компьютера.
4. Загрузка с CD или DVD
Подобным образом можно дать Mac команду загружаться с диска из встроенного или внешнего оптического привода. В этом случае следует нажать и удерживать на клавиатуре клавишу C.
5. Загрузка с сервера
⌥N (Option + N)
Когда в локальной есть NetBoot-сервер, на котором находится загрузочный образ системы, можно попытаться запустить Mac, используя его. Чтобы сделать это нажимайте и удерживайте сочетание клавиш ⌥N (Option + N).
На компьютерах с процессором Apple T2 этот способ загрузки не работает.
6. Запуск в режиме внешнего диска
Если Mac никак не хочется запускаться, то можно перевести его режим внешнего диска и скопировать важные файлы, подключив у другому компьютеру по кабелем FireWire, Thunderbolt или USB-C.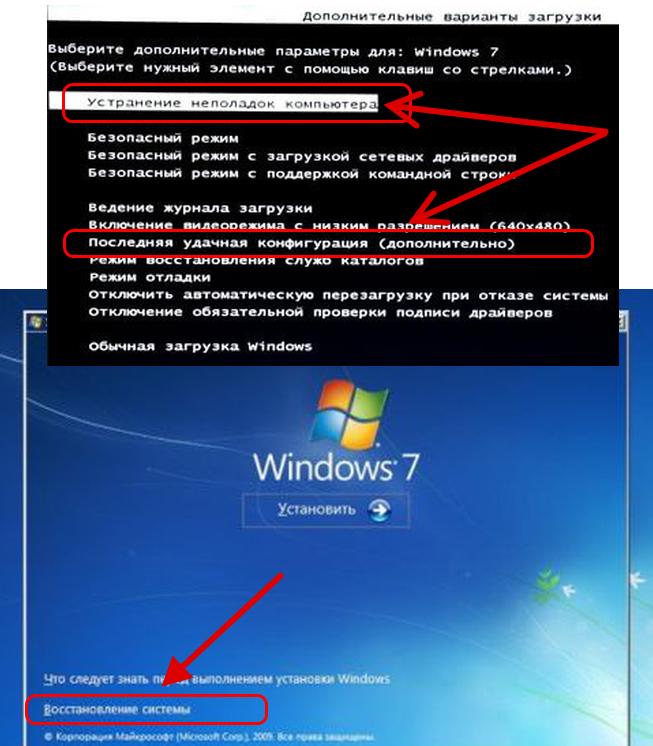 Для запуска в таком режиме нажмите и удерживайте при включении клавишу T.
Для запуска в таком режиме нажмите и удерживайте при включении клавишу T.
7. Запуск в режиме подробного протоколирования
⌘V (Command + V)
По умолчанию macOS не отображает подробный протокол запуска, показывая лишь полосу загрузки. При возникновении проблем можно включить подробный протокол, что поможет понять на каком этапе загрузки возникает ошибка. Для этого при включении нажмите сочетание ⌘V (Command + V).
8. Запуск в безопасном режиме
Когда Mac не загружается в обычном режиме, стоит попробовать запустить безопасный режим. В нем производится проверка диска и включаются лишь базовые компоненты системы, что позволяет определить какие именного программы или службы вызывают ошибки. Для загрузки в безопасном режиме нажмите и удерживайте клавишу ⇧ (Shift).
9. Однопользовательский режим
⌘S (Command + S)
Этот режим запускает систему в еще более урезанном варианте — в нем доступна только командная строка. Тем не менее с ее помощью специалисты смогут провести диагностику и исправить ошибки при их наличии. Для запуска в однопользовательском режиме нажмите сочетание клавиш ⌘S (Command + S).
Для запуска в однопользовательском режиме нажмите сочетание клавиш ⌘S (Command + S).
10. Запуск диагностики
macOS имеет встроенное ПО для диагностики оборудования, которое поможет выявить аппаратные неполадки. Для запуска диагностики нажмите и удерживайте клавишу D.
11. Запуск сетевой диагностики
⌥D (Option + D)
Если загрузочный диск поврежден, то запустить диагностический тест не выйдет. В таких случаях поможет сетевая диагностика, позволяющая запустить тест через Интернет. Для этого нажмите сочетание ⌥D (Option + D)
12. Режим восстановления
⌘R (Command + R)
При загрузке в режиме восстановления можно получить доступ к дисковой утилите, переустановить macOS, а также восстановить данные из созданной резервной копии. Чтобы попасть в режим восстановления нажмите и удерживайте сочетание ⌘R (Command + R).
Если на Mac установлен пароль прошивки, потребуется ввести его.
13. Сетевой режим восстановления
⌥⌘R (Option + Command + R)
Аналогичный предыдущему режим, который при наличии интернета позволяет переустановить macOS, загрузив дистрибутив системы напрямую с серверов Apple.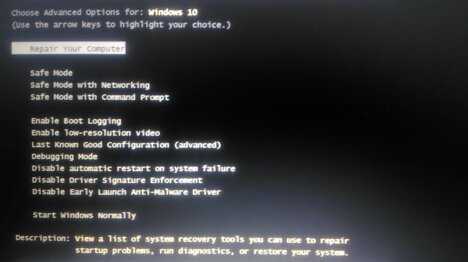 Для его использования нажмите ⌥⌘R (Option + Command + R).
Для его использования нажмите ⌥⌘R (Option + Command + R).
14. Сброс памяти NVRAM или PRAM
⌥⌘PR (Option + Command + P + R)
При возникновении проблем с дисплеем, динамиками, вентиляторами охлаждения и другими компонентами Mac можно попытаться решить их с помощью сброса памяти NVRAM или PRAM. Для этого при запуске нажмите и удерживайте клавиши ⌥⌘PR (Option + Command + P + R).
Если на Mac установлен пароль прошивки, этот способ не сработает.
15. Сброс SMC
Более радикальный способ сброса — возврат к стандартным параметрам контроллера управления системой (SMC). Он применяется если предыдущий метод не помог. В зависимости от модели Mac сброс SMC выполняется по-разному.
На стационарных компьютерах
нужно выключить Mac, отсоединить кабель питания и подождать 15 секунд. После чего снова подключить кабель, подождать пять секунд и нажать кнопку питания для включения.
На ноутбуках со съемным аккумулятором
необходимо выключить Mac, извлечь батарею, а затем нажать и удерживать кнопку питания в течение пяти секунд.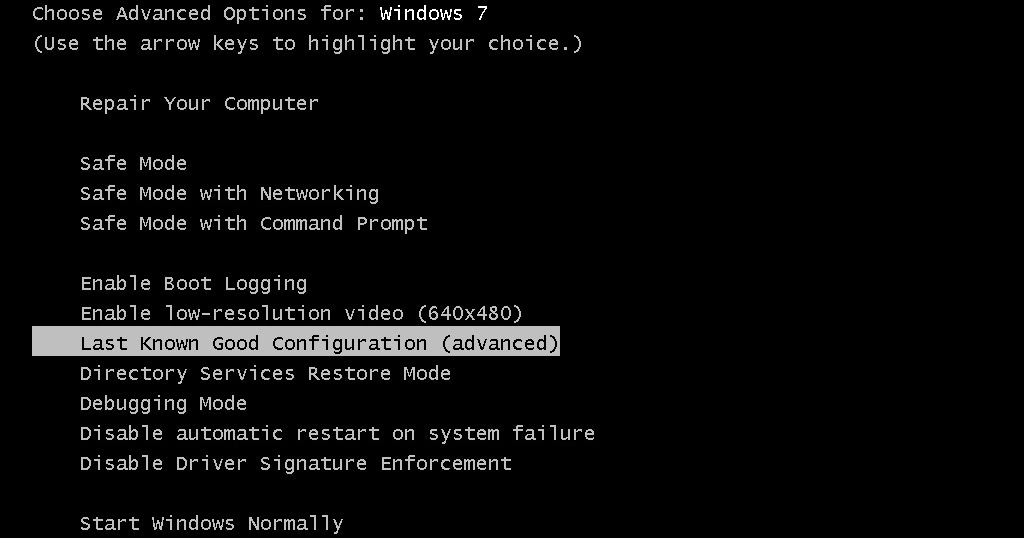 После этого надо установить аккумулятор и нажать кнопку для включения.
После этого надо установить аккумулятор и нажать кнопку для включения.
На ноутбуках с несъемным аккумулятором
нужно выключить Mac и одновременно с кнопкой питания нажать и удерживать в течение десяти секунд кнопки Shift + Command + Option. После этого следует отпустить все клавиши и нажать кнопку питания для включения.
На MacBook Pro с Touch ID кнопка датчика является также кнопкой питания.
После апгрейда до OS X Yosemite иногда возникает проблема, при которой Мак постоянно загружается в безопасном режиме. В этом режиме загружаются только сервисы, необходимые для работы системы и несколько утилит для проверки системы. Обычно, чтобы загрузиться в безопасном режиме, при включении компьютера нужно зажать клавишу ⇧Shift, однако иногда система загружается в безопасном режиме самостоятельно.
Если у Вас возникла эта проблема, стоит уделить внимание нескольким моментам.
Действительно ли система загружается в безопасном режиме?
Отличительными особенностями Безопасного режима в ранних версиях OS X была строка прогресса на загрузочном экране. В OS X Yosemite это осталось неизменным, а в дополнение радужный кружок вместо курсора во время загрузки заменен миниатюрной строкой прогресса. Также на экране входа в учетную запись Вы увидите красную надпись “Безопасный режим” в правом верхнем углу экрана.
В OS X Yosemite это осталось неизменным, а в дополнение радужный кружок вместо курсора во время загрузки заменен миниатюрной строкой прогресса. Также на экране входа в учетную запись Вы увидите красную надпись “Безопасный режим” в правом верхнем углу экрана.
Сбросьте PRAM
Зажав клавишу ⇧Shift при включении компьютера, вы даете загрузочную команду OSX. Ваш Мак может сохранять эти команды на специальный накопитель, который называется PRAM (parameter RAM) и в дальнейшем клавишу ⇧Shift зажимать будет не нужно. Если это произошло, то можно попробовать решить проблему, сбросив PRAM. Для этого перезагрузите компьютер и, когда услышите сигнал загрузки компьютера зажмите сочетание клавиш ⌥Alt/Option + ⌘Command + P + R. Подождите пока система перезагрузится и отпустите клавиши после повторного сигнала загрузки.
Исправьте или отформатируйте жесткий диск.
Еще одна возможная причина постоянной загрузки компьютера в безопасном режиме может заключаться в ошибках форматирования Вашего загрузочного диска.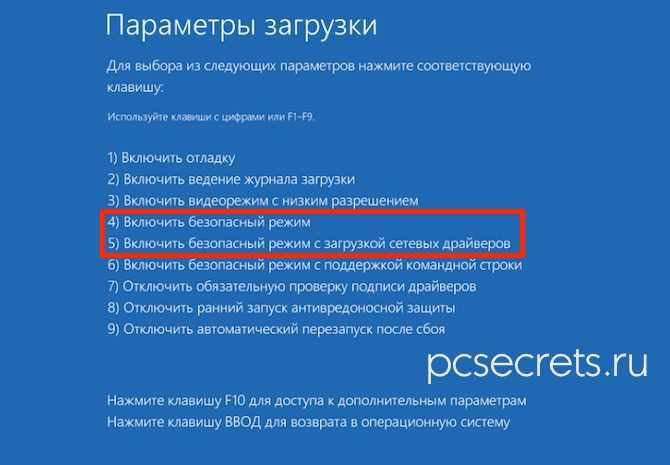
Запустите компьютер в режиме восстановления (зажав сочетание клавиш ⌘Command + R при включении компьютера) и выберите Дисковую Утилиту. В открывшемся окне, зажав клавишу ⌘Command, щелкните по загрузочному тому и диску на котором он находится, затем нажмите кнопку Проверить диск во вкладке Первая помощь. Таким образом Вы запустите проверку разметки тома и форматирования диска. Если будут выявлены ошибки, нажмите кнопку Исправить диск. Перезагрузите компьютер, чтобы проверить, устранена ли проблема.
Если Ваш Мак все еще загружается в безопасном режиме, стоит отформатировать жесткий диск и восстановить данные из резервной копии Time Machine. Чтобы это сделать, сначала убедитесь, что у Вас есть полная резервная копия системы (если нет, то нужно обязательно её сделать), затем снова загрузите компьютер в режиме восстановления. Запустите Дисковую Утилиту, выберите Ваш жесткий диск в левом столбце и откройте вкладку Раздел диска. В выпадающем меню выберите пункт «1 Раздел», затем нажмите кнопку «Параметры» внизу окошка и убедитесь, что схемой раздела выбрана GUID.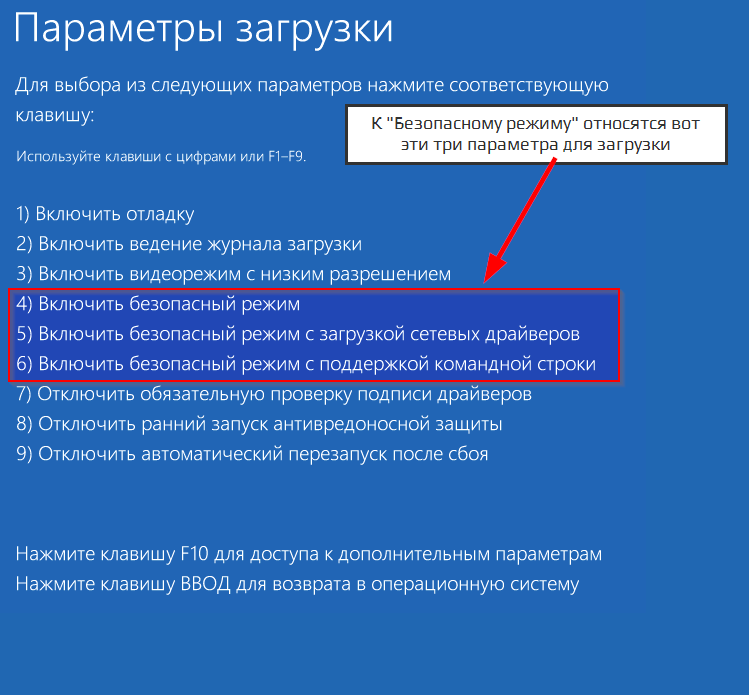 Дайте название разделу и выберите формат Mac OS X Extended (журнальный). Нажмите «Применить».
Дайте название разделу и выберите формат Mac OS X Extended (журнальный). Нажмите «Применить».
По завершении процесса закройте Дисковую Утилиту и выберите пункт «Восстановить систему из резервной копии Time Machine»
Не удается отформатировать жесткий диск?
В некоторых случаях повреждения жесткого диска не дают Дисковой Утилите его отформатировать. Возникают сообщения о том, что раздел невозможно отключить или диск занят. В этих случаях необходимо загрузиться с другого диска, произвести форматирование проблемного диска и восстановить систему.
Чтобы это сделать, нужно установить OS X на свободный внешний USB накопитель и запустить систему с него. Таким образом Вы сможете использовать Дисковую Утилиту и отформатировать проблемный диск, как описано выше. После этого Вы можете запустить Ваш Мак в режиме восстановления, зажав комбинацию клавиш ⌥Alt/Option + ⌘Command + R при запуске компьютера, и выбрать пункт Восстановить Ваш Мак из резервной копии Time Machine.
В результате получится исправленный жесткий диск с восстановленной OS X и всеми пользовательскими данными, и система должна запускаться в обычном режиме.
Активируется при загрузке зажатием клавиши Shift. Следующая загрузка автоматически происходит в обычном режиме. Но иногда может застревать в безопасном режиме, который ограничивает возможности компьютера. Безопасный режим предназначен для решения системных проблем, а постоянно его использовать попросту неудобно. Именно поэтому проблему нужно решать.
В данной статье мы расскажем, что делать, если ваш Mac постоянно загружается в безопасном режиме. Это может происходить по разным причинам, и мы рассмотрим их все.
1:
Проверьте
клавишу
Shift
и
клавиатуру
Причина может быть в залипшей клавише Shift. Именно поэтому первым делом нужно проверить и почистить клавиатуру и в особенности клавишу Shift. Можно использовать сжатый воздух на случай, если мусор попал под клавиши.
Залипание клавиш особенно актуально для линеек MacBook Pro 2016-2018 и MacBook 2015-2017, клавиатуру которых очень легко забить мусором. Apple рекомендует держать ноутбук под разными углами во время чистки сжатым воздухом. Вероятнее всего, проблема не в этом, но проверить клавиатуру всё равно не помешает.
Если вкратце: проверьте клавишу Shift и почистьте клавиатуру. Это можно сделать специальным устройством или обычной салфеткой и воздухом.
2:
Сбросьте
NVRAM
на
Mac
Следующим решением может быть сброс NVRAM/PRAM на Mac. Он делается во время загрузки Mac и должен помочь решить проблему.
- Перезагрузите Mac и сразу же зажмите клавиши Command
+
Option
+
P
+
R
одновременно. - Продолжайте держать клавиши Command + Option + P + R, пока второй раз не услышите звук загрузки и не увидите на экране логотип Apple. Обычно это занимает около 20 секунд.
После этого Mac должен загрузиться как обычно. Данный процесс может решить множество других проблем, включая эту.
Данный процесс может решить множество других проблем, включая эту.
Другие варианты
В большинстве случаев два предыдущих способа решают проблему, но, если вам они не помогли, вы можете попробовать следующие решения:
- Сбросьте SMC на Mac.
- Отключите внешнюю клавиатуру и используйте другую.
- Убедитесь, что Mac или его клавиатура не повреждены жидкостью.
- Убедитесь, что на Mac или его клавиатуре нет других повреждений.
- Переустановите
Запустите свой Mac в безопасном режиме
Искать в этом руководстве
Руководство пользователя macOS
Добро пожаловать
Строка меню
Прожектор
Центр управления
Сири
Центр уведомлений
Рабочий стол
Док
Искатель
Подключиться к Интернету
Сидеть в сети
Отрегулируйте громкость
Сделайте снимок экрана или запись экрана
Просмотр и редактирование файлов с помощью Quick Look
Сделать заметку
Настройте время экрана для себя
Настройте фокус, чтобы оставаться на задаче
Редактируйте фото и видео в Фото
Используйте визуальный поиск для ваших фотографий
Прокладывать маршруты в Картах
Создание записи в голосовых заметках
Используйте жесты трекпада и мыши
Используйте сенсорную панель
Используйте сенсорный идентификатор
Используйте сочетания клавиш
Получайте обновления macOS
Встроенные приложения
Открытые приложения
Работа с окнами приложений
Используйте приложения в полноэкранном режиме
Использование приложений в режиме разделенного просмотра
Получить приложения из App Store
Устанавливайте и переустанавливайте приложения из App Store
Установка и удаление других приложений
Изменить системные настройки
Изменить картинку рабочего стола
Используйте хранитель экрана
Добавьте свою электронную почту и другие учетные записи
Используйте ярлыки для автоматизации задач
Создать Memoji в сообщениях
Измените изображение для себя или других в приложениях
Изменить язык системы
Упростите просмотр того, что происходит на экране
Создание и работа с документами
Открытые документы
Используйте диктовку
Размечать файлы
Объединение файлов в PDF
Печать документов
Организуйте свой рабочий стол с помощью стеков
Организация файлов с помощью папок
Пометить файлы и папки
Отправлять электронную почту
Используйте Live Text для взаимодействия с текстом на фотографии
Резервное копирование файлов
Восстановить файлы
Создание Apple ID
Управление настройками Apple ID
Что такое iCloud?
Что такое iCloud+?
Настройте iCloud на своем Mac
Храните файлы в iCloud Drive
Делитесь файлами с помощью общего доступа к файлам iCloud
Управление хранилищем iCloud
Используйте фото iCloud
Что такое семейный доступ?
Настроить семейный доступ
Настройте других пользователей на вашем Mac
Настройка Экранного времени для ребенка
Делитесь покупками с семьей
Сделать звонок FaceTime
Используйте SharePlay, чтобы смотреть и слушать вместе
Отправлять текстовые сообщения
Поделитесь календарем с семьей
Узнайте, чем люди поделились с вами
Найдите свою семью и друзей
Играйте в игры с друзьями
Используйте Continuity для работы на устройствах Apple
Потоковое аудио и видео с AirPlay
Используйте клавиатуру и мышь или трекпад на разных устройствах
Используйте свой iPad в качестве второго дисплея
Передача задач между устройствами
Вставка фотографий и документов с iPhone или iPad
Вставка эскизов с iPhone или iPad
Копировать и вставлять между устройствами
Используйте Apple Watch, чтобы разблокировать свой Mac
Совершайте и принимайте телефонные звонки на вашем Mac
Отправляйте файлы между устройствами с помощью AirDrop
Синхронизируйте музыку, книги и многое другое между устройствами
Играть музыку
Слушайте подкасты
Смотрите сериалы и фильмы
Читать и слушать книги
Читать новости
Отслеживайте акции и рынок
Подпишитесь на Apple Music
Подпишитесь на AppleTV+
Подпишитесь на Apple Arcade
Подпишитесь на Apple News+
Подпишитесь на подкасты и каналы
Управление подписками в App Store
Просмотр подписок Apple для вашей семьи
Управление файлами cookie и другими данными веб-сайтов в Safari
Используйте приватный просмотр в Safari
Просмотр отчетов о конфиденциальности в Safari
Разбираться в паролях
Сброс пароля для входа на Mac
Создание и автоматическое заполнение надежных паролей
Обеспечьте безопасность своего Apple ID
Настройте свой Mac для обеспечения безопасности
Используйте защиту конфиденциальности почты
Защитите свою конфиденциальность
Оплата с помощью Apple Pay в Safari
Используйте функцию «Вход с Apple» для приложений и веб-сайтов
Защитите свой Mac от вредоносных программ
Контролировать доступ к камере
Найдите пропавшее устройство
Начните работу со специальными возможностями
Зрение
слух
Мобильность
Общий
Измените яркость дисплея
Подключите беспроводную клавиатуру, мышь или трекпад
Подключайте другие беспроводные устройства
Подключите дисплей, телевизор или проектор
Добавить принтер
Используйте встроенную камеру
Используйте AirPods с вашим Mac
Экономьте энергию на вашем Mac
Оптимизируйте место для хранения
Записывайте компакт-диски и DVD-диски
Управляйте аксессуарами в вашем доме
Запустите Windows на вашем Mac
Ресурсы для вашего Mac
Ресурсы для ваших устройств Apple
Авторские права
Запуск вашего Mac в безопасном режиме может помочь вам определить, вызваны ли проблемы, с которыми вы сталкиваетесь, программным обеспечением, которое загружается при запуске вашего Mac.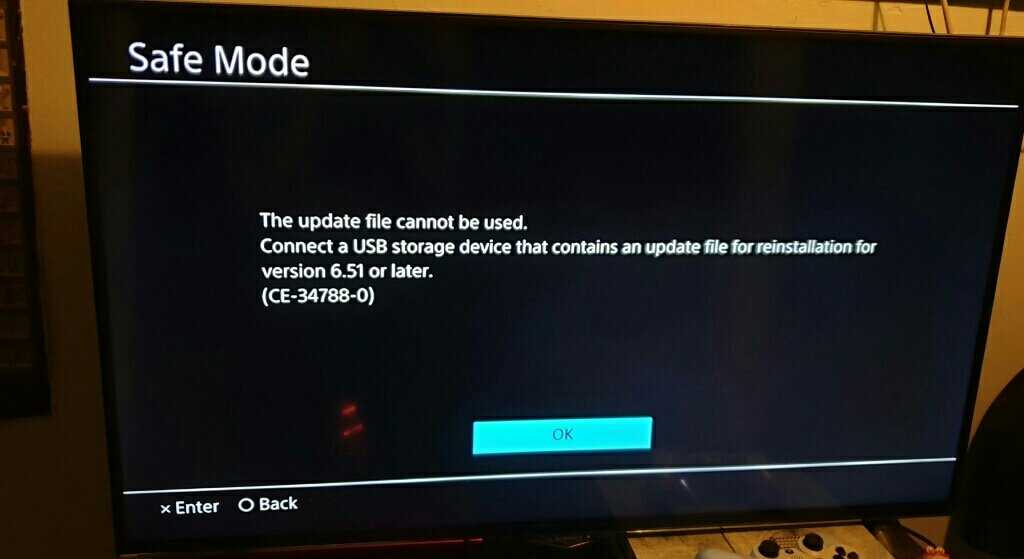
Прежде чем начать
Чтобы запустить Mac в безопасном режиме, вам нужно знать, какой у вас Mac.
На Mac выберите меню Apple > «Об этом Mac».
Просмотрите информацию на панели «Обзор», чтобы определить тип вашего Mac:
Если вы видите элемент с маркировкой Chip , за которым следует название чипа, у вас есть Mac с Apple Silicon. .
Если вы видите элемент с пометкой Процессор , за которым следует название процессора Intel, у вас Mac на базе Intel.
Используйте соответствующий набор инструкций ниже, чтобы запустить Mac в безопасном режиме.
Запустите Mac с помощью Apple Silicon в безопасном режиме
На Mac выберите меню Apple > «Выключить».
Подождите, пока ваш Mac полностью выключится. Mac полностью выключен, когда экран черный, а все индикаторы (в том числе на сенсорной панели) выключены.

Нажмите и удерживайте кнопку питания на вашем Mac, пока не появится сообщение «Загрузка параметров запуска».
Выберите том.
Нажмите и удерживайте клавишу Shift, затем нажмите Продолжить в безопасном режиме.
Компьютер автоматически перезагружается. Когда появится окно входа в систему, вы должны увидеть «Безопасная загрузка» в строке меню.
Запустите свой Mac на базе Intel в безопасном режиме
Включите или перезагрузите Mac, затем сразу же нажмите и удерживайте клавишу Shift, пока не появится окно входа в систему.
Войдите в свой Mac.
Вас могут попросить снова войти в систему.
В первом или втором окне входа в систему вы должны увидеть «Безопасная загрузка» в строке меню.
Убедитесь, что ваш Mac запустился в безопасном режиме
Если вы не уверены, запустился ли ваш Mac в безопасном режиме, вы можете использовать приложение «Информация о системе», чтобы проверить режим.
На Mac выберите меню Apple > «Об этом Mac».
Щелкните Системный отчет.
В приложении «Информация о системе» выберите «Программное обеспечение» на боковой панели.
В обзоре системного программного обеспечения посмотрите на значение, указанное рядом с элементом с надписью Boot Mode.
Дополнительные сведения об использовании безопасного режима см. в статье службы поддержки Apple Как использовать безопасный режим на компьютере Mac.
См. также Способы включения Mac
Максимальное количество символов:
250
Пожалуйста, не указывайте личную информацию в своем комментарии.
Максимальное количество символов — 250.
Спасибо за отзыв.
Как использовать безопасный режим для решения проблем с запуском Mac
Apple включает безопасный режим в параметры запуска Mac, который может помочь вам решить, вызвана ли проблема программным обеспечением, которое загружается при загрузке вашего Mac.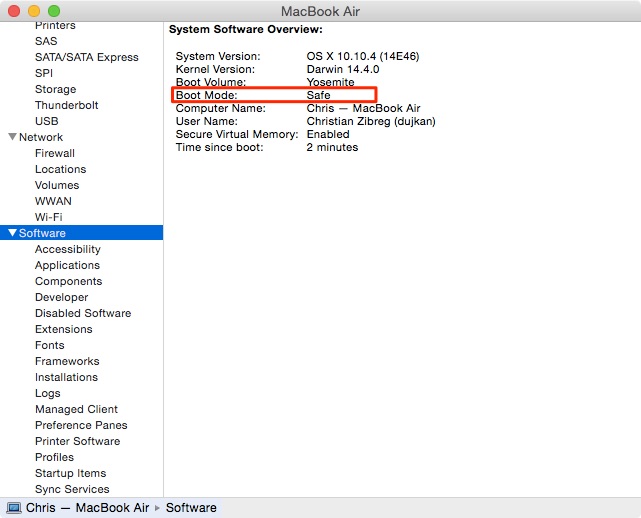 Это особенно полезно для решения проблем, которые не связаны с конкретным приложением.
Это особенно полезно для решения проблем, которые не связаны с конкретным приложением.
В первую очередь это достигается за счет предотвращения запуска программного обеспечения в процессе загрузки. Это могут быть элементы входа в систему, несущественные системные расширения и сторонние шрифты. Затем он выполняет первую проверку загрузочного диска вашего Mac и удаляет некоторые системные кеши, которые можно создать снова.
Продолжайте читать, чтобы узнать, как запустить Mac в безопасном режиме.
Как использовать безопасный режим вашего Mac
- Включите или перезагрузите Mac, затем сразу же нажмите и удерживайте 9Клавиша 0435 Shift при запуске Mac.
- Отпустите клавишу, когда увидите экран входа в систему.
- Войдите в macOS.
- Вас могут попросить снова войти в систему. В первом или втором окне входа в систему в правом верхнем углу окна должны появиться слова Safe Boot .
Если проблема по-прежнему возникает в безопасном режиме, переустановите macOS и убедитесь, что ваше программное обеспечение Apple и сторонние приложения обновлены.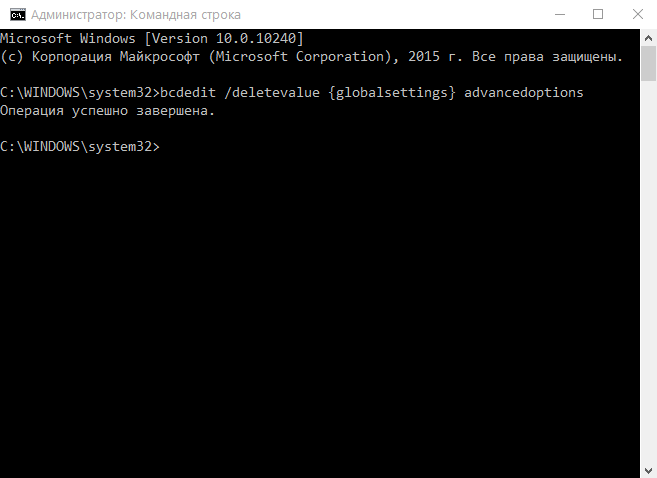 Точно так же, если ваш Mac перезагружается несколько раз, а затем выключается при запуске в безопасном режиме, лучший способ действий — начать заново и переустановить macOS и любые сторонние приложения, которые вы используете.
Точно так же, если ваш Mac перезагружается несколько раз, а затем выключается при запуске в безопасном режиме, лучший способ действий — начать заново и переустановить macOS и любые сторонние приложения, которые вы используете.
Если проблема, с которой вы столкнулись, не возникает в безопасном режиме, возможно, проблема решена. Перезагрузите Mac в обычном режиме, а затем снова проверьте наличие проблемы.
Проблема с моим Mac не исчезла — что теперь?
Если проблема возвращается после обычной загрузки, вероятной причиной является элемент автозагрузки. Убедитесь, что ваше программное обеспечение Apple и любые сторонние приложения, которые вы используете, обновлены. Если это не решит проблему, попробуйте войти в систему с другой учетной записью пользователя. В качестве альтернативы попробуйте выборочно деактивировать элементы входа, чтобы сузить возможности. Следующие шаги показывают, как это сделать.
- Щелкните значок Apple () в строке меню и выберите Системные настройки.
 .. .
.. . - Нажмите Пользователи и группы .
- Щелкните значок замка и введите свой пароль, чтобы внести изменения.
- Щелкните имя своей учетной записи ниже Текущий пользователь , затем щелкните Элементы входа в верхней части окна.
- Составьте список элементов входа для дальнейшего использования.
- Выберите все элементы входа в систему, затем нажмите кнопку 9.0435 минус ( — ), чтобы удалить их.
- Перезагрузите Mac (меню Apple -> Перезагрузить ).
- Если это решит проблему, вернитесь на панель настроек Пользователи и группы , повторно добавьте элементы входа по одному, а затем перезагрузите Mac после добавления каждого из них.
Если проблема возникнет снова, выполните описанные выше действия, чтобы удалить только последний добавленный элемент входа.
Popular Stories
Gurman: событие Apple в октябре маловероятно, Touch ID для iPhone 15 9 отсутствует0527
Воскресенье, 2 октября 2022 г. , 6:41 утра по тихоокеанскому времени, автор Joe Rossignol
, 6:41 утра по тихоокеанскому времени, автор Joe Rossignol
Apple разрабатывает новые модели iPad Pro, Mac и Apple TV, и, по словам Марка Гурмана из Bloomberg, по крайней мере некоторые из этих продуктов будут выпущены в октябре. Однако Гурман по-прежнему считает, что Apple вряд ли проведет мероприятие в этом месяце.
В последнем выпуске своего информационного бюллетеня Power On Гурман сказал, что «большое открытие iPhone 14 в прошлом месяце, вероятно, было для Apple в 2022 году в…0527
Пятница, 30 сентября 2022 г., 9:11 утра по тихоокеанскому времени, Джо Россиньол. В ответ Apple предоставила дополнительную информацию о том, как работает эта функция.
Стерн нанял Майкла Барабе, чтобы тот врезался на своем дерби-каре с прочной стальной рамой в два незанятых автомобиля, припаркованных на свалке — 2003 год… по цене 1049 долларов США, А также распродажи AirPods Pro и не только
Пятница, 30 сентября 2022 г., 9:05 по тихоокеанскому времени, Митчел Бруссард
Лучшие предложения Apple на этой неделе сосредоточены на AirPods Pro, AirPods Pro 2 и M2 MacBook Air, включая многочисленные недавние низкие цены на эти устройства. Вы также найдете скидки до 50 процентов на аксессуары Anker и Eufy на Amazon.
Вы также найдете скидки до 50 процентов на аксессуары Anker и Eufy на Amazon.
Примечание. MacRumors является аффилированным партнером некоторых из этих поставщиков. Когда вы переходите по ссылке и совершаете покупку, мы можем получить небольшой платеж, который помогает нам…
Apple SIM больше не доступна для активации новых тарифных планов сотовой связи на iPad
Воскресенье, 2 октября 2022 г., 8:04 утра по тихоокеанскому времени, Джо Россиньол
С 1 октября Apple SIM больше не доступна для активации новых тарифных планов сотовой связи поддерживаемые модели iPad, согласно документу службы поддержки Apple.
Представленная в 2014 году карта Apple SIM была разработана для того, чтобы пользователи iPad могли активировать тарифные планы сотовой связи от нескольких операторов по всему миру. Первоначально Apple SIM представляла собой физическую нано-SIM-карту, но позже она была встроена в iPad Pro…
Сравнение камер: iPhone 14 Pro Max и iPhone 13 Pro Max
Четверг, 29 сентября 2022 г. , 7:44 утра по тихоокеанскому времени, Джули Кловер -мегапиксельный объектив и улучшения при слабом освещении для всех объективов с новым Photonic Engine. Мы провели последнюю неделю, работая над подробным сравнением нового iPhone 14 Pro Max с iPhone 13 Pro Max предыдущего поколения, чтобы увидеть, насколько лучше может быть iPhone 14 Pro Max.
, 7:44 утра по тихоокеанскому времени, Джули Кловер -мегапиксельный объектив и улучшения при слабом освещении для всех объективов с новым Photonic Engine. Мы провели последнюю неделю, работая над подробным сравнением нового iPhone 14 Pro Max с iPhone 13 Pro Max предыдущего поколения, чтобы увидеть, насколько лучше может быть iPhone 14 Pro Max.
Подпишись…
Пять приложений для обоев, которые стоит попробовать для нового эффекта глубины экрана блокировки iOS 16
Четверг, 29 сентября 2022 г., 9:08 по тихоокеанскому времени, автор Sami Fathi
Одной из самых больших новых функций iOS 16 является полностью переработанный экран блокировки iPhone. Новый экран блокировки полностью настраиваемый: вы можете менять цвета и шрифты, добавлять виджеты и новые обои и многое другое, чтобы сделать свой iPhone уникальным. Конечно, даже до iOS 16 вы могли настроить свой экран блокировки с помощью обоев по вашему выбору. iOS 16 использует обои экрана блокировки…
Главные новости: Stage Manager расширяется до старых моделей iPad Pro, нет октябрьского мероприятия Apple?
Суббота, 1 октября 2022 г.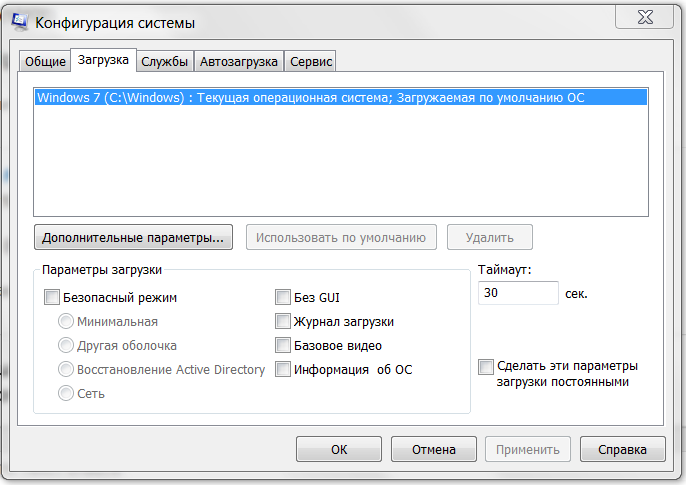 , 6:00 утра по тихоокеанскому времени, MacRumors Staff
, 6:00 утра по тихоокеанскому времени, MacRumors Staff
Хотя мы ожидали, что последующее октябрьское мероприятие Apple будет посвящено анонсам Mac и iPad, похоже, что другого мероприятия может и не быть. Вместо этого ожидающие обновления в этих сегментах продуктов можно считать достаточно незначительными, чтобы о них можно было объявить в пресс-релизах.
Однако это были не все плохие новости: Apple объявила, что будет расширять встроенную в устройство…
Apple готовит iOS 16.0.3 с дополнительными исправлениями ошибок после запуска iPhone 14 чрезмерные запросы разрешения на копирование и вставку и многое другое. Теперь данные свидетельствуют о том, что Apple планирует выпустить iOS 16.0.3 с дополнительными исправлениями ошибок.
Доказательства предстоящего обновления программного обеспечения iOS 16.0.3 появились в журналах аналитики MacRumors, которые в прошлом были надежным индикатором.
Есть несколько…
Руководство Apple рассказывает о Dynamic Island для iPhone 14 Pro в новом интервью
Воскресенье, 2 октября 2022 г. , 10:48 по тихоокеанскому времени, автор Сами Фатхи президент по дизайну человеческого интерфейса Алан Дай сел, чтобы обсудить идею Dynamic Island в iPhone 14 Pro и то, как она была разработана.
, 10:48 по тихоокеанскому времени, автор Сами Фатхи президент по дизайну человеческого интерфейса Алан Дай сел, чтобы обсудить идею Dynamic Island в iPhone 14 Pro и то, как она была разработана.
В интервью японскому журналу Axis Федериги, курирующий разработку iOS, сказал, что Dynamic Island представляет…
Как использовать безопасный режим на Mac: Полное руководство
Запуск Mac в безопасном режиме часто помогает выйти из затруднительного положения. Если ваш Mac не запускается, работает медленно или зависает, безопасный режим может быть именно тем, что вам нужно, чтобы вернуться в нужное русло.
В этом руководстве мы рассмотрим:
- Что такое безопасный режим?
- Когда использовать безопасный режим
- Как загрузиться в безопасном режиме0002 Прежде чем мы начнем
Если у вас возникли проблемы с Mac, они могут быть вызваны вредоносным ПО. Пытаться найти и удалить его вручную сложно, но с MacKeeper это легко.

- In MacKeeper, select Antivirus in the sidebar
- Click Start scan
- If MacKeeper finds anything, select it, and click Move to quarantine
MacKeeper can also help with removing apps and плагины, а также удаление ненужных файлов — все это может создать проблемы. с одним бесплатным исправлением для каждой функции.
Что такое безопасный режим?
Как и многие компьютеры, Mac имеют безопасный режим. Запуск вашего Mac в безопасном режиме приводит к загрузке macOS только с теми файлами и приложениями, которые необходимы для запуска. Это означает, что любые элементы входа, расширения или приложения, которые не нужны или которые вы установили самостоятельно, не будут работать.
В безопасном режиме также выполняется базовая проверка системного диска, аналогичная функции «Первая помощь» в Дисковой утилите. И он удаляет некоторые из системных кешей вашего Mac, которые потенциально могут вызывать ваши проблемы.
 Но не волнуйтесь: macOS снова создаст эти кеши, когда они понадобятся.
Но не волнуйтесь: macOS снова создаст эти кеши, когда они понадобятся.Когда использовать безопасный режим
Загрузка Mac в безопасном режиме может помочь во многих ситуациях. Если у вас возникли какие-либо проблемы с вашим Mac, безопасный режим может помочь вам найти причину.
Распространенные причины использования безопасного режима на Mac:
- Ваше подключение к Интернету не работает при нормальной загрузке
- Ваш Mac зависает или работает медленно
- Вы не можете нормально загрузить macOS
- macOS дает сбой или перезагружается сама по себе
- Вы можете удалить файл или приложение с вашего Mac
Если ваша проблема исчезает при загрузке в безопасном режиме, значит, она вызвана чем-то, что вы добавили. Это может быть новое приложение или подключаемый модуль, или это может быть часть нового оборудования, которое вы подключили. В безопасном режиме вы можете получить доступ к своим данным и даже решить проблему.

Как загрузиться в безопасном режиме на Mac
Неважно, запускаете ли вы MacBook Pro в безопасном режиме или iMac. Процесс такой же. Важно то, есть ли у вас Intel Mac или Mac с кремнием Apple.
Вот как открыть безопасный режим на M1 Mac:
- Выключите Mac
- Нажмите и удерживайте кнопку питания , пока не появятся параметры запуска
- Удерживайте 9008 Выберите системный диск нажмите клавишу Shift и нажмите Продолжить в безопасном режиме
- Войдите в свой Mac
7
Как запустить Intel Mac в безопасном режиме:
- Включите или перезагрузите Mac
- Как только он запустится, нажмите и удерживайте Shift
- Отпустите Shift , когда появится окно входа в систему
- Войдите в свой Mac вы перезагрузите свой Mac в безопасном режиме, и вы обнаружите, что любая проблема, которая у вас была, исчезнет.
 Оттуда вы можете попробовать удалить недавно установленные приложения и расширения, выполнить сканирование на наличие вредоносных программ, убедиться, что macOS обновлена, и так далее. И затем вы можете перезагрузиться в обычном режиме, чтобы увидеть, сохраняется ли проблема.
Оттуда вы можете попробовать удалить недавно установленные приложения и расширения, выполнить сканирование на наличие вредоносных программ, убедиться, что macOS обновлена, и так далее. И затем вы можете перезагрузиться в обычном режиме, чтобы увидеть, сохраняется ли проблема.Если, однако, вы входите в безопасный режим, а на вашем Mac по-прежнему возникают те же проблемы, пока он находится в безопасном режиме, это указывает на более серьезную и трудную для устранения проблему.
В таких случаях следует создать резервную копию всех важных данных и выполнить полный сброс настроек. Очистив системный диск и переустановив macOS, вы также сможете удалить все, что мешает вашему Mac работать должным образом.
К сожалению, есть еще одна возможная проблема, которую не может решить даже сброс до заводских настроек. Аппаратное обеспечение вашего Mac может выйти из строя. Это может быть дисковод, оперативная память или что-то еще, и во многих случаях вы не можете их заменить.
 Ваш единственный реальный вариант — обратиться в Apple или в авторизованную ремонтную мастерскую.
Ваш единственный реальный вариант — обратиться в Apple или в авторизованную ремонтную мастерскую.Часто задаваемые вопросы
Как выйти из безопасного режима на моем Mac?
Выйти из безопасного режима на Mac очень просто. В безопасном режиме перезагрузите или выключите Mac как обычно. Когда он снова запустится, он больше не будет в безопасном режиме.
Как узнать, находится ли мой Mac в безопасном режиме?
В безопасном режиме вы увидите «Безопасная загрузка» в меню экрана входа в систему вашего Mac. Другой способ проверить — щелкнуть значок Apple в левом верхнем углу экрана. Выберите Раздел «Об этом Mac ». На вкладке Обзор выберите Системный отчет . Нажмите Software и найдите Boot Mode .
Почему мой Mac продолжает загружаться в безопасном режиме?
Это может быть так же просто, как застрявшая клавиша Shift .
 Проверьте клавиатуру и отключите ее, если необходимо. Затем перезагрузите Mac, чтобы убедиться, что он работает нормально. Если нет, с вашим Mac в безопасном режиме попробуйте эту команду в Терминале: sudo nvram boot-args = » »
Проверьте клавиатуру и отключите ее, если необходимо. Затем перезагрузите Mac, чтобы убедиться, что он работает нормально. Если нет, с вашим Mac в безопасном режиме попробуйте эту команду в Терминале: sudo nvram boot-args = » » Подробнее:
- Как правильно удалить приложения на Mac: Полное руководство
- 7 Простые способы ускорения медленного подключения к Интернету на Mac
- Как обновить оперативную память Mac
Написано
Руслана Лищук
Уже более 5 лет Руслана поддерживает пользователей Mac, и она живет и дышит всем Mac. Технический эксперт, любитель Apple и, ну, милашка. Скажи привет в LinkedIn!
Уже более 5 лет Руслана поддерживает пользователей Mac, и она живет и дышит всем Mac. Технический эксперт, любитель Apple и, ну, милашка. Скажи привет в LinkedIn!
Как загрузить Mac в безопасном режиме
Устранение неполадок Mac может помочь вам решить многие проблемы, с которыми вы можете столкнуться.
 Если ваш Mac не загружается или у вас возникли проблемы с загрузкой, рекомендуется запустить Mac в безопасном режиме, чтобы попытаться выявить и устранить проблемы.
Если ваш Mac не загружается или у вас возникли проблемы с загрузкой, рекомендуется запустить Mac в безопасном режиме, чтобы попытаться выявить и устранить проблемы.Вот все, что вам нужно знать о загрузке Mac в безопасном режиме.
Что такое безопасный режим macOS?
Apple включает безопасный режим в macOS, который, по сути, представляет собой урезанную версию операционной системы, которая может решить многие проблемы, мешающие запуску вашего Mac.
Безопасный режим загружает ваш Mac без запуска каких-либо других программ. Это могут быть элементы входа в систему, несущественные системные расширения и сторонние шрифты. В результате вы узнаете, вызывает ли проблема приложение или вашу систему в целом. Запуск вашего Mac в безопасном режиме также очищает кеши, что может ускорить работу вашего Mac.
У вас будут ограниченные функциональные возможности при использовании безопасного режима — вы не сможете использовать многие приложения, некоторые периферийные устройства USB или Thunderbolt могут быть недоступны, а ваш доступ в Интернет может быть ограничен.

Связано: Как локализовать проблемы с программным обеспечением или оборудованием на Mac
Как загрузить Mac в безопасном режиме
Загрузить Mac в безопасном режиме довольно просто и безопасно. Шаги немного отличаются для компьютеров Mac Intel и Apple Silicon Mac. Мы описали оба процесса ниже.
Загрузка компьютеров Intel Mac в безопасном режиме
Выполните следующие действия для безопасной загрузки вашего Intel Mac:
- Запустите свой Mac. Если он уже включен, перезапустите его.
- Нажмите и удерживайте клавишу Shift при включении компьютера Mac.
- Должен появиться логотип Apple.
- Когда появится окно входа в систему, отпустите клавишу Shift и войдите в систему.
- Вам может потребоваться дважды войти в систему, если у вас включен FileVault.
Загрузка Apple Silicon Mac в безопасном режиме
Чтобы загрузить M1 Mac в безопасном режиме, выполните следующие действия:
- Нажмите и удерживайте кнопку питания , пока не появятся параметры запуска.

- Выберите загрузочный диск.
- Нажмите и удерживайте клавишу Shift и щелкните Продолжить в безопасном режиме .
- Отпустите клавишу Shift .
Как подтвердить, что вы находитесь в безопасном режиме
Вы должны автоматически увидеть «Безопасная загрузка» красным цветом в правом верхнем углу экрана в безопасном режиме. Однако, если вы хотите убедиться, что ваш Mac действительно запустился в безопасном режиме, вы можете использовать функцию «Об этом Mac». Для этого:
- Нажмите на логотип Apple в верхнем левом углу экрана.
- Выберите Об этом Mac .
- Нажмите Системный отчет .
- В открывшемся окне выберите Программное обеспечение на левой панели.
- Вы должны увидеть слово Safe в списке рядом с Boot Mode .
Что делать в безопасном режиме?
После того, как вы запустили свой Mac в безопасном режиме, первым делом проверьте, правильно ли загружается ваш Mac.
 Если ваш Mac не загружался раньше, когда вы запускали его в обычном режиме, и он загружался в безопасном режиме, это означает, что возникла проблема с программой или приложением (скорее всего, с приложением для запуска).
Если ваш Mac не загружался раньше, когда вы запускали его в обычном режиме, и он загружался в безопасном режиме, это означает, что возникла проблема с программой или приложением (скорее всего, с приложением для запуска).Как мы упоминали ранее, безопасный режим выполняет определенные проверки и предотвращает загрузку или открытие некоторых программ при запуске Mac. Таким образом, вы обычно можете определить любые проблемы с запуском, с которыми вы можете столкнуться. Поскольку загружены только основные расширения ядра (аппаратные и программные драйверы), причиной ваших проблем может быть стороннее приложение.
Кроме того, автоматически очищаются системные кэши. Это очищает кеши и может ускорить работу вашего Mac, если он замедляет работу вашей системы. Безопасный режим также вызывает проверку каталога загрузочного тома, что означает возможность выявления любых проблем с жестким диском, которые мешают процессу загрузки.
В безопасном режиме вы мало что можете сделать, кроме этого.
 Как упоминалось выше, если проблема, с которой вы столкнулись, не возникает при загрузке в безопасном режиме, то, скорее всего, она связана с проблемным расширением ядра (возможно, связанным с неисправным оборудованием) или проблемой приложения. В этом случае вам следует попробовать очистить список запускаемых приложений вашего Mac.
Как упоминалось выше, если проблема, с которой вы столкнулись, не возникает при загрузке в безопасном режиме, то, скорее всего, она связана с проблемным расширением ядра (возможно, связанным с неисправным оборудованием) или проблемой приложения. В этом случае вам следует попробовать очистить список запускаемых приложений вашего Mac.Как редактировать свой список автозагрузки
Наличие слишком большого количества запускаемых программ может замедлить работу вашего Mac и увеличить время его загрузки. Вы можете изменить свои приложения для запуска в Системных настройках:
- Откройте Системные настройки на вашем Mac.
- Нажмите Пользователи и группы .
- Выберите свою учетную запись в списке и нажмите кнопку блокировки для аутентификации.
- Нажмите на Элементы входа , чтобы просмотреть все ваши автозагрузочные приложения.
- Выберите приложения, которые хотите удалить, и нажмите кнопку минус (-) .

Связано: Как добавлять, удалять и откладывать запуск приложений на Mac
Восстановление резервной копии Time Machine в безопасном режиме
Если вы по-прежнему не можете найти или устранить проблему, попробуйте восстановить Mac до предыдущей версии резервной копии с помощью Time Machine. Убедитесь, что версия, в которую вы восстанавливаете свой Mac, работает правильно.
Чтобы восстановить Mac с помощью резервной копии Time Machine, подключите внешний диск (с резервной копией) к Mac и восстановите его с помощью приложения Time Machine.
Как выйти из безопасного режима на Mac
Когда вы закончите работу в безопасном режиме и захотите вернуть свой Mac в нормальное состояние, просто перезагрузите Mac и снова включите его, как обычно. Ваш Mac загрузится нормально, если вы решили все проблемы с загрузкой.
Если проблема все еще не решена
Если ваш Mac не загружается в безопасном режиме, возможно, ваш загрузочный диск Mac имеет проблемы с macOS или с аппаратной проблемой.
 Вы можете попробовать переустановить macOS или восстановить свой Mac из резервной копии Time Machine, используя режим восстановления macOS, который может помочь.
Вы можете попробовать переустановить macOS или восстановить свой Mac из резервной копии Time Machine, используя режим восстановления macOS, который может помочь.Еще один совет: загрузите Mac в подробном режиме. Подробный режим загружает все на ваш Mac, но описывает, что он делает во время процесса. Он похож на интерфейс терминала, но преимущество в том, что вы можете точно увидеть, какой процесс вызывает проблемы с загрузкой. Чтобы запустить Mac в подробном режиме, просто нажмите Cmd + V при загрузке Mac. Вы увидите, что сообщения терминала появляются во время процесса запуска.
Связано: Краткое руководство по режимам загрузки macOS и комбинациям клавиш при запуске
Возьмите свой Mac на проверку
Если возникает проблема, в которой вы не уверены, исправление проблемы может быть немного сложным для обычного пользователя. В таком случае мы рекомендуем отнести ваш Mac в магазин Apple Store или к авторизованному поставщику услуг Apple для проверки.
 Технические специалисты должны помочь определить проблему и, надеюсь, смогут решить ее для вас.
Технические специалисты должны помочь определить проблему и, надеюсь, смогут решить ее для вас.Как загрузить Mac в безопасном режиме
Знаете ли вы безопасный режим Mac? Когда на вашем компьютере Mac возникают проблемы, вы можете загрузить Mac в безопасном режиме, чтобы найти и решить проблемы. В этом посте MiniTool Software представит некоторую полезную информацию о нем, в том числе о том, что такое безопасный режим Mac, как загрузить Mac в безопасный режим и как его использовать.
Что такое безопасный режим Mac?
Что такое безопасный режим Mac?
Безопасный режим Mac — это режим оснастки Mac. Он доступен на всех компьютерах Mac, таких как MacBook Pro, MacBook Air, iMac и т. д. Он может загружать ваш компьютер Mac без запуска некоторых программ, таких как программы запуска, системные расширения, не требуемые macOS, и шрифты, которые не устанавливаются macOS. Кроме того, он также может проверить ваш загрузочный диск, чтобы найти и исправить ошибки, такие как запуск первой помощи в Дисковой утилите.

Благодаря этим функциям он может помочь вам определить, является ли это проблемой программного обеспечения или системной проблемой, которая возникает на вашем Mac. Кроме того, он может удалить некоторые системные кеши, такие как кеши шрифтов и кеш ядра. Не волнуйтесь, эти кеши могут быть автоматически созданы снова, когда это необходимо.
Таким образом, безопасный режим Mac особенно полезен, когда вы хотите решить и изолировать некоторые проблемы, которые не связаны с использованием какого-либо конкретного приложения на вашем компьютере Mac, например, iMac не загружается после логотипа Apple, ваш компьютер был перезапущен из-за проблемы, Mac не загружается в режиме восстановления и т. д.
Совет: Система Windows также имеет встроенный безопасный режим. Вы также можете использовать его для диагностики проблем с вашим компьютером, чтобы проверить, является ли это системной проблемой или нет. Вот рекомендуемая статья: Как запустить Windows 10 в безопасном режиме (во время загрузки) [6 способов].

Как загрузить Mac в безопасном режиме?
Возможно, вы не знаете, как загрузить Mac в безопасном режиме. Для разных macOS способы входа в безопасный режим Mac разные. С другой стороны, для Mac на базе Intel и Mac с Apple Silicon методы также различаются. Мы представим все эти методы в этом посте. Независимо от того, хотите ли вы загрузиться в безопасном режиме MacBook Pro, безопасном режиме MacBook Air или безопасном режиме iMac, вы можете просто выбрать подходящее руководство в зависимости от используемой вами macOS и используемого процессора.
Как исправить Не удается подключиться к App Store, iTunes Store и т. д.
Если вы не можете подключиться к App Store, iTunes Store или другим службам Apple, вы можете использовать методы, упомянутые в этом посте, для решения проблем. .
Подробнее
Для macOS Big Sur 11.0
Как запустить Mac на базе Intel в безопасном режиме?
- Если ваш компьютер Mac все еще работает, вам нужно щелкнуть меню Apple (в верхнем левом углу экрана), а затем выбрать Выключить .

- Подождите около 10 секунд.
- Нажмите кнопку Power , чтобы перезагрузить Mac, и сразу же нажмите и удерживайте клавишу Shift на клавиатуре.
- Когда вы увидите окно входа в систему, вы можете отпустить клавишу Shift. На экране вы можете увидеть Safe Boot (красный шрифт) в правом верхнем углу.
- При появлении запроса вам необходимо ввести пароль, чтобы загрузить компьютер Mac в безопасном режиме.
Как запустить Mac с Apple Silicon в безопасном режиме?
- Если ваш компьютер Mac все еще работает, вам нужно щелкнуть меню Apple (в верхнем левом углу экрана), а затем выбрать Выключить .
- Подождите около 10 секунд.
- Нажмите и удерживайте кнопку Power на компьютере Mac. Вы можете отпустить кнопку, когда увидите окно параметров запуска, показывающее некоторые доступные загрузочные диски и параметры.

- Выберите загрузочный диск.
- Нажмите и удерживайте Shift клавиша на клавиатуре.
- Нажмите Продолжить в безопасном режиме.
- Отпустите клавишу Shift.
Для macOS Catalina 10.15
Если вы используете macOS Catalina 10.15, следуйте этому руководству, чтобы запустить Mac в безопасном режиме:
- Меню Apple , а затем выберите Выключить .
- Подождите около 10 секунд.
- Нажмите кнопку питания .
- После запуска вашего компьютера Mac (на некоторых устройствах вы даже можете услышать звук запуска) вам нужно немедленно нажать и удерживать клавишу Shift .
- Когда вы увидите серый логотип Apple и индикатор выполнения на экране, вы можете отпустить клавишу Shift.
Для macOS Mojave 10.14
Если вы используете macOS Mojave 10.14, следуйте этому руководству, чтобы запустить Mac в безопасном режиме:
- На компьютере Mac вам нужно щелкнуть меню Apple , а затем выбрать Выключить , чтобы закрыть Mac.

- После этого нужно подождать около 10 секунд.
- Нажмите кнопку питания , чтобы продолжить.
- После запуска компьютера Mac (на некоторых машинах можно даже услышать звук запуска) необходимо немедленно нажать и удерживать клавишу Shift .
- Когда вы увидите серый логотип Apple и индикатор выполнения на экране, вы можете отпустить клавишу Shift.
Это способы запуска Mac в безопасном режиме. Вы можете просто выбрать один метод в зависимости от вашей ситуации. Если вы считаете эту часть полезной и рекомендуемой, вы можете поделиться этой публикацией с другими в Твиттере. Нажмите, чтобы твитнуть
Внимание
Некоторые функции могут быть недоступны в безопасном режиме Mac. К таким функциям относятся воспроизведение фильмов в DVD-плеере, захват видео, совместное использование файлов, Wi-Fi, некоторые специальные возможности, некоторые аудиоустройства и некоторые устройства, которые подключаются через USB, Thunderbolt или FireWire.

Кроме того, ускоренная графика может вызвать мерцание или искажение изображения на экране во время загрузки. Итак, они отключены в безопасном режиме.
Как выйти из безопасного режима Mac?
Очень просто выйти из безопасного режима Mac, а затем загрузить Mac как обычно:
- Щелкните меню Apple и выберите Завершение работы .
- Нажмите кнопку Power , чтобы перезагрузить Mac. На этот раз вам не нужно нажимать клавишу Shift.
Как использовать безопасный режим Mac?
Восстановление данных Mac в безопасном режиме
Если ваш Mac не загружается из-за некоторых причин, таких как вирусная атака, сбой системы, сбой жесткого диска и т. д., и вы хотите восстановить файлы Mac, вы можете сделать это в безопасном режиме .
Во-первых, вам нужно выбрать надежное программное обеспечение для восстановления данных Mac. Вы можете попробовать Stellar Data Recovery для Mac.
 У него есть пробная версия, и вы можете сначала использовать его для сканирования диска, с которого хотите восстановить. Если вы можете найти нужные файлы в результате сканирования, вы можете обновить пробную версию до расширенной версии, а затем восстановить свои данные. Вы можете перейти в официальный центр загрузки MiniTool, чтобы получить это программное обеспечение.
У него есть пробная версия, и вы можете сначала использовать его для сканирования диска, с которого хотите восстановить. Если вы можете найти нужные файлы в результате сканирования, вы можете обновить пробную версию до расширенной версии, а затем восстановить свои данные. Вы можете перейти в официальный центр загрузки MiniTool, чтобы получить это программное обеспечение.1. Откройте программное обеспечение на вашем Mac.
2. Когда вы увидите следующий интерфейс, вам нужно выбрать типы данных, которые вы хотите восстановить. Вы также можете напрямую включить кнопку Recover Everything для сканирования всех типов файлов.
3. Нажмите кнопку Next , чтобы продолжить.
4. В следующем интерфейсе вам нужно выбрать диск, с которого вы хотите восстановить данные. Если вы хотите выполнить глубокое сканирование, вы можете включить кнопку на Глубокое сканирование .
5. Щелкните Сканировать , чтобы начать сканирование.

6. После сканирования вы можете увидеть результаты сканирования. Затем вы можете проверить, включены ли нужные вам файлы. Если да, вам необходимо зарегистрировать это программное обеспечение, а затем восстановить эти файлы в подходящее место (рекомендуется внешний накопитель данных).
В безопасном режиме Mac вы также можете анализировать проблемы на вашем Mac.
Если проблема сохраняется в безопасном режиме Mac
Если проблема по-прежнему возникает в безопасном режиме, вам необходимо переустановить macOS, чтобы убедиться, что вы используете последнюю версию macOS и все ваше программное обеспечение Apple и сторонние приложения обновлены. С другой стороны, если ваш компьютер Mac перезагружается несколько раз, а затем выключается при загрузке в безопасном режиме, вы также можете переустановить macOS, чтобы попробовать.
Если проблема исчезает в безопасном режиме Mac
Если проблема не возникает после загрузки Mac в безопасном режиме, можно выйти из безопасного режима и загрузить Mac как обычно.
 В большинстве случаев проблема должна быть решена.
В большинстве случаев проблема должна быть решена.Если проблема возвращается, причиной проблемы должны быть некоторые программы запуска Mac. Однако трудно определить, какое приложение вызывает проблему. Вам нужно обновить macOS и любое программное обеспечение на вашем компьютере Mac.
Как обновить macOS?
- Нажмите меню Apple в верхнем левом углу экрана и выберите Обновление ПО .
- Появится всплывающее окно, в котором можно посмотреть, есть ли доступные обновления. Если да, вы можете нажать Обновить сейчас Кнопка для установки всех доступных обновлений.
Этот процесс может не только обновить вашу macOS, но и установить обновления для всех установленных программ.
Однако, если обновления программного обеспечения не могут решить вашу проблему, вы можете попробовать следующее:
- Отключите все элементы автозагрузки и перезагрузите компьютер Mac.
 Затем вы можете повторно включить их по одному и перезагрузить Mac после каждого, чтобы выяснить, какой элемент входа в систему является реальной причиной проблемы.
Затем вы можете повторно включить их по одному и перезагрузить Mac после каждого, чтобы выяснить, какой элемент входа в систему является реальной причиной проблемы. - Иногда причиной проблемы является проблема с программным обеспечением в вашей текущей учетной записи пользователя. Чтобы исключить эту возможность, вы можете настроить новую учетную запись пользователя на своем Mac, а затем воспроизвести проблему в новой учетной записи.
- Снимите все аксессуары с компьютера Mac. К таким устройствам относятся принтеры, накопители, USB-концентраторы и другие ненужные устройства.
- Переустановите macOS.
Mac не запускается в безопасном режиме?
Если ваш Mac не загружается в безопасном режиме, что делать, чтобы это исправить? Мы собираем несколько эффективных решений и показываем их в этой части.
Как исправить, что Mac не загружается в безопасном режиме?
- Используйте дополнительный ключ
- Проверьте параметры безопасности при запуске
- Сброс SMC
Способ 1.
 Используйте клавишу Option
Используйте клавишу OptionВо время загрузки системы можно нажать и удерживать клавишу Option. Конкретные операции следующие:
- Полностью выключите Mac.
- Нажмите и удерживайте клавишу Option , а затем нажмите кнопку Power .
- Вы увидите список дисков на экране. Затем вам нужно выбрать загрузочный диск и нажать Введите .
После этих шагов проблема должна быть решена.
Способ 2: проверьте параметры безопасности при запуске
Mac не запускается в безопасном режиме также может быть вызван неправильными настройками безопасности на вашем Mac. Например, FileVault и пароль прошивки могут помешать вашему Mac загрузиться в безопасном режиме. Чтобы решить эту проблему, вы можете отключить эти две функции.
- Выключите свой Mac.
- Нажмите кнопку питания , а затем нажмите и удерживайте Command-R во время процесса запуска.

- Введите пароль прошивки.
- Выберите свой язык.
- Перейдите к Утилиты > Утилита безопасности запуска .
- Проверить Отключить пароль прошивки .
- Введите пароль встроенного ПО еще раз, чтобы отключить его.
Метод 3: сброс SMC
Полное имя SMC — Контроллер управления системой. Он управляет низкоуровневыми настройками, такими как управление температурой и батареей, влияющими на производительность вашего Mac. Если ваш Mac не может запуститься в безопасном режиме, вы можете сбросить SMC, чтобы попробовать.
Для ноутбука с несъемной батареей
- Отсоедините кабель питания.
- Выключите MacBook Pro/MacBook Air.
- Нажмите и удерживайте левую Control , левую Option (Alt) и правую Shift . Затем нажмите и удерживайте кнопку Power .
- Примерно через 10 секунд можно отпустить клавиши и кнопку питания.

- Подключите кабель питания.
Для ноутбука со съемным аккумулятором
- Выключите ноутбук Mac.
- Отсоедините кабель питания.
- Извлеките аккумулятор из корпуса.
- Нажмите и удерживайте кнопку питания в течение примерно 5 секунд.
- Поместите батарею обратно в корпус.
- Подключите кабель питания.
Для рабочего стола Mac
- Выключите рабочий стол Mac.
- Отсоедините кабель питания.
- Подождите около 15 секунд.
- Подключите кабель питания.
После сброса SMC вы можете попробовать загрузить Mac в безопасном режиме, чтобы проверить, идет ли процесс нормально.
Читая здесь, вы должны знать, что такое безопасный режим Mac и как его использовать для решения проблем с Mac. Кроме того, вы также знаете, что делать, если ваш Mac не загружается в безопасном режиме. Если вас беспокоят некоторые связанные с этим проблемы, вы можете сообщить нам об этом в комментариях.
 Вы также можете связаться с нами через [email protected].
Вы также можете связаться с нами через [email protected].Часто задаваемые вопросы о безопасном режиме Mac
Можно ли использовать Mac в безопасном режиме?
Да, вы можете использовать свой Mac в безопасном режиме. Но некоторые функции, такие как воспроизведение фильмов в DVD-плеере, захват видео, обмен файлами, Wi-Fi, некоторые специальные возможности, некоторые аудиоустройства и некоторые устройства, которые подключаются через USB, Thunderbolt или FireWire, отключены в безопасном режиме Mac.
Как решить проблему с запуском Mac?
Когда ваш Mac зависает на экране загрузки, вы можете принудительно перезагрузить Mac, использовать безопасный режим Mac, сбросить SMC или сделать что-то еще, чтобы решить проблему. В этой статье показаны все доступные решения: [Решено!] MacBook Pro/Air/iMac не загружается после логотипа Apple!
Как перезагрузить Mac в безопасном режиме?
- Щелкните меню Apple в верхнем левом углу экрана.

- Выберите Выключить .
- Подождите около 10 секунд.
- Нажмите кнопку питания и сразу же нажмите и удерживайте клавишу Shift .
- Когда вы увидите экран входа в систему, вы можете отпустить клавишу.
- Вы можете увидеть безопасный режим на экране входа в систему. При необходимости вам нужно ввести пароль, чтобы перезагрузить Mac в безопасном режиме.
Как узнать, находится ли ваш Mac в безопасном режиме?
- Щелкните меню Apple в правом верхнем углу экрана.
- Перейдите к Об этом Mac > Системный отчет > Программное обеспечение .
- Проверьте режим загрузки Если ваш Mac находится в безопасном режиме, на нем будет написано Safe . В противном случае будет указано Обычный .
- Твиттер
- Линкедин
- Реддит
Mac не запускается в безопасном режиме? Вот что нужно делать
Резюме: Безопасный режим — отличный способ устранения различных проблем на Mac.
 Однако, если ваш Mac не запускается в безопасном режиме, существует проблема с конфигурацией системы, настройками безопасности и т. д. В этом блоге обсуждаются исправления, позволяющие решить проблему, когда Mac не загружается в безопасном режиме.
Однако, если ваш Mac не запускается в безопасном режиме, существует проблема с конфигурацией системы, настройками безопасности и т. д. В этом блоге обсуждаются исправления, позволяющие решить проблему, когда Mac не загружается в безопасном режиме.Содержание
- Что такое безопасный режим?
- Что делать, если Mac не запускается в безопасном режиме?
- Исправление 1. Устраните проблему «Mac не запускается в безопасном режиме» с помощью ключа выбора
- Исправление 2. Разблокируйте доступ к безопасному режиму с помощью параметров безопасности при запуске
- Исправление 4: выключите Mac и перезагрузитесь в безопасном режиме
- Восстановление данных с зависшего/незагружаемого/разбившегося Mac
Если на вашем Mac возникают проблемы, вы можете определить их причины, загрузив его в безопасном режиме . Однако бывают случаи, когда ваш Mac не запускается в безопасном режиме. Когда вы пытаетесь загрузить Mac в безопасном режиме, он просто загружается в обычном режиме или зависает, не загружаясь вообще.

Что такое безопасный режим?
Безопасный режим — это ограниченная среда, в которой ОС использует основные ресурсы, необходимые для работы системы. Когда ваш Mac загружается в безопасном режиме, он инициализирует только те программы и приложения, которые являются родными для Apple и считаются необходимыми для работы Mac.
Сторонние приложения, второстепенные родные приложения, шрифты, не устанавливаемые macOS, системные расширения, ненужные для macOS, и т. д. не запускаются. ОС делает это для обеспечения оптимальной производительности с существующей конфигурацией системы в безопасном режиме.
Совет: Если вы используете беспроводную клавиатуру, убедитесь, что вы нажимаете и удерживаете клавишу Shift сразу после звукового сигнала запуска, а не до этого. Кроме того, проверьте, достаточно ли заряжена ваша клавиатура.
Что делать, если Mac не запускается в безопасном режиме?
Если ваш Mac не отвечает на вашу команду для безопасного режима и загружается в обычном режиме или зависает без ответа, следуйте приведенным методам, чтобы решить проблему.

Исправление 1. Решите проблему «Mac не запускается в безопасном режиме» с помощью ключа опции
Если ваш Mac не загружается в безопасном режиме, вы можете решить проблему, просто используя ключ Option . Вот как это сделать:
- Выключите свой Mac.
- Теперь нажмите и удерживайте клавишу Option и нажмите кнопку Power .
- Появится список всех дисков, доступных на вашем Mac. Выберите загрузочный диск вашего Mac.
- Нажмите Вход.
Это решит проблему, и ваш Mac загрузится в безопасном режиме.
Исправление 2. Разблокируйте доступ к безопасному режиму с помощью параметров безопасности при запуске
Mac не загружается в безопасном режиме Проблема может возникнуть из-за неправильных параметров безопасности при запуске. Пароль FileVault и прошивки может быть причиной того, что ваш Mac не может запуститься в безопасном режиме. Чтобы отключить FileVault, выполните следующие действия:
- Откройте Системные настройки > Безопасность и конфиденциальность > FileVault.

- Щелкните значок замка в левом нижнем углу и введите учетные данные для аутентификации, чтобы разблокировать Системные настройки.
- Щелкните вкладку Отключить FileVault .
- Еще раз щелкните значок замка, чтобы сохранить изменения.
- Перезагрузите Mac, чтобы изменения вступили в силу.
Аналогичным образом, чтобы отключить пароль прошивки, выполните следующие действия:
- Перезагрузите Mac, нажав и удерживая клавиши Command + R .
- Введите пароль прошивки.
- Выберите предпочитаемый язык и нажмите Утилиты > Утилита безопасности запуска.
- Перейдите на вкладку Отключить пароль прошивки .
- Еще раз введите пароль прошивки, чтобы отключить его.
Теперь вы можете попробовать загрузить Mac в безопасном режиме.
Исправление 3: сброс контроллера управления системой (SMC)
Чтобы сбросить SMC на недавно выпущенных компьютерах Mac с чипом M1, необходимо выключить Mac и оставить его не менее чем на 30 секунд.
 Когда вы перезагрузите M1 Mac, проблема с тем, что Mac не загружается в безопасном режиме, будет решена.
Когда вы перезагрузите M1 Mac, проблема с тем, что Mac не загружается в безопасном режиме, будет решена.Однако для компьютеров Mac с чипом T2 можно сбросить SMC, выполнив следующие действия:
- Выключите Mac.
- Одновременно нажмите и удерживайте следующие клавиши на клавиатуре, и ваш Mac включится:
- Клавиша Option (Alt) на левой стороне клавиатуры.
- Клавиша управления на левой стороне клавиатуры.
- Клавиша Shift на правой стороне клавиатуры.
- Удерживайте и одновременно нажмите три клавиши в течение 7-8 секунд, а затем нажмите и удерживайте Power тоже кнопка. Это выключит Mac.
- Удерживайте четыре клавиши нажатыми вместе еще 7-8 секунд, а затем отпустите их.
- Подождите 20-30 секунд и нажмите кнопку питания, чтобы включить Mac.
Если на вашем Mac нет чипа M1 или T2, вы можете сбросить SMC с помощью подходящего метода, рекомендованного Apple для вашей конкретной категории Mac.

Исправление 4: выключите компьютер Mac и перезагрузите его в безопасном режиме
Если ваш Mac завис при попытке загрузиться в безопасном режиме, необходимо принудительно завершить работу и снова попытаться запустить его в безопасном режиме. Уместно отметить, что принудительное завершение работы Mac сопряжено с потенциальным риском потери данных, и вы можете потерять несохраненные данные. Чтобы восстановить любые такие данные с не загружающегося или аварийного Mac, вы можете использовать Stellar Data Recovery Professional для Mac. Вот как вы можете выключить зависший Mac:
- Чтобы безопасно выключить Mac, одновременно нажмите клавиши Control + Option + Command + Power. Это позволит вашему Mac сначала закрыть все запущенные приложения, а затем выключить систему. Не удерживайте кнопку питания. Это принудительно выключит ваш Mac.
- Если описанный выше метод не работает, вам необходимо принудительно выключить Mac. Нажмите клавиши Control + Command + Power и удерживайте клавиши в течение нескольких секунд, чтобы Mac выключился.

- Чтобы принудительно выключить Mac напрямую, нажмите и удерживайте кнопку питания, пока экран не станет черным. Это может занять 10-15 секунд, в зависимости от количества запущенных программ и приложений.
После выключения системы запустите Mac в безопасном режиме.
Восстановление данных с зависшего/не загружающегося/разбившегося Mac
Проблема с тем, что Mac не загружается в безопасном режиме, может сопровождаться случайным зависанием Mac. Более того, это может привести к сбою Mac. В обоих случаях существует вероятность потери несохраненных данных и повреждения существующих данных из-за непредвиденных сбоев. Чтобы восстановить данные с Mac самостоятельно, вы можете использовать Stellar Data Recovery Professional для Mac.
Это программное обеспечение для самостоятельной сборки позволяет загрузить не загружающийся или разбившийся Mac с внешнего USB-накопителя, подготовленного с помощью Stellar Data Recovery Professional, и восстановить потерянные данные.

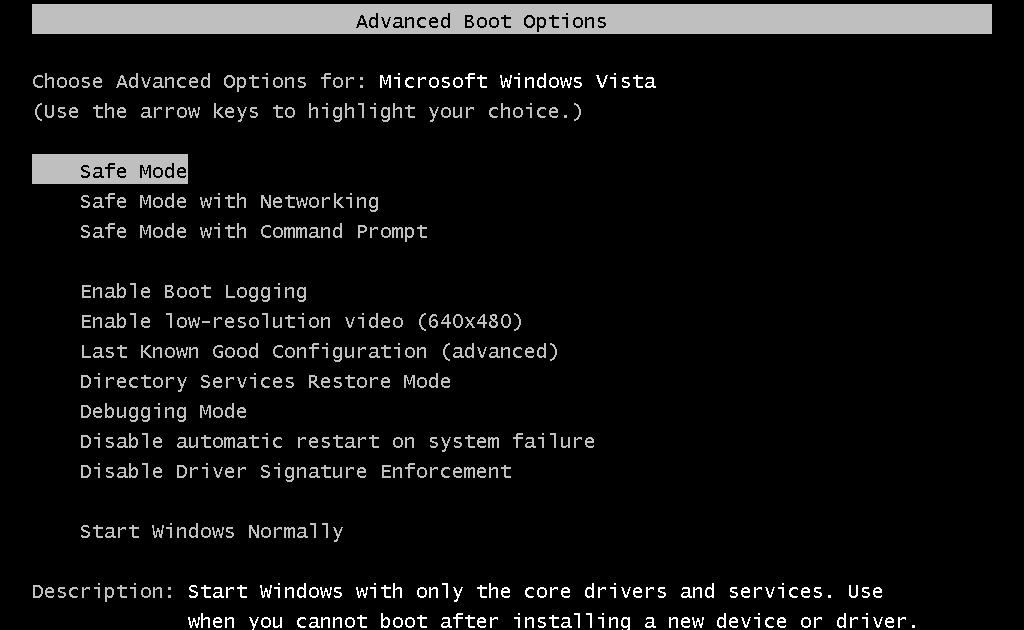
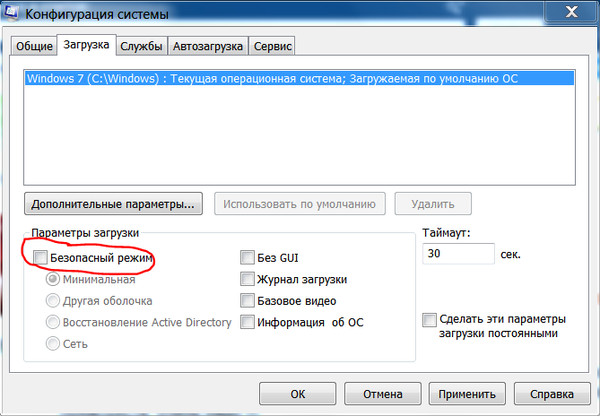


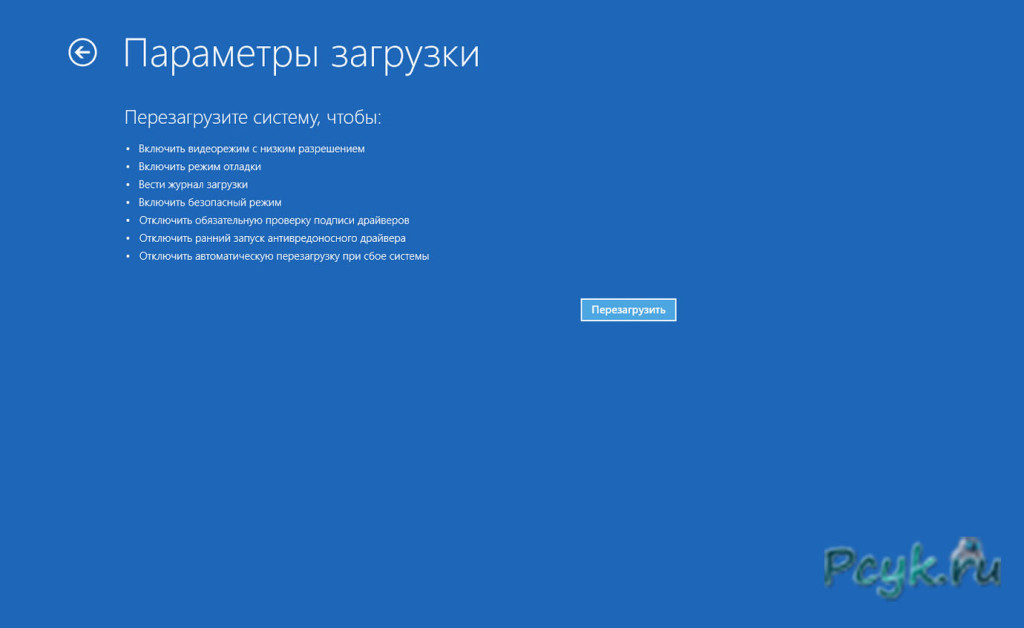

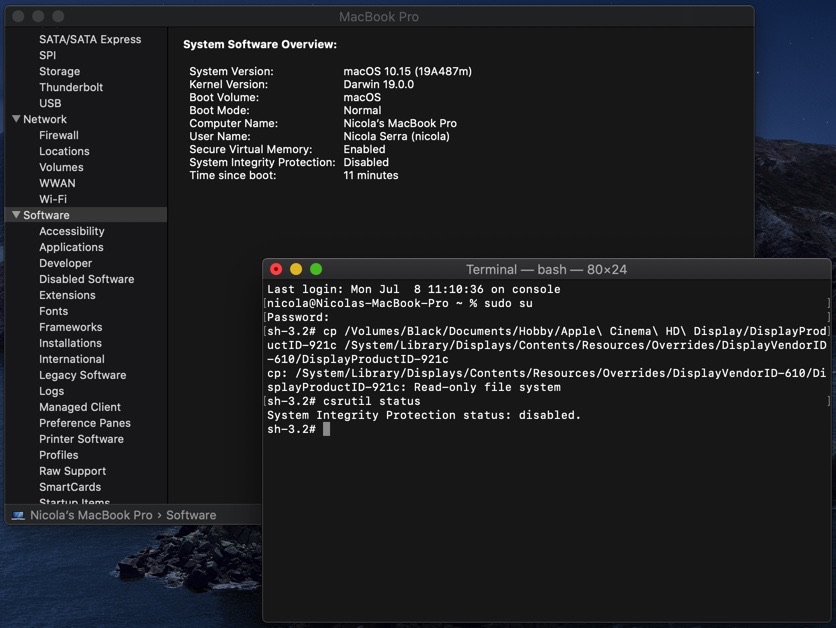

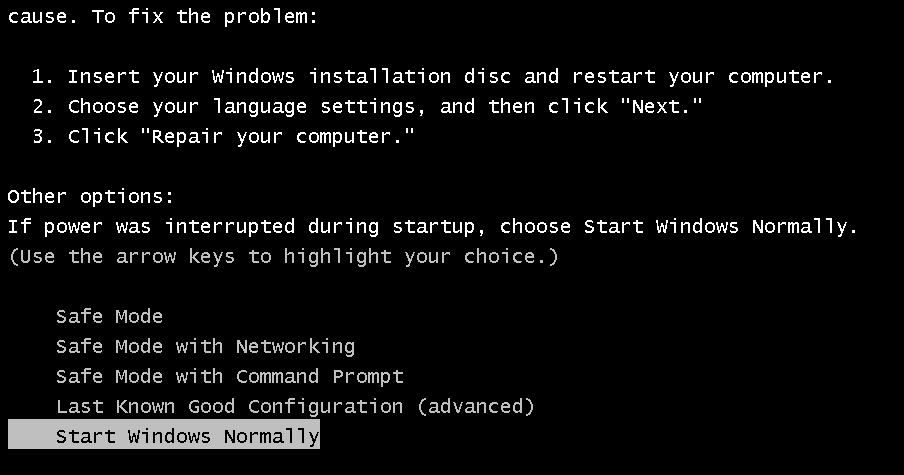 Операции нужно проделывать до тех пор, пока устройство не перестанет загружаться, локализируя тем самым источник проблем.
Операции нужно проделывать до тех пор, пока устройство не перестанет загружаться, локализируя тем самым источник проблем.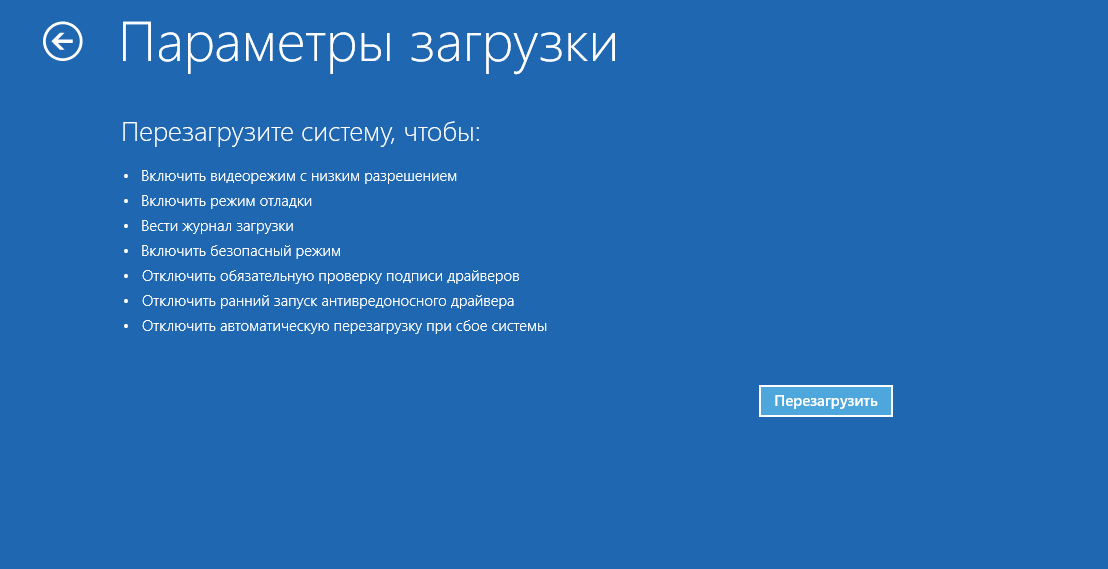

 .. .
.. .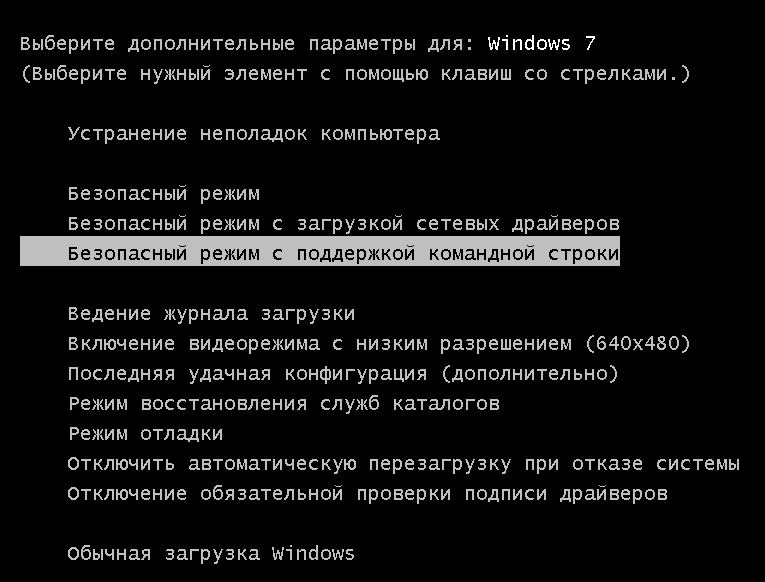
 Но не волнуйтесь: macOS снова создаст эти кеши, когда они понадобятся.
Но не волнуйтесь: macOS снова создаст эти кеши, когда они понадобятся.
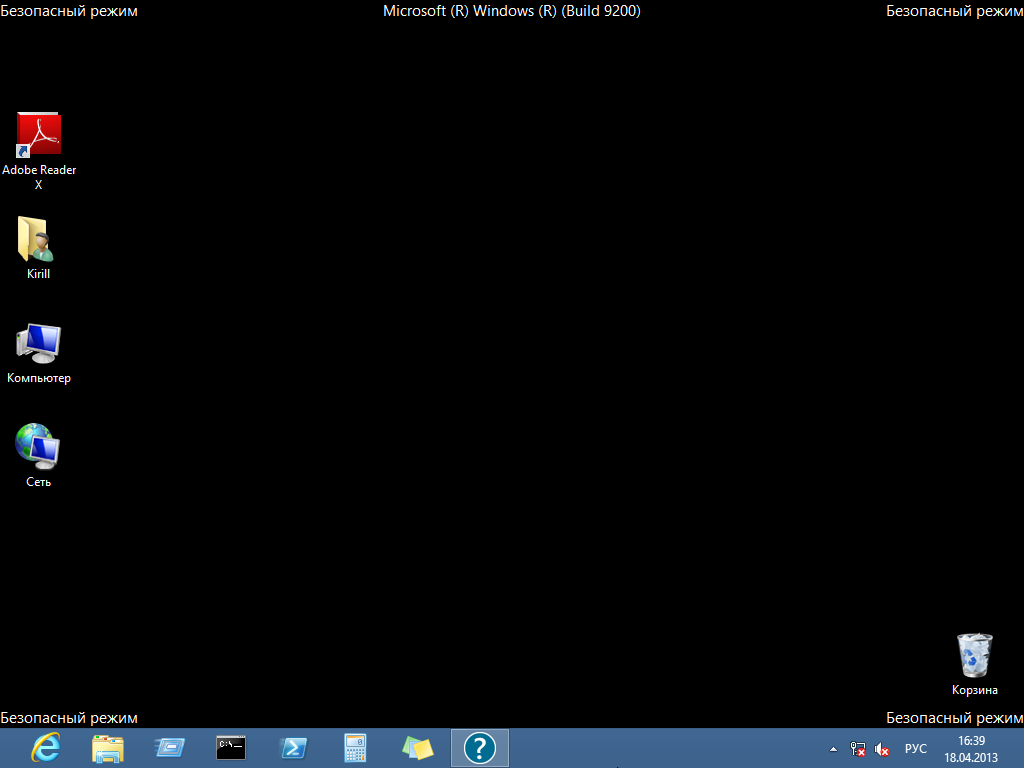 Оттуда вы можете попробовать удалить недавно установленные приложения и расширения, выполнить сканирование на наличие вредоносных программ, убедиться, что macOS обновлена, и так далее. И затем вы можете перезагрузиться в обычном режиме, чтобы увидеть, сохраняется ли проблема.
Оттуда вы можете попробовать удалить недавно установленные приложения и расширения, выполнить сканирование на наличие вредоносных программ, убедиться, что macOS обновлена, и так далее. И затем вы можете перезагрузиться в обычном режиме, чтобы увидеть, сохраняется ли проблема. Ваш единственный реальный вариант — обратиться в Apple или в авторизованную ремонтную мастерскую.
Ваш единственный реальный вариант — обратиться в Apple или в авторизованную ремонтную мастерскую.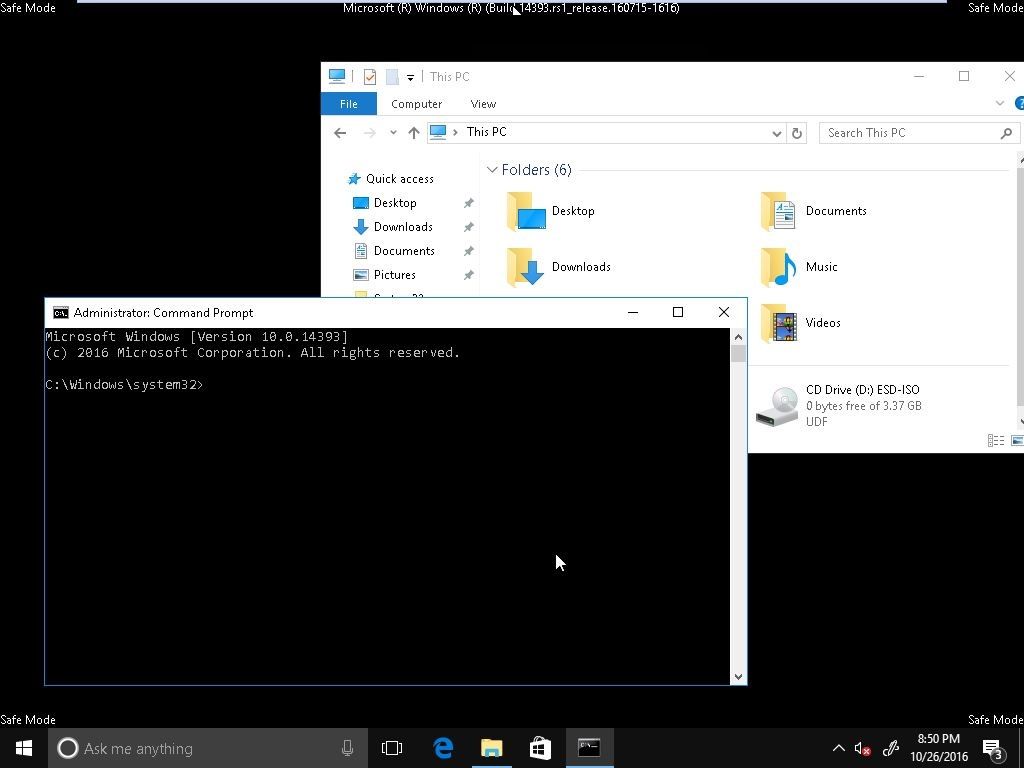 Проверьте клавиатуру и отключите ее, если необходимо. Затем перезагрузите Mac, чтобы убедиться, что он работает нормально. Если нет, с вашим Mac в безопасном режиме попробуйте эту команду в Терминале: sudo nvram boot-args = » »
Проверьте клавиатуру и отключите ее, если необходимо. Затем перезагрузите Mac, чтобы убедиться, что он работает нормально. Если нет, с вашим Mac в безопасном режиме попробуйте эту команду в Терминале: sudo nvram boot-args = » »  Если ваш Mac не загружается или у вас возникли проблемы с загрузкой, рекомендуется запустить Mac в безопасном режиме, чтобы попытаться выявить и устранить проблемы.
Если ваш Mac не загружается или у вас возникли проблемы с загрузкой, рекомендуется запустить Mac в безопасном режиме, чтобы попытаться выявить и устранить проблемы.

 Если ваш Mac не загружался раньше, когда вы запускали его в обычном режиме, и он загружался в безопасном режиме, это означает, что возникла проблема с программой или приложением (скорее всего, с приложением для запуска).
Если ваш Mac не загружался раньше, когда вы запускали его в обычном режиме, и он загружался в безопасном режиме, это означает, что возникла проблема с программой или приложением (скорее всего, с приложением для запуска).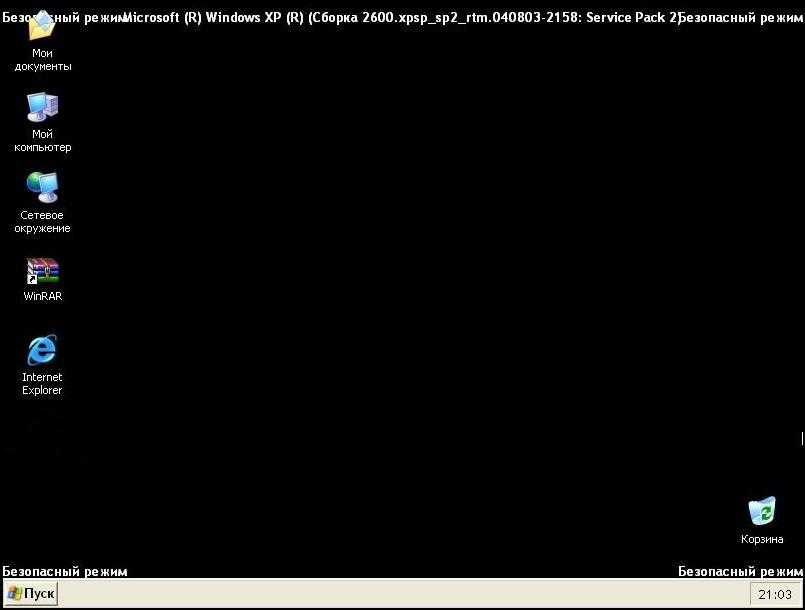 Как упоминалось выше, если проблема, с которой вы столкнулись, не возникает при загрузке в безопасном режиме, то, скорее всего, она связана с проблемным расширением ядра (возможно, связанным с неисправным оборудованием) или проблемой приложения. В этом случае вам следует попробовать очистить список запускаемых приложений вашего Mac.
Как упоминалось выше, если проблема, с которой вы столкнулись, не возникает при загрузке в безопасном режиме, то, скорее всего, она связана с проблемным расширением ядра (возможно, связанным с неисправным оборудованием) или проблемой приложения. В этом случае вам следует попробовать очистить список запускаемых приложений вашего Mac.
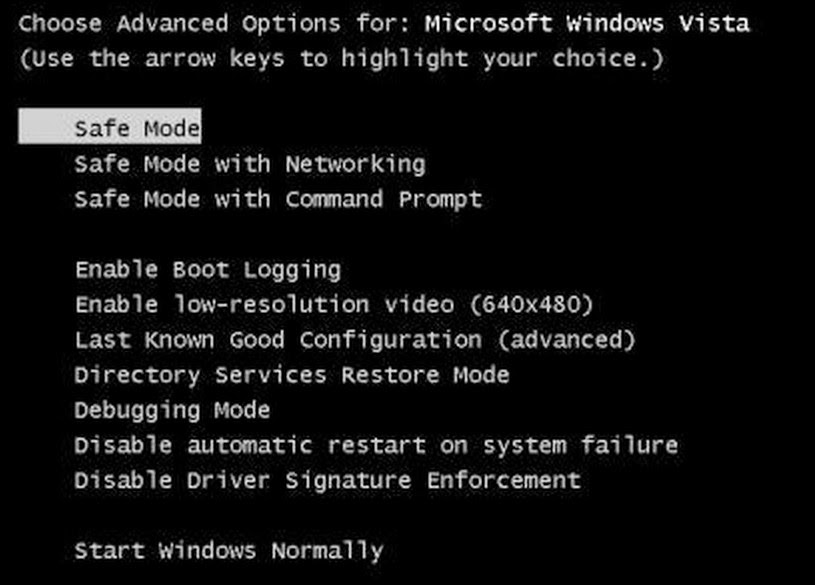 Вы можете попробовать переустановить macOS или восстановить свой Mac из резервной копии Time Machine, используя режим восстановления macOS, который может помочь.
Вы можете попробовать переустановить macOS или восстановить свой Mac из резервной копии Time Machine, используя режим восстановления macOS, который может помочь. Технические специалисты должны помочь определить проблему и, надеюсь, смогут решить ее для вас.
Технические специалисты должны помочь определить проблему и, надеюсь, смогут решить ее для вас.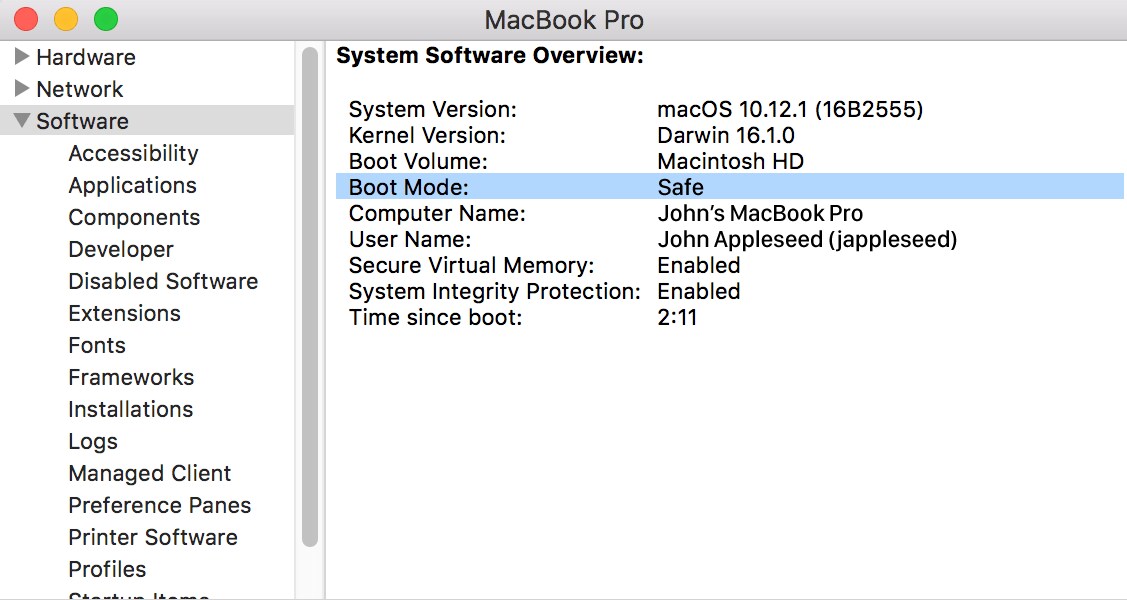

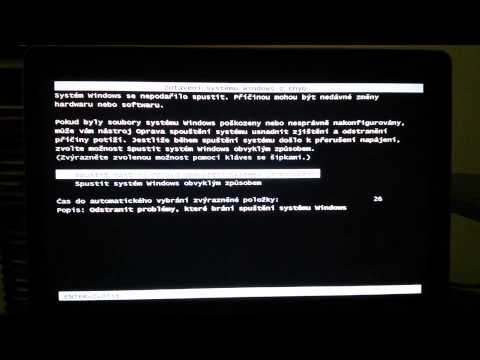

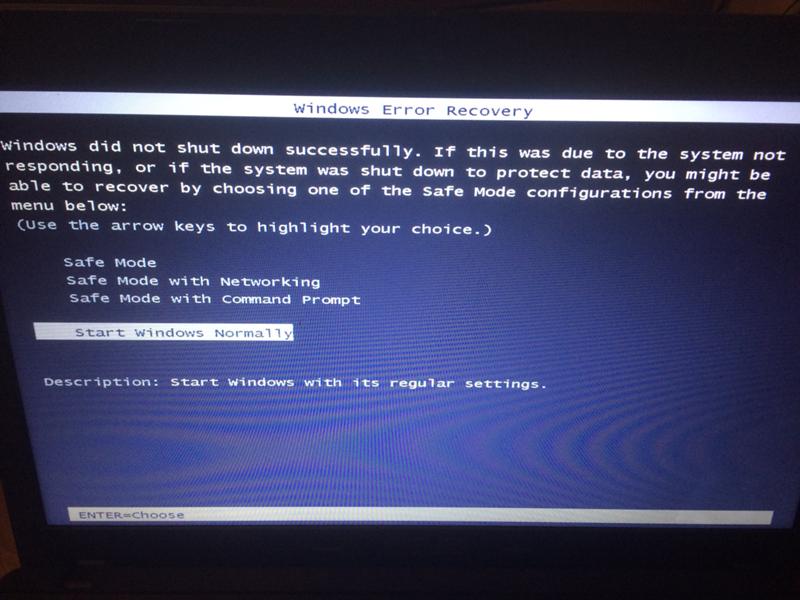

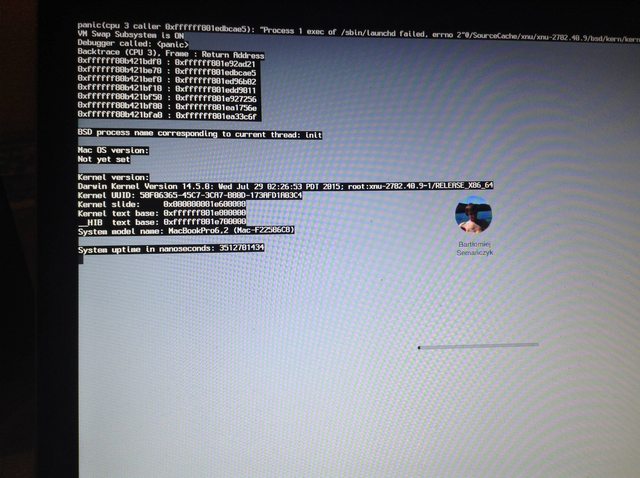 У него есть пробная версия, и вы можете сначала использовать его для сканирования диска, с которого хотите восстановить. Если вы можете найти нужные файлы в результате сканирования, вы можете обновить пробную версию до расширенной версии, а затем восстановить свои данные. Вы можете перейти в официальный центр загрузки MiniTool, чтобы получить это программное обеспечение.
У него есть пробная версия, и вы можете сначала использовать его для сканирования диска, с которого хотите восстановить. Если вы можете найти нужные файлы в результате сканирования, вы можете обновить пробную версию до расширенной версии, а затем восстановить свои данные. Вы можете перейти в официальный центр загрузки MiniTool, чтобы получить это программное обеспечение.
 В большинстве случаев проблема должна быть решена.
В большинстве случаев проблема должна быть решена.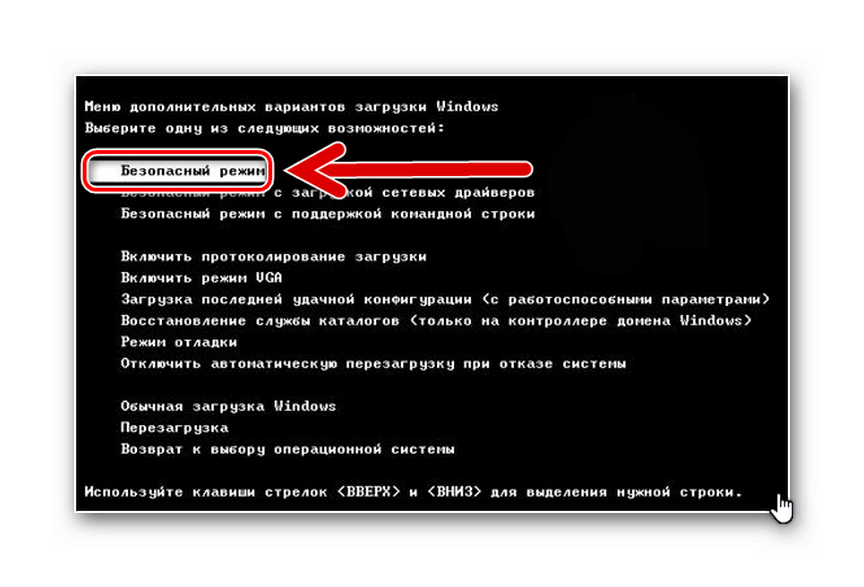 Затем вы можете повторно включить их по одному и перезагрузить Mac после каждого, чтобы выяснить, какой элемент входа в систему является реальной причиной проблемы.
Затем вы можете повторно включить их по одному и перезагрузить Mac после каждого, чтобы выяснить, какой элемент входа в систему является реальной причиной проблемы.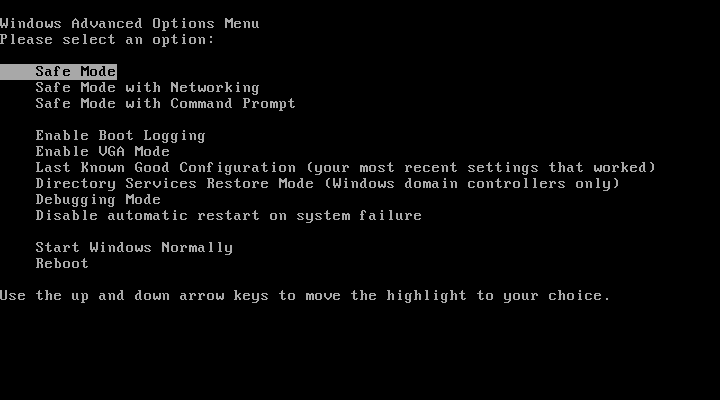 Используйте клавишу Option
Используйте клавишу Option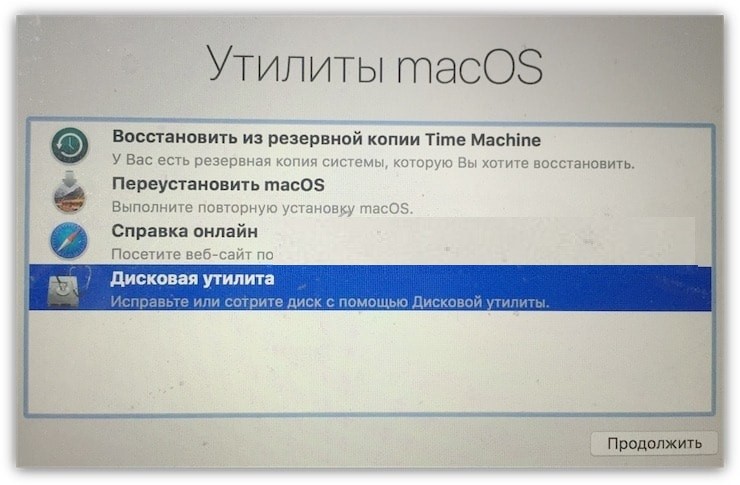

 Вы также можете связаться с нами через [email protected].
Вы также можете связаться с нами через [email protected].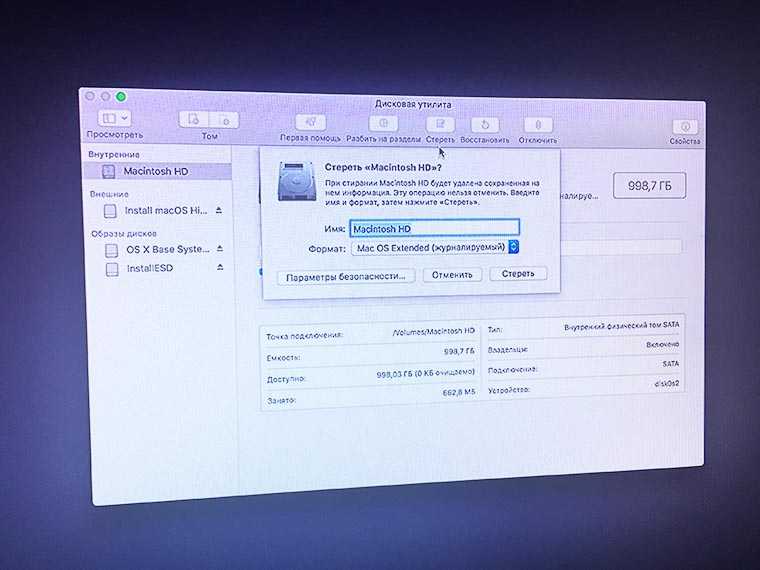
 Однако, если ваш Mac не запускается в безопасном режиме, существует проблема с конфигурацией системы, настройками безопасности и т. д. В этом блоге обсуждаются исправления, позволяющие решить проблему, когда Mac не загружается в безопасном режиме.
Однако, если ваш Mac не запускается в безопасном режиме, существует проблема с конфигурацией системы, настройками безопасности и т. д. В этом блоге обсуждаются исправления, позволяющие решить проблему, когда Mac не загружается в безопасном режиме.

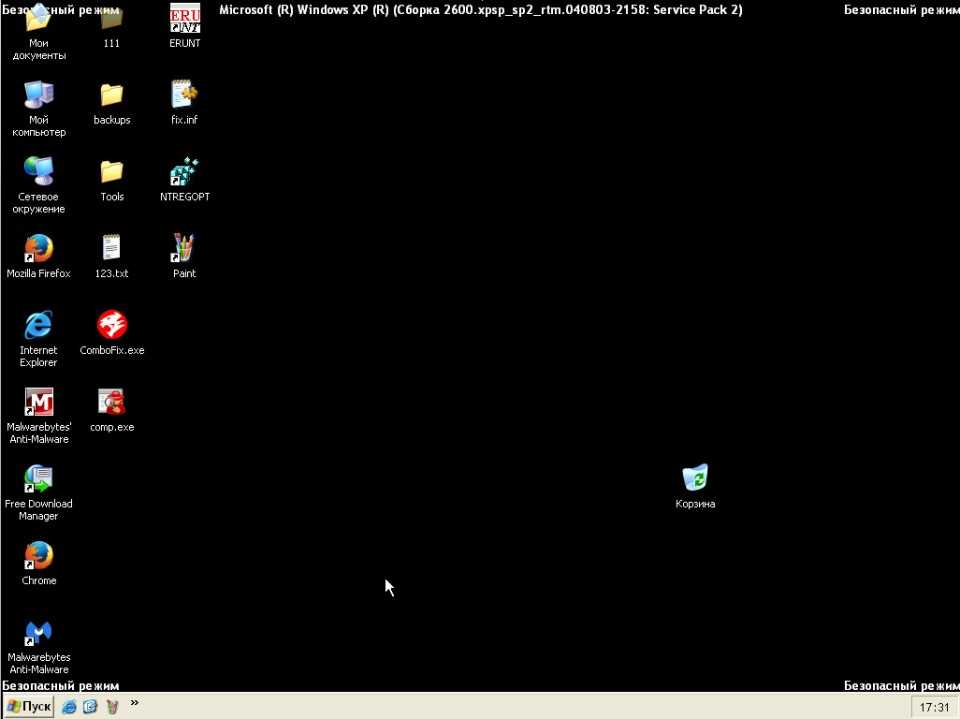
 Когда вы перезагрузите M1 Mac, проблема с тем, что Mac не загружается в безопасном режиме, будет решена.
Когда вы перезагрузите M1 Mac, проблема с тем, что Mac не загружается в безопасном режиме, будет решена.

