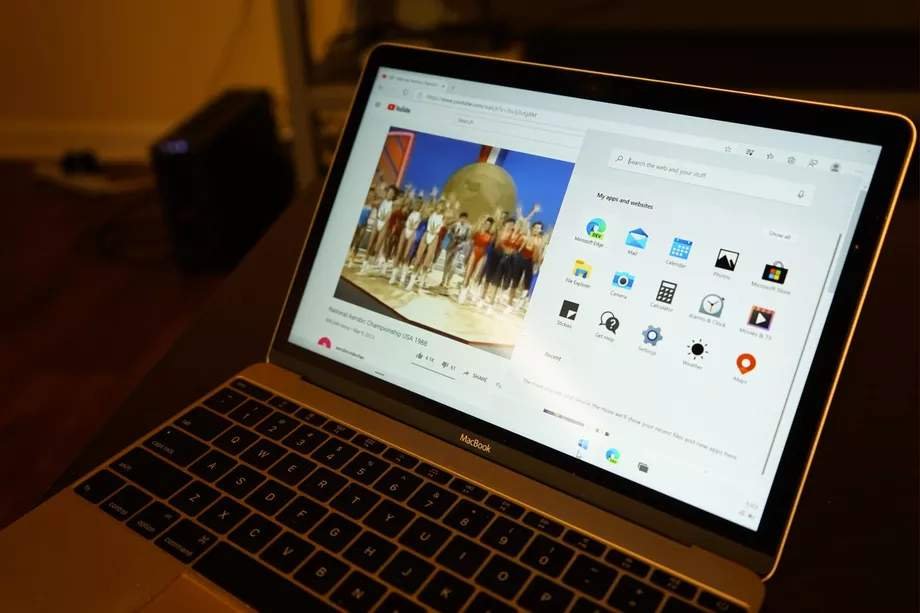Содержание
Установка Windows 10 на неподдерживаемых компьютерах Mac? Это утилита, которая вам нужна
У вас есть ноутбук с Windows 10 и рабочий стол Mac OS X (или macOS)? Если вы предпочитаете Windows 10, а не Mac OS X, вы можете установить Win 10 на компьютерах Mac с процессором Intel благодаря мультизагрузочной утилите Boot Camp Assistant. Это утилита, которая позволяет пользователям устанавливать платформы Windows на настольных компьютерах или ноутбуках Mac, и Apple обновила ее для поддержки 64-разрядной версии Windows 10. Таким образом вы можете установить USB-версии флэш-памяти Windows 10 на Mac.
Во-первых, обратите внимание на некоторые вещи, которые вам понадобятся для установки Windows 10 в системе Mac . Вам понадобится больше обновлений Intel MacBook Pro, iMac, MacBook или MacBook Air, выпущенных не ранее 2012 года. Также потребуется чистый флэш-накопитель USB 2 с объемом памяти не менее 16 ГБ. Это будет включать в себя 64-битный Windows 10 ISO, и вам также понадобится действительный ключ продукта Windows 10, который вам расскажет в этой статье о Windows .
Кроме того, убедитесь, что на загрузочном диске Mac есть не менее 55 ГБ дискового пространства. Если это так, теперь вы можете добавить Windows 10 на Mac следующим образом.
- Сначала загрузите 64-разрядную версию Windows 10 ISO на настольный компьютер или ноутбук Apple Mac с этой страницы , что, вероятно, займет несколько часов.
- Во-вторых, вы должны обновить MacOS, Boot Camp Assistant и Mac, если это необходимо. Для этого откройте приложение App Store для Mac и выберите « Обновить», чтобы проверить наличие обновлений.
- Теперь откройте утилиту Boot Camp Assistant в папке « Программы» > « Служебные программы» вашего Mac.
- Далее вы должны выбрать опцию Создать установочный диск Windows 10 . Также установите флажок Установить Windows 10 .
- Вставьте флэш-накопитель USB в один из USB-слотов вашего Mac.
- Теперь вы можете выбрать ISO-файл Windows 10 в Boot Camp Assistant , нажав кнопку « Выбрать» .
 Затем Boot Camp превратит ваш USB-накопитель в загрузочный диск Windows 10 со всеми необходимыми драйверами Boot Camp, скопированными на него.
Затем Boot Camp превратит ваш USB-накопитель в загрузочный диск Windows 10 со всеми необходимыми драйверами Boot Camp, скопированными на него. - Затем вам нужно будет создать раздел жесткого диска для Windows 10 с помощью ползунка Boot Camp Assistant. Выделите как минимум 30 ГБ для раздела жесткого диска, чтобы к нему можно было добавить дополнительное программное обеспечение.
- Нажмите кнопку Установить после того, как вы выбрали необходимое пространство для раздела. Не извлекайте USB-накопитель из Mac.
- Как только вы закончили работу с помощником, Mac перезапустится с установщиком Windows.
- Сначала выберите нужный язык, время и форматы валюты для Windows.
- Затем вам нужно будет ввести ключ продукта Windows 10. Если вы пропустите его, вы сможете использовать Windows 10 на Mac только в течение 30-дневного пробного периода.
- Затем вы должны выбрать установку Windows 10 в раздел BOOTCAMP и нажать « Формат» .
 Затем вы можете нажать OK и Next для подтверждения.
Затем вы можете нажать OK и Next для подтверждения. - Процесс установки Windows будет продолжаться до 30 минут. После этого Mac загрузится в Windows 10, и вы сможете настроить учетную запись пользователя.
- Наконец, вам также необходимо установить драйверы Boot Camp на USB-накопитель. Поэтому вам следует открыть USB-накопитель в проводнике, а затем дважды щелкнуть файл setup.exe в папке BootCamp, чтобы установить драйверы.
- Вы можете переключаться между Windows 10 и платформой Mac, нажимая клавишу параметров при запуске Apple Mac. Кроме того, вы также можете щелкнуть значок панели задач Boot Camp, а затем выбрать « Перезагрузить в OS X».
- Обратите внимание, что вам также может потребоваться настроить Windows 10 в качестве платформы Mac по умолчанию с помощью панели управления Boot Camp.
Итак, теперь Windows 10 на вашем Mac! Таким образом вы можете добавить Windows 10 на Mac с USB-накопителем, а также использовать установочный диск DVD (который может быть необходим для меньшего количества обновлений Mac).
СВЯЗАННЫЕ ИСТОРИИ, КОТОРЫЕ ВЫ ДОЛЖНЫ ПРОВЕРИТЬ:
- Как создать загрузочный USB-носитель Mac OS в Windows 10
- Apple начинает автоматическую загрузку Mac OS Sierra в стиле Windows 10
- Более 60% пользователей Windows перейдут на MacOS для большей конфиденциальности
- USB-накопитель объемом минимум в 5 Гб.

- Операционная система Windows 10 в виде ISO-файла.
- Подключение к интернету.
- Много свободного времени.
- Скачайте WMCT по ссылке из официального сайта Microsoft.
- Запустите утилиту и согласитесь с условиями использования. На втором экране выберите вариант Создать установочный носитель.
- Следующий шаг – выбор языка, разрядности и редакции Windows 10.
 Учтите, что Windows Media Creation Tool сама подберет параметры, актуальные для данного Windows 10-компьютера. Не факт, что они подойдут для вашего Mac (к примеру, вы скачиваете образ на бюджетном компьютере с 32-разрядной Windows 10). Поэтому стоит снять отметку возле Использовать рекомендуемые параметры для этого компьютера.
Учтите, что Windows Media Creation Tool сама подберет параметры, актуальные для данного Windows 10-компьютера. Не факт, что они подойдут для вашего Mac (к примеру, вы скачиваете образ на бюджетном компьютере с 32-разрядной Windows 10). Поэтому стоит снять отметку возле Использовать рекомендуемые параметры для этого компьютера. - Язык выбирайте тот, который вам подходит. Разрядность – 64-бита (32-бита нет смысла ставить на Mac. Объяснение вы можете найте в инструкции Какую разрядность Windows 10 выбрать). Редакция – на ваше усмотрение. Можно выбрать Home, можно выбрать Pro. Все зависит от того, для какой версии у вас есть ключ. Если ключа нет и вы хотите скачать Windows 10 для ознакомительных целей (или же потом пиратить ее, чего уж греха таить), тогда выбирайте ту, которая вам нравится. Хоть Enterprise, хоть China SL. Подробнее о том, чем отличаются редакции Windows 10, описано в инструкции Чем отличаются различные редакции Windows 10.
- Система выдаст предупреждение, что выпуск установочного носителя может несоответствовать выпуску Windows на компьютере.
 Проигнорируйте это сообщение и нажмите Ок.
Проигнорируйте это сообщение и нажмите Ок. - Дальше выберите пункт ISO-файл. Эта опция даст вам в конечном итоге готовый образ, который можно скопировать на флешку или в облако для дальнейшего использования. Вариант с записью на USB-носитель в этом случае не подойдет.
- Последним этапом будет указание места, куда сохранить ISO-файл. После этого приложение начнет скачивать образ. Дождитесь завершения процесса. Его длительность будет зависеть от скорости вашего интернет-соединения.
- Подключите USB-накопитель к компьютеру и скопируйте с него ISO-файл операционной системы на рабочий стол. Если вы скачивали образ прямо с мака, все равно подкючите USB-накопитель, только копировать с него уже ничего не надо.
- Откройте поиск Spotlight и введите Boot Camp.
 В поисковой выдаче вам отобразится Ассистент Boot Camp. Запустите это приложение.
В поисковой выдаче вам отобразится Ассистент Boot Camp. Запустите это приложение. - На вступительном экране нажмите Продолжить.
- Убедитесь, что возле всех трех пунктов на следующем шагу стоят отметки. Должны быть отмечены пункты Создать диск установки Windows 7 или новее, Загрузить последнее ПО поддержки Windows от Apple, а также Установить Windows 7 или новее. На то, что BootCamp повсюду упоминает Windows 7 попросту не обращайте внимания.
- Далее укажите системе путь к вашему ISO-файлу, а также выберите диск, на который будут записаны установочные файлы. Обратите внимание, что накопитель будет полностью стерт перед записью, поэтому позаботьтесь о резервном копировании нужной вам информации.
- Нажмите Продолжить и дождитесь, пока приложение не скопирует на носитель все необходимые данные. Этот процесс займет некоторое время, зависимо от скорости вашего накопителя или конфигурации компьютера.

- Следующий этап – распределение объемов диска. Нажмите на точку между дисками и перетащите ее влево, чтобы увеличить объем отведенного для Windows раздела. Если ее перетащить вправо, диск уменьшиться. Как вариант, можно разделить диск на две равные части. Для этого нажмите соответствующую кнопку Разделить на равные части.
- Разрешите приложению вносить изменения. Для этого введите пароль от учетной записи.
- Дождитесь завершения разбиения разделов. После этой процедуры компьютер уйдет на перезагрузку.
- Откройте Системные настройки – Загрузочный том.
- После этого нажмите на замок в левой нижней части окна.
- Система по умолчанию блокирует любые вмешательства в этот раздел, поэтому вам придется ввести пароль учетной записи.
- Нажмите на BOOTCAMP Windows, а затем Перезагрузить. Подтвердите выбор и компьютер перезагрузится в Windows 10.
- Откройте Spotlight и введите Boot Camp. Запустите Ассистент Boot Camp.
- В окне Выбор действий снимите отметки возле пунктов Создать диск установки Windows 7 или новее, а также Загрузить последнее ПО поддержки Windows от Apple.
 Оставьте отметку только возле Удалить Windows 7 или новее.
Оставьте отметку только возле Удалить Windows 7 или новее. - На следующем экране система восстановит диск до одного раздела или тома. Нажмите Восстановить. Подтвердите действие вводом пароля учетной записи.
- Дождитесь завершения процедуры, после чего в система будет снова только один том и одна операционная система.
Intel Mac с OS X версии 10.6 или выше
Не менее 2 ГБ ОЗУ и 20 ГБ свободного места на диске Mac, который вы хотите пожертвовать для Windows
Чистый компакт-диск или USB-накопитель, который вы будете использовать для драйверов программного обеспечения Windows
Запустите Ассистент Boot Camp (в папке «Утилиты» внутри папки «Приложения»), чтобы убедиться, что на вашем компьютере установлена последняя версия микропрограммы, и установить любое вспомогательное программное обеспечение от Apple, которое может вам понадобиться.
Все обновления вы найдете в службе поддержки Apple. Если вы используете ноутбук, обязательно подключите адаптер питания. Вам также будет предоставлена возможность создать установочный диск Windows 7 (или более поздней версии), для которого вам понадобится флэш-накопитель USB и образ ISO, загруженный с Apple.
Следуйте инструкциям в Ассистент Boot Camp, чтобы создать раздел для Windows.
По сути, вы выделяете часть своего жесткого диска для операционной системы Windows.
 Этот раздел должен быть не менее 30 ГБ и может увеличиваться до общего свободного места на диске минус 30 ГБ. Если вы не планируете много делать в Windows, оставьте раздел небольшим.
Этот раздел должен быть не менее 30 ГБ и может увеличиваться до общего свободного места на диске минус 30 ГБ. Если вы не планируете много делать в Windows, оставьте раздел небольшим.Перетащите разделитель, чтобы установить разделы для OS X и Windows, или нажмите «Разделить поровну», чтобы сделать равные разделы. Вы не можете изменить размер раздела Windows после его создания, хотя вы можете заменить его большим разделом Windows.
Если у вас есть Mac Pro с более чем одним внутренним жестким диском, вы можете выбрать, какой диск разбить на разделы. Если что-то из этого заставляет вас нервничать, знайте, что вы можете удалить раздел Windows позже и вернуться к Mac с одним разделом.
Вставьте компакт-диск Windows или флэш-накопитель USB с ISO-файлом Windows и нажмите «Начать установку».
Если вы вышли из Ассистента Boot Camp до установки Windows, снова откройте его, выберите «Запустить установщик Windows» и нажмите «Продолжить».
Когда вас попросят выбрать раздел Windows, выберите раздел с надписью BOOTCAMP.

Возможно, вам придется прокрутить вниз, чтобы увидеть его.
Не стирайте видимые разделы и не создавайте здесь новый раздел. Несоблюдение этого предупреждения может стереть весь загрузочный диск Mac OS X.
(необязательно) Если вы видите список параметров диска, щелкните его; в противном случае перейдите к шагу 6.
Переформатируйте раздел с помощью установщика Windows: нажмите «Форматировать».
Вы используете надежную и безопасную файловую систему NTFS, но не сможете сохранять файлы в Windows из Mac OS X, по крайней мере, без технического обходного пути.
Следуйте инструкциям на экране, чтобы завершить установку Windows.
Boot Camp 5.1 включает в себя несколько драйверов для Mac, чтобы Windows распознала ваш трекпад, Thunderbolt, USB 3.0, камеру iSight (или FaceTime), клавишу Eject на клавиатуре Mac, сеть, звук, графику и т. д.
Будет добавлена панель управления Boot Camp для Windows и элемент на панели задач Apple Boot Camp.

- Общие Mac,
- 64 ГБ или более свободного места на загрузочном диске Mac.
 На вашем Mac может быть всего 64 ГБ свободного места для хранения, но не менее 128 ГБ свободного места обеспечивают наилучшие возможности. Для автоматических обновлений Windows требуется столько же места или больше. Если у вас есть iMac Pro или Mac Pro с 128 ГБ памяти (ОЗУ) или более, на вашем загрузочном диске должно быть как минимум столько свободного места, сколько есть на вашем Mac.
На вашем Mac может быть всего 64 ГБ свободного места для хранения, но не менее 128 ГБ свободного места обеспечивают наилучшие возможности. Для автоматических обновлений Windows требуется столько же места или больше. Если у вас есть iMac Pro или Mac Pro с 128 ГБ памяти (ОЗУ) или более, на вашем загрузочном диске должно быть как минимум столько свободного места, сколько есть на вашем Mac. - Внешний флэш-накопитель USB емкостью 16 ГБ или более, если вы не используете компьютер Mac, которому не требуется флэш-накопитель для установки Windows.
- 64-разрядная версия Windows 10 Домашняя или Windows 10 Pro на образе диска (ISO) или другом установочном носителе. Это должна быть полная версия Windows, а не обновление, если вы устанавливаете ее на свой Mac в первый раз.
- Если ваша копия Windows находится на USB-накопителе или у вас есть ключ продукта Windows и нет установочного диска, загрузите образ диска Windows 10 с веб-сайта Microsoft.
- Если ваша копия Windows поставляется на DVD, вам может потребоваться создать образ диска для этого DVD.

- Если вас попросят вставить USB-накопитель, подключите USB-накопитель к вашему Mac. Ассистент Boot Camp будет использовать его для создания загрузочного USB-накопителя для установки Windows.

- Когда Ассистент Boot Camp попросит вас установить размер раздела Windows, помните, что это минимум требования к пространству для хранения в предыдущем разделе. Установите размер раздела, который соответствует вашим потребностям. Убедитесь, что у вас есть правильные требования, потому что вы не сможете изменить его размер позже.
Как установить Windows 10 на MacBook
Если у вас появился компьютер на Mac, вы наверняка уже успели заметить, что между операционными системами Apple и Microsoft много общего, но еще больше разного. Windows 10 часто предлагает своим пользователям функции, которых нет в macOS и ровным счетом наоборот. Поэтому иногда возникает необходимость установить Windows 10 на Mac. Сделать это весьма несложно.
Подготовка к установке Windows 10 на Mac
Для начала вы должны убедиться в том, что у вас есть все необходимое для установки операционной системы от Microsoft на компьютер от Apple. Вам понадобится:
Обратите свое внимание, что для загрузки официальных ISO-файлов вам понадобится компьютер на Windows и утилита Media Creation Tool. Если у вас сейчас нет доступа к ПК, вам понадобится загрузить образ операционной системы из Интернета. Кроме того, вам обязательно будет нужен пароль от учетной записи текущего пользователя на Mac. Если еuj у вас нет, тогда установить Windows 10 на Mac не получится.
Снова обратите свое внимание: хотя получить установочный образ Windows 10 можно бесплатно, после установки вам надо будет активировать операционную систему. Некоторое время вы сможете пользоваться ею без активации, но у вас не будет доступа к части функций, вроде персонализации. Если вы хотите установить Windows 10 на Mac для перманентного использования в качестве основной или параллельной системы, позаботьтесь о том, чтобы у вас был официально полученный ключ активации. Никто не будет препятствовать вам активировать систему нелегально, но мы настотельно не рекомендуем это делать.
Никто не будет препятствовать вам активировать систему нелегально, но мы настотельно не рекомендуем это делать.
Как скачать установочный образ Windows 10
Если у вас нет компьютера на Windows 10, тогда придется поискать в интернете чистые ISO-файлы для установки операционной системы. Благо, этого добра в интернете полным-полно. Если искать вам лень, просто загляните по ссылке в статью «Как скачать ISO-образы Windows 10 и 8.1 с официального сайта». Там вы найдете все доступные способы, позволяющие легально скачать официальный образ Windows 10.
Если же у вас есть доступ к Windows 10 или любой другой версии Windows, тогда вам надо воспользоваться утилитой Windows Media Creation Tool.
Установка Windows 10 на Mac
Когда все подготовительные работы завершены, можно приступать к установке самой «винды» на Mac.
Теперь начинается традиционный процесс установки Windows 10. Он практически ничем не отличается от инсталляции Windows на обычный ПК, за исключением нескольких моментов.
Внимание!!! Устанавливайте Windows 10 только на диск, отмеченный как BOOTCAMP. При нажатии на него система сообщит вам, что нельзя установить Windows на этот диск, поскольку в нем используется другая файловая система. Решается это нажатием на кнопку Форматировать в интерфейсе выбора раздела для установки операционной системы.
Решается это нажатием на кнопку Форматировать в интерфейсе выбора раздела для установки операционной системы.
После установки Windows проведите первоначальную настройку операционной системы и дождитесь загрузки. Когда вы попадете на рабочий стол, сразу же появится интерфейс установки BootCamp. Очень важно установить эту утилиту, иначе вы не сможете загрузиться обратно в macOS. Кроме того, она устанавливает все необходимые для операционной системы драйвера. Фактически, всего после двух кликов вы получите готовую к работе систему.
Как переключиться с Windows 10 на macOS
Если на вашем компьютере установлено несколько операционных систем, интерфейс выбора необходимой появляется каждый раз, когда вы включаете ПК. На Mac такой возможности нет, поэтому переход обратно в macOS с Windows 10 или с macOS в Windows 10 может стать загадкой для неподготовленного пользователя.
Чтобы перезагрузиться с Windows 10 на macOS через BootCamp, вам достаточно кликнуть правой кнопкой мыши по иконке BootCamp в области уведомлений (серый ромб) и затем нажать Перезагрузить в OS X.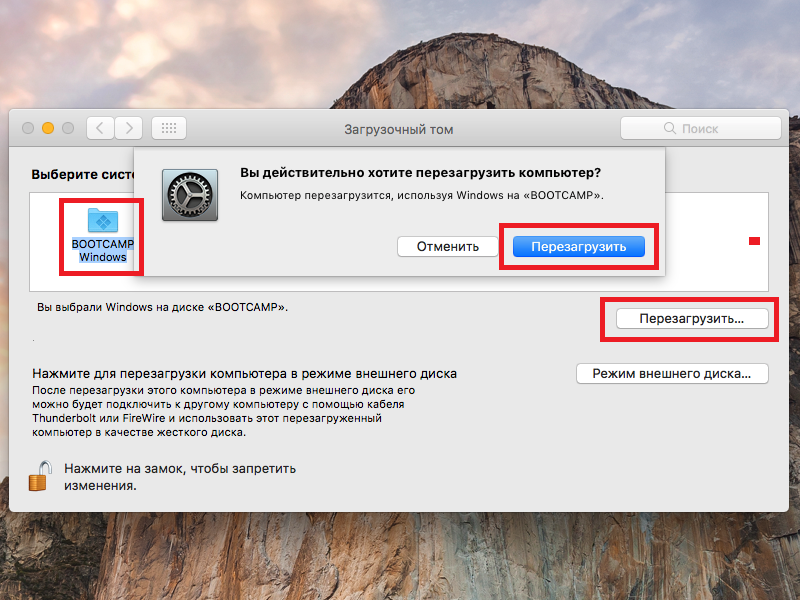 Подтвердите свой выбор и система уйдет на перезагрузку в яблочную операционную систему.
Подтвердите свой выбор и система уйдет на перезагрузку в яблочную операционную систему.
Как переключиться с macOS на Windows 10 через BootCamp
Опять же, придется немного нырнуть в настройки macOS.
Как удалить Windows 10 с Mac
Процесс удаления Windows с Mac происходит в той же утилите, в которой операционная система устанавливается.
Конечно, есть еще другие способы установки Windows 10 параллельно с macOS, но это уже тема для отдельного раговора. Эта же статья предоставила вам всю необходимую информацию для установки Windows 10 на Mac в режиме дуалбута с помощью встроенных в macOS средств.
Как переключаться между Windows и OS X с помощью Mac’s Boot Camp
Если у вас есть компьютеры Mac с процессором Intel, вы можете запускать OS X и Windows на одном компьютере. На самом деле некоторое время можно было запускать Windows на Mac — с мучительными ограничениями. Почти исчезнувшие модели Mac, загруженные программным обеспечением для эмуляции Virtual PC, могли работать и с Windows, но программа была мучительно медленной. Даже если вы найдете старую копию программного обеспечения, оно не будет работать ни с одним из современных компьютеров Mac.
Даже если вы найдете старую копию программного обеспечения, оно не будет работать ни с одним из современных компьютеров Mac.
Авторы и права: © iStockphoto.com/BernardaSv
Программное обеспечение Boot Camp от Apple всколыхнуло компьютерную общественность своим апокалиптическим появлением в апреле 2006 года. Boot Camp вышел из стадии бета-тестирования или почти завершился с появлением Leopard. Программное обеспечение Boot Camp Assistant хранится в папке «Утилиты» внутри папки «Приложения».
Сам
Boot Camp бесплатен. Вы должны предоставить свою собственную однодисковую или загружаемую полную версию Windows; диск с обновлением не поможет.
Также важно отметить, что вы можете использовать 64-разрядную версию Windows, Windows 7 (Домашняя расширенная, Профессиональная или Максимальная), Windows 8 или Windows 8.1. Обратитесь в службу поддержки Apple, чтобы узнать, какие модели Mac совместимы с какими версиями Windows. В своем текущем воплощении Boot Camp не совместим с 32-разрядными версиями Windows.
Далее следуют другие требования:
Если вы не столкнетесь с загвоздками, вся установка займет около часа.
Windows 8 и Windows 8.1 оптимизированы для среды с сенсорным экраном, хотя вы можете использовать их со стандартной мышью и клавиатурой. На данный момент компьютеры Mac не поддерживают вычисления с сенсорным экраном.
Чтобы установить Windows 8 через Boot Camp, у вас по-прежнему должна быть законная лицензия Windows 8 от Microsoft и установочный диск Win8, при условии, что у вас есть оптический привод. Если у вас нет дисковода для оптических дисков, вы можете создать установщик Windows из ISO-файла, загруженного с веб-сайта Microsoft, на USB-накопителе емкостью 8 ГБ или больше.
Поскольку ошибки возможны, сделайте резервную копию всей важной информации на загрузочном диске Mac.
Базовое обучение
Ниже приведены основные шаги для прохождения Boot Camp:
Как и в случае любого нового компьютера с Windows, Microsoft требует, чтобы вы активировали программное обеспечение Windows в течение 30 дней.
Переключение операционных систем
Вы можете переключаться между OS X и Windows на своем Mac, но вы не можете запускать обе операционные системы одновременно в Boot Camp. Вместо этого вы должны загрузить ту или иную операционную систему — таким образом, имя Учебный лагерь.
Перезагрузите Mac и удерживайте клавишу Option, пока на экране не появятся значки каждой операционной системы. Выделите Windows или Macintosh HD и щелкните стрелку, чтобы запустить выбранную операционную систему для этого сеанса.
Если вы хотите, чтобы OS X или Windows загружались каждый раз, выберите «Приложение» → «Системные настройки», нажмите «Загрузочный диск» и выберите ОС, которую вы хотите запускать по умолчанию.
Вы можете выполнить ту же функцию в Windows, щелкнув значок Boot Camp на панели задач и выбрав панель управления Boot Camp. Щелкните значок Macintosh HD или Windows, в зависимости от ваших предпочтений при запуске.
Щелкните значок Macintosh HD или Windows, в зависимости от ваших предпочтений при запуске.
Об этой статье
Эту статью можно найти в категории:
Как запустить Windows на Mac с помощью Boot Camp
Чтение за 4 мин.
Советы сверстников и советы для преподавателей
Время чтения: 4 минуты
Коринн Хойзингтон — профессор технологий информационных систем в Общественном колледже Центральной Вирджинии 9.0110
Если вы изучаете какое-либо приложение Microsoft Office, у вас могут возникнуть проблемы при работе на Mac, особенно с Access, поскольку Microsoft не предлагает версию для MAC. Для запуска операционных систем Windows на Mac у вас есть два варианта.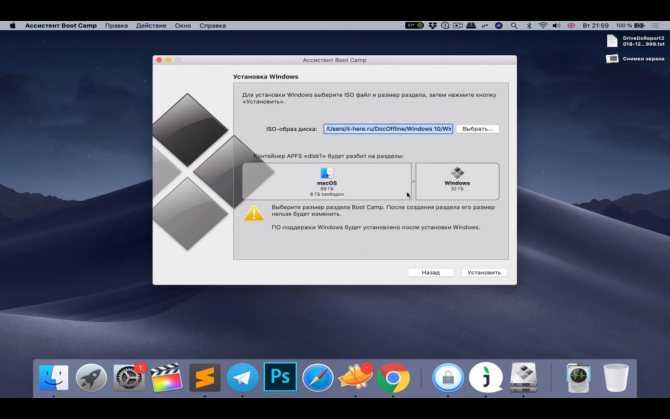 Вы можете либо бесплатно запустить Windows в Boot Camp (обычная функция операционной системы Mac), либо использовать пакет программного обеспечения для виртуализации, такой как Parallels (по цене 79,99 долларов США). Итак, давайте сосредоточимся на бесплатном решении: Boot Camp.
Вы можете либо бесплатно запустить Windows в Boot Camp (обычная функция операционной системы Mac), либо использовать пакет программного обеспечения для виртуализации, такой как Parallels (по цене 79,99 долларов США). Итак, давайте сосредоточимся на бесплатном решении: Boot Camp.
Прежде чем мы начнем, обратите внимание на одно предостережение: Boot Camp не поддерживается на компьютерах Mac M1 с Apple Silicon. Boot Camp работает только на компьютерах Mac с процессором Intel. Вы не можете использовать Boot Camp для установки Windows на MacBook M1 или Mac Mini. Поэтому, если у вас есть M1 Mac, вам нужно будет купить и установить Parallels.
Использование Boot Camp для установки Windows 10 на ваш Mac
С помощью Boot Camp вы можете установить Microsoft Windows 10 на свой Mac, а затем переключаться между macOS и Windows при перезагрузке. Прежде чем вы сможете установить Windows 10, вам потребуется следующее:
Как установить Windows 10 на Mac
Чтобы установить Windows, используйте Ассистент Boot Camp, который входит в комплект поставки вашего Mac.
1. Проверьте настройки безопасной загрузки
Прежде чем приступить к работе, проверьте настройки безопасной загрузки. Параметр безопасной загрузки по умолчанию — «Полная безопасность». Если в какой-то момент вы изменили его на «Без безопасности», измените его обратно на «Полная безопасность» перед установкой Windows. После установки Windows вы можете использовать любой параметр безопасной загрузки, не влияя на возможность запуска.
2. С помощью Ассистента Boot Camp создайте раздел Windows
Откройте Ассистент Boot Camp, который находится в папке «Утилиты» папки «Приложения». Следуйте инструкциям на экране.
3. Отформатируйте раздел Windows Boot Camp. Если программа установки спросит, куда установить Windows, выберите раздел Boot Camp и нажмите «Форматировать». В большинстве случаев программа установки выбирает и форматирует раздел Boot Camp автоматически.
4. Установите Windows
Отключите все внешние устройства, которые не нужны во время установки. Затем нажмите «Далее» и следуйте инструкциям на экране, чтобы начать установку Windows.
5. Используйте программу установки Boot Camp в Windows
После завершения установки Windows ваш Mac запускается в Windows и открывает окно «Добро пожаловать в программу установки Boot Camp».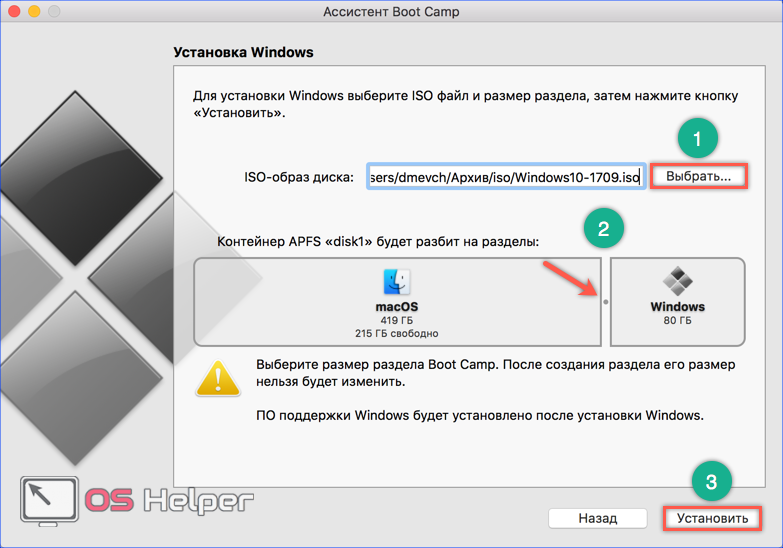
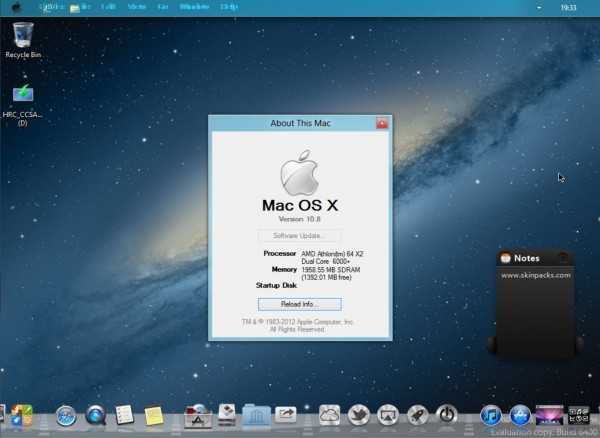 Затем Boot Camp превратит ваш USB-накопитель в загрузочный диск Windows 10 со всеми необходимыми драйверами Boot Camp, скопированными на него.
Затем Boot Camp превратит ваш USB-накопитель в загрузочный диск Windows 10 со всеми необходимыми драйверами Boot Camp, скопированными на него. Затем вы можете нажать OK и Next для подтверждения.
Затем вы можете нажать OK и Next для подтверждения.
 Учтите, что Windows Media Creation Tool сама подберет параметры, актуальные для данного Windows 10-компьютера. Не факт, что они подойдут для вашего Mac (к примеру, вы скачиваете образ на бюджетном компьютере с 32-разрядной Windows 10). Поэтому стоит снять отметку возле Использовать рекомендуемые параметры для этого компьютера.
Учтите, что Windows Media Creation Tool сама подберет параметры, актуальные для данного Windows 10-компьютера. Не факт, что они подойдут для вашего Mac (к примеру, вы скачиваете образ на бюджетном компьютере с 32-разрядной Windows 10). Поэтому стоит снять отметку возле Использовать рекомендуемые параметры для этого компьютера.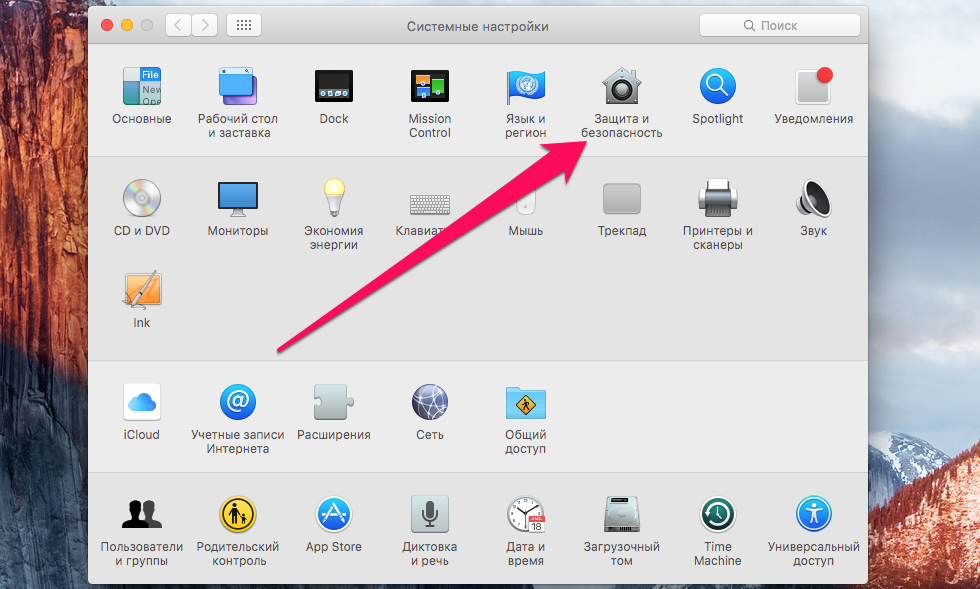 Проигнорируйте это сообщение и нажмите Ок.
Проигнорируйте это сообщение и нажмите Ок. В поисковой выдаче вам отобразится Ассистент Boot Camp. Запустите это приложение.
В поисковой выдаче вам отобразится Ассистент Boot Camp. Запустите это приложение.
 Оставьте отметку только возле Удалить Windows 7 или новее.
Оставьте отметку только возле Удалить Windows 7 или новее. Этот раздел должен быть не менее 30 ГБ и может увеличиваться до общего свободного места на диске минус 30 ГБ. Если вы не планируете много делать в Windows, оставьте раздел небольшим.
Этот раздел должен быть не менее 30 ГБ и может увеличиваться до общего свободного места на диске минус 30 ГБ. Если вы не планируете много делать в Windows, оставьте раздел небольшим.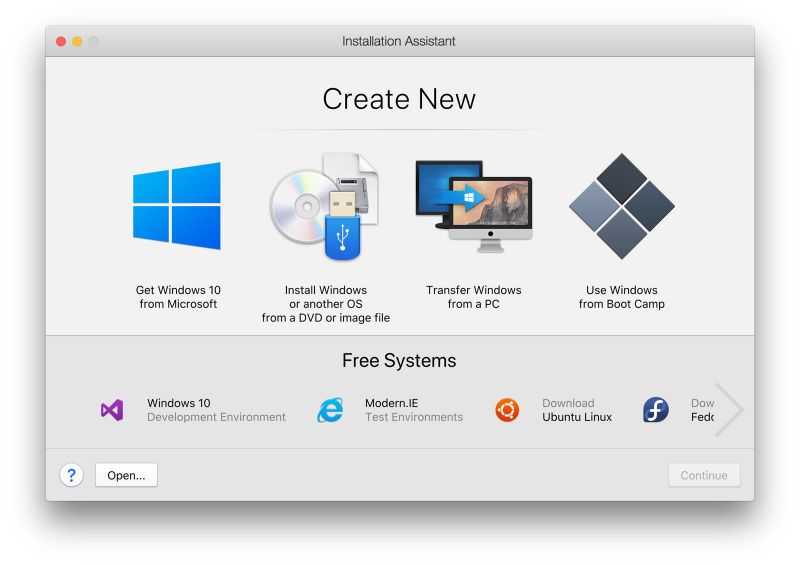
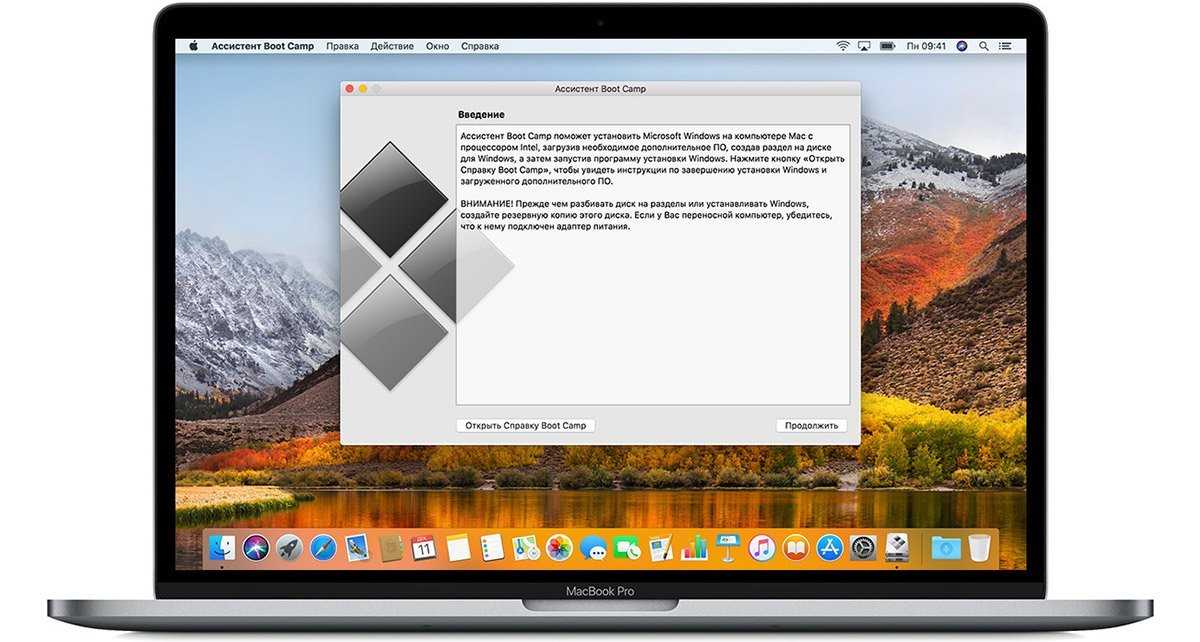
 На вашем Mac может быть всего 64 ГБ свободного места для хранения, но не менее 128 ГБ свободного места обеспечивают наилучшие возможности. Для автоматических обновлений Windows требуется столько же места или больше. Если у вас есть iMac Pro или Mac Pro с 128 ГБ памяти (ОЗУ) или более, на вашем загрузочном диске должно быть как минимум столько свободного места, сколько есть на вашем Mac.
На вашем Mac может быть всего 64 ГБ свободного места для хранения, но не менее 128 ГБ свободного места обеспечивают наилучшие возможности. Для автоматических обновлений Windows требуется столько же места или больше. Если у вас есть iMac Pro или Mac Pro с 128 ГБ памяти (ОЗУ) или более, на вашем загрузочном диске должно быть как минимум столько свободного места, сколько есть на вашем Mac.