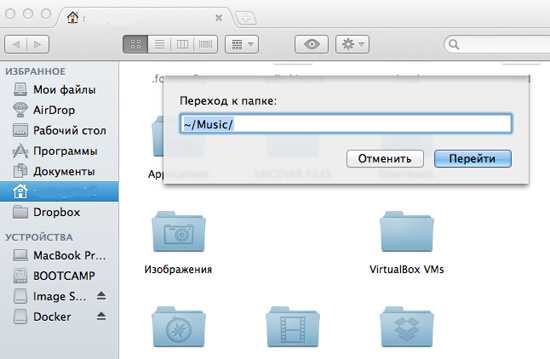Содержание
Что делать, если Mac показывает папку со знаком вопроса
Что делать, если Mac показывает папку со знаком вопроса
19.09.2016 | Рубрика: Типовые проблемы | Автор: service_apple | Просмотров: 27752
Каждый пользователь компьютеров Mac, будь то MacBook Pro, MacBook Air или настольные компьютеры Apple, может столкнуться с подобной проблемой — Mac не загружается, а на экране отображается иконка папки с знаком вопроса внутри. При этом, дальше этого экрана операционная система не загружается. В зависимости от версии установленной операционной системы это может выглядеть так:
Что значит, когда Mac показывает папку со знаком вопроса?
Это значит, что Mac не видит или не может корректно распознать загрузочный том, с которого необходимо загрузить операционную систему. Причинами этого могут быть разные: от повреждения системных файлов операционной системы до аппаратной неисправности жесткого диска или соединительного шлейфа жесткого диска.
Узнать точные причины неисправности без диагностики компьютера, конечно же, нельзя, однако кое-что определить без обращения в сервисный центр все-таки возможно. Если Ваш компьютер Mac не загружается, а на экране отображается папка с вопросительным знаком, попробуйте проделать следующее: выключите, а затем включите компьютер. При включении нажмите и удерживайте клавишу Alt. Если после этого на экране отобразится список доступных загрузочных томов диска и среди них будет том «Macintosh HD» (стандартное наименование загрузочного тома MacOS), то, скорее всего, проблема носит программный характер. Если же список выводиться не будет, есть вероятность наличия аппаратных проблем.
Что делать, если Mac показывает папку со знаком вопроса?
Если Ваш компьютер Mac не запускается, а на экране отображается папка со знаком вопроса, в зависимости от причин появления проблемы, решение может быть разным:
- Если проблема носит программный характер, то, как правило, всё решается простой переустановкой операционной системы.
 В этом случае возможность сохранения данных напрямую зависит от того, насколько критичны системные ошибки, приведшие к сбою в работе компьютера. Если с помощью загрузки через внешнюю систему доступ к файлам загрузочного тома получить удастся, то пользовательские данные сохранить будет возможно; если же системные ошибки будут настолько критичны, что доступа к загрузочному тому не будет, переустанавливать программное обеспечение, увы, придется без сохранения информации.
В этом случае возможность сохранения данных напрямую зависит от того, насколько критичны системные ошибки, приведшие к сбою в работе компьютера. Если с помощью загрузки через внешнюю систему доступ к файлам загрузочного тома получить удастся, то пользовательские данные сохранить будет возможно; если же системные ошибки будут настолько критичны, что доступа к загрузочному тому не будет, переустанавливать программное обеспечение, увы, придется без сохранения информации. - Если проблема носит аппаратный характер, следует уточнять истинные причины её появления. Так, например, на моделях MacBook, имеющих на борту жесткий диск, а не твердотельный SSD-накопитель, часто может выходить из строя шлейф жесткого диска, который подлежит замене. В этом случае, при условии того, что сам жесткий диск в порядке, вся пользовательская информация остается на месте. Может выйти из строя и сам жесткий диск, и, если это действительно так, то он заменяется на новый, а возможность извлечения данных из старого, если это необходимо, определяется специалистами сервисного центра.

В условиях сервисного центра определить причины отказа работы компьютера очень легко, т.к. в наличии имеется необходимое оборудование и программное обеспечение, а мастера обладают огромным опытом работы с компьютерами Mac. Подробнее о ремонте Mac Вы можете прочитать в соответствующем разделе нашего сайта: «Ремонт MacBook».
Если Вы столкнулись с тем, что Ваш Mac не загружается, на экране отображается папка со знаком вопроса, обращайтесь к нам — наши мастера проведут диагностику компьютера и предложат качественное решение. Приходите в гости — всегда будем рады помочь в решении Ваших проблем.
Выбрать сервис-центр на карте
Метки: Apple, Mac, MacBook Air, MacBook Pro
Сочетания клавиш, действующие во время загрузки компьютера Mac
Последний день осени. Работы полно и конца ей не видно… впрочем, грех жаловаться, работы хоть и много, зато интересная. А за последний месяц было много задач которые делались впервые: прикупил, наконец, паяльную станцию и успешно пропаял северный мост на материнской плате ноутбука, дал вторую жизнь iMac 2007 года, заменив штатный жесткий диск на SSD и установил на него OS X El Capitan.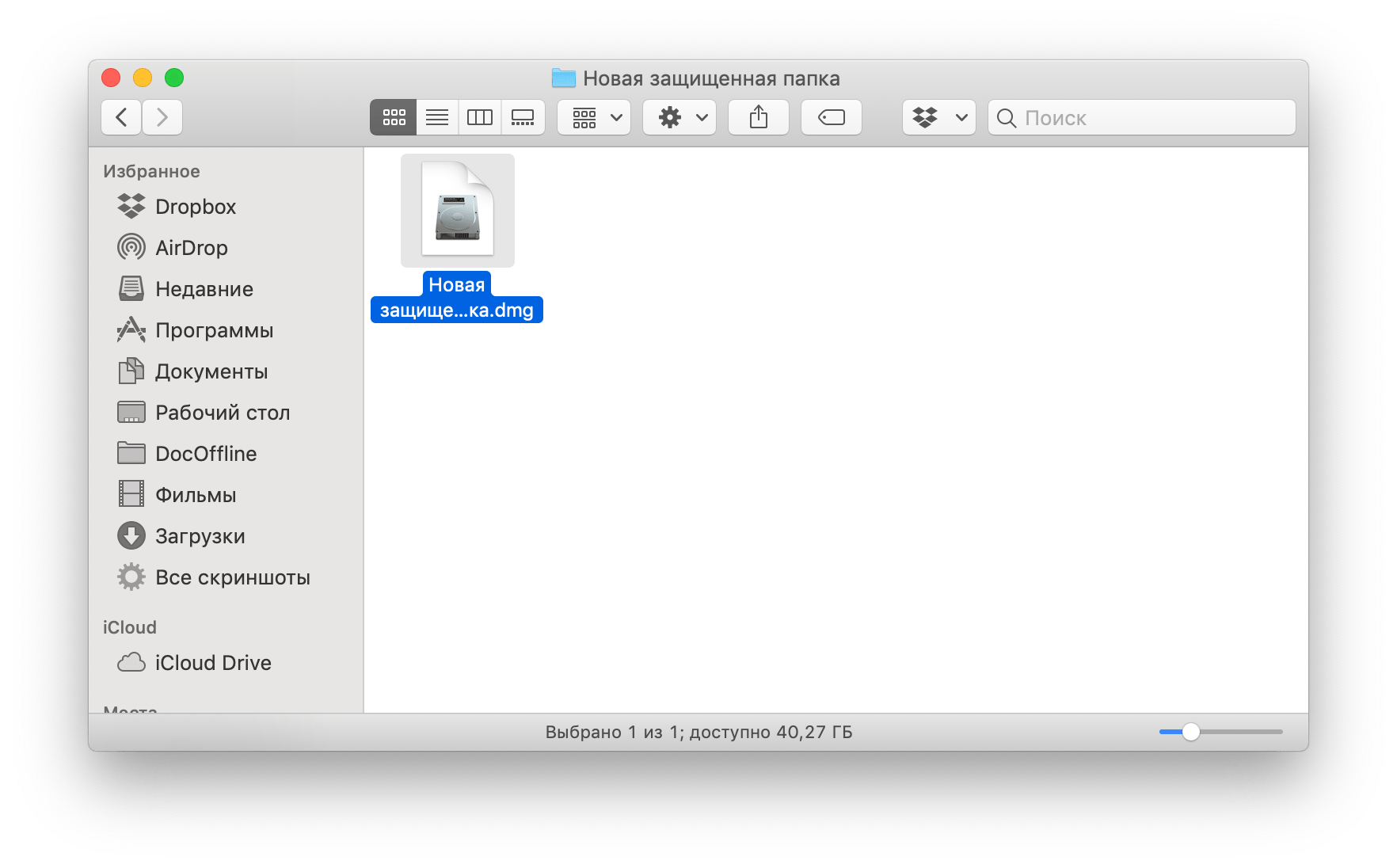
Вдумайтесь! На iMac 2007 года спокойно работает предпоследняя версия OS X, причем реально шустро. Подробнее обо всём напишу в ближайшее время… не хватает его, времени. На самом деле еще много нового по анимации на CSS3, но тут уже не обещаю что быстро выйдут статьи, довольно объемные материалы получаются.
А пока решил выложить весьма полезный копипаст с сайта Apple https://support.apple.com/ru-ru/HT201255 о возможных вариантах загрузки, а то смотрю, на большинстве тематических ресурсов, знания ограничиваются двумя сочетаниями — удержанием клавиши Alt (Option) и Command (⌘)-R. Мало кто добирается до первоисточника, потому продолжим ликвидацию безграмотности тут 🙂
Сочетания клавиш, действующие во время загрузки OS X
Некоторые функции Mac активируются нажатием определенных клавиш во время загрузки. Нажмите и удерживайте эти клавиши сразу после звукового сигнала запуска компьютера Mac. Удерживайте клавиши нажатыми, пока не произойдет нужное событие. Эти сочетания клавиш действуют на компьютерах Mac под управлением Intel.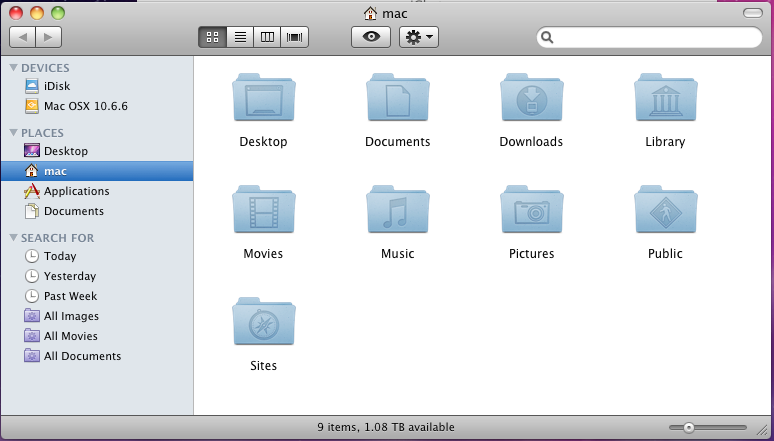
| Удерживать в ходе запуска | Описание |
|---|---|
| Shift ⇧ | Запуск в безопасном режиме. |
| Option ⌥ | Запуск Менеджера загрузки. |
| C | Запуск с загрузочного диска CD, DVD или флэш-накопителя USB (например, запуск с установочного носителя OS X). |
| D | Запуск диагностики Функциональный тест оборудования Apple или Apple Diagnostics, в зависимости от модели компьютера Mac. |
| Option-D | Запуск диагностики Функциональный тест оборудования Apple или Apple Diagnostics через Интернет. |
| N | Запуск с совместимого сервера NetBoot. |
| Option-N | Запуск с сервера NetBoot, применяется загрузочный образ по умолчанию. |
| Command (⌘)-R | Запуск с раздела восстановления OS X. |
| Command-Option-R | Запуск функции восстановления OS X через Интернет. |
| Command-Option-P-R | Сброс NVRAM. |
| Command-S | Запуск в однопользовательском режиме. |
| T | Запуск в режиме внешнего диска. |
| X | Запуск с загрузочного тома OS X в случае, когда компьютер Mac по умолчанию запускается с загрузочного тома другой системы. |
| Command-V | Запуск в режиме подробного протоколирования. |
| Клавиша извлечения (⏏), F12, кнопка мыши или трекпада | Извлечение любых съемных носителей данных (например, оптического диска). |
Подписывайтесь на канал
Яндекс.Дзен
и узнавайте первыми о новых материалах, опубликованных на сайте.
【Исправлено в 2022 году】Как исправить мигание папки с вопросительным знаком?
Многие люди на разных форумах Apple сообщали о проблеме с папкой с вопросительным знаком Mac. Если ваш компьютер Mac не запускается так, как должен, и показывает мигающую папку с вопросительным знаком, мы вам поможем.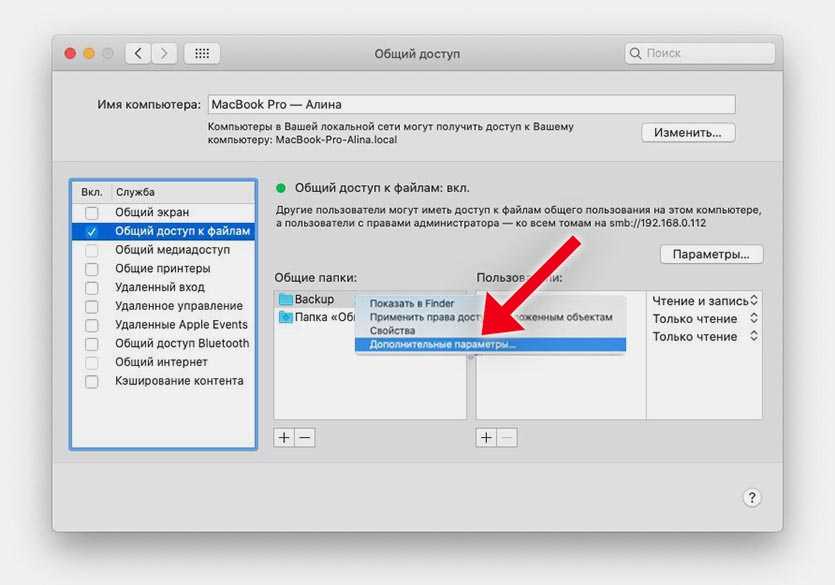 Здесь мы покажем вам возможные причины этой проблемы и представим некоторые возможные решения.
Здесь мы покажем вам возможные причины этой проблемы и представим некоторые возможные решения.
- Часть 1: Обзор прошивки папки с вопросительным знаком
- Часть 2: Как исправить перепрошивку папки с вопросительным знаком на Mac?
- Исправление 1: восстановление загрузочного диска с помощью утилит macOS
- Исправление 2: сброс NVRAM
- Исправление 3: проверьте системные настройки запуска
- Исправление 4: повторно выберите загрузочный диск в режиме восстановления
- Исправление 5: форматирование загрузочного диска и переустановка Mac OS
- Исправление 6: обратитесь в службу поддержки Apple
- Часть 3: Как восстановить потерянный файл после исправления папки с вопросительным знаком Mac? ГОРЯЧАЯ
Часть 1. Обзор прошивки папки с вопросительным знаком
Всякий раз, когда вы открываете Mac, вместо того, чтобы показывать логотип Apple, на вашем Mac будет отображаться мигающая папка со знаком вопроса.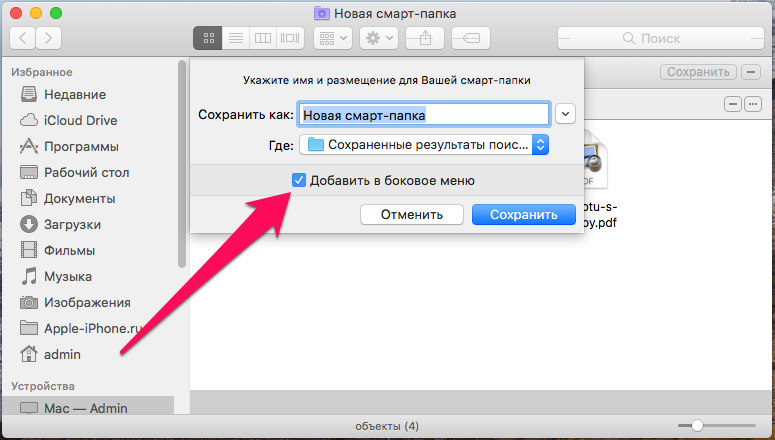 Вы можете услышать звуковой сигнал, прежде чем увидите папку Macbook pro со знаком вопроса, если вы используете Mac до 2015 года. Проблемы с мигающей папкой с вопросительным знаком Mac могут возникать на устройствах Apple Mac PC, включая MacBook, MacBook Pro, Air, Mini, поскольку они в целом работают с аналогичной ОС — macOS.
Вы можете услышать звуковой сигнал, прежде чем увидите папку Macbook pro со знаком вопроса, если вы используете Mac до 2015 года. Проблемы с мигающей папкой с вопросительным знаком Mac могут возникать на устройствах Apple Mac PC, включая MacBook, MacBook Pro, Air, Mini, поскольку они в целом работают с аналогичной ОС — macOS.
Папка со знаком вопроса Mac указывает на то, что ваш Mac не может найти свою папку для загрузки системы. Таким образом, ваш Mac не может загрузить macOS с жесткого диска в память, чтобы открыть операционную систему. Просто мигающая папка Mac со знаком вопроса подразумевает:
- У вас может быть проблема с аппаратным обеспечением — ваш загрузочный жесткий диск или материнская плата сломаны.
- Возможно, у вас проблема с программным обеспечением — на загрузочном диске нет РАБОЧЕЙ копии macOS.
Часть 2. Как исправить мигание папки с вопросительным знаком на Mac?
Исправление 1. Восстановите загрузочный диск с помощью утилит macOS.
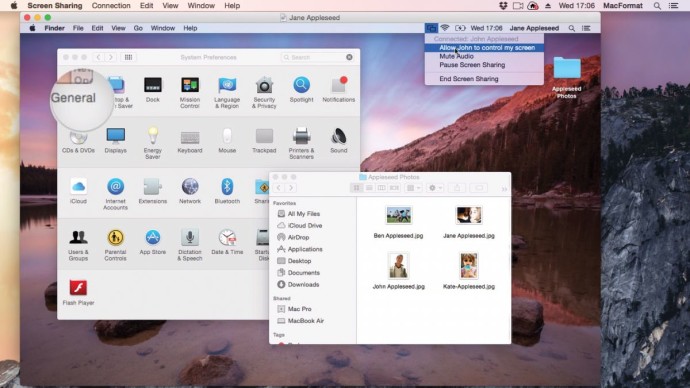
Шаг 1 : Поскольку ваш экран застрял в папке Mac со знаком вопроса, нажмите и удерживайте кнопку питания.
Шаг 2 : Нажмите и удерживайте Command + R во время перезагрузки Mac. Это должно отправить вас в режим восстановления.
Шаг 3 : Там выберите Дисковую утилиту в всплывающем окне на экране.
Шаг 4 : В следующем окне выберите загрузочный диск и запустите программу «Первая помощь», чтобы проверить, может ли программное обеспечение найти и исправить запуск папки Macbook pro с вопросительным знаком.
Предполагая, что Дисковая утилита не исправляет ошибку прошивки папки Macbook pro, вы можете сделать несколько вещей. Вы можете попытаться переформатировать загрузочный диск, переустановить Mac OS или использовать Time Machine. Использование Time Machine вернет ваш Mac в ранее записанное состояние, что означает, что вы потеряете файлы в своей системе.
Исправление 2: сброс NVRAM
Шаг 1 : Выключите Mac.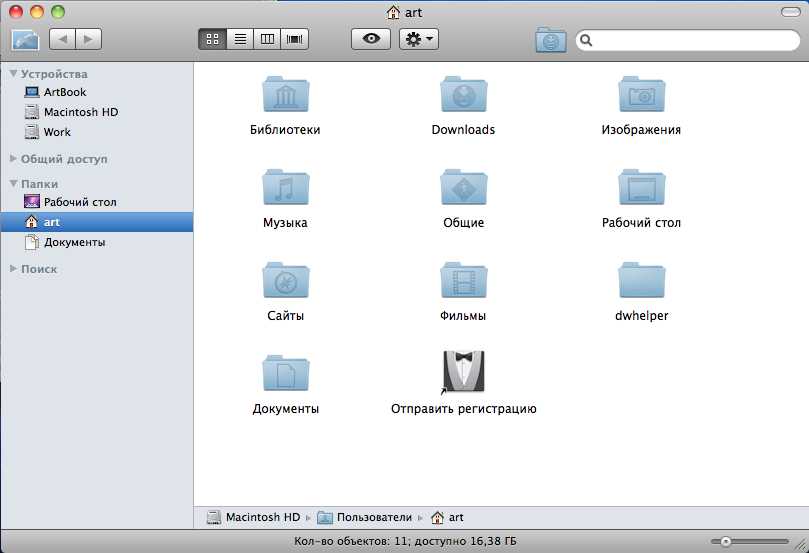
Шаг 2 : Если вы не можете закрыть его обычным способом, удерживайте кнопку питания на вашем Mac в течение нескольких секунд, пока он не закроется.
Шаг 3 : Снова включите систему.
Шаг 4 : Нажмите клавиши Command, Option, P и R на клавиатуре, прежде чем что-либо появится на экране.
Шаг 5 : Продолжайте удерживать клавиши, пока Mac не перезагрузится, и вы не услышите дважды звук открытия.
Шаг 6 : Отпустите четыре клавиши, и это приведет к сбросу NVRAM.
Этот метод, вероятно, поможет вам избавиться от мигающей папки с вопросительным знаком Macbook Air.
Исправление 3: проверьте системные настройки запуска
Если ваш Mac PC не загружается с правильного загрузочного диска, он не будет загружаться эффективно, поэтому, если вы хотите убедиться, что выбран предпочитаемый загрузочный диск:
Шаг 1 : Загрузите Mac в безопасном режиме и войдите в свою учетную запись Apple.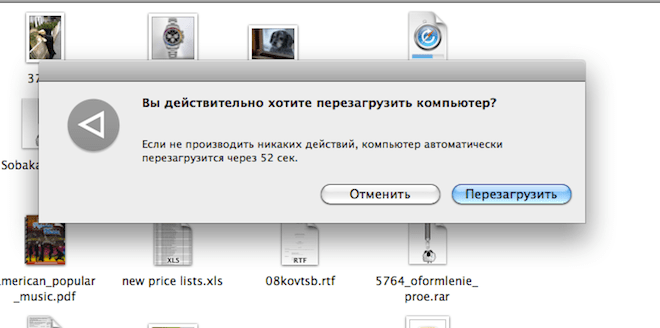
Шаг 2 : Перейдите в «Системные настройки» из меню Apple вверху.
Шаг 3 : Щелкните Загрузочный диск.
Шаг 4 : В списке дисков щелкните символ того, который вы хотите использовать в качестве загрузочного диска для вашего Mac.
Шаг 5 : Перезагрузите устройство.
Следуя этим шагам, проблема с мигающей папкой Macbook с вопросительным знаком должна быть решена, и ваш Mac должен иметь возможность загружаться в обычном режиме. Если вы по-прежнему видите папку с вопросительным знаком Mac при запуске, возможно, проблема связана с оборудованием.
Исправление 4: повторно выберите загрузочный диск в режиме восстановления
После выбора нужного загрузочного диска перейдите в режим восстановления следующим методом:
Шаг 1 : В зависимости от типа процессора вашего Mac существуют разные способы входа в этот режим.
- Для процессора Apple Silicon : включите Mac и нажмите и удерживайте кнопку питания, пока не появится окно запуска.
 Коснитесь символа шестеренки, затем в этот момент нажмите «Продолжить».
Коснитесь символа шестеренки, затем в этот момент нажмите «Продолжить». - Для процессора Intel : включите Mac, затем быстро нажмите и удерживайте Command + R, пока не появится логотип Apple.
Шаг 2 : Выберите свою учетную запись и введите пароль, чтобы продолжить. Затем вы сможете перейти в режим восстановления macOS, выберите в окне «Дисковая утилита», а затем «Продолжить».
Шаг 3 : В окне Дисковой утилиты выберите «Показать все устройства» в меню «Вид».
Шаг 4 : Если ваш идеальный загрузочный диск отображается здесь, выберите его и запустите опцию «Первая помощь». First Aid Recovery проверит выбранный том на наличие ошибок и попытается исправить папку прошивки Macbook pro со знаком вопроса.
Исправление 5: форматирование загрузочного диска и переустановка Mac OS
Если Дисковая утилита не может устранить мигающую папку с неработающей командой вопросительного знака R, возможно, вам придется отформатировать ее и переустановить Mac OS.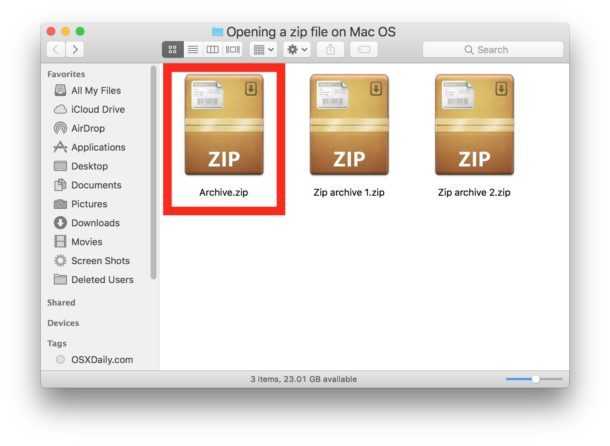 Это удалит всю информацию на нем, поэтому сделайте резервную копию данных вашего Mac.
Это удалит всю информацию на нем, поэтому сделайте резервную копию данных вашего Mac.
Шаг 1 : Чтобы начать форматирование, загрузите Mac в режиме восстановления и откройте Дисковую утилиту.
Шаг 2 : Выберите Mac HD и нажмите «Стереть».
Шаг 3 : В всплывающем окне вы увидите возможность изменить имя и формат диска.
Шаг 4 : Нажмите «Стереть группу томов» (или «Стереть»).
Шаг 5 : Это удалит все данные с вашего жесткого диска.
В настоящее время, чтобы использовать этот диск в качестве загрузочного диска для вашего Mac, переустановите на нем macOS. Для этого откройте окно утилиты в режиме восстановления и нажмите «Переустановить macOS Big Sur». Старайтесь не закрывать верхнюю часть вашего Mac и не позволять ему спать во время процесса.
Исправление 6: обратитесь в службу поддержки Apple
Если ничто не устраняет проблему с мигающей папкой вопросительного знака на Mac, обратитесь в службу поддержки Apple.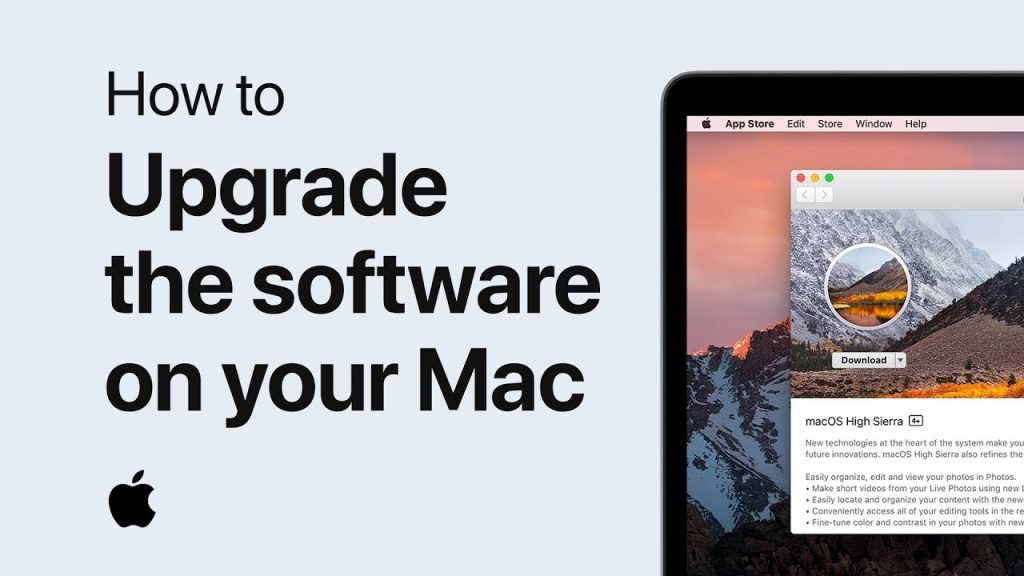 Есть несколько уникальных способов связаться с группой обслуживания клиентов Apple. Вы можете позвонить им по телефону, поговорить с ними в Интернете, связаться с ними через приложение поддержки Apple или отправить им сообщение в Twitter. Чтобы посетить группу поддержки пользователей Apple и решить проблему с папкой вопросительного знака на Mac, перейдите на сайт getsupport.apple.com.
Есть несколько уникальных способов связаться с группой обслуживания клиентов Apple. Вы можете позвонить им по телефону, поговорить с ними в Интернете, связаться с ними через приложение поддержки Apple или отправить им сообщение в Twitter. Чтобы посетить группу поддержки пользователей Apple и решить проблему с папкой вопросительного знака на Mac, перейдите на сайт getsupport.apple.com.
Часть 3: Как восстановить потерянный файл после исправления папки с вопросительным знаком Mac?
После попытки использовать приведенные выше решения для устранения ошибки Mac с мигающей папкой вопросительного знака вы можете закончить форматирование диска, что может привести к потере данных. Когда вы сталкиваетесь с потерей данных на Macintosh HD, вам нужен экспертный инструмент восстановления, чтобы вернуть ваши данные. Таким образом, программное обеспечение для восстановления данных Tenorshare 4DDiG может помочь вам вернуть ваши данные. Tenorshare 4DDiG Mac Data Recovery — это опытная, но простая программа, которая может восстановить любые данные с жесткого диска или дисков вашего Mac. Он может восстанавливать изображения, видео, папки и документы любого типа. Загрузите Tenorshare 4DDiG и выполните следующие действия, чтобы вернуть свои данные:
Он может восстанавливать изображения, видео, папки и документы любого типа. Загрузите Tenorshare 4DDiG и выполните следующие действия, чтобы вернуть свои данные:
- Восстановление данных из пустой корзины
- Восстановление данных с локальных и внешних дисков, потерянных разделов, зашифрованных устройств Bit Locker, сбойных ПК и т. д.
- Поддержка широкого спектра файлов. Восстановление данных 4DDiG поддерживает восстановление более 1000 типов файлов.
- Поддержка macOS Monterey, macOS BigSur 11.0, macOS 10.15, macOS 10.14 (macOS Mojave), mac OS X 10.13 (High Sierra) и других.
- Обладает современным алгоритмом, который выводит восстановление данных на новый уровень.
- Быстрее с большей вероятностью успеха, чем другие приложения, доступные на рынке.
Скачать бесплатно
Для ПК
Безопасная загрузка
Скачать бесплатно
Для MAC
Безопасная загрузка
купить сейчас
купить сейчас
- Выберите местоположение
- Сканирование и предварительный просмотр
- Восстановить файлы Mac
Установите и откройте программное обеспечение Tenorshare 4DDiG для восстановления данных Mac и выберите область, например жесткий диск, для восстановления данных на вашем Mac. Затем в этот момент нажмите кнопку «Сканировать», чтобы найти каждый потерянный файл.
Затем в этот момент нажмите кнопку «Сканировать», чтобы найти каждый потерянный файл.
Примечание. Если вы используете macOS Sierra или более позднюю версию, вам необходимо выполнить следующие действия, прежде чем продолжить.
Процесс сканирования займет некоторое время, чтобы отфильтровать все стертые документы. После получения результата вы можете нажать на явные типы файлов, чтобы получить более подробную информацию.
Нажмите кнопку «Восстановить» и выберите область для сохранения найденных файлов. Не рекомендуется загружать восстановленные файлы обратно на диск, где вы их потеряли. Это может привести к перезаписи данных.
Резюме
Всякий раз, когда ваша система запускает мигающую папку с вопросительным знаком Mac, вы можете попробовать исправления, упомянутые в этой статье, чтобы решить вашу проблему. Кроме того, в случае потери данных из-за форматирования сразу же скачайте Tenorshare 4DDiG, чтобы вернуть свои данные.
Как исправить папку с мигающим вопросительным знаком на MacBook при запуске
Недавно я увидел папку MacBook Pro со знаком вопроса на своем экране, когда включил его. Есть ли способ исправить папку с мигающим знаком вопроса на Macbook при запуске? Спасибо!
К сожалению, этот мигающий вопрос может привести к недоступности данных или даже потере данных из-за повреждения данных. В этой статье мы обсудим некоторые решения для восстановления данных, которые вы можете использовать, чтобы исправить папку с мигающим вопросительным знаком.
- Часть 1. Почему при запуске Mac появляется папка со знаком вопроса
- Часть 2: 5 решений для прошивки папки Mac со знаком вопроса
- Часть 3. Важные советы по запуску компьютера Mac
Часть 1. Почему при запуске Mac появляется папка со знаком вопроса
Большинство людей ошибочно думают, что ваш компьютер Mac будет работать вечно. Однако, когда вам нужно, чтобы он работал должным образом, все может быстро пойти не так, и у вас останется много вопросов.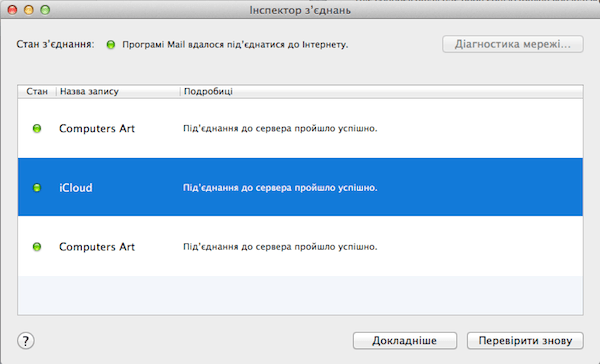 Однако этого не должно быть, потому что всегда что-то может пойти не так, и в какой-то момент это можно исправить без особых травм.
Однако этого не должно быть, потому что всегда что-то может пойти не так, и в какой-то момент это можно исправить без особых травм.
Что означает папка со знаком вопроса на MacBook?
Мигающий вопросительный знак Mac, появляющийся на вашем экране при запуске, — одна из самых страшных вещей, которые могут с вами когда-либо случиться. Этот вопросительный знак указывает на то, что ваш Mac не может идентифицировать загрузочный диск, что приводит к сбою загрузки. Это может произойти из-за того, что вы, возможно, запустили свой компьютер с внешнего диска, а затем отключили его, или это означает, что ваш жесткий диск вышел из строя.
Что вызывает мигание вопросительного знака при загрузке Mac
Как объяснялось выше, перепрошивка папки Macbook pro означает, что ваш Mac не может обнаружить свой загрузочный каталог. Это происходит из-за того, что Mac поврежден или просто не может обнаружить загрузочный диск. Вот несколько причин, по которым вы можете увидеть этот вопрос:
- Жесткий диск поврежден.
 Если ваш компьютер не может определить ваш жесткий диск, возможно, он не запускается. Это происходит из-за плохого кабеля или механического отказа жесткого диска.
Если ваш компьютер не может определить ваш жесткий диск, возможно, он не запускается. Это происходит из-за плохого кабеля или механического отказа жесткого диска. - Поврежденная система программного обеспечения. Существуют различные причины этой проблемы, например периодические сбои жесткого диска, приводящие к неудачной установке или проблемам с обновлением.
Часть 2: 5 решений для перепрошивки Macbook папки с вопросительным знаком
Если у вас возникли проблемы с перепрошивкой папки Macbook с вопросительным знаком при запуске компьютера, возможно, системе не удается найти загрузочный диск. Хорошей новостью является то, что есть различные решения, которые вы можете использовать, чтобы избавиться от этой воздушной папки Macbook со знаком вопроса.
Решение 1. Повторно выберите запуск в Системных настройках
Когда вы видите мигающий вопросительный знак Macbook pro на несколько секунд и запускается, скорее всего, системе не удалось найти загрузочный диск. Для решения этой проблемы выполните следующие простые и быстрые шаги:
Для решения этой проблемы выполните следующие простые и быстрые шаги:
Шаг 1: Выберите «Системные настройки» в меню и щелкните загрузочный диск.
Шаг 2: Затем щелкните диск, который вы обычно используете для запуска компьютера Mac. Он широко известен как Macintosh HD.
Шаг 3: Наконец, вы должны закрыть окно настроек системы.
После этого процесса вопросительный знак папки Macbook pro flashing больше не должен мигать при запуске Mac.
Решение 2. Загрузите Mac из режима восстановления macOS
Если вы видите мигающий вопросительный знак Macbook, это означает, что на вашем загрузочном диске нет работающей операционной системы Mac или она больше недоступна. Поэтому для решения этой проблемы выполните следующие действия:
Шаг 1: Если вы пытаетесь загрузиться с внутреннего диска вашего компьютера, вы должны выключить Mac и запустить его, нажимая кнопки Command (⌘) + R, пока не увидите логотип Apple.
Шаг 2: Когда компьютер загрузится в режиме восстановления, перейдите в Дисковую утилиту, чтобы восстановить загрузочный диск. Режим восстановления идеально подходит, когда ваш компьютер не загружается, как правило, из-за поврежденного или поврежденного загрузочного диска.
Шаг 3: Если Дисковая утилита исправит ошибки или не найдет ошибок, вы можете либо переустановить macOS, либо восстановить ее с помощью резервной копии Time Machine.
Решение 3. Восстановите загрузочный диск с помощью Дисковой утилиты
Мигающая папка с вопросительным знаком Macbook может беспокоить многих людей. Это хороший признак того, что ваш компьютер Mac не может найти свою системную папку. В большинстве случаев бывает сложно найти загрузочный диск в Системных настройках. Поэтому вам следует восстановить загрузочный диск, выполнив следующие действия:
Шаг 1: В окне утилиты macOS выберите Дисковая утилита.
Шаг 2: Затем выберите загрузочный диск, который также называется Macintosh HD.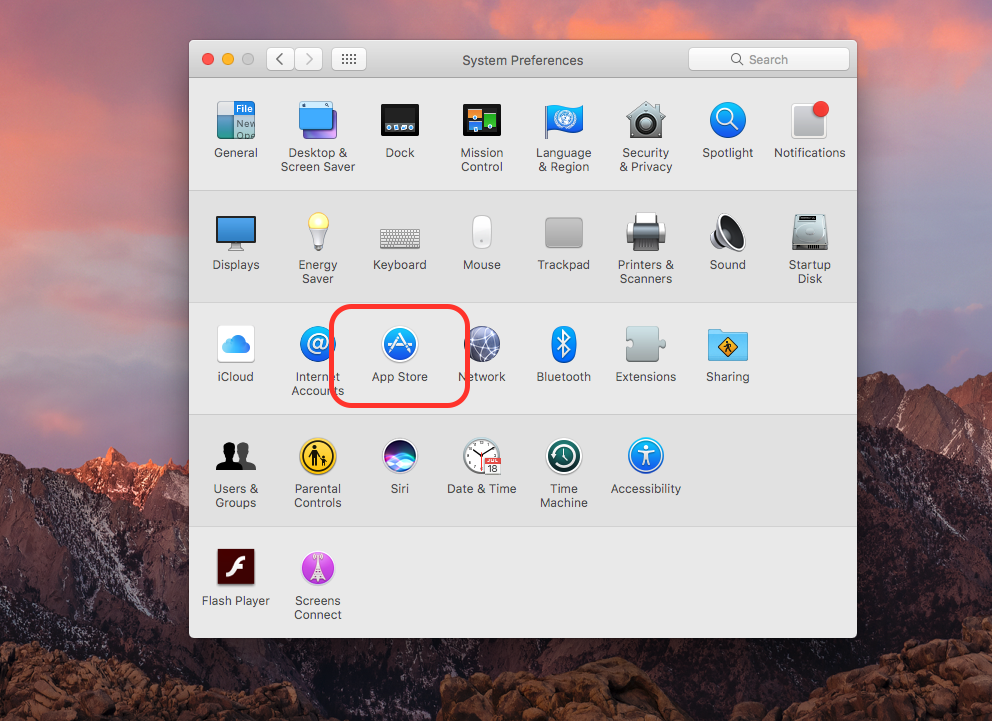 Находясь здесь, вы должны найти его в левой части окна, найти и нажать кнопку «Первая помощь».
Находясь здесь, вы должны найти его в левой части окна, найти и нажать кнопку «Первая помощь».
Шаг 3: Щелкните значок Восстановить диск, чтобы начать устранение любых проблем с системой.
Шаг 4: После завершения восстановления вы можете нажать «Дисковая утилита», чтобы остановить процесс, поскольку ваш загрузочный диск восстановлен.
Шаг 5: Перейдите в меню и выберите «Загрузочный диск». Теперь вы можете перезапустить систему, и мигающего знака вопроса больше не должно быть.
Решение 4. Получите доступ к потерянным файлам и восстановите их (рекомендуется)
Нет сомнений в том, что Mac популярен во всем мире благодаря своим функциональным возможностям. Однако некоторые пользователи сталкиваются с этой ошибкой вопросительного знака Macbook pro, указывающей на то, что ваши файлы данных повреждены или повреждены.
Стоит отметить, что вам необходимо сделать резервную копию ваших данных, прежде чем приступить к процессу восстановления ваших данных. Это связано с тем, что если вы не создадите резервную копию при переустановке macOS, это может привести к потере данных из-за перезаписи.
Это связано с тем, что если вы не создадите резервную копию при переустановке macOS, это может привести к потере данных из-за перезаписи.
Рекомендуемый способ сделать это — использовать программу Recoverit Mac Data Recovery. Этот инструмент популярен среди пользователей, поскольку он может восстанавливать потерянные или удаленные файлы из-за проблем с загрузочным диском.
Загрузить | Mac Загрузить | Win
Подумайте об этом. Если вы собираетесь переустановить macOS без резервного копирования ваших ценных данных, таких как фотографии, документы, системные файлы и многое другое, вы можете потерять все из-за перезаписи. Кроме того, этот инструмент имеет простой в использовании интерфейс, и вы можете довольно быстро восстановить потерянные или удаленные файлы.
Если вы видите мигающую папку Macbook pro, это может означать потерю данных из-за повреждения. Следовательно, вам нужно надежное программное обеспечение для восстановления данных, чтобы восстановить его.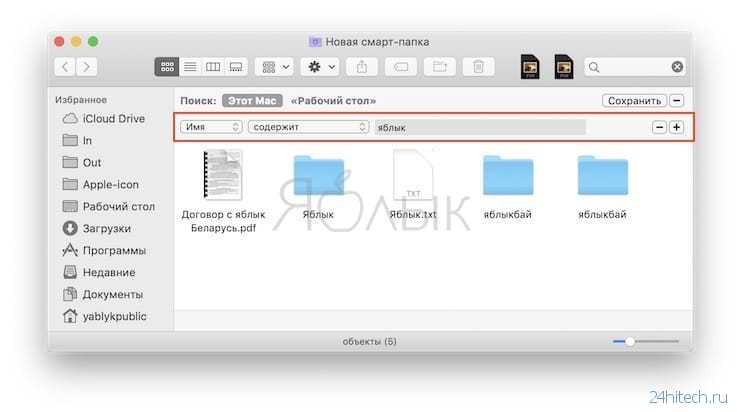
Здесь вам пригодится инструмент Recoverit Mac Data Recovery. Когда вы используете это программное обеспечение, оно может искать и восстанавливать все потерянные или поврежденные файлы в течение нескольких минут. Чтобы использовать его, выполните следующие действия:
Шаг 1: Выберите расположение вопросительного знака.
Загрузите и установите программу Recoverit Mac Data Recovery на свой компьютер Mac или Windows. Когда вы установите его, выберите, откуда берется вопросительный знак и данные, которые вы хотите восстановить.
Затем запустите процесс сканирования для восстановления поврежденных или поврежденных файлов, нажав кнопку «Пуск».
Шаг 2: Поиск потерянных файлов
Recoverit Средство восстановления данных Mac просканирует диск.
Но следует учитывать, что при глубоком сканировании может потребоваться некоторое время, пока инструмент сканирует и восстанавливает файлы.
Шаг 3.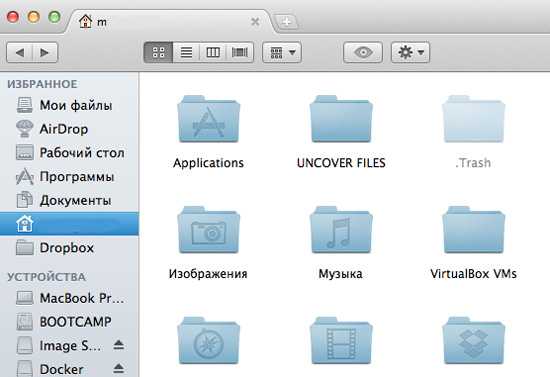 Предварительный просмотр и восстановление поврежденных или поврежденных файлов.
Предварительный просмотр и восстановление поврежденных или поврежденных файлов.
С помощью программы Recoverit Mac Data Recovery вы можете просматривать восстановленные файлы данных и сохранять их в любом месте на вашем Mac.
Все, что вам нужно сделать, это Recover, чтобы восстановить ваши файлы.
Решение 5. Переформатировать загрузочный диск Mac
Это еще одно важное решение для исправления профиля Macbook со знаком вопроса. Вот в чем дело: прежде чем вы сможете установить и использовать новый твердотельный накопитель (SSD) на своем компьютере Mac, вам необходимо переформатировать загрузочный диск Mac. Вот что вам нужно сделать, чтобы убедиться, что у вас не моргает папка Macbook pro со знаком вопроса при запуске:
Шаг 1: Всегда подключайте SSD через USB-адаптер или любой другой вариант внешнего подключения и заходите в Дисковую утилиту. Кроме того, установите SSD в систему Mac внутри и войдите в Дисковую утилиту с помощью инструмента восстановления macOS.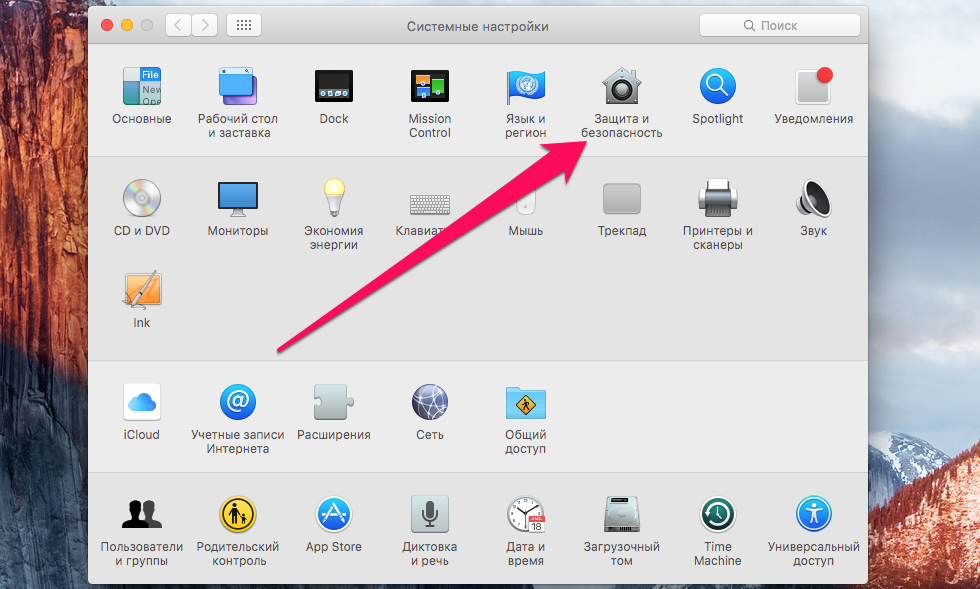 Если ваш компьютер Mac обнаружит SSD, вы увидите сообщение о том, что диск не может прочитать ваш компьютер. На этом этапе вы должны щелкнуть значок инициализации.
Если ваш компьютер Mac обнаружит SSD, вы увидите сообщение о том, что диск не может прочитать ваш компьютер. На этом этапе вы должны щелкнуть значок инициализации.
Шаг 2: Критический SSD будет отображаться в Дисковой утилите. Поэтому продолжайте выделять его и щелкните значок «Стереть».
Шаг 3: Введите имя нового раздела и убедитесь, что он имеет таблицу разделов GUID.
Шаг 4: Убедитесь, что выбранный формат перешел в MacOS Extended.
Шаг 5: Здесь вы должны выбрать «Стереть», чтобы убедиться, что диск разбит на разделы и отформатирован. Наконец, закройте его после завершения Дисковой утилиты. После завершения этого процесса вы должны увидеть новый SSD на нашем рабочем столе.
Решение 6. Переустановите macOS
К сожалению, невозможно исправить Macbook pro, показывающий папку со знаком вопроса. Всегда есть время, когда проблемы с запуском связаны с проблемами Дисковой утилиты, что может разочаровать пользователей Mac.
Поэтому, если процесс восстановления не увенчался успехом, лучше всего переформатировать компьютер Mac. Однако вам следует выполнить полное резервное копирование данных, чтобы не потерять важные данные.
Возможно, вы знаете, что после очистки загрузочного диска все сохраненные данные могут быть удалены. К ним относятся документы, фотографии, видео и многие другие файлы данных. По этой причине вы будете в надежных руках, если сделаете резервную копию своих данных.
Если вы не можете найти последний вариант резервного копирования, лучше всего использовать внешний диск. Поэтому выполните следующие шаги, чтобы убедиться, что у вас есть идеальная резервная копия:
Шаг 1: Вы должны подключить внешний диск к компьютеру Mac. Но убедитесь, что этот внешний диск, который вы подключаете, может стереть данные на вашем Mac.
Шаг 2: Определите, что внешний диск имеет тот же размер, что и загрузочный диск. Если нет, то процесс обречен на провал.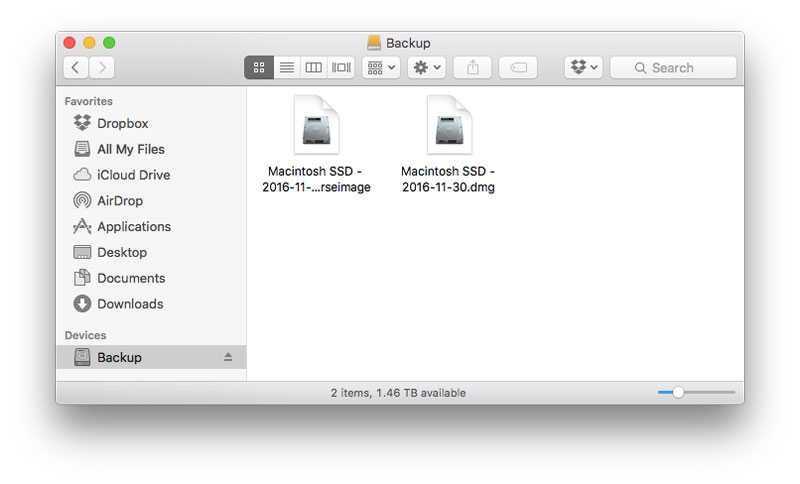
Шаг 3: Теперь вы должны нажать на опцию восстановления macOS. Таким образом, вы можете стереть внешний диск, подключенный к вашему компьютеру Mac. Кроме того, это упрощает повторную установку macOS.
Шаг 4: Важно помнить, что ни в коем случае нельзя стирать загрузочный диск. Это связано с тем, что эта функция встроена и предназначена для выполнения различных действий.
Шаг 5: Когда вы увидите, что процесс установки завершен, перезагрузите компьютер Mac. Вы обязательно увидите помощника по настройке, где вы можете выбрать и перейти ко всем своим данным. Но вы должны обязательно выбрать загрузочный встроенный диск в качестве варианта для переноса всех ваших данных.
Шаг 6: Наконец, откройте Mac Recovery и начните переустановку данных. Если вы заметили, что установка завершена, вы можете перезагрузить компьютер. Здесь вы можете использовать помощника по настройке, чтобы перенести данные обратно на загрузочный диск вашего компьютера.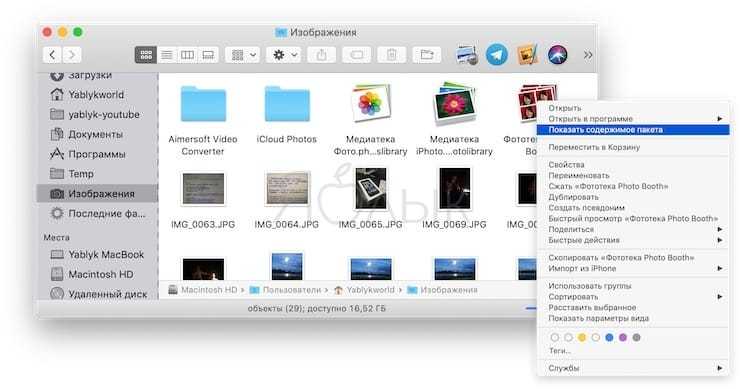
Видеоруководство о том, как исправить мигание папки с вопросительным знаком на Facebook
Часть 3. Важные советы по запуску компьютера Mac
Несмотря на популярность Mac, нельзя игнорировать тот факт, что мигающий вопросительный знак Macbook pro может нанесет вам большой урон. Таким образом, многие люди ищут быстрые решения, чтобы их компьютеры Mac работали так же хорошо, как раньше.
Правильные шаги для правильной загрузки Mac.
Чтобы Macbook не мигал вопросительным знаком, необходимо правильно загрузиться. Если вы загружаетесь с компакт-диска, нажмите кнопку C на клавиатуре, чтобы мгновенно загрузить MacOSX или любой другой загрузочный диск на вашем компьютере.
Test Utility для Apple обычно предназначена для загрузки с диска, входящего в комплект поставки Mac. Однако Apple представила компьютеры Mac на базе Intel со встроенной утилитой AHT.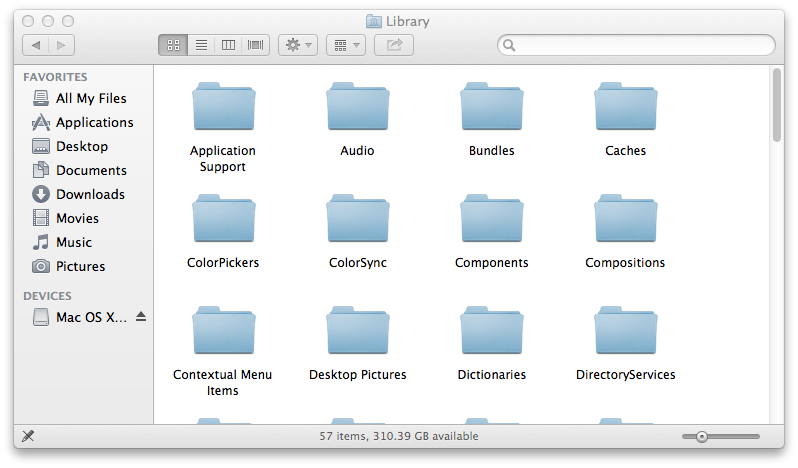 Таким образом, вы должны нажать кнопку D при загрузке во время запуска компьютера в Apple Hardware Test.
Таким образом, вы должны нажать кнопку D при загрузке во время запуска компьютера в Apple Hardware Test.
Как избежать мигания знака вопроса при запуске Mac
Теперь, когда вы знаете причины появления папки с вопросительным знаком Macbook pro при запуске, вы должны избежать этого на своем Mac. Следовательно, идеальный способ избежать этого — перезагрузить Mac, удерживая кнопку Command R на клавиатуре.
Таким образом, ваш компьютер попытается перезагрузить Mac через раздел восстановления. Если это работает, это означает, что ваш диск в хорошем состоянии. Затем вы можете использовать Дисковую утилиту для восстановления раздела.
Однако, если вы не можете перезагрузиться с помощью кнопки Command R, другим вариантом является использование клавиши Command Option R. Это интернет-восстановление, которое вы можете использовать для восстановления поврежденной таблицы разделов, когда диск в порядке. Вы можете использовать программу Disk Utility, чтобы создать новый раздел и восстановить его из резервной копии.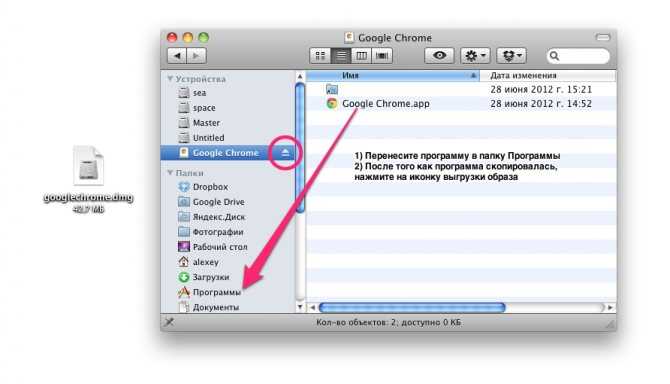
Как предотвратить потерю данных Mac
Компьютеры Mac также могут быть подвержены потере данных, как и компьютеры Windows. Поэтому, чтобы предотвратить эту болезненную потерю данных, вы должны предпринять следующие шаги:
- Регулярно выполняйте резервное копирование данных вашего компьютера. Например, если вы придаете большое значение своим документам Word, вы можете создать резервную копию файлов Word на внешнем жестком диске, чтобы вы могли восстановить данные после повреждения вашей системы Mac.
- Загрузите файлы данных в облако. Облачные решения для резервного копирования, такие как Google Drive, — лучший способ предотвратить потерю данных Mac. Большинство из этих сервисов резервного копирования надежны и просты в использовании.
- Регулярно проверяйте устройства хранения. Не думайте, что ваш внешний накопитель или SD-карта всегда в идеальном состоянии. Вместо этого вам следует физически проверить карты памяти и USB-накопители на наличие повреждений.

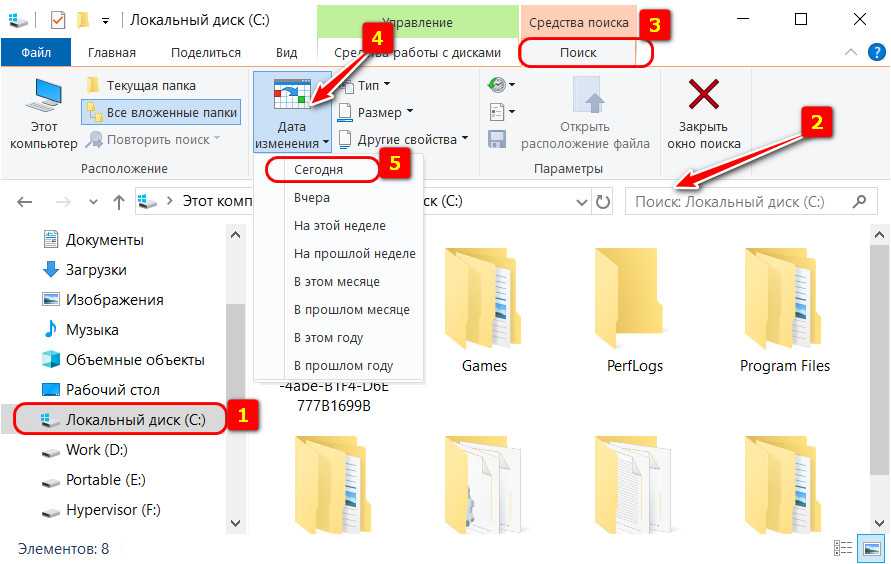 В этом случае возможность сохранения данных напрямую зависит от того, насколько критичны системные ошибки, приведшие к сбою в работе компьютера. Если с помощью загрузки через внешнюю систему доступ к файлам загрузочного тома получить удастся, то пользовательские данные сохранить будет возможно; если же системные ошибки будут настолько критичны, что доступа к загрузочному тому не будет, переустанавливать программное обеспечение, увы, придется без сохранения информации.
В этом случае возможность сохранения данных напрямую зависит от того, насколько критичны системные ошибки, приведшие к сбою в работе компьютера. Если с помощью загрузки через внешнюю систему доступ к файлам загрузочного тома получить удастся, то пользовательские данные сохранить будет возможно; если же системные ошибки будут настолько критичны, что доступа к загрузочному тому не будет, переустанавливать программное обеспечение, увы, придется без сохранения информации.
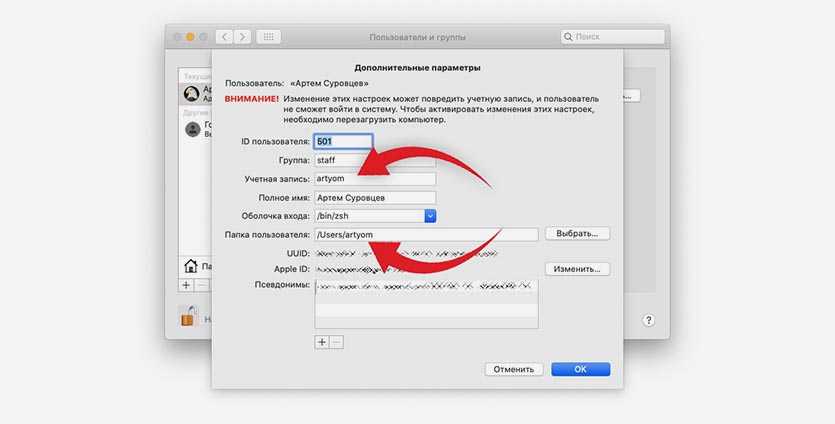 Коснитесь символа шестеренки, затем в этот момент нажмите «Продолжить».
Коснитесь символа шестеренки, затем в этот момент нажмите «Продолжить».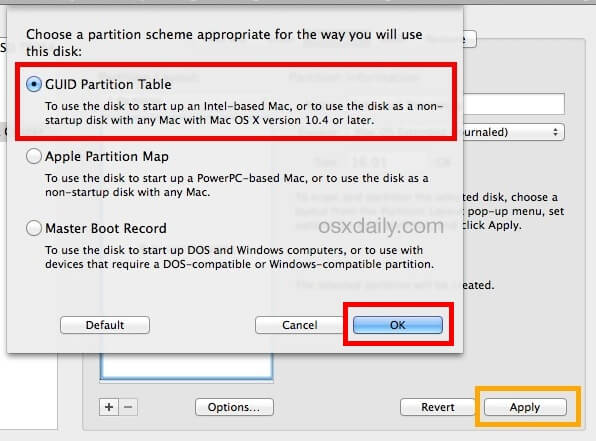 Если ваш компьютер не может определить ваш жесткий диск, возможно, он не запускается. Это происходит из-за плохого кабеля или механического отказа жесткого диска.
Если ваш компьютер не может определить ваш жесткий диск, возможно, он не запускается. Это происходит из-за плохого кабеля или механического отказа жесткого диска.