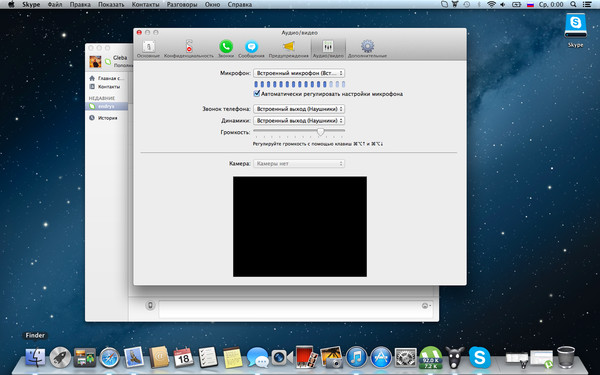Содержание
Как исправить сбои камеры MacBook после обновления до Mojave 🎮
- Mac
FaceTime стал популярным средством общения для большинства пользователей Mac. Функция полагается исключительно на встроенную камеру устройств Apple. Таким образом, можно с уверенностью сказать, что FaceTime не будет работать, если камера вашего Mac обнаружит проблему. К счастью, встроенная камера Mac обычно надежна и обеспечивает высокое качество видео.
С учетом сказанного, некоторые пользователи MacBook сообщили, что они не могут использовать камеру на MacBook Pro, особенно после обновления до macOS Mojave. Если вы столкнулись с той же проблемой, то, вероятно, задаетесь вопросом, почему ваш Mac, несмотря на то, что он работает с такой надежной ОС, все еще не может инициализировать FaceTime. Что ж, есть много причин, почему камера вашего Mac не работает должным образом.
Как узнать, почему камера MacBook постоянно дает сбой?
Если у вас возникли проблемы с работой камеры в определенных приложениях после обновления до Mojave, проблема может быть связана с новыми мерами безопасности, которые поставляются с последней версией macOS. В предыдущих версиях macOS приложениям не нужно было запрашивать ваше согласие перед получением контроля над камерой. В рамках укрепления безопасности в Мохаве Apple представила новую функцию конфиденциальности, которая требует, чтобы приложения запрашивали ваше разрешение перед доступом к встроенной камере и другим вещам.
В предыдущих версиях macOS приложениям не нужно было запрашивать ваше согласие перед получением контроля над камерой. В рамках укрепления безопасности в Мохаве Apple представила новую функцию конфиденциальности, которая требует, чтобы приложения запрашивали ваше разрешение перед доступом к встроенной камере и другим вещам.
Каждый раз, когда встроенная камера MacBook выходит из строя, большинство людей считает, что это проблема оборудования. На самом деле проблемы с камерой на Mac в основном несущественны. Поэтому не паникуйте, если вы не можете подключиться к камере или она дает сбой во время видеозвонка. Вы можете решить проблему, перезагрузив Mac. Эта стратегия часто работает при незначительных проблемах, связанных с камерой. Но если проблема не исчезнет, это руководство по устранению неполадок поможет вам решить проблему с камерой в Mojave.
Как исправить сбои камеры MacBook, если она продолжает сбоить? Исправление 1. Принудительно выйдите из AppleCameraAssistant и VDCAssistant
При перезагрузке Mac не решило проблему, рассмотрите возможность принудительного перезапуска AppleCameraAssistant и VDCAssistant.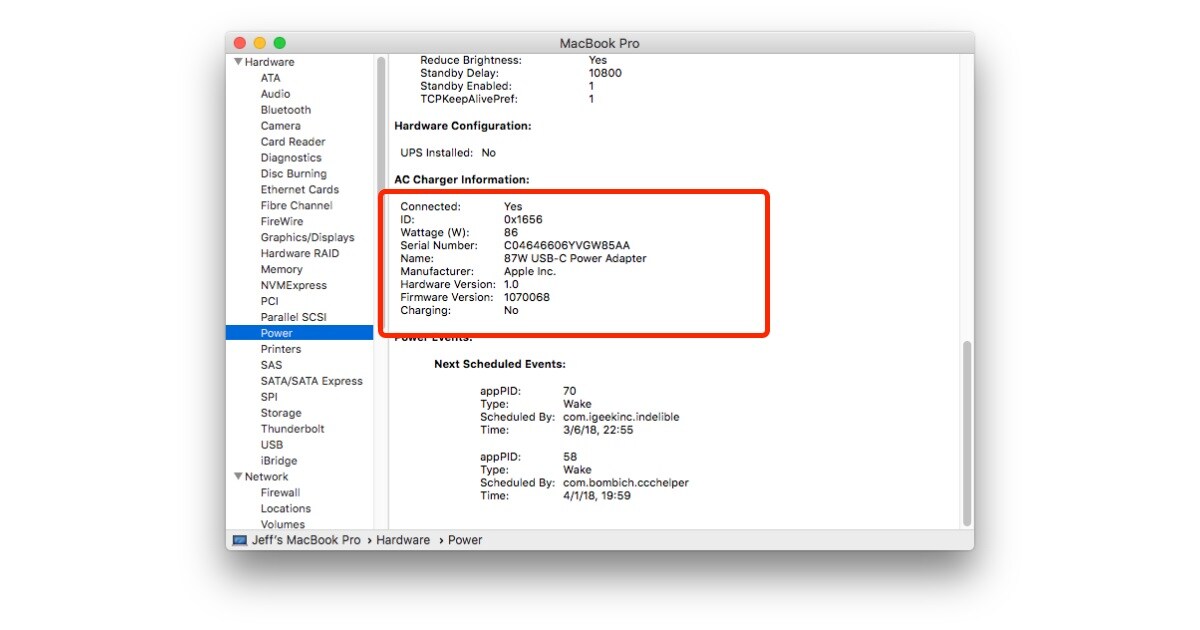 Вы можете выполнить эту задачу, используя параметр командной строки. Чтобы принудительно закрыть AppleCameraAssistant и VDCAssistant, выполните следующие действия:
Вы можете выполнить эту задачу, используя параметр командной строки. Чтобы принудительно закрыть AppleCameraAssistant и VDCAssistant, выполните следующие действия:
- Сначала закройте все приложения, которые могут использовать встроенную камеру.
- Запустите Терминал прямо из Spotlight , затем введите следующую командную строку: sudo killall VDCAssistant . После этого нажмите Enter
- Не выходить из терминала; вместо этого введите в терминал этот код: sudo killall AppleCameraAssistant. Кроме того, вы можете ввести обе команды в одной строке, используя следующий синтаксис: sudo killall VDCAssistant; sudo killall AppleCameraAssistant .
- Когда будет предложено ввести пароль, введите пароль администратора и завершите процесс.
- Перезапустите приложение, которое использовалось до сбоя. и посмотрите, сохраняется ли проблема.
Исправление 2. Отрегулируйте настройки камеры.
Отрегулируйте настройки камеры.
Как и в случае со многими новыми функциями, иногда приложения, зависящие от вашей камеры, могут работать не так, как ожидалось, возможно, из-за того, что запрос на разрешение не был отправлен или вы, не зная, выбрали вариант «Не разрешать». Чтобы определить, связана ли проблема с конкретным приложением, попробуйте запустить различные приложения, использующие встроенную камеру, в том числе FaceTime, iMovie и Skype. Если камера отлично работает в некоторых приложениях, то вы будете знать, что виноваты уязвимые приложения. К счастью, в большинстве этих приложений есть возможность изменять настройки камеры. Если проблема не устранена даже после внесения необходимых настроек в приложения, зависящие от камеры, возможно, камера вашего Mac несовместима с уязвимыми приложениями. Лучшее решение — обновить их.
Исправление 3. Выявление конфликтов программного обеспечения
Обычно встроенная камера Mac обнаруживает только одно приложение за раз.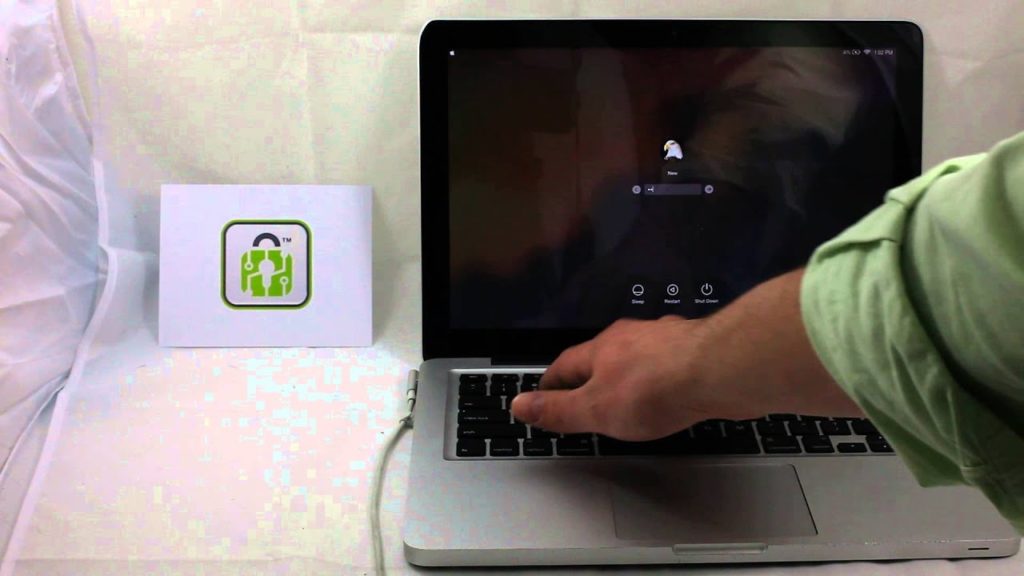 Поэтому, если вы запускаете несколько приложений, использующих встроенную камеру, это может быть причиной сбоя камеры на MacBook. Обычно эту проблему решает перезагрузка Mac.
Поэтому, если вы запускаете несколько приложений, использующих встроенную камеру, это может быть причиной сбоя камеры на MacBook. Обычно эту проблему решает перезагрузка Mac.
Исправление 4. Перезагрузите Mac.
Перезагрузка Mac может решить большинство проблем, связанных с камерой. Однако на самом деле он закрывает сеанс. В отличие от завершения работы Mac, он не очищает оперативную память и не завершает активные процессы. Таким образом, главный виновник может оставаться активным после перезагрузки Mac. Чтобы перезагрузить Mac, перейдите в меню Apple и выберите Завершение работы . После этого включите Mac и посмотрите, решит ли он проблему.
Исправление 5. Обновите свои приложения.
Иногда встроенная камера Mac может не работать, потому что она несовместима с некоторыми приложениями. Вы можете решить проблему совместимости, обновив устаревшие приложения в App Store до их правильных версий. Помимо обновления программного обеспечения, также важно обновить операционную систему до последней версии. Возможно, команда Apple определила сбой, с которым вы боретесь, и уже решила его в последнем обновлении.
Помимо обновления программного обеспечения, также важно обновить операционную систему до последней версии. Возможно, команда Apple определила сбой, с которым вы боретесь, и уже решила его в последнем обновлении.
Исправление 6: выявление проблем с оборудованием
Если вы по-прежнему не можете использовать встроенный камера на MacBook Pro даже после попытки исправить это, проблема может быть связана с оборудованием. Аппаратная проблема возникает редко, но она сложна и обычно требует технических знаний. Но вы все равно можете устранять проблемы с оборудованием, выполнив следующие действия:
- Перейдите в Приложения и выберите Папка утилит & gt; Системная информация & gt; Оборудование .
- В разделе «Оборудование» выберите USB & gt; Встроенный iSight .
- Проверьте здесь, обнаружена ли ваша камера iSight. Если это не так, перезагрузите Mac и проверьте, сохраняется ли проблема.

Исправление 7. Закройте все приложения Camera-D , использующие Приложение Activity Monitor
Если до сих пор вы не решили проблему, наше последнее предложение — принудительно завершить процесс из Activity Monitor. Вот как это сделать:
- Закройте все приложения, использующие встроенную камеру Mac.
- Перейдите в Приложения & gt; Папка утилит .
- Затем выберите Activity Monito r и щелкните параметр Имя процесса , чтобы отсортировать список в алфавитном порядке.
- Найдите VDC Assistant и нажмите, чтобы открыть его.
- После этого закройте программу, нажав X , и посмотрите, не камера работает.
Полезный совет: очистите свой Mac и сделайте его более безопасным
В большинстве случаев камера MacBook постоянно дает сбой из-за мелких ошибок. Чтобы решить такие проблемы, вы можете просканировать свою систему на наличие ошибок с помощью надежного инструмента для восстановления Mac. Вирусная атака, сбой системы и поврежденные файлы могут помешать нормальной работе вашего Mac. Чтобы избежать угрозы, мы настоятельно рекомендуем использовать такой инструмент, как Outbyte MacRepair . Это исключительно мощный программный инструмент, который может сканировать и очищать все типы мусора на вашем Mac.
Вирусная атака, сбой системы и поврежденные файлы могут помешать нормальной работе вашего Mac. Чтобы избежать угрозы, мы настоятельно рекомендуем использовать такой инструмент, как Outbyte MacRepair . Это исключительно мощный программный инструмент, который может сканировать и очищать все типы мусора на вашем Mac.
Заключение
Хотя сложно определить, что вызывает сбой камеры вашего Mac, решить проблему обычно без проблем. На самом деле, большинство проблем с камерой на Mac редко бывают опасными. Надеюсь, теперь вы можете использовать встроенную камеру на вашем MacBook. Не забудьте поделиться своим опытом в комментариях.
10, 2022
Как решить проблему с неработающей камерой на MacBook
Содержание:
- Разрешить камере доступ в настройках конфиденциальности
- Выход и перезапуск приложения
- Выключение и повторный запуск MacBook
- Обновление macOS и установленных приложений
- Проверка камеры MacBook в других приложениях
- Проверка камеры в другом аккаунте
- Сброс PRAM и SMC
- Проверка подключения камеры в системном отчёте
- Загрузка в безопасном режиме
- Использование терминала для перезапуска фоновых ассистентов камеры
- Запуск диагностики Apple
- Переустановка macOS
- Использование FaceTime с iPhone
Камера на компьютерах MacBook или iMac отлично подходит для видеозвонков, конференций, видеоблогов. Ничего из этого не получится, если встроенная камера не работает или недоступна.
Ничего из этого не получится, если встроенная камера не работает или недоступна.
Такая проблема может встречаться в приложениях FaceTime, Photo Booth, Zoom, Skype и других. Какой бы ни была причина, обычно эти проблемы можно решить при помощи описанных ниже подсказок.
Разрешить камере доступ в настройках конфиденциальности
Для защиты конфиденциальности Mac блокирует сторонним приложениям доступ к камере, пока вы не разрешите этот доступ. Обычно запрос на разрешение появляется при первом запуске приложения. Если камера не работает или недоступна в приложении, нужно дать доступ к ней в системных настройках. Откройте меню Apple и перейдите в Системные настройки > Безопасность и конфиденциальность > Конфиденциальность. Выберите «Камера» в боковой панели, поставьте галочку напротив нужного приложения. Может потребоваться разблокировать замок в левом нижнем углу при помощи пароля администратора.
Ставьте галочку только на приложение, в котором будете использовать камеру.
Выход и перезапуск приложения
Часто помогает перезапуск приложения, в котором камера не работает. Нажмите на сочетание кнопок Cmd + Q для закрытия выбранного приложения. Из меню Apple перейдите в [название приложения] > Выход [название приложения]. Потом запустите это приложение снова.
Если приложение не закрывается нормально, используйте сочетание клавиш Option + Cmd + Esc для принудительного закрытия его окна. Выберите приложение, затем нажмите на кнопку «Принудительный выход».
Выключение и повторный запуск MacBook
Если встроенная камера не работает, перезагрузите устройство. Этот совет подходит для решения и многих других проблем.
Откройте меню Apple > Выключить. В окне подтверждения не выбирайте «Перезапускать окна при входе в учётную запись». Подтвердите выключение.
Снимите галочку с опции повторного открытия окон при возвращении в систему.
Подождите 30 секунд, пока компьютер не будет выключен, после этого нажмите на кнопку питания для его включения.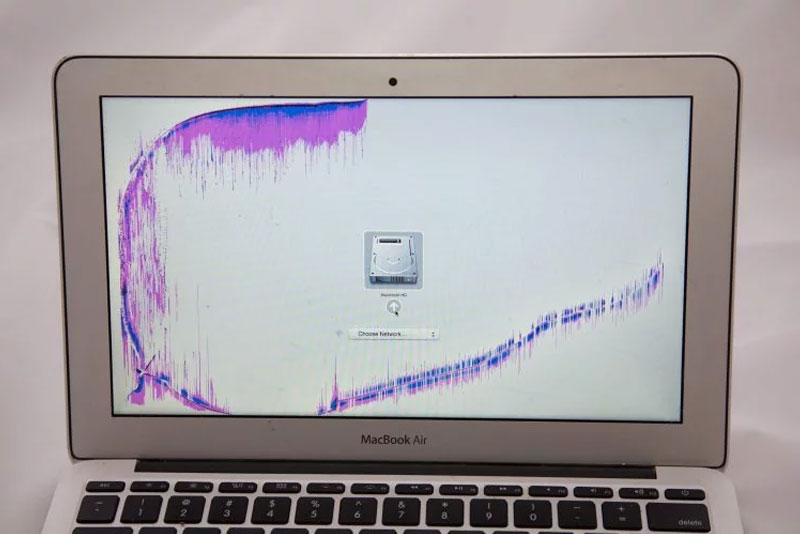
Обновление macOS и установленных приложений
Разные программные баги могут мешать камере работать или заставлять MacBook считать, что камера не подключена. Это могут быть баги в операционной системе macOS или в приложениях. В таком случае рекомендуется обновить программное обеспечение.
Откройте меню Apple и перейдите в Системные настройки > Программные обновления. Проверьте наличие обновлений macOS.
Откройте магазин App Store и нажмите «Обновления» в боковой панели. Здесь можно посмотреть наличие обновлений для приложений. Если вы устанавливали программы из-за пределов App Store, ищите обновления на сайте разработчика.
Проверка камеры MacBook в других приложениях
Если камера MacBook недоступна в каком-то приложении, попробуйте использовать её в FaceTime или Photo Booth. Если там камера работает, проверьте настройки приложения. Может потребоваться выбрать встроенную камеру MacBook из выпадающего меню.
Если это не помогает, удалите её и повторно установите приложение. Для начала выполните резервное копирование данных. Затем откройте папку «Приложения» в Finder и перетащите программу в корзину. Очистите корзину, прежде чем устанавливать программу заново.
Для начала выполните резервное копирование данных. Затем откройте папку «Приложения» в Finder и перетащите программу в корзину. Очистите корзину, прежде чем устанавливать программу заново.
Проверка камеры в другом аккаунте
Войдите в другую учётную запись на MacBook и проверьте, работает ли камера. Если камера работает, проблемы в аккаунте. Может потребоваться перенести данные в новый аккаунт.
Если у вас нет других аккаунтов, откройте Системные настройки > Пользователи и группы. Нажмите «Добавить» для создания нового пользователя. Откройте меню Apple для выхода из аккаунта.
Нажмите на имя пользователя в меню для быстрой смены пользователя.
Сброс PRAM и SMC
PRAM и SMC на ноутбуке хранят данные, вроде яркости экрана, громкости звука или скорости вращения вентилятора. Проблемы в работе этих файлов могут вызвать проблемы в работе камеры. К счастью, их можно сбросить без потери важных данных.
Для сброса PRAM откройте панель Apple > Выключить и выключите устройство. Когда выключение завершено, нажмите на кнопку питания для включения и удерживайте Option + Cmd + P + R во время загрузки устройства. Отпустите их, когда на экране второй раз появится логотип Apple.
Когда выключение завершено, нажмите на кнопку питания для включения и удерживайте Option + Cmd + P + R во время загрузки устройства. Отпустите их, когда на экране второй раз появится логотип Apple.
Сброс SMC может выполняться по-разному на разных моделях MacBook.
Проверка подключения камеры в системном отчёте
Хотя этот шаг не решит всех проблем, он может объяснить, почему MacBook считает, что камера не подключена. Откройте меню Apple > Об этом Mac > Системный отчёт. Тут описываются все подключённые аппаратные компоненты.
Выберите в боковой панели камеру для просмотра информации. В частности, тут будет указана модель камеры.
Системный отчёт содержит описание встроенной камеры.
Если камера не подключена, соединение могло быть испорчено. Это может быть физическое повреждение от падения или жидкостей. В таком случае придётся нести устройство в ремонт.
Загрузка в безопасном режиме
Безопасный режим представляет собой специальное состояние, где можно исправлять проблемы в работе устройства.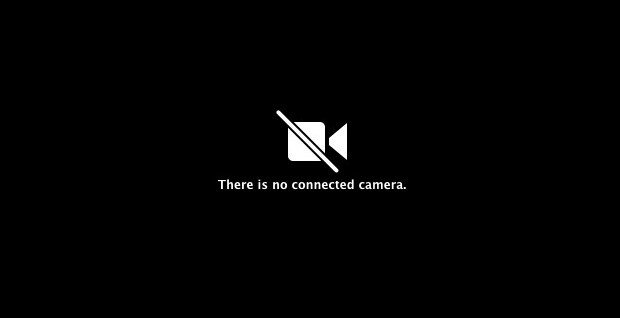 Тут выполняются различные задачи и останавливаются фоновые процессы, что может помочь в исправлении ситуации.
Тут выполняются различные задачи и останавливаются фоновые процессы, что может помочь в исправлении ситуации.
Откройте меню Apple > Выключение и выключите устройство. Нажмите на кнопку питания и удерживайте кнопку Shift, когда ноутбук загружается. На экране входа в систему должна быть надпись «Безопасный режим» в верхнем правом углу.
Проверьте работу камеры в безопасном режиме. Затем перезагрузите MacBook в обычном режиме и снова проверьте работу камеры.
Использование терминала для перезапуска фоновых ассистентов камеры
В фоновом режиме работают ряд программных ассистентов. Некоторые из них критически важны для работы встроенной камеры.
Используйте терминал для остановки некоторых процессов, чтобы они были безопасно перезапущены. Это может исправить проблемы камеры.
Откройте терминал из папки «Утилиты» в приложениях. Можно сделать это при помощи Finder, Launchpad и Spotlight. Когда терминал открыт, наберите следующие команды и нажмите ввод после каждой из них.
sudo killall VDCAssistant
sudo killall AppleCameraAssistant
Запуск диагностики Apple
Apple использует встроенное программное обеспечение для диагностики в операционной системе macOS. При помощи диагностики можно найти аппаратные проблемы, из-за которых камера не работает.
Для запуска диагностики откройте Apple > Выключить и выключите ноутбук. Потом нажмите на кнопку питания и нажмите и удерживайте кнопку D, пока не появится экран выбора языка.
Следуйте указаниям на экране для выполнения диагностики. Запишите коды ошибок, потом свяжитесь с поддержкой Apple, если необходим ремонт устройства.
Переустановка macOS
Самый радикальный шаг заключается в переустановке операционной системы без потери персональных данных. Это эффективный способ устранения всех программных проблем, в том числе связанных с камерой.
Перед переустановкой рекомендуется выполнить резервное копирование данных.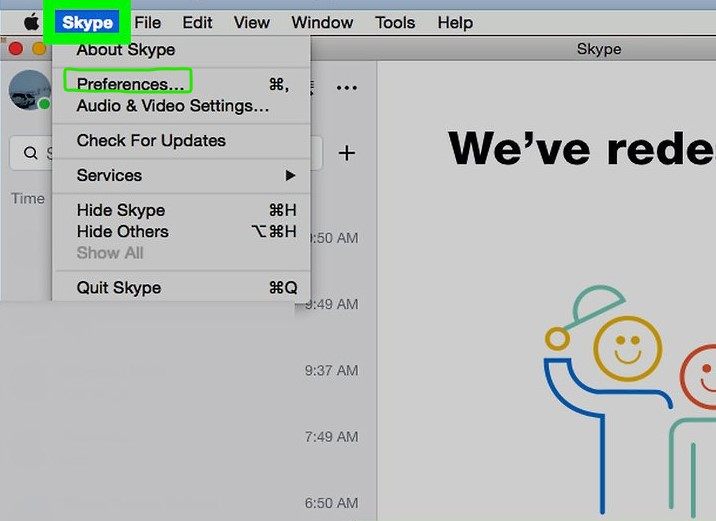 В таком случае они останутся в сохранности, если что-то пойдёт не так.
В таком случае они останутся в сохранности, если что-то пойдёт не так.
При переустановке откройте меню Apple > Выключить. После выключения нажмите на кнопку питания и нажмите и удерживайте Cmd + R для перехода в режим восстановления.
Появится окно утилиты macOS. Здесь выберите «Переустановить macOS» и следуйте указаниям на экране. Продолжительность переустановки зависит от скорости доступа в интернет.
Зайдите в режим восстановления для переустановки macOS.
Иногда переустановка завершается всего примерно за 20 минут.
Использование FaceTime с iPhone
Если вам срочно нужно сделать видеозвонок, но камера MacBook не работает, используйте вместо неё камеру iPhone. Можно присоединиться к видеочату в FaceTime, Skype, WhatsApp и других аналогичных сервисах.
Можно даже начать групповой чат FaceTime с видеозвонками с количеством участников до 32.
Камера не работает в Windows
Windows 11 Windows 10 Еще. ..Меньше
..Меньше
Если в Windows 11 не работает камера, возможно, после последнего обновления отсутствуют драйверы. Возможно также, что антивирусная программа блокирует камеру, ваши параметры конфиденциальности запрещают доступ к камере для некоторых приложений или существует проблема с приложением, которое вы хотите использовать.
Перед началом работы
Для начала запустите автоматическое устранение неполадок камеры в приложении «Техническая поддержка». Приложение «Техническая поддержка» автоматически запускает диагностику и выполняет правильные действия для устранения большинства неполадок камеры.
Открыть приложение «Техническая поддержка»
Если приложению «Техническая поддержка» не удается устранить неисправности камеры, то перед проработкой возможных решений из списка выполните указанные ниже действия.
- org/ListItem»>
Проверьте наличие обновлений. Нажмите Пуск > Параметры > Центр обновления Windows > Проверить наличие обновлений.
-
Перезапустите компьютер. Если вы не перезапускали устройство после прекращения работы камеры, вам следует это сделать. Нажмите Пуск > Выключение > Перезагрузка . Пробуждение устройства из спящего режима отличается от перезапуска.
-
Протестируйте камеру с помощью приложения «Камера». Нажмите Пуск , а затем в приложениях выберите Камера. Если появится запрос на разрешение доступа к камере, выберите Да. Если камера работает в приложении «Камера», проблема может быть связана с приложением, которое вы пытаетесь использовать.

Открыть приложение «Камера
Если камера по-прежнему не работает, выполните следующее. Для достижения наилучших результатов попробуйте возможные исправления в указанном порядке.
Поиск выключателя или кнопки камеры на устройстве
У некоторых ноутбуков и переносных устройств есть физический выключатель или кнопка, отключающая и включающая камеру. Если камера отключена, возможно, устройство не распознает, что на нем установлена камера, или может приводить к тому, что камера будет показывать изображение камеры с косой чертой. Если на ноутбуке есть выключатель или кнопка, перед использованием камеры убедитесь, что он включен.
Найти эти переключатели или кнопки может быть непросто, поэтому убедитесь, что вы проверили все возможные места. Возможные варианты:
- org/ListItem»>
Кнопка на клавиатуре, активируемая клавишей Fn.
-
Специальная кнопка камеры на клавиатуре
-
Ползунок-переключатель сбоку ноутбука
-
Небольшой ползунок для затвора, встроенный прямо в камеру
Проверьте ваши настройки
Предоставьте разрешение вашим приложениям
Если вы недавно обновили Windows 11, может потребоваться предоставить приложениям разрешение на использование камеры.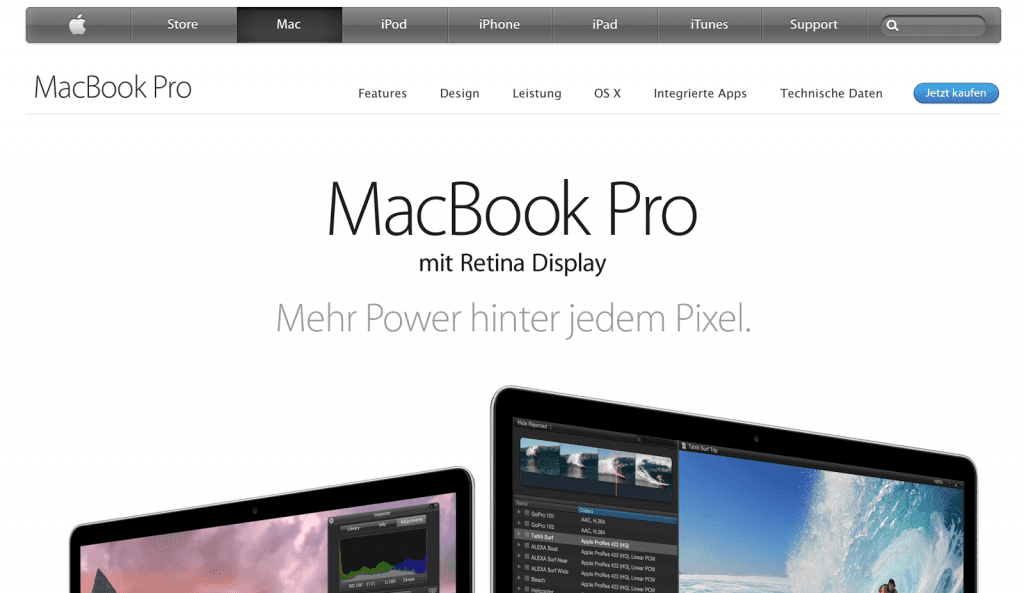 В более новых версиях Windows 11 некоторые приложения не будут иметь доступа к камере по умолчанию.
В более новых версиях Windows 11 некоторые приложения не будут иметь доступа к камере по умолчанию.
Приложениям можно предоставить доступ к камере следующим образом:
-
НажмитеПуск > Параметры > Конфиденциальность и защита > Камера .
Разрешить доступ к камере на этом устройстве
-
Убедитесь, что Доступ к камере включен.
Примечание: Если доступ к камере для устройства отключен и затенен, вам потребуется администратор устройства для включения доступа к камере.
- org/ListItem»>
Убедитесь, что параметр Разрешить приложениям доступ к камере включен.
-
Выберите приложения, которым должен быть предоставлен доступ. В этом списке будут отображаться только приложения, установленные из магазина Microsoft Store.
При возникновении проблем с приложением, которое вы не устанавливали из Microsoft Store, убедитесь, что включен параметр Разрешить классическим приложениям доступ к камере. Вы не можете отключить доступ к камере для отдельных классических приложений. Браузеры, например Microsoft Edge, и многие приложения для видеоконференций, например Microsoft Teams, являются классическими приложениями, для которых требуется включить этот параметр.
Проверьте антивирусную программу
Найдите параметры антивирусной программы, блокирующие доступ к камере или управляющие разрешением на использование камеры. Чтобы получить помощь, посетите веб-сайт компании-разработчика антивирусной программы.
Чтобы получить помощь, посетите веб-сайт компании-разработчика антивирусной программы.
Проверьте драйверы оборудования
Попробуйте другой USB-порт и проверьте наличие изменений оборудования
Если вы используете внешнюю камеру, сначала попробуйте использовать ее с другим USB-портом на устройстве. Если это не помогает или ваша камера встроена в устройство, попробуйте сделать следующее.
-
Нажмите Пуск , введите диспетчер устройств и выберите его в результатах поиска.
- org/ListItem»>
Найдите свою камеру в разделе Камеры, Устройства обработки изображений или Звуковые, игровые и видеоустройства.
-
Если вы не можете найти свою камеру, выберите меню Действие и нажмите Обновить конфигурацию оборудования.
-
Подождите, пока приложение просканирует и переустановит обновленные драйверы, перезагрузите устройство, а затем повторно откройте приложение «Камера», чтобы проверить его.
-
Если эти действия не устранят проблему, перейдите к следующим действиям.

Откат драйвера камеры
Если после обновления камера перестала работать, выполните следующее.
-
В диспетчере устройствщелкните правой кнопкой мыши (или нажмите и удерживайте) на камеру, затем выберите пункт Свойства.
-
Перейдите на вкладку Драйвер и выберите Откатить > Да. (Некоторые драйверы не поддерживают этот параметр. Если для драйвера не отображается параметр Откатить, переходите к следующему исправлению.)
- org/ListItem»>
После отката перезапустите устройство и попробуйте открыть приложение «Камера» еще раз.
-
Если откат не сработал или недоступен, переходите к следующим действиям.
Удалите драйвер камеры и обновите конфигурацию оборудования
-
В диспетчере устройствщелкните правой кнопкой мыши (или нажмите и удерживайте) на камеру, а затем выберите Свойства.
- org/ListItem»>
Перейдите на вкладку Драйвер и выберите Удалить устройство. Установите флажок Попытка удалить драйвер для этого устройства и нажмите OK.
-
В меню Действиедиспетчера устройств выберите Обновить конфигурацию оборудования.
-
Дождитесь, пока будут найдены и установлены обновленные драйверы, перезапустите компьютер и попробуйте открыть приложение «Камера» еще раз.
Примечание: Если камера по-прежнему не работает, обратитесь за помощью на веб-сайт производителя камеры.
Переключение на драйвер UVC
Большинство доступных веб-камер USB — это совместимые камеры UVC (стандартный видеокласс USB). Они будут работать с драйвером UVC, включенным в Windows (драйвер UVC, поставляемый с Windows). Если ваша веб-камера работает неправильно, проблему может устранить переключение на драйвер UVC, поставляемый с Windows. Выполните следующие действия, чтобы изменить драйверы (требуются права администратора).
Они будут работать с драйвером UVC, включенным в Windows (драйвер UVC, поставляемый с Windows). Если ваша веб-камера работает неправильно, проблему может устранить переключение на драйвер UVC, поставляемый с Windows. Выполните следующие действия, чтобы изменить драйверы (требуются права администратора).
Примечание: Драйвер UVC, поставляемый с Windows, может поддерживать не все функции камеры. Например, распознавание лиц Windows Hello может перестать работать, если эта функция поддерживалась драйвером изготовителя камеры с использованием пользовательских USB-расширений, не поддерживаемых драйвером, поставляемым с Windows.
-
Нажмите Пуск , введите диспетчер устройств и выберите его в результатах поиска.
- org/ListItem»>
Найдите проблемную веб-камеру в списке устройств, отображенных в диспетчере устройств. Она должна находиться в разделе Камеры или Устройства обработки изображений.
-
Щелкните правой кнопкой мыши устройство веб-камеры и выберите Обновить драйвер.
-
Выберите Найти драйверы на этом компьютере.
-
Выберите Выбрать драйвер из списка доступных драйверов на компьютере.
- org/ListItem»>
Выберите Видеоустройство USB и нажмите Далее, чтобы завершить обновление драйвера.
-
Чтобы подтвердить выбор параметров и вернуться в диспетчер устройств, нажмите Закрыть. Веб-камера появится в категории Камеры в списке диспетчера устройств.
Требуется дополнительная помощь?
Дополнительные сведения об основах использования камеры см. в разделе Как использовать приложение «Камера».
Поищите ответы на форумах
Если предыдущие решения не сработали, попробуйте найти похожие проблемы на форуме сообщества Microsoft, выполнив поиск по запросу «Камера». Если вы не найдете решение, опубликуйте сведения о своей проблеме и зайдите позже, чтобы просмотреть ответы.
Если вы не найдете решение, опубликуйте сведения о своей проблеме и зайдите позже, чтобы просмотреть ответы.
Отправьте отзыв
Если вы попытались выполнить действия из этой статьи, но не нашли действенного решения, сообщите о проблеме в Центре отзывов о Windows. Это поможет корпорации Майкрософт найти причину этой проблемы и улучшить ваше взаимодействие.
Укажите сведения о том, что вы делали или опишите действия, которые вы выполняли, когда произошла ошибка. Используйте параметр Воссоздать эту неполадку при отправке отзывов в Центре отзывов.
Открыть Центр отзывов
Статьи по теме
- org/ListItem»>
Как пользоваться приложением «Камера» -
Импорт фотографий и видео с телефона на компьютер
Если камера не работает в Windows 10, возможно, после последнего обновления отсутствуют драйверы. Возможно также, что антивирусная программа блокирует камеру, ваши параметры конфиденциальности запрещают доступ к камере для некоторых приложений или существует проблема с приложением, которое вы хотите использовать.
Перед началом работы
Для начала запустите автоматическое устранение неполадок камеры в приложении «Техническая поддержка». Приложение «Техническая поддержка» автоматически запускает диагностику и выполняет правильные действия для устранения большинства неполадок камеры.
Открыть приложение «Техническая поддержка»
Если приложению «Техническая поддержка» не удается устранить неисправности камеры, то перед проработкой возможных решений из списка выполните указанные ниже действия.
-
Проверьте наличие обновлений. Нажмите Пуск, а затем выберите Параметры > Обновление и безопасность > Центр обновления Windows > Проверить наличие обновлений. Если отображается параметр Просмотреть необязательные обновления, выберите его, чтобы посмотреть, имеются ли обновления для вашей камеры. Разрешите установку доступных обновлений, а затем после завершения установки перезапустите устройство.
- org/ListItem»>
Перезапустите компьютер. Если вы не перезапускали устройство после прекращения работы камеры, вам следует это сделать. Нажмите Пуск , а затем выберите Выключение > Перезагрузка. Пробуждение устройства из спящего режима отличается от перезапуска.
-
Протестируйте камеру с помощью приложения «Камера». Нажмите Пуск, а затем выберите «Камера» в списке приложений. Если появится запрос на разрешение доступа к камере, выберите Да. Если камера работает в приложении «Камера», проблема может быть связана с приложением, которое вы пытаетесь использовать.
Открыть приложение «Камера
Если камера по-прежнему не работает, выполните следующее. Чтобы получить наилучшие результаты, попробуйте использовать возможные варианты устранения проблемы в указанном порядке.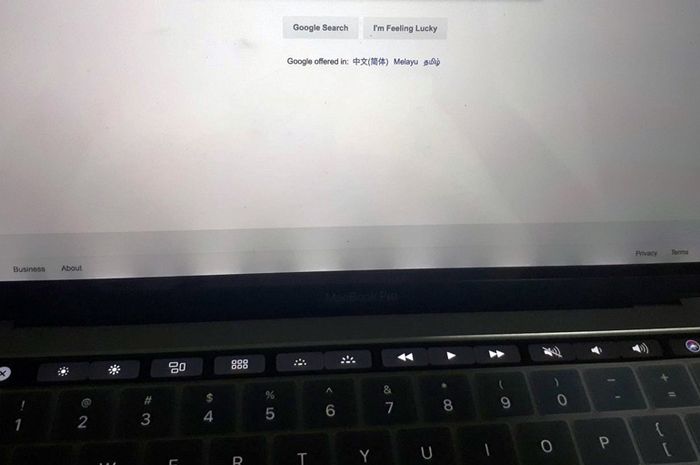
Поиск выключателя или кнопки камеры на устройстве
У некоторых ноутбуков и переносных устройств есть физический выключатель или кнопка, отключающая и включающая камеру. Если камера отключена, возможно, устройство не распознает, что на нем установлена камера, или может инициировать то, что камера будет показывать изображение камеры с косой чертой. Если на компьютере есть выключатель или кнопка, включите ее перед использованием камеры.
Найти эти переключатели или кнопки может быть непросто, поэтому убедитесь, что вы проверили все возможные места. Возможные варианты:
-
Ползунок-переключатель сбоку ноутбука
- org/ListItem»>
Кнопка на клавиатуре со значком камеры
-
Небольшой ползунок для затвора, встроенный прямо в камеру
Проверьте ваши настройки
Предоставьте разрешение вашим приложениям
Если вы недавно обновили Windows 10, может потребоваться предоставить разрешение приложениям на использование камеры. В более поздних версиях Windows 10 у некоторых приложений нет доступа по умолчанию к камере.
Чтобы разрешить устройству доступ к камере, нажмите Пуск , а затем выберите Параметры > Конфиденциальность > Камера. Если в области Разрешить доступ к камере на этом устройстве параметр Доступ к камере для этого устройства отключен, нажмите Изменить и включите Доступ к камере для этого устройства.
Разрешить доступ к камере на этом устройстве
Примечание: Если доступ к камере для устройства отключен и вы не можете нажать Изменить, вам потребуется, чтобы администратор устройства включил для вас доступ к камере.
Прежде чем какое-либо приложение сможет получить доступ к камере, включите доступ к камере для приложений в своей учетной записи пользователя. Включите параметр Разрешить приложениям доступ к камере.
После разрешения доступа к камере перейдите в раздел Выбрать приложения Microsoft Store, которые могут получать доступ к камере и включите доступ к камере для нужных приложений. В этом списке отображаются только приложения, установленные из Microsoft Store.
Если вы установили приложение из Интернета, с диска, USB-накопителя или его установил для вас ИТ-администратор, это может быть приложение, не связанное с Microsoft Store. Для проверки найдите параметр Разрешить классическим приложениям доступ к камере и убедитесь, что он включен. Браузеры (например, Microsoft Edge) и многие приложения для видеоконференций (например, Microsoft Teams) являются классическими приложениями, для которых требуется включить этот параметр.
Для проверки найдите параметр Разрешить классическим приложениям доступ к камере и убедитесь, что он включен. Браузеры (например, Microsoft Edge) и многие приложения для видеоконференций (например, Microsoft Teams) являются классическими приложениями, для которых требуется включить этот параметр.
Проверьте антивирусную программу
Найдите параметры антивирусной программы, блокирующие доступ к камере или управляющие разрешением на использование камеры. Чтобы получить помощь, посетите веб-сайт компании-разработчика антивирусной программы.
Проверьте драйверы оборудования
Попробуйте другой USB-порт и проверьте наличие изменений оборудования
Если вы используете внешнюю камеру, сначала попробуйте использовать ее с другим USB-портом на устройстве. Если это не помогает или ваша камера встроена в устройство, попробуйте сделать следующее.
Если это не помогает или ваша камера встроена в устройство, попробуйте сделать следующее.
-
В области поиска на панели задач введите диспетчер устройств, а затем выберите его в результатах поиска.
-
Найдите свою камеру в разделе Камеры, Устройства обработки изображений или Звуковые, игровые и видеоустройства.
-
Если вы не можете найти свою камеру, выберите меню Действие и нажмите Обновить конфигурацию оборудования.

-
Дождитесь, пока будут найдены и установлены обновленные драйверы, перезапустите устройство и попробуйте открыть приложение «Камера» еще раз.
-
Если эти действия не устранят проблему, перейдите к следующим действиям.
Проверьте наличие несовместимого драйвера камеры
Некоторые старые камеры, предназначенные для старых устройств, несовместимы с Windows 10. Ниже показано, как проверить совместимость вашей камеры.
- org/ListItem»>
В диспетчере устройств, найдите камеру в разделе Камеры, Устройства обработки изображений или Звуковые, игровые и видеоустройства.
-
Щелкните правой кнопкой мыши или нажмите и удерживайте имя камеры, а затем выберите пункт Свойства.
-
Выберите вкладку Драйвер, нажмите кнопку Сведения и найдите имя файла, содержащее часть stream.sys. Если такое имя есть, ваша камера была создана до Windows 7 и ее необходимо заменить новой.
- org/ListItem»>
Если имя файла, содержащее часть stream.sys, отсутствует, перейдите к следующим действиям.
Откат драйвера камеры
Если после обновления камера перестала работать, выполните следующее.
-
В диспетчере устройствщелкните правой кнопкой мыши (или нажмите и удерживайте) на камеру, а затем выберите Свойства.
-
Перейдите на вкладку Драйвер и выберите Откатить > Да. (Некоторые драйверы не поддерживают этот параметр.
 Если для драйвера не отображается параметр Откатить, переходите к следующему исправлению.)
Если для драйвера не отображается параметр Откатить, переходите к следующему исправлению.) -
После отката перезапустите устройство и попробуйте открыть приложение «Камера» еще раз.
-
Если откат не сработал или недоступен, переходите к следующим действиям.
Удалите драйвер камеры и обновите конфигурацию оборудования
-
В диспетчере устройствщелкните правой кнопкой мыши (или нажмите и удерживайте) на камеру, а затем выберите Свойства.

-
Перейдите на вкладку Драйвер и выберите Удалить устройство. Установите флажок Удалить программы драйверов для этого устройства и нажмите кнопку OK.
-
В меню Действиедиспетчера устройств выберите Обновить конфигурацию оборудования.
-
Дождитесь, пока будут найдены и установлены обновленные драйверы, перезапустите компьютер и попробуйте открыть приложение «Камера» еще раз.
Примечание: Если камера по-прежнему не работает, обратитесь за помощью на веб-сайт производителя камеры.
Переключение на драйвер UVC
Большинство доступных веб-камер USB — это совместимые камеры UVC (стандартный видеокласс USB). Они будут работать с драйвером UVC, включенным в Windows (драйвер UVC, поставляемый с Windows). Если ваша веб-камера работает неправильно, проблему может устранить переключение на драйвер UVC, поставляемый с Windows. Выполните следующие действия, чтобы изменить драйверы (требуются права администратора).
Примечание: Драйвер UVC, поставляемый с Windows, может поддерживать не все функции камеры. Например, распознавание лиц Windows Hello может перестать работать, если эта функция поддерживалась драйвером изготовителя камеры с использованием пользовательских USB-расширений, не поддерживаемых драйвером, поставляемым с Windows.
- org/ItemList»>
-
В области поиска на панели задач введите диспетчер устройств, а затем выберите его в результатах поиска.
-
Найдите проблемную веб-камеру в списке устройств, отображенных в диспетчере устройств. Она должна находиться в разделе Камеры или Устройства обработки изображений.
-
Щелкните правой кнопкой мыши устройство веб-камеры и выберите Обновить драйвер.
-
Выберите Найти драйверы на этом компьютере.

-
Выберите Выбрать драйвер из списка доступных драйверов на компьютере.
-
Выберите Видеоустройство USB и нажмите Далее, чтобы завершить обновление драйвера.
-
Чтобы подтвердить выбор параметров и вернуться в диспетчер устройств, нажмите Закрыть. Веб-камера появится в категории Камеры в списке диспетчера устройств.
Требуется дополнительная помощь?
Дополнительные сведения об основах использования камеры см. в разделе Как использовать приложение «Камера».
в разделе Как использовать приложение «Камера».
Поищите ответы на форумах
Если предыдущие решения не сработали, попробуйте найти похожие проблемы на форуме сообщества Microsoft, выполнив поиск по запросу «Камера». Если вы не найдете решение, опубликуйте сведения о своей проблеме и зайдите позже, чтобы просмотреть ответы.
Отправьте отзыв
Если вы попробовали действия, описанные в этой статье, и не нашли решение проблемы, используйте Центр отзывов о Windows, чтобы сообщить об ошибке. Это поможет корпорации Майкрософт найти основную причину данной проблемы.
Укажите сведения о том, что вы делали или опишите действия, которые вы выполняли, когда произошла ошибка. Используйте параметр Воссоздать эту неполадку при отправке отзывов в Центре отзывов.
Открыть Центр отзывов
Справку по отправке отзывов в Центре отзывов см. в разделе Отправка отзывов в Майкрософт с помощью приложения «Центр отзывов».
Статьи по теме
-
Исправление отсутствующего альбома камеры Windows 10 -
Импорт фотографий и видео с телефона на компьютер
Как исправить неработающую камеру на Mac (18 решений)
Вы не можете совершать видеозвонки через FaceTime, Zoom, Skype, Slack, Microsoft Teams или другие приложения с вашего Mac из-за встроенной камеры или внешней веб-камеры? не работает? Следите за нами, пока мы расскажем вам обо всех возможных решениях, чтобы решить эту проблему и снова заставить камеру вашего Mac работать!
1. Есть ли на вашем Mac веб-камера?
Есть ли на вашем Mac веб-камера?
2. Камера закрыта или заблокирована?
3. Работает ли камера в Photo Booth?
4. Разрешите приложению использовать камеру вашего Mac.
5. Выберите нужную камеру в настройках приложения
6. Принудительно закройте приложения, использующие камеру
7. Перезагрузите Mac
8. Освободите камеру Mac от Screen Time
9. Закройте процессы камеры macOS.
10. Используйте другое приложение и посмотрите, работает ли камера Mac
11. Обновите приложение или переустановите его
12. Проверьте наличие камеры в системном отчете Mac.
13. Отключите подключенные аксессуары
14. Обновите свой Mac
15.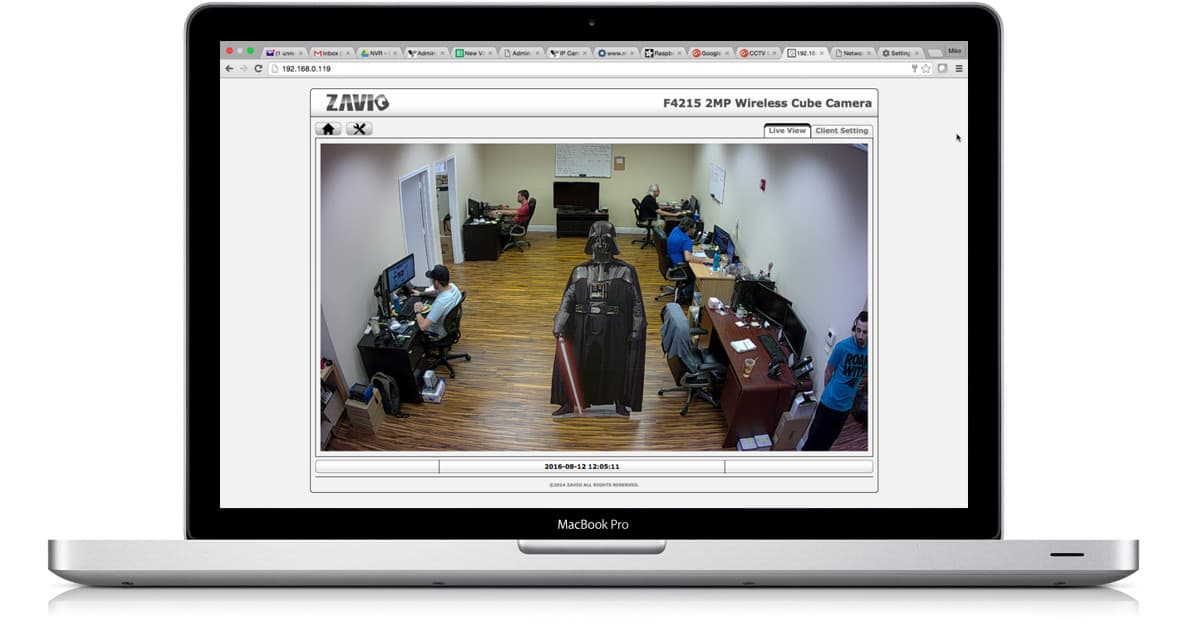 Запустите Apple Diagnostics, чтобы определить проблему.
Запустите Apple Diagnostics, чтобы определить проблему.
16. Сбросьте SMC Mac
17. Вы уронили свой Mac или на него что-то упало?
18. Обратитесь в службу поддержки Apple, если индикатор камеры мигает.
1. Есть ли на вашем Mac веб-камера?
Во-первых, вы должны знать, что не все компьютеры Mac имеют встроенные камеры. Конечно, все последние ноутбуки Mac, такие как MacBook Air, MacBook и MacBook Pro, имеют камеру в верхней части. Точно так же настольные компьютеры iMac имеют встроенную камеру. Однако Mac Pro, Mac mini и Mac Studio не имеют встроенной камеры. На этих компьютерах Mac вам придется полагаться на внешнюю веб-камеру или использовать монитор с камерой вверху.
Примечание: Если вас не устраивает качество встроенной камеры вашего MacBook, вы можете использовать внешнюю веб-камеру.
2. Камера закрыта или заблокирована?
Некоторые люди, включая Марка Цукерберга, закрывают камеру Mac. (Apple не хочет, чтобы вы это делали, и у нее есть статья поддержки по этому поводу.
(Apple не хочет, чтобы вы это делали, и у нее есть статья поддержки по этому поводу.
Если вы наклеили ленту или наклейку на камеру, удалите ее. Кроме того, если вы используете внешнюю веб-камеру, убедитесь, что ее колпачок или крышка сняты
3. Работает ли камера в Photo Booth?
Photo Booth — это приложение, предустановленное на всех компьютерах Mac. Откройте его и посмотрите, работает ли камера вашего Mac или нет. Если это так, проблема заключается в конкретном приложении, с которым вы пытаетесь использовать камеру.
4. Разрешите приложению использовать камеру вашего Mac
Допустим, вы не можете использовать камеру в Zoom, Skype или других сторонних приложениях. Скорее всего, это связано с тем, что во время настройки, или когда вы впервые открыли приложение, или когда вы впервые инициировали видеовызов, оно запросило у вас разрешение на доступ к камере вашего Mac, а вы этого не разрешили.
Вот как разрешить приложению использовать камеру вашего Mac:
1) Нажмите и выберите Системные настройки .
2) Нажмите Безопасность и конфиденциальность .
3) Перейдите на вкладку Конфиденциальность .
4) Выберите Камера на левой боковой панели.
5) Нажмите на замок и введите пароль своего Mac или Touch ID для аутентификации.
6) Наконец, установите флажок напротив приложения, которому вы хотите предоставить доступ к камере.
После этого закройте приложение и перезапустите его. Теперь он может использовать встроенную или подключенную камеру вашего Mac, и у вас не должно возникнуть проблем с видеозвонками.
5. Выберите правильную камеру в настройках приложения
Иногда вы могли выбрать конфликтующие или неправильные настройки внутри приложения. Самый простой способ определить проблему — открыть соответствующее приложение и нажать 9.0045 Command + запятая (,) , чтобы перейти к его настройкам. Отсюда убедитесь, что настройки камеры верны.
Отсюда убедитесь, что настройки камеры верны.
Если вы подключили к своему Mac более одной камеры, выберите правильную — ту, которая работает. Если вы не уверены, лучше всего использовать встроенную камеру вашего MacBook или iMac.
6. Принудительно закройте приложения, использующие камеру
Иногда могут возникать конфликты, если вы открываете несколько приложений, использующих камеру Mac. Например, если вы запускаете FaceTime, Zoom, Skype, Microsoft Teams, Slack и Photo Booth одновременно или держите их открытыми, ни одно из приложений не сможет получать изображение с камеры вашего Mac.
Чтобы это исправить, закройте все подобные приложения и откройте только то, которое вам нужно использовать сейчас.
Чтобы выйти из приложения, сохраните текущую работу, щелкните имя приложения рядом со значком Apple в строке меню и выберите «Выход» [имя приложения] . Вы также можете нажать Command + Q .
Если приложение зависло или не отвечает, нажмите клавиши Command + Option + esc . В окне Force Quit выберите приложение и нажмите Force Quit .
В окне Force Quit выберите приложение и нажмите Force Quit .
7. Перезагрузите Mac
Часто все, что вам нужно сделать, чтобы исправить неработающую камеру вашего Mac, — это перезагрузить машину. Для этого щелкните значок Apple () в левом верхнем углу и выберите Restart .
8. Разблокируйте камеру Mac от Экранного времени
Как и в случае с iPhone и iPad, вы также можете установить Экранное время на своем Mac и ограничить приложения и службы, такие как «Камера» или FaceTime.
Вот как разблокировать камеру вашего Mac:
1) Открыть Системные настройки .
2) Нажмите Экранное время .
3) Выберите Контент и конфиденциальность .
4) Нажмите Приложения .
5) Убедитесь, что Камера отмечена галочкой, что означает, что ей разрешено работать.
9. Завершите процессы камеры MacOS
Если вы не смогли заставить камеру вашего Mac работать после перезагрузки или снятия ограничений с экрана, выполните следующие действия, чтобы завершить ее процессы и обновить все:
1) Закройте все приложения, использующие камеру. Чтобы быть в безопасности, вы также можете сохранить свою работу и закрыть все открытые приложения.
2) Затем откройте Терминал на своем Mac.
3) Введите или скопируйте и вставьте sudo killall VDCAssistant в терминал и нажмите клавишу , введите .
4) Далее введите или скопируйте и вставьте sudo killall AppleCameraAssistant в то же окно терминала и нажмите введите .
После этого камера вашего Mac должна работать, а предупреждение «Нет доступной камеры» должно уйти в прошлое.
10. Воспользуйтесь другим приложением и проверьте, работает ли камера Mac
Камера Mac не работает в FaceTime, Zoom, Skype или определенном приложении? Если да, откройте другое приложение, использующее камеру вашего Mac, и посмотрите, работает ли оно там или нет.
Если вы не знаете, есть ли у вас приложение, использующее камеру, просто откройте FaceTime или Photo Booth (оба предустановлены на всех компьютерах Mac). Вы также можете зайти на такой сайт, как WebCamera.io, разрешить ему доступ к камере вашего Mac и проверить здесь.
11. Обновите приложение или переустановите его
Вы столкнетесь с ошибками и проблемами при использовании старой версии Zoom, Skype или других приложений на вашем Mac. Чтобы решить эту проблему, обновите приложение из App Store. Кроме того, вы также должны увидеть возможность обновить приложение из его настроек.
12. Проверьте наличие камеры в системном отчете Mac
Если ваш Mac предупреждает вас о том, что камера не подключена, или если, несмотря на указанные выше исправления, проблема не устранена, выполните следующие действия:
1) Удерживая клавишу option , нажмите в верхней строке меню.
2) Нажмите Информация о системе .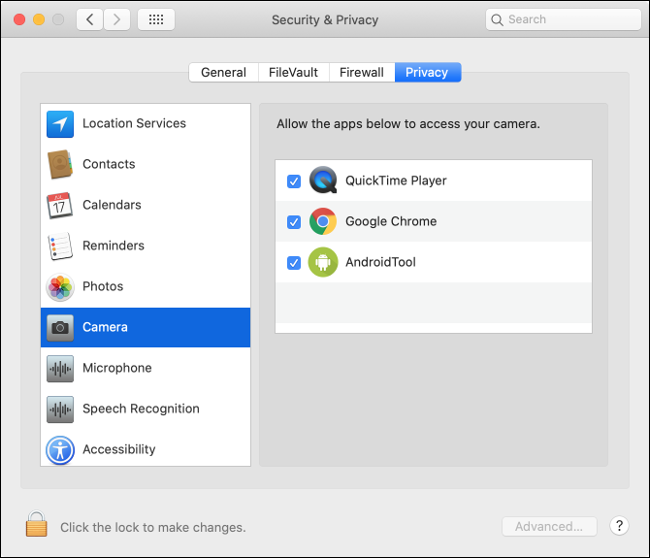
3) Выберите Камера на левой боковой панели.
4) Он покажет вам встроенную камеру и другие камеры, подключенные к вашему Mac. Если вы ничего не видите здесь, это означает:
- У вашего Mac нет камеры.
- Камера сломана на аппаратном уровне.
- Внешняя камера неправильно подключена к вашему Mac.
13. Отсоедините подключенные аксессуары
В редких случаях внешние подключенные аксессуары могут помешать правильной работе встроенной камеры или камеры стороннего производителя. Отключите такие подключенные диски, ключи и т. д. от вашего Mac и посмотрите, поможет ли это восстановить камеру.
14. Обновите свой Mac
Старые версии macOS и более новые версии приложений могут плохо работать друг с другом. Кроме того, в старых сборках macOS могут быть неустраненные ошибки. Чтобы устранить все эти проблемы, обновите свой Mac, установив последнюю доступную версию операционной системы.
15. Запустите программу диагностики Apple, чтобы определить проблему.
Все еще не удается устранить проблемы с камерой вашего Mac? Запустите Mac в режиме Apple Diagnostics или Apple Hardware Test. После этого запишите код ошибки. Если код начинается с N, например NDC001 , NDC003 , NDC004 , NDC005 и NDC006 , это означает, что возникла проблема с камерой вашего Mac. Обратитесь в службу поддержки Apple, чтобы исправить это.
16. Сброс SMC Mac
Если вы по-прежнему не можете использовать камеру своего MacBook, выполните сброс SMC.
Примечание: Это относится только к компьютерам Mac с процессором Intel. Пропустите это, если на вашем Mac установлен Apple Silicon (M1 и более поздние версии).
17. Вы уронили свой Mac или на него что-то упало?
Один из моих друзей уронил свой MacBook с верхнего сиденья поезда, в результате чего образовалась вмятина и сломалась встроенная камера.
Однажды я уронил огромное зарядное устройство от своего MacBook на верхнюю часть своего MacBook. К счастью, это не нанесло никакого ущерба.
Если у вас была похожая ситуация, скорее всего, встроенная камера смещена от своего исходного положения и, следовательно, не работает. Единственный способ исправить такие проблемы с оборудованием — доставить компьютер в магазин Apple Store или авторизованный сервисный центр.
18. Обратитесь в службу поддержки Apple, если индикатор камеры мигает.
Маленький индикатор рядом с камерой вашего Mac постоянно мигает зеленым цветом? Если да, пообщайтесь со службой поддержки Apple, и они должны помочь соответствующим образом.
Проверить следующее:
- Как использовать голосовую изоляцию для уменьшения фоновых звуков и шума при вызовах FaceTime на вашем Mac
- Как вести прямую трансляцию на Twitch с iPhone, iPad и Mac
- 5 способов добавлять папки в закладки на Mac и мгновенно открывать их всего за несколько кликов
Камера Mac не работает? Вот шаги, чтобы исправить это
Камера вашего Mac обычно надежна и без проблем работает в течение нескольких лет. Но в некоторых случаях вы можете столкнуться с ошибкой, при которой ваша камера Mac не работает. В этой статье мы рассмотрим причины, по которым ваша камера может не работать, как проверить камеру на Mac и как решить проблему.
Но в некоторых случаях вы можете столкнуться с ошибкой, при которой ваша камера Mac не работает. В этой статье мы рассмотрим причины, по которым ваша камера может не работать, как проверить камеру на Mac и как решить проблему.
Содержание:
- Почему не работает камера моего Mac?
- Как проверить камеру на Mac?
- Как починить камеру, если она не работает?
- Часто задаваемые вопросы
Почему не работает камера моего Mac?
Камера Mac может не работать по нескольким причинам. В частности, это может быть связано с проблемами программного обеспечения и повреждением оборудования.
Среди аппаратных проблем камера Mac может перестать работать в следующих случаях:
- Дисплей Mac вышел из строя, включая камеру.
- Крышка MacBook сильно пострадала, особенно в области, где расположена веб-камера.
- Петля камеры iSight повреждена.
- MacBook был залит водой или другой жидкостью, что привело к выгоранию элементов на материнской плате.

- В камеру попала влага (через щели в верхней части дисплея).
Проблемы с программным обеспечением, вызывающие проблемы с камерой Mac, могут быть связаны со сторонними приложениями, использующими камеру; старое программное обеспечение, которое не обновляется; старые системные кеши и битые служебные файлы; проблемы в системных процессах, связанных с камерой; неправильная настройка камеры, среди прочих причин. Но не волнуйтесь! Если вы не повредили камеру Mac, и проблема действительно связана с программным обеспечением, вы можете ее исправить. Продолжайте читать, и мы расскажем вам, как это сделать, чтобы камера вашего Mac снова заработала.
Совет. Как предотвратить проблемы на Mac, включая проблемы с камерой.
Регулярная очистка системы Mac поможет оптимизировать производительность компьютера и защитить его от системных проблем, включая проблемы с веб-камерой Mac. Вы можете очистить свой Mac и оптимизировать его производительность с помощью программного приложения MacCleaner Pro. Эта программа поможет вам удалить все ненужные файлы с вашего Mac всего за несколько кликов.
Эта программа поможет вам удалить все ненужные файлы с вашего Mac всего за несколько кликов.
Как проверить камеру на Mac?
Если вы пытаетесь найти приложение «Камера» на своем Mac или настройки камеры в «Системных настройках», вы знаете, что по умолчанию нет возможности протестировать камеру на вашем Mac. Однако есть один трюк, который вы можете использовать, чтобы проверить, работает ли ваша камера.
Действия по тестированию камеры на Mac:
- Перейдите в папку «Приложения» (или панель запуска) и найдите приложение Photo Booth.
- Нажмите, чтобы открыть Photo Booth. Это приложение автоматически откроет вашу камеру Mac.
- Если вы видите себя на картинке с камеры, значит, камера работает.
Как починить камеру Mac, если она не работает?
Если ваша камера Mac не была повреждена, но у вас все еще есть проблемы с ней, скорее всего, на вашем Mac есть какие-то системные проблемы. Приведенные ниже советы помогут вам починить камеру Mac и без проблем использовать Skype, Zoom, Facetime или любое другое приложение, использующее камеру.
Читайте также: «Лучшие приложения для видеоконференций для работы из дома»
Проверьте разрешения приложений на использование камеры Mac
При первом открытии приложения на Mac, которое хочет получить доступ к вашей веб-камере, macOS отображает сообщение и запрашивает ваше разрешение. Если вы не дадите разрешение на использование камеры, вы не сможете использовать камеру для каких-либо видеозвонков или записей. Вы можете проверить, какие приложения имеют доступ к вашей камере Mac, и предоставить доступ к определенным приложениям в системных настройках Mac. Для этого выполните следующие действия:
- Открыть системные настройки.
- Перейдите в раздел «Безопасность и конфиденциальность» → вкладка «Конфиденциальность».
- Нажмите «Камера» на боковой панели. Здесь вы увидите список приложений, запросивших доступ к вашей веб-камере. Если у них есть флажок рядом с ними, они получили доступ к вашей веб-камере. Если поле пустое, приложению не будет разрешено использовать камеру.

Если вы хотите внести изменения в этот список, щелкните значок блокировки и войдите в систему, используя пароль администратора. Затем установите или снимите флажок для доступа к приложениям. Как только вы дадите разрешение веб-камере, попробуйте еще раз использовать приложение для видеозвонков или записи.
Проверьте запущенные приложения, которые используют камеру Mac
Обратите внимание, что камера вашего Mac не может использоваться несколькими приложениями одновременно. Закройте все приложения для камеры, такие как Skype, Zoom, Photo Booth и т. д., и проверьте, не работают ли какие-либо процессы, связанные с камерой, в фоновом режиме. Вы можете сделать это с помощью стандартного приложения Apple под названием Activity Monitor:
- Запустить Activity Monitor.
- Найдите и выберите все приложения, у которых есть доступ к камере вашего Mac.
- Нажмите кнопку «X», чтобы закрыть их.
- Подтвердить действие.
Перезагрузите Mac
Еще один способ убедиться, что все приложения, использующие камеру, закрыты, — перезагрузить Mac. Убедитесь, что снимите флажок , чтобы открыть запущенные окна и приложения после перезагрузки.
Убедитесь, что снимите флажок , чтобы открыть запущенные окна и приложения после перезагрузки.
- Перейдите в меню Apple и выберите Перезагрузить…
- Снимите флажок «Повторно открывать окна при повторном входе в систему»
- Щелкните Перезапустить .
Проверьте, обнаруживает ли ваш Mac веб-камеру
Вы можете проверить системную информацию вашего Mac и убедиться, что ваш компьютер правильно определяет веб-камеру. Для этого выполните следующие действия:
- Перейдите в меню Apple и выберите «Об этом Mac».
- Щелкните Системный отчет.
- Найдите и нажмите «Камера» на боковой панели окна.
Здесь вы можете увидеть системную информацию о вашей камере Mac, модели и идентификаторе.
Если встроенная веб-камера Mac не указана в окне «Информация о системе», скорее всего, произошел сбой оборудования или физическое повреждение, из-за которых она перестала работать.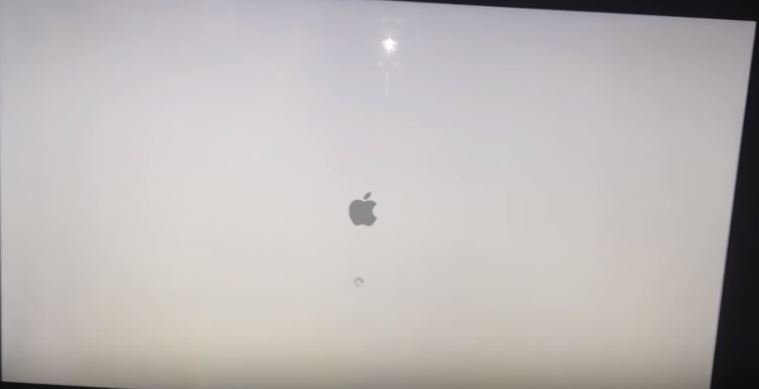 В этом случае единственное, что вы можете сделать, это обратиться в сервисный центр Apple или купить новую внешнюю веб-камеру для вашего Mac.
В этом случае единственное, что вы можете сделать, это обратиться в сервисный центр Apple или купить новую внешнюю веб-камеру для вашего Mac.
Перезапустите процессы Mac, связанные с камерой
VCDAssistant и AppleCameraAssistant — это два процесса, которые запускают задачи веб-камеры в фоновом режиме на вашем Mac. Если что-то пойдет не так с процессами камеры и камера перестанет работать, ваш Mac автоматически перезагрузит систему, чтобы снова включить камеру. Если по какой-то причине процессы камеры не удалось перезапустить, вы можете сделать это вручную с помощью командной строки Терминала:
- Открытый терминал.
- Введите следующие команды и нажмите клавишу Return:
sudo killall VDCAssistant; sudo killall AppleCameraAssistant
- Введите пароль администратора и нажмите клавишу «Ввод», чтобы подтвердить запуск задачи.
После этого проблема должна быть решена, и теперь вы сможете использовать камеру Mac.
Перезагрузка Mac в безопасном режиме
Безопасный режим на Mac перезагружает систему без запуска каких-либо программ запуска, программ или других процессов и позволяет системе обнаруживать проблемные приложения, которые могут вызвать проблемы. Если в безопасном режиме камера вашего Mac работает, то проблема, скорее всего, связана со сторонним приложением.
Если в безопасном режиме камера вашего Mac работает, то проблема, скорее всего, связана со сторонним приложением.
Примечание. В зависимости от того, какой у вас компьютер Mac — на базе процессора Intel или на базе чипа M1 — действия по загрузке Mac в безопасном режиме различаются.
Как перезагрузить Mac на базе Intel в безопасном режиме:
- Выключите Mac и подождите 10 секунд.
- Нажмите кнопку питания, а затем сразу же нажмите и удерживайте клавишу Shift.
- Когда вы увидите экран входа в систему, отпустите Shift и войдите на свой Mac.
Как перезагрузить M1 Mac в безопасном режиме:
- Выключите Mac и подождите 10 секунд.
- Нажмите и удерживайте кнопку питания (Touch ID).
- Когда появится окно «Загрузка параметров запуска», отпустите кнопку питания.
- Нажмите клавишу Shift и щелкните загрузочный диск.
- Выберите «Продолжить в безопасном режиме».

Затем снова перезагрузите Mac и проверьте, работает ли ваша веб-камера.
Читайте также: Как загрузить Mac в безопасном режиме
Настройка параметров камеры Mac
В системе macOS нет прямой возможности изменить настройки камеры. Обычно приложения, использующие веб-камеру, имеют собственные настройки камеры и возможность тестирования камеры. Например, в Zoom вы можете протестировать свою камеру и настроить ее параметры в настройках Zoom.
Как проверить камеру и настроить параметры в Zoom:
- Откройте приложение Zoom на вашем Mac.
- Перейдите в меню «Масштаб» и выберите «Настройки».
- Перейдите в раздел Видео с боковой панели.
- Здесь вы можете увидеть, есть ли у приложения доступ к вашей камере. Если у вас есть внешняя веб-камера, вы сможете выбрать, какую камеру использовать.
Как проверить камеру и настроить ее параметры в Skype:
- Запустить Skype.

- Перейдите в меню Skype и выберите Настройки аудио и видео.
- Здесь вы можете выбрать встроенную или внешнюю веб-камеру.
Вы можете выполнить аналогичные шаги для тестирования камеры с другими приложениями для видеовызовов на вашем Mac.
Сброс SMC на Mac
SMC — это контроллер управления системой, который отвечает за многие операции в macOS, включая правильную работу встроенной камеры как для iMac, так и для MacBook. Если ни один из этих советов не смог исправить вашу камеру, попробуйте принудительно сбросить SMC на вашем Mac.
Действия по сбросу SMC на MacBook:
- Выключение MacBook
- Отключите MacBook от всего, кроме питания.
- Нажмите и удерживайте Shift+Control+Option и кнопку « Power ».
- Ваш компьютер сразу же включится, а затем выключится. Затем снова включите MacBook.
Действия по сбросу SMC на iMac:
- Выключите iMac.

- Нажмите и удерживайте кнопку питания в течение 10 секунд, затем отпустите ее.
- Подождите несколько секунд и перезагрузите iMac.
После сброса SMC проверьте камеру на своем Mac.
Если ничего из этого не решило проблему, а камера вашего Mac по-прежнему не работает, то, скорее всего, проблема связана с оборудованием. В этом случае вам следует обратиться в авторизованный сервисный центр Apple для расследования и устранения вашей проблемы.
Часто задаваемые вопросы о камере Mac
Как открыть камеру на Mac?
Как включить камеру на Mac?
Как сбросить камеру Mac?
Камера MacBook
не работает? Попробуйте эти 9 исправлений. Кроме того, он дает несколько советов, когда внешняя веб-камера не работает на Mac.
В настоящее время использование встроенной в MacBook камеры FaceTime для видеозвонков или телеконференций стало неотъемлемой частью нашей повседневной жизни. Тем не менее, это может быть настоящей болью, если камера MacBook не работает .
Если камера MacBook не работает должным образом, на ней будет указано, что она отключена или недоступна. Ошибка «Нет подключенной камеры» может удивить вас в любое время в любом приложении. К счастью, здесь мы приводим 9 полезных способов решения проблемы. Вы можете попробовать их один за другим.
Содержание:
- 1. Камера Mac не работает: проверьте разрешения веб-камеры
- 2. Камера Mac не работает: сбросьте настройки камеры Mac с помощью терминала
- 3. Камера MacBook pro не работает: принудительное завершение конфликта приложения
- 4. Камера MacBook не работает: перезагрузите Mac
- 5. Камера MacBook Pro не работает: обновите или переустановите приложение
- 6. Камера MacBook не работает: проверьте разрешения экрана Mac
- 7. Камера MacBook Pro не работает: сбросьте SMC вашего Mac
- 8. Камера MacBook не работает: проверьте, обнаруживает ли камера Mac
- 9. Камера Mac не работает: запустите программу диагностики Apple
- 10.
 Внешняя веб-камера не работает работает на Mac, как исправить
Внешняя веб-камера не работает работает на Mac, как исправить - 11. Часто задаваемые вопросы о неработающей камере MacBook
Камера Mac не работает: проверьте разрешения веб-камеры
Если у вас возникли проблемы с камерой на MacBook при использовании приложения для видеозвонков или записи , вы должны сначала проверить разрешения веб-камеры. Возможно, вы ранее запретили доступ к камере, а затем забыли об этом.
Вот как проверить разрешения на использование веб-камеры:
- Нажмите на логотип Apple в левом углу строки меню и выберите Системные настройки .
- Найдите Безопасность и конфиденциальность и перейдите на вкладку Конфиденциальность .
- Прокрутите вниз до Камера и убедитесь, что рядом с приложением, с которым вы хотите использовать камеру, установлен флажок.
Если поле пусто, это означает, что разрешение было отклонено. Вы можете щелкнуть значок замка в нижней части экрана и пройти аутентификацию с помощью пароля администратора, Touch ID или Apple Watch. Затем установите флажок рядом с приложением и снова попробуйте камеру.
Вы можете щелкнуть значок замка в нижней части экрана и пройти аутентификацию с помощью пароля администратора, Touch ID или Apple Watch. Затем установите флажок рядом с приложением и снова попробуйте камеру.
Камера Mac не работает: сбросьте настройки камеры Mac с помощью Терминала
Процесс VCDAssistant и Процесс AppleCameraAssistant выполняют функции веб-камеры, которые выполняются в фоновом режиме на вашем Mac. Иногда эти два процесса не завершались должным образом, хотя вы закрыли приложение с помощью камеры. Это означает, что ваша камера MacBook не готова к использованию нового приложения при таких обстоятельствах.
Чтобы ваша встроенная веб-камера macOS снова стала доступной, вам необходимо сбросить или перезапустить ее вручную, выполнив следующие действия:
- Запустите Terminal из Mac Dock или Utilities .
- В окне терминала введите приведенные ниже команды и нажмите клавишу Enter : sudo killall VDCAssistant sudo killall AppleCameraAssistant
- Введите пароль администратора при появлении запроса.

Камера MacBook pro не работает: принудительно закройте конфликтующие приложения
Одновременно камеру MacBook Pro может использовать только одно приложение. Если вы попытаетесь использовать его с несколькими приложениями одновременно, вам будет отказано в разрешении. Чтобы решить Камера MacBook Pro не работает Проблема , вам необходимо принудительно закрыть эти конфликтующие приложения.
Вот как принудительно закрыть приложение на Mac:
- Найдите в Mac Dock любые приложения, которые, как вы знаете, потенциально могут использовать веб-камеру, например Skype, FaceTime, PhotoBooth или ваш браузер. Если вы найдете кого-нибудь, щелкните его правой кнопкой мыши и выберите Выйти .
- Если приложение все еще остается в Dock, откройте Finder, выберите Приложения > Утилиты > Монитор активности .
- Выберите приложение, которое может использовать камеру вашего Mac, нажмите кнопку X в верхнем левом углу и выберите Принудительный выход .

Камера MacBook не работает: перезагрузите компьютер Mac
Если удаление всех процессов, которые могут использовать камеру, не помогло, попробуйте завершить работу всей операционной системы. Некоторые проблемы с веб-камерой возникают, когда несколько приложений пытаются использовать ее одновременно. Вы можете перезагрузить MacBook, чтобы решить эту проблему, и не открывать все те же приложения при загрузке.
Для этого просто щелкните логотип Apple, а затем щелкните Перезагрузить . Когда появится окно, снимите флажок рядом с параметром «Повторно открывать окна при повторном входе в систему».
Нажмите Перезапустите еще раз, подождите, пока компьютер Mac не выключится, а затем снова войдите в систему, когда будет предложено. Перезапустите приложение, которое пыталось использовать вашу веб-камеру, и посмотрите, решена ли проблема.
Камера MacBook Pro не работает: обновите или переустановите приложение
Если вы постоянно сталкиваетесь с проблемами с приложением и камерой Mac, например, Камера FaceTime не работает на Mac , попробуйте обновить ее для лучшей совместимости. Вы можете обновить приложения, открыв App Store и перейдя в раздел «Обновления».
Вы можете обновить приложения, открыв App Store и перейдя в раздел «Обновления».
Если обновление бесполезно для устранения проблемы с камерой MacBook, которая не работает , попробуйте удалить приложение на Mac и переустановить его.
Камера MacBook не работает: проверьте права доступа к экранному времени Mac
В macOS Catalina и более поздних версиях вы можете ограничить камеру вашего Mac с помощью Экранного времени. Выполните следующие шаги, чтобы убедиться, что камера вашего Mac не ограничена с помощью Экранного времени:
- Щелкните логотип Apple, выберите Системные настройки > Экранное время .
- На левой боковой панели нажмите Контент и конфиденциальность > Приложения .
- Убедитесь, что камера разрешена. Если это не так, вы можете включить или аутентифицировать его вручную, установив флажок рядом с Камера вариант.

Камера MacBook Pro не работает: сбросьте SMC вашего Mac
Контроллер управления системой (SMC) отвечает за низкоуровневые настройки, такие как вентиляторы и светодиоды, но это также может повлиять на вашу внутреннюю веб-камеру. Если ваша камера Mac не работает, это можно исправить, сбросив SMC.
Чтобы сбросить SMC на ранних моделях Mac, убедитесь, что MacBook подключен к источнику питания, и выключите его. Когда он полностью выключен, зажмите Shift + Control + Option + Power , пока ваш Mac не перезагрузится.
Источник: Apple.com
Если у вас более новый Mac с чипом безопасности T2 (2018 года и новее), процесс немного отличается:
- Выключите свой Mac.
- Когда он полностью выключен, удерживайте кнопку питания в течение 10 секунд.
- Отпустите кнопку питания и через некоторое время снова включите Mac.
- Снова выключите Mac.
- Удерживайте Shift + Control + Option в течение 7 секунд.

- Через 7 секунд добавьте кнопку включения в комбинацию и удерживайте еще 7 секунд.
- Отпустите все клавиши и через несколько секунд снова включите Mac.
Камера MacBook не работает: проверьте, определяется ли камера Mac
Для правильной работы ваша камера должна быть обнаружена Mac или MacBook. Если Mac не обнаружит его, это может быть проблема с оборудованием.
Шаги для проверки обнаружения камеры Mac:
- Выберите значок меню Apple, выберите Об этом Mac .
- На вкладке Обзор выберите Системный отчет .
- Выберите Camera на вкладке Hardware .
Вы должны увидеть в списке что-то вроде «Камера FaceTime HD (встроенная)», а также набор номеров и идентификаторов моделей. Если вы не найдете эту информацию, это означает, что Mac не обнаруживает вашу камеру. Вот почему ваша камера MacBook не работает .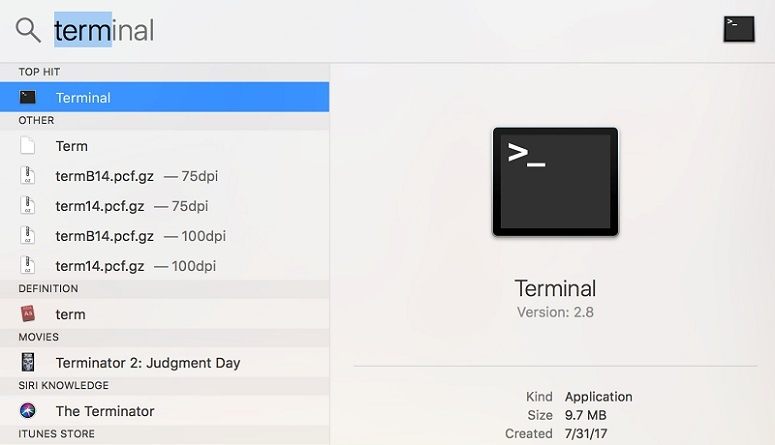 Попробуйте связаться с Apple, чтобы решить проблему.
Попробуйте связаться с Apple, чтобы решить проблему.
Камера Mac не работает: запустите Apple Diagnostics
Еще одним удобным решением для выявления аппаратной проблемы с неработающей камерой MacBook является запуск Apple Diagnostics. Apple Diagnostics может помочь вам определить, какой аппаратный компонент может быть неисправным.
Запустите программу диагностики Apple на Intel MacBook :
- Нажмите кнопку питания и сразу же удерживайте клавишу D во время загрузки Mac.
- Отпустите клавишу, когда появится запрос на выбор языка.
- Выберите язык с помощью клавиш со стрелками.
Запустите Apple Diagnostics на M1 Mac :
- Отпустите, как только появится окно параметров запуска .
- Нажмите и удерживайте Command + D на клавиатуре.
- Выберите Я согласен при появлении запроса.
После завершения диагностики на экране Mac появится отчет с одним или несколькими диагностическими кодами. Если коды ошибок начинаются с N , значит у вас проблема с камерой. Чтобы решить эту проблему, вам лучше отнести свой MacBook в магазин Apple Store или к авторизованному поставщику услуг Apple за помощью.
Если коды ошибок начинаются с N , значит у вас проблема с камерой. Чтобы решить эту проблему, вам лучше отнести свой MacBook в магазин Apple Store или к авторизованному поставщику услуг Apple за помощью.
Внешняя веб-камера не работает на Mac, как исправить
MacBook, iMac и iMac Pro имеют встроенные камеры. Однако для некоторых моделей Mac, таких как Mac mini или Mac Pro, может потребоваться покупка внешней веб-камеры. Если ваша внешняя веб-камера не работает на вашем Mac , это может быть физическая проблема с этим соединением.
Есть несколько вещей, которые вы должны проверить:
- Убедитесь, что кабель и порт чистые и не покрыты пылью — это может помешать соединению.
- Убедитесь, что кабель вставлен плотно.
- Если камера Mac не распознается мгновенно, попробуйте подключить ее к другому порту.
Если с подключением проблем нет, попробуйте использовать указанные выше способы решения проблемы.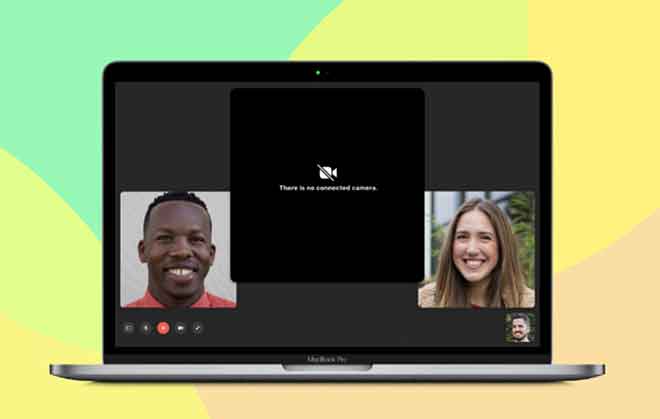




 Если для драйвера не отображается параметр Откатить, переходите к следующему исправлению.)
Если для драйвера не отображается параметр Откатить, переходите к следующему исправлению.)






 Внешняя веб-камера не работает работает на Mac, как исправить
Внешняя веб-камера не работает работает на Mac, как исправить