Содержание
загрузка виндовс с usb-флешки: ru_mac — LiveJournal
?
Category:
- Компьютеры
- Cancel
ради чего я это все затеял:
нужно обновить firmware на ssd.
производитель предлагает 3 варианта, каждый из которых требует наличия виндовс
boot camp у меня не стоит, и superdrive заменен на второй жесткий диск. соответственно установить венду проблематично, да и не очень хочется.
но у меня есть отличная загрузочная флешка с загрузчиком grub4dos, с нее я могу загрузить PC в live windows 7 и прочие варианты.
первый вопрос понятен возможно ли загрузить macbook с этой флешки,
загрузка с alt не помогла — флешка не видна,
rEFIt то же не увидел этой флешки, но тут второй вопрос
я не умею его(rEFIt) готовить, тупо скопировал папку в корень диска и запустил что то типа enable. sh. меню загрузки rEFIt появилось, но флешку не видит.
sh. меню загрузки rEFIt появилось, но флешку не видит.
2-ой вопрос: что еще надо сделать с этим rEFIt?
и последний вопрос про boot camp:
в чем разница между разбить диск утилитой «Boot Camp» и просто добавить второй раздел «Дисковой Утилитой». что еще делает этот Boot Camp?
Tags: bootcamp, hdd|ssd|внешний hdd|nas
Subscribe
Проблемы и снос Google Chrome. UPD само решилось
Здравствуйте! После обновления Google Chrome на этой неделе до 76 версии он стал тупить: не открывает ролики на Youtube, открытые не проигрывает, не…
Secure Connection Failed, 10.5.8 Leopard, Power PC G5
Сектанты с шестицветной кровью и сисадмины, приветствую, нужна помощь. Имеем: Power Mac G5, Mac OS X 10.5.8 Leopard, компьютер подключен к сети…
Chrome: Предупреждать перед выходом (не работает)
В Chrome не работает функция «Предупреждать перед выходом (CMD+Q), как починить? Опция включена, а подтверждения не происходит ни при закрытии…
Photo
Hint http://pics.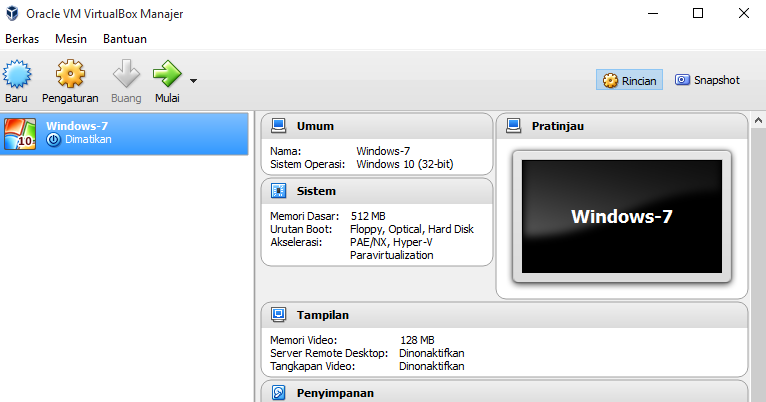 livejournal.com/igrick/pic/000r1edq
livejournal.com/igrick/pic/000r1edq
Проблемы и снос Google Chrome. UPD само решилось
Здравствуйте! После обновления Google Chrome на этой неделе до 76 версии он стал тупить: не открывает ролики на Youtube, открытые не проигрывает, не…
Secure Connection Failed, 10.5.8 Leopard, Power PC G5
Сектанты с шестицветной кровью и сисадмины, приветствую, нужна помощь. Имеем: Power Mac G5, Mac OS X 10.5.8 Leopard, компьютер подключен к сети…
Chrome: Предупреждать перед выходом (не работает)
В Chrome не работает функция «Предупреждать перед выходом (CMD+Q), как починить? Опция включена, а подтверждения не происходит ни при закрытии…
Tails — Запуск Tails на Mac
На этой странице описывается метод запуска Tails с флешки на Mac.
- Запуск на Mac
- Tails не запускается: разбираемся с проблемой
- Проверьте вашу флешку Tails
- Check our list of known issues
- Проблема: Tails не стартует из меню загрузки
- Проверьте вашу флешку Tails
- Try the Troubleshooting Mode entry
- Try the External Hard Disk entry
- Check our list of known issues
Make sure that you have installed Tails using either:
- balenaEtcher from macOS
- balenaEtcher from Windows
- GNOME Disks from Linux
- the Linux command line
Shut down the computer.

Выключите компьютер, но оставьте флешку подключённой.
Подключите другую флешку Tails, с которой вы хотите выполнить установку.
Plug in your Tails USB stick.
Switch on the computer.
Immediately press-and-hold the Option key (Alt key) when the startup chime is played.
Hold the key pressed until a list of possible startup disks appears.
Выберите флешку и нажмите Enter. Флешка выглядит
в списке как внешний жёсткий диск и может называться EFI Boot или Windows,
как на этом скриншоте:Если флешки нет в списке загрузочных дисков:
- Wait a few minutes. Some USB sticks need some rest after installing.
Make sure that you have installed Tails using either:
- balenaEtcher from Windows
- balenaEtcher from macOS
- GNOME Disks from Linux
- the Linux command line
Make sure that you have verified your download of
Tails.
Make sure that you have verified your download.
Try installing again on the same USB stick.
Try installing on a different USB stick.
Try using the same USB stick to start on a different computer.
Если на компьютере по-прежнему не виден список вариантов загрузки, возможно,
на этом компьютере в принципе нельзя запустить Tails.Ваш компьютер может показать следующую ошибку:
Security settings do not allow this Mac to use an external startup disk.
Вам следует изменить настройки безопасности с помощью Startup Security
Utility, чтобы можно было загрузить Tails.Запускаем Startup Security Utility.
Turn on your Mac, then press and hold Command(⌘)+R
immediately after you see the Apple logo. Your Mac starts up from macOS Recovery.When you see the macOS Utilities window, choose
Utilities ▸ Startup Security Utility from the menu
bar.
Если видите требование об аутентификации, нажмите Ввести пароль для
macOS, выберите учётную запись администратора и введите пароль к
ней.
В Утилите безопасной загрузки:
Чтобы по-прежнему защитить ваш Mac от загрузки с сомнительных внешних
носителей, можно установить пароль прошивки. Эта функция доступна в macOS
версии Mountain Lion или более свежей. Тот, у кого нет пароля прошивки,
сможет запустить систему только с жёсткого диска по умолчанию.Если забудете пароль прошивки, вам придётся лично обращаться за
помощью в магазин Apple Store или к авторизованному провайдеру услуг
Apple.Техподдержка Apple предлагает дополнительную информацию.
- Утилита безопасной
загрузки - Установка пароля прошивки
на компьютере Mac
Если компьютер загружается с Tails, появится загрузчик, и Tails запустится
автоматически через 4 секунды.
The Troubleshooting Mode entry disables some features of the Linux
kernel and might work better on some computers. You can try this option if
You can try this option if
you think you are experiencing hardware compatibility errors while starting
Tails.The External Hard Disk entry makes it possible to start from an
external hard disk and some
problematic USB sticks.
If the Boot Loader appears, you can continue reading our instructions
on the Welcome Screen and configuring the Persistent
Storage.
Этот раздел пригодится вам, если компьютер не запускается с флешки, а
загрузчик не показывает подобную картинку:
Проверьте вашу флешку Tails
- Wait a few minutes. Some USB sticks need some rest after installing.
Make sure that you have installed Tails using either:
- balenaEtcher from Windows
- balenaEtcher from macOS
- GNOME Disks from Linux
- the Linux command line
Make sure that you have verified your download of
Tails.Make sure that you have verified your download.

Try installing again on the same USB stick.
Try installing on a different USB stick.
Try using the same USB stick to start on a different computer.
If you get the following error message in macOS:
There may be a problem with this disk image. Are you sure you
want to open it?
Then, you have to install Tails using balenaEtcher.
Check our list of known issues
Similar problems might have been reported already for your Mac model in our
list of known issues about Tails not starting at
all.
Эта часть может оказаться полезной, если при старте Tails появляется
загрузчик, но не экран приветствия.
Проверьте вашу флешку Tails
- Wait a few minutes. Some USB sticks need some rest after installing.
Make sure that you have installed Tails using either:
- balenaEtcher from Windows
- balenaEtcher from macOS
- GNOME Disks from Linux
- the Linux command line
Make sure that you have verified your download of
Tails.
Make sure that you have verified your download.
Try installing again on the same USB stick.
Try installing on a different USB stick.
Try using the same USB stick to start on a different computer.
Try the Troubleshooting Mode entry
In the Boot Loader, choose the Troubleshooting Mode entry, which works
better on some computers.
Try the External Hard Disk entry
In the Boot Loader, choose the External Hard Disk entry, if it is
available. Some USB sticks need this entry in order to start Tails.
Check our list of known issues
Если на компьютере появляется сообщение об ошибке вроде Error starting
GDM with your graphics card, обратитесь к нашему списку известных
проблем с графическими картами.Otherwise, refer to our list of known issues about Tails not starting
entirely. It might contain workarounds
for your computer model.
Как заставить ваш Mac загружаться с USB-накопителя
Mac не загружается? Хотите протестировать последнюю бета-версию macOS? Вы должны попробовать запустить свой Mac с внешнего диска.
Это хороший способ решить множество проблем, и его проще настроить, чем вы могли ожидать. Он работает на любой машине, от MacBook Pro до iMac. Итак, читайте дальше, чтобы узнать, как заставить ваш Mac загружаться с USB-накопителя.
Зачем загружать macOS с USB?
Есть несколько веских причин для загрузки macOS с USB-накопителя.
Скорее всего, ваш Mac не запускается или возникла другая проблема. Загрузка с внешнего диска решает эту проблему. Это позволяет вам получить доступ к содержимому вашего внутреннего диска — при условии, что он все еще работает и не зашифрован — и помогает вам восстановить диск Mac с помощью Дисковой утилиты и других инструментов для устранения неполадок.
Другая причина заключается в том, что вы можете запускать разные версии macOS. Это особенно важно, если у вас есть важные приложения, которые не работают в последней версии. Обычно старые приложения со временем становятся несовместимыми.
Это особенно важно, если у вас есть важные приложения, которые не работают в последней версии. Обычно старые приложения со временем становятся несовместимыми.
Точно так же он позволяет вам протестировать новую версию, прежде чем вы решите обновиться. Это включает в себя пробную бета-версию, ошибки и все такое. Он может быть недостаточно стабильным для ежедневного использования, поэтому установка бета-версии Mac на внешний диск позволяет протестировать его без риска.
Обратите внимание, что наше руководство ниже не создаст вам «Хакинтош», который может запускать macOS на машине, созданной для Windows. Это требует совсем другого процесса.
Что нужно для загрузки Mac с внешнего диска
Чтобы запустить macOS с USB-накопителя, вам потребуется диск емкостью не менее 32 ГБ для повседневного использования. Мы бы порекомендовали один намного больше, если вы собираетесь использовать его серьезно. Быстрое оборудование также важно. Имеется в виду USB 3, и либо флешка с высокой скоростью чтения и записи, либо твердотельный накопитель вместо винчестера.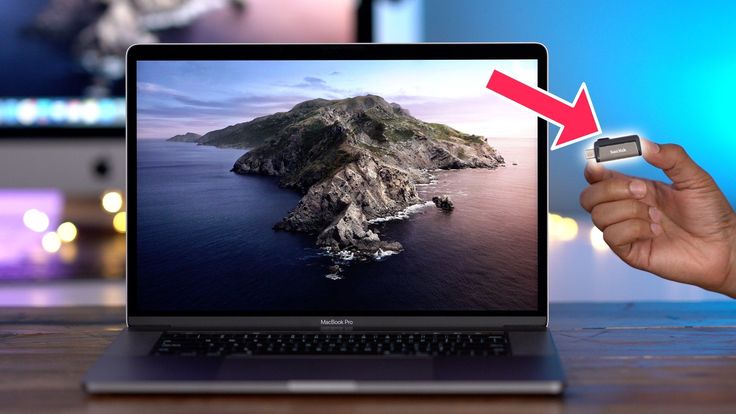 Вы заметите разницу, если ваше оборудование недостаточно быстрое.
Вы заметите разницу, если ваше оборудование недостаточно быстрое.
Вам также потребуется копия macOS.
Как загрузить macOS
Есть несколько способов получить копию macOS для установки на USB-накопитель.
- Если на вашем Mac установлена более старая версия macOS, чем Mojave, вы можете загрузить множество версий через App Store. Просто перейдите на вкладку Purchased , и вы должны увидеть их в списке среди других ваших приложений.
- Если на вкладке «Покупки» нет нужной версии, вы можете найти ссылки на старые версии macOS на веб-сайте Apple. Когда вы нажимаете на них, они также загружаются через App Store. На момент написания вы можете получить все версии от Yosemite до Big Sur.
- Чтобы загрузить бета-версию macOS, сначала необходимо зарегистрироваться в программе бета-тестирования Apple.
Вам необходимо загрузить версию, которая работает с аппаратным обеспечением вашего Mac. Итак, если вы используете что-то вроде MacBook Pro или iMac с Apple Silicon, вам понадобится версия, совместимая с ARM.
Если вы загрузите более старую версию, чем та, которую вы сейчас используете на своем Mac, вы можете увидеть сообщение об ошибке, говорящее о том, что вы не можете ее установить. Если это произойдет, есть возможное решение, которое вы можете попробовать.
Перейдите к нашему руководству по установке macOS с USB, где вы найдете полные инструкции. Это требует, чтобы вы использовали приложение «Терминал». Это немного более практично, но все же легко следовать.
На всякий случай лучше установить ту же версию, которую вы уже используете.
Установите macOS на USB-накопитель
Итак, теперь вы готовы настроить USB-накопитель для загрузки macOS. Прежде всего, вам нужно отформатировать диск. Подключите его к компьютеру и запустите Дисковая утилита .
Найдите свой диск в левом столбце, где вы увидите и устройство, и том. В более новых версиях macOS вам может потребоваться перейти к View > Show All Devices , чтобы это появилось.
Извлеките том, нажав кнопку Извлечь рядом с ним. Теперь выберите имя устройства.
Перейдите к Сотрите и введите имя диска. Для High Sierra или более поздней версии установите Format в APFS или выберите Mac OS Extended (Journaled) в более старых версиях и установите для Scheme значение Карта разделов GUID . Теперь нажмите Стереть . Помните, что это сотрет все на вашем диске.
Теперь загрузите версию macOS, которую вы хотите использовать. Загрузка обычно происходит через App Store и сохраняется в папке Applications . Дважды щелкните его, чтобы начать.
Щелкните лицензионное соглашение. Затем вас спросят, куда вы хотите установить операционную систему. Нажмите Показать все диски и выберите внешний диск. Выберите Установить , введите свой пароль, и все начнется.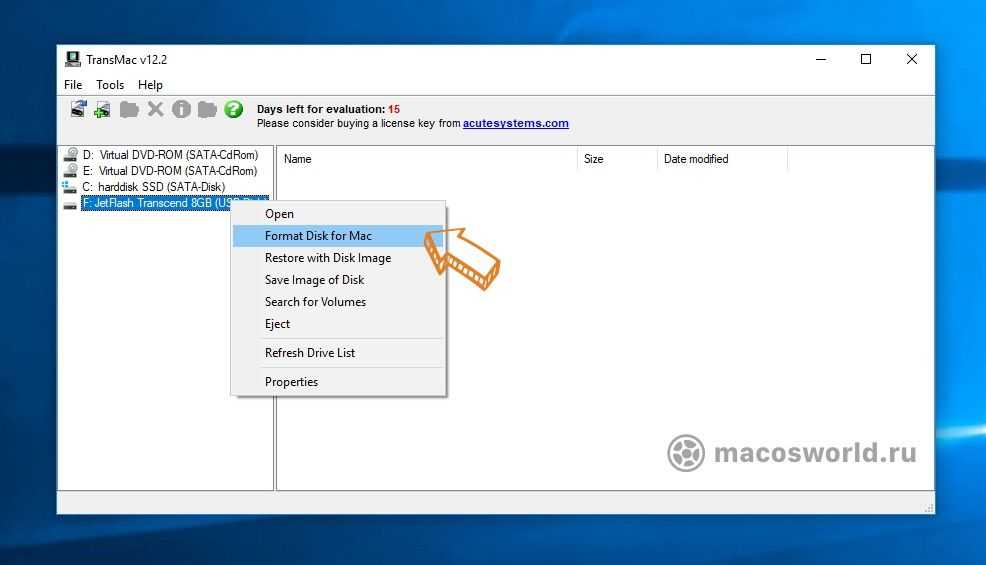
В зависимости от того, какую версию вы устанавливаете, все необходимые файлы могут быть сначала скопированы на ваш диск, что может занять до 10 минут, затем ваш Mac выключится и начнется полная установка. Или, в более новых версиях, он просто установится прямо с вашего рабочего стола.
В любом случае это займет некоторое время. Скорость вашего внешнего накопителя повлияет на время, которое займет процесс, но мы рекомендуем выделить на него час.
Когда это будет сделано, ваш Mac либо перезагрузится, либо вы сможете перезагрузиться вручную. Теперь вам просто нужно настроить его, как обычно. Подключитесь к Wi-Fi, добавьте данные своего Apple ID и т. д. Он готов к работе.
Как запустить macOS с внешнего диска
При следующем запуске компьютера он может вернуться к загрузке с внутреннего жесткого диска. У вас есть два варианта загрузки на внешний диск.
- Перейдите в Системные настройки > Загрузочный диск .
 Нажмите на замок и введите свой пароль, чтобы изменить настройки. Выберите свой USB-накопитель из списка и нажмите Перезагрузить .
Нажмите на замок и введите свой пароль, чтобы изменить настройки. Выберите свой USB-накопитель из списка и нажмите Перезагрузить . - Перезагрузите компьютер и удерживайте клавишу Option на компьютерах Intel или кнопку Power на компьютерах Apple Silicon. После небольшой задержки вы увидите список доступных дисков, включая как внутренние, так и внешние. Выберите внешний диск и нажмите . Введите , чтобы продолжить загрузку.
Оба этих метода устанавливают внешний диск по умолчанию. Конечно, вы можете загрузиться с внешнего диска только тогда, когда он подключен. Поэтому вы можете просто отключить его, когда захотите вместо этого загрузиться на внутренний диск.
Есть один последний (и важный) момент, который нужно знать. При запуске macOS с внешнего диска вам все равно придется выключать его обычным способом. Не вытаскивайте USB-накопитель и не пытайтесь каким-либо образом извлечь его. Это может привести к повреждению ваших данных. Для переключения с одного диска на другой требуется полная перезагрузка компьютера.
Это может привести к повреждению ваших данных. Для переключения с одного диска на другой требуется полная перезагрузка компьютера.
Сделайте так, чтобы ваш Mac загружался с USB-накопителя
Весь процесс настройки Mac на загрузку с USB-накопителя должен занять не более часа. Установите его на быстрый SSD, и вы получите пригодную для использования систему с двойной загрузкой. Или вы можете установить macOS на флэш-накопитель, засунуть его в ящик и оставить на всякий случай.
Загрузка компьютера Mac с USB-накопителя позволяет устранить любые проблемы с загрузкой, с которыми сталкивается компьютер. Но это не единственное решение. У нас есть полное руководство по устранению проблем с загрузкой Mac, которое должно помочь вам начать работу независимо от того, что не так.
Как загрузить MacBook с USB-накопителя
Резюме: Полное руководство, которое поможет вам загрузить MacBook с USB-накопителя всего за три шага, включая получение файлов установщика macOS, создание загрузочного установщика USB и его использование для загрузки Mac. Кроме того, предлагайте исправления, если ваш Mac не загружается с USB.
Кроме того, предлагайте исправления, если ваш Mac не загружается с USB.
Обычно Mac запускается со своего внутреннего жесткого диска. Но иногда вам нужно загрузить MacBook с USB или внешнего жесткого диска, так как это может помочь вам выполнить следующие задачи:
- Обновите или понизьте версию macOS на нескольких компьютерах Mac.
- Перезагрузите MacBook, но он не включается.
- Попробуйте функции последней бета-версии macOS.
- Восстановление файлов с не загружаемого Mac M1 с помощью программного обеспечения Mac Data Recovery
Возможно, вы слышали, что запустить Mac с USB-накопителя — сложная задача. На самом деле это не так. Это может сделать каждый, если вы аккуратно и тщательно следуете полному руководству.
Этот пост представляет собой полное и простое руководство, которое поможет вам успешно загрузить Mac с USB-накопителя. С его помощью вы можете запустить свой MacBook Pro, MacBook Air, Mac mini или что-то подобное с USB-накопителя всего за три шага.
Как загрузить Mac с USB-накопителя :
- Загрузите программу установки macOS из App Store.
- Установите программу установки macOS на чистый USB-накопитель, отформатированный в формате Mac OS Extended.
- Загрузите свой Mac с этого загрузочного USB-накопителя.
Быстрый переход:
- 1. Что нужно подготовить для создания загрузочного USB-накопителя для Mac?
- 2. Как получить файлы установщика macOS?
- 3. Как создать загрузочный установщик USB для macOS?
- 4. Как загрузить MacBook с USB-накопителя
- 5. Mac не загружается с USB-накопителя, что делать?
- 6. Часто задаваемые вопросы о загрузке MacBook с USB
Вот руководство, которое поможет вам создать загрузочный установщик USB и загрузить с него MacBook. Следуйте этому видео прямо сейчас и легко загрузите свой Mac с USB!
Что нужно подготовить для создания загрузочного USB-накопителя для Mac?
Перечисленные ниже приготовления очень важны, так как от них зависит, сможете ли вы успешно создать установщик USB.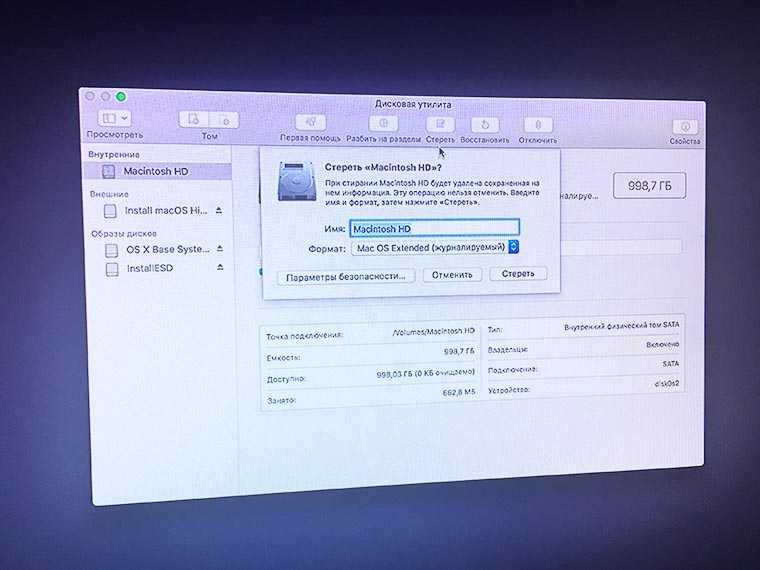 Итак, вам лучше внимательно следить за этой частью.
Итак, вам лучше внимательно следить за этой частью.
Вот что необходимо сделать перед созданием загрузочного USB-накопителя:
1. Подготовьте загрузочный Mac. Загрузочный USB-накопитель должен быть создан на здоровом Mac.
2. Подготовьте чистый USB-накопитель или другой дополнительный том, отформатированный как Mac OS Extended, с объемом памяти не менее 32 ГБ (для macOS Big Sur лучше 64 ГБ). Это связано с тем, что Mac OS Extended имеет более высокую совместимость между различными версиями ОС, а установщику ОС требуется такое пространство для загрузки.
Кстати, чтобы отформатировать USB-накопитель или разбить том на USB-накопителе, перейдите в Дисковую утилиту. Для облегчения последующих операций вам лучше задать имя диска или тома одним словом. Для имен, содержащих более одного слова, формат ввода в терминале особенный.
3. Определите порты вашего Mac и убедитесь, что USB-накопитель подходит. Если интерфейс USB-накопителя не подходит для вашего Mac, ваш Mac не сможет его обнаружить или распознать.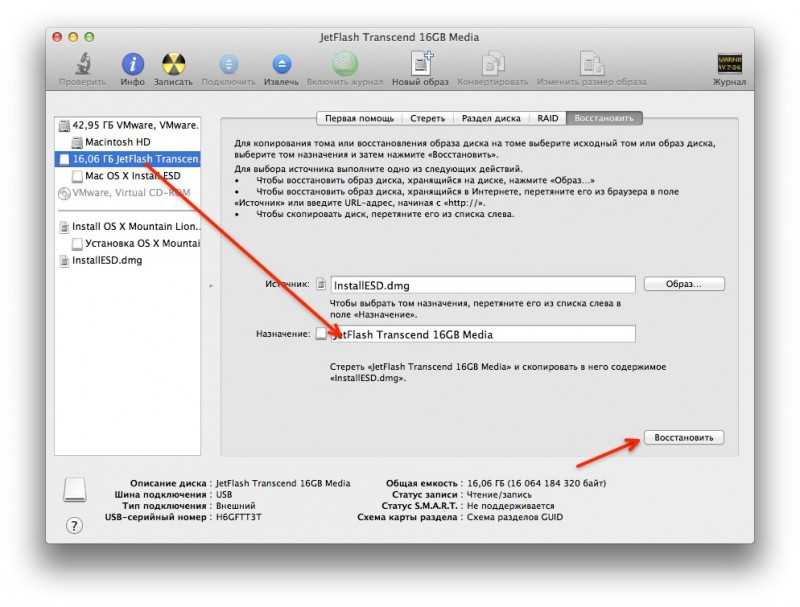
Если у вас современные компьютеры Mac, лучше использовать накопитель USB 3 или USB Type C. Если вы используете M1 Mac, вам следует использовать твердотельный накопитель Thunderbolt 3 NVMe M.2.
Источник: iThinkNews
4. Убедитесь, что загружаемая вами macOS совместима с загружаемой моделью Mac. Вы можете проверить это на support.apple.com. Если целевой Mac не поддерживает загруженную вами Mac OS, он не будет загружаться с USB-накопителя.
Как получить файлы установщика macOS?
После завершения упомянутых выше приготовлений пришло время загрузить нужные установочные файлы macOS.
Чтобы загрузить macOS, вам необходимо:
- Откройте меню Apple > App Store.
- Найдите нужную версию macOS.
- Нажмите GET и дождитесь завершения процесса загрузки macOS.
Или вы можете щелкнуть следующую быструю ссылку, чтобы найти целевую macOS, или выполнить поиск старой версии Mac OS на веб-сайте Mac App Store.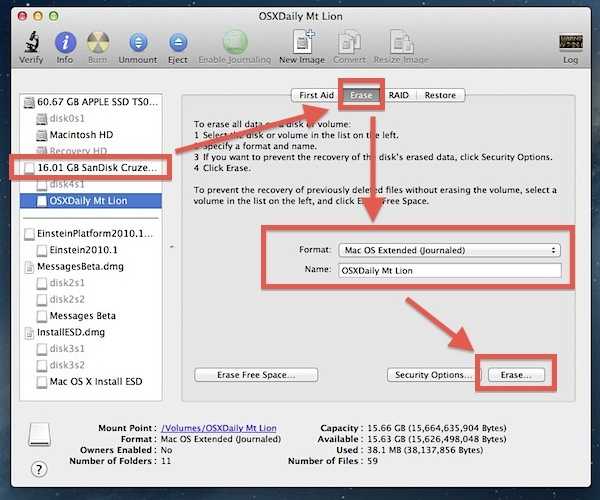
- macOS Monterey
- macOS Big Sur
- macOS Catalina
Процесс загрузки Mac OS займет много времени. В течение этого периода убедитесь, что ваш монитор включен, интернет хорошо подключен, а Mac постоянно заряжен.
Предупреждение. Если установщик Mac OS открывается после загрузки, вы должны выйти из него, не продолжая установку. В противном случае он будет установлен на компьютере, который вы используете.
Как создать загрузочный установщик USB для macOS?
После загрузки установщика macOS на компьютер Mac вам необходимо установить его на подготовленный USB-накопитель. Этот процесс также называется для создания загрузочного установщика USB .
Пожалуйста, обратите внимание на каждый шаг ниже. Или вы можете посмотреть видео, упомянутое выше, которое является более наглядным.
Вот как создать загрузочный USB-установщик для macOS:
1. Подключите отформатированный USB-накопитель Mac OS Extended к компьютеру Mac.
Источник: Из BoltPosts
2. Откройте Терминал в Другое из Launchpad.
3. Скопируйте и вставьте одну из приведенных ниже команд и нажмите Return/Enter. Здесь «MyVolume» означает, где будет храниться файл установщика macOS. Вы должны заменить его именем вашего USB-накопителя.
macOS Montereysudo /Applications/Install\ macOS\ Monterey.app/Contents/Resources/createinstallmedia —volume /Volumes/MyVolume
macOS Big Sursudo /Applications/Install\ macOS\ Big\ Sur.app/Contents/Resources/createinstallmedia —volume/Тома/MyVolume
macOS Catalinasudo /Applications/Install\ macOS\ Catalina.app/Contents/Resources/createinstallmedia —volume /Volumes/MyVolume
macOS Mojavesudo /Applications/Install\ macOS\ Mojave.app/Contents/Resources/createinstallmedia —volume /Volumes/MyVolume
4. При необходимости введите пароль администратора и нажмите «Ввод/Ввод».
5. Введите Y при появлении предупреждения о том, что USB-накопитель будет стерт. Затем нажмите «Ввод/Ввод».
Затем нажмите «Ввод/Ввод».
6. Подождите, пока не появится сообщение «Копирование завершено и готово». В процессе вы будете видеть ход установки системы.
Источник: Сайт support.apple.com
7. Извлеките USB-накопитель.
Теперь вы создали загрузочный установщик для macOS на USB-накопителе. Если вы считаете, что выполнение этой работы хлопотно и требует много времени, вы можете использовать утилиту Rufus для Mac, чтобы помочь вам.
Как загрузить MacBook с USB-накопителя
После создания загрузочного установщика с USB-накопителя его можно использовать для загрузки Mac, например MacBook Pro или MacBook Air. Однако загружает MacBook с USB-накопителя только один раз или для каждого запуска разные.
Кроме того, если ваш Mac основан на T2 или имеет чип Apple M1, вам также следует изменить параметры безопасности при запуске, чтобы он мог загружаться с внешнего USB-накопителя. В противном случае вы не сможете загрузить компьютер с USB.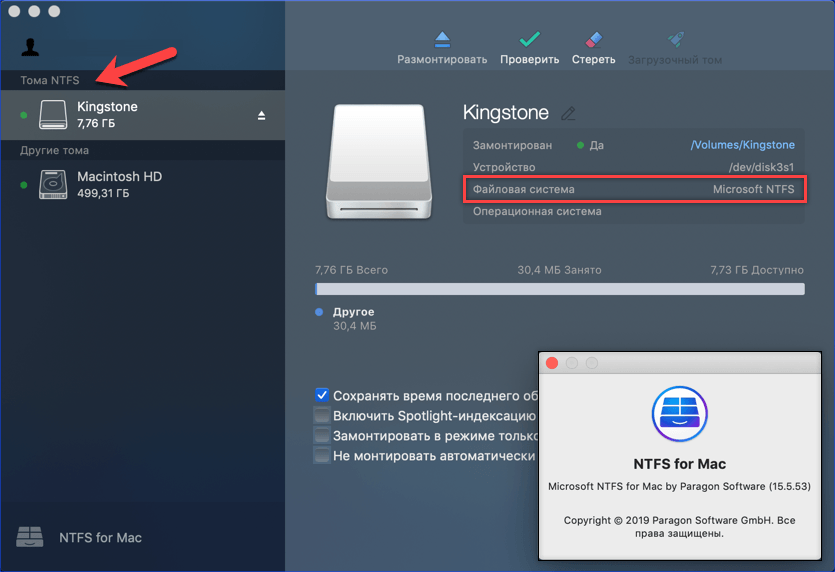
Вы можете проверить чип целевого Mac в меню Apple > «Об этом Mac».
Измените настройки безопасности запуска, чтобы разрешить запуск Mac с USB-накопителя:
- Загрузите свой Mac с процессором Intel T2 или Mac M1 в режиме восстановления.
Для Mac T2: запустите свой Mac и тем временем одновременно нажмите Command — Option/Alt — R, пока на экране не появится вращающийся глобус.
Для Mac M1: сначала выключите Mac. Затем нажимайте кнопку питания (Touch ID), пока не появятся параметры запуска. - Нажмите «Утилиты» > «Утилита безопасности запуска» в строке меню в режиме восстановления macOS.
- Введите пароль администратора, если это необходимо для аутентификации.
- Сброс безопасной загрузки до среднего уровня безопасности.
- Установите флажок «Разрешить загрузку с внешнего носителя» (на Mac на базе T2) или «Разрешить загрузку с внешнего или съемного носителя» (на M1 Mac).
- Выйдите из режима восстановления macOS.

Теперь компьютер Mac на базе T2 или M1 поддерживает загрузку с внешнего диска, и вы можете приступить к выполнению этой задачи.
Загрузите свой Mac с загрузочного USB-накопителя только один раз
- Подключите USB-накопитель к целевому компьютеру Mac, подключенному к Интернету.
- Включите или перезагрузите Mac и сразу же нажмите и удерживайте одну из следующих клавиш быстрого доступа:
Клавиша Option/Alt для Mac с процессором Intel.
Кнопка питания для M1 Mac. - Отпустите клавишу, когда появятся параметры загрузочного диска.
- Выберите загрузочный USB-накопитель и нажмите «Возврат», чтобы загрузить Mac в режиме восстановления macOS.
- Выберите «Установить macOS» в окне «Утилиты» в режиме восстановления и нажмите «Продолжить».
- Следуйте инструкциям на экране, чтобы установить macOS и настроить Mac.
Затем ваш Mac загрузится с загрузочного USB-накопителя.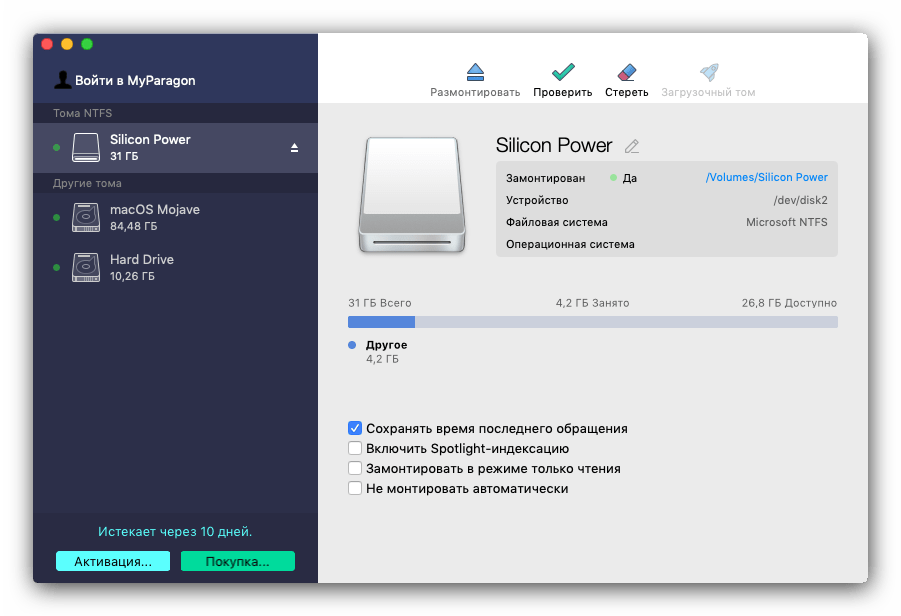
Загружайте Mac с загрузочного диска при каждом запуске
- Откройте меню Apple > Системные настройки > Загрузочный диск.
- Нажмите на замок внизу слева, чтобы разблокировать его.
- Выберите загрузочный установщик USB и нажмите «Перезагрузить», чтобы загрузить Mac с внешнего USB-накопителя.
Mac не загружается с USB-накопителя, что делать?
К сожалению, когда вы пытаетесь загрузить MacBook с USB-накопителя, вы обнаруживаете, что его нет в списке параметров запуска. В чем дело? Это показывает, что ваш Mac не обнаруживает USB-накопитель, и поэтому вы не можете запускаться с него.
Вот несколько эффективных решений для исправления Mac, который не загружается с USB-накопителя .
Решение 1. Проверьте соединения
Вы можете повторно подключить USB-накопитель к компьютеру Mac и проверить, отображается ли он в параметрах загрузочного диска. Если нет, подключите USB-накопитель к другому Mac, чтобы проверить, отображается ли на нем диск.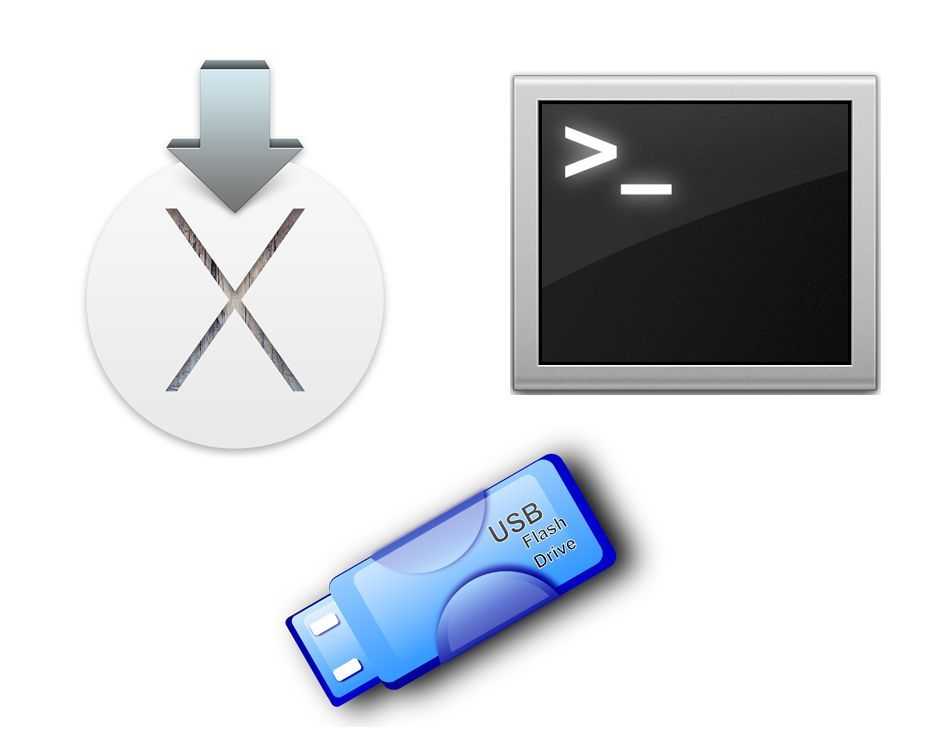
Если USB-накопитель может быть обнаружен на другом Mac, вернитесь, чтобы проверить USB-порт на целевом Mac. Вы можете попробовать другой порт на Mac.
Решение 2. Проверьте совместимость Mac OS с
Если вы используете загрузочный USB-накопитель на нескольких компьютерах Mac, обратите внимание, что macOS на USB-накопителе совместима со всеми моделями Mac. Стоит отметить, что Apple M1 Mac поддерживает только macOS Big Sur или более позднюю версию.
Вы можете перейти на страницу поддержки Apple, чтобы проверить совместимость программного обеспечения вашего компьютера Mac.
Решение 3. Проверьте утилиту безопасности при запуске
Если вы забыли сбросить настройки безопасности при запуске на Mac на базе T2 или Apple M1, по умолчанию она не позволит вам загружаться с внешнего носителя. Вам нужно загрузить Mac в режиме восстановления macOS, чтобы сбросить Утилита безопасности запуска.
Решение 4. Исправление USB-накопителя
Если, к сожалению, ваш USB-накопитель по-прежнему не указан в параметрах запуска после применения вышеуказанных решений, возможно, на вашем USB-накопителе возникли проблемы.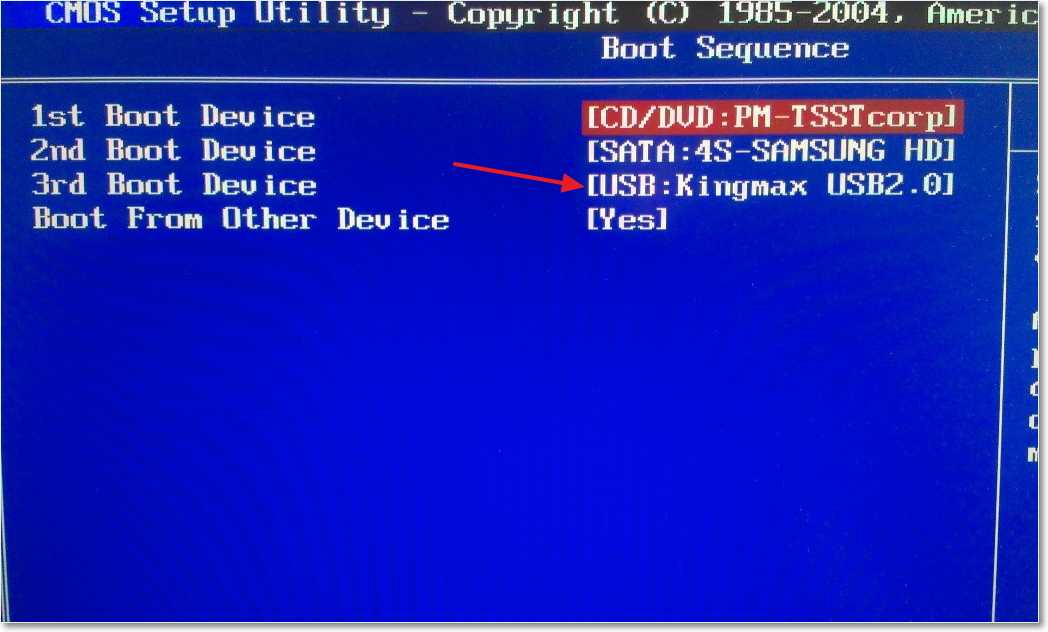
Вы можете запустить программу «Первая помощь» в Дисковой утилите, чтобы восстановить ее. Если это бесполезно, вы должны сделать резервную копию файлов на диске в другом месте и переформатировать его. Затем заново создайте загрузочный установщик.
Заключительные мысли
Создание загрузочного установщика USB и загрузка с него Mac немного сложнее и требует много времени. Но этот пост содержит полное руководство, которое поможет вам шаг за шагом загрузить Mac с загрузочного USB-накопителя.
В качестве альтернативы вы можете посмотреть видео в этом посте, вам будет удобнее следить за ним. Надеюсь, вы успокоитесь и внимательно прочитаете эту статью или видео.
Часто задаваемые вопросы о загрузке MacBook с USB
А
Да, вы можете скачать установщик macOS из App Store. Затем запустите специальную команду в Терминале, чтобы установить macOS на USB-накопитель.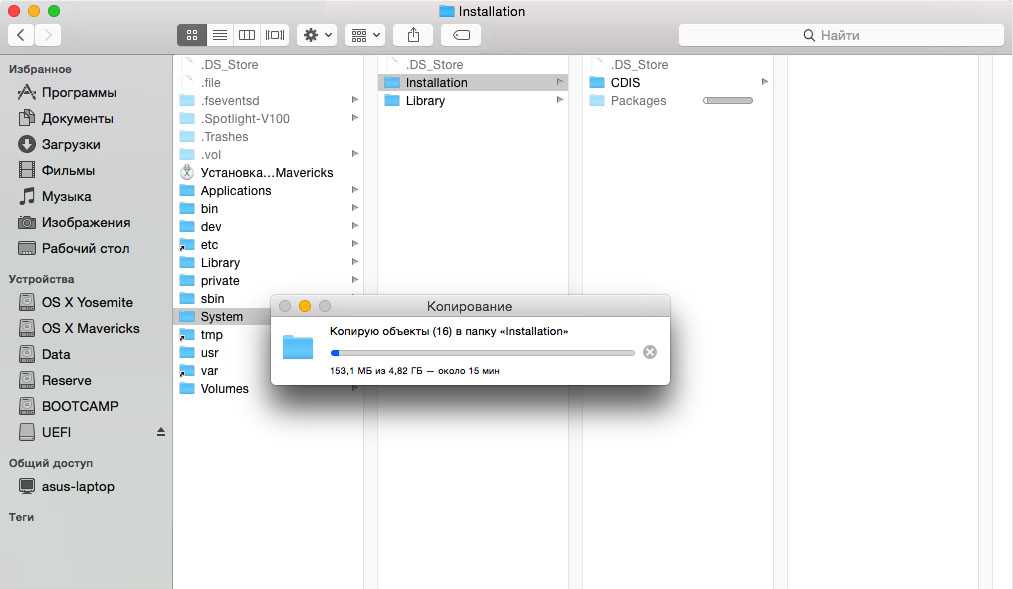
А
На Mac с процессором Intel нажимайте клавишу Option при перезагрузке или загрузке Mac, пока не отобразятся параметры запуска. На Mac Apple M1 вам нужно включить Mac и удерживать кнопку питания, когда появятся параметры запуска.
А
Вы можете открыть загрузочный диск в Системных настройках. Если он указан там, USB-накопитель является загрузочным. Либо можно попасть в загрузочное меню, если USB есть в списке, то он загрузочный.
А
Чтобы изменить загрузочный диск при каждом запуске, перейдите в «Загрузочный диск» в «Системных настройках». Щелкните значок замка в левом нижнем углу окна и введите пароль администратора, чтобы разблокировать его.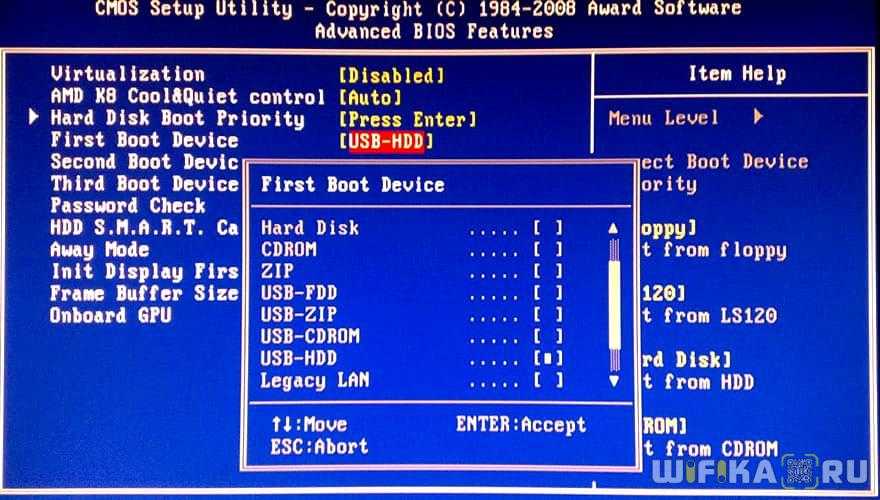
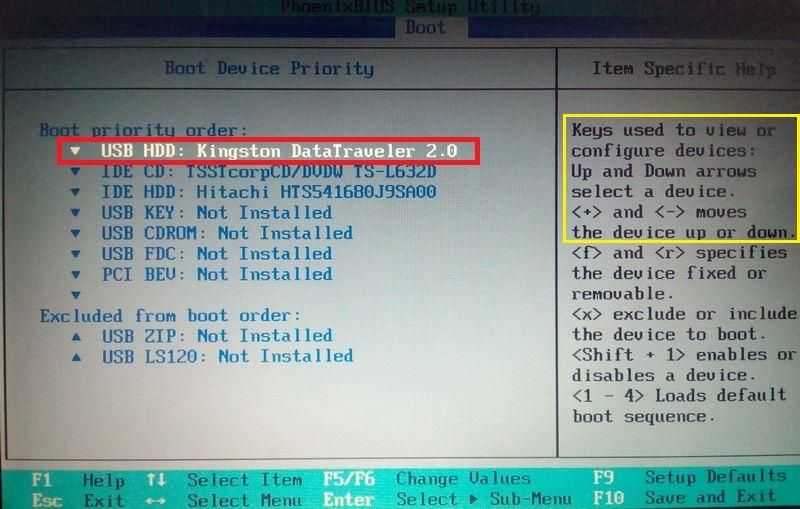

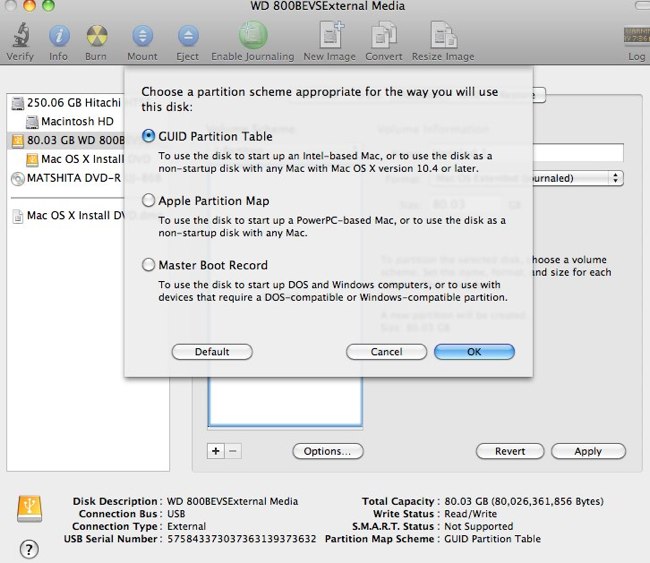
 You can try this option if
You can try this option if


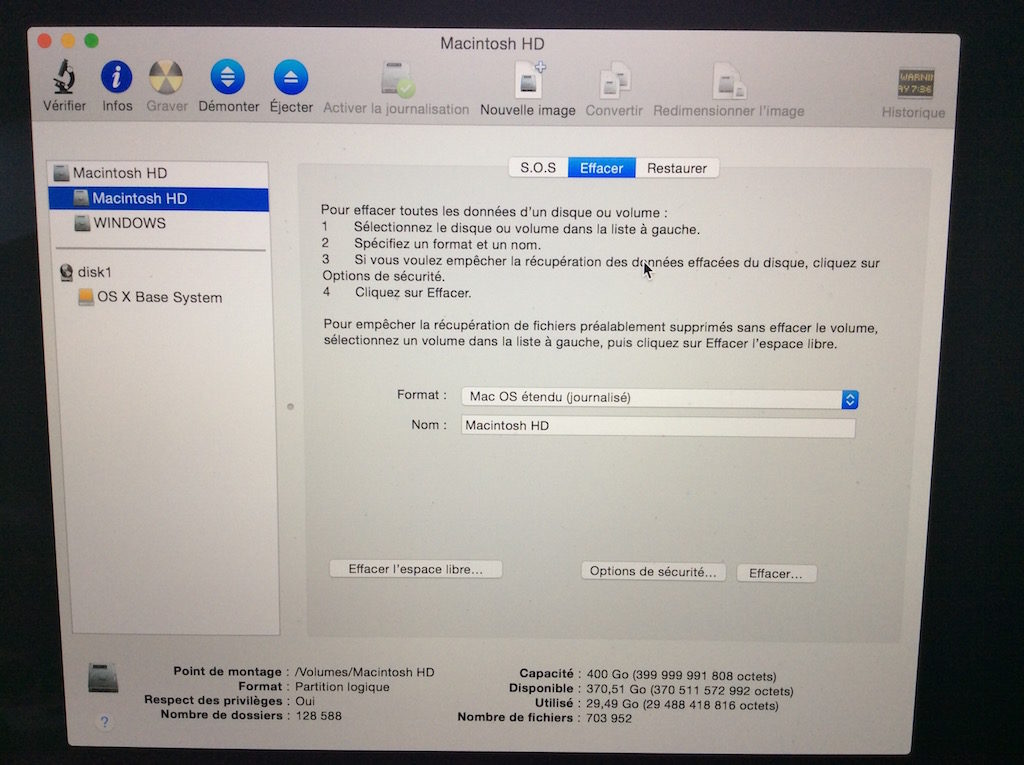 Нажмите на замок и введите свой пароль, чтобы изменить настройки. Выберите свой USB-накопитель из списка и нажмите Перезагрузить .
Нажмите на замок и введите свой пароль, чтобы изменить настройки. Выберите свой USB-накопитель из списка и нажмите Перезагрузить .