Содержание
Как примонтировать EFI-раздел в Mac OS
При подготовке загрузочной флешки для установки Mac OS, как и в первое время после установки Mac OS приходится часто обращаться к EFI-разделу загрузочной флешки, HDD или SSD.
Есть три способа монтирования EFI-раздела в Mac OS.
Первый способ. Быстрый, но нужно быть очень внимательным при выполнении этой операции, поскольку можно примонтировать не тот EFI-раздел и испортить его.
Второй способ более сложный, но дающий стопроцентный результат монтирования нужного EFI-раздела.
Третий способ самый быстрый, но тоже нужно быть очень внимательным.
Итак, обо всем по-порядку.
Для быстрого монтирования EFI-раздела можно использовать приложение EFI Mounter. Запускаем приложение, вводим пароль. Приложение откроет окошко, в котором будут перечислены разделы с EFI. В моем случае disk0s1 это HDD Макбука, а disk1s1 это загрузочная флешка с Mac OS, соответственно, мне нужно примонтировать EFI-раздел флешки. К выбору раздела нужно отнестись внимательней, поскольку можно примонтировать EFI-раздел HDD, изменить его, а после перезагрузки система может не загрузиться. Нужно четко понимать все действия. Разумеется, после установки загрузчика Clover на HDD или SSD, скорей всего придется работать с EFI-разделом disk0s1.
Нужно четко понимать все действия. Разумеется, после установки загрузчика Clover на HDD или SSD, скорей всего придется работать с EFI-разделом disk0s1.
Чтобы примонтировать нужный EFI-раздел, щелкаем по кнопке «Mount».
После этого на рабочем столе и в «Устройства» появится EFI-раздел. Теперь можно делать правки config.plist, копировать необходимые кексты и идти на перезагрузку.
Если необходимо отключить EFI-раздел, то это можно сделать аналогично как с обычной флешкой, либо вновь запустить приложение EFI Mounter, выбрать раздел и щелкнуть «Unmount» (см. картинку 2).
А теперь о втором способе, более сложном. Открываем Терминал, переходим в режим суперпользователя выполнив команду
sudo -s.
Создаем каталог для будущего раздела. Для этого выполняем команду mkdir
/Volumes/EFI
Выполняем команду
diskutil list
и смотрим имеющиеся разделы. Меня интересует EFI-раздел загрузочной флешки. В моем случае это disk2s1.
Меня интересует EFI-раздел загрузочной флешки. В моем случае это disk2s1.
Монтируем EFI-раздел флешки выполнив команду
mount_msdos /dev/disk2s1 /Volumes/EFI
После выполнения этой команды на рабочем столе и в «Устройства» появится EFI-раздел флешки.
Чтобы отключить примонтированный EFI-раздел, выполним команду
umount -f /Volumes/EFI,
либо извлечем раздел как обычную флешку.
Отмечу, что разделы на разных ПК могут выглядеть иначе. Возможно, EFI-раздел вашей флешки может быть disk3s1.
И, наконец, третий способ, самый быстрый. Если мы точно знаем какой EFI-раздел нужно примонтировать, то в терминале выполняем такую команду:
diskutil mount /dev/disk0s1
После этого будет примонтирован EFI-раздел загрузочной диска.
Подключение efi раздела через терминал.
Не
так давно ставил хак, и, как назло, забыл
на установочную флешку докинуть EFI
Mounter,
и Clover не примонтировал раздел ESP. И
И
интернета нет. Утопия, одним словом.
После
часа раздумий, я полез в терминал, в
попытках раздобыть хоть какую-то
информацию. Началось все, конечно же,
с diskutil
list,
но большой пользы это не принесло. После
очередных танцев с бубном, а так же после
осознания того, что этой команде
нужен sudo,
я, наконец-то, примонтировал заветный
диск ESP.
Во избежание повторения вами
моих мучений, было принято решение
написать эту статью.
Всё!
Диск примонтирован. Можно делать всё
что хочешь то,
для чего это было сделано
изначально;
andrejcernysov—bash—80Г—24-2015-03-07-02-29-18-1024×576.png
¬
А
для того, чтобы отмонтировать флешку,
потребуется вот эта команда: “umount
-f /Volumes/EFI“.
Если
вы уже знаете, какое значение выдано
системой определенному диску, то можно
обойтись командой “sudo diskutil
mount /dev/diskХsУ“.
Команда
терминала OS X mount
mount
— смонтировать диск в Mac OS X
Синтаксис:
mount
[-adfruvw] [-t lfs
| external_type]
mount
[-dfruvw] special
| node
mount
[-dfruvw] [-o options]
[-t lfs
| external_type]
special
node
-a | Все |
-d | Параметр |
-f | Принудительно |
-o | Используется
|
-r | Смонтировать |
-t lfs | external type | Параметр Например: mount Смонтировать Если |
-u | Сообщает, |
-v | Подробный |
-w | Смонтировать |
Пример
mount
-t hfs -o nosuid,-w,-m=755 /dev/disk2s9 /tmp
mount_ntfs -смонтировать
том NTFS
ntfs.util —
утилита работы с дисками формата
NTFS
Подробнее о
файловых системах используемых в Mac
OS X
Весь список
команд терминала Mac OS
Установка
macOS на РС | HackintoshМеню
Монтируем
EFI раздел
На
EFI разделе у нас находится загрузчик, и
вам время от времени приходится
редактировать ваш конфиг, но вот незадача,
EFI раздел скрыт.
Что
бы примонтировать, открываем Терминал
и вводим:
diskutil
list
После
выполнения команды, получаем что-то
вроде этого:
/dev/disk0
№
TYPE
NAME
SIZE IDENTIFIER
0:
GUID_partition_scheme
*251.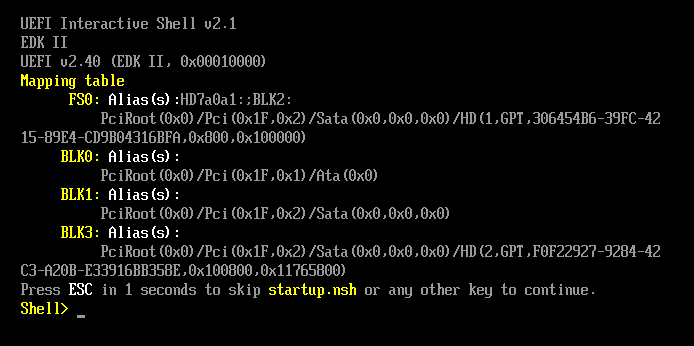 0 GB disk0
0 GB disk0
1:
EFI
209.7
MB disk0s1
2:
Apple_HFS
Macintosh HD 250.1 GB disk0s2
3:
Apple_Boot
Recovery HD 650.0 MB disk0s3
В
этом случае идентификатор EFI раздела
это disk0s1.
Монтируем:
diskutil
mount /dev/disk0s1
EFI
раздел смонтирован. При каждой перезагрузке
у вас он будет исчезать.
Что
бы отмонтировать EFI раздел, выполните
в терминале:
diskutil
unmount /dev/disk0s1
1*keZM2ZIY5NjF3fo6S7g98g.jpeg
¬
Джеймс
Чоследить
Ученый
данных и бывший инженер аэрокосмической
промышленности.
26
сентября
How
I fixed my non-booting macOS High Sierra Installation
Upon
downloading and attempting to proceed with the High Sierra
installation, I was faced with this message during the reboot phase:
macOS
could not be installed on your computer
The
path /System/Installation/Packages/OSInstall. mpkg appears to be
mpkg appears to be
missing or damaged.
Safe
mode (holding down shift during boot) did not work, but recovery mode
(command apple R) did. Reinstalling macOS from the Utilities menu
failed because it tried to download now-removed Sierra from the App
Store. So, I started Disk Utility and tried to mount my main
partition, just to confirm it wasn’t totally trashed. It worked.
Then I quit Disk Utility, brought up a Terminal window and confirmed
the data on the partition were intact. Everything was there, whew!
Just in case, I copied over a few files to a USB flash drive that had
changed since my last Time Machine backup. I could just restore from
Time Machine, but what about just trying to find that missing file? I
issued this command in Terminal:
$
find -f / OSInstall.mpkg | grep OSInstall.mpkg
Note
that this isn’t the ideal find syntax I’m pretty sure, but it
worked in a pinch. It found an instance of OSInstall.mpkg on the
recovery partition. This was separate from my boot partition, so I
copied the file over to my boot partition at /Volumes/Macintosh
HD/System/Installation/Packages/OSInstall.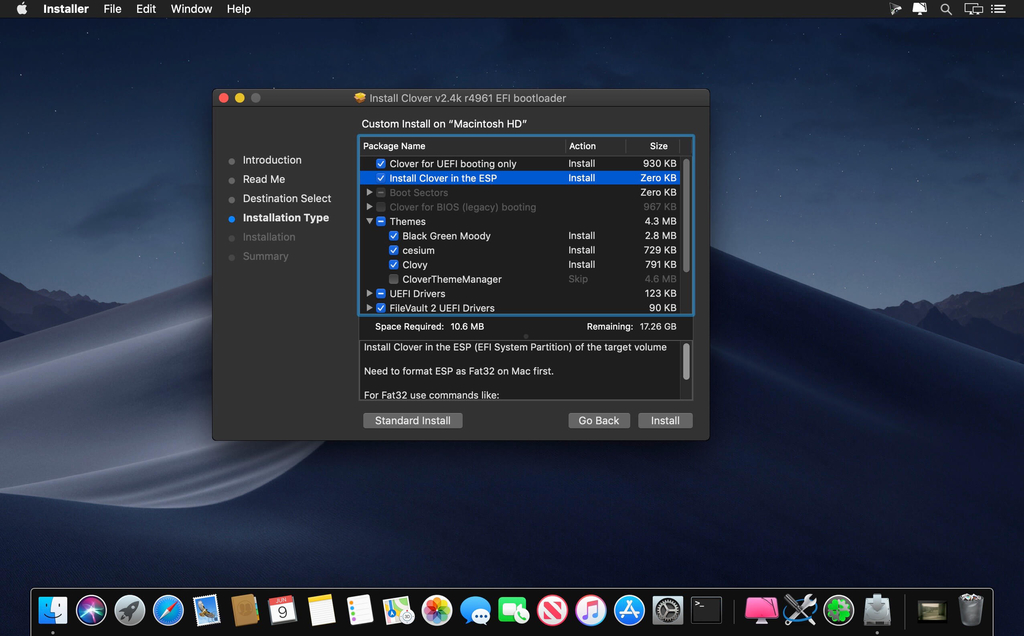 mpkg (I had to create the
mpkg (I had to create the
Packages folder). I had no idea if this was the correct
OSInstall.mpkg. It was only 700k. So there was a risk it could make
things worse, but I still had my Time Machine backup. When I
rebooted, it displayed the same Apple installation screen with
progress bar. I was encouraged by the fact that the estimated time
remaining decreased steadily; when the installation had failed, it
just stayed at 40 minutes before erroring out. After about an hour,
it rebooted to a login screen, and checking About This Mac confirmed
that I was running High Sierra!
Командная строка
— выберите загрузку EFI на Mac, но нет черно-белого экрана для редактирования загрузочной записи Это список всех ключей безопасной загрузки UEFI, которым прошивка вашего Mac
доверяет . Поскольку безопасная загрузка в любом случае отключена ( Продолжение загрузки, поскольку безопасный режим отключен , как говорится), эта ошибка на самом деле совершенно безвредна — кроме того, что, вероятно, раздражает.
Чтобы избавиться от ошибки:
- Перейдите в хранилище общих ключей Рода Смита и загрузите сторонний ключ Microsoft
- Запустите
sudo mokutil -i /path/to/downloaded/file. Запомните пароль, который вы вводите здесь. - При перезагрузке Mac он должен запросить пароль, который вы ввели ранее.
- Виола! Теперь вы больше не должны видеть эту ошибку. Пароль был просто временным, чтобы убедиться, что вы были одним и тем же человеком между шагами.
.
Эти шаги взяты с веб-сайта Рода Смита. Он создатель gpt-fdisk и Гермиона Грейнджер в области дисков, загрузки и EFI.
MOK
Ключи владельца машины — это подписи, которым микропрограмма доверяет и которые позволяют загружаться. Конечно, если Secure Boot отключен, то любой загрузчик получит добро. Начиная с BootCamp, Apple жестко кодирует прошивку Mac с помощью открытого ключа Microsoft — того, который они используют для подписи загрузчика Windows. Но на сегодняшний день (по состоянию на Intel Mac 2020 г.) они не предварительно устанавливают ключ, который Microsoft использует для подписи стороннего программного обеспечения , например GRUB в данном случае. Вот почему ваш Mac отказывается добавлять материалы GRUB в
Но на сегодняшний день (по состоянию на Intel Mac 2020 г.) они не предварительно устанавливают ключ, который Microsoft использует для подписи стороннего программного обеспечения , например GRUB в данном случае. Вот почему ваш Mac отказывается добавлять материалы GRUB в MokListRT со всей этой драмой, и почему мне — с моим MBP 2019 года — все еще приходится отключать безопасную загрузку для установки Ubuntu.
N.B.: Маки всегда имели свой собственный EFI, только в большинство соответствовали общей спецификации UEFI. Я очень надеюсь, что акробатика mokutil сработает, но MBP 2012 года — ну, даже 2020 (Intel) — может просто отказаться добавлять какие-либо другие ключи в свой список.
nomodeset
На самом деле это просто аргумент ядра, чтобы предотвратить загрузку ядром аппаратно-зависимой графики. Без контекста я не совсем уверен, зачем вам нужен , но я не вижу никакого вреда. Если у вас возникли какие-либо проблемы с графикой, вот как вы можете добавить это (и нет, вам не нужно стирать! ):
Если у вас возникли какие-либо проблемы с графикой, вот как вы можете добавить это (и нет, вам не нужно стирать! ):
-
sudo gedit /etc/default/grub( заменитеgeditна ваш любимый текстовый редактор). - Найдите строку с надписью
GRUB_CMDLINE_LINUX_DEFAULT=.... Если его нет, сделайте его. - Замените правую часть (
...) на«тихий всплеск nomodeset». (Просто добавьтеnomodesetв приведенный список, если это было вашей единственной целью. Кстати, наличие параметратихийскрывает вывод журнала загрузки, авсплескпоказывает знакомый логотип загрузки Ubuntu «всплеск». экран».)
Надеюсь, это поможет!
3.14. Альтернативная прошивка (EFI)
Oracle VM VirtualBox включает экспериментальную поддержку Extensible
Интерфейс прошивки (EFI), который является отраслевым стандартом,
заменить устаревший BIOS в качестве основного интерфейса для
загрузка компьютеров и некоторых системных служб позже.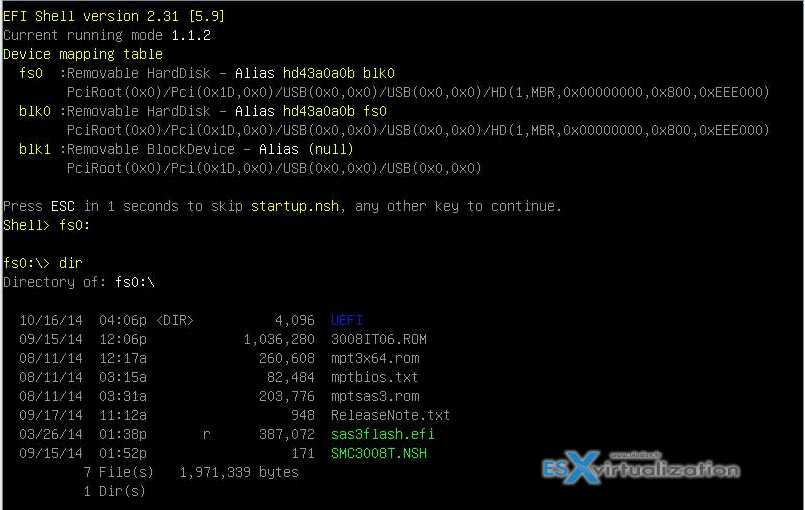
По умолчанию Oracle VM VirtualBox использует микропрограмму BIOS для виртуальных
машины. Чтобы использовать EFI для данной виртуальной машины, вы можете включить
EFI в машине Настройки
диалог. См. раздел 3.5.1, «Вкладка «Материнская плата». Альтернативно,
используйте интерфейс командной строки VBoxManage как
следует:
VBoxManagemodifyvm «имя виртуальной машины» --прошивка efi
Чтобы вернуться к использованию BIOS:
VBoxManagemodifyvm "имя виртуальной машины" --прошивка биоса
Одним из заметных пользователей EFI является Apple Mac OS X. Более поздняя версия Linux
версии и выпуски Windows, начиная с Vista, также предлагают
специальные версии, которые можно загрузить с помощью EFI.
Другое возможное использование EFI в Oracle VM VirtualBox — разработка и
тестирование приложений EFI без загрузки какой-либо ОС.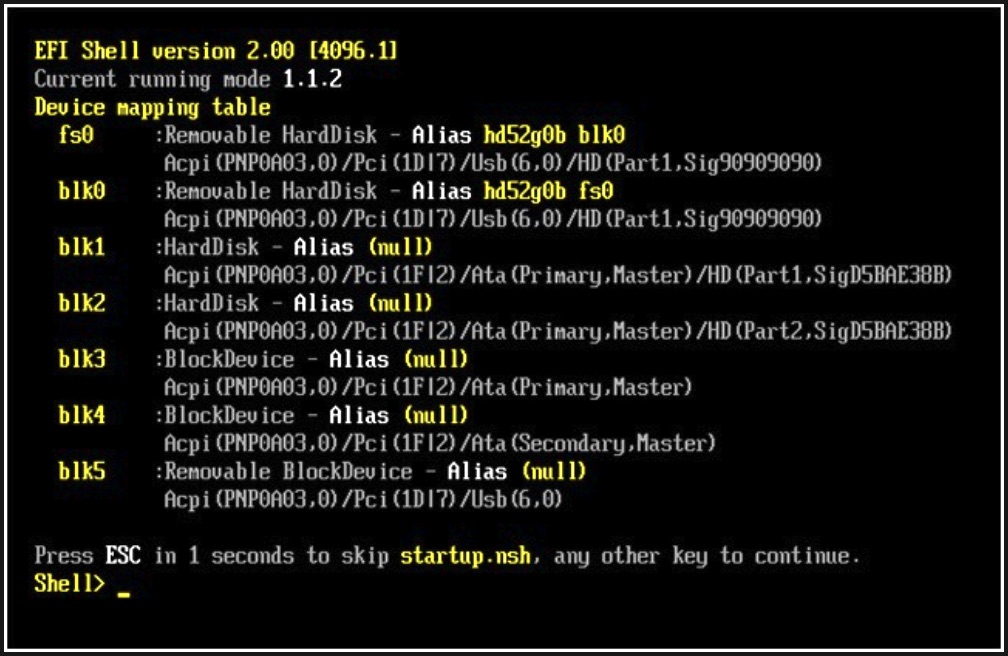
Обратите внимание, что поддержка Oracle VM VirtualBox EFI является экспериментальной и будет
расширяться по мере развития и распространения EFI. Mac OS X,
Известно, что Linux и более новые гости Windows работают нормально. Windows 7
гости не могут загрузиться с Oracle VM VirtualBox EFI
реализация.
3.14.1. Видеорежимы в EFI
EFI предоставляет два различных видеоинтерфейса: GOP (Graphics Output
протокол) и UGA (универсальный графический адаптер). Современные ОС,
такие как Mac OS X, обычно используют GOP, в то время как некоторые старые по-прежнему
использовать УГА. Oracle VM VirtualBox предоставляет возможность конфигурации для
управлять графическим разрешением для обоих интерфейсов, делая
разница в основном не имеет значения для пользователей.
Разрешение по умолчанию 1024×768. Чтобы выбрать графику
разрешение для EFI, используйте следующее
VBoxManage команда:
VBoxManage setextradata «Имя ВМ» VBoxInternal2/EfiGraphicsResolution HxV
Определить горизонтальное разрешение H и вертикальное
разрешение V из следующего списка разрешений по умолчанию:
- VGA
640×480, 32bpp, 4:3
- СВГА
800×600, 32 бит/с, 4:3
- XGA
1024×768, 32 бит/с, 4:3
- XGA+
1152×864, 32 бит/с, 4:3
- HD
1280×720, 32 бит/с, 16:9
- WXGA
1280×800, 32 бит/с, 16:10
- SXGA
1280×1024, 32 бит/с, 5:4
- SXGA+
1400×1050, 32 бит/с, 4:3
- WXGA+
1440×900, 32 бит/с, 16:10
- HD+
1600×900, 32 бит/с, 16:9
- UXGA
1600×1200, 32 бит/с, 4:3
- WSXGA+
1680×1050, 32 бит/с, 16:10
- Full HD
1920×1080, 32 бит/с, 16:9
- WUXGA
1920×1200, 32 бит/с, 16:10
- ДКИ 2К
2048×1080, 32 бит/с, 19:10
- FullHD+
2160×1440, 32 бит/с, 3:2
- Безымянный
2304×1440, 32 бит/с, 16:10
- QHD
2560×1440, 32 бит/с, 16:9
- WQXGA
2560×1600, 32 бит/с, 16:10
- QWXGA+
2880×1800, 32 бит/с, 16:10
- QHD+
3200×1800, 32 бит/с, 16:9
- WQSXGA
3200×2048, 32 бит/с, 16:10
- 4K UHD
3840×2160, 32 бит/с, 16:9
- WQUXGA
3840×2400, 32 бит/с, 16:10
- ДКИ 4К
4096×2160, 32 бит/с, 19:10
- HXGA
4096×3072, 32 бит/с, 4:3
- UHD+
5120×2880, 32 бит/с, 16:9
- WHXGA
5120×3200, 32 бит/с, 16:10
- WHSXGA
6400×4096, 32bpp, 16:10
- HUXGA
6400×4800, 32 бит/с, 4:3
- 8K UHD2
7680×4320, 32 бит/с, 16:9
Если этот список разрешений по умолчанию не соответствует вашим потребностям,
см.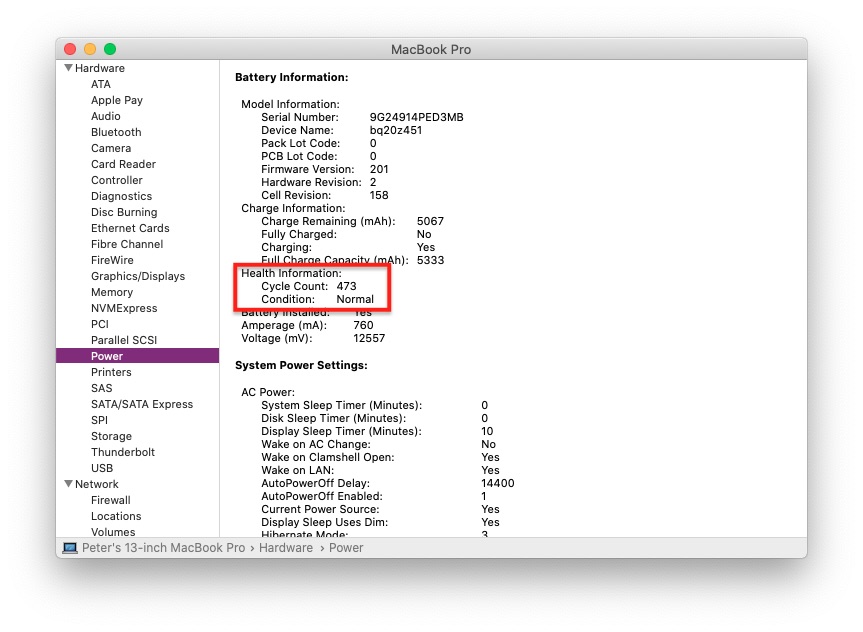
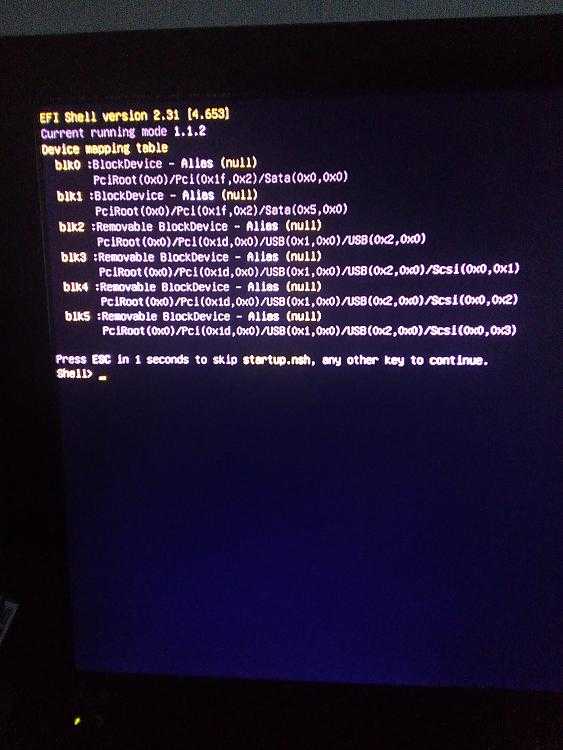 За исключением отмеченных
За исключением отмеченных

 Например тома тип NFS монтируются
Например тома тип NFS монтируются