Содержание
Ноутбук Apple MacBook Pro модели 2018 года с сенсорной панелью и Touch ID, Core i5 8-го поколения, 2,3 ГГц, дисплей 13,3 дюйма, 512 ГБ SSD, 8 ГБ RAM, английская клавиатура, Mac OS — серебристый
Варианты доставки и скорость доставки могут варьироваться в зависимости от местоположения.
Войдите, чтобы управлять адресами
ИЛИ
Страна
АвстралияАвстрияАзербайджанАлбанияАлжирАмериканское СамоаАнгильяАнголаАндорраАнтигуа и БарбудаАргентинаАрменияАрубаАфганистанБагамыБангладешБарбадосБахрейнБеларусьБелизБельгияБенинБермудыБолгарияБоливияБосния и ГерцеговинаБотсванаБразилияБританские Виргинские островаБрунейБуркина-ФасоБурундиБутанВануатуВенгрияВенесуэлаВиргинские острова СШАВосточный ТиморВьетнамГабонГаитиГайанаГамбияГанаГваделупаГватемалаГвинеяГвинея-БисауГерманияГернсиГибралтарГондурасГонконг, КитайГренадаГренландияГрецияГрузияГуамДанияДемократическая Республика КонгоДжерсиДжибутиДоминикаДоминиканская РеспбликаЕгипетЗамбияЗимбабвеИдтиИзраильИндияИндонезияИорданияИрландияИсландияИспанияИталияКабо-ВердеКазахстанКаймановы островаКамбоджаКамерунКанадаКанарские острова,Карибские НидерландыКатарКенияКипрКирибатиКитайКолумбияКоморыКосовоКоста-РикаКот-дИвуарКубаКувейтКыргызстанКюрасаоЛаосЛатвияЛесотоЛиберияЛиванЛитваЛихтенштейнЛюксембургМаврикийМавританияМадагаскарМайоттаМакао, КитайМакедонияМалавиМалайзияМальдивыМальтаМароккоМартиникаМаршалловы островаМексикаМикронезияМозамбикМолдоваМонакоМонголияМонтсерратМьянма [Бирма]НамибияНауруНепалНигерНигерияНидерландыНикарагуаНиуэНовая ЗеландияНовая КаледонияНорвегияОбъединенные Арабские ЭмиратыОманОстрова КукаОстрова Теркс и КайкосПакистанПалауПанамаПапуа — Новая ГвинеяПарагвайПеруПольшаПортугалияПуэрто-РикоРеспублика КонгоРеюньонРоссияРуандаРумынияСамоаСан-МариноСан-Томе и ПринсипиСаудовская АравияСвазилендСвятая ЕленаСвятой Винсент и ГренадиныСеверные Марианские островаСейшелыСенегалСент-Китс и НевисСент-ЛюсияСербияСингапурСирияСловакияСловенияСоединенное КоролевствоСоединенные ШтатыСоломоновы островаСуданСуринамСьерра-ЛеонеТаджикистанТаиландТайвань, КитайТанзанияТонгаТринидад и ТобагоТувалуТунисТуркменистанТурцияУгандаУзбекистанУкраинаУругвайФарерские островаФиджиФилиппиныФинляндияФолклендские островаФранцияФранцузская ГвианаФранцузская ПолинезияХорватияЧадЧерногорияЧешская РеспубликаЧилиШвейцарияШвецияШри-ЛанкаЭквадорЭкваториальная ГвинеяЭль СальвадорЭритреяЭстонияЭфиопияЮжная АфрикаЮжная КореяЯмайкаЯпония
Город
Washington9 Mile PointAaronsburgAbbevilleAbbotAbbot VillageAbbotsfordAbbottAbbott ParkAbbottstownAbbyvilleAbellAbercrombieAberdeenAberdeen Proving GroundAbernantAbernathyAbieAbileneAbingdonAbingtonAbiquiuAbita SpringsAboiteAbrahamAbramsAbsarakaAbsarokeeAbseconAcademiaAcampoAccidentAccokeekAccomacAccordAccovilleAceAchilleAchillesAckerlyAckermanAckermanvilleAcklenAckleyAckworthAcmarAcmeAcostaAcraActonAcushnetAcworthAdaAdahAdairAdairsvilleAdairvilleAdakAdamantAdamsAdams BasinAdams CenterAdams CountyAdams RunAdamsburgAdamstownAdamsvilleAddievilleAddingtonAddisAddisleigh ParkAddisonAddyAddystonAdelAdelaideAdelantoAdellAdelphiAdelphiaAdenaAdgerAdinAdirondackAdkinsAdmireAdnaAdolphAdolphusAdonaAdrianAdvanceAdvance MillsAdventAfftonAftonAgarAgateAgawamAgencyAgendaAges Brookside
MacBook Pro 13″ Touch Bar 2018 Замена логической платы
Перейти к основному содержанию
BackMacBook Pro 13″ Touch Bar 2018 г.

Редактировать
Полный экран
Опции
История
Скачать PDF
Перевести
Встроить это руководство
Автор: HelloMacOS
(и 2 других участника)
- Избранное: 0
- Завершений: 3
Сложность
Трудно
Шаги
31
Требуемое время
3 часа
Секции
1
- Логическая плата
31 шаг
Флаги
1
BackMacBook Pro 13″ Touch Bar 2018 г.

Полный экран
Опции
История
Скачать PDF
Править
Перевести
Встроить это руководство
Введение
В этом руководстве описаны этапы замены материнской платы в MacBook Pro 2018/2019 (A1989).
Инструменты для вставки Data Alliance для выталкивания/вытягивания разъема из гнезда
Доступен для продажи на Data Alliance
Купить
Перед началом этой процедуры необходимо отключить функцию автоматической загрузки вашего Mac. Автоматическая загрузка включается на вашем Mac, когда вы открываете крышку, и может быть случайно активирована во время разборки. Используйте это руководство или следуйте приведенным ниже сокращенным инструкциям, чтобы отключить автоматическую загрузку. Эта команда может работать не на всех компьютерах Mac.
Включите Mac и запустите Терминал.

Скопируйте и вставьте следующую команду (или введите ее точно) в Терминал:
‘Автозагрузка sudo nvram=%00
Нажмите [возврат]. При появлении запроса введите пароль администратора и снова нажмите [return]. Примечание. Клавиша возврата также может быть помечена ⏎ или «ввод».
Теперь вы можете безопасно выключить компьютер Mac и открыть нижнюю часть корпуса без случайного включения.

Когда ремонт завершен и ваш Mac успешно собран, повторно включите автоматическую загрузку с помощью следующей команды (введенной в терминал, как показано выше):
sudo nvram Автозагрузка =% 03
Редактировать
Прежде чем продолжить, отключите и выключите MacBook. Закройте дисплей и положите его на мягкую поверхность верхней стороной вниз.
- org/HowToDirection»>
С помощью отвертки P5 Pentalobe открутите шесть винтов, крепящих нижнюю часть корпуса:
Два винта 6,2 мм
Четыре винта 3,4 мм
Во время ремонта следите за каждым винтом и следите за тем, чтобы он возвращался точно в исходное положение, чтобы не повредить устройство.
Редактировать
- org/HowToDirection»>
Приложите присоску к нижней части корпуса рядом с передней центральной частью MacBook Pro.
Поднимите ручку всасывания, чтобы создать небольшой зазор между нижней частью корпуса и шасси.
Редактировать
- org/HowToDirection»>
Вставьте один угол отмычки в пространство между нижней частью корпуса и шасси.
Сдвиньте отмычку вокруг ближайшего угла и наполовину вверх по боковой стороне футляра.
- org/HowToDirection»>
Это освобождает первый из скрытых зажимов, крепящих нижнюю часть корпуса к шасси. Вы должны почувствовать и услышать отрыв клипа.
Редактировать
Повторите предыдущий шаг на противоположной стороне, двигая отмычкой под нижний корпус и вверх по стороне, чтобы освободить вторую клипсу.
Редактировать
Вставьте отмычку еще раз под передний край нижней части корпуса рядом с одним из двух центральных отверстий для винтов.
- org/HowToDirection»>
Сильно поверните отмычку, чтобы освободить третий зажим, крепящий нижнюю часть корпуса к шасси.
Повторите эту процедуру рядом с другим из двух центральных отверстий для винтов, освободив четвертый зажим.
Редактировать
Плотно потяните нижнюю часть корпуса по направлению к передней части MacBook (от области шарниров), чтобы отделить последний из зажимов, удерживающих нижнюю часть корпуса.
Потяните сначала за один угол, затем за другой.

Потяните в сторону, а не вверх.
Это может потребовать больших усилий.
Редактировать
Редактировать
Осторожно снимите большой кусок ленты, закрывающий разъем батареи, на краю материнской платы, ближайшем к батарее.
Снимите ленту.

Редактировать
Аккуратно отклейте небольшой кусочек ленты, закрывающий разъем кабеля данных платы аккумулятора.
Лента встроена в ленточный кабель и не снимается полностью. Просто отогните его назад, чтобы получить доступ к разъему.
Редактировать
Отсоедините кабель данных платы аккумуляторной батареи, вытащив его из гнезда.
- org/HowToDirection»>
Сдвиньте параллельно плате логики в направлении кабеля.
Редактировать
Редактировать
С помощью пластиковой лопатки осторожно приподнимите разъем питания аккумулятора, отсоединив аккумулятор.
Поднимите разъем достаточно высоко, чтобы он оставался отделенным от гнезда.
 Если он случайно соприкоснется во время ремонта, это может привести к повреждению MacBook Pro.
Если он случайно соприкоснется во время ремонта, это может привести к повреждению MacBook Pro.
Редактировать
Редактировать
Редактировать
Используйте пластиковую лопатку, чтобы отсоединить ленточный кабель трекпада, аккуратно поддев его разъем прямо вверх от материнской платы.
Редактировать
Редактировать
- org/HowToDirection»>
Осторожно отклейте черную ленту, чтобы открыть разъем ZIF.
Разблокируйте разъем ZIF, подняв рычаг на разъеме вверх, и осторожно отсоедините кабель от разъема, выдвинув его.
Повторите этот процесс с вновь обнаруженным соединителем.
Два винта, обведенные желтым контуром, не относятся к этому шагу и отмечены на самой плате. Для этого шага желтый цвет соответствует желтому прямоугольнику на изображении.
Редактировать
- org/HowToDirection»>
- org/HowToDirection»>
Используйте отвертку T3 Torx, чтобы выкрутить два винта.
Два винта Torx T3.
После удаления винта осторожно снимите металлический экран.
Под металлическим экраном есть разъем, аккуратно отсоедините его.
Редактировать
- org/HowToDirection»>
С помощью отвертки Torx T4 открутите два винта.

Два винта Torx T4.
Осторожно снимите металлический экран.
Под металлическим щитком вы найдете два разъема, аккуратно отсоедините их.
Второй кабель, который вы отсоедините, будет слегка приклеен, поэтому осторожно просуньте под него пластиковую лопатку и, наконец, отсоедините его.
- org/HowToDirection»>
Приклеенный кабель очень тонкий и нежный, поэтому не торопитесь и не торопитесь.
Редактировать
С помощью отвертки Torx T3 открутите четыре винта.
4 винта Torx T3.
После удаления винтов осторожно снимите металлические экраны.
Осторожно отсоедините разъем.

Редактировать
Осторожно отсоедините кабели с помощью пластикового инструмента.
Будьте осторожны, если приложить слишком много силы, разъем платы может подняться.
Редактировать
С помощью отвертки Torx T4 открутите два винта.
Осторожно снимите металлический экран.

Осторожно отсоедините разъем.
Редактировать
Осторожно отклейте черную ленту, чтобы открыть разъем ZIF.
Разблокируйте разъем ZIF, подняв рычаг на разъеме вверх, и осторожно отсоедините кабель от разъема, выдвинув его.
Повторите этот процесс с вновь обнаруженным разъемом.
Редактировать
- org/HowToDirection»>
Осторожно отклейте черную ленту, чтобы открыть разъем ZIF.
Разблокируйте разъем ZIF, подняв рычаг на разъеме вверх, и осторожно отсоедините кабель от разъема, выдвинув его.
Редактировать
- org/HowToDirection»>
С помощью отвертки Torx T4 открутите два винта.
Два винта Torx T4.
После удаления винта осторожно снимите металлический экран.

Под металлическим экраном есть разъем, аккуратно отсоедините его.
Редактировать
Используйте отвертку Torx T4, чтобы выкрутить винт.
Винт Torx T4.
Осторожно снимите металлический экран.
- org/HowToDirection»>
Осторожно отсоедините разъем.
Два винта, обведенные желтым контуром, не относятся к этому шагу и отмечены на самой плате. Для этого шага желтый цвет соответствует желтому прямоугольнику на изображении.
Редактировать
Используйте отвертку Torx T5, чтобы удалить шесть винтов, крепящих материнскую плату.
8 винтов Torx T5.
- org/HowToDirection»>
Используйте отвертку Torx T4, чтобы удалить шесть винтов, крепящих материнскую плату.
3 винта Torx T4.
Редактировать
Осторожно поднимите материнскую плату, убедитесь, что ни один из разъемов не подключен, а также убедитесь, что они не зажаты на материнской плате.
Редактировать
Поздравляем, вы заменили LogicBoard на MacBook.
 Если у вас есть какие-либо вопросы, задавайте!
Если у вас есть какие-либо вопросы, задавайте!Спасибо 🙂
Редактировать
Почти готово!
Чтобы собрать устройство, следуйте этим инструкциям в обратном порядке.
Заключение
Чтобы собрать устройство, следуйте этим инструкциям в обратном порядке.
Отменить: я не завершил это руководство.
3 других человека завершили это руководство.
Автор
с 2 другими участниками
Значки:
30
+27 дополнительных значков
Просмотр статистики:
За последние 24 часа: 21
За последние 7 дней: 134
За последние 30 дней: 643
За все время: 2,499
Apple MacBook Pro 13 2018 с сенсорной панелью: характеристики, характеристики и цены
Характеристики MacBook Pro 13 2018 с сенсорной панелью Apple
| Основные характеристики | |||
|---|---|---|---|
| Размеры (длина × высота × толщина) | 304,1 мм × 212,4 мм × 14,9 мм | ||
| Песо | 1,37 кг | ||
| Батарея | 61 Втч | ||
| Procesador | |||
| Nombre | Core i5-8259U от Intel | ||
| Архитектура | 64 бита | ||
| Компания | Intel | ||
| Hilos de ejecución | 8 | ||
Núcs. основные основные | 4 a 2,3 ГГц | ||
| Частот. турбо нукс. прин. | Хаста 3,8 ГГц | ||
| Мультипликатор рело | 23× | ||
| Основная графическая унификация | |||
| Nombre | Iris Graphics 540 от Intel | ||
| Вторичная графическая единица | |||
| Nombre | Iris Plus Graphics 655 от Intel | ||
| Мемориа | |||
| Cantidad | 8 ГБ | ||
| Tipo | LPDDR3, 2133 МГц, двойной канал | ||
| Альмасенамиенто | |||
| SSD | 256 ГБ PCIe 3. You may also like... | ||






 Если он случайно соприкоснется во время ремонта, это может привести к повреждению MacBook Pro.
Если он случайно соприкоснется во время ремонта, это может привести к повреждению MacBook Pro.


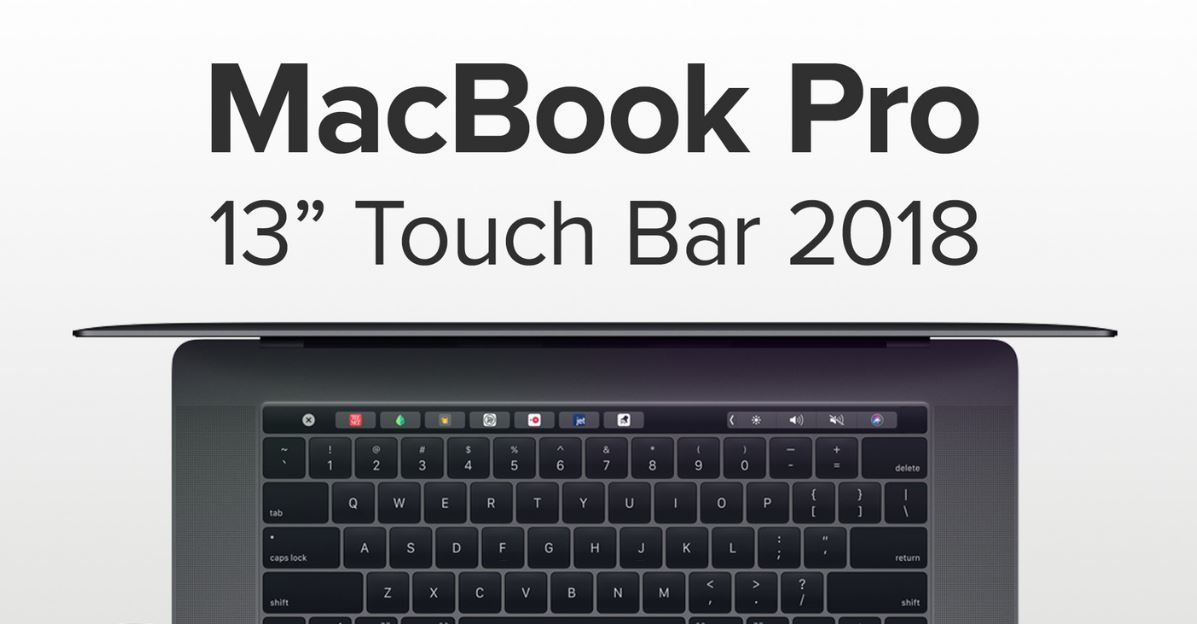
 Если у вас есть какие-либо вопросы, задавайте!
Если у вас есть какие-либо вопросы, задавайте!