Содержание
Как устранить проблемы с загрузкой MacBook Pro A1278 Early 2011 (не загружается и блокирует горячие клавиши)? — пошаговая инструкция с фото
Вам понадобиться:
- 1. Клавиатура и подсветка
подсветка клавиатуры для Apple для MacBook Pro 13 A1278,Mid 2009 — Mid 2012, прямой Enter
619 р.
- 2. Аккумулятор для Apple MacBook Pro 13 A1278, A1322 Mid 2009 — Mid 2012
аккумулятор для Apple MacBook Pro 13 A1278 63.
 5Wh 10.95V A1322 Mid 2009 — Mid 2012
5Wh 10.95V A1322 Mid 2009 — Mid 20122600 р.
- 3. Переходник для блока питания Apple, EURO PLUG
переходник для блока питания Apple EURO PLUG
165 р.
- 4. Салфетки для ЖК-экранов в банке, 100 шт
салфетки для ЖК-экранов в банке, 100 шт
195 р.

Как загрузить MacBook Pro A1278 Early 2011 (не загружается и блокирует горячие клавиши)?
Содержание:
Шаг 1 | Шаг 3 | Шаг 5 |
Шаг 2 | Шаг 4 | Шаг 6 |
Шаг 1
Рассмотрим Macbook Pro A1278 начала 2011 года отказывающийся загружаться.
Помимо того, что не происходит загрузка ОС, блокируется работа комбинаций горячих клавиш для выбора загрузки по сети или с другого носителя. Даже в режим диагностики войти невозможно — безмолвный серый экран и никакой реакции на внешние раздражители.
Перво-наперво, откидываем всё лишнее и уже после отключения SSD достигаем прогресса — ноутбук ожил. Установка диска в другой компьютер подтверждает догадку — диск мертв, Thinkpad не видит его в принципе.
При подключении SSD Plextor через USB адаптер к компьютеру наблюдается потребление питания, но ни одна диагностическая утилита накопитель не видит. Можно было бы на этом остановиться и установить новый диск, но SSD слишком надежная штука, чтобы отправляться в помойку так быстро.
Шаг 2
Разбираем накопитель и осматриваем плату на предмет повреждений, отсутствие которых наталкивает на мысль о программной проблеме. Не теряя времени, фокусируем взгляд на чипе с прошивкой и снимаем его с платы. Данный тип корпуса WSON снять паяльником весьма проблематично — действуем феном.
План стандартный: используем простейший программатор Ch414, капитализация которого, в условиях сервиса, растет быстрее чем биткоин.
Стираем флешку и прошиваем стабильную прошивку, найденную буквально в третьей строчке поиска по запросу «px128m6s дамп прошивки».
Руководствуясь ленью и надеясь на удачу, под заливку прошивки был подготовлен чип формата SOP 8, так как совершенно не хотелось связываться с припаиванием проводков к программатору. Однако, несмотря на схожие характеристики чипов, прошивка, хоть и увенчалась успехом, но принесла результат лишь частичный. Компьютер увидел подключенный накопитель, но не определил его характеристики.
Шаг 3
Этот маленький прогресс помог побороть лень и заставил припаять к программатору оригинальный, снятый с платы, чип.
Шаг 4
Несмотря на неказистый вид конструкции, прошивка прошла успешно.
Подключаем накопитель к компьютеру и наслаждаемся результатом проделанной работы.
Шаг 5
- Клавиатура и подсветка
- Аккумулятор
- Переходник
Вам могут пригодиться:
Шаг 6
- Салфетки
- Сжатый воздух
- Термопаста
- Изопропиловый спирт
Эти товары могут Вас заинтересовать:
Вам понадобиться:
- 1. Клавиатура и подсветка
подсветка клавиатуры для Apple для MacBook Pro 13 A1278,Mid 2009 — Mid 2012, прямой Enter
619 р.

- 2. Аккумулятор для Apple MacBook Pro 13 A1278, A1322 Mid 2009 — Mid 2012
аккумулятор для Apple MacBook Pro 13 A1278 63.5Wh 10.95V A1322 Mid 2009 — Mid 2012
2600 р.
- 3. Переходник для блока питания Apple, EURO PLUG
переходник для блока питания Apple EURO PLUG
165 р.

- 4. Салфетки для ЖК-экранов в банке, 100 шт
салфетки для ЖК-экранов в банке, 100 шт
195 р.
Почему Macbook не загружается? Cоветы и решение
Недавно мы подробно обсуждали что делать, если MacBook не включается, теперь поговорим о проблемах с загрузкой. Напомню Вам различия между не включается и не загружается Macbook:
Если Mac не включается, то он не подает никаких признаков жизни, либо они минимальны, например слышен звук кулеров, но нет изображения и звука загрузки. Когда Макбук не загружается, то его экран включается и работает, но операционная система Mac OS не загружается до рабочего стола. Этот случай мы и рассмотрим сегодня.
Когда Макбук не загружается, то его экран включается и работает, но операционная система Mac OS не загружается до рабочего стола. Этот случай мы и рассмотрим сегодня.
Как понять, что Ваш MacBook Pro или Air перестал загружаться? Это не сложно, вот небольшой перечень симптомов:
- Вечное яблоко загрузки (завис на яблоке) – в этом случае экран Макбука серый или черный по центру находится логотип Apple, а под ним крутится «ромашка». Дальше яблока загрузка не происходит;
- Экран серый или черный, мигает папка со знаком вопроса или перечеркнутый круг;
- Белый, серый или синий экран без логотипов и полос загрузки;
- Ошибка Kernel Panic;
- Макбук не грузится после обновления.
| Синий экран смерти Mac | Ошибка Kernel Panic | |
| Macbook завис на яблоке | Перечеркнутый круг при загрузке | |
Почему Macbook не загружается и что делать?
Причин этому больше, чем кажется на первый взгляд.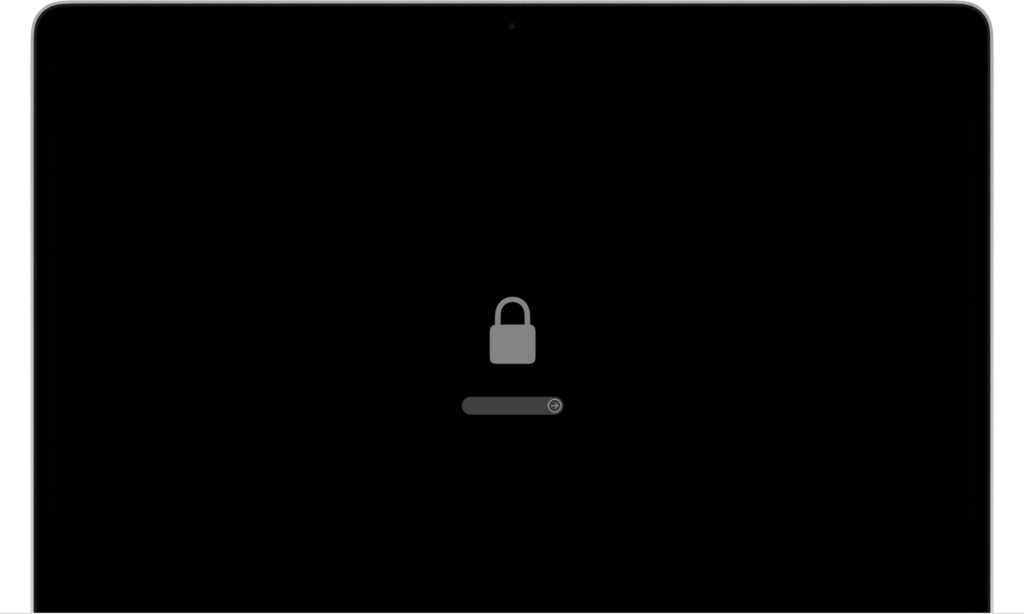 Разделим их на программные неисправности и аппаратные.
Разделим их на программные неисправности и аппаратные.
Программные проблемы.
Часто Macbook не загружается из-за сбоя в работе Mac OS после обновления или делает это крайне долго. Это происходит и само по себе и по вине пользователя. Наглядный пример – переполненный диск. Мак не загружается до конца если место кончается почти полностью, буквально до нескольких десятков мегабайт. Обычно с такой проблемой обращаются владельцы ноутбуков с небольшим объемом памяти – 64 или 128 гб. Поэтому когда места критически мало и система предупреждает об этом, то не пренебрегайте этим предупреждением.
Еще один пример это удаление системных файлов. Не редко, по неопытности, чтобы освободить место на Macbook пользователи удаляют файлы необходимые для работы операционной системы. После перезагрузки Mac скорее всего дальше яблока уже не загрузится.
Бывают и программные сбои вызванные самой системой, тут уже ничего не поделаешь. Сами по себе такие ошибки возникают обычно после обновления Mac OS.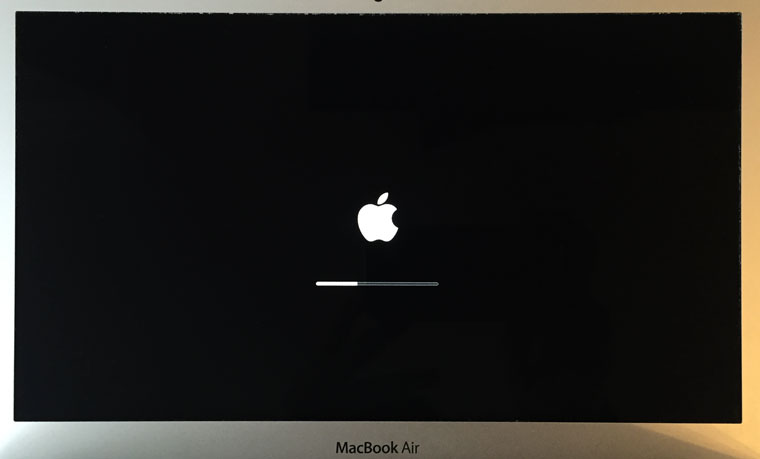
Что делать? — В таких случаях должна помочь переустановка MacOS. Рекомендуем Вам периодически делать резервные копии файлов, от их утери к сожалению никто не застрахован.
Аппаратные неисправности.
К аппаратным проблемам относятся:
- Выход из строя жесткого диска (HDD) или ssd;
- Неисправность шлейфа HDD (для моделей a1278, 1286 и 1297)
- Неисправность материнской платы macbook.
Внутри жесткого диска есть механические части, которые подвержены износу. Со временем ресурс вырабатывается и macbook pro или air может долго загружаться, не загружаться совсем или зависать при работе.
| Диск macbook pro полуразобранном виде. |
У SSD, в отличии от HDD внутри нет механических частей, но ячейки памяти, использующиеся для хранения данных со временем так же изнашиваются. SSD устанавливаются с завода:
SSD устанавливаются с завода:
- MacBook Pro Retina — модели a1425, a1502, a1398;
- MacBook Air — модели A1370, A1465, A1369, A1466;
- В виде апгрейда на Macbook Pro a1278, 1286 и 1297.
В 90% случаев при таких поломках данные с неисправного носителя информации можно спасти.
Когда ломается ssd ноутбук скорее всего будет показывать черный, белый или серый экран, в зависимости от версии Mac OS. Иногда Мак при износе SSD начинает сильно тормозить. В отличии от жесткого диска с SSD данные достать значительно сложнее и дороже.
| Слева SSD MacBook Air, справа HDD MacBook Pro. |
Что делать? — Замена SSD или HDD и установка новой MacOS в этих случаях решает проблему. Если Вы хорошо разбираетесь в компьютерах, то в домашних условиях диагностировать поломку можно с помощью загрузочной флешки, считав SMART информацию.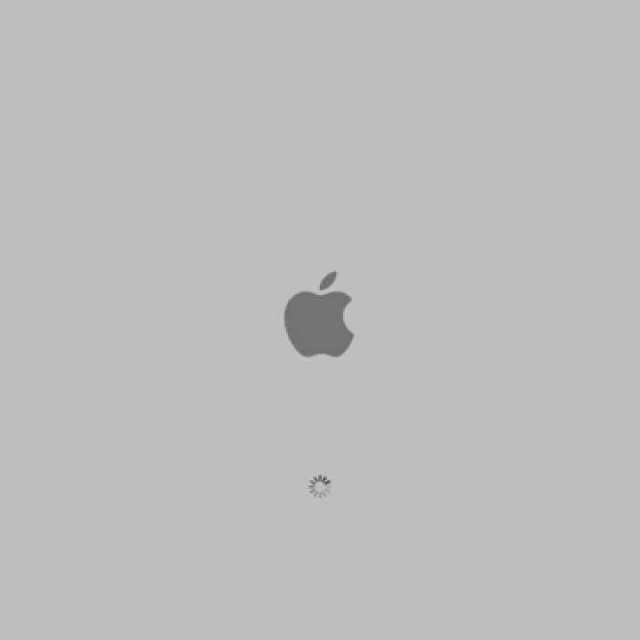
Выход из строя шлейфа HDD это безвредная поломка, если можно так сказать. Данные в этом случае остаются на месте и переустанавливать ничего не нужно. Симптомы обычно такие же, как и при случае с дисками. На практике мы не редко встречали случаи, когда ломался и то и то.
Если виновата материнская плата, то причин поломки и вариантов ремонта может быть достаточно много, начиная с различных датчиков и заканчивая южным мостом, тут потребуется диагностика.
| Шлейф HDD MacBook Pro. |
Не загружается iMac.
Для настольных компьютеров Apple справедливы все перечисленные проблемы. По статистике если iMac не загружается, то чаще всего проблема в HDD.
Порядок диагностики и ремонта Макбука, гарантия на работы.
Предварительная диагностика как правило проводится сразу на месте в Вашем присутствии. Когда macbook не загружается в 80% случаев удается сразу установить и причину неисправности и способы ее решения вместе со стоимостью.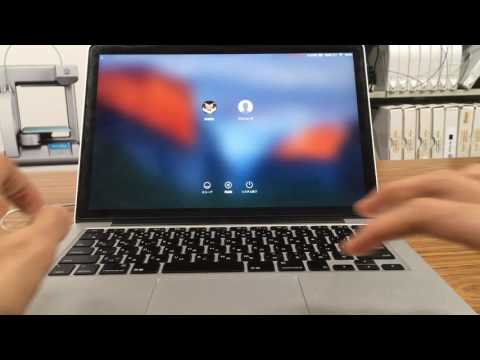 В оставшихся 20% случаях может понадобиться оставить Макбук на диагностику. Это касается поломок, связанных с материнской платой и при таких поломках требуется длительное тестирование и буквально целое расследование 🙂
В оставшихся 20% случаях может понадобиться оставить Макбук на диагностику. Это касается поломок, связанных с материнской платой и при таких поломках требуется длительное тестирование и буквально целое расследование 🙂
Переустановка MacOS занимает от сорока минут до полутора часов, в зависимости от модели Макбука. Гарантия на такие работы две недели.
Замена дисков и шлейфов может занять от 20 минут до нескольких часов, все зависит от конкретной модели и наличия запчастей на складах сервиса. Гарантия на них от 3 до 6 месяцев.
Ремонт и диагностика платы в средним занимает от 1 до 5 рабочих дней, в зависимости от сложности конкретного случая. Приходите, мы решим любую проблему 😉
MacBook Pro/Air
не включается или не запускается? Настройте загрузку сейчас
Существуют некоторые различия между этими проблемами:
Не включение Mac означает, что Mac вообще не отвечает после нажатия кнопки питания/кнопки Touch ID. Вы не слышите звуковой сигнал запуска, вращающийся вентилятор, шум привода, и на вашем мониторе нет изображения. Ваш Mac выглядит полностью мертвым.
Ваш Mac выглядит полностью мертвым.
Mac не запускается — это Mac, который включается, но ОС не загружается. Ваш Mac загружается со странным экраном, незнакомым символом или никогда не заканчивает индикатор выполнения. Ваш Mac все еще жив, но не работает должным образом.
Для компьютера Mac, который не отвечает, требуются совершенно другие методы, чем для компьютера, который не загружается.
Содержание:
- 1. Как исправить, что MacBook не включается?
- 2. Как исправить, что Mac не загружается?
- 3. На каком экране останавливается ваш Mac?
- 4. Часто задаваемые вопросы о том, что Mac не включается, проблема
В целом Маки — надежные компьютеры, но и они не застрахованы от проблем.
Когда ваш MacBook Pro или iMac неожиданно не включается и показывает черный экран после нажатия кнопки питания. Или когда ваша macOS не запускается полностью, например, застревает на логотипе Apple или слишком долго загружается.
Существует множество причин, по которым ваш Mac не включается и не загружается должным образом. Можем ли мы предложить вам некоторые проверки и методы, которые могут дать вам отличный шанс сделать ваш Mac пригодным для использования, особенно когда ваш MacBook Pro не включается/MacBook Air не перезагружается, но по-прежнему правильно заряжается.
Поделитесь решениями, чтобы помочь другим снова загрузить свой Mac.
Как исправить, что MacBook не включается?
Средства, которые можно попробовать, если ваш MacBook не включается:
- Отключите все внешние устройства от вашего Mac
- Сбросьте SMC
- Дайте MacBook заряжаться дольше
- Выключите и снова включите компьютер
- Проверьте настройки яркости дисплея или попробуйте использовать внешний монитор
- 6. Обратитесь в ремонтную службу
После включения MacBook произойдет ряд сложных событий. Если все основные устройства ввода и вывода полностью исправны, MacBook издаст звуковой сигнал и включится подсветка экрана.
Но если ваш MacBook Pro не включается, попробуйте описанные ниже методы, чтобы исключить возможные причины.
Отсоедините все внешние устройства от вашего Mac
Во время включения питания выполняется полная проверка оборудования с анализом внутренних компонентов и внешних устройств, подключенных к вашему компьютеру, поэтому неисправный аксессуар может помешать вашему MacBook включиться. Обычно это аксессуар с плохими контактами, коротким замыканием или потреблением необычного количества энергии.
Итак, вам нужно отключить все внешние устройства, подключенные к компьютеру, включая кабель принтера, внешние диски, кабели HDMI, кабели USB, второй экран, зарядное устройство Magsafe, мышь и т. д. Затем нажмите кнопку питания/ Нажмите кнопку Touch ID на вашем MacBook еще раз.
Эта процедура должна работать на всех моделях Mac с процессорами Apple Silicon и Intel (MacBook Pro, MacBook Air, Mac Pro, Mac Mini и iMac).
Если после этой попытки ваш Mac по-прежнему не включается, перейдите к следующему шагу и сбросьте SMC.
Сброс SMC (не M1 Mac)
Если ваш MacBook Pro не включается, но заряжается, вам необходимо заглянуть в Контроллер управления системой, который контролирует весь процесс включения питания MacBook. Если на SMC не подается питание или ему не удалось назначить питание аппаратной цепи, MacBook не включится.
Для сброса SMC на MacBook с несъемным аккумулятором:
На MacBook с несъемным аккумулятором:
- Полностью выключите Mac, нажав и удерживая кнопку питания/кнопку Touch ID в течение 10 секунд.
- Зарядите свой Mac с помощью исправного адаптера питания.
- Одновременно нажмите клавиши Shift + Control + Option левой рукой и кнопку питания/кнопку Touch ID правой рукой в течение 10 секунд.
- Отпустите все ключи.
- Нажмите кнопку питания/кнопку Touch ID и проверьте, решена ли проблема.
Чтобы сбросить SMC на MacBook со съемным аккумулятором:
- Полностью выключите Mac, нажав и удерживая кнопку питания/кнопку Touch ID в течение 10 секунд.

- Извлеките аккумулятор из MacBook.
- Подождите несколько минут, пока устройство полностью не разрядится.
- Вставьте аккумулятор обратно в MacBook и снова включите его.
Этот метод с аналогичными шагами также работает для настольных компьютеров Mac, поэтому вы можете попробовать его, когда ваш iMac не включается. Если сброс контроллера управления системой (SMC) не может решить проблему, читайте дальше, чтобы попробовать следующий метод.
Сработало? Если это так, дайте знать другим.
Заряжайте MacBook в течение 5 минут или дольше
Если вы не использовали MacBook в течение длительного времени или батарея/адаптер питания разряжены или повреждены, MacBook вообще не включится.
Обычно ваш ноутбук Mac включается, как только вы заряжаете его с помощью работающего адаптера питания, но для некоторых моделей требуется минимальный заряд батареи для срабатывания контроллера управления системой (SMC). Поэтому мы рекомендуем вам подождать несколько минут, пока заряд батареи не достигнет этого минимального уровня.
Редко, но очень холодные или жаркие условия могут мешать процессу зарядки аккумулятора. В этом случае может пройти несколько часов, прежде чем батарея вашего Mac, наконец, зарядится достаточно, чтобы отправить блок питания на ваш Mac. В таких температурных условиях рекомендуется заряжать Mac с помощью оригинального адаптера питания, чтобы сэкономить время.
Затем снова нажмите кнопку питания/кнопку Touch ID, чтобы увидеть, включается ли ваш MacBook. Если по-прежнему MacBook Pro не включается, выполните следующие действия, чтобы принудительно запустить Mac.
Выполните перезагрузку для компьютеров Intel Mac
Если ваш MacBook не реагирует на нажатие кнопки питания или открытие крышки, вы можете выполнить перезагрузку, чтобы принудительно отключить питание и принудительно перезагрузить Mac.
На ноутбуке Mac удерживайте кнопку питания/клавишу Touch ID в течение 10 секунд. Если у вас вращается жесткий диск, вы услышите писк. Если у вас твердотельный накопитель, вы ничего не услышите.
В качестве альтернативы на настольном Mac вы можете напрямую отключить шнур питания Mac на 10 секунд и снова подключить его к источнику питания.
Это заставит ваш Mac вернуться в выключенное состояние и начать обновление. Если вам не удается исправить Mac, который не перезагружается, вам необходимо устранить неполадки с дисплеем Mac.
Этот метод эффективен, верно? Поделись!
Проверьте настройки яркости дисплея или попробуйте использовать внешний монитор
Если вы по-прежнему не видите изображения или видео на экране, MacBook Pro иногда не включается, потому что вы убрали яркость монитора до минимума без вашего ведома.
Несколько раз нажмите кнопку увеличения яркости на клавиатуре или на панели Touch Bar на новых моделях MacBook Pro, чтобы увеличить яркость экрана.
Вы также можете нажать клавишу Caps Lock, чтобы подтвердить, что ваш Mac работает, если индикатор горит. Если вы можете получить какое-то тусклое изображение или изображение по-прежнему отсутствует на экране, у вашего Mac проблема с подсветкой.
Подключение внешнего монитора даст вам возможность использовать ваш Mac до тех пор, пока исходный экран не будет отремонтирован.
Перейти к ремонтным службам
Если ваш MacBook Pro не включается или не заряжается после всех вышеперечисленных тактик, чтобы устранить проблему с тем, что MacBook Pro не включается, вам необходимо обратиться в местные магазины Apple, авторизованным поставщикам услуг Apple или в ближайшие сторонние мастерские по ремонту компьютеров. за помощью.
Профессиональные мастера по ремонту проведут диагностику проблемы и отремонтируют или заменят неисправные или неисправные компоненты, начиная от незначительных проблем с портами, разъемами или кабелями и заканчивая серьезными поломками чипа T2/M1/Intel, материнской платы или аккумулятора.
Это может быть дорого, поэтому не забудьте сначала проверить гарантию на свой MacBook и получить бесплатное предложение.
Как исправить, что Mac не загружается?
Решение для Mac Не загрузка:
- Start Mac в безопасном режиме
- Сброс PRAM/NVRAM
- Ремонтный стартап -диск
- Revive MC
- BAN SEDRUP US
- Revive MACOS
BAN ARSERUP US
9000 2
BAN ARSERUP US
9000 2
2
.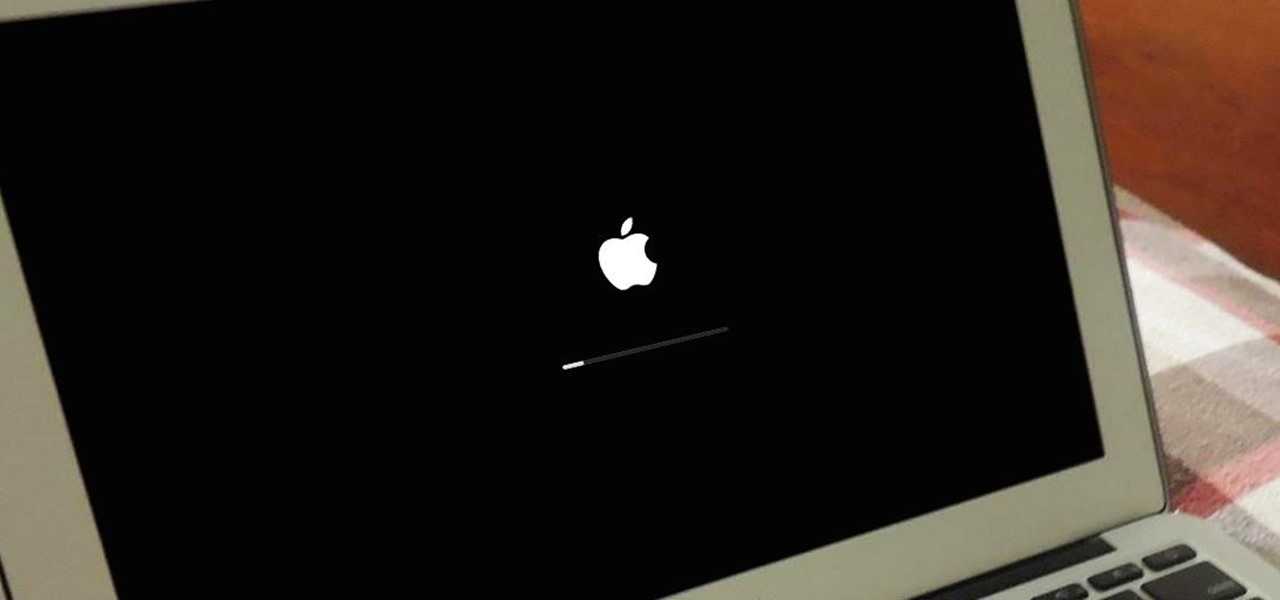 звуковой сигнал, почувствовать движение воздуха из вентиляционных отверстий или увидеть подсветку клавиатуры, ваш Mac включается, и через короткий промежуток времени загрузится операционная система.
звуковой сигнал, почувствовать движение воздуха из вентиляционных отверстий или увидеть подсветку клавиатуры, ваш Mac включается, и через короткий промежуток времени загрузится операционная система.
Загрузка современной операционной системы – это сложный процесс, который может быть прерван или заблокирован из-за любых аппаратных или программных ошибок. Обычно Mac не загружается после обновления, сбоя системы или установки несовместимого/вредоносного программного обеспечения.
Мы выполним еще один набор проверок и исправлений, чтобы избавиться от ошибок, которые мешают загрузке или инициализации ОС.
Перезагрузите Mac в безопасном режиме
Когда Mac зависает и не запускается, это может быть связано с тем, что некоторые элементы автозагрузки прерывают процесс загрузки. Чтобы изолировать эти элементы от загрузки, вам необходимо загрузить Mac в безопасном режиме.
Это специальный параметр запуска, ограничивающий загрузку некоторых элементов при запуске.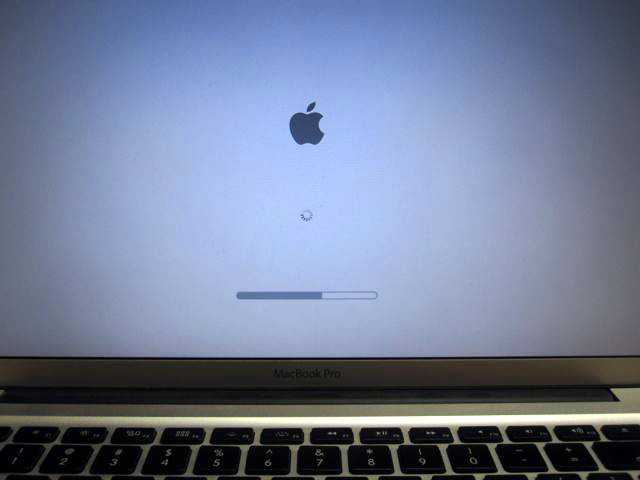 Он также запускает диагностику, чтобы проверить загрузочный диск, чтобы исправить ваш Mac.
Он также запускает диагностику, чтобы проверить загрузочный диск, чтобы исправить ваш Mac.
Чтобы войти в безопасный режим на Intel Mac:
- Запустите Mac, удерживая нажатой клавишу Shift.
- Отпустите клавишу, пока не увидите, что Mac запускается с загрузочным экраном.
Чтобы войти в безопасный режим на M1 Mac:
- Нажмите и удерживайте кнопку питания, пока не появятся параметры запуска.
- Выберите загрузочный диск, удерживая нажатой клавишу Shift.
- Нажмите «Продолжить в безопасном режиме» и отпустите клавишу.
В правом верхнем углу строки меню вы увидите красную надпись «Безопасная загрузка». Если вы можете успешно загрузиться в безопасном режиме, вы можете выйти из безопасного режима, перезагрузив Mac в обычном режиме.
Если проблема возвращается после выхода из безопасного режима, вероятно, виноваты элементы автозагрузки.
Как использовать безопасный режим, чтобы решить проблему с запуском Mac:
- Перейдите в меню Apple > «Системные настройки» > «Пользователи и группы» в безопасном режиме.

- Щелкните имя учетной записи в разделе Текущий пользователь и щелкните Элементы входа.
- Нажмите на желтый замок, чтобы ввести имя администратора и пароль, чтобы разрешить изменения.
- Выберите все элементы входа и удалите их с помощью кнопки —.
- Перезагрузите Mac в обычном режиме.
Если ваш Mac не может выполнить безопасную загрузку или запуск в безопасном режиме не может решить проблему, перейдите к другому решению.
Безопасная загрузка — хорошее решение. Поделитесь шагами.
Сброс PRAM/NVRAM
NVRAM — это небольшой объем памяти, который ваш Mac использует для хранения определенных настроек и быстрого доступа к ним. Настройки включают некоторую информацию о процессе запуска, например, о выборе загрузочного диска, поэтому сброс PRAM/NVRAM может помочь решить проблему с незагрузкой Mac.
Как сбросить NVRAM на Intel Mac:
- 1. Запустите Mac, одновременно удерживая нажатыми клавиши Option + Command + P + R в течение 20 секунд.

- 2. Отпустите все клавиши после второй загрузки.
Как сбросить NVRAM на M1 Mac:
1. Нажмите и удерживайте кнопку питания, пока не появятся параметры запуска.
2. Нажмите «Параметры» и нажмите «Продолжить в режиме восстановления macOS».
3. Откройте Терминал из Утилит и выполните команду:
NVRAM —
Примечание. Даже если вы получите сообщение об ошибке после выполнения команды, она все равно должна работать.
- 4. Перезагрузите Mac.
Честно говоря, сброс PRAM/NVRAM редко бывает эффективным, особенно когда iMac не загружается, но это не повредит. Вы можете прокрутить вниз до следующего исправления, чтобы восстановить поврежденный загрузочный диск.
Восстановление поврежденного диска в режиме восстановления macOS
Если Mac OS не загружается, системный диск может быть поврежден. Повреждения могут находиться в таблице разделов, файловой системе или контейнере файловой системы (модели Mac или MacBook под управлением macOS 10. 13 или более поздней версии). Эти повреждения не позволят загрузчикам прочитать системные данные на вашем диске, что приведет к тому, что ваш Mac не загрузится.
13 или более поздней версии). Эти повреждения не позволят загрузчикам прочитать системные данные на вашем диске, что приведет к тому, что ваш Mac не загрузится.
Чтобы исправить поврежденный диск с ОС, вам потребуется запустить Дисковую утилиту в режиме восстановления macOS. Выполните следующие шаги.
1. Загрузите Mac в режим восстановления macOS. Для разных моделей Mac требуются разные способы доступа к режиму восстановления. Посмотрите на картинку ниже.
2. Выберите «Дисковая утилита» в меню «Утилиты macOS».
3. Выберите том Macintosh HD или том, содержащий ОС. Узнайте, что делать, если Macintosh HD не подключен.
4. Нажмите «Первая помощь» и нажмите «Выполнить», чтобы восстановить том.
Дисковая утилита автоматически найдет ошибки и исправит их. Вы можете запускать Дисковую утилиту и ее параметр «Первая помощь» более одного раза, чтобы получить постоянный результат. Откровенно говоря, это тоже редко бывает полезно.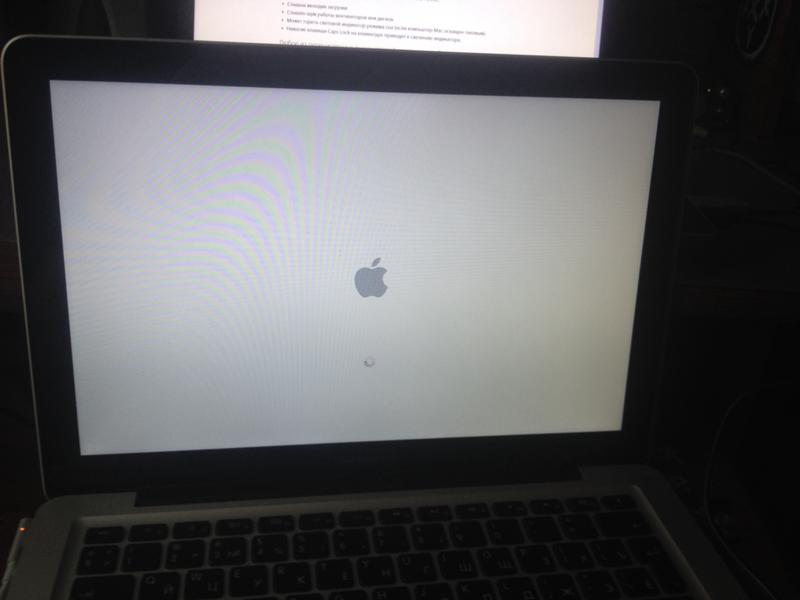
Проверьте, запускается ли ваш Mac после всех попыток, описанных выше. Если нет, следующие движения будут включать восстановление Mac, переустановку ОС и возрождение M1 Mac.
В будущем ваши файлы, хранящиеся на жестком диске Mac, могут быть удалены или безвозвратно стерты. Следовательно, 9Восстановление данных 0011 необходимо, прежде чем вы перейдете к следующим шагам, если вы не хотите потерять свои личные архивы, сохраненные на этом компьютере .
Восстановление данных с Mac, который не загружается
Если вы уже сделали резервную копию всех важных данных или у вас есть недавняя и полная резервная копия Time Machine вашего Mac, вы можете пропустить этот шаг и перейти к следующему операция.
Вы можете задаться вопросом, как можно восстановить файлы с Mac, который не загружается. К счастью, iBoysoft Data Recovery — это профессиональное программное обеспечение для восстановления данных, которое может извлечь ваши файлы Mac с незагружаемого Mac.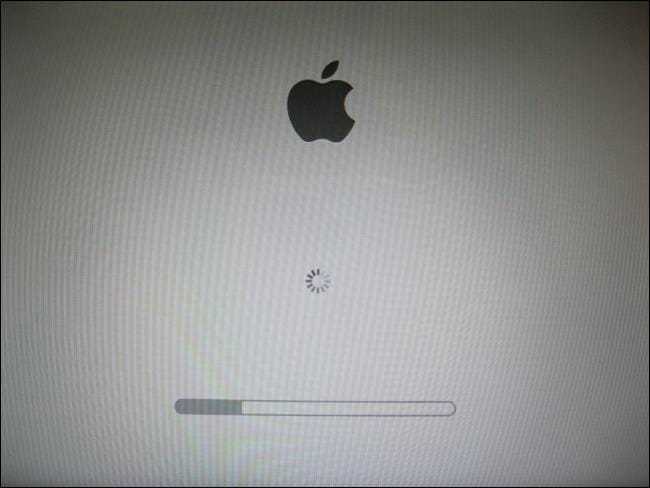 Вам не нужен второй Mac или посещение местного Apple Store для восстановления файлов.
Вам не нужен второй Mac или посещение местного Apple Store для восстановления файлов.
Для загрузки Mac в режим восстановления macOS и запуска командной строки требуются минимальные знания и умения.
- Как восстановить данные с Mac, который не загружается с помощью iBoysoft Data Recovery
После защиты файлов вы можете прочитать приведенные ниже решения, чтобы ваш Mac загружался.
Файлы можно восстановить с незагружаемого Mac. Распространяйте слова сейчас.
Revive M1 Mac
Если вы по-прежнему не можете загрузить свой M1 Mac после всех вышеперечисленных решений, восстановление компьютера обновит прошивку и ОС восстановления до последней версии и, в конечном итоге, перезагрузит ваше устройство.
Восстановление не вносит никаких изменений в загрузочный том, том данных пользователя или любые другие тома, что отличается от восстановления.
Чтобы оживить M1 Mac, вам потребуются:
- Кабель USB-C
- Второй рабочий Mac
- Адаптер, если необходимо
- Доступ в Интернет/Wi-Fi
- Установленная последняя версия Apple Configuration 2 на рабочем Mac под управлением macOS 10.
 15.6 или выше
15.6 или выше
Как работают процессы восстановления:
1. Зарядите M1 Mac, который не включается, а также другой Mac.
2. Соедините два компьютера Mac с помощью кабеля USB-C — USB-C (вместе со всеми необходимыми адаптерами).
3. Откройте программу Apple Configurator 2 на рабочем Mac.
4. Подготовьте Mac, который вы хотите оживить в режиме DFU:
На настольном Mac: отсоедините шнур питания Mac > удерживайте кнопку питания и снова подключите шнур питания, чтобы включить Mac > продолжайте удерживать кнопку питания в течение 10 секунд, пока на рабочем Mac не появится значок DFU.
На MacBook: полностью выключите Mac> попросите кого-нибудь помочь вам с удерживанием кнопки питания, и вы удерживаете правый Shift + левая Option + левая клавиша управления вместе в течение 10 секунд> продолжайте удерживать кнопку питания / Нажмите кнопку ID и отпустите все клавиши, пока на M1 Mac не появится значок DFU.
5. Щелкните правой кнопкой мыши выбранный значок DFU и выберите «Дополнительно» > «Восстановить устройство».
6. Нажмите Revive для подтверждения и дождитесь завершения процесса.
Ваш M1 Mac может несколько раз выключаться и перезагружаться, пока процесс восстановления не будет завершен. Если процесс пройдет успешно, ваша модель Mac перезагрузится. Если нет, вы можете восстановить свой Mac до предыдущего состояния или переустановить macOS.
Восстановить Mac
Если ваш Mac не завершает процесс загрузки, рекомендуется вернуть его в предыдущее состояние, которое работало должным образом. Этот метод работает очень хорошо, особенно для исправления зависания обновления macOS.
Таким образом, у вас есть два варианта восстановления модели Mac:
Вариант 1: Восстановление с помощью моментального снимка APFS (macOS 10.13 или более поздней версии). Файловая система APFS будет делать автоматические снимки для создания точек резервного копирования, пока вы выполняете обычное обновление macOS. Он будет включать утилиту Time Machine в режиме восстановления, но не требует резервного копирования Time Machine.
Вариант 2. Восстановить с помощью резервной копии Time Machine.
Как вернуться к моментальному снимку APFS:
1. Сначала удалите файлы с Mac, используя инструменты для восстановления данных iBoysoft, потому что вы не сможете восстановить файлы и программное обеспечение, которые были сохранены после были сделаны снимки.
Не подвергайте ваши файлы опасности — ваши неправильные действия могут привести к безвозвратной потере данных. Поэтому рекомендуется сначала удалить с MacBook файлы, которые не загружаются, прежде чем исправлять проблему, из-за которой Mac не включается. ПОМНИТЕ ВСЕГДА СОХРАНЯТЬ ВОССТАНОВЛЕННЫЕ АРХИВЫ НА ДРУГОМ УСТРОЙСТВЕ, НИКОГДА НЕ СОХРАНЯЙТЕ ВАШИ ДАННЫЕ НА УСТРОЙСТВЕ, С КОТОРЫМ ВЫ РАБОТАЕТЕ.
Шаг 1. Загрузите Mac в режим восстановления macOS. Для разных моделей Mac требуются разные способы загрузки в режиме восстановления macOS.
- Для компьютеров Mac с процессором Intel до 2018 г.
 : включите Mac и сразу же одновременно нажмите клавиши Command + Option + R, затем удерживайте их, пока на экране не появится вращающийся глобус.
: включите Mac и сразу же одновременно нажмите клавиши Command + Option + R, затем удерживайте их, пока на экране не появится вращающийся глобус. - Для компьютеров Mac на базе Intel после 2018 года с чипом безопасности T2 : включите Mac и сразу же нажмите клавиши Command + Option + Shift + R вместе, затем удерживайте их, пока на экране не появится вращающийся глобус.
- Для Apple Silicon Mac : включите Apple Silicon Mac и сразу же нажмите кнопку Touch ID. Удерживайте ее, пока не увидите Загрузка параметров запуска, затем нажмите «Параметры», чтобы войти в режим восстановления macOS.
Шаг 2: Получите доступ к Интернету и запустите Терминал. Выберите стабильную сеть для вашего Mac и убедитесь, что ваш Mac постоянно подключен к Интернету. Откройте Терминал из раскрывающегося меню «Утилиты».
Шаг 3: Выполните команду. Введите следующую команду в Терминале и нажмите клавишу Return, чтобы запустить iBoysoft Data Recovery. Требуется пароль администратора.
Требуется пароль администратора.
ш <(завиток http://boot.iboysoft.com/boot.sh)
Шаг 4. Найдите потерянные данные на жестком диске Mac. Когда iBoysoft Data Recovery для Mac запускается на вашем Mac в режиме восстановления macOS, вы должны выбрать жесткий диск Mac в пользовательском интерфейсе и нажать кнопку Search for Lost Data для сканирования ваших данных на Mac.
Шаг 5: Дождитесь окончания процесса сканирования. Когда процесс сканирования продолжается, вы можете приостановить или остановить процесс и проверить результаты сканирования в режиме реального времени. Для достижения наилучших результатов восстановления настоятельно рекомендуется дождаться завершения всего процесса сканирования.
Шаг 6: Отфильтруйте и просмотрите файлы. Когда процесс сканирования завершен, вы можете отсортировать найденные файлы по различным параметрам, если это необходимо. Затем нажмите кнопку Preview для предварительного просмотра нужных файлов.
Шаг 7: Восстановление данных. Установите флажки рядом с файлами, которые вы хотите восстановить, и нажмите кнопку Восстановить . Вы не можете сохранять восстановленные файлы обратно на жесткий диск Mac, поэтому подключите к Mac другое внешнее запоминающее устройство, например внешний жесткий диск, и сохраните файлы на нем.
ТЕПЕРЬ, ЧТО ВАШИ ДАННЫЕ ИЗВЛЕЧЕНЫ И ФАЙЛЫ СОХРАНЕНЫ И БЕЗОПАСНЫ, ВЫПОЛНИТЕ СЛЕДУЮЩИЕ ШАГИ.
2. Запустите Mac в режиме восстановления macOS.
3. Выберите «Восстановить из резервной копии Time Machine» и нажмите «Продолжить».
4. Выберите загрузочный диск, на котором хранятся снимки APFS, и нажмите «Продолжить».
5. Выберите последний снимок в списке, отсортированном по дате и версии macOS, и нажмите «Продолжить».
6. Подтвердите восстановление, нажав «Продолжить» во всплывающем окне.
После завершения восстановления ваш Mac автоматически перезагрузится. Использование моментального снимка APFS для загрузки вашего Mac не требует переустановки старой macOS, поэтому это быстрее, чем переустановка macOS.
Использование моментального снимка APFS для загрузки вашего Mac не требует переустановки старой macOS, поэтому это быстрее, чем переустановка macOS.
Если вы используете более раннюю версию ОС, чем macOS 10.13, или снимки APFS устарели, вы можете переустановить Mac OS.
Получить новую macOS
Мы понимаем, что переустановка ОС — наименее востребованный метод, который вы бы попробовали. Но если вы перепробовали все и так и не смогли решить проблему, из-за которой ваш Mac не запускается, переустановка новой копии работающей операционной системы должна исправить все ошибки, связанные с программным обеспечением.
Этот подход применим к самым последним версиям macOS и OS X.
Переустановить macOS легко, потому что у Mac есть такая утилита, которая проинструктирует вас в режиме восстановления. Однако это может занять много времени, если ваше подключение к Интернету медленное или установочный файл большой. Просто будьте терпеливы и не позволяйте компьютеру выключаться или спать во время процесса.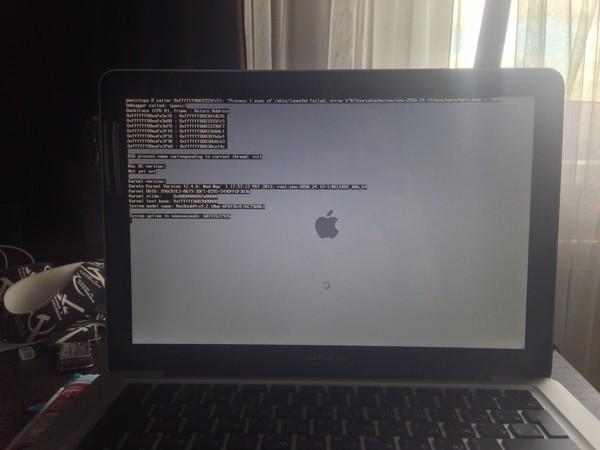
Обратитесь в службу поддержки Apple
Если вы дошли до этого места, но ваш Mac по-прежнему отказывается полностью загружаться, просто обратитесь в службу поддержки клиентов Apple, чтобы упростить задачу.
Apple предлагает всестороннюю и бесплатную техническую поддержку по телефону, через Интернет и в баре Genius в розничном магазине Apple Store. Не стесняйтесь обращаться к эксперту Apple, чтобы помочь вам с проблемой зависания вашего продукта Mac при загрузке.
На каком экране останавливается ваш Mac?
Если ваш Mac включается, но не запускается до рабочего стола, вам нужно сделать что-то, чтобы помочь вашему Mac завершить загрузку.
- Mac с черным экраном
- Mac с белым экраном
- Mac с розовым экраном
- Mac зависает на экране входа в систему
- Mac зависает при настройке вашего Mac
- Macintosh HD не подключен
- Круг с перечеркнутой линией
- Папка Mac со знаком вопроса
- Mac зависает на экране загрузки
- Mac Won ‘t Boot Past Apple Logo
Часто задаваемые вопросы о том, что Mac не включается, проблема
А
Источник питания — это первое, на что следует обратить внимание. Если вы используете настольный компьютер, убедитесь, что соединения затянуты, или используйте другую розетку. Если вы используете ноутбук, зарядите компьютер в течение нескольких минут, потому что его батарея может разрядиться.
Если вы используете настольный компьютер, убедитесь, что соединения затянуты, или используйте другую розетку. Если вы используете ноутбук, зарядите компьютер в течение нескольких минут, потому что его батарея может разрядиться.
А
Очень сложно сказать точное время, необходимое для включения компьютера Mac. Как правило, ваш MacBook Pro или MacBook Air включается через несколько минут. В зависимости от состояния батареи и количества элементов входа в систему, для зарядки MacBook может потребоваться от 5 до 10 минут. В очень холодных или теплых условиях это может занять несколько часов.
Как исправить проблемы с запуском MacBook
Это несчастливый день, когда вы включаете свой MacBook после обновления или блаженного сна для подзарядки — и что-то идет не так. Может вообще ничего не происходит. Возможно, ваш Mac пытается включиться, но не попадает на экран входа в систему без повторного выключения.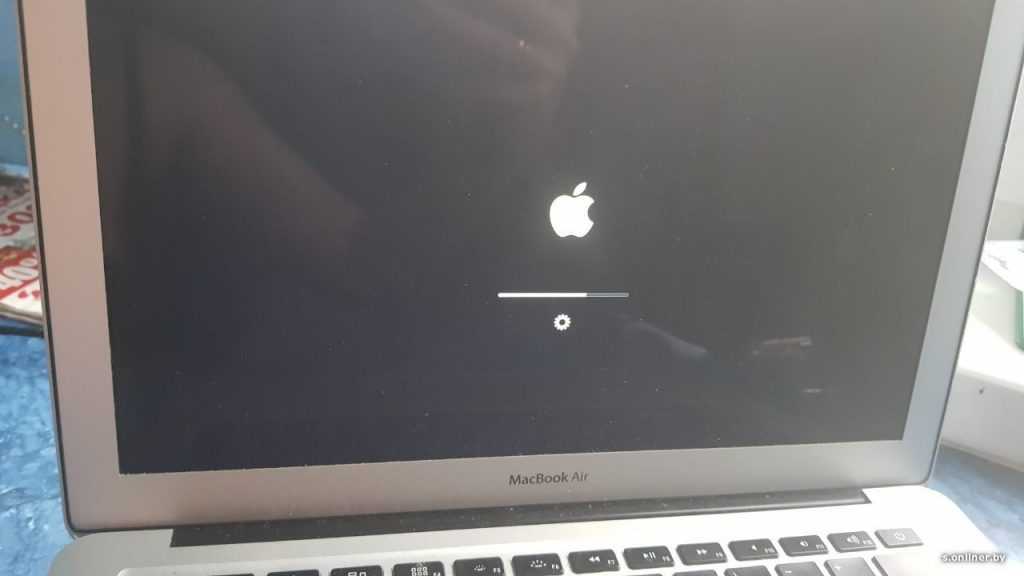
Содержание
- Убедитесь, что это не проблема с экраном
- Проверьте на наличие проблем с электричеством
- Перезагрузите Mac, выключив и выключив питание
- Запуск в режиме безопасной загрузки
- Сброс SMC и PRAM/NVRAM
- Восстановление MacOS в режиме восстановления
Если это произойдет, вы, несомненно, захотите решить проблему как можно скорее. Всегда можно отнести свой Mac в Apple Store, но ремонт может потребовать времени и денег. Мы предлагаем сначала попробовать эти распространенные решения. Эти советы подойдут для любого MacBook, MacBook Air или MacBook Pro.
Убедитесь, что это не проблема с экраном
Райли Янг/Digital Trends
Ваш MacBook шумит при включении? То есть вы слышите, как он гудит, звенит при запуске или включает вентилятор во время работы? Индикаторы на клавиатуре горят? Все это признаки того, что ваш Mac запускается, как и ожидалось, но с вашим экраном что-то не так.
Хорошей новостью является то, что проблема с экраном очевидна и, вероятно, никак не повлияла на ваши данные.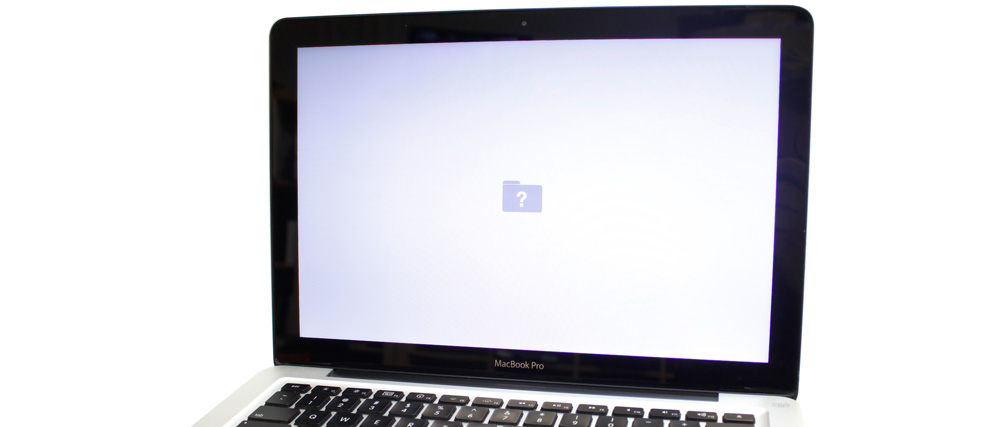 Плохая новость заключается в том, что вы не можете починить экран MacBook самостоятельно. Вы можете попробовать подключить свой Mac к внешнему дисплею, если вам крайне необходимо его использовать, но пока вам следует позвонить в Apple Store и договориться о встрече, чтобы узнать, можно ли починить или заменить дисплей.
Плохая новость заключается в том, что вы не можете починить экран MacBook самостоятельно. Вы можете попробовать подключить свой Mac к внешнему дисплею, если вам крайне необходимо его использовать, но пока вам следует позвонить в Apple Store и договориться о встрече, чтобы узнать, можно ли починить или заменить дисплей.
Проверка электрических проблем
Если что-то не так с питанием вашего MacBook, у него может не хватить заряда для включения после разрядки аккумулятора. Эти проблемы относительно легко диагностировать. Во-первых, попробуйте переключиться на другие розетки, чтобы убедиться, что ваша текущая розетка неисправна.
Во-вторых, осмотрите кабель питания и адаптер на наличие признаков повреждения. Даже если все выглядит нормально, попробуйте найти совместимое зарядное устройство для MacBook и переключите зарядное устройство на эту модель, чтобы проверить, работает ли оно. Если это решит проблему, это означает, что ваш зарядный кабель вышел из строя, и вам необходимо его заменить.
Вы также можете проверить, не вызывают ли проблемы какие-либо другие аппаратные соединения. Иногда периферийные устройства (особенно те, которые не произведены Apple) могут вызывать проблемы с питанием, препятствующие полной загрузке MacBook. Удалите все сторонние мыши, диски и другие аксессуары. Затем подключите MacBook к зарядному кабелю и посмотрите, правильно ли он включится. Если это работает, возможно, один из ваших аксессуаров несовместим с текущей версией MacOS.
Перезагрузите Mac, выключив и снова включив питание
Райли Янг/Digital Trends
Вы также можете выключить и снова включить компьютер Mac, чтобы попытаться устранить любые внутренние несоответствия, которые могут мешать правильному запуску. Это работает, если ваш Mac хотя бы пытается включиться, но может быть неэффективным на полностью разряженном MacBook.
Прежде чем начать, отключите все, что подключено к вашему MacBook. Затем просто нажмите и удерживайте кнопку питания MacBook и считайте в течение десяти секунд. Затем отпустите и нажмите кнопку питания, как обычно, чтобы включить Mac. Это может решить вашу проблему или, по крайней мере, позволит вам изучить дополнительные параметры ниже.
Затем отпустите и нажмите кнопку питания, как обычно, чтобы включить Mac. Это может решить вашу проблему или, по крайней мере, позволит вам изучить дополнительные параметры ниже.
Запуск в безопасной загрузке
Если ваш MacBook может начать загрузку до выключения, есть шанс, что вы сможете заставить его работать, перейдя в безопасную загрузку. Это запустит ваш Mac только с базовыми функциями, которые часто могут заставить ваш Mac работать и позволить вам выполнять простые задачи. Чтобы запустить безопасную загрузку, запустите Mac и удерживайте нажатой клавишу Shift во время включения.
Если это сработает, попробуйте выключить и запустить Mac в обычном режиме: безопасная загрузка иногда может достаточно сбросить настройки, чтобы все снова заработало правильно.
Если безопасная загрузка не работает, попробуйте другой вариант: нажмите клавишу D при включении питания, чтобы запустить диагностический тест, который может предоставить вам ценную информацию о том, что именно происходит с вашим MacBook.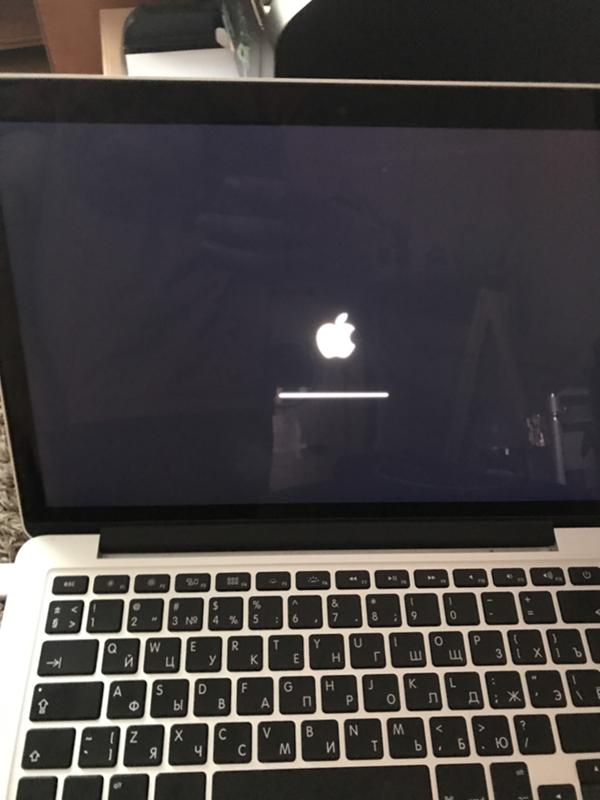
Сброс SMC и PRAM/NVRAM
SMC расшифровывается как System Management Controller, который управляет многими важными настройками оборудования на вашем Mac. PRAM/NVRAM расшифровывается как параметрическая/энергонезависимая оперативная память и хранит данные настроек для многих процедур запуска Mac.
Сброс обоих этих параметров может устранить проблемы, связанные, помимо прочего, с аккумулятором, вентиляторами и питанием вашего Macbook. Это часто помогает решить проблемы с плохой загрузкой MacBook. У нас есть руководство, которое поможет вам выполнить все шаги, но не волнуйтесь: процесс довольно прост и займет всего несколько минут.
Восстановление MacOS в режиме восстановления
Режим восстановления MacOS может помочь решить множество проблем. Некоторые из проблем, которые может исправить этот инструмент, включают в себя такие вещи, как проблемы с Time Machine, ремонт или очистка жесткого диска или получение интерактивной помощи от Apple. Инструмент также может помочь вам перезаписать MacOS на новую версию, сохраняя при этом ваши данные.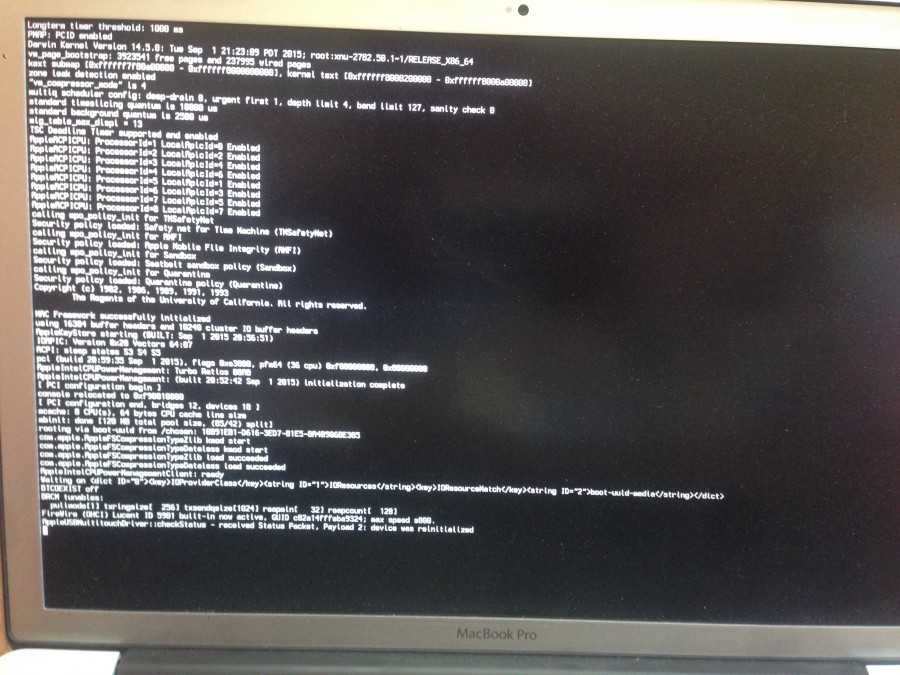
Это дает вам возможность стереть все и начать заново без резервного копирования основных элементов. Это может помочь исправить проблемы, которые могут помешать успешной работе MacOS, включая неправильную загрузку.
Наше руководство по сбросу MacOS — отличное место для начала. В этом подробном руководстве мы рассмотрим все, от полного сброса настроек вашего Mac до переустановки исходной операционной системы и полного удаления личных данных на вашем компьютере. Мы также рассмотрим ваши варианты перезаписи установок.
Чтобы начать работу, перезагрузите Mac и удерживайте клавиши Command и R, пока не появится меню. Затем выберите «Переустановить MacOS», и инструмент проведет вас через следующие шаги.
Рекомендации редакции
MacBook Pro 14 против MacBook Pro 13: M2 для аккумулятора, 14 дюймов для производительности
Не пропустите эти ноябрьские предложения отремонтированных MacBook — от 330 долларов.
Лучшие предложения и продажи MacBook на ноябрь 2022 г.

 5Wh 10.95V A1322 Mid 2009 — Mid 2012
5Wh 10.95V A1322 Mid 2009 — Mid 2012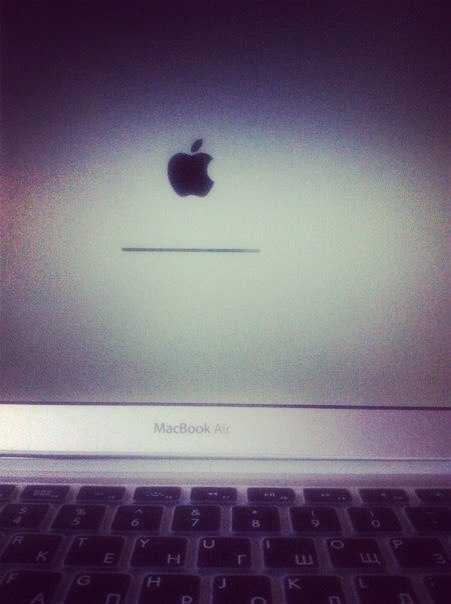
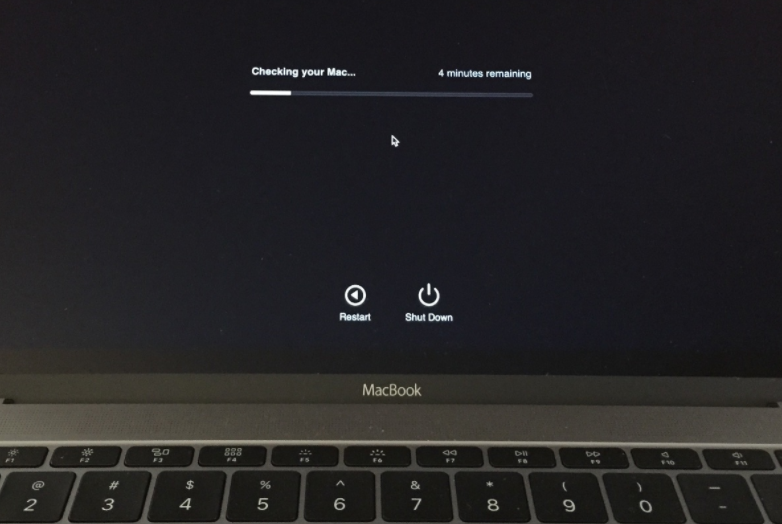
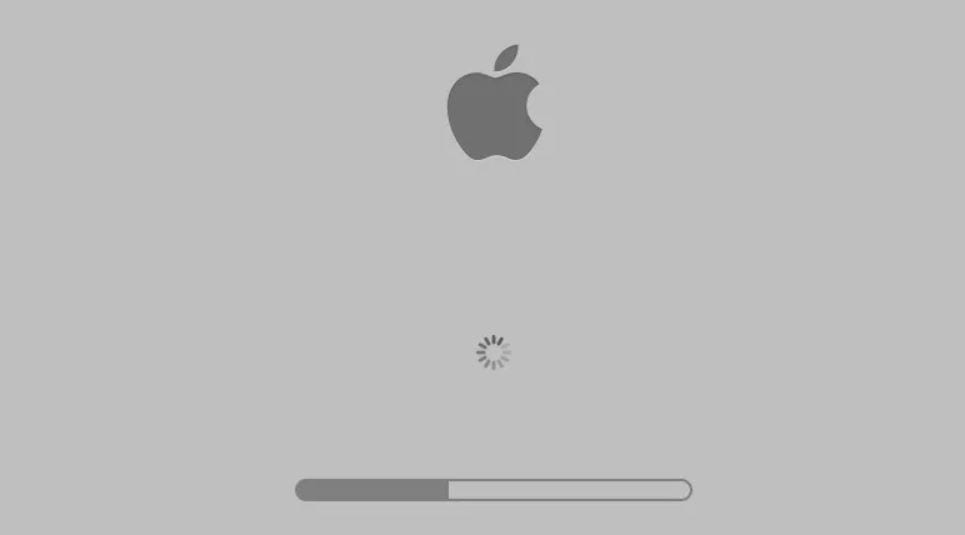



 15.6 или выше
15.6 или выше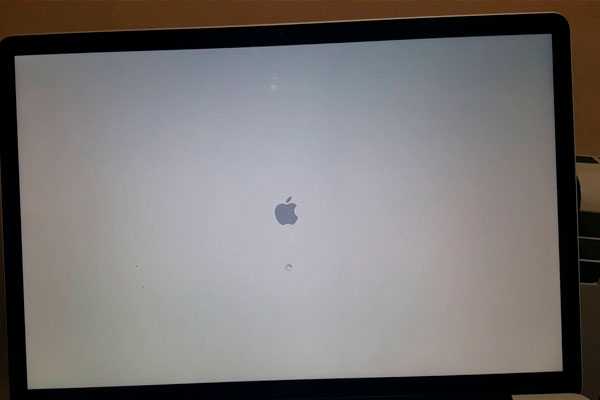 : включите Mac и сразу же одновременно нажмите клавиши Command + Option + R, затем удерживайте их, пока на экране не появится вращающийся глобус.
: включите Mac и сразу же одновременно нажмите клавиши Command + Option + R, затем удерживайте их, пока на экране не появится вращающийся глобус.