Содержание
Как делать скриншоты на Mac
Если вы идете с компьютера Окна На свой Mac вам может быть интересно Как сделать снимок экрана без клавиши Print Screen на клавиатуре. Не волнуйтесь, есть несколько способов Сделать снимок экрана — Включая способы захвата определенного окна — доступно в macOS, независимо от того, есть ли оно у вас Обновление до Каталины или все еще используется Mojave , все из которых создают изображения, которые вы можете использовать для всего, что вам нужно.
Когда вы хотите Сделайте снимок экрана В macOS у вас есть как встроенные, так и сторонние инструменты на выбор. Давайте посмотрим, как максимально использовать возможности Скриншот на Mac ваш и исследуйте несколько полезных трюков на этом пути.
Как сделать снимок экрана на Mac с помощью сочетаний клавиш
В macOS есть несколько виртуальных сочетаний клавиш, которые помогут вам Скриншот Немедленно. Мы познакомимся с ними один за другим, а какой из них зависит от того, что именно вы хотите сфотографировать.
(Возникли проблемы с ярлыками для скриншотов на Mac? Убедитесь, что вы не отключили их в Системные настройки -> Клавиатура -> Горячие клавиши -> Скриншоты.)
Сделайте снимок всего экрана
Для этого варианта вам понадобится ярлык Cmd + Shift + 3. Это делает снимок экрана всего экрана и сохраняет его на рабочем столе как изображение PNG.
Вы хотите скопировать снимок экрана в буфер обмена, чтобы вставить его в другое место вместо автоматического сохранения? добавить ключ Control
К предыдущему ярлыку — т.е. нажмите Контрол + Cmd + Shift + 3. Дополнительные сведения об этой базовой процедуре копирования см. В разделе Как Скопируйте и вставьте на Mac.
Захватить часть экрана
Вам нужно будет нажать на Cmd + Shift + 4 Если вы хотите захватить определенную часть экрана. Этот ярлык превращает указатель в перекресток; Затем вы можете щелкнуть и перетащить его, чтобы выбрать часть экрана, которую вы хотите захватить.
Делая выбор, удерживайте клавишу. Shift Если вы хотите ограничить корректировку оси X или же Y. Чтобы изменить громкость по вашему выбору пропорционально от центра, удерживайте клавишу. Опция. А если вы хотите переместить выделение, нажмите и удерживайте клавишу. Space Вместо этого.
(Вы передумали делать снимок экрана? Нет проблем. Нажмите кнопку Побег для отмены действия.)
Как только вы будете удовлетворены выбором, отпустите кнопку мыши. Снимок экрана будет сохранен на вашем рабочем столе в виде файла PNG. Как упоминалось выше, если вы хотите скопировать захваченное изображение в буфер обмена вместо его сохранения, вам нужно немного настроить ярлык. Сделав сокращение как Контрол + Cmd + Shift + 4 Чтобы скопировать то, что вы снимаете с экрана.
Окно приложения захвата
Хотите сделать снимок экрана активного окна? Первое нажатие Cmd + Shift + 4. Затем нажмите Space , и вы увидите, как перекресток превращается в камеру.
Затем нажмите Space , и вы увидите, как перекресток превращается в камеру.
Активное окно будет затенено, и если вы нажмете на камеру, вы получите снимок экрана. Перед щелчком вы также можете переместить фокус камеры в другое окно.
Если вы хотите сделать снимок экрана с таймингом, вам нужно открыть инструмент Скриншот Встроенный Mac. Мы обсудим это в следующем разделе.
Как сделать снимок экрана на Mac со снимком экрана
в Приложения -> Утилиты , вы найдете приложение, которое поможет вам взять скриншоты Хранится на вашем Mac, называется Скриншот. Вы также можете открыть это приложение с помощью ярлыка Cmd + Shift + 5.
(Если на вашем Mac не работает Mojave или более поздняя версия, выполните поиск Скачайте приложение вместо снимка экрана в папке Utilities.)
С помощью снимка экрана Apple упростила Процесс захвата экрана весь. Приложение полезно, если вы предпочитаете использовать несколько щелчков мышью, а не сочетания клавиш.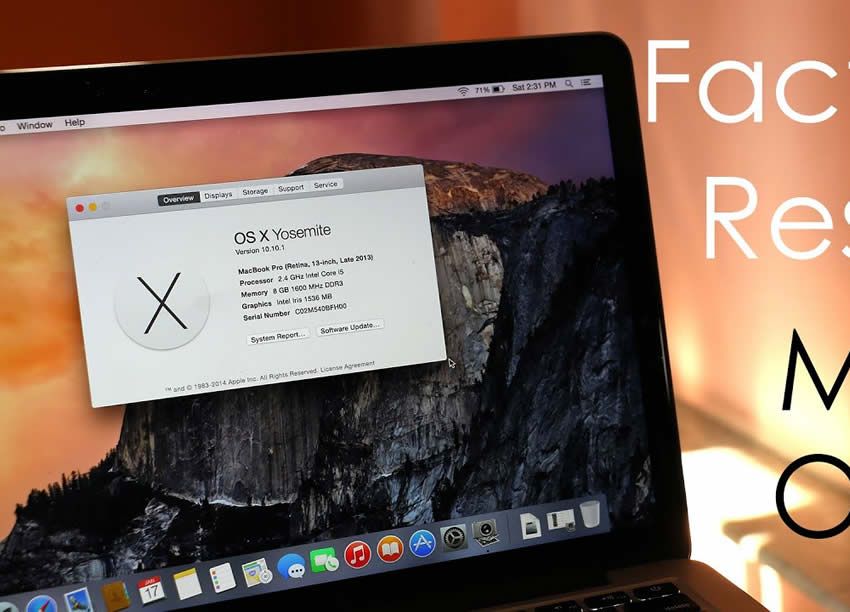
На панели инструментов «Снимок экрана» есть три кнопки, которые делают снимок экрана в macOS быстрым и несложным: Захватить весь экран و Захватить выбранное окно و Захватить выделенную часть. (В приложении также есть две кнопки для записи экрана.)
Для создания снимков экрана по времени нажмите кнопку.опциина панели инструментов. Вы найдете варианты Таймер в появившемся меню.
بعد Сделайте снимок экрана Используя любой из вышеперечисленных вариантов, вы увидите мини-превью в правом нижнем углу экрана. Щелкните по нему, чтобы открыть окно предварительного просмотра с инструментами для редактирования, аннотирования или удаления снимка экрана. Здесь вы можете добавить к снимку экрана текст, графику, фигуры и даже свою подпись.
В полноразмерном окне предварительного просмотра также есть возможность открыть снимок экрана с помощью других приложений Mac, таких как Notes, Mail и Reminders.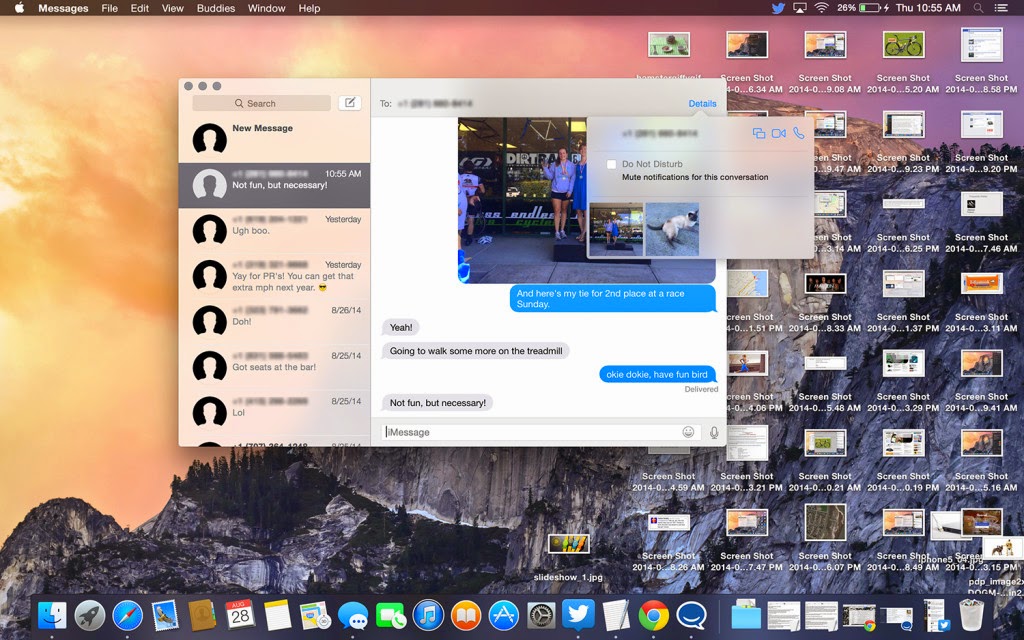
Если вы хотите отключить функцию эскизов, снимите флажок Показать плавающие миниатюры в списке»опциина панели инструментов «Снимок экрана».
Настройте параметры снимка экрана на Mac
Вы можете, например, захотеть изменить формат снимка экрана по умолчанию или изменить место сохранения снимков экрана на вашем Mac. В таких случаях вам нужно будет выполнить команду из Терминал. Давайте рассмотрим три наиболее полезных команды.
Мы добавили каждую команду ко второй команде, которая необходима для закрепления изменений. Это читается следующим образом:
killall SystemUIServer
Чтобы изменить формат скриншота по умолчанию
Вы можете сохранять снимки экрана в других форматах, таких как JPG, BMP и PDF. Для этого вам потребуется заменить [тип файла] В приведенной ниже команде с именем соответствующего трехсимвольного формата:
defaults write com.apple.screencapture type [file type] && killall SystemUIServer
Чтобы изменить каталог для сохранения снимков экрана
В Mojave и более поздних версиях macOS вы можете изменить папку назначения по умолчанию прямо из приложения «Снимок экрана».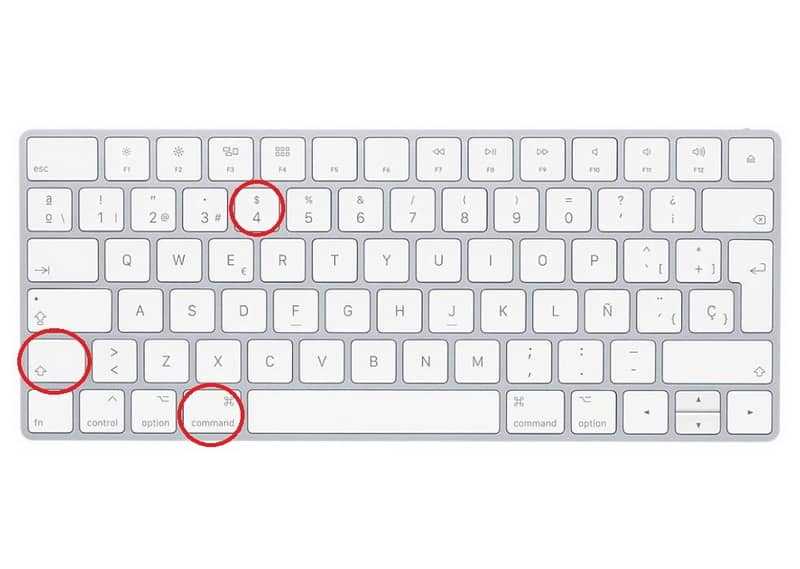 Для этого нажмите кнопку «Параметры» на панели инструментов «Снимок экрана» и выберите нужную папку в разделе «Снимок экрана».сохранитьв получившемся списке.
Для этого нажмите кнопку «Параметры» на панели инструментов «Снимок экрана» и выберите нужную папку в разделе «Снимок экрана».сохранитьв получившемся списке.
На Mac, работающем под управлением системы до Mojave, вы должны полагаться на эту команду терминала:
defaults write com.apple.screencapture location [path] && killall SystemUIServer
заменять [дорожка] Новое место сохранения Finder, которое читается примерно так:
/Users/[Username]/Pictures/Screenshots
Вы можете либо ввести имя пути в Терминал, либо перетащить соответствующую папку в Терминал, чтобы вставить ее имя пути.
Кроме того, вы также можете скопировать имя пути, а затем вставить его в Терминал. Вы найдете варианткопировать как название трекав контекстном меню папки назначения или в контекстном меню. Однако команда появляется только тогда, когда вы удерживаете клавишу Option при щелчке правой кнопкой мыши.
Измените имя файла по умолчанию для снимков экрана
Если вы хотите заменить префикс по умолчанию (снимок экрана) в именах снимков экрана другим ключевым словом, попробуйте эту команду:
defaults write com.apple.screencapture name [file name] && killall SystemUIServer
Обязательно замените [имя файла] По команде с новым ключевым словом перед выполнением.
Если вы не хотите использовать Терминал, установите утилиту, позволяющую изменять настройки macOS без команд Терминала.
Как делать скриншоты на Mac с предварительным просмотром
позволяет вам Предварительный просмотр приложения На Mac вы также можете делать скриншоты. Это всего лишь один из основных приемов предварительного просмотра, который вам нужно знать в macOS.
Плюс использования предварительного просмотра для создания снимков экрана заключается в том, что вы можете выбрать другой формат файла и изменить каталог для сохранения для каждого нового снимка экрана. Конечно, вы также можете отредактировать снимок экрана в предварительном просмотре прямо перед его сохранением.
Вы найдете инструменты для создания снимков экрана в Preview под Файл -> Сделать снимок экрана. К сожалению, отсутствует возможность сделать снимок экрана по времени.
К сожалению, отсутствует возможность сделать снимок экрана по времени.
Лучшие приложения для скриншотов для вашего Mac
Хотите, чтобы расширенные функции отсутствовали во встроенных средствах захвата экрана на вашем Mac? Попробуйте один из трех сторонних инструментов ниже.
1. Monosnap
Это приложение добавлено в Строка меню Mac Вы можете получить к нему доступ с помощью сочетания клавиш. Monosnap позволяет редактировать снимки экрана, добавлять к ним аннотации, стрелки, поля и текст. Вы также можете размывать элементы, выделять определенные области и загружать скриншоты в облако. Monosnap был добавлен в наш список лучших приложений для панели меню на macOS.
Скачать: Monosnap (Бесплатно)
2. Skitch
Это приложение позволяет записывать и редактировать / комментировать различные элементы на экране, не открывая другое приложение. Skitch также поддерживает синхронизацию для создания снимков экрана.
Скачать: Skitch (Бесплатно)
3.
 Быстрый
Быстрый
Вы должны получить Snappy, если ваша работа предполагает сотрудничество с Скриншоты Часто. Вы можете не только редактировать и комментировать скриншоты как обычно, но и легко делиться ими. Параметры совместного использования включают функцию защиты паролем и возможность установить время для самоуничтожения.
Скачать: кусачий (Бесплатно)
Получите скриншоты на других устройствах Apple
Теперь вы знаете, как быстро и эффективно сделать снимок экрана на MacBook. macOS дает вам инструменты для записи всего, что вам нужно.
Почему бы не овладеть основами Следующие скриншоты на айфоне?
Источник
5 эффективных способов обрезать снимок экрана на Mac с легкостью
Сделать снимок экрана легко, как отредактировать и обрезать снимок экрана на MacBook? Каковы лучшие методы для захвата определенных частей экрана Mac? Конечно, вы можете просто использовать методы по умолчанию для получения желаемых снимков экрана, такие как комбинация клавиатуры, предварительный просмотр, фотографии и многое другое.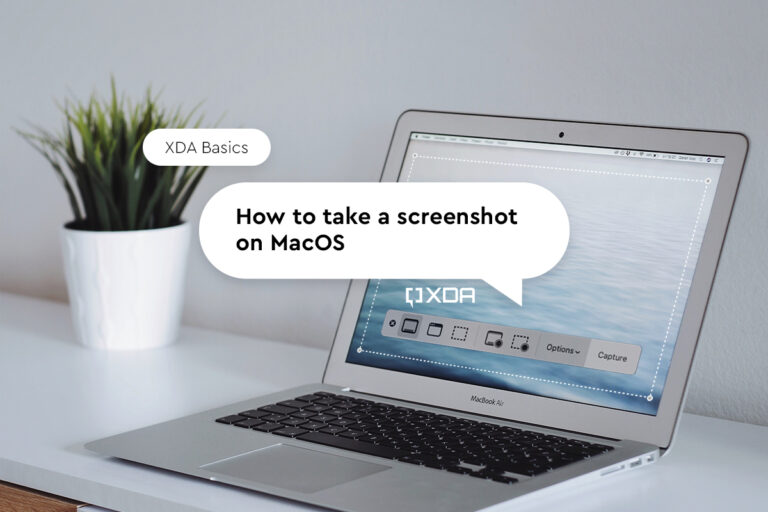 Есть ли альтернатива обрезке скриншота на Mac? Просто узнайте больше о процессе из статьи.
Есть ли альтернатива обрезке скриншота на Mac? Просто узнайте больше о процессе из статьи.
Как обрезать снимок экрана на Mac
- Часть 1: Как обрезать и редактировать скриншоты на MacBook
- Часть 2: Как обрезать снимок экрана на Mac с предварительным просмотром
- Часть 3: Как обрезать скриншоты на Mac с помощью Grab
- Часть 4: Как обрезать снимок экрана на Mac с фотографиями
- Часть 5: Как обрезать скриншоты на Mac с помощью кнопок
- Часть 6: Часто задаваемые вопросы о том, как делать снимки экрана на Mac
Часть 1: Как обрезать и редактировать скриншоты на MacBook
Если вам нужно с легкостью снимать, редактировать и управлять снимками экрана на MacBook, Apeaksoft Screen Recorder — это универсальное средство записи экрана для записи видео с экрана, записи аудиофайлов и создания снимков. Кроме того, вы также можете настроить параметры аудио / видео, добавить аннотации / формы / водяной знак, обрезать / редактировать / управлять снимками экрана на Mac с легкостью.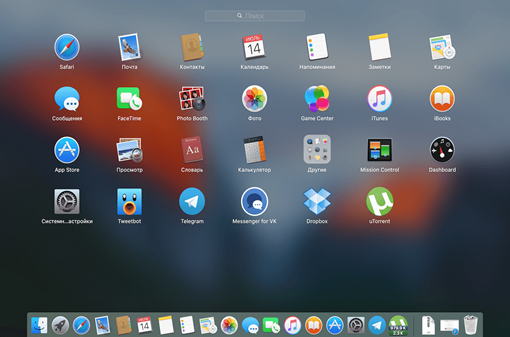
Apeaksoft Screen Recorder
4,000,000+ Загрузки
Записывайте видео с экрана, записывайте аудиофайлы и даже делайте снимки.
Настройте формат фото, область захвата, качество фото и многое другое.
Добавьте аннотации, водяной знак, форму, текст, линию, стрелку, выноски и т. Д.
Обрежьте снимок экрана, примените фильтры, удалите фотографии и управляйте ими.
Free DownloadFree Download
Шаг 1Загрузите и установите инструмент для обрезки на свой компьютер. Запустите программу на своем компьютере и выберите Захват экрана вариант. Затем ваша мышь примет форму креста, чтобы обрезать снимок экрана.
Шаг 2После того, как вы выбрали желаемую область, вы можете обрезать часть экрана Mac. Затем вы можете добавить аннотацию, нарисовать границу, применить водяной знак и размыть в соответствии с вашими требованиями.
Часть 2: Как обрезать снимок экрана на Mac с предварительным просмотром
Предварительный просмотр для Mac не только предоставляет функции редактирования, но и позволяет обрезать снимок экрана на Mac.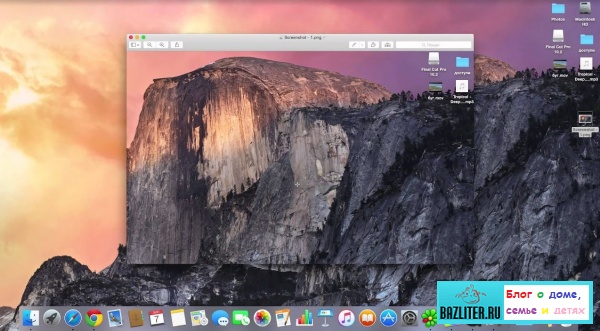 По умолчанию вы можете просто дважды щелкнуть файл изображения, и он откроется в режиме предварительного просмотра. Затем вы можете с легкостью обрезать, изменять размер, вращать, комментировать и редактировать фотографии.
По умолчанию вы можете просто дважды щелкнуть файл изображения, и он откроется в режиме предварительного просмотра. Затем вы можете с легкостью обрезать, изменять размер, вращать, комментировать и редактировать фотографии.
Шаг 1Чтобы выбрать область, просто перетащите курсор мыши на области, которые вы хотите вырезать.
Шаг 2Нажмите Инструменты вариант и выберите урожай После этого нажмите кнопку, и предварительный просмотр обрежет выделение, вырезая нужную часть.
Шаг 3После того, как вы захватили желаемую область, вы можете щелкнуть Файл и выберите опцию Сохранить в, чтобы обрезать снимок экрана на Mac. (Найти где делать скриншоты идти)
Часть 3: Как обрезать скриншоты на Mac с помощью Grab
Захват — еще один способ обрезать снимок экрана на Mac, который вы можете с легкостью делать и редактировать. Вы также можете сделать снимок экрана с задержкой на Mac. Затем нажмите Ctrl + Shift + 5 комбинация клавиш для запуска Grab, чтобы получить желаемый снимок экрана, как показано ниже.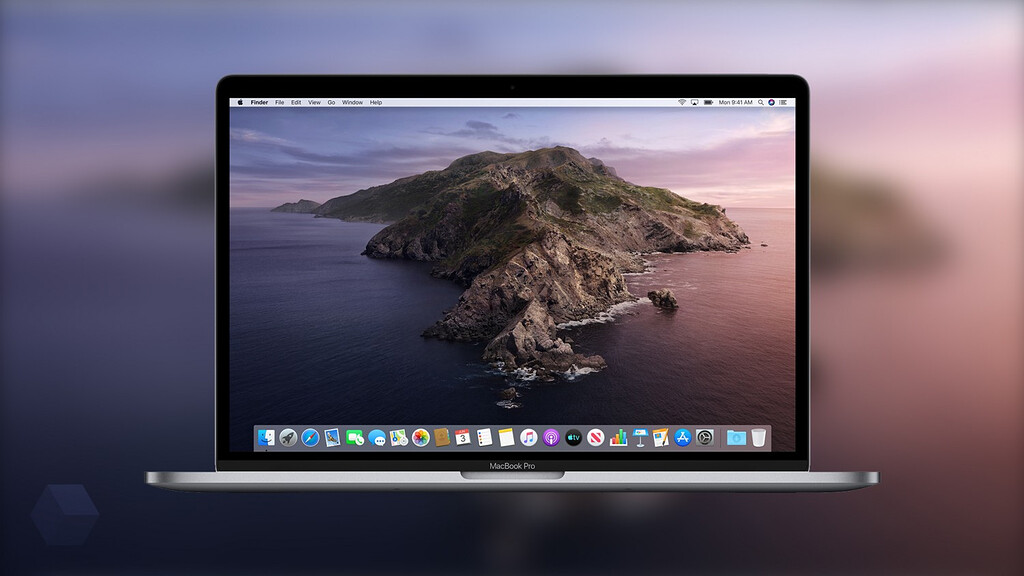
Шаг 1Откройте приложение Могила приложение в Launchpad на вашем MacBook. Конечно, вы также можете найти его в Приложения папку.
Шаг 2Выберите желаемый режим скриншота, например Выбор, Окно, экран or Синхронизированный экран чтобы обрезать снимок экрана на Mac.
Шаг 3Из Файл в раскрывающемся списке выберите Сохраните кнопку, чтобы экспортировать снимок экрана в формате JPEG, PNG или TIFF.
Проверьте что делать, если скриншот не работает на Mac
Часть 4: Как обрезать снимок экрана на Mac с фотографиями
Когда вам нужно обрезать и редактировать снимки экрана с iPhone или iPad, Фото — это встроенная утилита для подправки фотографий, которая имеет Аспект и кувырок функции, чтобы выбрать желаемое соотношение скриншота и перевернуть изображение в соответствии с вашими требованиями.
Шаг 1Откройте снимок экрана в разделе «Фото», включая фотографии с ваших устройств iOS. Выберите желаемый прямоугольник выделения.
Шаг 2Перетащите прямоугольник за его углы или край.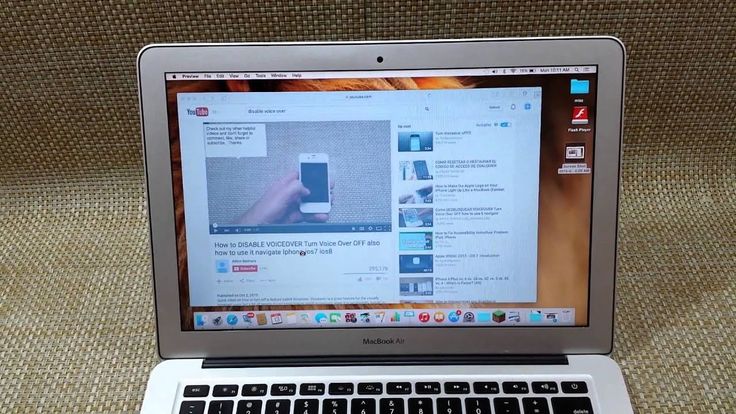 Обрезанный скриншот появится, как только вы отпустите прямоугольник выбора.
Обрезанный скриншот появится, как только вы отпустите прямоугольник выбора.
Шаг 3После этого вы можете выпрямить и выровнять край по сетке, чтобы соответственно обрезать снимок экрана на MacBook.
Часть 5: Как обрезать скриншоты на Mac с помощью кнопок
Комбинация клавиатуры по умолчанию Shift + Command + 4 позволяет превратить ваш курсор в перекрестие, которое вы можете выбрать для захвата нужной части экрана. Если вам нужно обрезать снимок экрана на Mac, вы можете использовать Shift + Command + 4 + пробел, наведите указатель мыши на окно, которое вы хотите обрезать, затем нажмите Опция чтобы исключить тень окна из изображения скриншота. Он будет автоматически сохранен на вашем MacBook.
Дальнейшее чтение:
Как записать конференцию или сессию с общим экраном на BigBlueButton
Часть 6: Часто задаваемые вопросы о том, как делать снимки экрана на Mac
1. Почему вы не можете делать снимки экрана на Mac?
Если вам нужно обрезать скриншот на MacBook, что связано с авторскими правами, например Apple TV и других связанных программ Apple, то режим Chrome Incognito не позволит вам обрезать скриншоты на Mac. Что касается случая, вам нужно вместо этого использовать Apeaksoft Screen Recorder. Или вы можете нажать здесь, чтобы найти возможные решения для исправить скриншот на Mac, который не работает.
Что касается случая, вам нужно вместо этого использовать Apeaksoft Screen Recorder. Или вы можете нажать здесь, чтобы найти возможные решения для исправить скриншот на Mac, который не работает.
2. Какая лучшая альтернатива кадрированию снимка экрана на Mac?
Когда вам нужно получить определенную область снимка экрана, вы можете изменить размер изображения в качестве альтернативного решения. Это позволяет сохранить исходное соотношение сторон, чтобы изображение с измененным размером или обрезанное изображение на MacBook не выглядело растянутым.
3. Как сделать снимок выбранной части в macOS Big Sur или более новой версии?
Новая плавающая палитра объединяет традиционные функции захвата экрана Mac в одном меню. Вы можете получить к нему доступ, нажав Command-Shift-5. Затем вы можете захватить часть экрана, используя курсор мыши в качестве инструмента выбора перекрестия.
Заключение
Если вам нужно обрезать снимок экрана на MacBook, вы можете узнать больше о 5 наиболее эффективных методах из этой статьи.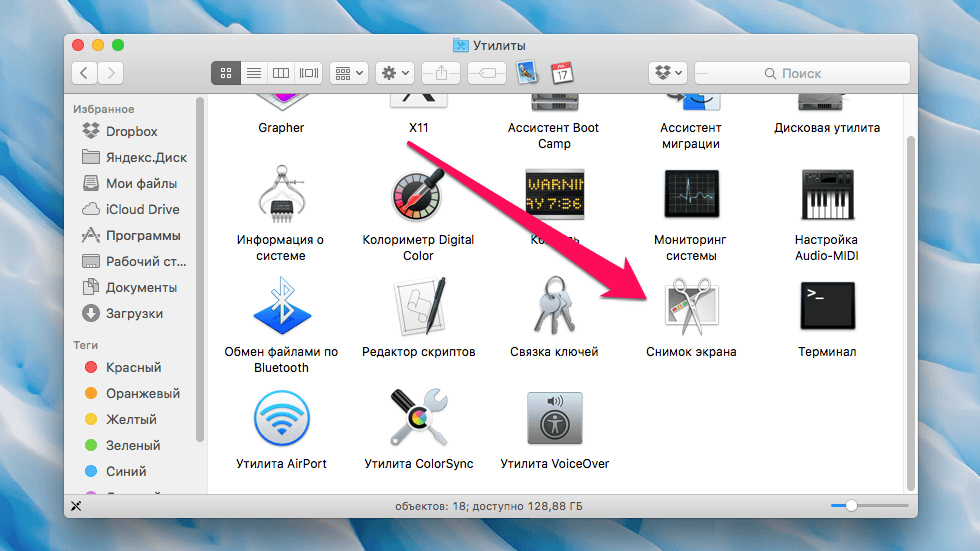 Помимо стандартных методов для снятия и обрезки снимка экрана на Mac, Apeaksoft Screen Recorder — лучшая альтернатива для легкого захвата, редактирования и управления видео с экрана, записанного звука и снимков.
Помимо стандартных методов для снятия и обрезки снимка экрана на Mac, Apeaksoft Screen Recorder — лучшая альтернатива для легкого захвата, редактирования и управления видео с экрана, записанного звука и снимков.
Создание скриншота на Mac: 4 простых способа сделать это
Если у вас есть какой-либо современный Mac, включая ноутбуки MacBook, моноблоки iMac или настольные компьютеры Mac Mini и Mac Studio, есть три основных способа сделать снимок экрана. сделать снимок экрана с помощью сочетаний клавиш. Владельцы MacBook Pro могут использовать сенсорную панель для четвертого метода. Программное обеспечение MacOS от Apple также предоставляет вам достаточное количество опций для простого сохранения, удаления и открытия снимка экрана для разметки.
Эти советы также относятся к новейшим компьютерам Mac, таким как недавно обновленный 13-дюймовый MacBook Pro с новым чипом M2 и M2 MacBook Air. Мы также проверили эти советы, чтобы убедиться, что они работают в MacOS Ventura, последнем обновлении операционной системы.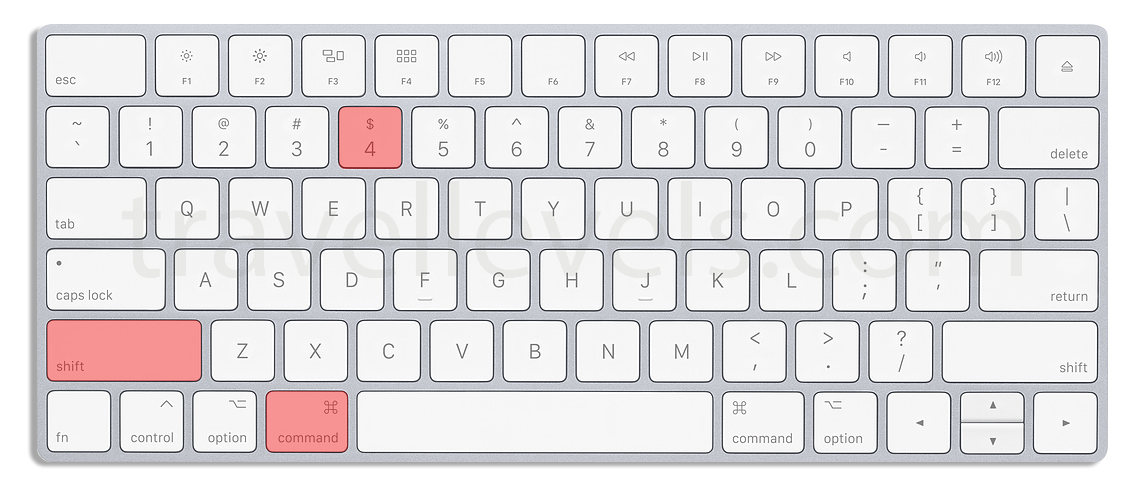
Сейчас играет:
Смотри:
Как делать скриншоты Mac
2:08
Способ 1: Cmd-Shift-3
Это сочетание клавиш делает скриншот всего экрана.
Способ 2: Cmd-Shift-4
Используйте эту комбинацию клавиш, чтобы превратить курсор в перекрестие, которое можно перетаскивать, чтобы выбрать часть экрана для захвата. Отпустите кнопку мыши или трекпад, чтобы сделать снимок.
После нажатия Cmd-Shift-4 у вас есть ряд других опций:
Нажмите и отпустите клавишу пробела : Перекрестие превратится в маленький значок камеры, который вы можете перемещать по любому открытому окну. Нажмите на нужное окно, чтобы сделать его снимок экрана. Скриншот, сделанный этим методом, имеет белую рамку вокруг окна с небольшой тенью.
Нажмите и удерживайте клавишу пробела (после перетаскивания для выделения области, но до отпускания кнопки мыши или сенсорной панели): это фиксирует форму и размер области выбора, но позволяет изменить ее положение на экране. Это очень удобно, если исходная область выделения смещена на несколько пикселей; просто удерживайте пробел, чтобы изменить его положение, прежде чем отпустить кнопку мыши, чтобы сделать снимок экрана.
Это очень удобно, если исходная область выделения смещена на несколько пикселей; просто удерживайте пробел, чтобы изменить его положение, прежде чем отпустить кнопку мыши, чтобы сделать снимок экрана.
Удерживая нажатой клавишу Shift (после перетаскивания, чтобы выделить область, но до отпускания кнопки мыши или сенсорной панели): это блокирует каждую сторону области выбора, сделанной с помощью перекрестия, сохраняет нижний край, позволяя вам перемещать мышь вверх или вниз, чтобы расположить нижний край.
Не отпуская кнопку мыши, отпустите клавишу Shift и снова нажмите ее, чтобы переместить правый край области выделения. Вы можете переключаться между перемещением нижнего края и правого края, удерживая кнопку мыши или сенсорную панель нажатой и нажимая клавишу Shift.
Метод 3: Cmd-Shift-5
Комбинация клавиш, представленная еще в MacOS Mojave в 2018 году, Cmd-Shift-5 вызывает небольшую панель в нижней части экрана с параметрами захвата экрана.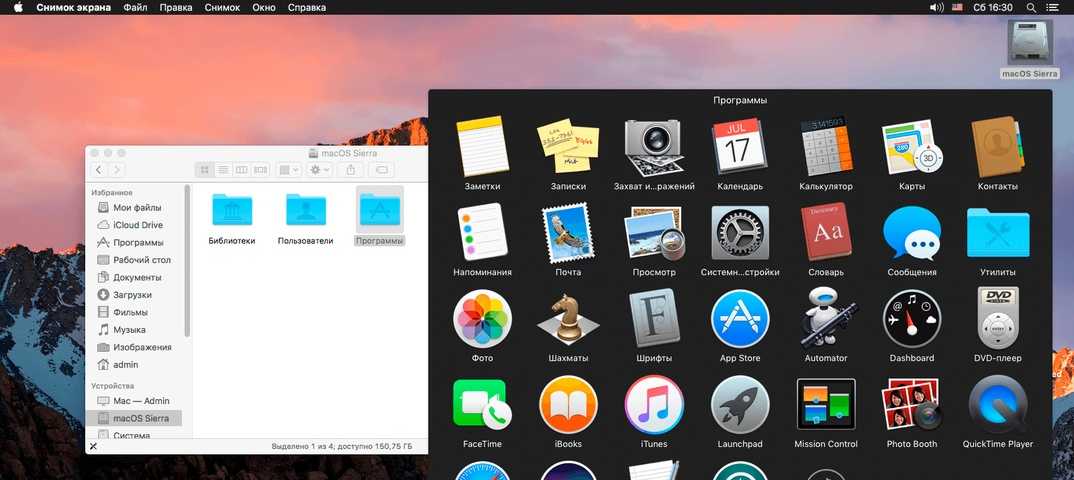 Есть три кнопки скриншота, которые позволяют вам сделать снимок всего экрана, окна или выбора вашего экрана.
Есть три кнопки скриншота, которые позволяют вам сделать снимок всего экрана, окна или выбора вашего экрана.
Аналогично, две кнопки записи видео позволяют записывать весь экран или его часть. Слева находится кнопка X, чтобы закрыть панель скриншотов, но вы также можете просто нажать клавишу Escape, чтобы выйти.
Ваши параметры CMD+Shift+5.
Дэн Акерман/CNET
Справа находится кнопка «Параметры». Он позволяет вам выбрать, где сохранить снимок экрана — рабочий стол, документы, буфер обмена, почта, сообщения, предварительный просмотр или другое место, а также установить 5- или 10-секундную задержку, чтобы вы могли выстроить элементы, которые в противном случае могли бы исчезнуть, когда вы задействуете свой экран. инструмент для скриншотов.
По умолчанию включена опция «Показать плавающую миниатюру», которая помещает маленькую миниатюру предварительного просмотра только что сделанного снимка экрана в нижний правый угол экрана, аналогично процедуре создания снимка экрана в iOS. В отличие от вашего iPhone, вы можете отключить эту миниатюру предварительного просмотра на своем Mac. Наконец, вы можете выбрать отображение указателя мыши на снимке экрана или видео.
В отличие от вашего iPhone, вы можете отключить эту миниатюру предварительного просмотра на своем Mac. Наконец, вы можете выбрать отображение указателя мыши на снимке экрана или видео.
Если вам мешает панель скриншотов, вы можете взять ее левый край и перетащить в новое место на экране.
Бонус для MacBook с сенсорной панелью: Cmd-Shift-6
Если у вас более старый MacBook Pro с сенсорной панелью, вы также можете сделать снимок экрана того, что в данный момент отображается на сенсорной панели. Просто нажмите Cmd-Shift-6, чтобы сделать очень широкий и тонкий снимок экрана Touch Bar.
Скриншот Мэтта Эллиотта/CNET
Простая аннотация
Если вы воспользуетесь плавающей миниатюрой, вы получите быстрый доступ к инструментам разметки для комментирования снимка экрана. Вы можете смахнуть плавающую миниатюру или просто позволить ей ускользнуть самой по себе, и она будет сохранена в том месте, где вы в последний раз сохраняли снимок экрана. Щелкните плавающую миниатюру, и она откроется в окне предварительного просмотра представления разметки (но не предварительного просмотра) со всеми инструментами разметки, которые вы получаете в предварительном просмотре.
Щелкните плавающую миниатюру, и она откроется в окне предварительного просмотра представления разметки (но не предварительного просмотра) со всеми инструментами разметки, которые вы получаете в предварительном просмотре.
Вы можете щелкнуть правой кнопкой мыши плавающую миниатюру, чтобы:
- Сохранить снимок экрана на рабочем столе, в папке «Документы» или в буфере обмена
- Открыть в Почте, Сообщениях, Предварительном просмотре или Фото
- Показать в Finder
- Удалить
- Открыть в окне предварительного просмотра разметки, описанном выше
0 Закрыть (и сохранить) не торопитесь использовать сочетание клавиш Cmd-Shift-5, но я обнаружил, что использую его больше для возможности аннотировать скриншоты без необходимости открывать предварительный просмотр и быстро удалять скриншоты, которые я сразу понял, что испортил. Параметры задержки 5 и 10 секунд также являются полезными и ценными дополнениями.
Лучшие советы по снимкам экрана — Mac OS X Hacks [Книга]
Эти подсказки для захвата экрана обеспечивают встроенные и
дополнительные решения практически для всего, что вы хотели бы сфотографировать.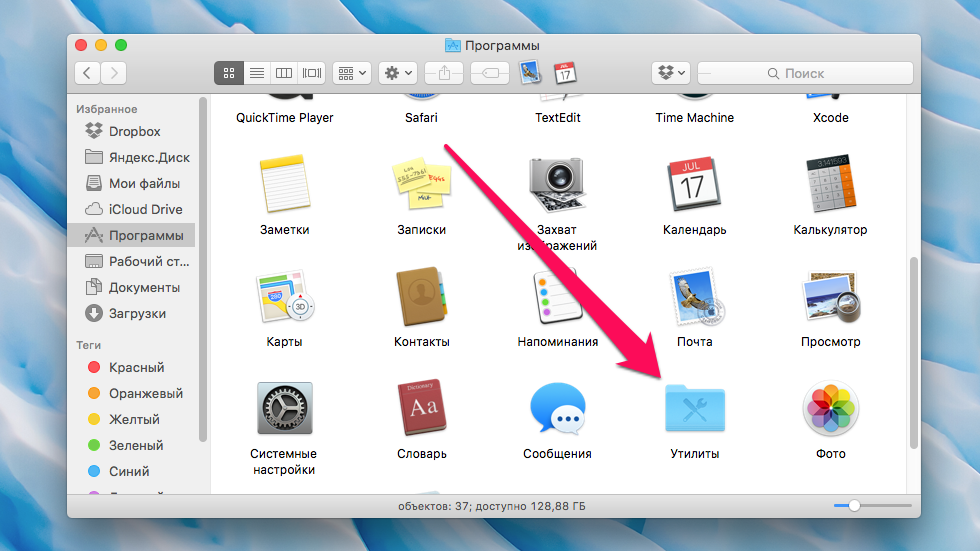
Создание хороших скриншотов в Mac OS X
требует некоторых экспериментов. Если вы просто хотите запечатлеть
экран для справки позже, вы можете легко сделать это с помощью встроенного
инструмент для захвата экрана. Однако, если вы профессиональный писатель или
студент готовит курсовую работу и ему нужен красивый экран
выстрелов, вам нужно потратить немного больше времени на изучение вариантов.
Эти советы по захвату экрана содержат встроенные и дополнительные решения для
почти все, что вы могли бы захотеть щелкнуть.
Встроенные
Mac OS X
Jaguar поставляется со встроенным
возможность захвата скриншотов. Чтобы захватить весь экран,
просто нажмите
-Shift-3 и скачайте текущий файл в формате PDF
представление появится на вашем рабочем столе. Скриншоты пронумерованы
последовательно, например Picture 1.pdf ,
Изображение 2.pdf и так далее.
Чтобы захватить определенную область экрана, введите
-Shift-4 и выделение — с помощью
щелкните и перетащите — любую часть экрана
хотите, как показано на рис. 4-26.
Рисунок 4-26. Захват части экрана
Расширение захвата области захватывает изображение определенного
окно или диалоговое окно. Нажмите
-Shift-4, затем пробел;
любое окно, на которое вы наведете указатель мыши, будет выделено. Нажмите чтобы
захватить его. Вы можете переключаться между регионом и окном
режимы нажатием пробела.
Совет
Чтобы передумать и отменить захват экрана, нажмите Escape (Esc)
клавишу на клавиатуре.
Хотя встроенного инструмента захвата экрана достаточно для
все цели, он имеет несколько недостатков. Это
не захватывает указатель мыши ни в одном из
скриншоты — даже необязательно (см. рис. 4-27). Это бюст для технических писателей
объясняя работу меню, кнопок и т.д. Второй,
в то время как PDF является основным графическим интерфейсом для Mac OS X,
Мне нужны скриншоты в формате PNG или TIFF.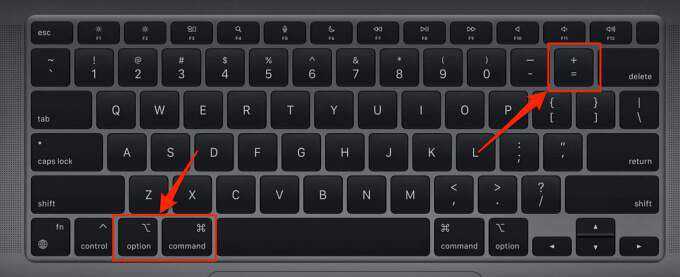 Конечно, я могу преобразовать их, используя
Конечно, я могу преобразовать их, используя
Предварительный просмотр или что-то подобное [Совет № 51],
но это дополнительный шаг, я просто
не должен брать.
Рисунок 4-27. Курсор не захватывается с помощью захвата экрана
Mac OS X включает в себя небольшую утилиту под названием
Схватить
( приложений
→
Коммунальные услуги
→
Захват ), поддерживающий три
режимы захвата экрана: экран, выбор (он же регион) и по времени
screen (захватывает весь экран через определенный интервал времени).
В отличие от своего встроенного аналога, Grab сохраняет в формате TIFF и
опционально включает указатели мыши в свои захваты; Это
даже позволяет указать предпочтительный указатель (Grab →
Preferences), как показано на рисунке 4-28.
Рисунок 4-28. Использование режима синхронизированного экрана для захвата действия, указатель мыши включен
Есть одна проблема, которую я заметил при захвате выделения.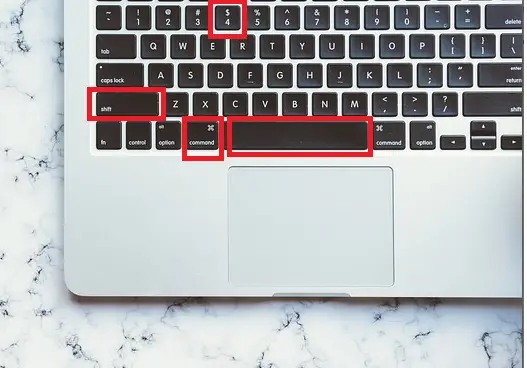 В
В
Для того, чтобы захватить активное окно с помощью режима выделения, вам нужно
чтобы сначала переключиться на Grab. Тем не менее, это делает окно неактивным и
отойти на второй план. Теперь, когда я делаю выборку, я хочу
захватить окно в его активном состоянии.
Захват выбора также покажет размер изображения, которое вы
захват в правом нижнем углу области выделения. Это
полезно, если вам нужно захватить изображения точного размера. Одно нарекание
хотя: вы не можете создать регион определенного
размер, а затем перемещайте его.
Подсказка
Как ни странно, когда в списке есть Захват → Окно,
он неактивен и не отображается
быть функциональным.
Использование Snapz Pro X
Конечная утилита для захвата экрана
Snapz Pro X (29 долларов США, 49 долларов США с поддержкой захвата видео; 30-дневная демонстрация
доступно) от Ambrosia Software Inc. (http://www.ambrosiasw.com/utilities/snapzprox/).
Он обладает настраиваемостью и несколькими форматами вывода, а также захватывает
экран, как вы его видите, включая или исключая эту надоедливую мышь
стрелка, по желанию.
Настройте снимок и нажмите
-Shift-3 (настраивается), чтобы
заморозьте экран и позаботьтесь о деталях, как показано на рис. 4-29. Вы можете выбрать весь экран, объекты
(окна или значки) или регион, даже во время фильмов Quicktime и DVD
воспроизведение (встроенная функция захвата экрана отключена, когда DVD
Игрок активен).
Рис. 4-29. Забота о деталях скриншота SnapZ Pro X
Захват выбора, после того как вы настроили
экран так, как вам нравится (см. рис. 4-30),
позволяет вам не торопиться, чтобы выделить и изменить регион, прежде чем
дважды щелкнув его, чтобы сделать последний снимок.
Рисунок 4-30. Захват части экрана
Snapz Pro X может захватывать даже тени под окном.
Просто измените параметр «Граница» в разделе «Параметры изображения» на «Тень».
До Snapz Pro X мне всегда приходилось переключать
фон на белый, чтобы запечатлеть красивую тень вокруг окна
без включения фрагмента моего рабочего стола.
В Snapz Pro X есть гораздо больше — например,
запись действий на экране в виде фильма QuickTime для таких целей, как
демонстрация продукта — что это сложно сделать
справедливости в этом кратком обзоре. Загрузите 30-дневную пробную версию и дайте ей
Загрузите 30-дневную пробную версию и дайте ей
вихрь себя.
Захват экрана с помощью терминала
Терминал
[Совет № 48] поставляется с версией встроенного
утилита для захвата экрана, точно названная
снимок экрана
. Инструкции по использованию см.
просто вызовите его в командной строке:
% снимок экрана
снимок экрана: незаконное использование, требуется файл, если он не попадает в буфер обмена
использование: снимок экрана [-icmwsWx] [файл] [курсор]
-i захват экрана в интерактивном режиме, по выбору или окну
клавиша управления - заставляет снимок экрана попасть в буфер обмена
клавиша пробела - переключение между выделением мышью и
режимы выбора окна
клавиша выхода - отменяет интерактивный снимок экрана
-c принудительно отправить снимок экрана в буфер обмена
-m захватить только главный монитор, не определено, если установлено -i
-w разрешить только режим выбора окна
-s разрешить только режим выбора мышью
-W начать взаимодействие в режиме выбора окна
-x не воспроизводить звуки
файл куда сохранить снимок экрана Чтобы сделать снимок всего экрана, введите screencapture ~/Desktop/image. , где pdf
pdf
~/Desktop/image.pdf — это путь и имя файла для
который вы хотите, чтобы он был сохранен. Для интерактивного захвата экрана в
в региональном или оконном режиме используйте screencapture -i image.pdf , как показано на рис. 4-31.
Рисунок 4-31. Использование снимка экрана в командной строке
Если вы предпочитаете, чтобы вывод шел прямо в буфер обмена, а не в
файл изображения, используйте снимок экрана -c . Конечно ты
может использовать эти различные параметры командной строки в тандеме;
screencapture -ic , например, интерактивный
сеанс захвата экрана с отправкой результата в буфер обмена.
Совет
Вы можете сделать снимок экрана удаленного рабочего стола Mac.
— или даже экран входа в систему — благодаря
снимок экрана и немного не очень модного удаленного доступа
работа ногами [Совет № 71]. Просто войдите на другой Mac
удаленно запустите screencapture в командной строке,
и скопируйте полученные скриншоты обратно на свой локальный Mac.
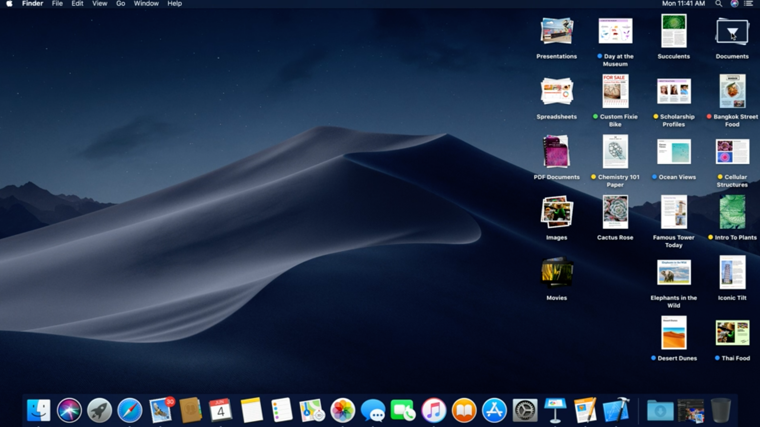 apple.screencapture name [file name] && killall SystemUIServer
apple.screencapture name [file name] && killall SystemUIServer