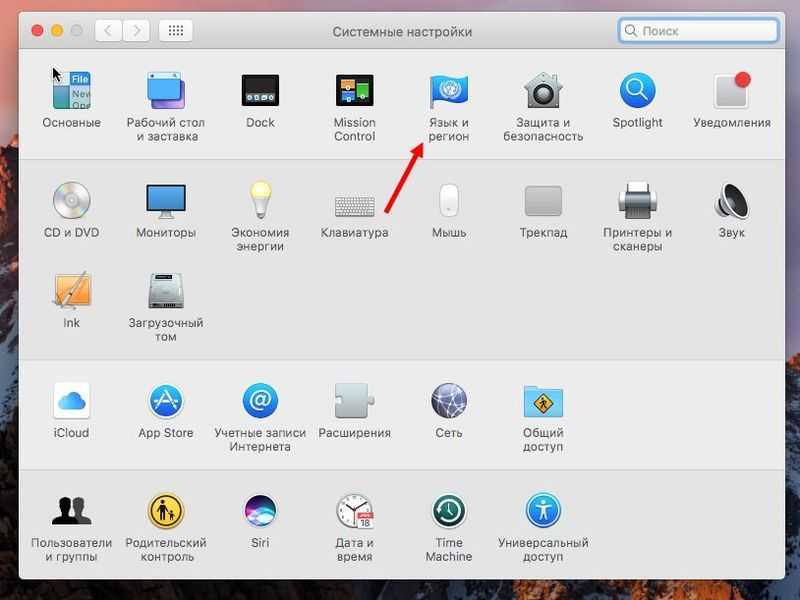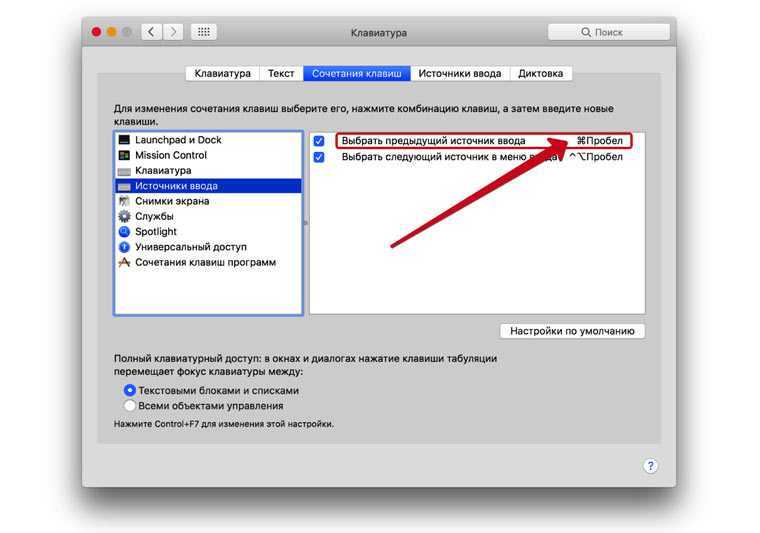Содержание
Как поменять язык на макбук эйр. Как переключить язык на MacBook
Компьютеры под управлением операционной системы Mac OS имеют множество комбинаций горячих клавиш, которые значительно упрощают работу с устройством. Как и на других платформах, вы можете переключать раскладку клавиатуры с помощью специальной комбинации клавиш. Давайте разберемся, как переключить язык на Макбуке на клавиатуре, с помощью средств ОС, а также как настроить горячие клавиши для переключения.
Самый простой и очевидный способ выглядит так:
- Нажимаем на значок языка или флага в правой верхней части экрана;
- Выбираем необходимую раскладку (ABC — это стандартный английский вариант).
Как поменять язык на Макбуке на клавиатуре?
Большинству пользователей компьютеров на базе Windows придется переучиваться, ведь комбинация Shift+Alt здесь не работает. Во всех комбинациях быстрого доступа задействована системная клавиша Command. В Macbook и iMac вы можете воспользоваться одной из следующих комбинаций:
В Macbook и iMac вы можете воспользоваться одной из следующих комбинаций:
- Cmd+пробел;
- CTRL+пробел (в последних поколениях устройств).
Если вы пользуетесь не только русским и английским, то для вас существует удобная функция. Если зажать Cmd+пробел, а после не отпускать Cmd, то на экране появится окно со всеми языками, между которыми можно переключаться. Полезная возможность для тех, кто пользуется несколькими иностранными языками попеременно.
Если сменить язык на Макбуке с помощью этих кнопок не получается, тогда вам необходимо настроить переключение непосредственно через операционную систему. Для этого выполните следующие действия:
- кликните по значку яблока;
- откройте раздел «Клавиатура» в системных настройках;
- далее перейдите во вкладку «Сочетания клавиш»;
- в левом списке нажмите на раздел «Источники ввода»;
- в правой части вы можете установить необходимое вам сочетание кнопок, которое будет более удобным и привычным.

Как переводить язык на Макбуке через настройки?
Вы можете полностью управлять настройками раскладки, переключать языки с помощью встроенного инструмента. Чтобы его открыть, следуйте инструкции:
- откройте системные настройки через меню яблока;
- перейдите в утилиту «Язык и регион»;
- в открывшемся окне вы увидите список подключенных раскладок;
- чтобы добавить новые раскладки, вам нужно нажать на + под списком;
- чтобы сменить раскладку, используемый в самой операционной системе, вам необходимо поменять регион в правой части окна приложения;
- также вы можете отсортировать переключение раскладок с помощью меню «Порядок сортировки списков».
Возможные проблемы
Если изменить язык на Макбуке с помощью горячих клавиш получается только со второго раза, то вы столкнулись с проблемой последнего обновления операционной системы. Переключать раскладку двойным нажатием крайне неудобно. Это связано с тем, что в новой версии ОС был добавлен помощник Siri, который вызывается тем же сочетанием кнопок. Для решения проблемы вы можете сменить сочетание клавиш, с помощью которого можно менять раскладку на Макбуке, либо сменить сочетание кнопок для самой Siri. Для этого зайдите в системные настройки и выберите раздел Siri. В графе «Сочетание клавиш» выберите строку «Настроить». Здесь можно полностью отключить голосового помощника, либо переназначить кнопки для быстрого вызова.
Это связано с тем, что в новой версии ОС был добавлен помощник Siri, который вызывается тем же сочетанием кнопок. Для решения проблемы вы можете сменить сочетание клавиш, с помощью которого можно менять раскладку на Макбуке, либо сменить сочетание кнопок для самой Siri. Для этого зайдите в системные настройки и выберите раздел Siri. В графе «Сочетание клавиш» выберите строку «Настроить». Здесь можно полностью отключить голосового помощника, либо переназначить кнопки для быстрого вызова.
Знаю, истинные Маководы меня закидают тапками и тухлыми яйцами за такую ересь, но я за годы жизни на ПК привык к определённым вещам и переучиваться только потому, что так за меня кто-то решил мне попросту лень. Посему я сделал переключение раскладки клавиатуры в mac os по привычнму Alt+Shift, вместо сочетаний типа Cmd+Space (кстати почему-то вдруг сменившийся на Ctrl+Space). Фанатам альтшифта посвящается…
Итак стандартных средств смены раскладки в Маке я так и не нашёл, сомневаюсь, что они есть, но если вдруг есть напишите пожалуйста в комментариях.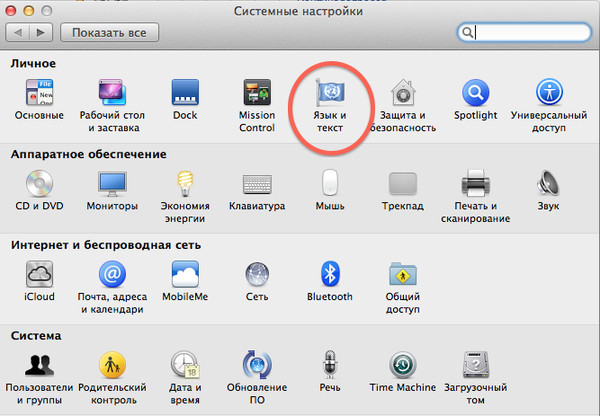 Потому после некоторых поисков решение нашлось, в так любимом мной со времён Windows, приложении Punto Switcher. Думаю все смогут его найти в поиске и установить. Внимательнее устанавливайте, я так понял что за его поддержку взялся Yandex и потому если при установке не снять галочку с «Установить расширения Yandex» то к вам в браузеры навстраевается куча всякого непотребства.
Потому после некоторых поисков решение нашлось, в так любимом мной со времён Windows, приложении Punto Switcher. Думаю все смогут его найти в поиске и установить. Внимательнее устанавливайте, я так понял что за его поддержку взялся Yandex и потому если при установке не снять галочку с «Установить расширения Yandex» то к вам в браузеры навстраевается куча всякого непотребства.
Итак в установленном и запущенном приложении проходим в настройки на вкладку «Сочетание клавиш» и а нижнем пункте «Сменить раскладку:» добавляем нужную вам комбинацию клавиш.
Вот собственно и всё, конечно несколько костыльно, для смены раскладки устанавливать отдельное приложение, в особенности если вы не пользуетесь Punto Switcher’ом, но что поделать, за личное удобство и комфорт приходится платить.
То вот в ней как видно на скрине напрочь отсутствует буква Ё, без которой мне тоже крайне непривычно. Добавляется она через редактирование текущей раскладки в программе Ukelele
Открываем Ukelele, переключаемся на ту раскладку которую хотим редактировать, в пункте меню File выбираем «New From Current Input Source»
И уже над исходной клавиатурой колдуем так как вам нравится, нажимая правой кнопкой мыши на любую неугодную вам клавишу и меняя её значение выбором опции «Change Output…»
Я таким образом помимо добавления буквы Ё вернул клавишу Delete на привычное место цифровой клавиатуры.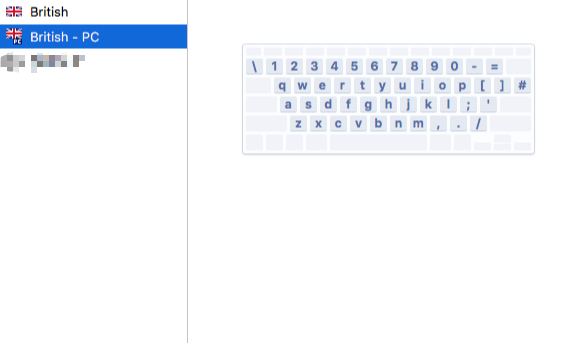 После редактирования сохраняем вашу клавиатуру в папку ~/Library/Keyboard Layouts/ и добавляем её в системных настройках клавиатуры.
После редактирования сохраняем вашу клавиатуру в папку ~/Library/Keyboard Layouts/ и добавляем её в системных настройках клавиатуры.
Ну и крайнее что я изменил в раскладке, это непривычные комбинации на копирование и вставку «Cmd + C» и «Cmd + V» заменил на «православные» «Ctrl + C» и «Ctrl +V» стандартными средствами в Системные настройки->Клавиатура->Клавиши модификации, простой заменой на противоположные функции
Вот собственно и все манипуляции которые потребовались для того, чтобы из Макоподобной раскладки сделать привычную ПК-подобную. Буду рад комментариям и если кому-то эта статья пригодится. Я желаю всем счастья =)
Несмотря на то, что MAC OS X проделал достаточно длинный путь совершенствования, все-таки у них остались некоторые неудобства, например немногие знают, как переключить язык на Макбуке.
Это обусловлено тем, что «шортката» для смены раскладки клавиатуры, в этой ОС вообще не предусмотрено, поэтому большинство новых пользователей сталкиваются с проблемой от незнания, как поменять язык на Макбуке.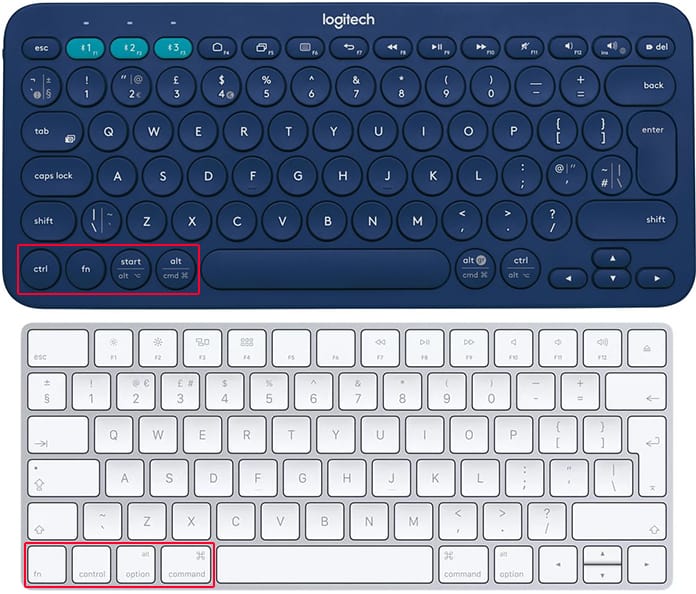 Но на самом деле, поменять раскладку достаточно просто.
Но на самом деле, поменять раскладку достаточно просто.
Меняем раскладку
Итак, поменять раскладку можно при помощи одновременного нажатия на «пробел» и клавишу «Cmd». Но, проблема может заключаться в том, что это сочетание уже будет закреплено за вызовом строки поиска. Поэтому, перед тем как на Макбуке переключить язык на клавиатуре необходимо зайти в «Системные настройки», далее выбрать пункт «Клавиатура» и там выбрать «Сочетания клавиш» для Spotlight.
как переключить язык на клавиатуре на макбуке
Для того чтобы узнать как менять язык на Макбуке на клавиатуре, нужно внимательно следовать следующей инструкции.
Необходимо зайти в пункт «Клавиатура» и «Источники ввода», где нужно будет активировать те же комбинации раскладки для ее смены.
как переключить язык на макбуке
Причем, пред тем как на Макбуке поменять язык на клавиатуре, необходимо понимать принципиальное различие между выбором следующего и предыдущего варианта источника ввода. В том случае, когда вы будете задействовать комбинацию клавиш «Пробел» и «Cmd», то раскладка вернется к предыдущей, а при повторном нажатии, она вновь станет такой, что была до этого. Переключение будет происходить исключительно между 2 языками.
В том случае, когда вы будете задействовать комбинацию клавиш «Пробел» и «Cmd», то раскладка вернется к предыдущей, а при повторном нажатии, она вновь станет такой, что была до этого. Переключение будет происходить исключительно между 2 языками.
Для тех людей, кому требуется более двух языков, необходимо задействовать шорткат «Пробел» + «Option» + «Cmd». Поэтому, перед тем, как сменить язык на Макбуке, лучше всего поменять местами комбинации клавиш, для большего удобства. Но если вы пользуетесь ими не так часто, то можно оставить все как есть.
Русская раскладка
Как менять язык на Макбуке на русский? Если у вас не добавлена русская раскладка, то это можно сделать вручную в меню «Системные настройки», далее переходим в «Клавиатура», затем «Источник ввода». Тут необходимо найти русскую раскладку, она будет называться как «Русская-ПК».
При необходимости в этом же меню можно удалить неиспользуемые раскладки или добавить новые. А вообще, специалисты рекомендуют установить «YouType». После этого, активная раскладка всегда будет отображаться возле курсора вашей мыши.
После этого, активная раскладка всегда будет отображаться возле курсора вашей мыши.
Одно из первых действий, которое хочет совершить пользователь на своём новеньком Макбуке, — это переключение английского языка на русский. Он по привычке нажимает кнопки, которыми пользовался на Виндовс, но никакого результата не получает. Традиционные Ctrl+Shift и Alt+Shift не работают. На самом деле всё просто: Mac OS отличается от Виндовс и «горячими» клавишами, и командами. Ничего сложного в работе с MacBook нет, нужно только привыкнуть и запомнить основные моменты.
Обратите внимание на кнопку Command (cmd), расположенную рядом с пробелом. С её помощью можно выполнить множество действий, в том числе поменять раскладку.
- 1-й способ. Находим кнопку Command и нажимаем Command+пробел.
- 2-й способ. Нажимаем Ctrl+пробел.
- 3-й способ. Щёлкаем на флажок в строке меню.
Если переключение не произошло, проверяем, в рабочем ли состоянии находится клавиатура. Если другие команды выполняются , значит, технически всё в порядке, но требуются некоторые настройки. Проведём их.
Проведём их.
Настройка смены языка
- Слева вверху находим значок яблока и кликаем по нему. В выпадающем списке выбираем «Системные настройки».
- В появившемся окне видим ярлык «Язык и регион», кликаем.
- Появляется окно, где в пункте «Предпочитаемые языки» имеется список из тех вариантов, которые можно переключать командами с клавиатуры.
- Если русского (или другого необходимого) языка там нет, нужно нажать на «плюс» и добавить его.
- Если вы поставите русский основным, все элементы интерфейса Mac OS будут отображаться на нём. Но для того чтобы эта функция начала действовать, необходимо перезагрузить компьютер .
- Проверяем, работают ли «горячие» клавиши: Cmd+пробел и Ctrl+пробел.
Язык переключается со второго раза. Что делать?
«Горячие» клавиши настроены и работают, но раскладка переключается с одной на другую только со второй попытки. Почему так бывает?
Эта особенность появилась после выхода Mac OS Sierra и заключается в конфликте горячих клавиш.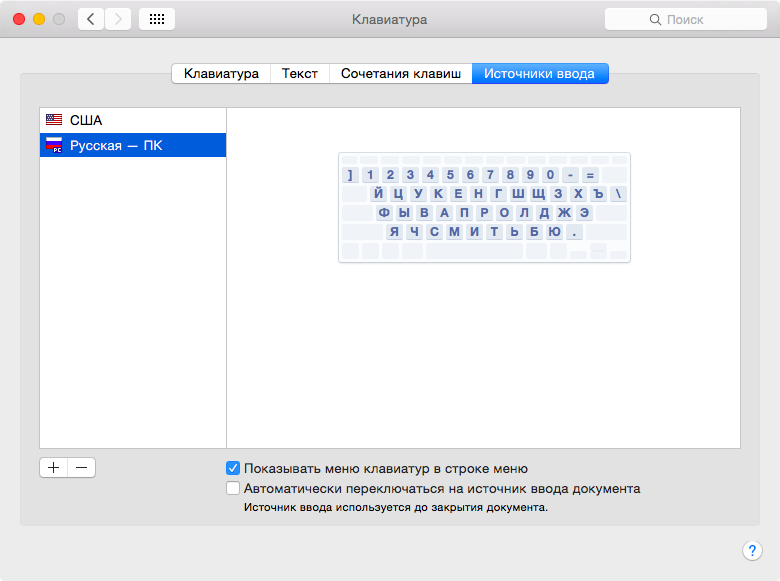 Дело в том, что именно после обновления до этой версии ОС появился знаменитый голосовой помощник Siri. А вызывается Siri комбинацией Cmd+пробел. Вот и получается, что система не понимает с первой попытки, чего вы от неё хотите.
Дело в том, что именно после обновления до этой версии ОС появился знаменитый голосовой помощник Siri. А вызывается Siri комбинацией Cmd+пробел. Вот и получается, что система не понимает с первой попытки, чего вы от неё хотите.
Исправить эту проблему легко, достаточно зайти в настройки помощника и изменить сочетание кнопок для его вызова. Аналогично меняются данные для других приложений, если вдруг они тоже совпали.
Смена настроек Siri. Пошаговая инструкция
- Кликаем по Apple, затем по пункту меню «Системные настройки».
- В появившемся окошке выбираем Siri.
- В строке «Сочетание клавиш» задаём такой вариант, который будет удобно использовать для вызова голосового помощника.
Смена комбинации «горячих» клавиш
Эта функция очень понравится тем, кто перешёл на Макбук, но при этом желает сохранить старые привычки. Например, менять раскладку так, как он привык. Выполняем следующую пошаговую инструкцию.
- Кликаем по значку яблока слева вверху, выбираем «Системные настройки».

- В новом окне находим ярлык «Клавиатура», в котором видим сверху несколько вкладок.
- Открываем вкладку «Сочетания клавиш», в столбике меню слева выбираем «Источники ввода».
- Появляется поле, в котором нужно щёлкнуть по текущему варианту и набрать на клавиатуре нужную комбинацию. Например, Ctrl+Shift, и вам не придётся запоминать ничего нового.
Смена раскладки с помощью приложения Punto Switcher
Приложение Punto Switcher от Яндекса — возможно, самый удобный способ менять раскладку на Макбуке. Дело в том, что оно проводит изменения автоматически и вам вообще не придётся никуда нажимать. Каков же принцип работы этого приложения?
Допустим, вы хотите набрать слово «машины», но у вас сейчас стоит английский. Вы печатаете, и получается странное слово vfibys. Punto Switcher видит, что произошла ошибка, и переключает вас на русский, а слово переводит. Вот и всё!
- Если вам не нужна функция голосового помощника, отключите её, сняв галочку в строке «Включить Siri».

- Если, переключая раскладку, удерживать Cmd, появится список доступных языков, из которых можно выбрать нужный в данный момент.
Вот и всё, что нужно знать о переключении раскладки клавиатуры на Макбуке. Если статья вам пригодилась, оставляйте свои комментарии!
Несмотря на то, что MAC OS X проделал достаточно длинный путь совершенствования, все-таки у них остались некоторые неудобства, например немногие знают, как переключить язык на Макбуке.
Это обусловлено тем, что «шортката» для смены раскладки клавиатуры, в этой ОС вообще не предусмотрено, поэтому большинство новых пользователей сталкиваются с проблемой от незнания, как поменять язык на Макбуке. Но на самом деле, поменять раскладку достаточно просто.
Меняем раскладку
Итак, поменять раскладку можно при помощи одновременного нажатия на «пробел» и клавишу «Cmd». Но, проблема может заключаться в том, что это сочетание уже будет закреплено за вызовом строки поиска. Поэтому, перед тем как на Макбуке переключить язык на клавиатуре необходимо зайти в «Системные настройки», далее выбрать пункт «Клавиатура» и там выбрать «Сочетания клавиш» для Spotlight .
Для того чтобы узнать как менять язык на Макбуке на клавиатуре, нужно внимательно следовать следующей инструкции.
Необходимо зайти в пункт «Клавиатура» и «Источники ввода», где нужно будет активировать те же комбинации раскладки для ее смены.
Причем, пред тем как на Макбуке поменять язык на клавиатуре, необходимо понимать принципиальное различие между выбором следующего и предыдущего варианта источника ввода. В том случае, когда вы будете задействовать комбинацию клавиш «Пробел» и «Cmd», то раскладка вернется к предыдущей, а при повторном нажатии, она вновь станет такой, что была до этого. Переключение будет происходить исключительно между 2 языками.
Для тех людей, кому требуется более двух языков, необходимо задействовать шорткат «Пробел» + «Option» + «Cmd». Поэтому, перед тем, как сменить язык на Макбуке, лучше всего поменять местами комбинации клавиш, для большего удобства. Но если вы пользуетесь ими не так часто, то можно оставить все как есть.
Русская раскладка
Как менять язык на Макбуке на русский? Если у вас не добавлена русская раскладка, то это можно сделать вручную в меню «Системные настройки», далее переходим в «Клавиатура», затем «Источник ввода». Тут необходимо найти русскую раскладку, она будет называться как «Русская-ПК».
Тут необходимо найти русскую раскладку, она будет называться как «Русская-ПК».
При необходимости в этом же меню можно удалить неиспользуемые раскладки или добавить новые. А вообще, специалисты рекомендуют установить «YouType». После этого, активная раскладка всегда будет отображаться возле курсора вашей мыши.
4 347
Метки:
Как переключить язык на клавиатуре apple
Содержание
- Переключение языка на macOS
- Вариант 1: Изменение языка ввода (раскладки)
- Вариант 2: Изменение языка операционной системы
- Заключение
- Как переключить язык в Mac OS
- Как изменить клавиши смены раскладки на Mac OS
- 1. Откройте настройки клавиатуры
- 2. Выберите удобное вам сочетание клавиш
- Почему язык переключается со второго раза
У пользователей, которые только что приобщились к macOS, возникает довольно много вопросов касательно ее использования, особенно если до этого доводилось работать только с ОС Windows. Одной из первостепенных задач, с которой может столкнуться новичок, является изменение языка в «яблочной» операционной системе. Именно о том, как это сделать, и будет рассказано в нашей сегодняшней статье.
Одной из первостепенных задач, с которой может столкнуться новичок, является изменение языка в «яблочной» операционной системе. Именно о том, как это сделать, и будет рассказано в нашей сегодняшней статье.
Переключение языка на macOS
Прежде всего отметим, что под изменением языка пользователи зачастую могут подразумевать одну из двух совершенно разных задач. Первая относится к смене раскладки, то есть непосредственному языку ввода текста, вторая – к интерфейсу, точнее, его локализации. Ниже будет подробно рассказано о каждом из этих вариантов.
Вариант 1: Изменение языка ввода (раскладки)
Большинству отечественных пользователей приходится использовать на компьютере как минимум две языковых раскладки – русскую и английскую. Переключаться между ними, при условии, что в macOS уже активировано более одного языка, довольно просто.
- Если в системе имеется две раскладки, переключение между ними осуществляется одновременным нажатием клавиш «COMMAND+SPACE» (пробел) на клавиатуре.

Если в ОС активировано более двух языков, к обозначенному выше сочетанию нужно добавить еще одну клавишу – «COMMAND+OPTION+SPACE».
Важно: Разница между комбинациями клавиш «COMMAND+SPACE» и «COMMAND+OPTION+SPACE» многим может показаться несущественной, но это не так. Первая позволяет переключаться на предыдущую раскладку, а затем возвращаться к той, что использовалась до нее. То есть в случаях, когда используется более двух языковых раскладок, используя данную комбинацию, до третьей, четвертой и т.д. вы так и не доберетесь. Как раз здесь и приходит на помощь «COMMAND+OPTION+SPACE», которая позволяет переключаться между всеми имеющимися раскладками в порядке их установки, то есть по кругу.
Помимо этого, если в макОС уже активировано два и более языка ввода, переключаться между ними можно с помощью мышки, буквально в два клика. Для этого отыщите на панели задач иконку флага (она будет соответствовать той стране, язык которой сейчас активен в системе) и кликните по ней, а затем в небольшом всплывающем окошке левым кликом мышки или трекпада выберите необходимый язык.
Какой из двух обозначенных нами способов выбрать для изменения раскладки, решать только вам. Первый более быстрый и удобный, но требует запоминания комбинации, второй – интуитивно понятный, но занимает больше времени. Об устранении возможных проблем (а на некоторых версиях ОС такое возможно) будет рассказано в последней части данного раздела.
Смена комбинации клавиш
Некоторые пользователи предпочитают использовать для смены языковой раскладки комбинации клавиш, отличные от тех, что установлены в macOS по умолчанию. Изменить их можно буквально в несколько кликов.
- Откройте меню ОС и перейдите к «Системным настройкам».
В новом окне переместитесь во вкладку «Сочетание клавиш».
В левом боковом меню кликните по пункту «Источники ввода».
Выделите заданный по умолчанию шорткат нажатием ЛКМ и введите (нажмите на клавиатуре) туда новое сочетание.
Примечание: Устанавливая новую комбинацию клавиш, будьте внимательны и не задействуйте ту, что уже используется в макОС для вызова какой-нибудь команды или выполнения определенных действий.
Вот так просто и без особых усилий можно изменить комбинацию клавиш для быстрого переключения языковой раскладки. К слову, таким же образом можно поменять местами горячие клавиши «COMMAND+SPACE» и «COMMAND+OPTION+SPACE». Для тех, кто часто использует три и более языка такой вариант переключения будет куда более удобным.
Добавление нового языка ввода
Бывает так, что необходимый язык изначально отсутствует в максОС, и в таком случае необходимо добавить его вручную. Делается это в параметрах системы.
- Откройте меню macOS и выберите там пункт «Системные настройки».
Перейдите к разделу «Клавиатура», а затем переключитесь на вкладку «Источник ввода».
В расположенном слева окне «Источники ввода с клавиатуры» выберите необходимую раскладку, например, «Русская-ПК», если нужно активировать русский язык.
Примечание: В разделе «Источник ввода» можно добавить любую необходимую раскладку или, наоборот, убрать ту, которая вам не нужна, соответственно установив или сняв напротив них галочки.
Добавив в систему необходимый язык и/или убрав ненужный, вы сможете быстро переключаться между имеющимися раскладками, используя для этого обозначенные выше комбинации клавиш, мышку или трекпад.
Решение распространенных проблем
Как мы уже сказали выше, иногда в «яблочной» операционной системе возникают проблемы со сменой раскладки посредством горячих клавиш. Проявляется это следующим образом – язык может переключаться не с первого раза или не переключаться вовсе. Причина этому довольно проста: в старых версиях макОС комбинация «CMD+SPACE» отвечала за вызов меню Spotlight, в новых же аналогичным образом вызывается голосовой помощник Siri.
Если менять используемую для переключения языка комбинации клавиш вы не хотите, а Spotlight или Siri вам не нужны, для них просто нужно отключить это сочетание. Если же наличие ассистента в операционной системе для вас играет важную роль, придется изменить стандартную комбинацию для переключения языка. О том, как это сделать, мы уже написали выше, здесь же кратко расскажем о деактивации сочетания для вызова «помощников».
О том, как это сделать, мы уже написали выше, здесь же кратко расскажем о деактивации сочетания для вызова «помощников».
Деактивация вызова меню Spotlight
- Вызовите меню Apple и откройте в нем «Системные настройки».
Кликните по иконке «Клавиатура», в открывшемся окне перейдите во вкладку «Сочетания клавиш».
В перечне пунктов меню, расположенных справа, найдите Spotlight и кликните по этому наименованию.
В основном окне снимите галочку с пункта «Показать поиск Spotlight».
С этого момента комбинация клавиш «CMD+SPACE» будет отключена для вызова Spotlight. Возможно, ее же потребуется повторно активировать для смены языковой раскладки.
Деактивация голосового ассистента Siri
- Повторите действия, описанные в первом шаге выше, но в окне «Системные настройки» кликните по иконке Siri.
Перейдите к строке «Сочетание клавиш» и кликните по ней. Выберите одну из доступных комбинаций клавиш (отличную от «CMD+SPACE») или кликните «Настроить» и введите свой шорткат.
Выберите одну из доступных комбинаций клавиш (отличную от «CMD+SPACE») или кликните «Настроить» и введите свой шорткат.
Для полного отключения голосового ассистента Siri (в таком случае предыдущий шаг можно пропустить) снимите галочку напротив пункта «Включить Siri», расположенного под ее иконкой.
Вот так легко можно «снять» необходимые нам комбинации клавиш со Spotlight или Siri и использовать их исключительно для смены языковой раскладки.
Вариант 2: Изменение языка операционной системы
Выше мы подробно рассказали о переключении языка в macOS, а точнее, об изменении языковой раскладки. Далее речь пойдет о том, каким образом можно сменить язык интерфейса операционной системы в целом.
Примечание: В качестве примера ниже будет показана макОС с установленным по умолчанию английским языком.
- Вызовите меню Apple и кликните в нем по пункту «System Preferences» («Системные настройки»).

Далее, в открывшемся меню параметров кликните по значку с подписью «Language & Region» («Язык и регион»).
Для добавления необходимого языка нажмите на кнопку в виде небольшого плюсика.
Из отобразившегося списка выберите один или несколько языков, которые требуется использовать в дальнейшем внутри ОС (конкретно ее интерфейса). Кликните по его наименованию и нажмите кнопку «Add» («Добавить»)
Примечание: Список доступных к применению языков будет разделен линией. Над ней располагаются языки, полностью поддерживаемые macOS – на них будет отображаться весь интерфейс системы, меню, сообщения, сайты, приложения. Под чертой находятся языки с неполной поддержкой – они могут быть применены к совместимым программам, их меню и отображаемым ими сообщениям. Возможно, с ними будут работать некоторые веб-сайты, но не вся система.
Примечание: В тех случаях, когда система не поддерживает язык, который был выбран основным, вместо него будет использоваться следующий по списку.
Как можно видеть по изображению выше, вместе с перемещением выбранного языка на первую позицию в перечне предпочитаемых, изменился и язык всей системы.
Изменить язык интерфейса в macOS, как оказалось, еще проще, чем изменить языковую раскладку. Да и проблем намного меньше, возникнуть они могут лишь в том случае, когда в качестве основного устанавливается неподдерживаемый операционной системой язык, но и этот недочет будет исправлен автоматически.
Заключение
В этой статье мы подробно рассмотрели два варианта переключения языка в macOS. Первый подразумевает смену раскладки (языка ввода), второй – интерфейса, меню и всех остальных элементов операционной системы и установленных в ней программ. Надеемся, данный материал был полезен для вас.
Отблагодарите автора, поделитесь статьей в социальных сетях.
Новые пользователи компьютеров Apple после их приобретения и начала использования часто сталкиваются с рядом проблем — всё-таки операционные системы Mac OS и Windows (с которой, в основном, все и переходят на Мак) не совсем одинаковые, а кое в чем даже очень разные.
Распространенная проблема новичка в Mac OS, с которой пользователь сталкивается практически сразу после начала работы на компьютере — как переключить язык на своем новеньком MacBook?
Содержание.
По привычке нажимая Shift+Alt пользователь понимает, что ничего не происходит. И даже Shift-Ctrl не помогает. Неудивительно, что язык не переключается, ведь в Mac OS немного другие функциональные клавиши, так же как и их комбинации.
Например, основная клавиша на Маке — command, она же cmd, гораздо функциональнее чем аналогичная в Windows. И сменить раскладку клавиатуры она нам тоже поможет.
Как переключить язык в Mac OS
Для переключения языка на Маке используется комбинация cmd+пробел, аналогичная Shift+Alt в Windows. В последних версиях Mac OS по умолчанию установлена комбинация ctrl+пробел.
Если и в этом случае язык не поменялся, значит нужно добавить его в настройках Mac OS. Для этого сверху слева нажмите на яблоко, и откройте пункт меню «Системные настройки».
Для этого сверху слева нажмите на яблоко, и откройте пункт меню «Системные настройки».
В открывшемся окне настроек вашего Mac выберите пункт «Язык и регион».
В следующем окне вы увидите список включенных в данный момент языков, если вашего в нем нет, нажмите плюсик и добавьте необходимый.
После вышеназванных манипуляций язык в вашем Макбуке будет переключаться как и должен, при нажатии cmd+пробел.
Кстати, если после нажатия этой комбинации не отпускать клавишу cmd, через долю секунды вы увидите на экране список подключенных языков и сможете переключаться между ними не наугад, а зная, какой вы сейчас выбрали.
Это очень удобно, если вы пользуетесь более чем двумя иностранными языками на компьютере.
Если сочетание клавиш cmd+пробел не работает, и язык не переключается, попробуйте использовать ctrl+пробел, так как именно оно установлено в последних версиях операционной системы Mac OS X по умолчанию.
Проверить, какая комбинация клавиш для смены языка установлена у вас, а также переназначить функцию смены раскладки на более удобные и привычные для вас клавиши можно в настройках компьютера следующим способом.
Как изменить клавиши смены раскладки на Mac OS
Для того, что бы назначить кнопки, при нажатии которых будет происходить смена языка, проделайте следующие действия.
1. Откройте настройки клавиатуры
Откройте основные настройки вашего компьютера Mac нажав на иконку яблочка в верхнем левом углу, и выбрав в выпадающем меню пункт «Системные настройки».
В открывшемся списке найдите и откройте настройку с названием «Клавиатура».
2. Выберите удобное вам сочетание клавиш
Во вкладке «Сочетания клавиш» в левой её части выберите пункт с названием «Источники ввода». После этого, в правой части окна настроек вы можете создать любую удобную вам комбинацию клавиш, которая будет отвечать за смену языка на вашем Маке.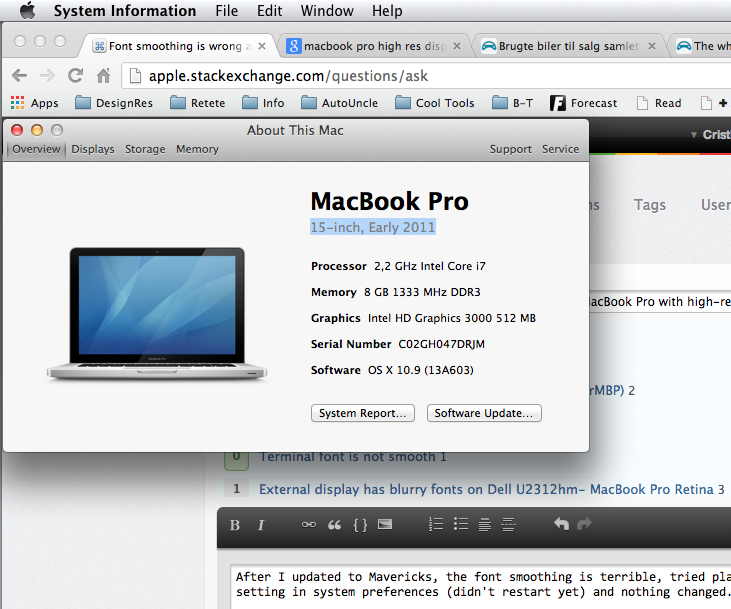 Просто кликните мышью в текущую комбинацию, после чего введите новую на клавиатуре, к примеру — cmd+пробел.
Просто кликните мышью в текущую комбинацию, после чего введите новую на клавиатуре, к примеру — cmd+пробел.
Почему язык переключается со второго раза
После обновления на последнюю на данный момент версию операционной системы Mac OS многие пользователи стали жаловаться, что при попытке переключить язык флажок в строке статуса меняется, однако язык остается прежним, и лишь после второго нажатия происходит переключение раскладки.
Если вы столкнулись с такой проблемой после обновления на новую операционную систему Mac OS Sierra, то причина, скорее всего, кроется в конфликте горячих клавиш.
В новой версии OS от Apple добавили известного всем пользователям iOS голосового помощника Siri, который по умолчанию вызывается, как бы вы думали, нажатием и удерживанием одновременно клавиш cmd+пробел, в результате чего и возникает конфликт программ (в случае если смена языка у вас настроена на это же сочетание).
Если вы столкнулись с такой же проблемой и язык на вашем Mac не переключается с первого раза, то зайдите в настройки голосового помощника Siri и измените сочетание клавиш для его вызова на любое другое, которое вы больше нигде не используете.
Для этого откройте «Системные настройки» Mac OS и откройте пункт под названием «Siri».
В открывшемся окне настроек голосового помощника вы можете выбрать одно из предложенных сочетаний клавиш, или же настроить своё.
Если вы не пользуетесь Siri на вашем Mac, то стоит её просто отключить. Для этого снимите галочку напротив пункта «Включить Siri».
Вот и все. После того, как вы проделаете одно из вышеперечисленных действий горячие клавиши для смены языка больше не будут конфликтовать с «хоткеями» вызова Siri, и раскладка вашего Мака снова будет переключаться с первого раза, как и прежде.
В этой заметке я расскажу как поменять раскладку клавиатуры на компьютерах Mac и как изменить сочетание клавиш Mac OS для смены языков.
Сменив Windows на Mac новые пользователи задаются вопросом переключения языка на MacBook или другом устройстве под управлением OS X.
Самое необычное, что в Mac OS для смены раскладки клавиатуры используются совсем другие сочетания клавиш.
Стандартные сочетания используемые в Windows это Shift+Alt и Shift+Ctrl, но они не работают в OS X.
Как же переключить язык на Маке?
Для переключения языка на Маке используется комбинация cmd+пробел, это аналог Shift+Alt в Windows. Если язык не меняется, возможно дополнительный язык не установлен в системе.
- Добавить его можно в меню «Системные настройки».
В открывшемся окне выбираем пункт «Язык и регион».
Далее вы увидите список установленных в данный момент языков, если вашего в нем нет, нажмите плюс и добавьте нужный.
Добавив нужный язык вы можете проверить работает ли теперь смена языка с помощью стандартного сочетания клавиш — cmd+пробел.
Есть еще один лайвхак 🙂 если после нажатия cmd+пробел продолжать удерживать клавишу cmd, то вы увидите на какой именно язык вы переключились.
Сочетания клавиш для переключения раскладки клавиатуры в Mac OS
Если вы решите назначить для переключения языка другие клавиши, то вам может помочь программа Punto Switcher. Программа бесплатная, ее создатель компания yandex. Существует версия как для Windows так и для Mac OS.
Программа позволяет автоматически менять раскладку клавиатуры в зависимости от набираемого текста, но я не пользуюсь этой функцией. В моем случае программа помогает изменить «стандартные» сочетания клавиш используемые для переключения языка.
Для этого необходимо зайти в «Настройки», выбрать раздел «Сочетание клавиш» и в пункте «Сменить раскладку» назначить необходимое сочетание.
Мне удобней всего использовать «Ctrl+Shift»
Так же программа позволяет более гибко настроить и другие особенности относящиеся к переключению языка на Mac OS.
Скачать ее можно на официальной странице https://punto. yandex.ru/
yandex.ru/
Смена языка клавишами на mac
Содержание
- Как переключать язык на клавиатуре Macbook, iMac, Mac Pro или Mac Mini — 3 способа
- Как добавить новый язык в macOS?
- Как поменять (переключать) язык на Mac
- Как выбрать другой язык macOS в качестве системного?
- Как менять язык и раскладку клавиатуры на макбуке
- Как изменить язык в MacOS
- Переключение раскладки из строки меню
- Переключение раскладки горячими клавишами
- Смена комбинации горячих клавиш
- Видеоинструкции
- Использует Caps Lock для смены раскладки
- Язык не переключается с первого раза, что делать
- Устраняем конфликт сочетаний в настройках
- Меняем параметры вызова Siri
- Добавление дополнительного языкового пакета
- Как переключить при трех установленных языках
- Используем экранное меню
- Расширенный вариант смены раскладки
- Замена русской раскладки Apple на PC
- Использование Punto Switcher для переключения источников ввода
- Смена языка системы и раскладки клавиатуры на macOS
- Переключение языка на macOS
- Вариант 1: Изменение языка ввода (раскладки)
- Вариант 2: Изменение языка операционной системы
- Заключение
- Как менять язык и раскладку клавиатуры на макбуке
- Как переключить язык в macOS
- Переключение раскладки из строки меню
- Переключение раскладки горячими клавишами
- Смена комбинации горячих клавиш
- Видеоинструкции
- Используем Caps Lock для смены раскладки
- Язык не переключается с первого раза, что делать
- Устраняем конфликт сочетаний в настройках
- Меняем параметры вызова Siri
- Добавление дополнительного языкового пакета
- Как переключить раскладку при трех установленных языках
- Используем экранное меню
- Расширенный вариант смены раскладки
- Замена русской раскладки Apple на раскладку PC
- Использование Punto Switcher для переключения источников ввода
- В заключение
- Видео
Как переключать язык на клавиатуре Macbook, iMac, Mac Pro или Mac Mini — 3 способа
Большинство русскоязычных владельцев компьютеров Mac пользуются двумя языками при работе — русским и английским, один из которых является основным системным (все меню, окна и так далее отображаются на этом языке).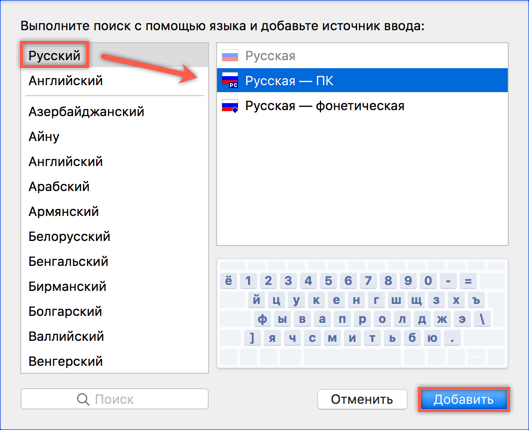 Одним из первых вопросов Mac-новичка является: «Как переключать язык на клавиатуре Mac». В этом материале мы расскажем, как переключать, добавлять и изменять системные языки на компьютерах Apple.
Одним из первых вопросов Mac-новичка является: «Как переключать язык на клавиатуре Mac». В этом материале мы расскажем, как переключать, добавлять и изменять системные языки на компьютерах Apple.
Как добавить новый язык в macOS?
1. Откройте меню → Системные настройки…
2. Перейдите в раздел «Язык и регион».
3. В нижней части левого бокового меню с языками нажмите на плюсик («+»).
4. Выберите из списка интересующий вас язык и нажмите кнопку «добавить». При необходимости добавить сразу несколько языков, зажмите и удерживайте клавишу Command (⌘).
5. Появится сообщение с просьбой выбрать основной язык, который будет системным. То есть все диалоговые окна и прочие элементы интерфейса macOS будут на выбранном языке. Для того, чтобы применить новый язык в качестве системного, потребуется перезагрузка Mac.
Как поменять (переключать) язык на Mac
Переключение языка на Mac можно осуществлять минимум тремя способами:
1. Нажав на флажок в строке меню.
Нажав на флажок в строке меню.
2. Используя сочетания клавиш на клавиатуре Ctrl + Пробел (в некоторых случаях настроено как: Command (⌘) + Пробел).
3. Самый удобный способ переключения изыка — использование приложения Punto Switcher от Яндекс, которое позволяет автоматически изменять раскладку клавиатуры на Mac.
Вам вообще не придется никогда изменять раскладку — программа все сделает за вас. Например, если был установлен английский язык и вы начали писать слово ghbdtn, то после нажатия на пробел набранное слово автоматически превратится в «привет», а последующие слова уже будут набираться по-русски и наоборот. Очень удобно.
Как выбрать другой язык macOS в качестве системного?
1. Откройте раздел настроек «Язык и регион».
2. Выделите интересующий вас язык в левом боковом меню и перетащите его на верхнюю строчку. Выбранный язык будет отображён в качестве системного.
Если вы измените системный язык macOS на тот, который в данный момент изучаете (например, английский), то это станет ещё одним эффективным шагом, который приблизит вас к заветной цели. Кстати, как только вы измените системный язык, все поддерживаемые игры и программы автоматически будут отображать информацию на выбранном языке.
Источник
Как менять язык и раскладку клавиатуры на макбуке
Компьютеры Apple отличаются специфическими настройками операционной системы Mac. Но при работе с первых минут пользователь сталкивается с многими проблемами. Раскладка клавиатуры на макбуке немного отличается от привычного расположения кнопок на устройствах с операционной системой Windows. Поэтому будет другим алгоритм, как менять язык на макбуке на клавиатуре.
Как изменить язык в MacOS
При первом запуске устройства с Mac OS система определяет географическое расположение, а затем предлагает выбрать соответствующий вариант для операционной системы. Чаще всего по умолчанию установлена американская раскладка.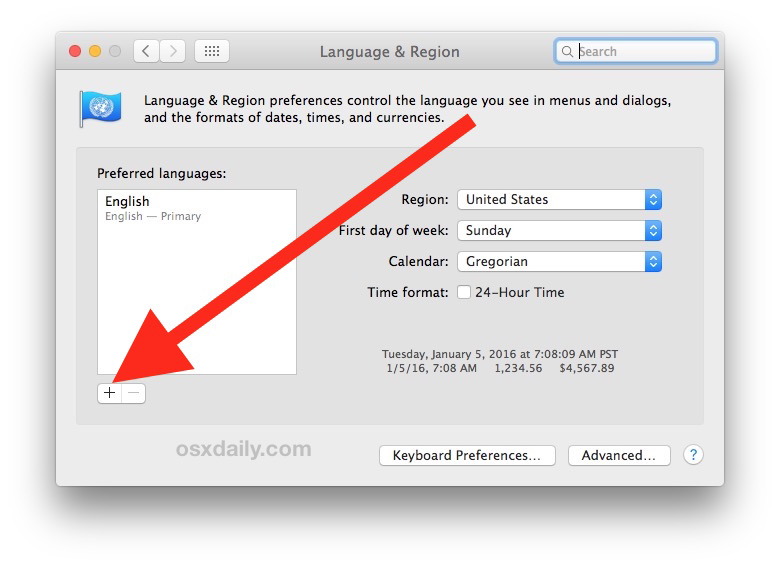
Переключение раскладки из строки меню
Вверху экрана расположена строка меню, выполняющая роль системного трея в Windows.Среди многочисленных значков есть переключатель, позволяющий менять раскладку и клавиатуры на макбуке, – флаг страны. Именно он определяет выбранный пакет.
При клике по значку всплывает меню, где можно изменить язык или выполнить другие действия.
При клике по первому разделу сменяют раскладку. Последовательность действий, как переключать язык на макбуке, простая. С ней справится простой пользователь.
Переключение раскладки горячими клавишами
Более быстрый и удобный способ, как переключить раскладку клавиатуры на Mac, – использование горячих комбинаций. Этот вариант предпочитает большинство современных пользователей.
Для смены языка на макбуке требуется одновременное нажатие «Command-Space».
В последней версии MAC OS из-за появления голосовых помощников вместо «Command» нужно использовать «Control». Чтобы понять, как на макбуке поменять язык на клавиатуре, следует проверить оба.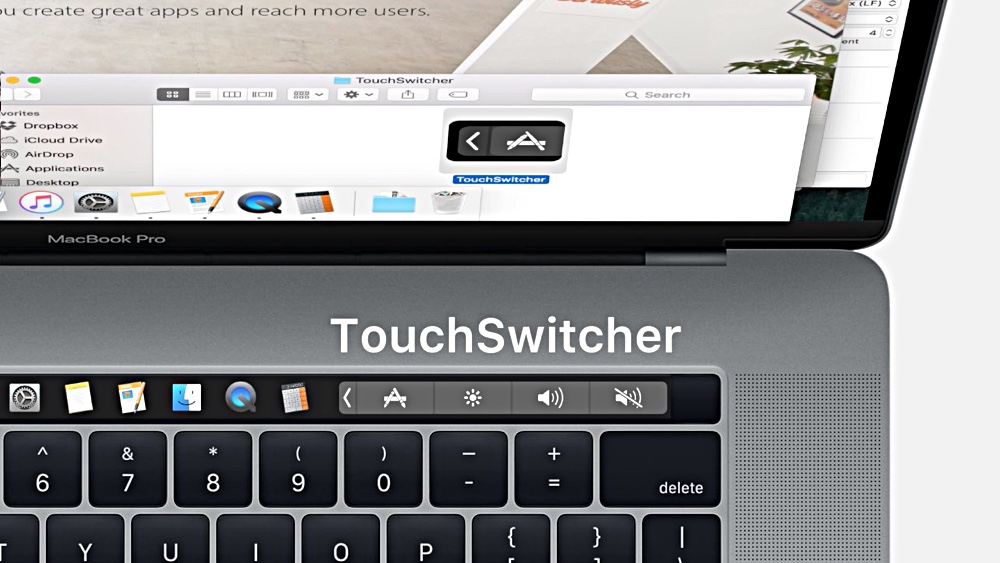
Смена комбинации горячих клавиш
Операционная система Mac предоставляет пользователю возможность, как поменять набор клавиш для изменения.
Такие простые действия помогут настраивать работу и сделать процедуру, как переключить язык на макбуке, удобной для себя.
Видеоинструкции
Чтобы понять, как менять язык на макбуке на клавиатуре, можно просмотреть подробную видеоинструкцию.
Использует Caps Lock для смены раскладки
Современный макбук предусматривает еще один вариант, как переключать язык на клавиатуре Mac. Некоторым пользователям он нравится больше всего.
Но для этого потребуется провести небольшие настройки.
Причем последовательность действий, как переключать язык на клавиатуре mac, и функция смены регистра будут одинаковыми. При простом нажатии будет происходить переключение раскладки, а при удерживании клавиши буквы будут меняться с заглавных на строчные и наоборот.
Язык не переключается с первого раза, что делать
Последнее обновление ОС Mac вызвало со стороны пользователей много жалоб, что переключение не происходит при единичном нажатии горячих сочетаний. Смена языка на macbook происходит только после второго раза. Стоит разобраться, как поменять язык в таком случае быстро.
Важно!Основная причина такой ситуации в том, что происходит конфликт комбинаций.
Основным нововведением ОС является добавление голосового помощника Siri, он по умолчанию вызывается нажатием горячих кнопок Command+ «пробел». Новый программный продукт вызывает конфликтные ситуации.
Решают проблему двумя способами: потребуется менять язык и раскладку клавиатуры на макбуке или голосового помощника. Как сменить язык и горячие комбинации, было прописано выше.
Устраняем конфликт сочетаний в настройках
Для того чтобы отыскать проблемное сочетание и понять, как на макбуке переключить язык, разработчики ОС продумали систему оповещения. В левой части окна следует обратить на наличие восклицательных знаков напротив нужной команды. Именно они свидетельствуют о проблеме. При этом в правом окошке будут перечислены повторяющиеся сочетания.
В левой части окна следует обратить на наличие восклицательных знаков напротив нужной команды. Именно они свидетельствуют о проблеме. При этом в правом окошке будут перечислены повторяющиеся сочетания.
Для того чтобы переключение языка проходило быстро нужно выбрать комбинацию, что не используется для других команд.
Меняем параметры вызова Siri
Разработчик после добавления голосового помощника Siri присвоил ему сочетание «Command-Space». В ОС используют это же сочетание клавиш для смены языка, поэтому происходит конфликт.
Если использование этого приложения не планируется, то проще всего вообще отключить его в настройках.
Если использование Siri не планируется на постоянной основе, то следует предложению присвоить любую другую комбинацию.
Добавление дополнительного языкового пакета
Часто предусмотренных в системе раскладок не хватает, и нужно добавить специфический языковой пакет. Делают это в «Системных настройках».
Так добавляют любое количество языковых пакетов на свое усмотрение, а как изменить их настройки, понятно.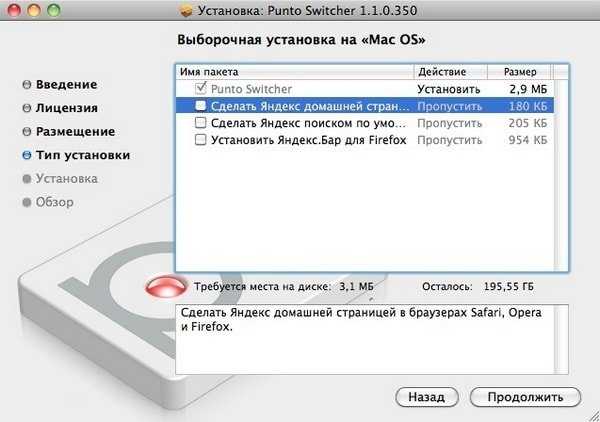
Как переключить при трех установленных языках
В большинстве случаев пользователям не хватает двух языков для работы с устройством. Поэтому при добавлении новых пакетов могут возникнуть проблемы с тем, как на макбуке менять язык на клавиатуре. Использование 2-х ранее описанных клавиш позволят проводить смену между двумя последними.
Используем экранное меню
Самый простой способ, как поменять раскладку клавиатуры на другой язык, — использование экранного меню. Если кликать по флажку, то откроется список языков.
Зажимают «Commadn» и удерживают ее, а затем выбирают «пробел». Каждое повторное нажатие на последнюю приведет к выбору следующего языкового пакета.
Расширенный вариант смены раскладки
Вышеописанный способ подходит не каждому, но на Маке уже есть готовое решение. Есть специальная комбинация, что помогает переключаться между языковыми пакетами.
Через системное меню открывают «Источники ввода» в настройках. В сроке «Выбрать следующий источник в меню ввода» устанавливают необходимое сочетание.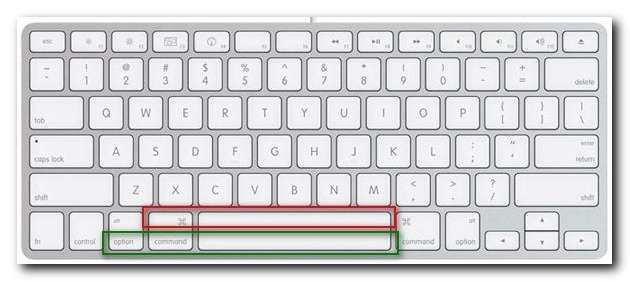
Замена русской раскладки Apple на PC
Чтобы перевести встроенную раскладку на классический вариант PС, заходят в настройки и добавляют новый языковой пакет под названием «Русский РК». Теперь около буквы «ю» появится точка. При смене раскладки выводится запятая.
Использование Punto Switcher для переключения источников ввода
Чтобы переключить язык на клавиатуре, используют не только стандартные инструменты, что предлагает ОС. Также переключать раскладку помогает стороннее ПО, например, Pundo Swither.
На заметку! Она разработана для автоматической смены при вводе слов, но у приложения есть и другие полезные возможности.
Используя простые советы по настройке параметров источника ввода, можно подстроить новое устройство Apple под себя, и быстро сменить язык на макбуке при необходимости.
Источник
Смена языка системы и раскладки клавиатуры на macOS
У пользователей, которые только что приобщились к macOS, возникает довольно много вопросов касательно ее использования, особенно если до этого доводилось работать только с ОС Windows. Одной из первостепенных задач, с которой может столкнуться новичок, является изменение языка в «яблочной» операционной системе. Именно о том, как это сделать, и будет рассказано в нашей сегодняшней статье.
Одной из первостепенных задач, с которой может столкнуться новичок, является изменение языка в «яблочной» операционной системе. Именно о том, как это сделать, и будет рассказано в нашей сегодняшней статье.
Переключение языка на macOS
Прежде всего отметим, что под изменением языка пользователи зачастую могут подразумевать одну из двух совершенно разных задач. Первая относится к смене раскладки, то есть непосредственному языку ввода текста, вторая – к интерфейсу, точнее, его локализации. Ниже будет подробно рассказано о каждом из этих вариантов.
Вариант 1: Изменение языка ввода (раскладки)
Большинству отечественных пользователей приходится использовать на компьютере как минимум две языковых раскладки – русскую и английскую. Переключаться между ними, при условии, что в macOS уже активировано более одного языка, довольно просто.
Важно: Разница между комбинациями клавиш «COMMAND+SPACE» и «COMMAND+OPTION+SPACE» многим может показаться несущественной, но это не так.
Первая позволяет переключаться на предыдущую раскладку, а затем возвращаться к той, что использовалась до нее. То есть в случаях, когда используется более двух языковых раскладок, используя данную комбинацию, до третьей, четвертой и т.д. вы так и не доберетесь. Как раз здесь и приходит на помощь «COMMAND+OPTION+SPACE», которая позволяет переключаться между всеми имеющимися раскладками в порядке их установки, то есть по кругу.
Помимо этого, если в макОС уже активировано два и более языка ввода, переключаться между ними можно с помощью мышки, буквально в два клика. Для этого отыщите на панели задач иконку флага (она будет соответствовать той стране, язык которой сейчас активен в системе) и кликните по ней, а затем в небольшом всплывающем окошке левым кликом мышки или трекпада выберите необходимый язык.
Какой из двух обозначенных нами способов выбрать для изменения раскладки, решать только вам. Первый более быстрый и удобный, но требует запоминания комбинации, второй – интуитивно понятный, но занимает больше времени.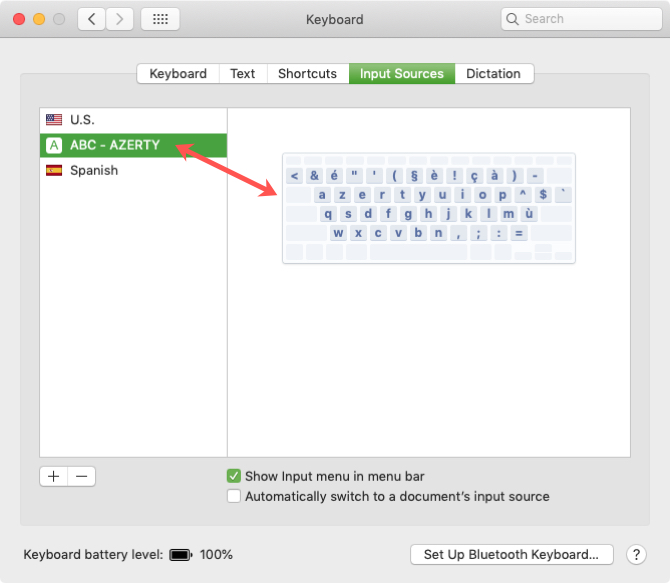 Об устранении возможных проблем (а на некоторых версиях ОС такое возможно) будет рассказано в последней части данного раздела.
Об устранении возможных проблем (а на некоторых версиях ОС такое возможно) будет рассказано в последней части данного раздела.
Смена комбинации клавиш
Некоторые пользователи предпочитают использовать для смены языковой раскладки комбинации клавиш, отличные от тех, что установлены в macOS по умолчанию. Изменить их можно буквально в несколько кликов.
Примечание: Устанавливая новую комбинацию клавиш, будьте внимательны и не задействуйте ту, что уже используется в макОС для вызова какой-нибудь команды или выполнения определенных действий.
Вот так просто и без особых усилий можно изменить комбинацию клавиш для быстрого переключения языковой раскладки. К слову, таким же образом можно поменять местами горячие клавиши «COMMAND+SPACE» и «COMMAND+OPTION+SPACE». Для тех, кто часто использует три и более языка такой вариант переключения будет куда более удобным.
Добавление нового языка ввода
Бывает так, что необходимый язык изначально отсутствует в максОС, и в таком случае необходимо добавить его вручную.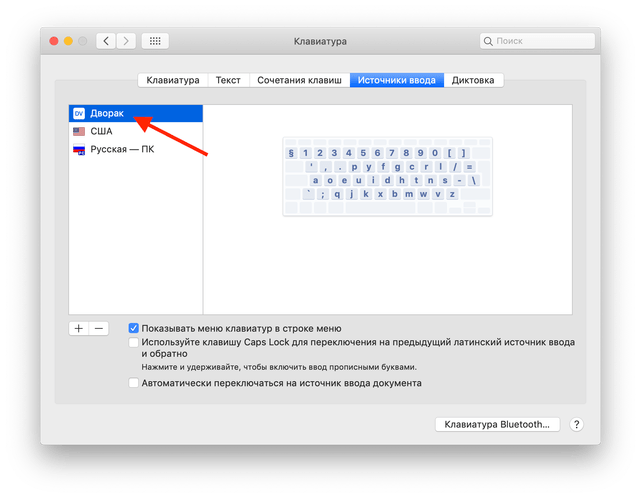 Делается это в параметрах системы.
Делается это в параметрах системы.
Примечание: В разделе «Источник ввода» можно добавить любую необходимую раскладку или, наоборот, убрать ту, которая вам не нужна, соответственно установив или сняв напротив них галочки.
Добавив в систему необходимый язык и/или убрав ненужный, вы сможете быстро переключаться между имеющимися раскладками, используя для этого обозначенные выше комбинации клавиш, мышку или трекпад.
Решение распространенных проблем
Как мы уже сказали выше, иногда в «яблочной» операционной системе возникают проблемы со сменой раскладки посредством горячих клавиш. Проявляется это следующим образом – язык может переключаться не с первого раза или не переключаться вовсе. Причина этому довольно проста: в старых версиях макОС комбинация «CMD+SPACE» отвечала за вызов меню Spotlight, в новых же аналогичным образом вызывается голосовой помощник Siri.
Если менять используемую для переключения языка комбинации клавиш вы не хотите, а Spotlight или Siri вам не нужны, для них просто нужно отключить это сочетание. Если же наличие ассистента в операционной системе для вас играет важную роль, придется изменить стандартную комбинацию для переключения языка. О том, как это сделать, мы уже написали выше, здесь же кратко расскажем о деактивации сочетания для вызова «помощников».
Если же наличие ассистента в операционной системе для вас играет важную роль, придется изменить стандартную комбинацию для переключения языка. О том, как это сделать, мы уже написали выше, здесь же кратко расскажем о деактивации сочетания для вызова «помощников».
Деактивация вызова меню Spotlight
С этого момента комбинация клавиш «CMD+SPACE» будет отключена для вызова Spotlight. Возможно, ее же потребуется повторно активировать для смены языковой раскладки.
Деактивация голосового ассистента Siri
Вот так легко можно «снять» необходимые нам комбинации клавиш со Spotlight или Siri и использовать их исключительно для смены языковой раскладки.
Вариант 2: Изменение языка операционной системы
Выше мы подробно рассказали о переключении языка в macOS, а точнее, об изменении языковой раскладки. Далее речь пойдет о том, каким образом можно сменить язык интерфейса операционной системы в целом.
Примечание: В качестве примера ниже будет показана макОС с установленным по умолчанию английским языком.
Примечание: Список доступных к применению языков будет разделен линией. Над ней располагаются языки, полностью поддерживаемые macOS – на них будет отображаться весь интерфейс системы, меню, сообщения, сайты, приложения. Под чертой находятся языки с неполной поддержкой – они могут быть применены к совместимым программам, их меню и отображаемым ими сообщениям. Возможно, с ними будут работать некоторые веб-сайты, но не вся система.
Примечание: В тех случаях, когда система не поддерживает язык, который был выбран основным, вместо него будет использоваться следующий по списку.
Как можно видеть по изображению выше, вместе с перемещением выбранного языка на первую позицию в перечне предпочитаемых, изменился и язык всей системы.
Изменить язык интерфейса в macOS, как оказалось, еще проще, чем изменить языковую раскладку. Да и проблем намного меньше, возникнуть они могут лишь в том случае, когда в качестве основного устанавливается неподдерживаемый операционной системой язык, но и этот недочет будет исправлен автоматически.
Заключение
В этой статье мы подробно рассмотрели два варианта переключения языка в macOS. Первый подразумевает смену раскладки (языка ввода), второй – интерфейса, меню и всех остальных элементов операционной системы и установленных в ней программ. Надеемся, данный материал был полезен для вас.
Источник
Как менять язык и раскладку клавиатуры на макбуке
Обладателям компьютеров Apple приходится перестраиваться на иной стиль взаимодействия с операционной системой. Поведение окон и расположение пунктов меню отличается от привычного для пользователей Windows. Клавиатура содержит другой набор управляющих клавиш, а, соответственно, меняется и знакомый порядок комбинаций.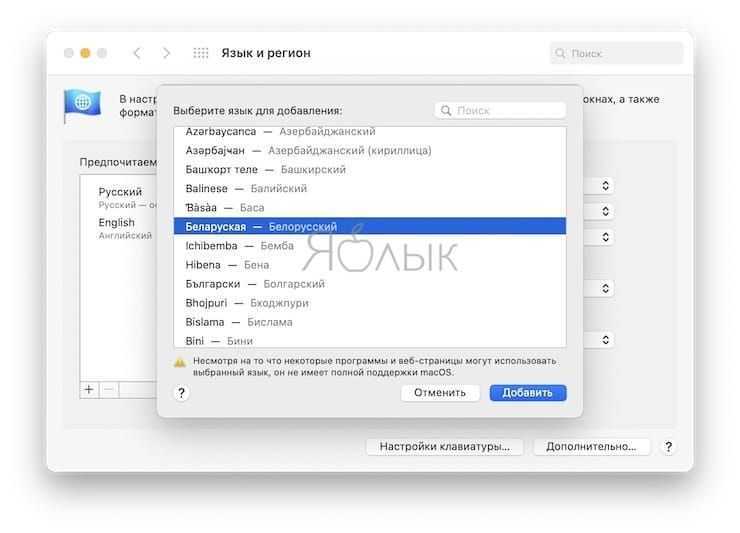 Сегодня мы рассмотрим настройки раскладок, предусмотренные в компьютерах Apple, и разберемся с тем, как переключить язык ввода на Макбуке.
Сегодня мы рассмотрим настройки раскладок, предусмотренные в компьютерах Apple, и разберемся с тем, как переключить язык ввода на Макбуке.
Как переключить язык в macOS
При первом запуске нового Mac система определяет географическое положение и на его основании предлагает выбрать язык интерфейса. Английский, как международный, устанавливается по умолчанию. Наличие двух языковых пакетов позволяет сразу приступить к работе. Переключать язык ввода можно из верхней строки меню или с помощью клавиатурных комбинаций. Ниже мы рассмотрим оба этих варианта подробнее.
Переключение раскладки из строки меню
Правая часть расположенной вверху экрана строки меню macOS играет роль аналогичную области системного трея в Windows. Здесь выводится системная информация о времени, дате, подключении к сети и нужная нам раскладка клавиатуры.
Значок переключения языков на верхней строке меню
Текущий язык ввода обозначается флагом страны расположения. Международная клавиатура, со стандартной английской раскладкой QWERTY, по умолчанию обозначается буквой «А». Для удобства ее можно заменить флагом англоговорящей страны. Нажатие на значок раскладки выводит показанное на скриншоте всплывающее меню, содержащее четыре раздела:
Для удобства ее можно заменить флагом англоговорящей страны. Нажатие на значок раскладки выводит показанное на скриншоте всплывающее меню, содержащее четыре раздела:
Меню источников ввода
Вызывая это меню, можно использовать первый раздел для смены языка ввода с английского на русский и обратно.
Переключение раскладки горячими клавишами
Использование клавиатурных комбинаций является более быстрым и удобным способом переключения раскладки. Такой вариант применяется большинством пользователей. На всех компьютерах Mac с установленной macOS Sierra или более новой версией ОС, для переключения языка ввода используется сочетание клавиш Control + Spase. На скриншоте они обозначены красным цветом. В более ранних версиях macOS, выпущенных до 2016 года вместо Control использовалась кнопка Command.
Клавиши, используемые в macOS для смены раскладок
Проверив эти два стандартных сочетания на клавиатуре, определяем какой вариант используется на нашем компьютере.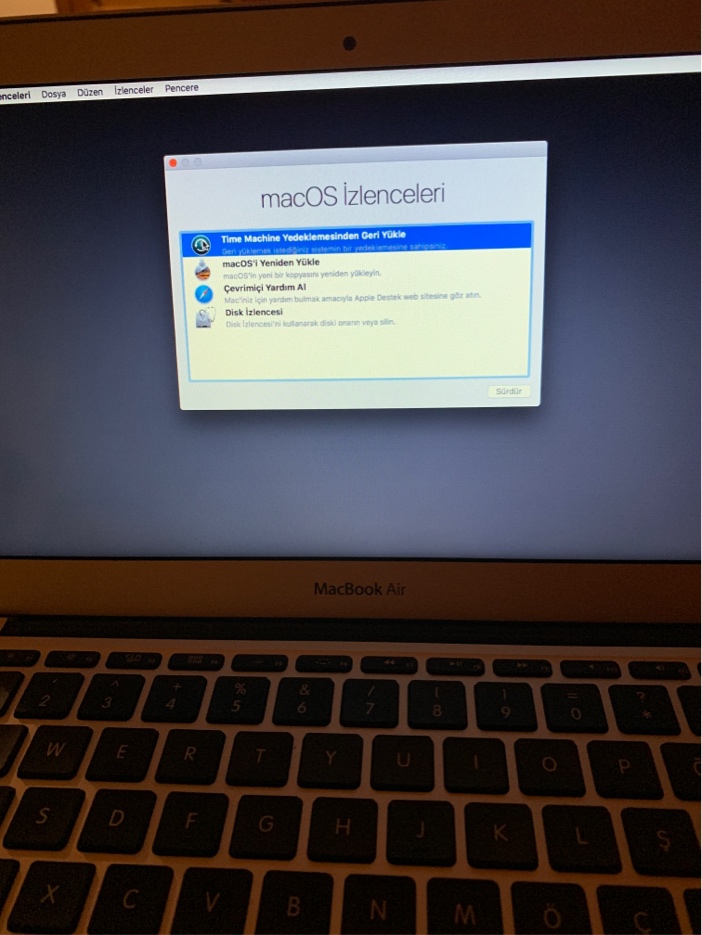
Смена комбинации горячих клавиш
Описанная выше смена стандартных клавиатурных комбинаций вызвана появлением в macOS голосового помощника Siri. Для его быстрого вызова инженеры Купертино зарезервировали в системе комбинацию Command + Space. Здесь в дело вступает сила привычки. Кто-то согласится с предложенным Apple сочетанием клавиш, а кто-то захочет вернуть все, как было раньше. Если вы относитесь ко второй категории пользователей, отправляемся в раздел параметров клавиатуры. Для этого можно использовать описанный ранее пункт меню верхней строки или открыть общие системные настройки:
Параметры клавиатуры в системных настройках
Изменение клавиатурной комбинации
Видеоинструкции
Посмотреть, как выполняются описанные операции по смене клавиатурных сочетаний, можно в небольшом обучающем видеоролике.
Используем Caps Lock для смены раскладки
В операционной системе macOS предусматривается еще один вариант смены раскладки. Кому-то он может показаться даже более удобным чем рассмотренные выше стандартные методы.
Кому-то он может показаться даже более удобным чем рассмотренные выше стандартные методы.
В настройках клавиатуры переключимся на раздел «Источники ввода». Стрелкой указан пункт меню, активирующий переключение по нажатию клавиши Caps Lock. Установив галочку, можно выбирать нужный язык одной клавишей.
Активация Caps Lock для переключения языка ввода
Переключение в верхний регистр символов при этом никуда не денется. Простое однократное нажатие на клавишу приведет к смене раскладки, а нажатие с удержанием позволяет включить ввод заглавными буквами. Работа в верхнем регистре, как обычно будет обозначаться огнем встроенного в кнопку Caps Lock зеленого индикатора.
Язык не переключается с первого раза, что делать
После смены раскладки в настройках некоторые пользователи сталкиваются с проблемой. Клавиши переназначены на удобные, а переключение не всегда срабатывает с первого раза. Происходит это по причине конфликта клавиатурных сочетаний и легко устраняется.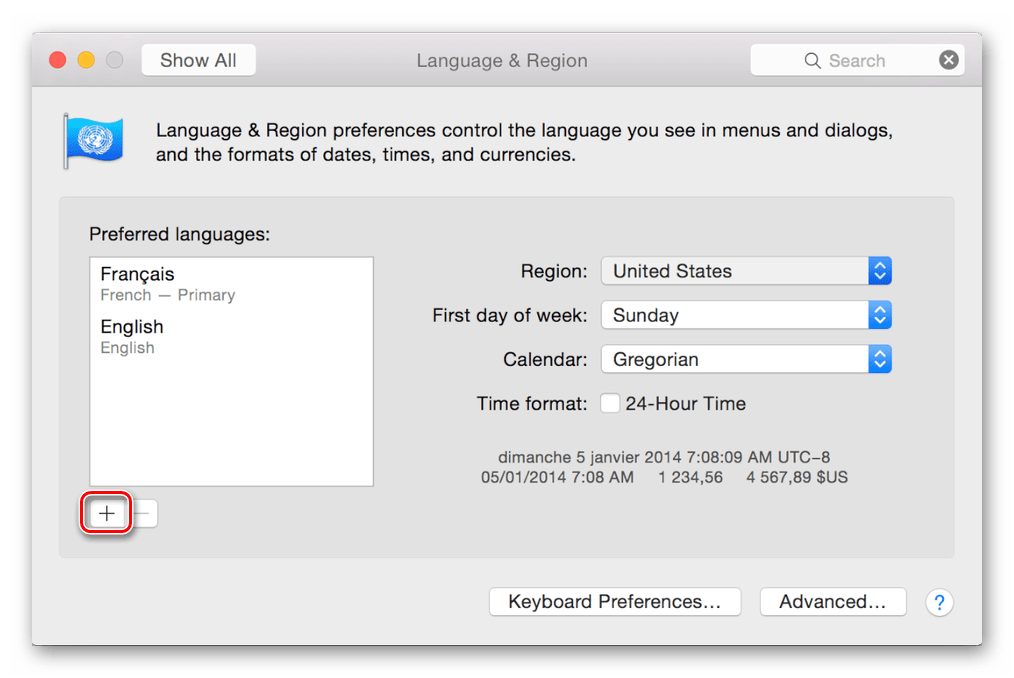
Устраняем конфликт сочетаний в настройках
Чтобы избежать повторений и вероятных конфликтов при использовании комбинаций клавиш разработчики macOS предусмотрели систему уведомлений. С ее помощью можно легко найти проблемное сочетание и внести нужные корректировки в настройки.
Системная ошибка при задании дублирующей комбинации клавиш
Отмена автоматического определения языка в документе
Меняем параметры вызова Siri
Как мы уже знаем, в 2016 году в состав дистрибутива macOS была включена Siri. В заданных по умолчанию параметрах для быстрого вызова голосового помощника назначено удержание клавиш Command и Space. Иными словами, применяется комбинация клавиш аналогичная традиционно используемой для смены раскладки. Если вы не относитесь к числу поклонников голосового ассистента его можно полностью отключить или изменить настройки, чтобы убрать конфликт при переключении языков ввода.
Siri в системных настройках
Контекстное меню клавиш вызова Siri
Добавление дополнительного языкового пакета
В некоторых случаях двух языков, установленных в операционной системе, может оказаться недостаточно. К примеру, вам требуется написать письмо на испанском. Часть букв его алфавита содержит дополнительные диакритические знаки, отсутствующие в стандартной латинской раскладке.
К примеру, вам требуется написать письмо на испанском. Часть букв его алфавита содержит дополнительные диакритические знаки, отсутствующие в стандартной латинской раскладке.
Добавление нового языка
Выбор раскладки для нового языка
Как переключить раскладку при трех установленных языках
После установки в систему дополнительной раскладки пользователь может столкнуться с неприятным сюрпризом. Смена раскладки горячими клавишами выполняется только между двумя последними языками. Переключение приходится выполнять с помощью выпадающего меню верхней строки. Однако, прежде чем грешить на несовершенство ОС разберемся в чем дело.
Используем экранное меню
Стандартный вариант переключения будет работать, но несколько по-другому. Если зажать и удерживать клавишу Command и затем нажать на пробел на экране отобразится дополнительное меню с перечнем установленных языков.
Экранное меню переключения раскладок
Каждое повторное нажатие на пробел приводит к последовательному перебору раскладок.
Расширенный вариант смены раскладки
Вариант переключения с использованием экранного меню нравится не всем. Между тем, в macOS уже предусмотрено готовое решение. Существует специальная комбинация для быстрой смены раскладок при установке трех и более языковых пакетов:
Меню выбора источников ввода
При использовании указанной на скриншоте комбинации выполняется последовательный переход между языковыми пакетами, сопровождающейся сменой флагов в верхней строке системного меню.
Замена русской раскладки Apple на раскладку PC
Особенностью клавиатуры Apple, к которой не все пользователи могут приспособиться является порядок ввода знаков препинания. Точка и запятая в стандартной русской раскладке находятся в цифровом ряду. В привычной многим клавиатуре PC, используемой на компьютерах Windows, эти знаки препинания вводятся из нижней буквенной строке.
Заходим в параметры клавиатуры и выполняем действия по аналогии с добавлением дополнительного языкового пакета. Выбрав русский язык, добавляем раскладку «Русская – ПК». Полученный изменения видны на миниатюре клавиатуры. За буквой «ю» у нас появляется точка. При переключении регистра этой же клавишей вводится запятая.
Выбрав русский язык, добавляем раскладку «Русская – ПК». Полученный изменения видны на миниатюре клавиатуры. За буквой «ю» у нас появляется точка. При переключении регистра этой же клавишей вводится запятая.
Замена раскладки русского языка
Единственным неприятным моментом является смещение буквы «ё» из среднего буквенного ряда в верхний левый угол клавиатуры. Учитывая, как мало она используется это будет не слишком большой проблемой при наборе текста.
Использование Punto Switcher для переключения источников ввода
Зная, как поменять язык ввода на MacBook стандартными средствами, рассмотрим вариант использования для этой цели стороннего ПО. Программа Punto Swither была разработана специально для автоматической смены клавиатурной раскладки. В основе ее алгоритмов лежат так называемые «невозможные сочетания» букв. Определяя их, программа автоматически меняет язык и преобразует неправильно набранный текст.
Меню инсталлятора Punto Switcher
Последний этап установки Punto Switcher
Добавление разрешения на управление системой
Иконка и меню Punto Switcher
После выполнения указанных действий программа начнет выполнять свою задачу, меняя языковую раскладку в зависимости от вводимого текста.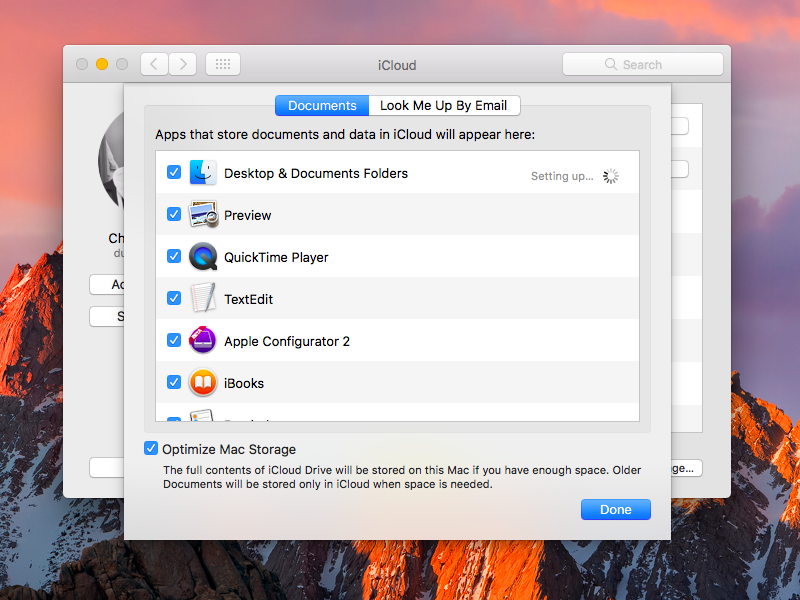
В заключение
Приведенные советы и рекомендации по настройке клавиатурных сочетаний в macOS помогут настроить систему «под себя», избегая при этом распространенных ошибок.
Источник
Видео
Как переключить язык на Mac и Macbook?
Мac os: Как переключить язык на клавиатуре ноутбука Apple (смена раскладки клавиатуры на Макбуке)
Как вернуть сочетание клавиш command + space переключения языковой раскладки клавиатуры на mac OS X
Как поменять язык в Mac OS X, сменая системного языка в Макбук, iMac
Как сменить язык системы на русский на MacBook OS X?
Как переключить язык в mac os x
Смена языка клавиатуры одной кнопкой (МакЛикбез)
MacOSX — настройка клавиатуры как в Windows | макос как изменить раскладку | язык | Mac клавиатура
Использование горячих клавиш на Mac OS (МакЛикбез)
Не работает переключение языка на MacBook Air M1
Измените язык, который Office использует в своих меню и средствах проверки правописания.

В Microsoft Office есть три области, в которых вы можете изменить язык.
Редактирование или Авторинг — это язык, на котором вы пишете и редактируете свой контент. Возможно, вам потребуется установить соответствующую клавиатуру для этого языка через настройки Windows.
Средства проверки правописания предназначены для проверки орфографии и грамматики. Как правило, вы устанавливаете этот язык таким же, как язык редактирования или разработки.
Язык интерфейса предназначен для всех кнопок, меню и элементов управления в Office.

Вы можете установить языки отображения и редактирования или авторства независимо друг от друга. Например, вы можете захотеть, чтобы языком отображения был английский, но документ, который вы пишете или редактируете, написан на французском языке.
Примечание. Если вы хотите полностью и навсегда изменить Office на другой язык, вы получите наилучшие результаты, если сначала установите его в качестве языка отображения по умолчанию и в Windows. Дополнительные сведения об этом см. в этой статье для Windows 10 или в этой статье для Windows 7 или 8.
Совет: Чтобы избежать необходимости вручную настраивать язык проверки для каждого нового документа в Word, включите параметр определения языка, на котором вы пишете. Просмотрите вкладку , перейдите к Язык . Выберите Язык > Установить язык проверки , а затем выберите Автоматически определять язык .
Примечание. Если вы используете Office 365 и доступные команды отличаются от показанных здесь, разверните раздел Настройка языка Office для Office 2016 или более ранней версии и следуйте приведенным в нем инструкциям.
В Office параметры языка находятся в настройках языка Office 9диалоговое окно 0008. Языки отображения и разработки могут быть установлены независимо. Например, у вас может быть все, что соответствует языку вашей операционной системы, или вы можете использовать комбинацию языков для вашей операционной системы, разработки и отображения.
Чтобы настроить язык интерфейса:
В любом приложении Office выберите Файл > Параметры > Язык .
- org/ListItem»>
В разделе Язык интерфейса Office, убедитесь, что язык интерфейса, который вы хотите использовать в Office, указан в списке.
Выберите нужный язык, а затем выберите Установить как предпочтительный . Если вы хотите, чтобы ваш язык интерфейса Office совпадал с языком интерфейса Windows, выберите Match Microsoft Windows [Language] .
Если нужный язык отсутствует в списке, выберите Установить дополнительные языки интерфейса с сайта Office.com и следуйте приведенным там инструкциям.
Для настройки языка разработки и проверки:
- org/ItemList»>
В любом приложении Office выберите Файл > Опции > Язык .
Убедитесь, что в разделе Языки разработки Office и проверка правописания указан язык, который вы хотите использовать для создания документа.
Если нужный язык отображается в списке, выберите его, а затем выберите Сделать предпочтительным . Если нужного языка нет в списке, выберите Добавить язык и следуйте инструкциям в диалоговом окне Добавить язык разработки .
- org/ListItem»>
Если языковой дополнительный пакет включает средства проверки правописания для этого языка, его состояние отображается как Проверка установлена . Если статус Доступна проверка , щелкните ссылку, чтобы установить средства проверки.
Совет: Чтобы избежать необходимости вручную настраивать язык проверки для каждого нового документа в Word, включите параметр определения языка, на котором вы пишете. На вкладке Review перейдите к Language . Выберите Язык > Установить язык проверки , а затем выберите Автоматически определять язык .
В Office параметры языка находятся в диалоговом окне Задать языковые настройки Office . Языки дисплея и справки можно настроить независимо. Например, у вас может быть все, что соответствует языку вашей операционной системы, или вы можете использовать комбинацию языков для вашей операционной системы, редактирования, отображения и справки.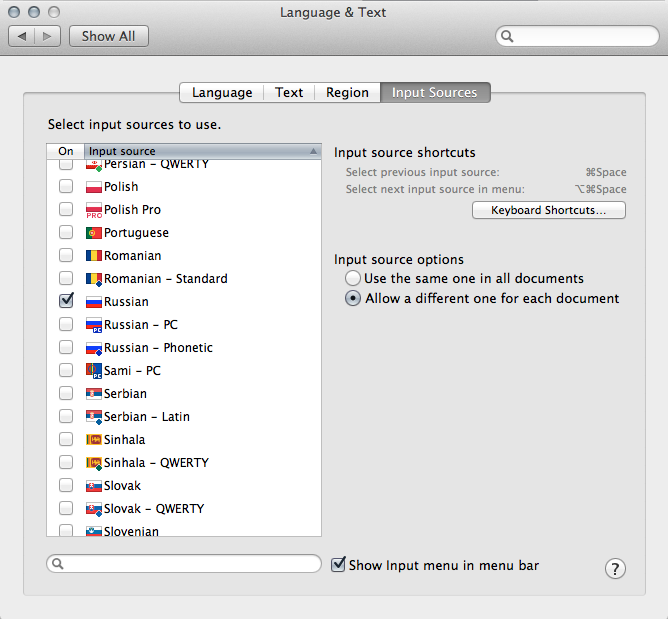
Для настройки языка редактирования и проверки:
В любом приложении Office выберите Файл > Опции > Язык .
Если ваш язык уже присутствует среди языков редактирования, нажмите Использовать по умолчанию . В противном случае выберите язык из списка Добавить дополнительные языки редактирования , затем нажмите кнопку Добавить . Новый язык появится в списке языков редактирования.
Если Раскладка клавиатуры отображается как Включено , все готово для редактирования. Если в столбце Раскладка клавиатуры указано Не включено , выполните следующие действия, чтобы включить его:
- org/ItemList»>
Щелкните ссылку Не включено .
В диалоговом окне Добавить языки нажмите Добавить язык , выберите свой язык в списке и нажмите Добавить .
Закройте диалоговое окно Добавить языки . Ваш язык должен отображаться как Enabled под Раскладка клавиатуры в разделе Choose Editing Languages .
Под Проверка , если ваш язык отображается как Installed , вы готовы к работе. В противном случае нажмите Не установлено , и Office перенаправит вас на страницу, где вы сможете загрузить необходимый пакет языковых аксессуаров для этого языка. Следуйте инструкциям на этой странице, чтобы загрузить и установить пакет, затем вернитесь в диалоговое окно «Языковые настройки Office», чтобы убедиться, что он установлен.
Следуйте инструкциям на этой странице, чтобы загрузить и установить пакет, затем вернитесь в диалоговое окно «Языковые настройки Office», чтобы убедиться, что он установлен.
Чтобы настроить языки отображения и справки:
Если вы уже установили язык отображения Microsoft Windows в качестве языка, на котором должен отображаться Office, вы можете оставить этот параметр равным 9.0007 Соответствует Microsoft Windows . В противном случае выберите свой язык и нажмите Установить по умолчанию , чтобы переместить этот язык в начало списка. Язык, указанный первым, — это язык, который Office будет использовать для своих меню и кнопок. Обратите внимание: если ваш язык отображения Windows не установлен в Office, ваш язык отображения Office будет отображаться следующим языком в списке отображения.
Повторите, чтобы настроить язык справки, если хотите.
Если нужный язык недоступен…
Загрузите соответствующий пакет языковых аксессуаров для языка, который вы хотите использовать, с этой страницы: Пакет языковых аксессуаров для Office.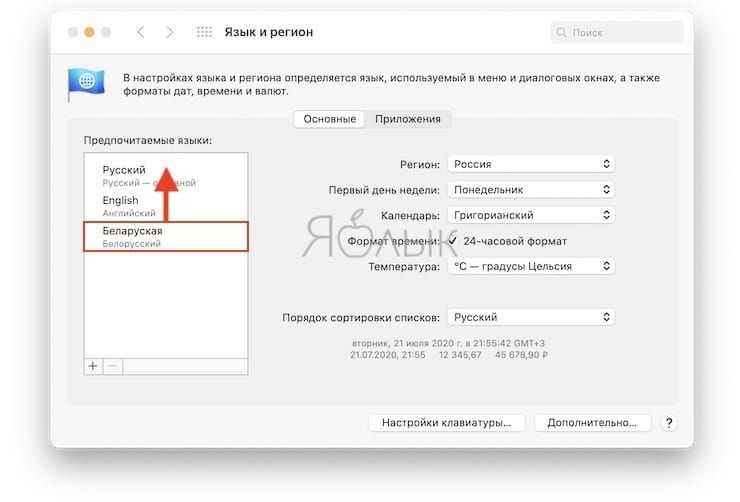 Пакет языковых аксессуаров содержит средства отображения и проверки правописания для большинства языков, но вы по-прежнему можете выбрать отображение на одном языке, а редактирование или авторство — на другом.
Пакет языковых аксессуаров содержит средства отображения и проверки правописания для большинства языков, но вы по-прежнему можете выбрать отображение на одном языке, а редактирование или авторство — на другом.
Microsoft Office для Mac уже содержит все доступные языки, поэтому загружать нечего. Чтобы настроить Office для использования этих языков, выполните следующие действия:
Пользовательский интерфейс — язык интерфейса для Office для Mac использует основной язык, установленный для операционной системы. Чтобы изменить язык интерфейса для Office для Mac, необходимо установить другой основной язык для вашей операционной системы:
- .
В меню Apple выберите Системные настройки > Язык и регион
- org/ListItem»>
В списке Предпочтительные языки установите нужный язык в качестве основного, перетащив его в начало списка.
Если нужный язык не отображается, просто нажмите знак + и добавьте его.
Вам придется перезапустить приложение Office, чтобы это изменение вступило в силу.
Редактирование . Выбор языка редактирования зависит от программы, в которой вы работаете.
Word и PowerPoint
Чтобы изменить язык редактирования в Word для Mac или PowerPoint для Mac, перейдите в раздел Инструменты > Язык , выберите свой язык и нажмите OK .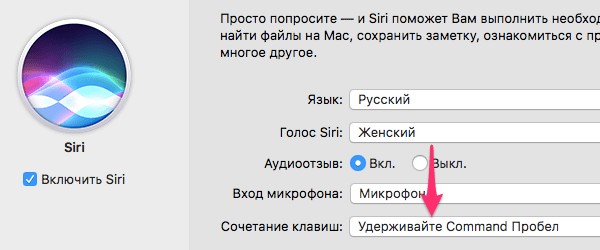
Чтобы использовать его по умолчанию для всех новых документов, выберите Default .
Совет: Чтобы избежать необходимости вручную настраивать язык проверки для каждого нового документа в Word, включите параметр определения языка, на котором вы пишете. Просмотрите вкладку , перейдите к Язык и выберите Автоматическое определение языка .
Эксель
Чтобы изменить язык редактирования в Excel для Mac, перейдите в раздел Инструменты > Язык , выберите свой язык и нажмите OK .
OneNote
Чтобы изменить язык редактирования в OneNote для Mac, перейдите в раздел Инструменты > Установить язык проверки правописания , выберите свой язык и нажмите ОК .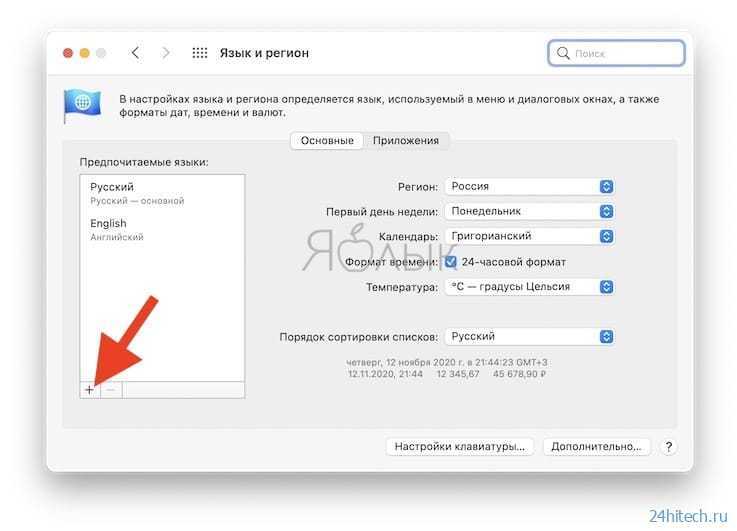
Пользовательский интерфейс и редактирование — язык интерфейса и клавиатуры для Office для Android совпадает с языком, установленным на устройстве. Вы можете настроить их, перейдя к Настройки > Язык и ввод .
Проверка правописания . На Android вы можете изменить язык проверки правописания в Word.
В приложении Word на телефоне Android нажмите Изменить в верхней части экрана, а затем нажмите Проверка правописания и язык в разделе Проверка .
В Word на планшете Android перейдите на вкладку Review и выберите язык проверки на ленте.
Пользовательский интерфейс и редактирование — языки дисплея и клавиатуры для Office для iOS совпадают с языком, установленным на устройстве. Инструкции см. в разделе Изменение языка на iPhone или iPad.
Инструкции см. в разделе Изменение языка на iPhone или iPad.
Проверка правописания . В iOS вы можете изменить язык проверки правописания в Word.
В Word на iPhone нажмите Редактировать , коснитесь Главная > Обзор > Средства проверки правописания , а затем коснитесь Язык проверки правописания .
В документе на вкладке Проверка нажмите Проверка орфографии , а затем нажмите Язык проверки правописания .
Проверка правописания — В Windows Mobile вы можете изменить язык проверки правописания в Word.
В документе на вкладке Рецензирование можно выбрать язык проверки правописания на ленте.
Пользовательский интерфейс .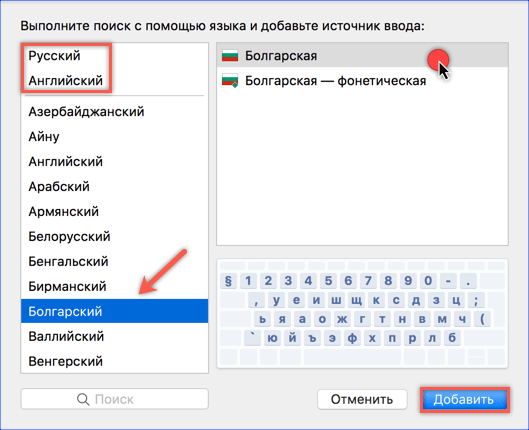 Лучший способ установить язык отображения в Office для Интернета — это установить язык на узле, где хранятся ваши документы. Обычно это OneDrive, SharePoint, Dropbox и т. д. Когда вы открываете документ с одного из этих сайтов, Office Online будет использовать язык отображения, на который настроена эта служба.
Лучший способ установить язык отображения в Office для Интернета — это установить язык на узле, где хранятся ваши документы. Обычно это OneDrive, SharePoint, Dropbox и т. д. Когда вы открываете документ с одного из этих сайтов, Office Online будет использовать язык отображения, на который настроена эта служба.
Совет: Если вы используете личную учетную запись Майкрософт, вы можете выбрать предпочитаемый язык интерфейса в настройках своего профиля на странице https://account.microsoft.com/profile.
Изменение представлений в OneDrive (прокрутите вниз, чтобы найти языковые настройки)
Установите свой язык в SharePoint.
 Если вы используете SharePoint и хотите использовать язык, отличный от языка вашей системы, обязательно выберите язык SharePoint.
Если вы используете SharePoint и хотите использовать язык, отличный от языка вашей системы, обязательно выберите язык SharePoint.Измените языковые настройки в Dropbox
Чтобы настроить язык средств проверки правописания в приложении, перейдите на вкладку Обзор > Правописание и грамматика > Установить язык проверки . В OneNote для Интернета эта функция находится на вкладке «Главная».
Что нужно знать
Это изменение вступит в силу только с этого момента документа.

Чтобы применить это изменение к любому существующему тексту в документе, нажмите Ctrl+A, чтобы выделить весь существующий текст, затем установите язык проверки, выполнив описанные выше действия.
Это изменение влияет только на текущий документ. Для последующих документов вам нужно будет повторить эти шаги.
См. также
Проверка орфографии и грамматики на другом языке
Какие языки поддерживаются в Office?
Перевести текст на другой язык
Удалите языки и шрифты, которые вы не используете
Особенности языка с письмом справа налево
Как переключать языки клавиатуры, а также многоязычные хитрости MacBook
При работе с несколькими языками добавьте язык вывода и используйте наклейки на клавиатуру или чехлы для клавиатуры.
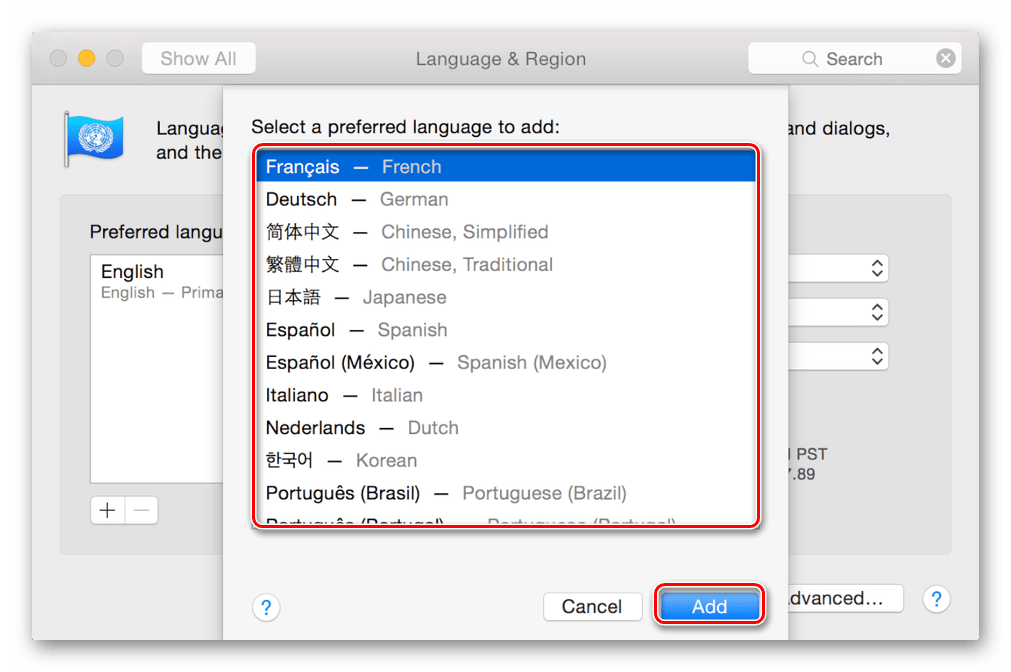
Елена Кагуи
Обновлено 22.03.2021
По статистике более половины населения Земли двуязычно. Изучаете ли вы новый язык или свободно говорите на нескольких, полезно знать, как изменить клавиатуру. В дополнение к цифровому переключению клавиатуры может помочь использование физических направляющих, таких как наклейки на клавиатуру и чехлы для клавиатуры.
Связанный: Как подключить и использовать Bluetooth-мышь, трекпад и клавиатуру Magic Keyboard с вашим iPad
Перейти к:
- Как добавить язык клавиатуры на Mac
- Как переключаться между языками
- Используйте чехол для клавиатуры
- Наклейки на клавиатуру ноутбука
- Отдельный подключаемый модуль или Bluetooth-клавиатура
Apple предлагает широкий выбор клавиатур, которые можно добавить на ваше устройство. Многие языковые клавиатуры даже предлагают разные варианты. Например, под английским языком вы можете использовать современную клавиатуру QWERTY, клавиатуру Colemak, клавиатуру Dvorak или альтернативу для конкретной страны.
- Нажмите кнопку Apple .
- Выберите Системные настройки .
- Нажмите на Клавиатура .
- Перейти к Источники ввода .
- Щелкните значок плюса .
- Выберите язык, который хотите добавить.
- Выбрать Добавить .
К вашему Mac можно добавить несколько разных клавиатур. Например, у вас может быть английская клавиатура, арабская клавиатура и русская клавиатура. Чтобы узнать больше о клавиатурах Mac, подпишитесь на нашу бесплатную рассылку «Совет дня».
Все мы знаем, как неприятно иметь дело с настройками клавиатуры Apple. (Кто-нибудь когда-нибудь пытался отключить интеллектуальный ввод текста?) Может быть неприятно заходить в настройки клавиатуры каждый раз, когда вы хотите сменить язык.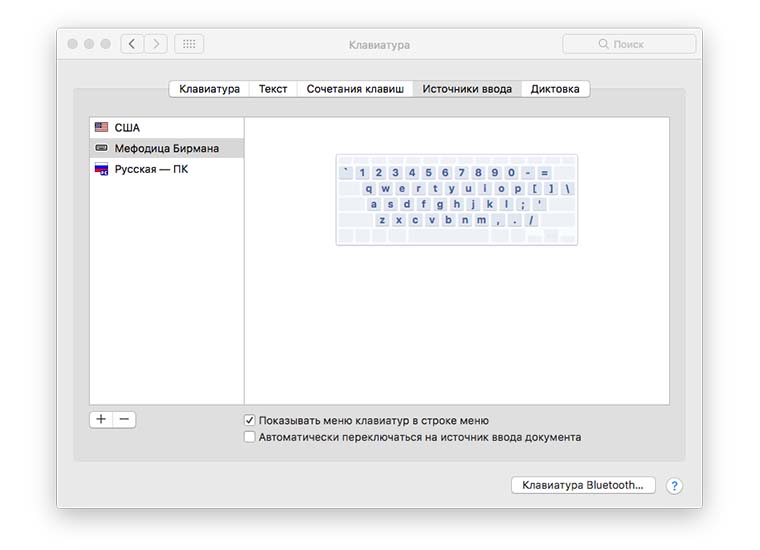 Если вы часто работаете с документами на разных языках, вы можете выбрать автоматическое переключение на источник ввода документа. Просто установите флажок на вкладке «Источники ввода» в настройках клавиатуры.
Если вы часто работаете с документами на разных языках, вы можете выбрать автоматическое переключение на источник ввода документа. Просто установите флажок на вкладке «Источники ввода» в настройках клавиатуры.
Если вы чаще переключаетесь между языками и внутри одного и того же документа, вы можете вместо этого использовать сочетание клавиш. Нажмите одновременно кнопки Control и Space, чтобы выбрать язык, который вы хотите использовать.
Изменение языка клавиатуры позволяет вводить другой алфавит. Однако вы по-прежнему будете видеть обычные буквы QWERTY на физической клавиатуре. Можно и очень впечатляюще запомнить все и напечатать, не глядя. Или вы можете приобрести чехол для клавиатуры, чтобы облегчить себе жизнь.
Силиконовые чехлы для клавиатуры великолепны, потому что они очень тонкие. Их можно наносить и удалять за считанные секунды. Помимо того, что они практичны, они сохраняют вашу клавиатуру в чистоте. Если поискать по магазинам, можно найти красивые дизайны или простые прозрачные, только с алфавитом.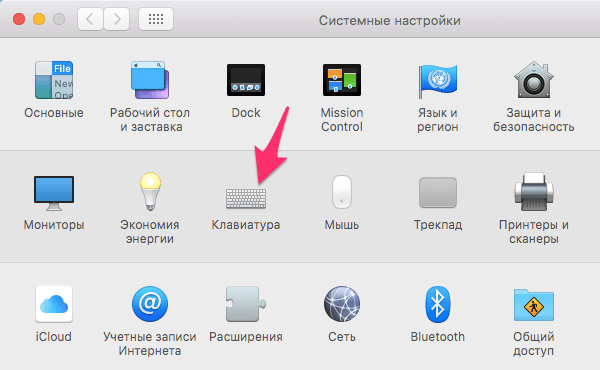
Плюсы:
- Недорогой
- Легко наносится и снимается
- Защищает вашу клавиатуру
- Может быть декоративным
Минусы:
- Может лишить Mac элегантности
- Не универсальные, они зависят от модели
- Можно использовать только два языка одновременно
Прозрачные наклейки с буквами или символами — еще одно отличное решение. Вы даже можете накладывать свои стикеры друг на друга, если буквы или символы не перекрываются, чтобы одновременно видеть несколько алфавитов.
Плюсы:
- Недорого
- Может накладывать несколько алфавитов
- Сохраняет эстетику классической клавиатуры
- Универсальный
Минусы:
- Трудно наносить и снимать
- Через некоторое время может отклеиться
Наконец, также можно получить отдельную клавиатуру с другим алфавитом для подключения к вашему Mac. Вы можете использовать клавиатуру Bluetooth или обычную подключаемую клавиатуру для второго (или третьего) языка.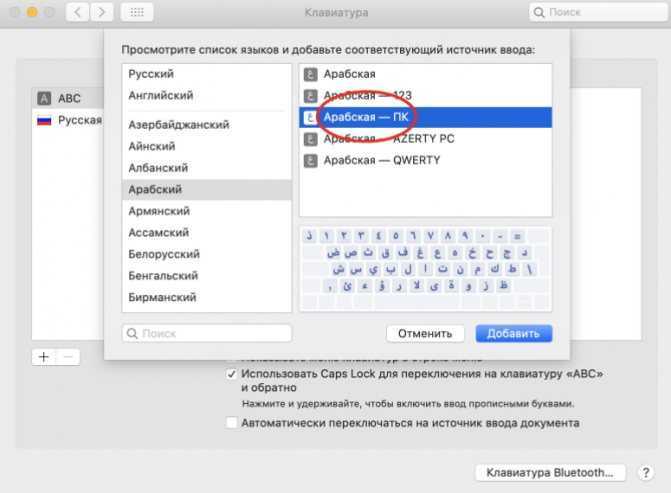
Плюсы:
- Вы можете выбрать свой любимый стиль клавиатуры, например, эргономичную
- Это не изменяет вашу клавиатуру Mac навсегда
- Простота подключения и отключения
- Универсальный
Минусы:
- Дорого
- Не экономит место
- Раздражает переключение
- Неуклюжая эстетика
- Не такой портативный
Знание того, как изменить язык клавиатуры, полезно, если вы говорите на нескольких языках. Цифровое добавление языка ввода позволит вам вводить другие алфавиты. Тем не менее, полезно иметь физические направляющие, такие как наклейки на клавиатуру и чехлы для клавиатуры. Это может помочь вам работать с разными языками эффективно и уверенно.
Управляйте своим iPhone за одну минуту в день: зарегистрируйтесь здесь, чтобы получить наш БЕСПЛАТНЫЙ совет дня, доставленный прямо на ваш почтовый ящик.
Темы
Инструкции
Клавиатура
Олена Кагуи — автор статей в iPhone Life, живет на Гавайях.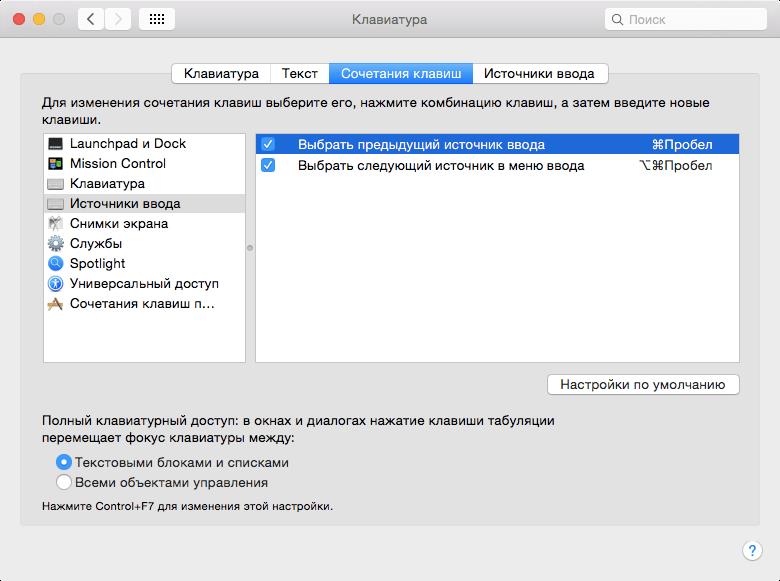 Получив степень бакалавра международных отношений в Англо-Американском университете, Елена путешествовала по миру. Жила в Украине, Чехии, Китае, США. Елена получила награду за выдающиеся достижения за скандальную статью, получила грант на ведение блога из зоны боевых действий и опубликовала небольшой вымышленный рассказ. Она надеется опубликовать полнометражный роман и продолжить писать бурю в своем блоге The Travel Bug Bite! Когда она не печатает и не летает, она любит животных, создает причудливые творения и ест суши, которые можно съесть сколько угодно.
Получив степень бакалавра международных отношений в Англо-Американском университете, Елена путешествовала по миру. Жила в Украине, Чехии, Китае, США. Елена получила награду за выдающиеся достижения за скандальную статью, получила грант на ведение блога из зоны боевых действий и опубликовала небольшой вымышленный рассказ. Она надеется опубликовать полнометражный роман и продолжить писать бурю в своем блоге The Travel Bug Bite! Когда она не печатает и не летает, она любит животных, создает причудливые творения и ест суши, которые можно съесть сколько угодно.
Как переключаться между языками клавиатуры на всех ваших устройствах
Многие популярные платформы позволяют использовать на ваших устройствах клавиатуру с несколькими языками. В этом руководстве приведены инструкции по переключению между языками клавиатуры на различных платформах, а именно Windows, macOS, Chrome OS, iOS и Android, поскольку все они предлагают уникальные возможности переключения между языками клавиатуры.
Примечание: Следующие инструкции будут работать только в том случае, если на ваших устройствах установлено несколько языков клавиатуры. Ознакомьтесь, например, с нашей предыдущей статьей о том, как добавить другой язык и клавиатуру в Windows 10.
Содержание
- Выберите название текущего языка на панели задач. Если вы используете английский язык, на панели задач должно быть написано ENG .

- Windows показывает языки клавиатуры, установленные на вашем ПК.
- Выберите из списка язык клавиатуры, который вы хотите использовать.
- Откройте любой текстовый редактор и начните печатать на новом выбранном языке.
- Откройте текстовый редактор или любую программу, в которой можно ввести, например, Word.
- Нажмите и удерживайте клавишу Windows , а затем нажмите клавишу пробела .
- На экране появится небольшое меню со списком языков клавиатуры. Нажмите клавишу пробела , чтобы выбрать язык в этом списке.
- Отпустите обе клавиши Windows и Пробел после выбора языка.

- Теперь вы можете печатать на выбранном вами языке.
- На клавиатуре Windows нажмите Alt + Shift в левой части клавиатуры.
- Windows быстро меняет текущий язык клавиатуры. Это отражается на панели задач, и теперь вы видите новую языковую опцию на панели задач.
- Нажмите Alt + Shift еще раз, чтобы переключиться на следующий язык в списке.
- Переместите курсор в верхнюю часть экрана, чтобы появилась строка меню.

- Выберите значок источника входного сигнала в строке меню.
- Выберите нужный язык клавиатуры и начните печатать на нем.
- Чтобы переключиться на следующий язык клавиатуры в списке, нажмите Option + Control + Пробел .
- Для переключения на предыдущий язык клавиатуры нажмите Управление + Пробел .
- Значок меню источника ввода в строке меню Mac изменится в соответствии с выбором языка, сделанным с помощью сочетания клавиш.
- Выберите логотип Apple в верхнем левом углу экрана и выберите Системные настройки .
- Выберите Клавиатура в Системных настройках.
- Выберите первую вкладку с надписью Клавиатура .
- В раскрывающемся меню для Нажмите клавишу Fn для , выберите параметр Изменить источник ввода .
- Теперь нажимайте клавишу Fn каждый раз, когда вы хотите переключиться на другой язык клавиатуры.
- Выберите время на полке вашего Chromebook, а затем Настройки .
- Выберите Дополнительно слева, а затем выберите Языки и ввод в расширенном меню.
- Выберите Вводы из Языки и вводы .
- Включите параметр Показать параметры ввода на полке .
- Chromebook добавляет код текущего языка клавиатуры на полку.
- Нажмите на этот недавно добавленный код языка, и теперь вы можете выбрать новый язык для своей клавиатуры.
- Чтобы переключиться на следующий язык клавиатуры, нажмите Shift + Ctrl + Пробел .
- Чтобы вернуться к предыдущему языку клавиатуры, который вы использовали, нажмите Ctrl + Пробел .
- Откройте приложение, в котором вы можете печатать, чтобы появилась клавиатура iOS, например, приложение Notes или iMessage.
- На экранной клавиатуре нажмите и удерживайте значок земного шара внизу.
- Если вы не видите значок земного шара на клавиатуре, вместо этого коснитесь и удерживайте значок эмодзи. Он выполняет ту же задачу.
- Теперь вы видите список установленных языков клавиатуры. Коснитесь языка, на который хотите переключиться.
 Если вы не видите нужный язык, нажмите Настройки клавиатуры во всплывающем меню, а затем нажмите Клавиатуры , чтобы добавить новую клавиатуру в iOS.
Если вы не видите нужный язык, нажмите Настройки клавиатуры во всплывающем меню, а затем нажмите Клавиатуры , чтобы добавить новую клавиатуру в iOS.Если вы установили приложение клавиатуры, такое как Gboard, на свое устройство iOS, вы также увидите там возможность настроить его параметры.
- Теперь ваша клавиатура будет использовать выбранный язык. Вы можете переключаться между доступными языками клавиатуры, нажимая значок земного шара.
- Откройте приложение, в котором вы можете ввести, например, приложение для заметок по умолчанию на вашем телефоне.

- Когда появится клавиатура, коснитесь и удерживайте Пробел . Когда откроется меню «Изменить клавиатуру» Gboard, выберите в этом меню язык, на который вы хотите переключиться.
- Теперь вы можете печатать на новом выбранном языке.
- Откройте приложение Настройки на телефоне Android.
- Прокрутите вниз и коснитесь Система > Языки и ввод .
- Коснитесь Виртуальная клавиатура и выберите Gboard .
- Выберите Настройки в настройках Gboard.
- Включите параметр Показать клавишу переключения языка .

Переключение между языками клавиатуры в Windows 10
Windows 10 предлагает несколько способов изменить текущий язык клавиатуры. Вы можете либо использовать параметр панели задач, либо использовать сочетание клавиш для переключения языка клавиатуры.
Использовать панель задач
На панели задач Windows 10 отображается текущий язык клавиатуры, и вы можете выбрать этот параметр, чтобы изменить язык. Вы увидите параметр языка на панели задач только в том случае, если в Windows 10 установлено более одного языка.
Использовать сочетание клавиш (отображает список языков)
В Windows 10 есть сочетание клавиш, которое отображает ваши языки клавиатуры и позволяет выбрать один из них.
Использовать сочетание клавиш (не отображает список языков)
В Windows 10 есть еще одно сочетание клавиш, которое изменяет язык клавиатуры, но не отображает список языков. Этот ярлык изменяет языки в порядке их появления в списке.
Переключение между языками клавиатуры в macOS
Как и Windows 10, macOS предлагает несколько способов переключения между языками клавиатуры. Кроме того, как и в Windows, большинство этих параметров не будут видны, пока вы не установите второй язык (источник ввода) в macOS.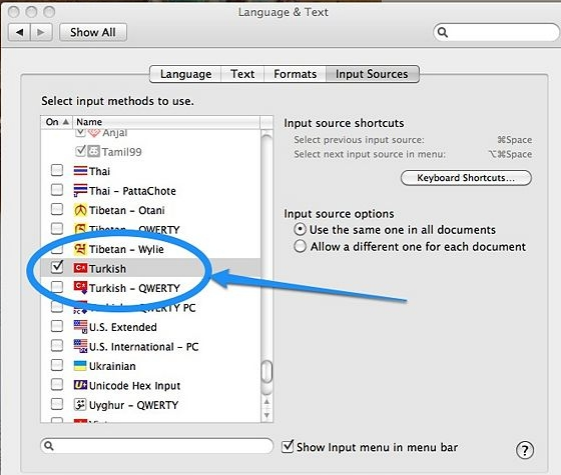
Вы можете сделать это, перейдя в Системные настройки > Клавиатура > Источники ввода и щелкнув значок +.
Теперь выберите свой язык, выберите тип клавиатуры и выберите Добавить .
Использование строки меню macOS
Самый простой способ переключения между языками клавиатуры в macOS — использовать значок языка в строке меню. На панели в верхней части экрана вашего Mac есть значок, который помогает изменить текущий язык клавиатуры.
Если вы не видите значок этого языка в строке меню вашего Mac, выберите логотип Apple в верхнем левом углу экрана, выберите Системные настройки > Клавиатура > Источники ввода и включите Показать меню ввода в строке меню опция.
Затем выполните следующие действия:
Использование сочетания клавиш
В macOS есть сочетание клавиш для переключения между доступными языками клавиатуры. Вы можете использовать этот ярлык для перехода к следующему или предыдущему языку в списке.
Используйте сочетание клавиш Fn
Вы также можете использовать одну клавишу для изменения языка клавиатуры.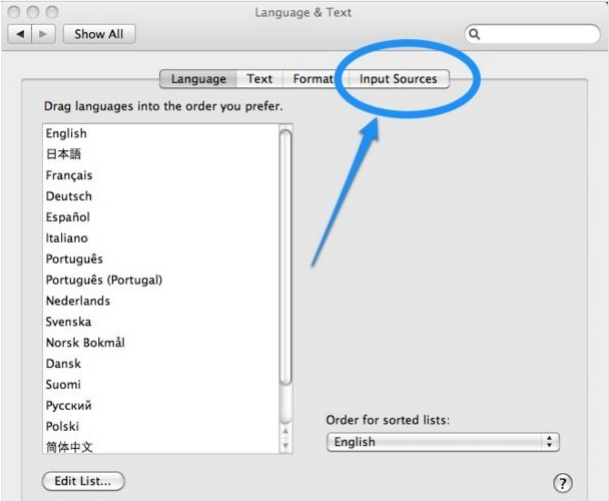 macOS позволяет использовать клавишу Fn на клавиатуре для циклического просмотра списка языков.
macOS позволяет использовать клавишу Fn на клавиатуре для циклического просмотра списка языков.
Чтобы настроить это:
Переключение между языками клавиатуры в Chrome OS (Chromebook)
В Chrome OS используется аналогичный Windows подход, помогающий пользователям переключаться между языками клавиатуры. Сначала вы добавляете параметр для языков на полку Chrome OS, а затем используете этот параметр для изменения языка.
Вы также можете использовать сочетание клавиш, чтобы изменить язык клавиатуры на Chromebook.
Используйте графическую опцию
Сначала выполните шаги, перечисленные ниже, чтобы включить опцию источника ввода для полки вашего Chromebook.
Использование сочетания клавиш
Chromebook предлагает два сочетания клавиш для переключения между языками клавиатуры.
Переключение между языками клавиатуры на iOS (iPhone/iPad)
В iPhone и iPad есть возможность менять языки на самой клавиатуре.
Переключение между языками клавиатуры на Android
Большинство телефонов Android используют Google Gboard в качестве приложения клавиатуры по умолчанию. Есть два способа переключения между языками клавиатуры, если вы используете это приложение.
Используйте клавишу пробела
Выполните следующие действия для переключения между доступными языками клавиатуры.
Используйте значок земного шара
Gboard предлагает значок земного шара, чтобы вы могли переключаться между языками клавиатуры. Вы не увидите эту опцию сразу, потому что ее нужно сначала включить.
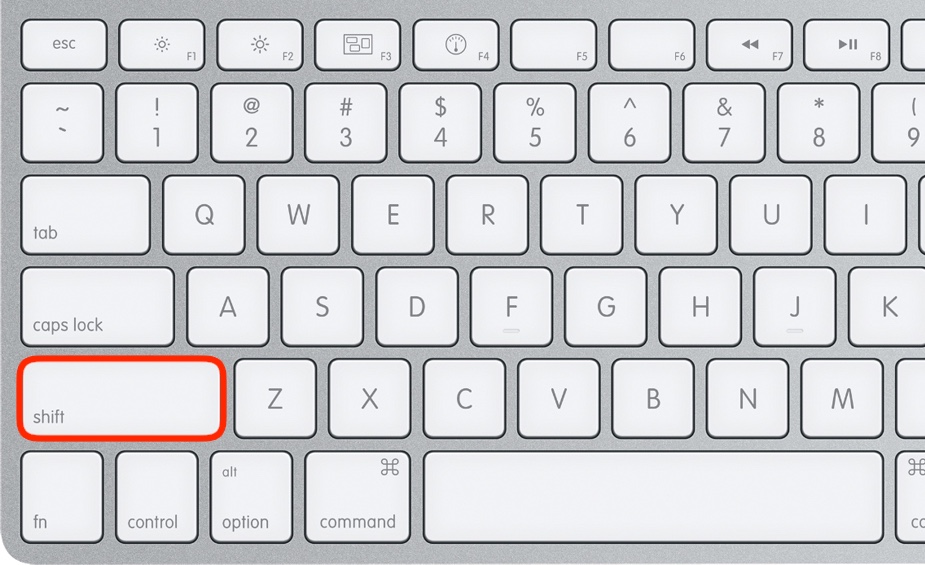
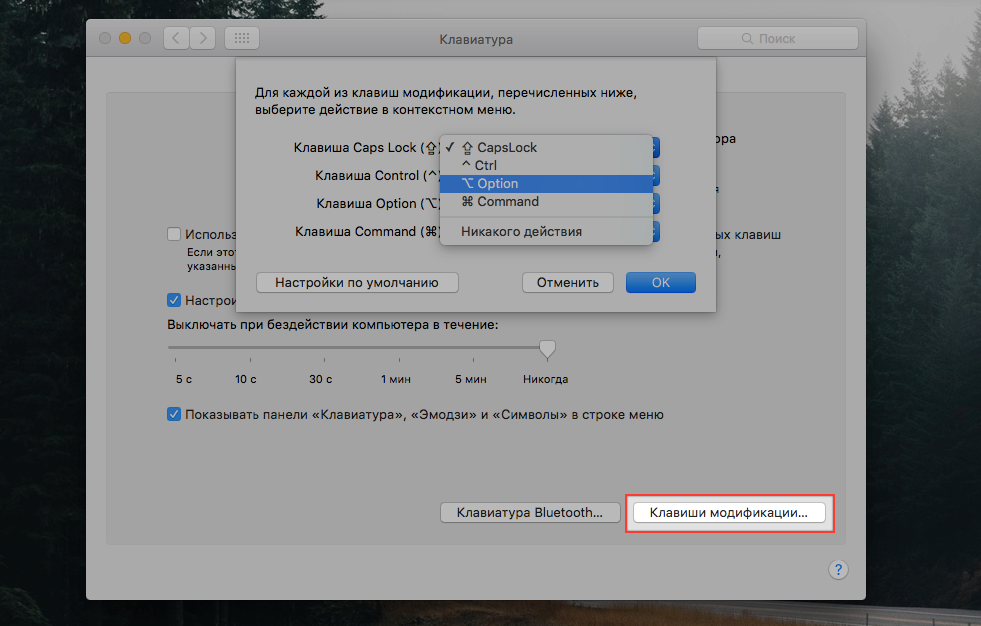
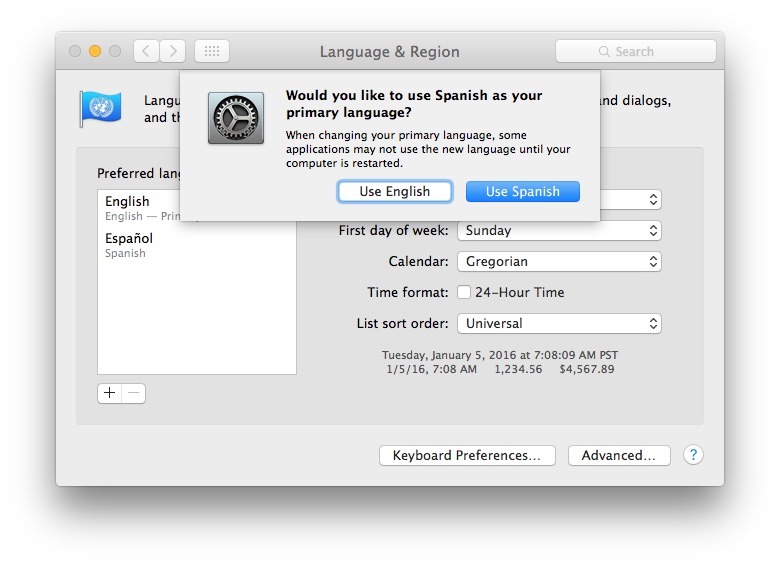


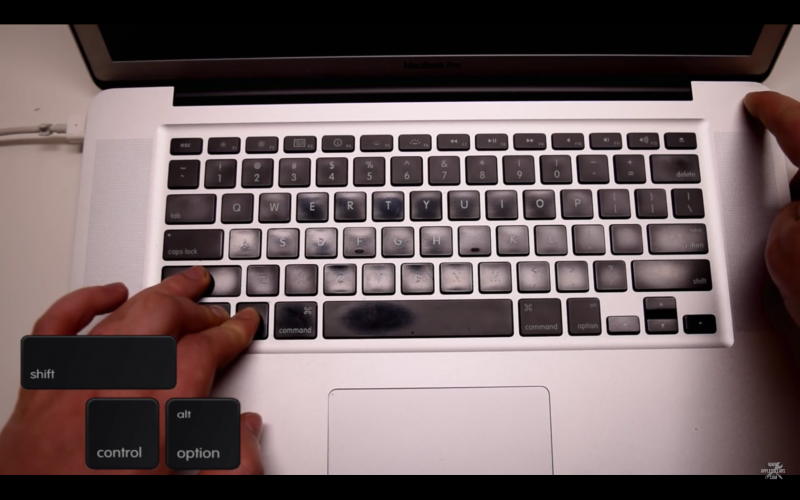

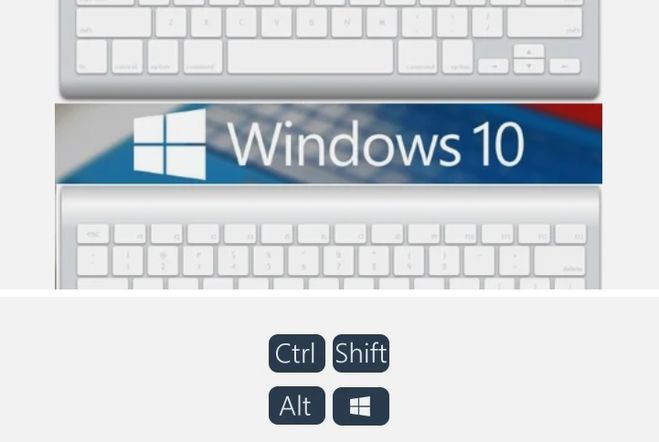
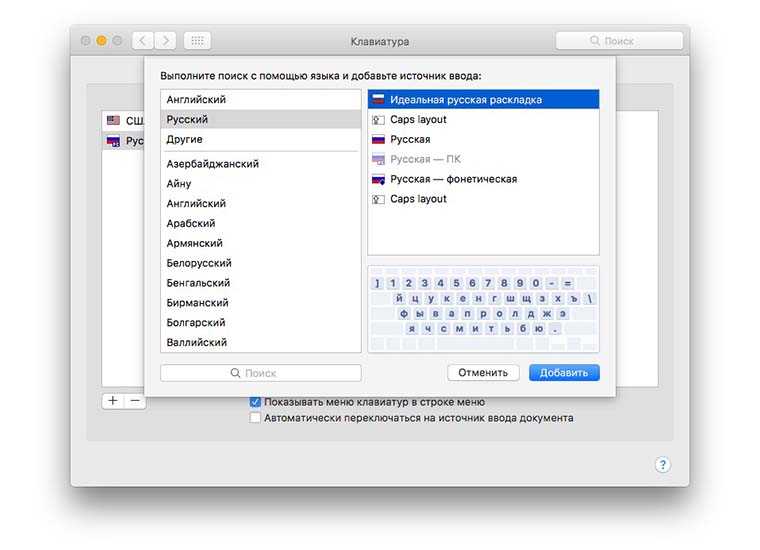 Первая позволяет переключаться на предыдущую раскладку, а затем возвращаться к той, что использовалась до нее. То есть в случаях, когда используется более двух языковых раскладок, используя данную комбинацию, до третьей, четвертой и т.д. вы так и не доберетесь. Как раз здесь и приходит на помощь «COMMAND+OPTION+SPACE», которая позволяет переключаться между всеми имеющимися раскладками в порядке их установки, то есть по кругу.
Первая позволяет переключаться на предыдущую раскладку, а затем возвращаться к той, что использовалась до нее. То есть в случаях, когда используется более двух языковых раскладок, используя данную комбинацию, до третьей, четвертой и т.д. вы так и не доберетесь. Как раз здесь и приходит на помощь «COMMAND+OPTION+SPACE», которая позволяет переключаться между всеми имеющимися раскладками в порядке их установки, то есть по кругу.
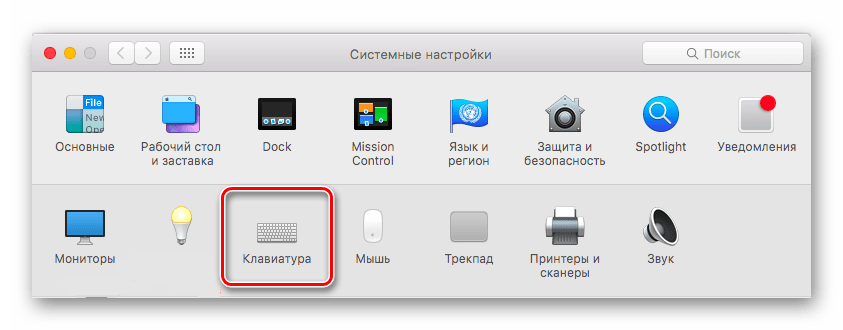 Если вы используете SharePoint и хотите использовать язык, отличный от языка вашей системы, обязательно выберите язык SharePoint.
Если вы используете SharePoint и хотите использовать язык, отличный от языка вашей системы, обязательно выберите язык SharePoint.

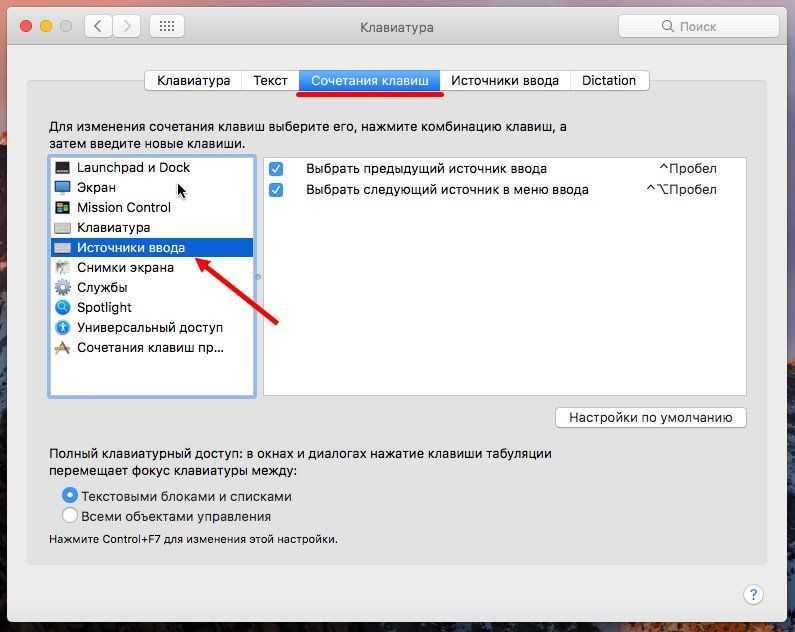
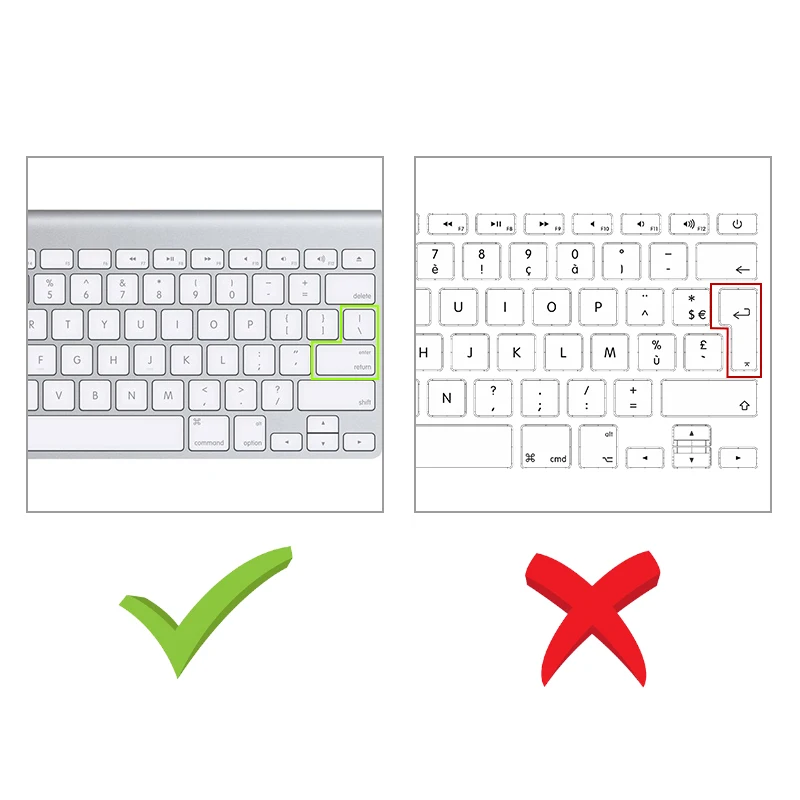
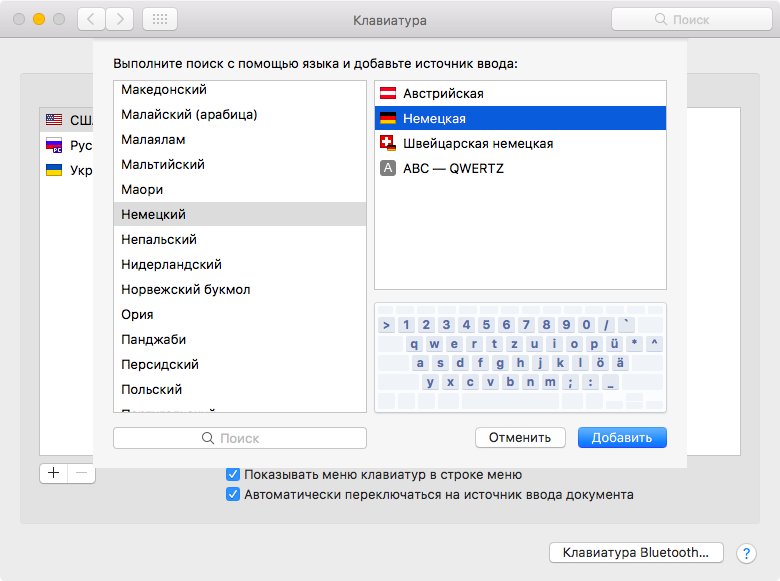 Если вы не видите нужный язык, нажмите Настройки клавиатуры во всплывающем меню, а затем нажмите Клавиатуры , чтобы добавить новую клавиатуру в iOS.
Если вы не видите нужный язык, нажмите Настройки клавиатуры во всплывающем меню, а затем нажмите Клавиатуры , чтобы добавить новую клавиатуру в iOS.