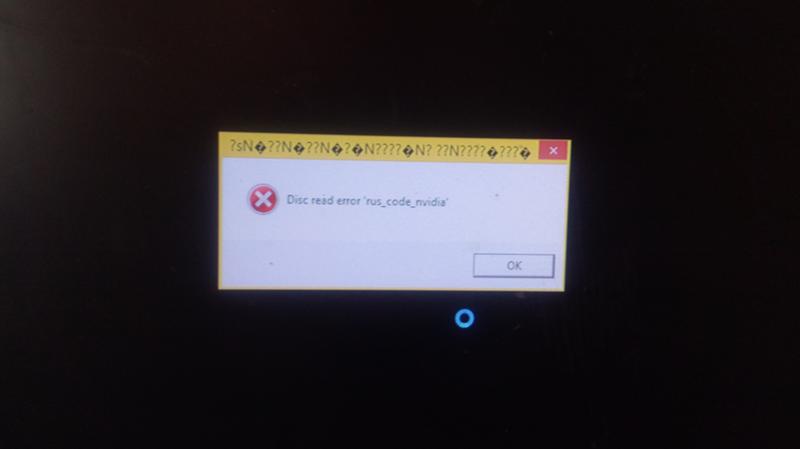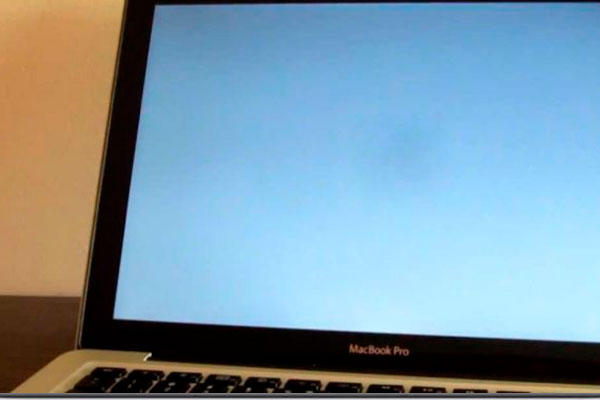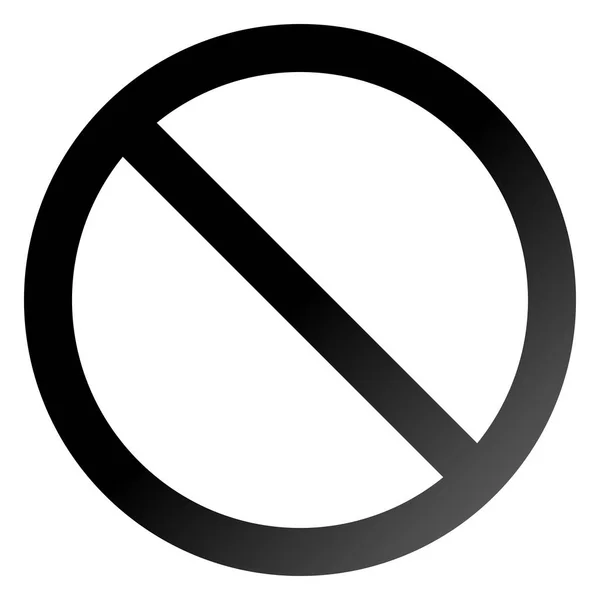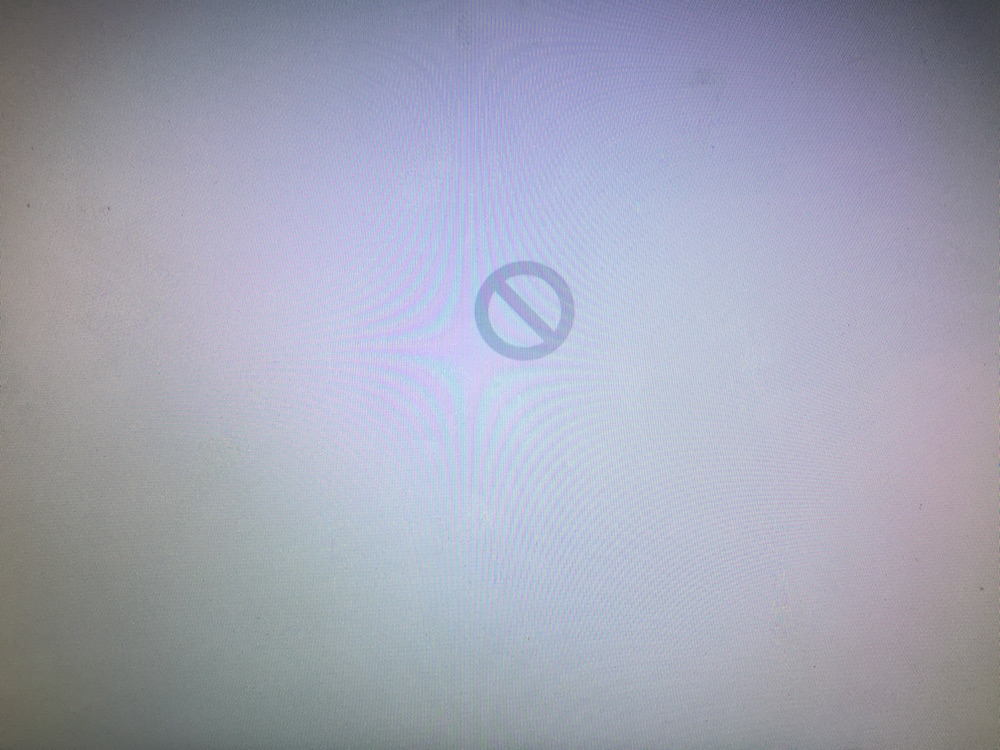Содержание
Значения и смысл экранов во время загрузки macOS
Знаете, я пожалуй соглашусь с тем, что MAC OS также как и Windows иногда может глючить и зависать. Хоть и случается это намного реже чем с Windows. Обычно проблема решается перезагрузкой компьютера, но бывают случаи когда MAC переходит в неведомое состояние (впадает в ступор) и ни в какую не желает запускаться.
При этом попытки загрузить MAC приводят к появлению специфических экранов с различными изображениями. В этой статье мы растолкуем значение каждого из возможных экранов, появляющихся при загрузке MAC OS, а также попытаемся найти решение для каждой из проблемных ситуаций.
Содержание
- Экраны обычного запуска MAC
- Включение компьютера
- Значения экранов когда не удается запустить MAC
Экраны обычного запуска MAC
В зависимости от модели вашего MAC, версии установленной MAC OS, а также предустановленной прошивки, экраны появляющиеся при загрузке или последовательность загрузки, описанная в этой статье, могут слегка отличаться.
Например:
- фон экрана во время загрузки MAC может принимать синий, черный или серый цвета;
- индикатор загрузки может принимать вид закрашивающейся полоски или же крутящегося колеса;
- если вы запускаете Windows, используя Boot Camp, то вы не увидите экрана с логотипом Apple, а также других экранов, описанных далее в этой статье.
Итак, далее в статье я изложу значения каждого из экранов загрузки MAC (и что при этом происходит) в соответствии с хронологией их возможного появления.
- Если MacBook наглухо завис и требует перезагрузки — читай эту статью
- После обновления OS X MAC виснет на белом экране — читай эту статью
- Подробнее о различных режимах загрузки написано — вот здесь
Включение компьютера
Когда вы включаете свой MAC, экран на короткое время обычно остается выключенным (черным) и раздается звуковой сигнал начала загрузки OS. В этот короткий промежуток времени MAC инициализирует свой BootROM (загрузочное ПЗУ) и память (RAM).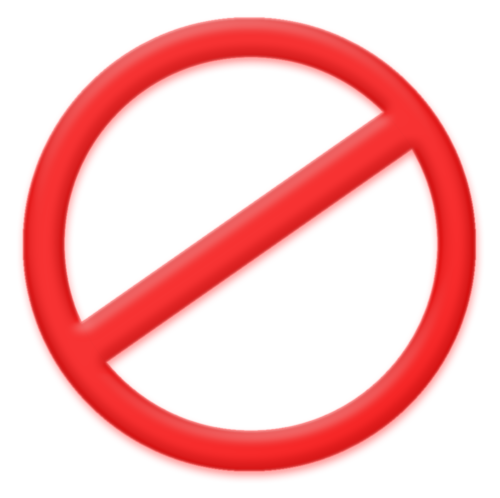
Затем происходит тест самодиагностики и тест BootROM. Если в этот момент вы слышите еще какие-либо звуковые сигналы, то это может указывает на наличие проблем с железом компьютера.
Если вы недавно установили дополнительные модули памяти, проверьте правильно ли они установлены.
Черный экран
После завершения самодиагностики ваш MAC обычно отсылает сигнал на подключенные к нему внешние дисплеи.
При этом встроенный в MacBook дисплей может остаться черного или серого цвета, но подсветка экрана все равно должна быть.
Если вы не видите никакого изображения на экране через какое-то время, попробуйте увеличить уровень подсветки экрана.
Если вы используете внешний дисплей, проверьте правильность его подключения и включен ли он.
Логин FileVault
Если вы активировали на своем MAC режим шифрования FileVault, то на данном экране вам необходимо ввести пароль от вашей учетной записи для разблокировки доступа к загрузочному диску.
Если вы не забыли пароль или он по какой-то причине не срабатывает, читайте вот здесь как можно сбросить пароль учетной записи MAC OS.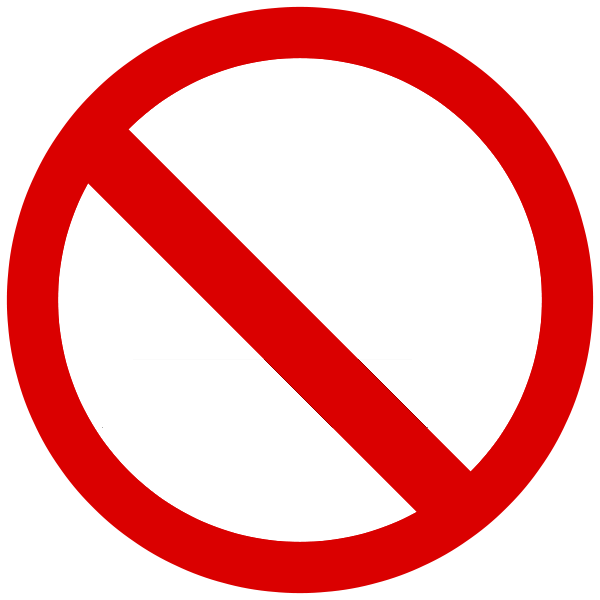
Логотип Apple
Если на экране MAC отобразился логотип надкушенного яблока, это означает что на загрузочном диске был обнаружен загрузочный файл “boot.efi”.
В этом файле хранится информация о местонахождении Системной папки (System folder) на вашем загрузочном диске. Далее система попытается прочитать содержание данной папки.
Индикатор загрузки
После того как MAC обнаружит Системную папку на загрузочном диске, на экране компьютера должен появится индикатор загрузки в виде закрашивающейся полоски или же крутящегося колесика.
Закрашивающаяся полоска отображает процесс чтения и загрузки файлов из Системной папки MAC OS.
Иногда процесс загрузки может замедлиться или же вовсе остановиться (как вам может показаться), но будьте терпеливы и дайте компьютеру какое-то время на завершение загрузки.
Окно Входа
Если на вашем MAC не активирован режим шифрования FileVault или же вы отключили режим автоматического входа в Системных Настройках, то на этом этапе загрузки вы должны увидеть экран с учетными записями пользователей, доступных на этом MAC.
Выберите свой аккаунт и введите соответствующий пароль для входа в систему.
Рабочий стол
После того как загрузка MAC будет завершена и правильно введен пароль для учетной записи, на экране отобразится картинка рабочего стола и панель Dock (Док).
Теперь ваш компьютер готов к работе. Если вы совсем недавно приобрели свой первый MAC, советую прочитать полезную статью «Хочу купить MAC, но у меня куча глупых вопросов — FAQ для новичков«.
Значения экранов когда не удается запустить MAC
Ну, по честному, вышеперечисленные экраны обычно ни у кого никогда вопросов не вызывают, т.к. в данном случае MAC загружается естественным нормальным образом.
Но что если во время загрузки MAC что-то пошло не так? В этой ситуации ваш компьютер постарается проинформировать вас о конкретной причине, выдав соответствующую картинку на экран. Что могу означать различные экраны во время неудачной загрузки MAC обсудим ниже.
Изображение папки с вопросительным знаком
Папка с вопросительным знаком, которая появляется вместо логотипа Apple, означает что ваш MAC не смог найти локальный (или же сетевой) загрузочный диск.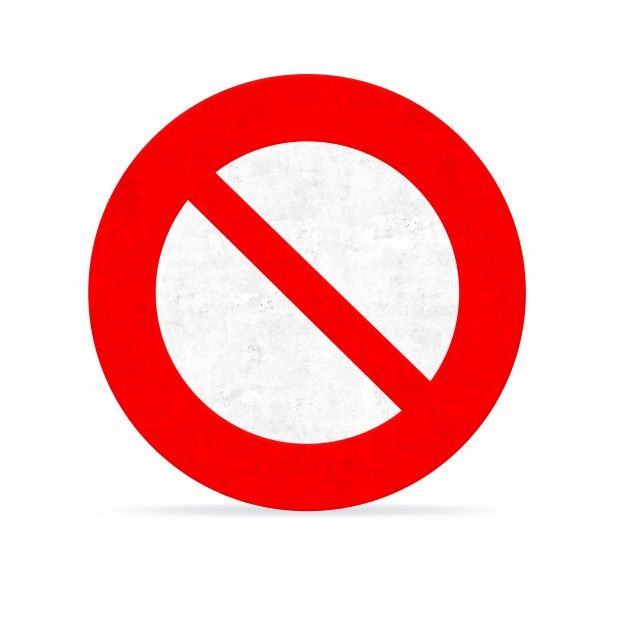
Это может произойти в том случае, когда в Системных Настройках в разделе Загрузочный диск выбран диск, который более не доступен.
Иле же когда вы выключили компьютер с подключенной флешкой. Подождите пару секунд чтобы убедиться что ваш MAC действительно не может определить указанный вами загрузочный диск.
Если изображение папки с вопросительным знаком не исчезает, то вам необходимо перезагрузить MAC, используя Менеджер Загрузки (при включении, после звукового сигнала зажать кнопку Option (Alt) и выбрать другой диск для загрузки). Обычно загрузочный диск с MAC OS по умолчанию называется «Maсintosh HD«.
Изображение выше может появиться после неудачной установки обновления ПО. Для решения данной проблемы необходимо выбрать “правильный” загрузочный диск, используя Режим Восстановления (перезагрузка с зажатым Command + R).
“Стоянка запрещена“ (запрещающий знак)
Если на экране MAC отображается перечеркнутый круг, это может означать что ваш MAC не может найти Системный Каталог (папку) из которого должна производиться загрузка системных файлов.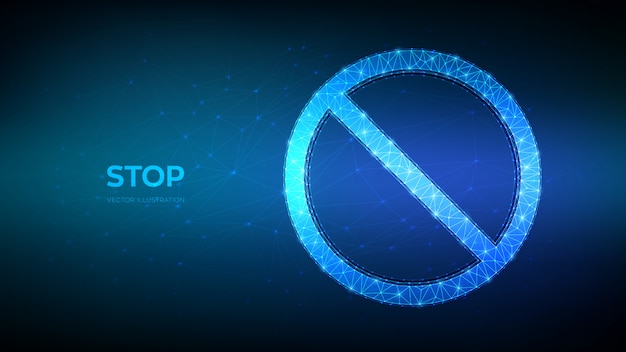
Для решения этой проблемы необходимо заново переустановить MAC OS, используя Режим Восстановления (перезагрузка с зажатым Command + R).
Логотип замка
Отображение на экране MAC логотипа закрытого навесного замка обычно появляется в случае когда была активирована защита паролем на уровне прошивки. Введите пароль, установленный на доступ к прошивке, для продолжения загрузки компьютера.
Внимание!!! Пароль доступа на уровне прошивки не является одинаковым с паролем от вашей учетной записи MAC OS.
Если вы забыли пароль, то здесь вам сможет помочь только представитель официальной поддержки Apple… и то если у вас сохранился товарный чек на этот компьютер.
Вращающийся глобус
Вращающийся глобус на экране MAC означает что компьютер начал загрузку с сетевого диска или же перешел в режим восстановления OS с сервера Apple (через интернет).
Если сетевая загрузка MAC не входила в ваши планы, необходимо жестко выключить компьютер, зажав кнопку включения пока не погаснет экран.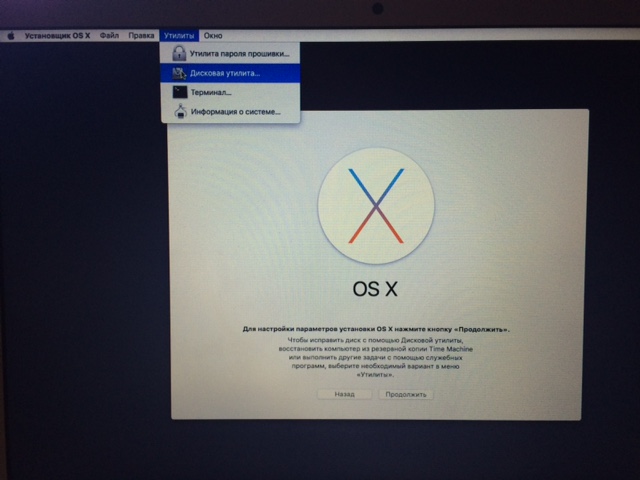 Затем повторно нажмите на кнопку включения для нормального запуска MAC OS.
Затем повторно нажмите на кнопку включения для нормального запуска MAC OS.
Если ваш MAC постоянно стартует с “крутящимся глобусом”, возможно что в настроенной сети есть сервер с которого он пытается запуститься.
Для решения проблемы попробуйте загрузить MAC в Режиме Восстановления и проверить загрузочный диск и OS на наличие ошибок.
Изображение батареи
Здесь, по-моему, и писать особо нечего. Должно быть и так понятно, что изображение батареи намекает на то, что компьютер необходимо подзарядить.
Поэтому подключите адаптер питания, подождите пока батарея немного зарядится, а уже потом пробуйте включать компьютер.
Иногда может потребоваться до 15 минут времени, прежде чем компьютер соизволит включиться.
Ввод PIN кода
Если вы или же кто-то другой заблокировал данный MAC при помощи “Find my MAC”, то при попытке запуска на экране компьютера появится запрос на ввод четырехзначного (или шестизначного) кода.
Вы не сможете продолжить загрузку до тех пор пока правильно не введете код блокировки, установленный ранее.
Ну вот как-то так! Если эта статья оказалась вам полезной, обязательно поделитесь ссылкой в соц. сетях (кнопки ниже). Для меня это важно!
А еще, если у вас есть возможность помочь нашему проекту, пожертвуйте 1 американский рубль на развитие сайта и еду для Макса (т.е. меня).
Всем хорошего дня!
Подписывайтесь на наш Telegram, VK.
Не загружается Mac (macOS): описание всех экранов и методы решения
К сожалению, любая техника, в том числе производства Apple, может давать сбой. Причины могут носить как аппаратный, так и программный характер, причем порой проблему вызывают действия пользователя. Даже такой надежный компьютер, как Mac, может однажды не загрузиться. Помогает то, что система сообщает о причине проблемы или об ожидаемых со стороны пользователя действий с помощью определенных символов на экране. В этом материале мы расскажем о возможных появляющихся при загрузке macOS значках и что они означают.
Яблык в Telegram и YouTube. |
♥ ПО ТЕМЕ: Зависла программа на Mac (macOS): Как принудительно закрыть? 5 способов.
Перечеркнутый круг
Во время запуска на экране Mac может появиться перечеркнутый круг, своеобразный знак запрета, а ниже него будет размещена ссылка support.apple.com/ru-ru/mac/startup.
С помощью такого оповещения компьютер сообщает пользователю о размещении на загрузочном диске Mac операционной системы, не совместимой с имеющейся аппаратной частью. Эту версию или сборку macOS нельзя использовать с данным компьютером. Вот что надо делать в такой ситуации:
1. Попробуйте изменить загрузочный диск (подробная инструкция).
Если это не помогло, сбросьте компьютер до заводских настроек, для этого:
2. Нажмите кнопку питания и удерживайте ее на протяжении 10 секунд. Дождитесь выключения Mac.
3. Сразу после включения компьютера быстро нажмите клавиши Command (⌘) + R.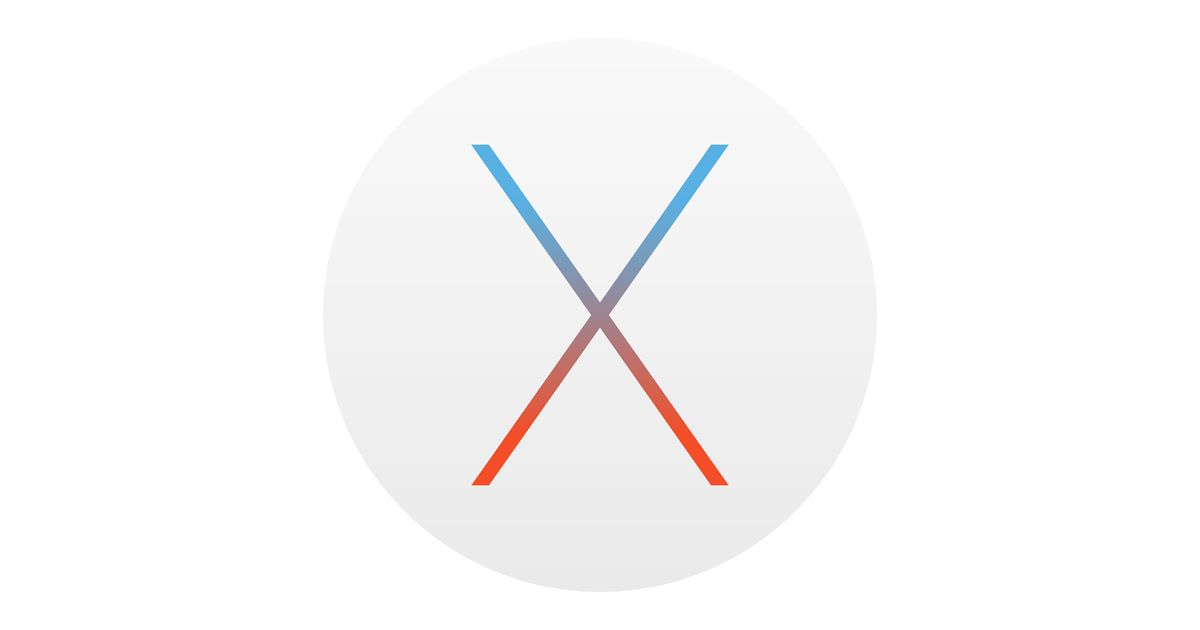 Это поможет выполнить запуск из раздела восстановления macOS.
Это поможет выполнить запуск из раздела восстановления macOS.
4. После запуска системы из раздела восстановления вы сможете с помощью «Дисковой утилиты» восстановить свой загрузочный диск (подробная инструкция).
5. В случае успешной работы приложения или при отсутствии ошибок вы сможете переустановить macOS.
6. Если эти шаги не привели к желанному результату – обратитесь в службу поддержки Apple.
♥ ПО ТЕМЕ: Как очистить (удалить) кэш на Mac (macOS) вручную и при помощи специальных программ.
Папка с вопросительным знаком
На экране своего компьютера вы увидите папку с вопросительным знаком на ней.
Такое поведение системы свидетельствует о недоступности загрузочного диска или же отсутствии на нем операционной системы. В данной ситуации есть несколько вариантов действий, о которых мы уже рассказывали в этой статье.
♥ ПО ТЕМЕ: Как автоматически переключать язык (раскладку) на клавиатуре в macOS или Windows.

Меню «Параметры» (значок шестеренки)
В данном случае на экране может рядом со значком «Параметры» в виде шестеренки появиться изображение загрузочного диска, а внизу значки «Выключить компьютер» и «Перезагрузить».
Это окно может появиться, если сразу после включения вашего Mac на базе процессора Apple вы нажмете кнопку питания и будете ее удерживать в таком положении около 10 секунд. Пользователю предлагается совершить ряд действий еще до загрузки системы:
- Выбрать загрузочный диск. Это может быть, к примеру, Macintosh HD. Нажав после выбора «Продолжить» вы начнете загрузку с этого диска.
- Выбрать «Параметры». Затем нажмите «Продолжить» и перед вами раскроется раздел с утилитами восстановления macOS. Тут вы можете переустановить macOS, восстановить диск или очистить его с помощью приложения «Дисковая утилита».
- Можно «Выключить» компьютер или «Перезагрузить» его.

В этом окне параметров запуска у вас имеется доступ и к некоторым скрытым функциям:
При выборе загрузочного диска, того же Macintosh HD, вы можете нажать клавишу ⇧ Shift и, удерживая ее, выбрать пункт «Продолжить в безопасном режиме» (подробно), что является полезной в некоторых случаях опцией.
С помощью сочетания клавиш Command (⌘) + D можно запустить приложение «Диагностика Apple», проверив работоспособность компьютера (подробно).
♥ ПО ТЕМЕ: Скрытые файлы на Mac: как скрывать файлы и папки в macOS от посторонних: 3 способа.
Пустой экран
Экран вашего Mac в ходе загрузки может на длительное время оказаться пустым: серым, черным или даже синим. В данной ситуации вам понадобится запустить macOS из раздела восстановления. Но для этого сперва надо определить, на базе какого процессора работает ваш компьютер и действовать соответствующим образом.
♥ ПО ТЕМЕ: Диспетчер задач на Mac: как открыть и пользоваться.
Процессор Intel
1. Нажмите клавишу питания и удерживайте ее примерно на 10 секунд.
2. Снова нажмите и удерживайте эту клавишу, но теперь быстро нажмите и удерживайте еще и клавиши Command (⌘) + R. Дождитесь появления логотипа Apple и другой картинки.
3. Если экран и через 20 секунд окажется пустым, то вам остается лишь обратиться в службу поддержки производителя.
♥ ПО ТЕМЕ: Как найти и удалить большие неиспользуемые файлы и приложения на Mac штатными средствами.
Процессор Apple
1. Нажмите клавишу питания и удерживайте ее примерно на 10 секунд.
2. Вы увидите окно с параметрами запуска и иконки шестеренкой для «Параметров». Выберите этот пункт, потом нажмите «Продолжить».
3. Если при запуске окно с параметрами не появится, то отпустите кнопку питания, снова нажмите ее и удерживайте так на протяжении 10 секунд.
4. Если проблема останется, вам следует обратиться в службу поддержки Apple.
Если ваш компьютер запустится из раздела восстановления системы, то вы увидите окно с несколькими утилитами. Нас интересует «Дисковая утилита». Она поможет восстановить загрузочный диск в случае, если на нем нет ошибок.
Если же ошибки были найдены и исправились, то перезапустите свой Mac. Если проблема все еще останется, вам остается лишь переустановить систему.
♥ ПО ТЕМЕ: Launchpad на Mac: что это и как правильно настроить, чтобы хотелось пользоваться.
Логотип Apple с индикатором выполнения
В ходе загрузки система обнаруживает загрузочный диск, а при запуске или установке macOS отображается индикатор выполнения. Этот экран может несколько раз сменяться пустым окном. Надо понимать, что в ходе установки системы логотип может оставаться на экране довольно долго. Сам индикатор тоже будет заполняться медленно, порой длительно замирая на одном месте.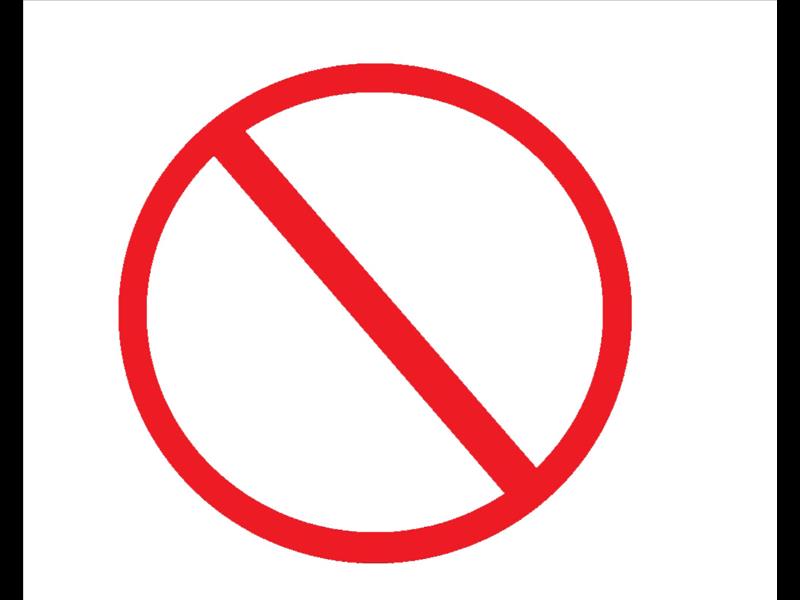 Именно поэтому рекомендуется запускать установку новой системы вечером, оставляя компьютер включенным на всю ночь.
Именно поэтому рекомендуется запускать установку новой системы вечером, оставляя компьютер включенным на всю ночь.
Если же вам кажется, что ожидание явно затянулось, а компьютер просто «завис», то надо предпринять следующие шаги:
1. Нажать и удерживать кнопку питания в течение 10 секунд, дождавшись выключения компьютера. Теперь его можно снова включить.
2. Если проблема остается, то надо снова нажать и удерживать кнопку питания, дождавшись выключения Mac. Теперь отключите от него все аксессуары: внешние диски, принтеры, USB-концентраторы и другие некритичные устройства. Возможно, что проблему вызывает одно из них или кабель. Снова включите свой компьютер.
3. Если проблема не устранилась, то снова выключите Mac, нажав и удерживая кнопку питания.
4. Восстановите загрузочный диск при помощи «Дисковой утилиты» (см. выше). Если она не обнаружит ошибок на диске, можно приступать к переустановке macOS (подробно). В случае выявления и исправления ошибок вы можете снова попробовать запустить систему. Если результат окажется неудачным – переходите к переустановке macOS.
Если результат окажется неудачным – переходите к переустановке macOS.
♥ ПО ТЕМЕ: Горячие клавиши для работы с текстом на macOS.
Глобус с символом оповещения
Эта ошибка явно свидетельствует о неудачной попытке запуска системы в режиме восстановления через Интернет. В таком случае следует предпринять шаги, о которых мы тоже уже рассказывали в этой статье.
♥ ПО ТЕМЕ: Как включить режим энергосбережения в macOS?
Значок замка
Значок замка с полем ввода данных может появиться, если на компьютере используется пароль прошивки, а вы пытаетесь загрузиться с другого тома (внешнего диска или раздела восстановления система). Установка такого пароля как раз и не дает использовать для старта системы другой диск, кроме загрузочного. Вам остается лишь ввести пароль. Если вы его забыли или не знаете, то эту проблему можно решить только с помощью специалистов Apple или в авторизованном сервисном центре.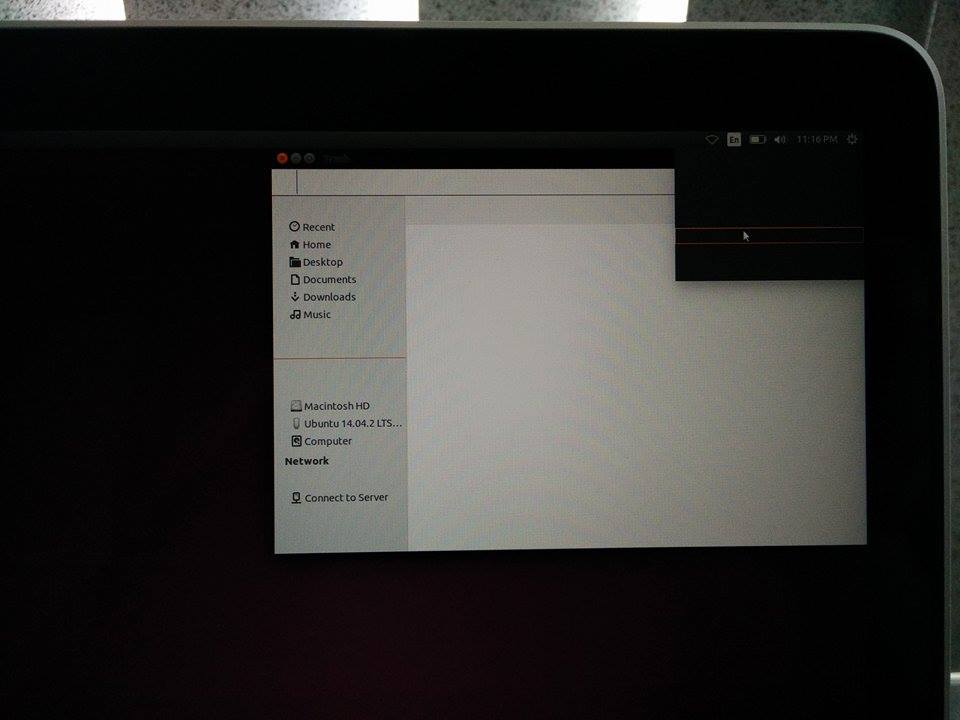
♥ ПО ТЕМЕ: Строка пути в macOS – скрытые возможности, о которых вы могли не знать.
PIN-код блокировки системы
На экране запуска macOS может появиться поле для ввода PIN-кода блокировки системы. Это происходит в том случае, если компьютер был удаленно заблокирован с помощью функции «Найти Mac» (Локатор). Для продолжения работы с ним потребуется ввести четырех- или шестизначный пароль. Если вы его не помните, но компьютер принадлежит вам, то имеется три варианта:
- Выполнить вход в сервис iCloud.com/find, в меню «Устройства» найти свой компьютер Mac и выбрать для него опцию «Разблокировать». Дальше надо будет проделать несколько шагов подтверждения своей личности.
- Разблокировать Mac с помощью вашего мобильного устройства: iPhone, iPad, iPod Touch или Apple Watch и его код-пароля.
- Обратиться со своим компьютером в авторизованный сервисный центр Apple, имея на руках доказательство факта приобретения техники именно вами.

♥ ПО ТЕМЕ: Стопки в macOS, или как упорядочить файлы на рабочем столе в аккуратные группы.
Окно входа в систему
Эта картинка свидетельствует об успешной загрузке macOS. Вам надо ввести пароль для своей учетной записи и войти в систему. Если активирована функция FileVault, то при входе будет разблокирован диск. Фон для окна задается по умолчанию, но при выборе пользователя может смениться на заданную им картинку.
♥ ПО ТЕМЕ: Как поменять стандартные иконки папок на смайлики эмодзи в macOS.
Символ Thunderbolt, USB или FireWire
Появившийся на экране большой символ Thunderbolt, USB или FireWire свидетельствует о том, что ваш компьютер работает в режиме внешнего диска. Другими словами, он подключен кабелем к другому Mac, отображаясь на нем, как дополнительный внешний жесткий диск. Это позволяет быстро передавать файлы между компьютерами.![]() Чтобы выйти из этого режима, нажмите на компьютере в режиме диска и с символом на экране кнопку питания, выключите его, отсоедините кабель и снова включите.
Чтобы выйти из этого режима, нажмите на компьютере в режиме диска и с символом на экране кнопку питания, выключите его, отсоедините кабель и снова включите.
Смотрите также:
- Как научить клавиатуру Mac удалять буквы (перемещать курсор по тексту) быстрее.
- Активные углы на macOS: что это, как настроить и пользоваться.
- Секреты поиска Spotlight на Mac.
Пожалуйста, оцените статью
Средняя оценка / 5. Количество оценок:
Оценок пока нет. Поставьте оценку первым.
Mac загружается в круг с перечеркнутой линией 🚫, как исправить?
Резюме. В этом посте рассказывается, что делать, если во время запуска на вашем Mac появляется круг с перечеркнутой линией. В нем объясняется, что означает запрещающий символ и как защитить файлы Mac с помощью iBoysoft Data Recovery для Mac.
Rescue Data Now
Знак круг с перечеркнутой линией внезапно появился на вашем Mac при запуске. Это определенно не несет хороших новостей, но указывает на некоторые серьезные проблемы, когда MacBook не включается нормально.
Это определенно не несет хороших новостей, но указывает на некоторые серьезные проблемы, когда MacBook не включается нормально.
Внимание! Все файлы на вашем Mac в опасности. Чтобы избежать безвозвратной потери данных, сначала восстановите их со своего Mac, а затем попробуйте приведенные ниже решения, чтобы исправить запрещающий символ на Mac.
Содержание:
- 1. Получить файлы с Mac, на которых показан круг с перечеркнутой линией (во избежание потери безвозвратно)
- 2. Руководство по исправлению запрещающего символа на Mac
- 3. Что означает круг с перечеркнутой линией означает при запуске Mac?
Поделитесь этим постом, чтобы помочь большему количеству людей, которые сталкиваются с тем же вопросом.
Извлечение файлов с Mac, на котором показан круг с перечеркнутой линией
В этом видео представлено подробное руководство по восстановлению данных с Mac, который не загружается, посмотрите его прямо сейчас.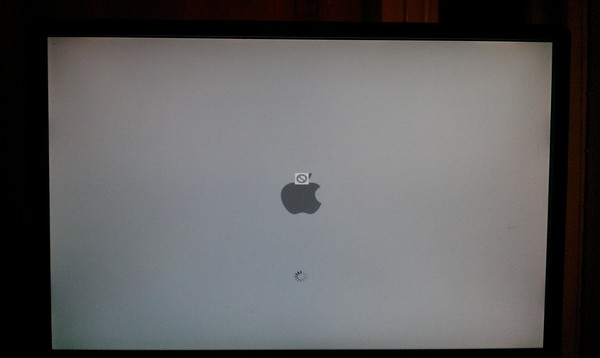
Чтобы удалить данные с не загружаемого Mac, вызванного проблемой с запрещающим символом , вам может помочь только программное обеспечение для восстановления данных.
iBoysoft Data Recovery для Mac — это надежное и безопасное программное обеспечение для восстановления данных Mac. С его помощью вы можете легко восстановить данные с Mac, которые не загружаются.
Чтобы получить данные с Mac, отображающего букву O с перечеркнутой линией, выполните следующие действия:
- Нажимайте клавиши Option + Command + R при запуске, пока не появится вращающийся глобус. (Держите ваш Mac постоянно подключенным к Интернету).
- При входе в режим восстановления macOS выберите «Утилиты» > «Терминал».
- Введите следующую команду, чтобы запустить iBoysoft Data Recovery для Mac.sh <(curl http://boot.iboysoft.com/boot.sh)
Затем вы сможете сканировать, предварительно просматривать и восстанавливать файлы, включая документы, видео, фотографии, аудио и т.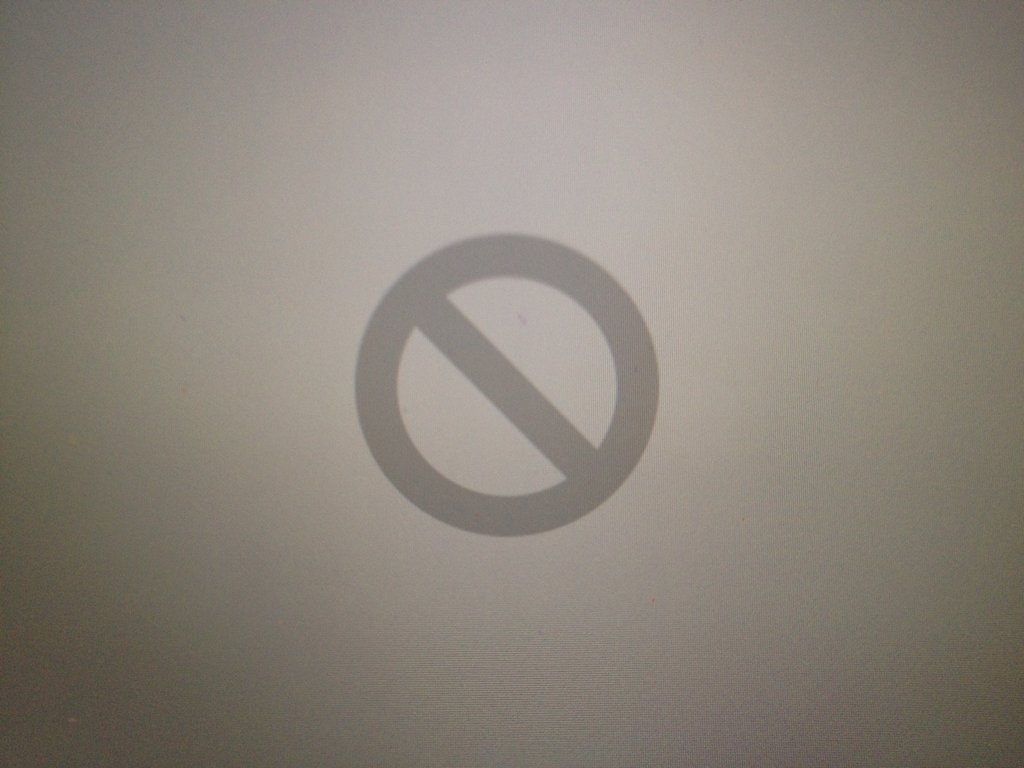 д. с вашего внутреннего диска.
д. с вашего внутреннего диска.
Руководство по исправлению запрещающего символа на Mac
Чтобы помочь Mac загружаться после буквы O с перечеркнутой линией или 🚫, а также чтобы на MacBook Pro появлялся кружок с косой чертой при запуске, выполните следующие действия.
Шаг 1. Загрузите Mac в режим восстановления macOS
Если ваш Mac, например MacBook, застрял на экране с запрещающим символом и не может нормально загрузиться, попробуйте загрузить Mac в режиме восстановления Mac. Подойдет либо локальная система восстановления на загрузочном диске, либо система восстановления через Интернет.
Вот как это сделать:
- Принудительно выключите свой Mac, удерживая кнопку питания в течение 5 секунд.
- Перезагрузите Mac и мгновенно удерживайте комбинацию клавиш Command + R .
- Отпустите эти клавиши, когда увидите логотип Apple или полосу загрузки. Затем вы увидите Утилиты macOS, что означает, что ваш Mac находится в режиме восстановления macOS.

Примечание. Если вы не можете загрузиться в режиме восстановления macOS с помощью приведенного выше руководства, вы можете заменить комбинации клавиш на Option + Command + R (или Shift + Option + Command + R). Интернет.
Шаг 2: Восстановите загрузочный диск с помощью Дисковой утилиты
Вы также можете увидеть круг с перечеркнутой линией на вашем Mac, если Macintosh HD поврежден.
Программа «Первая помощь» в Дисковой утилите может найти и исправить ошибки, приводящие к непредвиденному поведению Mac, из-за которого ваш Mac не включается. Поэтому, если ваш Mac не загружается после знака перечеркнутого круга, просто проверьте, проверьте и восстановите загрузочный диск с помощью Disk Utility First Aid в режиме восстановления macOS.
Если программе «Первая помощь» удастся исправить ошибки на загрузочном диске, вы можете выйти из Дисковой утилиты и перезагрузить Mac как обычно.
Если программа «Первая помощь» не обнаружила ошибок, а ваш Mac по-прежнему запускается с кругом и линией, пересекающей его, перейдите к следующему шагу.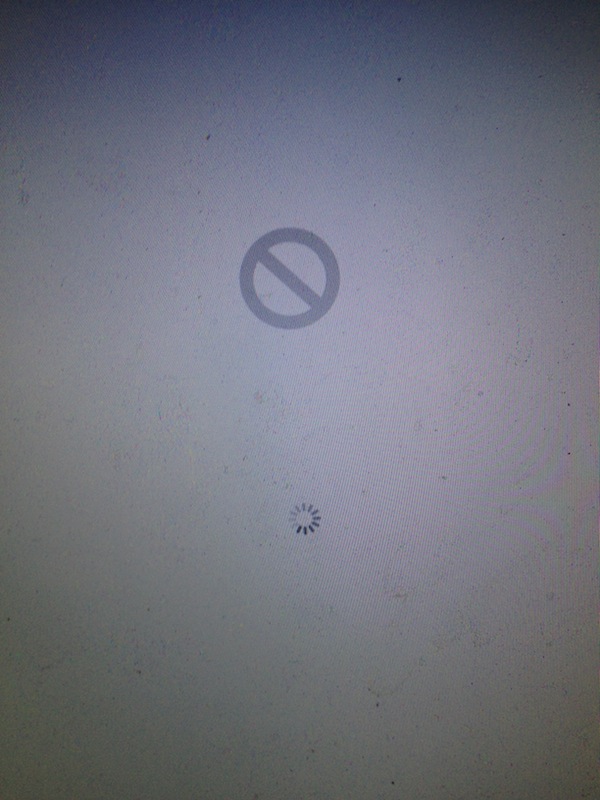
Шаг 3. Создайте резервную копию файлов с Mac и переустановите macOS
Если при помощи программы «Первая помощь» не удается восстановить загрузочный диск, причиной появления запрещающего символа при загрузке Mac должна быть несовместимая операционная система Mac. Это происходит, когда:
- вы обновляете macOS до последней версии, но она несовместима с вашей машиной
- сборка или версия macOS на загрузочном диске повреждена
- вы выполняете понижение версии системы из резервной копии Time Machine и вызываете конфликт программного обеспечения
Затем вы можно только переустановить macOS, которая работает с вашими моделями Mac, чтобы исправить запрещающий знак на MacBook Pro, MacBook Air, iMac и Mac mini.
Однако вы должны знать, что переустановка macOS может привести к потере ваших данных на Mac. Иногда ваши файлы могут быть потеряны или удалены, поэтому убедитесь, что у вас есть резервная копия ваших данных. Если вы этого не сделаете, вы можете восстановить данные с Mac, зависшего на запрещающем символе, сначала с помощью метода, указанного в части 1.
После извлечения файлов с Mac, который запускается в виде круга с перечеркнутой линией, или если вы не беспокоитесь о потере данных, вы можете переустановить Mac OS.
Проблема решена? Давайте поделимся с большим количеством людей!
Что означает круг с перечеркнутой линией при запуске Mac?
В отличие от проблемы «Папка Mac со знаком вопроса», кружок с линией или косой чертой означает, что на выбранном загрузочном диске установлена операционная система Mac, которая не может использоваться вашей моделью Mac.
Чтобы было проще, Mac обнаруживает операционную систему на загрузочном диске, но не может загрузиться с этой версии или сборки macOS. А затем отпишитесь об этом перечеркнутым кружком при запуске.
🚫 «Запрещающий знак» — это один из множества сценариев, с которыми вы столкнетесь, когда ваш MacBook не включается после обновления.
Некоторые пытаются понизить версию macOS Big Sur до более старой системы с помощью резервной копии Time Machine, но обнаруживают, что перечеркнутый кружок при запуске Mac возникает из-за несовместимой ОС.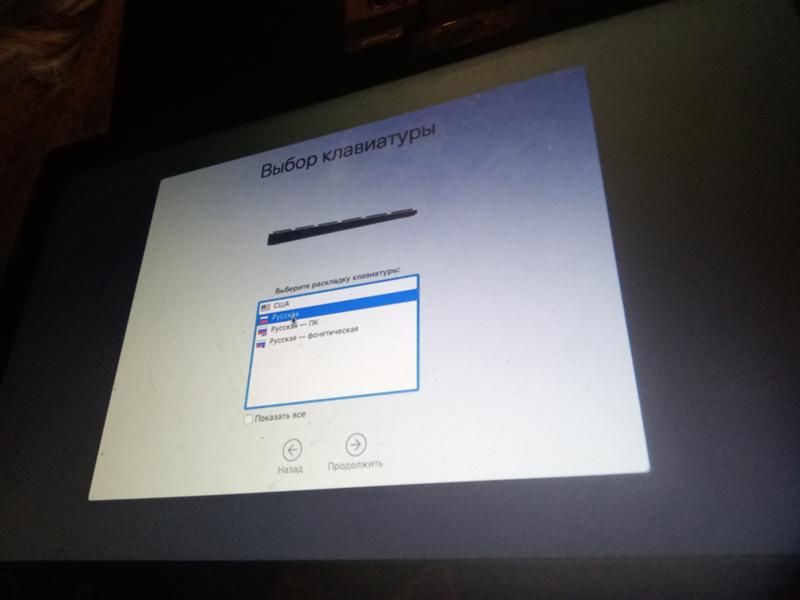
Поэтому перед обновлением необходимо проверить совместимость моделей macOS и Mac.
Заключение
Попробовав руководство по исправлению в этом отрывке, вы можете перезагрузить свой Mac или M1 Mac, чтобы увидеть, исчез ли раздражающий знак круга с перечеркнутой линией или нет. Надеюсь, вы избавитесь от этого запрещающего символа при загрузке Mac.
Но если загрузочный диск не определяется в Дисковой утилите или мастером переустановки macOS, это означает, что ваш жесткий диск вышел из строя и его необходимо заменить. Или вы можете обратиться за помощью в службу поддержки Apple.
Mac загружается с перечеркнутой линией 🚫 и как это исправить .
Если вы обнаружите, что компьютер Mac загружается в виде круга с перечеркнутой линией, прочитайте, чтобы понять, что происходит и как решить проблему.
Круг Mac с перечеркнутым символом выглядит примерно так же, как этот смайлик, за исключением оттенков серого: 🚫
Что означает загрузка Mac в круг с перечеркнутой линией?
Перечеркнутый круг означает, что Mac обнаружил операционную систему, несовместимую с самим Mac, поэтому он не может загрузить MacOS.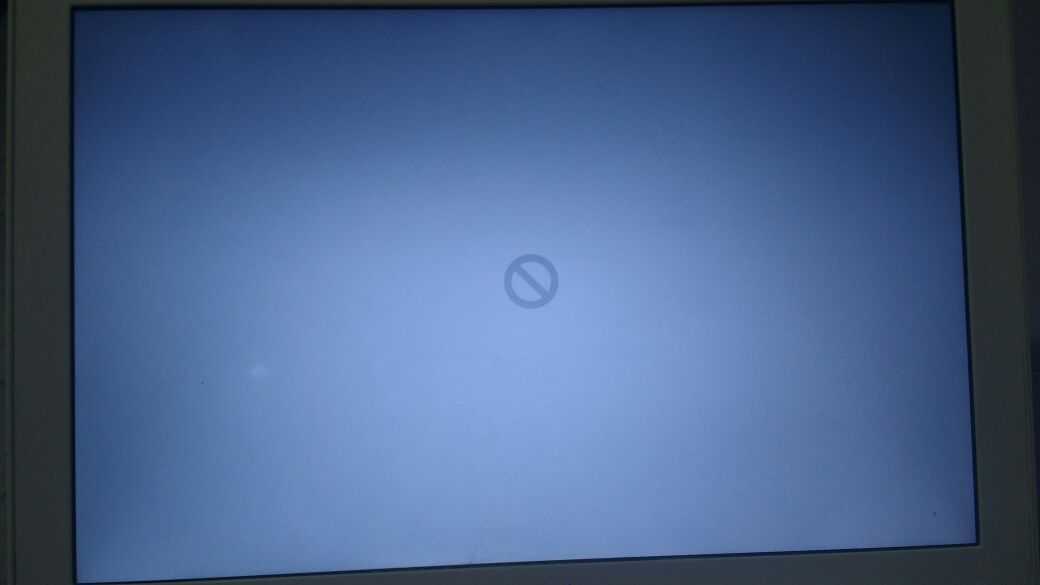
Существует несколько причин, по которым Mac может загружаться с черным экраном с запрещенным символом. Читайте вместе, чтобы узнать, как это исправить.
Отключить все внешние загрузочные диски или диски установщика
Чаще всего пользователи Mac сталкиваются с этой ошибкой при попытке использовать загрузочный установочный диск macOS или внешний загрузочный диск, а версия MacOS не может работать на конкретном Мак.
Например, если вы попытаетесь использовать загрузочный диск macOS Monterey на новом Mac, он не запустится, а вместо этого во время запуска системы на черном экране будет отображаться кружок с перечеркнутой линией.
Тем не менее, этот символ может появляться и по другим причинам, а иногда и ошибочно.
Восстановить диск
Иногда запрещающий символ появляется из-за ошибки загрузки или ошибки после обновления системного ПО (автоматического или иного). Обычно это легко исправить.
- Выключите Mac, удерживая кнопку питания нажатой в течение 10 секунд, пока компьютер не выключится
- Нажмите кнопку питания еще раз, чтобы включить Mac, затем нажмите и удерживайте Command + R, пока не загрузитесь в режим восстановления MacOS
- В меню восстановления MacOS выберите «Дисковая утилита», выберите свой жесткий диск и выберите «Восстановить загрузочный диск».

 Подписывайтесь!
Подписывайтесь!