Содержание
Установка и настройка Windows 7 под МАС
Установка Windows на компьютер Apple сегодня выполнима, реальна и делается штатными средствами без всяких проблем и коллизий. Главное устанавливать лицензионный Windows и не пользоваться всякими непонятными сборками. Выполняет и контролирует установку специальная утилита, разработанная Apple, под названием Boot Camp. Без участия пользователя, конечно, не обойдётся, но Boot Camp многое делает и в автоматическом режиме – например, выполняет целиком задачу по загрузке актуальных драйверов и ПО поддержки Windows.
Разумеется, можно установить Windows и на «виртуалку», а работать она будет «под» OS X, но такой способ параллельной работы двух операционок потребует двойного расхода системных мощностей и для комфортной работы, а особенно игр, не годится. Предпочтительнее будет установить отдельную Windows 7 и запускать компьютер либо с OS X, либо с Windows 7.
Итак, для работы Boot Camp требуется ОС не ниже OS X 10.5 Leopard, а установить Windows 7 мы можем на «яблочное» железо в таких ограничениях – 32 битную на Mac PRO, Mac book, Mac mini имеющих центральный процессор от Intel, 64 битную на Mac mini и iMac выпуска не раньше 2010 года, Mac Book PRO выпуска не раньше 2009 года.
Для установки понадобятся:
– дистрибутив официальной Windows 7 на лазерном диске с кодом продукта либо его образ на в файловом виде;
– доступ в Интернет;
– возможно внешний привод, если стандартный отсутствует или не прочитает диск, а образа на USB или жестком диске не окажется под рукой;
– версия Boot Camp не ниже 4.
Важно – перед началом операции по установке Windows 7 целесообразно сделать резервную копию имеющихся данных (например, с помощью встроенной программы Time Machine), так как при установке будет производиться операция разбивки диска, и в случае случайной ошибки данные можно потерять.
Последовательность действий для дальнейшей установки Windows 7 будет следующей:
1. Скачиваем дистрибутив и записываем его на диск
2. Вставляем в привод лазерный диск с дистрибутивом Windows 7 (либо копируем ISO образ на жесткий диск и далее указываем ассистенту Boot Camp путь к нему).
3. Запускаем Boot Camp, выделяя галочки «Загрузить ПО поддержки» и «Установить Windows 7».
На вопрос о желании сохранить копию ПО поддержки (то есть загруженных драйверов и т.п.) можно подключить флэш-накопитель и ответить, что да, хочу. По окончании на нём будет создана папка Windows Support с загруженными из сети данными. Если установка производится из ISO-образа, этот вопрос не будет задан – ПО поддержки автоматически запишется на создаваемую загрузочную флэшку.
Boot Camp начнёт копировать с серверов Apple по сети необходимые данные, это займет от 10 до 20 минут в зависимости от скорости коннекта.
Флэшку можно извлечь, и далее производить установку с лазерного диска с дистрибутивом Windows 7 (либо не извлекать, и грузиться уже с неё, так как из ISO-образа она будет сделана загрузочной).
В любом случае в следующем диалоговом окне Boot Camp попросит создать отдельный раздел на компьютере для Windows 7. Определяем, в зависимости от потребностей, сколько места выделим на Windows 7, сколько останется для OS X. При среднем размере Windows 7 в районе 10-20 Гигабайт необходимо решить, сколько ещё потребуется на игры и софт и задать цифру в окне. Для сомневающихся есть удобная кнопка “Разделить накопитель на равные части”.
Для сомневающихся есть удобная кнопка “Разделить накопитель на равные части”.
После перезагрузки начнётся установка Windows 7 с лазерного диска либо с флэшки-дистрибутива. Важно помнить, что этот процесс начнётся после выбора соответствующей операционной системы при старте компьютера (зажатая клавиша alt).
В появившемся диалоге установщика Windows 7 при вопросе о выборе раздела необходимо указать «раздел Boot Camp».
Возможна ситуация, когда установщик будет ругаться на этот раздел – «не могу установить Windows 7». В этом случае раздел надо отформатировать из того же диалогового окна.
Важно – если на данном шаге ошибочно выбрать иной раздел, то можно легко «убить» OS X.
После того, как пройдёт обычная установка Windows 7 со всеми стандартными вопросами (о раскладке клавиатура и проч.), необходимо будет ввести лицензионный ключ системы (ссылка) и выбрать вариант защиты, настройки сети, настройки wi-fi и т.п. Все эти параметры для каждого компьютера и пользователя могут различаться.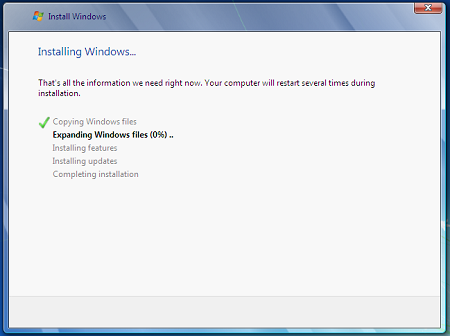 Для сомневающихся всегда есть вариант «использовать рекомендуемые параметры». Потом всё это можно будет изменить. Проходим через все диалоги последовательно.
Для сомневающихся всегда есть вариант «использовать рекомендуемые параметры». Потом всё это можно будет изменить. Проходим через все диалоги последовательно.
Итак, «чистая» Windows 7 на данном этапе установлена. Разумеется, в ней не хватает драйверов и вспомогательного ПО. Необходимо вставить флэш-накопитель, на который была сохранена копия закачанного в начале, при запуске Boot Camp, ПО поддержки. Далее запускается единственный файл setup.exe и процесс установки драйверов запущен. Вмешательство пользователя тут не требуется, всё происходит автоматически. После перезагрузки можно пользоваться полноценной Windows 7.
В системе Windows 7, установленной второй операционкой на компьютер от Apple, есть ряд особенностей, в числе которых:
– в трее системы справа внизу теперь есть значок Boot Camp. По правому клику вызывается панель настроек, где можно жестко прописать загружаемую при старте компьютера систему – Windows 7 или OS X;
– в проводнике, помимо «виндового», будет также виден дисковый раздел OS X, но файлы будут доступны для чтения и копирования.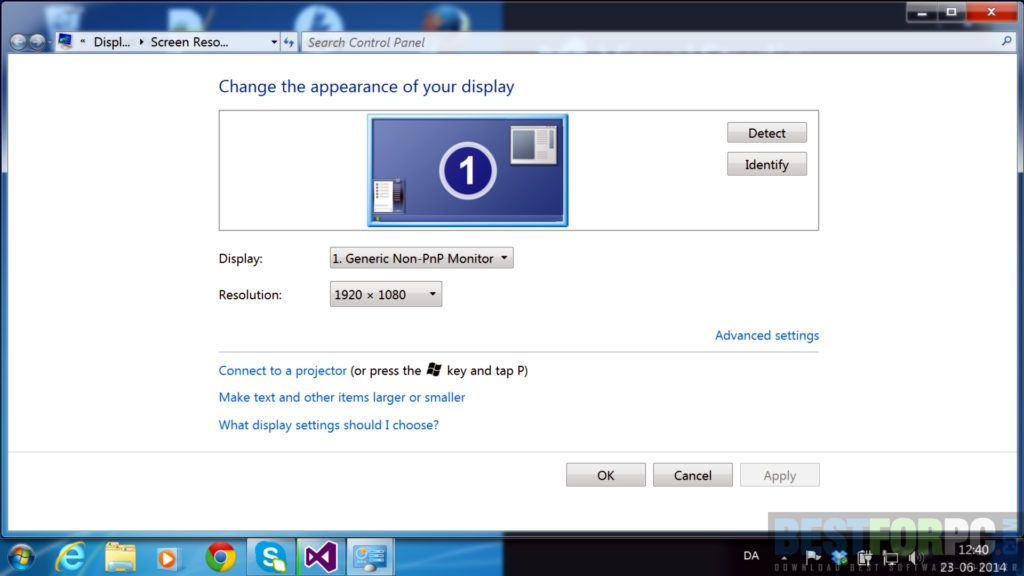 То же самое справедливо и в обратную сторону – из загруженной OS X будет виден раздел Windows 7 с теми же правами доступа;
То же самое справедливо и в обратную сторону – из загруженной OS X будет виден раздел Windows 7 с теми же правами доступа;
Осуществление записи файлов в «чужой» раздел можно настроить, но придётся установить внешние программы, обеспечивающие перенос файлов между разными файловыми системами (например, NTFS for MAC от Paragon)
Установка Windows на Mac
Осенью 2009 года, после выхода Windows 7, компания Apple пообещала до конца года обновить драйверы Boot Camp (программы, позволяющей устанавливать Windows второй системой на Mac) для поддержки новой ОС от Microsoft. Но исполнение своего обещания немного затянула. И вот в начале 2010 года, наконец, выпущены обновления для 32-х и 64-х разрядных систем Windows 7.
Некоторые пользователи, пытающиеся установить Windows 7 на Mac, сталкиваются с рядом трудностей в этом процессе: отсутствие поддержки функциональных клавиш клавиатуры, проблемы со звуком… В этой статье мы расскажем о правилах установки системы и методах устранения наиболее часто возникающих проблем при установке Windows 7 на Mac.
Установка Windows 7 возможна на:
32-х разрядная версия Windows 7
iMac и MacBook Pro 2007-го года выпуска и более поздних моделях.
Mac Pro, MacBook и Mac mini, на базе процессора Intel.
64-х разрядная версия Windows 7
MacBook Pro (13 дюймов, середина 2009 г.) и более поздней модели
MacBook Pro (15 дюймов, начало 2008 г.) и более поздние модели
MacBook Pro (17 дюймов, начало 2008 г.) и более поздние модели
Mac Pro (начало 2008 г.) и более поздние модели
iMac (21,5 дюйма, конец 2009 г.)
iMac (27 дюймов, конец 2009 г.)
iMac (27 дюймов, четырехъядерный, конец 2009 г.)
MacBook (13 дюймов, конец 2009 г.) и более поздние модели
iMac (21,5 дюйма, середина 2010 г.)
iMac (27 дюймов, середина 2010 г.)
Mac mini (середина 2010 г.)
Установка Windows 7 невозможна на:
iMac (17 дюймов, начало 2006 г.)
iMac (17 дюймов, конец 2006 г.)
iMac (20 дюймов, начало 2006 г.)
iMac (20 дюймов, конец 2006 г.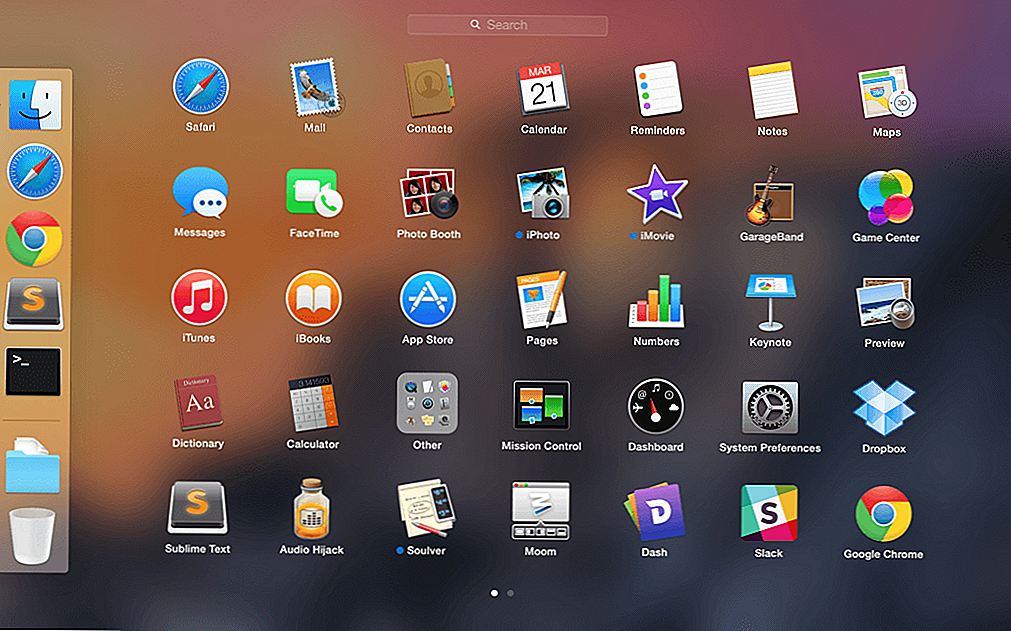 )
)
MacBook Pro (15 дюймов, начало 2006 г.)
MacBook Pro (17 дюймов, конец 2006 г.)
MacBook Pro (15 дюймов, конец 2006 г.)
MacBook Pro (17 дюймов, начало 2006 г.)
Mac Pro (середина 2006 г., с двухядерным процессором Intel Xeon частотой 2,66 ГГц или 3 ГГц)
На MacBook Air конца 2010 года могут быть установлены только 32-х или 64-х разрядные версии Windows 7. Установка Windows Vista или XP невозможна.
Узнать, какая у Вас модель Mac, можно на сайте Apple. Потребуется указать серийный номер Вашего Mac.
Установка Windows на компьютер Mac выполняется в три действия:
Запуск утилиты «Ассистент Boot Camp».
Установка Windows.
Установка драйверов Boot Camp в Windows.
Что такое Boot Camp?
Это набор программ и драйверов, который позволяет установить Windows на Вашем компьютере Mac с процессором Intel, используя установочный диск Windows компании Microsoft. Windows устанавливается на своём собственном разделе, и после этого при загрузке компьютера Вы сможете выбирать: работать в Mac OS X или в Windows.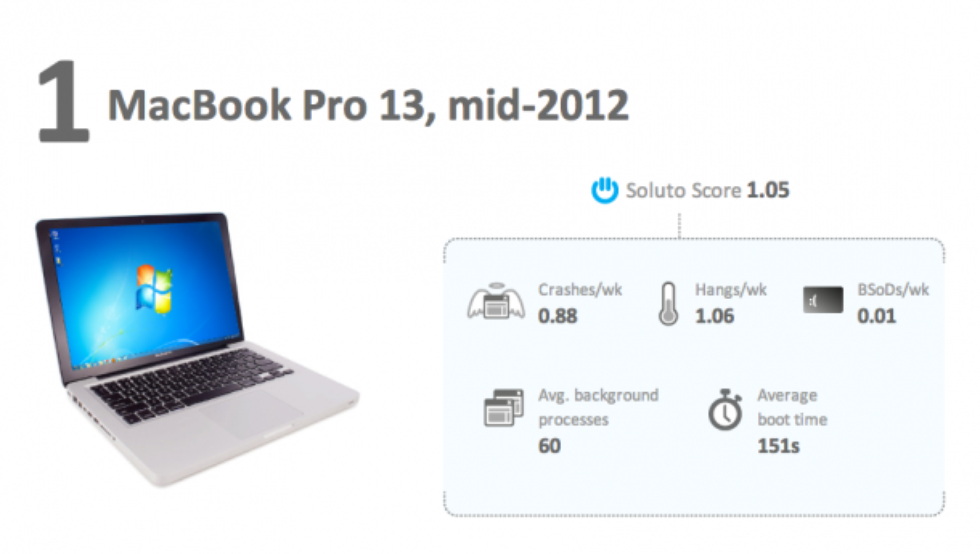
Программа «Ассистент Boot Camp» поможет Вам при создании раздела для второй системы и перезагрузке Вашего компьютера с помощью установочного диска Windows. Следуйте инструкциям этой программы для установки Windows и драйверов программного обеспечения, которые обеспечивают работу ОС Windows с Вашим аппаратным обеспечением.
Драйверы Boot Camp необходимы для поддержки таких компонентов Mac, как AirPort, встроенная камера iSight, Apple Remote, трекпад на ноутбуках, а также функциональных клавиш клавиатуры Apple. Также будет установлена панель управления Boot Camp для Windows и иконка Apple Boot Camp в панели задач.
Если у Вас уже установлена Windows Vista, Вы можете обновить её до Windows 7. Если же Вы планируете выполнить обновление с Windows XP до Windows 7, то придётся провести чистую установку системы. Все данные раздела Boot Camp при этом будут удалены, поэтому лучше выполнить резервное копирование всех важных данных перед установкой.
Проведение установки Windows 7 подразумевает наличие:
Диска Mac OS X Install DVD с драйверами Boot Camp.
Дистрибутива Windows 7 в любой из версий (Home Basic, Home Premium, Professional, Corporate или Ultimate).
Для выполнения обновления Windows Vista до Windows 7:
В Mac OS X перейдите по этому адресу и проверьте наличие необходимых обновлений для Вашего Mac перед началом обновления до Windows 7. Некоторые компьютеры Mac требуют установки определенных обновлений, прежде чем на них можно будет установить Windows 7.
Загрузитесь в Windows Vista на Вашем Mac.
Запустите Apple Software Update для проверки и установки обновленных драйверов для Windows Vista.
Загрузите служебную программу Boot Camp для обновления до ОС Windows 7.
Запустите Apple_Win7_Upgrade_Utility.exe и следуйте указаниям программы (при этом раздел Mac OS X будет размонтирован).
Вставьте установочный диск Windows 7 и следуйте указаниям установщика.
После того, как Ваш компьютер загрузится в Windows 7, запустите Apple Software Update для проверки и установки обновлённых драйверов для Windows 7 (раздел Mac OS X будет смонтирован обратно).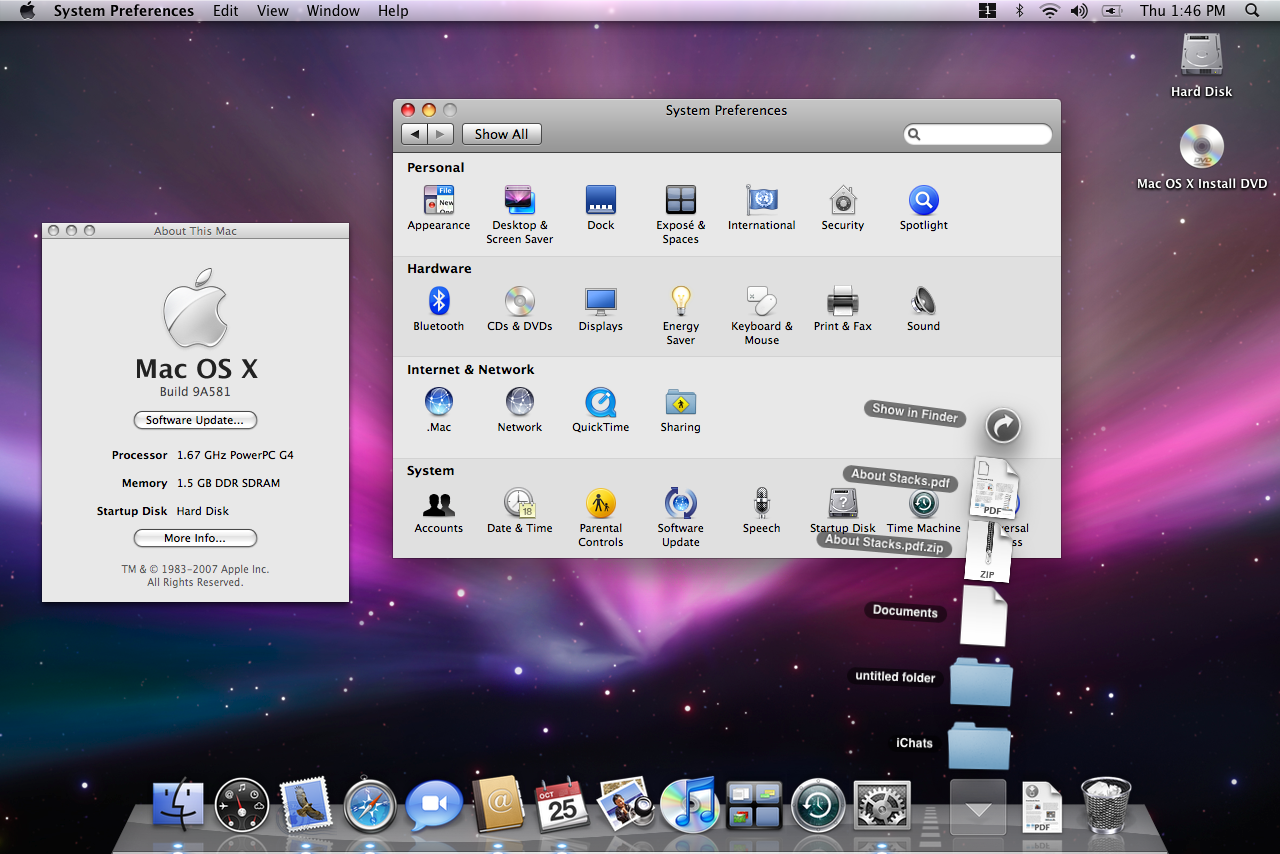
Для выполнения чистой установки Windows 7:
В Mac OS X перейдите по этому адресу и проверьте наличие необходимых обновлений для Вашего Mac перед началом обновления до Windows 7. Некоторые компьютеры Mac требуют установки определенных обновлений, прежде чем на них можно будет установить Windows 7.
Загрузитесь в Windows на Вашем Mac.
Выполните резервное копирование ценных данных и удостоверьтесь, что имеете установочные диски для всех используемых приложений.
Вставьте установочный диск Windows 7.
Следуйте указаниям установщика Windows 7.
По завершению процесса установки Windows, вставьте установочный диск Mac OS X.
Если установщик не запустится автоматически, то запустите его вручную с диска из папки Boot Camp.
Проверьте с помощью Apple Software Update наличие новых драйверов Boot Camp.
Восстановите данные и приложения.
Как видите, установка Windows — процесс достаточно простой. Но Вы все же можете столкнуться с рядом ошибок, о которых рассказано ниже.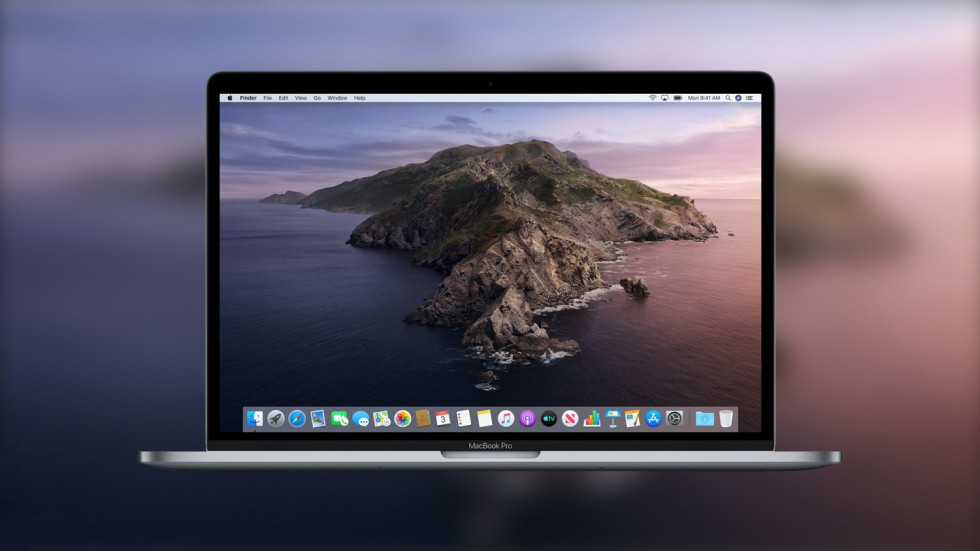 Рекомендуем очень внимательно прочесть данный раздел.
Рекомендуем очень внимательно прочесть данный раздел.
Установщик Windows 7 в начале процесса установки может выдать ошибку с кодом 0x80070005 или сообщение: «Windows was unable to create a required installation folder». В таком случае Вам необходимо воспользоваться служебной программой Boot Camp для обновления до ОС Windows 7, которая исправляет причину возникновения данных ошибок (она размонтирует раздел Mac в Windows, а после установки обновлений Boot Camp для Windows 7 он будет смонтирован обратно). Подробнее про эту проблему можете прочитать на сайте Apple.
Компьютеры iMac 27″ (конец 2009 г.) после установки драйверов Boot Camp на Windows 7 могут отображать черный экран вместо изображения. Способ устранения данной проблемы описан в этой статье
Компьютеры Mac Pro и iMac 24″ (начало 2008 г.) требуют обновление прошивки видеокарты. Подробнее об этом написано в этой статье
Компьютеры MacBook Pro 13″ (конец 2009 г.) могут испытывать проблемы с подключением к беспроводным сетям при работе в Windows 7.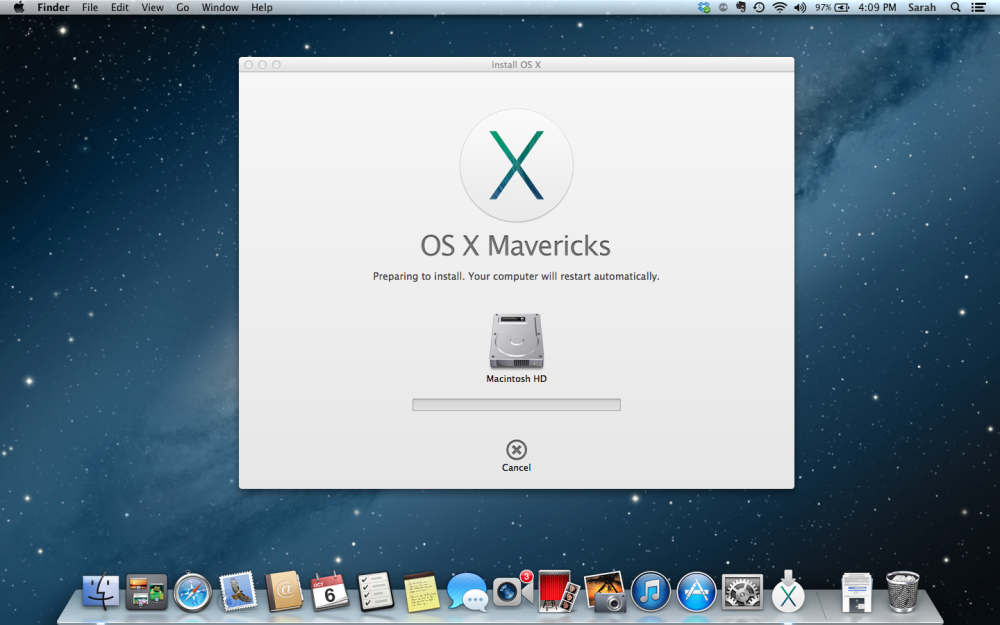 Способ устранения данной проблемы описан в этой статье
Способ устранения данной проблемы описан в этой статье
macos — установка Windows 7 в Boot Camp недоступна в Mojave
спросил
Изменено
3 года, 11 месяцев назад
Просмотрено
31к раз
Похоже, что на моем MacBook Pro (середина 2014 г.) Apple прекратила поддержку установки Windows 7 через Boot Camp на моем Mac. В настоящее время я пытаюсь отредактировать info.plist, чтобы попытаться найти способ разрешить Boot Camp запускать Windows 7, но я не могу понять это. Есть ли способ заставить это работать?
- macos
- macbook-pro
- bootcamp
- окна
- мохаве
5
Я бы посоветовал получить старые файлы bootcamp и перейти по ручному маршруту, то есть без использования помощника Bootcamp.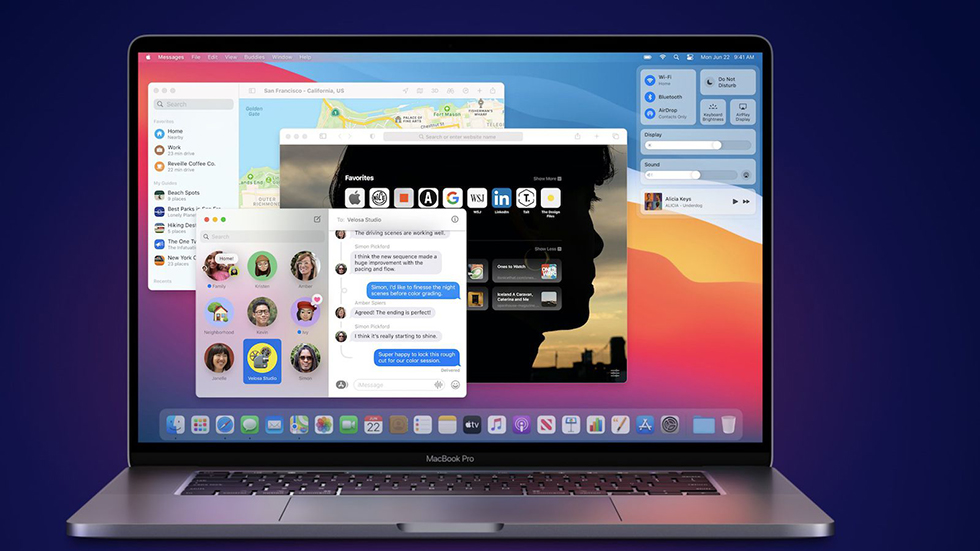 Вы должны создать раздел exFat, получить загрузочный установочный диск Win7 и загрузиться с диска, чтобы установить Win7 на раздел exFat. Загрузившись в Windows 7, вы можете вручную установить драйверы Bootcamp.
Вы должны создать раздел exFat, получить загрузочный установочный диск Win7 и загрузиться с диска, чтобы установить Win7 на раздел exFat. Загрузившись в Windows 7, вы можете вручную установить драйверы Bootcamp.
Последние версии драйверов Bootcamp, то есть Bootcamp 6, насколько я знаю, не поддерживают установку Windows 7/8, поэтому вам придется получить более старые драйверы. Вот ссылка на Bootcamp 5.1.5722: https://support.apple.com/kb/DL1836?locale=en_US
Согласно им:
• Загружаемый файл представляет собой файл .zip. Дважды щелкните его, чтобы распаковать, если он не распаковывается автоматически.
• Дважды щелкните папку Boot Camp5.
• Скопируйте все содержимое ZIP-файла в корневой каталог USB-накопителя или жесткого диска, отформатированного в файловой системе FAT
• При работе в Windows найдите папку Boot Camp на USB-носителе, созданном на шаге 3, и дважды щелкните ее, чтобы открыть.
• Дважды щелкните установку, чтобы начать установку программного обеспечения поддержки Boot Camp.
• Когда будет предложено разрешить изменения, нажмите Да и следуйте инструкциям на экране.
• Установка может занять несколько минут. Не прерывайте процесс установки. После завершения установки нажмите «Готово» в появившемся диалоговом окне.
• Появится диалоговое окно перезагрузки системы. Нажмите Да, чтобы завершить установку.
4
Единственный известный мне способ решить вашу проблему — это установить более старую версию osx. Я использовал Маверикс. Используйте bootcamp в более старой версии, чтобы загрузить Windows 7 в Boot Camp, а затем обновиться до Mojave.
Это означает использование восстановления для установки любой базовой версии OSX, которую использует ваш Mac, а затем использование Boot Camp под этой ОС для установки win 7.
1
Обычно я делаю следующее:
Сначала использую программное обеспечение MacOs под названием Diskmaker, чтобы понизить версию OSX до самой ранней версии.
 Для моего 15 MBPR 2014 года это Mavericks.
Для моего 15 MBPR 2014 года это Mavericks.Затем используйте Bootcamp для установки Windows 7 как обычно.
Обновите OSX, если хотите.
Проблема решена.
Как установить Windows 7 на MacBook Pro с дисплеем Retina
Tech
Опубликовано
По
| Laptopmag.com
следующий
предыдущий
следующий
предыдущий
Ересь, мы знаем. Но для тех, кто хочет играть в компьютерные игры, такие как «Batman: Arkham City», во всем великолепии 2880 x 1800 на своем новом MacBook Pro с дисплеем Retina, в настоящее время нет другого выбора, кроме как установить операционную систему Microsoft. (Да, есть Parallels, но он потребляет еще больше системных ресурсов.) К счастью, Apple довольно легко устанавливает Windows на свои системы, вплоть до включения утилиты под названием Boot Camp Manager, которая помогает процессу. Следуйте инструкциям, которые мы подробно описываем для вас.
Следуйте инструкциям, которые мы подробно описываем для вас.
Утилита Boot Camp Manager описывает три основных этапа установки Windows 7 и помогает выполнить их.
1. Создайте ISO-образ Windows
Вот где отсутствие оптического привода может сбить вас с толку. Мы подключили внешний DVD-привод к нашему MacBook Pro и с помощью приложения «Дисковая утилита» создали образ нашего установочного DVD-диска с Windows 7.
Вам нужно сохранить образ как файл CD/DVD (.cdr), а затем переименовать расширение «.iso». Если у вас нет внешнего диска, вы также можете создать iso-файл Windows 7 на ПК, используя любое количество бесплатных утилит.
После создания образа его необходимо скопировать на USB-накопитель размером не менее 4 ГБ. Однако вы просто не можете перетащить его; вам нужно создать загрузочный образ. В диспетчере Boot Camp выберите вариант копирования на USB-накопитель.
2. Загрузите драйверы для Windows
Для правильной работы всего оборудования, например, для получения полного разрешения дисплея Retina, Apple предоставляет драйверы для всего, от карты Wi-Fi до сенсорной панели.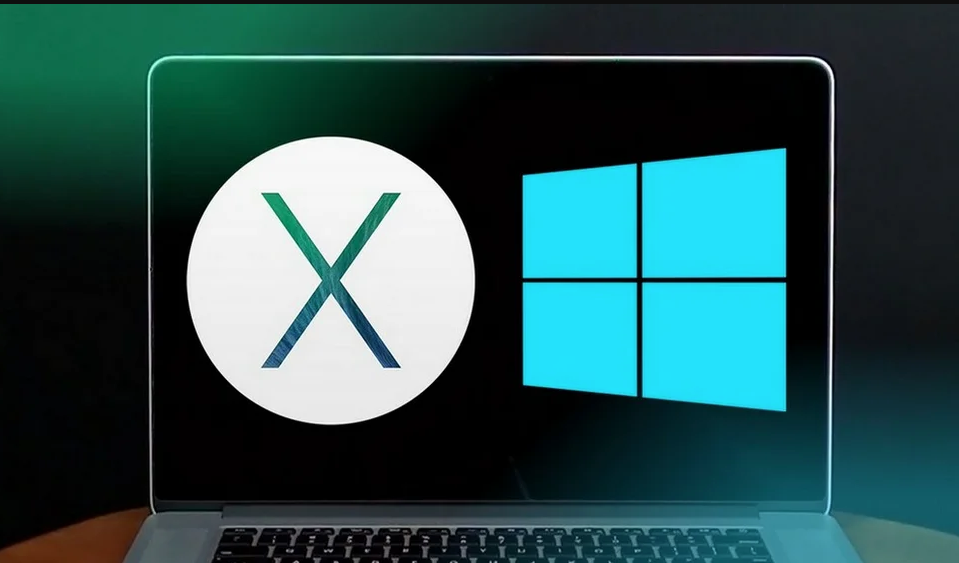 к видеокарте. Используя Boot Camp Manager, он загрузит драйверы в виде одного файла. Скопируйте их на второй USB-накопитель (его размер может составлять 1 ГБ) и сохраните его на потом.
к видеокарте. Используя Boot Camp Manager, он загрузит драйверы в виде одного файла. Скопируйте их на второй USB-накопитель (его размер может составлять 1 ГБ) и сохраните его на потом.
3. Разделите диск
Как общежитие католической школы, ОС Windows и Mac не могут сосуществовать, поэтому вам придется разделить раздел жесткого диска для Windows. Если вы планируете установить более одной игры, вам нужно предоставить стороне Windows достаточно большое пространство. Сама ОС Windows занимает около 30 ГБ, а одна игра, например Batman, занимает около 16 ГБ. Если позже вы захотите расширить раздел, вам придется полностью переустанавливать Windows, поэтому выбирайте внимательно.
4. Установите Windows 7
Убедитесь, что USB-накопитель Windows 7 вставлен в Mac. После того, как диск будет разбит на разделы, система перезагрузится, и начнется процесс установки Windows 7. Появится экран с вопросом, куда вы хотите установить Windows. Выберите раздел под названием «BOOTCAMP». Затем нажмите «Параметры диска (дополнительно)», а затем «Формат». Затем следуйте остальным инструкциям на экране.
Выберите раздел под названием «BOOTCAMP». Затем нажмите «Параметры диска (дополнительно)», а затем «Формат». Затем следуйте остальным инструкциям на экране.
5. Установка драйверов
После установки Windows вставьте USB-накопитель с ранее загруженными драйверами для Windows 7. Затем запустите установщик на флешке. Ноутбук может перезагрузиться несколько раз во время этого процесса, но когда он завершится, все должно работать правильно. Одна из приятных особенностей этих драйверов заключается в том, что функциональные клавиши строки Mac — яркость, громкость и т. д. — будут работать так же, как и в Mac OS. Конечно, такие функции, как копирование и вставка (Command+C и Command+V в Mac), — это Control+C и Control+V в Windows.
Переключение между Mac и ОС Windows
Теперь все готово! В общем, весь процесс занимает около 30 минут. Если у вас есть дополнительные вопросы, Apple также предоставляет удобное руководство на своем веб-сайте.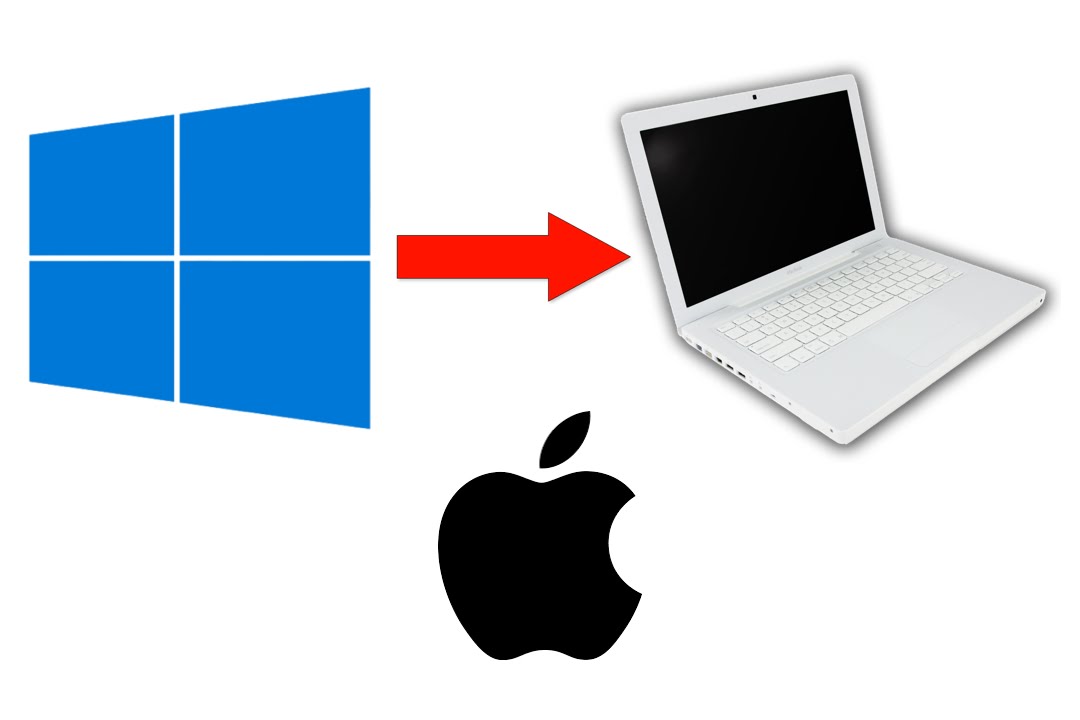
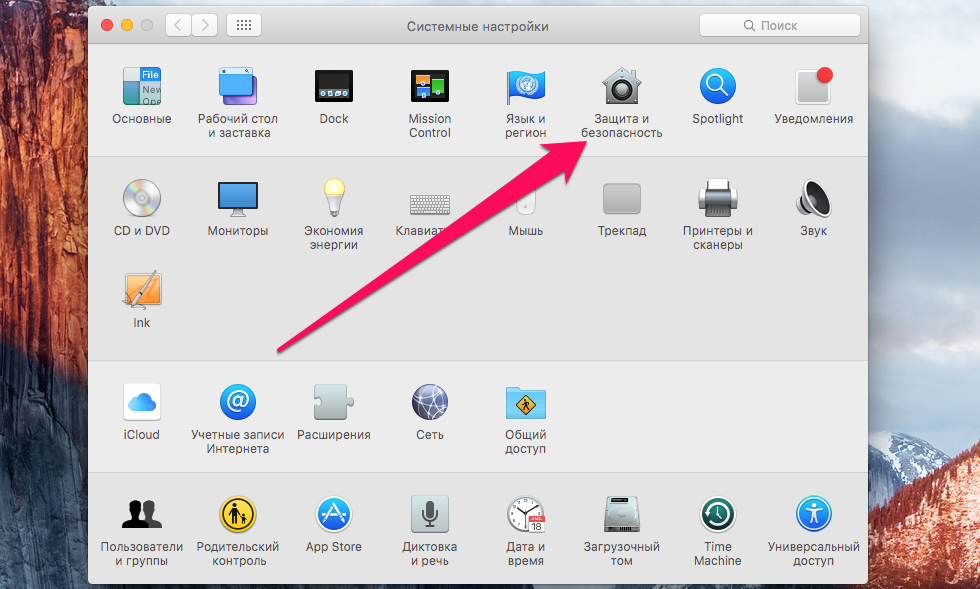
 Для моего 15 MBPR 2014 года это Mavericks.
Для моего 15 MBPR 2014 года это Mavericks.