Содержание
После обновления не запускается macbook pro. MacBook не загружается после обновления. Запуск в режиме внешнего диска
Вряд ли кто-то будет спорить с тем, что техника от Apple качественна и надежна. Стоит отметить, что большинство современных и недавно вышедших ноутбуков от других производителей во много уступают «Макбукам» 2008 года выпуска. Все имеющиеся модели в линейке работают без сбоев, зависаний, однако это не гарантирует бесперебойного функционирования устройства. Иногда случаются непредвиденные ситуации. Именно подобному посвящена данная статья. Рассмотрим причины, по которым «Макбук» может не включаться, а также как их устранить.
Как понять, что «Макбук» не включается?
Для того чтобы понять, что техника не включается, не нужно иметь сноровку и какие-то особенные знания. Достаточно при загрузке обратить внимание на то, что нарисовано на экране. Если появился значок в виде папки серого цвета, на которой — восклицательный знак, то значит, с ноутбуком неполадки. Не нужно сразу же паниковать. Если не произошел системный сбой, то технологии ноутбука способны защитить все данные, которые имеются на жестком диске.
Не нужно сразу же паниковать. Если не произошел системный сбой, то технологии ноутбука способны защитить все данные, которые имеются на жестком диске.
Как совершить сброс настроек?
Если произошло небольшое зависание, и нет желания долго возиться с восстановлением, то можно воспользоваться функцией быстрого отката памяти EFI. Все данные после такого не будут удалены и останутся на жестком диске. Что необходимо сделать для этого? Для начала стоит выключить ноутбук, удерживая кнопки Command-P-R-Option, следует нажать на клавишу включения. Надавливать на них стоит до тех пор, пока не появится загрузочный экран. Это позволит быстро избавиться от зависаний, память очистится, а работа «Макбука» будет полностью восстановлена. На будущее, чтобы избежать подобных неприятностей, лучше сделать резервную копию компьютера и поместить на любое облачное хранилище. Тогда при непредвиденном сбое буде легко восстановить все данные.
Если после такой манипуляции ноутбук все равно не запускается, то необходимо проверить состояние жесткого диска, а также то, какое крепление у шлейфа к материнской плате.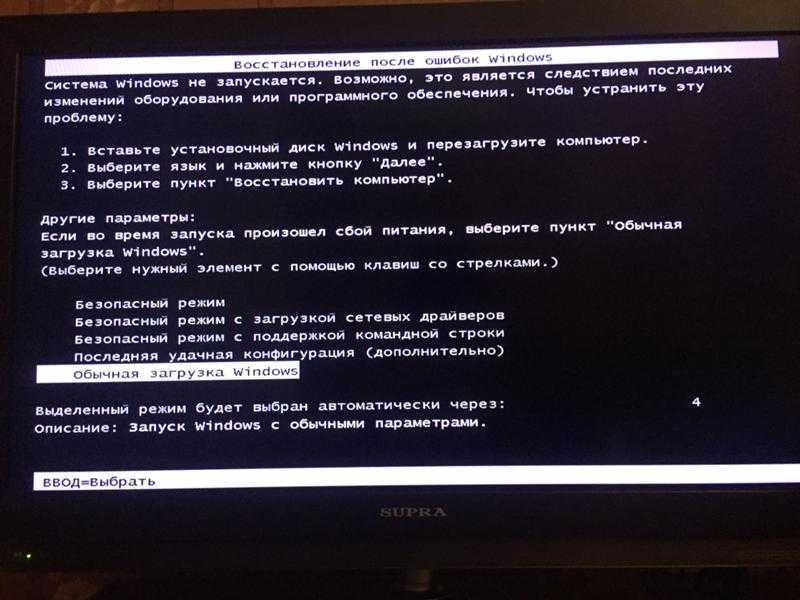
Возможные причины
Перед тем как выбирать способы решения проблемы, необходимо определить, по какой причине зависание произошло. Вопрос о том, почему «Макбук» не включается, будет беспокоить каждого владельца, который оказался в такой ситуации. Что повлекло за собой выключение обеспечения: системный сбой, ошибка в памяти, процессоре или какие-либо другие проблемы? Помимо этого, поломка возникнуть могла и в результате нестабильной работы операционной системы. Часто такая реакция у ноутбука происходит на процесс обновления. Иногда подобное случается при подключении несовместимого устройства к «Макбуку». Эту проблему решить можно с легкостью — достаточно отключить всю дополнительную технику.
Устраняем проблему: первый способ
Прежде всего, стоит использовать безопасный способ включения ноутбука — Safe Boot. Для чего он нужен? При работе с ним «Макбук» загружает только то программное обеспечение, которое проверено и установлено из сертифицированных источников. Для того чтобы включить ноутбук в таком режиме, необходимо нажать на кнопку Shift и далее провести уже привычные манипуляции. К сожалению, процесс загрузки может быть долгим, но торопиться или обрывать его не стоит, ведь все данные должны остаться невредимыми.
Для того чтобы включить ноутбук в таком режиме, необходимо нажать на кнопку Shift и далее провести уже привычные манипуляции. К сожалению, процесс загрузки может быть долгим, но торопиться или обрывать его не стоит, ведь все данные должны остаться невредимыми.
Если пользователю нужно сделать подробную загрузку для того, чтобы понять, почему произошел сбой, то следует начать включать ноутбук привычным способом, дополнительно зажав клавиши Command, Shift и V. Тогда «Макбук» загрузится в безопасном режиме с возможностью посмотреть все подробности запуска. Иными словами, дополнительно активируется Verbose Mode. Что это означает? Данный способ загрузки позволяет узнать всю информацию о файлах утилит и драйверов, а также увидеть все ошибки, которые произошли в результате их работы.
В том случае, если после такого запуска ноутбук функционирует нормально, то его можно загрузить уже стандартно. Но иногда этот способ не помогает решить сложившуюся проблему, тогда нужно приступить ко второму варианту устранения неполадки. Если после этого «Макбук Про» не включается, что делать, можно понять дальше.
Если после этого «Макбук Про» не включается, что делать, можно понять дальше.
Устраняем проблему: второй способ
Конечно же, ноутбук может зависать и не включаться по многим причинам. Если сделать предположение, что проблема в жестком диске, то разрешается использовать программу Disk Utility для проверки его состояния.
В первую очередь нужно выключить ноутбук. Если же на дисплее отображается экран серого/синего/другого цвета и сделать это не получается, то придется отключать питание принудительно. Для этого достаточно на 7 секунд зажать кнопку запуска.
Теперь можно открыть режим восстановления. Именно из него нужно запустить «Дисковую утилиту». Как это сделать? Нужно зажать кнопку включения «Макбука», а также одновременно с ней Command и R. После этого пользователь увидит экран со значками утилит, установленными в операционной системе. Надо отыскать программу Disk Utility и запустить ее. Теперь нужно найти на экране название своего жесткого диска и включить его проверку.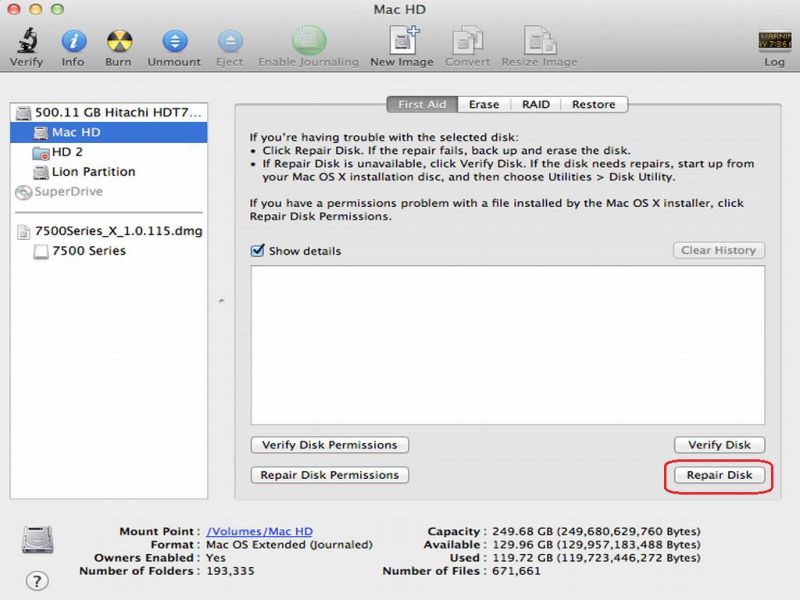 После окончания необходимо устранить все проблемы и перезагрузить ноутбук. Однако если «Макбук» включается и выключается, а вышеописанные методы не помогли, то приступаем к следующему шагу.
После окончания необходимо устранить все проблемы и перезагрузить ноутбук. Однако если «Макбук» включается и выключается, а вышеописанные методы не помогли, то приступаем к следующему шагу.
Устраняем проблему: третий способ
Если пользователь сделал резервную копию документов, но не может до нее добраться из-за сбоя в «Макбуке», то ему подойдет третий способ. Необходимо зайти в режим внешнего диска, который называется Target Disk Mode.
Как его запустить? Необходим второй «Макбук». Он нужен для того, чтобы соединить их одним кабелем. Теперь можно включать собственный ноутбук. Если возникают какие-то проблемы, то разрешается зажать кнопку включения на несколько секунд, пока не появится логотип. Теперь моментально нужно нажать на клавишу T. Держать ее в таком состоянии, пока не появится надпись на экране в виде Thunderbolt. Режим внешнего диска запущен. На данный момент ноутбук фактически является именно им, а не привычным компьютером. Если загрузка пройдет успешно, то появится новый жесткий диск.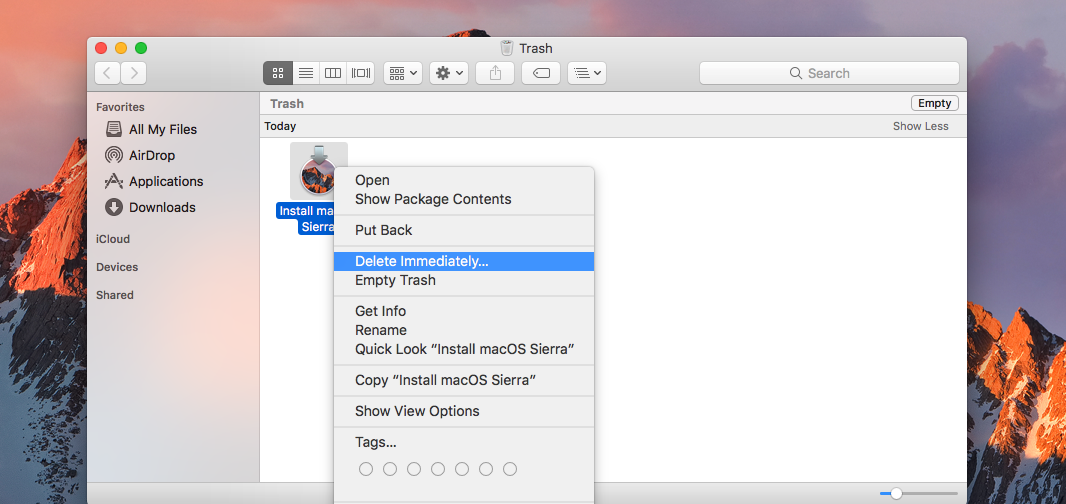 Благодаря этому можно с легкостью перенести нужные данные на этот носитель. Теперь разрешается выполнить восстановление ноутбука. Даже если информация удалится с основного диска, она останется на новом дополнительном.
Благодаря этому можно с легкостью перенести нужные данные на этот носитель. Теперь разрешается выполнить восстановление ноутбука. Даже если информация удалится с основного диска, она останется на новом дополнительном.
Устраняем проблему: четвертый способ
Если ни один из вышеописанных способов так и не смог помочь устранить проблему и ее результаты, а экран «Макбука» не включается, то остается последний вариант — переустановка операционной системы. Для того чтобы осуществить все правильно и не получить в итоге сбоя, нужно включить режим восстановления ноутбука. Как это сделать, указано выше в статье: следует нажать на кнопку запуска «Макбука», зажав клавиши R и Command.
После этого включится операционная система. Нужно найти меню Reinstall. Откроется диалоговое окно. Надо следовать всем инструкциям, которые описаны в нем. Теперь вопрос о том, что делать, если «Макбук» не включается, должен решиться сам собой.
Как можно самому решить большинство проблем, которые могут возникнуть в процессе работы с iPhone или iPad.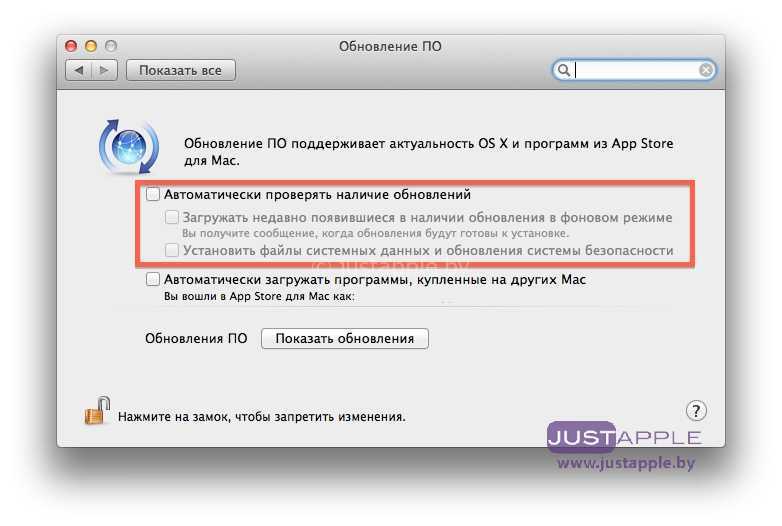 Сегодня я поделюсь подобными советами и рекомендациями в отношении Mac. Итак, подавляющее большинство пользователей при возникновении каких бы то ни было проблем со своими MacBook, MacBook Pro, Mac Pro, MacBook Air, iMac и Mac mini, либо же звонят другу, который разбирается в вопросе чуть лучше, чем они сами или стремглав бросаются искать адрес, (на худой конец, номер телефона ближайшего сервисного центра) и, рыдая в трубку, умолять о помощи. А между тем, Apple разработала мощную базу знаний для того, чтобы подавляющее большинство вопросов пользователи могли решить сами, без помощи сервисного центра.
Сегодня я поделюсь подобными советами и рекомендациями в отношении Mac. Итак, подавляющее большинство пользователей при возникновении каких бы то ни было проблем со своими MacBook, MacBook Pro, Mac Pro, MacBook Air, iMac и Mac mini, либо же звонят другу, который разбирается в вопросе чуть лучше, чем они сами или стремглав бросаются искать адрес, (на худой конец, номер телефона ближайшего сервисного центра) и, рыдая в трубку, умолять о помощи. А между тем, Apple разработала мощную базу знаний для того, чтобы подавляющее большинство вопросов пользователи могли решить сами, без помощи сервисного центра.
Проверьте соединительные кабели
. Возможно, вы неосторожно зацепили кабель и он не плотно сидит в гнезде. Отключите его, а затем подключите снова. Проверьте работу монитора
. Если вы с MacBook, iMac или Mac Pro используете Apple Cinema Display, проверьте, подключен ли он к сети. Если световой индикатор монитора при этом мигает специальным образом — это может говорить о наличии неисправности.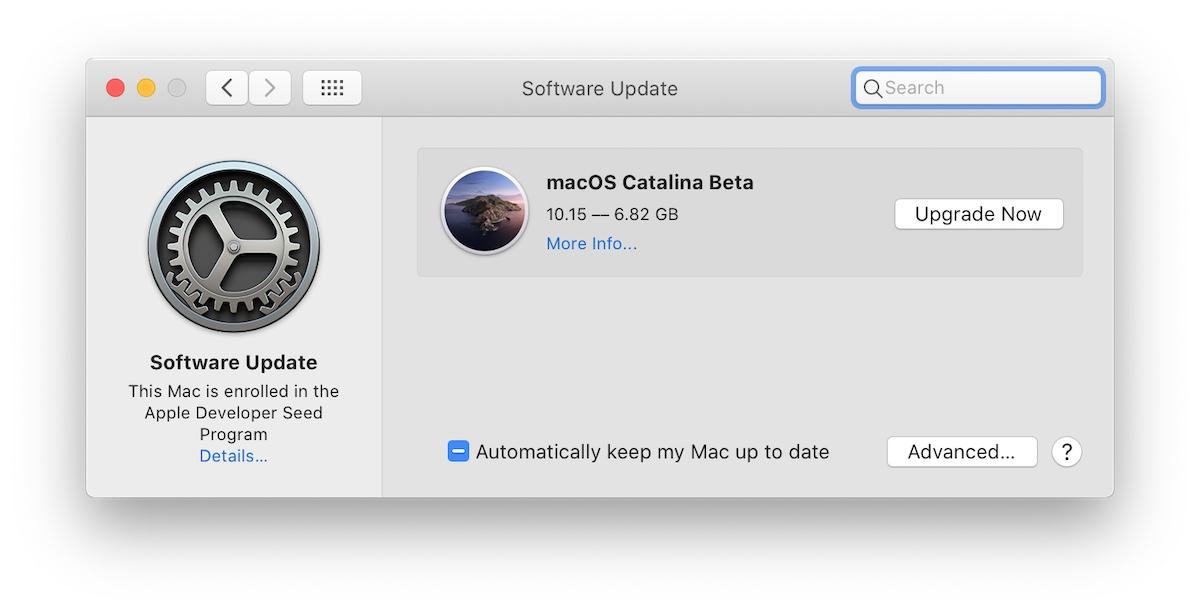 Более подробную информацию по устранению неисправностей при работе с встроенными или внешними дисплеями можно получить . Проверьте правильность подключения компонентов
Более подробную информацию по устранению неисправностей при работе с встроенными или внешними дисплеями можно получить . Проверьте правильность подключения компонентов
. Если вы заменили модули памяти или винчестер, проверьте правильность подключения этих компонентов. При необходимости, отключите их и повторите установку снова. Если это не помогло — верните обратно исходные детали. Серый экран
. Если при включении компьютера появляется серый экран с логотипом Apple и индикатором загрузки и продолжительное время ничего не происходит, попробуйте выключить ваш Mac, отсоединить все периферийные устройства (принтеры, внешние жесткие диски, оптические приводы, модемы и др.), кабели Ethernet и включить компьютер снова. Если это не поможет — перезагрузитесь в безопасном режиме . В случае, если и это не решило проблему, выполните сброс PRAM и NVRAM . Мигающий вопросительный знак
. Это сообщение говорит о том, что ваш Mac не видит загрузочного тома. Причиной может служить зажатая во время загрузки кнопка мыши или трекпада, повреждение системных файлов или выход из строя жесткого диска. Если кнопка действительно оказалась зажатой, отпустите ее и повторите загрузку. Если же это не помогло, то проверьте, видит ли ваш Mac доступные загрузочные тома. Для этого во время загрузки нужно зажать и удерживать клавишу Option . Если на экране появился список доступных томов и среди них есть Macintosh HD, то скорее всего с диском все в порядке, а вот сама Mac OS X повреждена. К этому может привести переименование или перемещение папок Applications, automount, Library, System, Users или файла mach_kernel. Для ее восстановления можно воспользоваться данными инструкциями . Вообще, если у вас есть подозрение, что проблема в «железе», вы можете протестировать компоненты вашего Mac-а при помощи служебной программы «Функциональный тест оборудования Apple ». Если у вас Mac, поставлявшийся с OS X Lion, необходимо подключение к интернет. Если Mac с более ранними версиями Mac OS X, то используйте для этого загрузочный диск или флешку. Запускается эта программа зажатой клавишей D во время загрузки.
Если кнопка действительно оказалась зажатой, отпустите ее и повторите загрузку. Если же это не помогло, то проверьте, видит ли ваш Mac доступные загрузочные тома. Для этого во время загрузки нужно зажать и удерживать клавишу Option . Если на экране появился список доступных томов и среди них есть Macintosh HD, то скорее всего с диском все в порядке, а вот сама Mac OS X повреждена. К этому может привести переименование или перемещение папок Applications, automount, Library, System, Users или файла mach_kernel. Для ее восстановления можно воспользоваться данными инструкциями . Вообще, если у вас есть подозрение, что проблема в «железе», вы можете протестировать компоненты вашего Mac-а при помощи служебной программы «Функциональный тест оборудования Apple ». Если у вас Mac, поставлявшийся с OS X Lion, необходимо подключение к интернет. Если Mac с более ранними версиями Mac OS X, то используйте для этого загрузочный диск или флешку. Запускается эта программа зажатой клавишей D во время загрузки.
Kernel Panic
. Самая трудно диагностируемая ошибка. Чаще всего причиной может быть программное обеспечение сторонних производителей. Однако не исключено, что вашу систему «валит» какая-то «железка», драйвера которой неправильно взаимодействуют с ядром Mac OS X. Для начала попробуйте отключить все переферию и повторить загрузку компьютера. Если проблема не решилась, попробуйте обновить программное обеспечение, установленное на вашем Mac-е. Особое внимание уделите приложениям, разработанным не Apple. Если собственными силами решить проблему не удалось, воспользуйтесь рекомендациями Apple по устранению этой неполадки.
Разбираемся со всем остальным
Представьте, что у вас проблемы с подключением к сети интернет. Или, скажем, мейл не отправляется. Вроде и в сервисный центр идти причины нет, но и спросить не у кого, что дальше делать. Здесь также может прийти на помощь база знаний Apple и немного моего опыта. Не удается выйти в интернет
. Чаще всего мы об этом узнаем, открывая браузер. И если там мы видим сообщение о невозможности отображения введенного адреса, давно не было обновления твиттер-ленты и значок Dropbox потускнел, нужно выяснить, что у нас происходит с сетевым подключением. Будь с ним все в порядке, мы бы увидели картину, изображенную на скриншоте ниже.
И если там мы видим сообщение о невозможности отображения введенного адреса, давно не было обновления твиттер-ленты и значок Dropbox потускнел, нужно выяснить, что у нас происходит с сетевым подключением. Будь с ним все в порядке, мы бы увидели картину, изображенную на скриншоте ниже.
В нашем с вами случае будет или желтый или зеленый индикатор. Оба они свидетельствуют о том, что с подключением есть проблемы. Дальнейшие наши действия зависят от того, каким образом интернет попадает к нам. Если между нами и провайдером нет никакого дополнительного оборудования, и интернеты попадают на Mac только при помощи витой пары, можно сначала попытаться отключить и подключить сетевой кабель. Если это не даст результата, то можно смело звонить провайдеру. Если интернет раздается через Wi-Fi роутер, перегрузите его. Или проведите траблшутинг, согласно инструкции производителя. Для повышения надежности подключения к интернету используйте DNS сервера Google . Это позволит существенно повысить его надежность.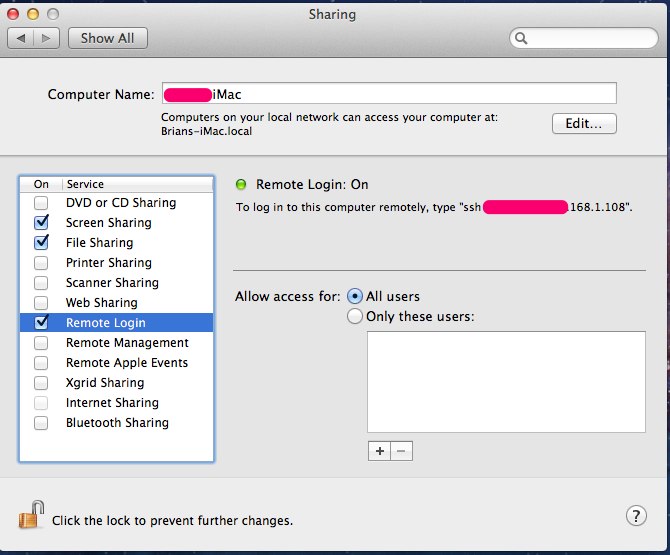 и более детально расписаны шаги, которые нужно предпринять, если перечисленные способы не возымели результата для устранения неполадок при подключении к интернету.
и более детально расписаны шаги, которые нужно предпринять, если перечисленные способы не возымели результата для устранения неполадок при подключении к интернету.
Не удается принять или отправить почту
. Я пользуюсь встроенным клиентом для приема и отправки писем Mail. Но уверен, что подобные инструменты есть и в других почтовых клиентах. Если при попытке отправки или получения почты, у вас возникает какая-то ошибка и с подключением к интернету проблем нет, рекомендую проверить соединение с почтовым сервером. Сделать это можно при помощи инспектора соединения, встроенного в Mail. Если есть какие-то сложности с подключением, он укажет направление, в котором нужно копать. К слову, если вы пользуетесь почтой на iCloud, не лишним будет, при возникновении подобных ошибок, заглянуть на страничку статуса служб iCloud. Возможно, в этот момент проводятся какие-то плановые работы. В базе знаний Apple имеется подробная по диагностированию и устранению неполадок в работе почтового клиента.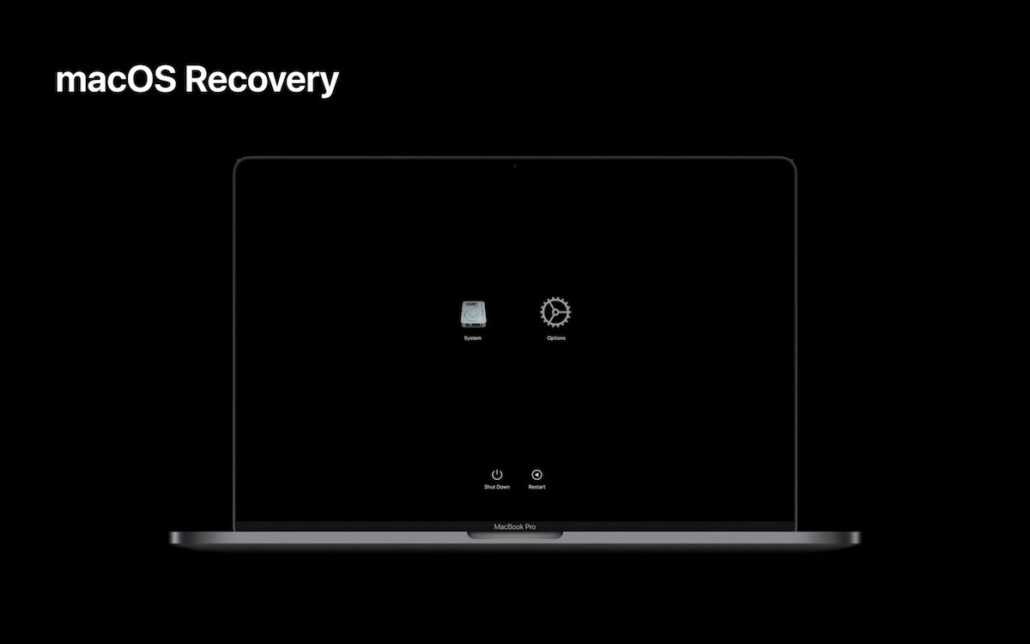
Устранение неполадок в работе программного обеспечения
. Если вы заметили, что быстродействие системы снизилось, дольше происходит загрузка или в работе некоторых программ стали появляться ошибки, рекомендую произвести проверку прав на загрузочном диске, а также проверить, достаточно ли свободного места на нем. Сделать это можно при помощи программы «Дисковая утилита ». Лично я вобще рекомендую с периодичностью в несколько месяцев выполнять проверку прав доступа, в профилактических целях. Особенно, если вы часто устанавливаете или удаляете программы. Ну и советую всегда следить за наличием обновлений и оперативно их устанавливать. Проблемы с записью дисков
. Как правило они возникают после длительного перерыва в использовании SuperDrive . Если ваш компьютер никак не отреагировал на вставленный в привод пустой диск, еще рано паниковать. Прежде всего нужно проверить настройки. В них может быть указано игнорирование пустых носителей. Если это не так, советую провести небольшой «трабл шутинг» при помощи этого топика , и, если это окажется малоэффективным, воспользоваться данными подсказками для поиска аппаратных неисправностей.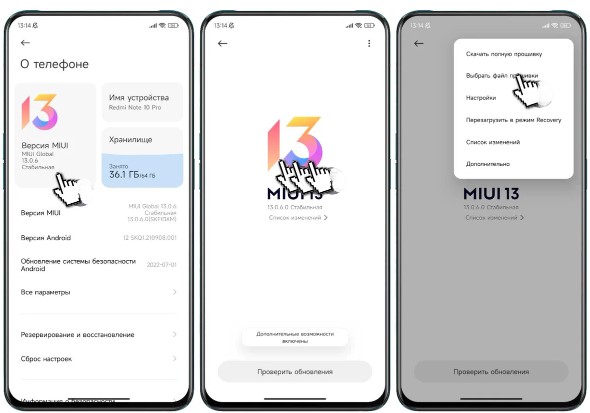
В сухом остатке, бережно обращаясь с компьютером, используя самые новые версии программного обеспечения, обеспечивая надлежащий уход за вашим Mac-ом и используя все возможности, которые дает база знаний Apple, можно избежать большинства визитов в сервисный центр, сэкономить свое время, нервы и прослыть гуру по вопросам диагностирования и устранения неполадок среди друзей и знакомых. Автор — маковод со стажем, руководитель сервисного центра computersart.com.ua
Если не все, то многие российские владельцы iPhone и iPad вздохнут с облегчением. Это действительно большая радость. Теперь можно покупать игры и программы из App Store оплачивая Яндекс Деньгами через новый удобный сервис от команды Яндекс Деньги. Не нужно привязывать пластиковую карту к Apple ID или бежать в салон связи за пластиковой картой…
27.05.13 Выход iPhone 5S и iPad 5. Дата появления новинок в 2013 году.
Анонсированная ранее дата выхода нового iPhone 5S и пятого поколения iPad опять переносится, на этот раз на осень 2013 года.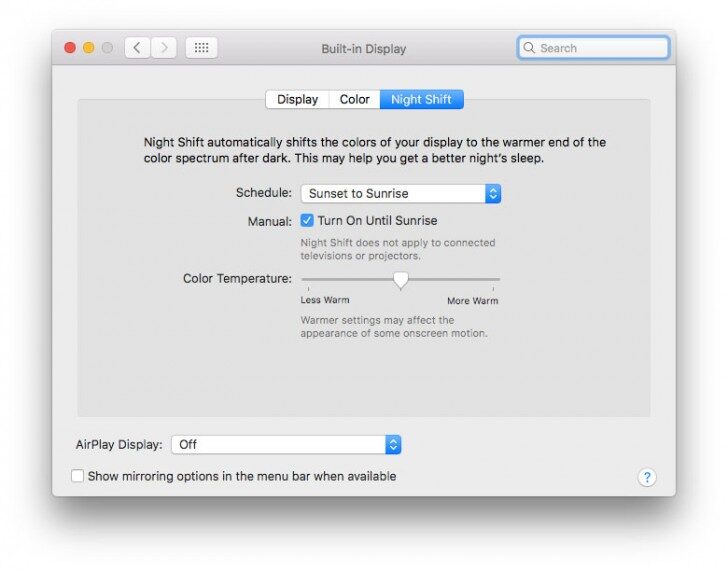 По сообщениям японского новостного блога Macotakara, новое поколение планшетных компьютеров iPad увидит свет только после выхода iPhone 5S. Таким образом, релиз новых iPad 5 намечается на конец 2013 года, практически сразу…
По сообщениям японского новостного блога Macotakara, новое поколение планшетных компьютеров iPad увидит свет только после выхода iPhone 5S. Таким образом, релиз новых iPad 5 намечается на конец 2013 года, практически сразу…
25.05.13 Международная конференция WWDC летом 2013 года. Что нового от Apple?
Предстоящим летом на международной конференции WWDC 2013 будет в основном посвящена операционным системам от Apple, то есть будет представлена полностью переработанная iOS7 и засветят обновления Mac OS. Главный дизайнер компании Apple — Джонатан Айв, вложил немало сил в модернизацию мобильной операционной системы. Примечательно, что основным…
13.04.13 Облегченный (бюджетный) iPhone Air или mini, уже летом 2013
Облегченная версия самого ожидаемого смартфона может поступить в продажу уже до этой осени (источник Нил Хьюз, аналитик). Партнеры Apple по поставке железок для телефонов и планшетов полагают, что компания планирует одновременно объявить о двух модификациях новых бюджетных аппаратов наряду с новым iPhone 5S уже в июне, тем самым подготавливая.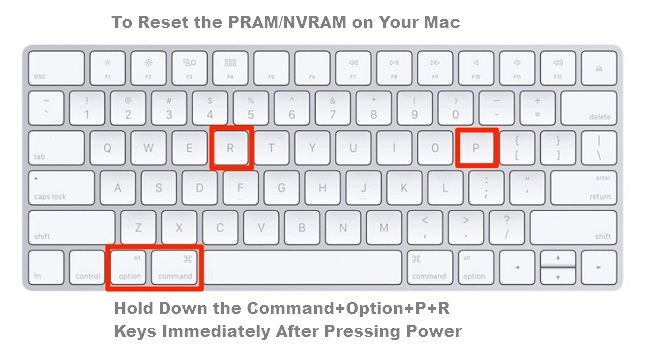 ..
..
Игра Plague inc. Убить всех людей, развивая свой вирус или страшную болезнь
Многим придется по вкусу достаточно оригинальная идея этой игры для iPhone. Поклонникам стратегий и головоломок сюжет покажется более чем захватывающим, а сам игровой процесс отнимет ни один час из жизни. Задача убить всех людей, то есть все население всех стран. Совершенно всех людей, даже на самых отдаленных заснеженных уголках планеты, должны…
Яндекс Такси для iPhone, незаменимый помощник городского жителя.
Мобильные сервисы яндекса все чаще мелькают в российском топе AppStore. Их приложения надежны и удобны в использовании, а порой даже просто необходимы. На этот раз рассмотрим новую версию Яндекс-такси для iPhone3, 3Gs, 4, 4S, 5. Начнем с того что данное приложение абсолютно бесплатно и в то же время достаточно функционально и полезно….
Русская версия портала и приложение AppleInsider для iPhone 5, 4S, 3GS, 3G
Если вы хотите всегда быть в курсе передовых новостей и разработок компании Apple, то приложение для iPhone Appleinsider подойдет для этого на все 100 процентов.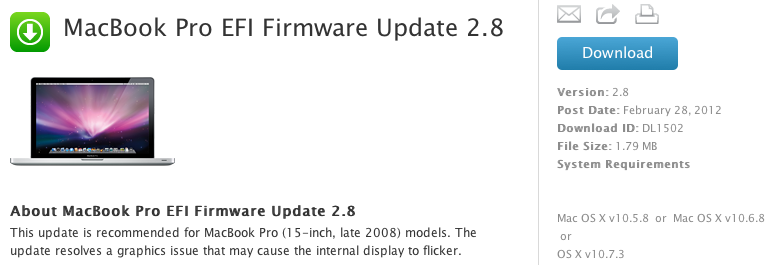 Ни для кого не секрет, что компания Apple является мировым лидером в сфере мобильных решений и инновационных разработок, и все крупные зарубежные компании стараются ей подражать и…
Ни для кого не секрет, что компания Apple является мировым лидером в сфере мобильных решений и инновационных разработок, и все крупные зарубежные компании стараются ей подражать и…
Как загрузить (сохранить) видео из Safari на iPhone без использования компьютера или iTunes
Большой и яркий дисплей iPhone 5, 4S, 4, 3GS, 3G безусловно подходит для просмотра видео. Но вот только загружать видео стандартным способом через iTunes не всегда удобно, или не представляется возможным. Ниже описан рабочий способ как загружать или сохранять видео из интерната (Safari, Firefox, Opera, iCab) в память айфона. В AppStore…
Теперь поговорим о проблемах с загрузкой. Напомню Вам различия между не включается и не загружается Macbook:
Если Mac не включается, то он не подает никаких признаков жизни, либо они минимальны, например слышен звук кулеров, но нет изображения и звука загрузки. Когда Макбук не загружается, то его экран включается и работает, но операционная система Mac OS не загружается до рабочего стола.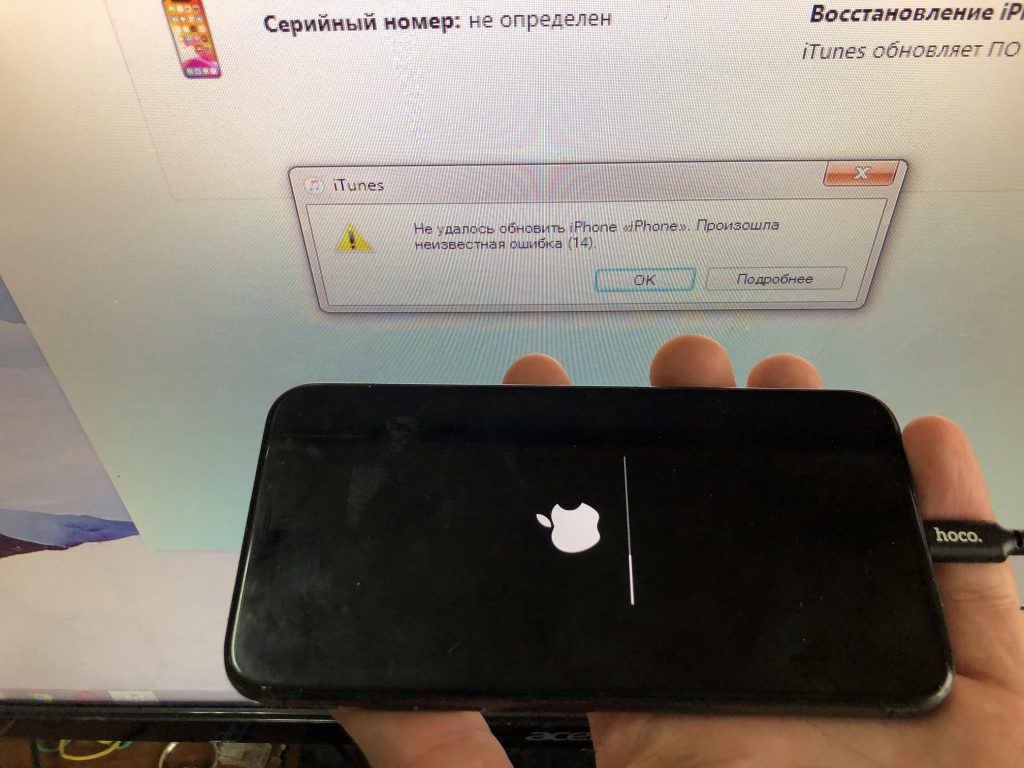 Этот случай мы и рассмотрим сегодня.
Этот случай мы и рассмотрим сегодня.
Как понять, что Ваш MacBook Pro или Air перестал загружаться? Это не сложно, вот небольшой перечень симптомов:
- Вечное яблоко загрузки (завис на яблоке) – в этом случае экран Макбука серый или черный по центру находится логотип Apple, а под ним крутится «ромашка». Дальше яблока загрузка не происходит;
- Экран серый или черный, мигает папка со знаком вопроса или перечеркнутый круг;
- Белый, серый или синий экран без логотипов и полос загрузки;
- Макбук не грузится после обновления.
| Синий экран смерти Mac | ||
Почему Macbook не загружается и что делать?
Причин этому больше, чем кажется на первый взгляд. Разделим их на программные неисправности и аппаратные.
Разделим их на программные неисправности и аппаратные.
Программные проблемы.
Часто Macbook не загружается из-за сбоя в работе Mac OS после обновления или делает это крайне долго. Это происходит и само по себе и по вине пользователя. Наглядный пример – переполненный диск. Мак не загружается до конца если место кончается почти полностью, буквально до нескольких десятков мегабайт. Обычно с такой проблемой обращаются владельцы ноутбуков с небольшим объемом памяти – 64 или 128 гб. Поэтому когда места критически мало и система предупреждает об этом, то не пренебрегайте этим предупреждением.
Еще один пример это удаление системных файлов. Не редко, по неопытности, чтобы освободить место на Macbook пользователи удаляют файлы необходимые для работы операционной системы. После перезагрузки Mac скорее всего дальше яблока уже не загрузится.
Бывают и программные сбои вызванные самой системой, тут уже ничего не поделаешь. Сами по себе такие ошибки возникают обычно после обновления Mac OS.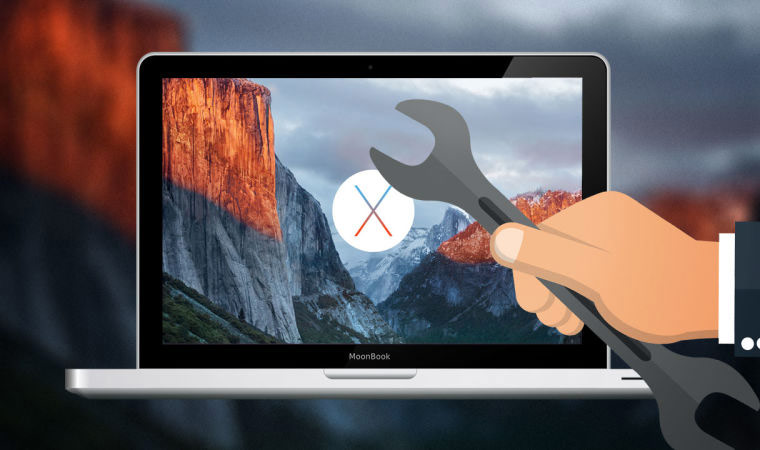
Что делать? — В таких случаях должна помочь переустановка MacOS. Рекомендуем Вам периодически делать резервные копии файлов, от их утери к сожалению никто не застрахован.
Аппаратные неисправности.
К аппаратным проблемам относятся:
- Выход из строя жесткого диска (HDD) или ssd;
- Неисправность шлейфа HDD (для моделей a1278, 1286 и 1297)
- Неисправность материнской платы macbook.
Внутри жесткого диска есть механические части, которые подвержены износу. Со временем ресурс вырабатывается и macbook pro или air может долго загружаться, не загружаться совсем или зависать при работе.
У SSD, в отличии от HDD внутри нет механических частей, но ячейки памяти, использующиеся для хранения данных со временем так же изнашиваются. SSD устанавливаются с завода:
- MacBook Pro Retina — модели a1425, a1502, a1398;
- MacBook Air — модели A1370, A1465, A1369, A1466;
- В виде апгрейда на Macbook Pro a1278, 1286 и 1297.
В 90% случаев при таких поломках данные с неисправного носителя информации можно спасти.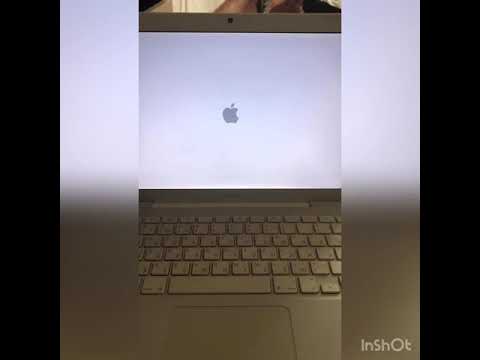
Когда ломается ssd ноутбук скорее всего будет показывать черный, белый или серый экран, в зависимости от версии Mac OS. Иногда Мак при износе SSD начинает сильно тормозить. В отличии от жесткого диска с SSD данные достать значительно сложнее и дороже.
Что делать? — Замена SSD или HDD и установка новой MacOS в этих случаях решает проблему. Если Вы хорошо разбираетесь в компьютерах, то в домашних условиях диагностировать поломку можно с помощью загрузочной флешки, считав SMART информацию.
Выход из строя шлейфа HDD это безвредная поломка, если можно так сказать. Данные в этом случае остаются на месте и переустанавливать ничего не нужно. Симптомы обычно такие же, как и при случае с дисками. На практике мы не редко встречали случаи, когда ломался и то и то.
Если виновата материнская плата, то причин поломки и вариантов ремонта может быть достаточно много, начиная с различных датчиков и заканчивая южным мостом, тут потребуется диагностика.
Не загружается iMac.
Для настольных компьютеров Apple справедливы все перечисленные проблемы.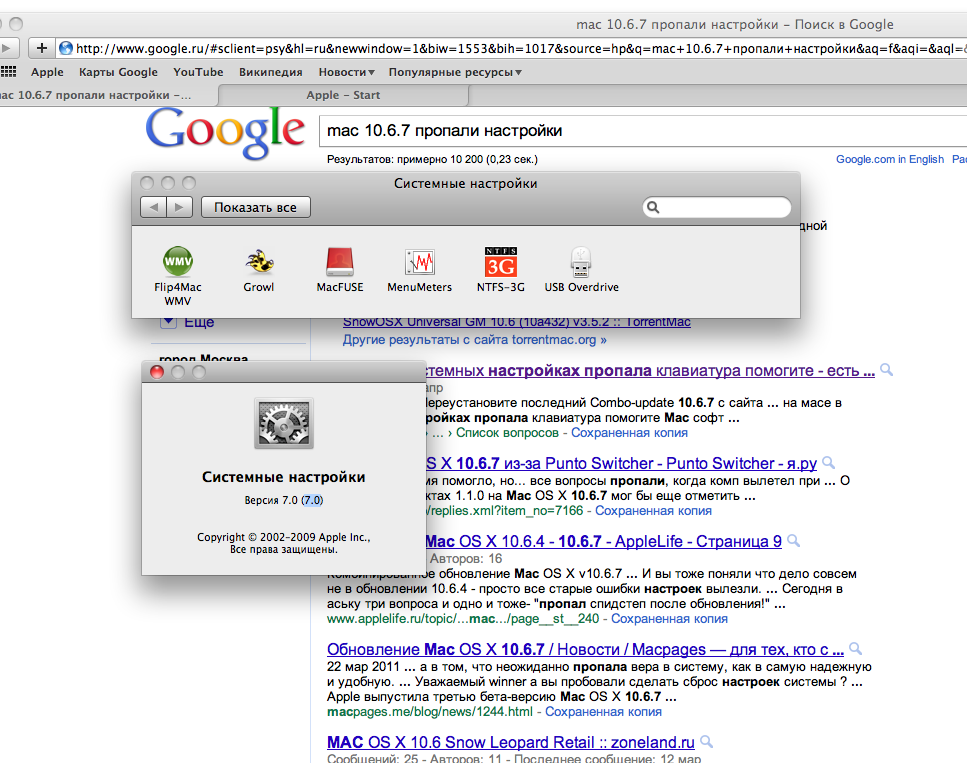 По статистике если iMac не загружается, то чаще всего проблема в HDD.
По статистике если iMac не загружается, то чаще всего проблема в HDD.
Порядок диагностики и ремонта Макбука, гарантия на работы.
Предварительная диагностика как правило проводится сразу на месте в Вашем присутствии. Когда macbook не загружается в 80% случаев удается сразу установить и причину неисправности и способы ее решения вместе со стоимостью. В оставшихся 20% случаях может понадобиться оставить Макбук на диагностику. Это касается поломок, связанных с материнской платой и при таких поломках требуется длительное тестирование и буквально целое расследование:)
Переустановка MacOS занимает от сорока минут до полутора часов, в зависимости от модели Макбука. Гарантия на такие работы две недели.
Замена дисков и шлейфов может занять от 20 минут до нескольких часов, все зависит от конкретной модели и наличия запчастей на складах сервиса. Гарантия на них от 3 до 6 месяцев.
Ремонт и диагностика платы в средним занимает от 1 до 5 рабочих дней, в зависимости от сложности конкретного случая.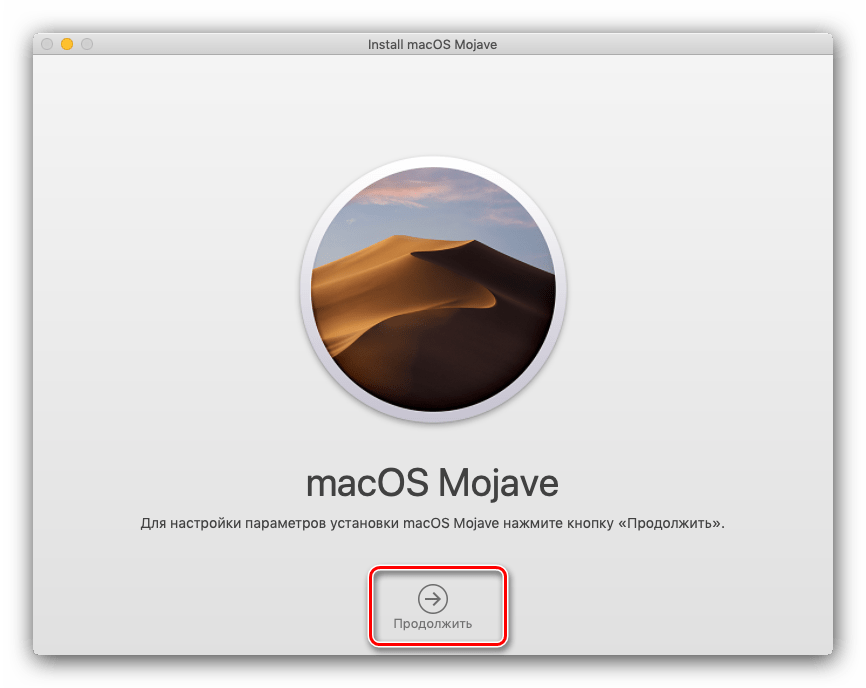 Приходите, мы решим любую проблему;)
Приходите, мы решим любую проблему;)
Время на чтение: 7 минут
Давайте в этой статье разберемся в причинах почему ваш MacBook не загружается после обновления системы Mac OS. Здесь явно программные ошибки, которые могли случиться по вине самой Apple, либо неправильных действий с вашей стороны (настройки и процесса обновления).
В некоторых случаях дело может осложниться выходом из строя внутренних модулей из-за перегрева. В таких случаях лучше обратиться в сервисный центр у себя в городе.
Данная статья подходит для всех моделей MacBook Pro и Air, выпускаемые в разные годы. Могут быть некоторые отличия в архитектуре или описании версии Mac OS.
Причины, почему после обновления не загружается MacBook
Похожим образом девайс себя может вести из-за ряда разных ошибок. Давайте рассмотрим их:
Задайте свой вопрос специалисту
Не знаешь как решить проблему в работе своего гаджета и нужен совет специалиста?
- Установка обновлений операционной системы Mac OS (или ноутбук его установил самостоятельно, если активирована опция автообновления).

- При перезагрузке (включении) вашего устройства вместо полоски загрузки отобразился черный экран.
- Глядя на данный черный экран, вы услышали 3 продолжительных звука, похожих на «бип-бип-бип», которые повторялись с периодичностью 5 секунд.
На официальном сайте Apple есть симптомы и описание данной ошибки. Три последовательных сигнала, которые повторяются с пятисекундной паузой, говорят о том, что оперативная память не смогла пройти проверку целостности данных.
Получается, что проблема связана с RAM устройства. Судя по сообщениям пользователей, чаще всего данную ошибку выдают такие девайсы: MacBook Pro a1278, a1260, MacBook Air a1466. Рассмотрим способы решения проблемы.
Сброс параметров SMC
Если MacBook не включается и пищит, то это сигнал об ошибке с оперативной памятью, которую можно решить путем сброса параметров SMC (контроллера управления системой). Следуйте одному из алгоритмов, в зависимости от используемого типа устройства.
MacBook с несъёмным аккумулятором
MacBook со съемным аккумулятором
Такие устройства являются редкостью, но все равно рассмотрим алгоритм действий:
Mac Pro, Mac mini, iMac
В данной ситуации параметры контроллера управления системой сбросить еще проще:
- Включаем устройство.
 Если оно не отвечает, выключаем его, нажав на кнопку питания и удерживая ее 10 секунд.
Если оно не отвечает, выключаем его, нажав на кнопку питания и удерживая ее 10 секунд. - Вытаскиваем из розетки или девайса шнур питания.
- Ожидаем 15 секунд.
- Обратно подсоединяем шнур питания.
- Ожидаем еще 5 секунд, после чего включаем Mac обычным способом, нажав на кнопку питания.
Переставляем оперативную память
Этот способ подойдет для тех девайсов Mac, где оперативную память можно заменить, и она не распаяна на системной плате, как сейчас делается на большинстве моделей. Алгоритм действий следующий:
Для решения проблемы, когда MacBook после обновления не загружается, можно использовать загрузку в безопасном режиме. Таким образом можно выявить разные программные ошибки системы. В данном режиме загружается ядро системы с важными функциями.
В ходе загрузки девайса в безопасном режиме файловая система проверяется на наличие ошибок, и они устраняются по возможности. Поэтому загрузка Mac в безопасном режиме и последующая корректная программная перезагрузка может решить проблемы.
Чтобы загрузить Mac в безопасном режиме, нужно при включении компьютера нажать на клавиатуре клавишу «Shift» и удерживать, пока не отобразится полоска индикатора загрузки. В безопасном режиме время загрузки MacOS занимает существенно больше времени, чем стандартная загрузка системы.
Не загружаться Mac может из-за неполадок с жестким диском. Самым легким способом проверить жесткий диск будет использование «Дисковой утилиты».
Сначала выключаем устройство. Для запуска «Дисковой утилиты» нужно перейти в режим восстановления OS Х. При включении девайса удерживаем клавиши «Command + R».
Если все удачно, что вы попадете на экран MAC OS X Utilities, как на скриншоте ниже. Там нужно нажать на «Disk Utility» (Дисковая утилита), потом кликаем по названию встроенного жесткого диска, который расположен в левой части экрана и запускаем процесс проверки, выбрав в правой нижней части экрана Verify Disk. Ожидаем завершения проверки.
Увеличить
При обнаружении неисправностей будет предложено исправить их. Для подтверждения намерений нажимаем на «Repair Disk». Затем еще раз перезагружаем MacBook.
Для подтверждения намерений нажимаем на «Repair Disk». Затем еще раз перезагружаем MacBook.
Программы
7 исправлений для Mac, работающего медленно после обновления macOS Monterey
Хотя новая macOS 12 Monterey является меньшим обновлением по сравнению с Big Sur, она по-прежнему содержит множество удивительных функций. Модернизированный FaceTime, универсальное управление на всех устройствах с помощью одной мыши или трекпада, улучшенный просмотр в Safari, улучшения конфиденциальности — этот список можно продолжить.
Мы все в восторге от новой macOS и нажимаем кнопку обновления только для того, чтобы обнаружить, что у нашего Mac возникают проблемы с производительностью, например, машина работает медленно после обновления до macOS Monterey. Общие симптомы включают в себя:
Программы для Windows, мобильные приложения, игры — ВСЁ БЕСПЛАТНО, в нашем закрытом телеграмм канале — Подписывайтесь:)
- Приложения открываются медленно или постоянно зависают.

- Вентилятор работает постоянно и имеет высокий уровень шума.
- Интернет становится очень медленным, и невозможно смотреть видео на YouTube.
Если вы столкнулись с одной из этих проблем с замедлением работы macOS Monterey на своем Mac (iMac, MacBook Pro, MacBook Air), читайте дальше, чтобы узнать, как ее исправить. Мы собираемся поделиться с вами некоторыми из лучших советов и приемов. Давайте начнем.
Примечание: существует множество возможных причин медленного Mac, мы начнем с основных исправлений. Если одно конкретное исправление не работает, попробуйте другое.
1. Проверьте, совместим ли ваш Mac с Monterey
С технической точки зрения, это не исправление, но его стоит проверить в качестве первого шага. Каждая новая macOS, выпущенная Apple, имеет минимальные требования к оборудованию. Если ваш компьютер Mac показывает свой возраст, ему будет трудно работать с последней версией операционной системы или даже вообще несовместимой с последней версией.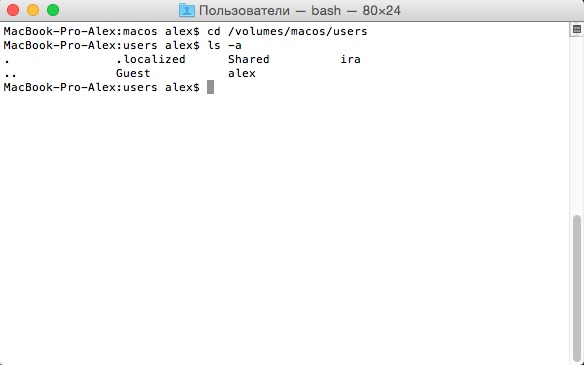
кликните сюда чтобы узнать список компьютеров Mac, поддерживаемых macOS Monterey, и проверить, есть ли ваш Mac в списке или нет. Кроме того, размер установочного файла macOS Monterey составляет 12 ГБ, но для запуска новой системы вам потребуется не менее 35 ГБ свободного места на вашем Mac, предпочтительно 50 ГБ или даже больше.
Если вы обнаружите, что ваш Mac слишком стар для запуска macOS Monterey, возможно, стоит вернуться к более старой версии, поскольку после обновления вы столкнетесь с дополнительными проблемами с производительностью, и не так много трюков, с которыми вы можете поиграть, чтобы ускорить твоя машина.
2. Отключить элементы автозагрузки (приложения и скрытые агенты запуска)
Подходит для: Когда ваш Mac медленно загружается.
Посмотрите, какие запускаемые приложения или агенты автозапуска у вас запущены, и остановите запуск как можно большего количества из них. Чем меньше программ запускается автоматически при запуске, тем быстрее будет работать ваш Mac.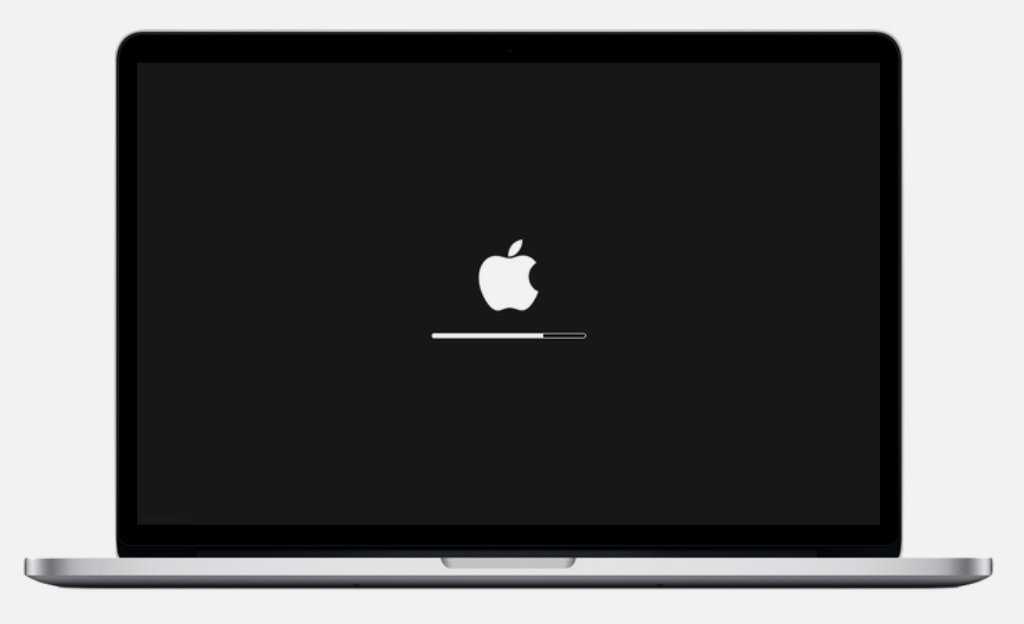 Чтобы отключить эти элементы автозагрузки:
Чтобы отключить эти элементы автозагрузки:
- Нажмите на меню Apple в верхнем левом углу.
- Нажмите «Системные настройки»> «Пользователи и группы»> «Элементы входа».
- Выберите эти приложения, которые вам не нужны для автоматического запуска, и нажмите минус «–».
Между тем, могут быть некоторые агенты запуска (например, скрытые приложения/службы, которые продолжают работать в фоновом режиме), которые также замедляют скорость запуска вашего Mac. И их не так просто обнаружить, если вы не используете такой инструмент, как CleanMyMac X.
Вот как их удалить:
- Запустите CleanMyMac на своем компьютере.
- Нажмите «Оптимизация» > «Просмотреть все элементы» > «Запустить агенты».
- Вы увидите список небольших вспомогательных и служебных приложений, которые автоматически запускаются после загрузки вашего Mac. Выберите те, которые вам не нужны, и нажмите кнопку «Удалить».
Тогда все будет готово. Вы должны заметить некоторое увеличение скорости при перезагрузке компьютера Mac.
Вы должны заметить некоторое увеличение скорости при перезагрузке компьютера Mac.
3. Найдите и закройте ресурсоемкие приложения с помощью монитора активности
Подходит для: Когда ваш Mac работает медленно при запуске определенных приложений.
Еще одна причина медленной работы macOS Monterey заключается в том, что эти ресурсоемкие приложения отнимают слишком много системных ресурсов во время работы. Большие программы, такие как Photoshop, Camtasia и Final Cut Pro, как правило, потребляют гораздо больше энергии, чем более мелкие. Обычно это нормально, когда эти программы работают с большими фотографиями или визуализируют видеоэффекты, но если они постоянно занимают больше места, чем должны, вероятно, что-то не так.
Чтобы узнать, какие приложения/службы чрезмерно потребляют мощность вашей системы, выполните следующие действия:
- Откройте Finder > Приложения > Утилиты.
- Найдите это приложение под названием Activity Monitor и дважды щелкните его, чтобы открыть.

- Посмотрите на процессы в верхней части списка, посмотрите, есть ли какие-либо процессы, которые потребляют много энергии, например, занимают более 50% ЦП.
- Если вы обнаружите какие-либо процессы, которые кажутся ресурсоемкими, попробуйте выйти из них, просто выбрав и нажав кнопку «x» на панели инструментов вверху, и посмотрите, что произойдет.
Иногда это может быть все, что вам нужно сделать, и ваш Mac снова будет работать без сбоев.
Примечание: для тех больших приложений для редактирования фото/видео, которые вы часто используете, также рекомендуется проверить, есть ли у них более новая версия. Если да, вам лучше обновить приложения до последней версии для оптимальной производительности.
4. Очистите системный мусор и мусор приложений
Подходит для: когда macOS Monterey работает медленно без видимой причины.
Еще один быстрый метод, который вы можете использовать для ускорения работы вашего MacBook или iMac после обновления до Monterey, — это очистка системного мусора и мусора приложений.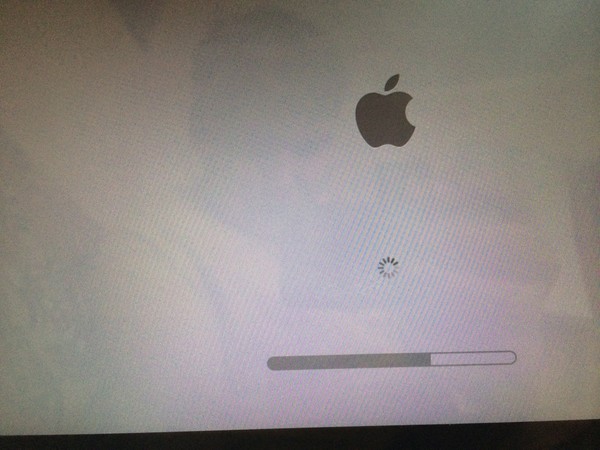 Каждый раз, когда вы обновляете свой Mac, на компьютере записываются некоторые файлы, но они вам не нужны после завершения установки новой macOS, но они все еще могут храниться где-то на вашем Mac. То же самое со сторонними приложениями. Часто после очистки этих ненужных файлов ваш Mac с Monterey будет работать быстрее.
Каждый раз, когда вы обновляете свой Mac, на компьютере записываются некоторые файлы, но они вам не нужны после завершения установки новой macOS, но они все еще могут храниться где-то на вашем Mac. То же самое со сторонними приложениями. Часто после очистки этих ненужных файлов ваш Mac с Monterey будет работать быстрее.
Однако идентифицировать эти ненужные файлы не так просто, как может показаться, если только вы не компьютерный человек. Для большинства из нас (то есть обычных пользователей Mac) лучший способ — использовать сторонний инструмент. Опять же, нам нравится CleanMyMac, и мы рекомендуем его для этой работы, потому что он прост и удобен в использовании. Доступна как бесплатная версия, так и платная версия. Бесплатная версия отлично справится с очисткой системного мусора и мусора приложений, но платная версия фактически предотвратит накопление ненужных файлов, что делает ее достойной внимания.
Как его очистить?
- Откройте приложение CleanMyMac и нажмите «Системный мусор» на левой панели.

- Нажмите желтую кнопку «Предоставить доступ», чтобы приложение могло найти больше мусора.
- Нажмите кнопку «Сканировать», чтобы начать.
- Вскоре вы увидите список ненужных файлов, которые можно безопасно удалить.
- Не забудьте перейти к Photo Junk, iTunes Junk, чтобы очистить приложения от мусора.
5. Включите оптимизацию хранилища на вашем Mac
Подходит для: Когда на вашем Mac заканчивается хранилище после обновления до macOS Monterey.
Как правило, чем больше места для хранения на вашем компьютере Mac, тем быстрее он будет работать. Вопрос как быстро освободить часть памяти? Optimize Storage — классная функция, которой вы можете воспользоваться. Он экономит место, автоматически удаляя просмотренные фильмы и телепередачи с этого Mac.
- Нажмите на логотип Apple.
- В раскрывающемся меню выберите «Об этом Mac» > «Хранилище» > «Управление».
- Вы увидите окно, как показано ниже, нажмите кнопку «Оптимизировать» для оптимизации хранилища.

- Подождите, пока он не будет завершен.
6. Сброс SMC и NVRAM
Подходит для: Когда ваш вентилятор Mac или звук работают громко, аккумулятор и батарея быстро разряжаются и т. д.
В соответствии с Яблоко, сброс контроллера управления системой (SMC) может решить некоторые проблемы, связанные с вентиляторами, батареей, питанием и некоторыми другими функциями. Сходным образом сброс NVRAM на вашем Mac может помочь решить проблемы, связанные с разрешением экрана, громкостью звука, выбором загрузочного диска и недавней информацией о панике ядра. Если вы чувствуете, что ваш Mac работает после обновления до последней версии macOS Monterey, вероятно, самое время сбросить SMC и NVRAM.
Сброс SMC и NVRAM — безвредные операции, и их легко выполнить. Вы можете следовать приведенным выше руководствам от Apple или посмотреть это видео на YouTube для получения пошаговых инструкций.
7. Чистая установка (переустановка) macOS Monterey
Подходит для: Когда вы испробовали все вышеперечисленные методы, но ваш Mac все еще работает медленно.
macOS Monterey — отличная операционная система, но она не идеальна. Вот почему Apple дорабатывала его с тех пор, как он первый выпущенный в июне 2021 года на WWDC. Если вы испробовали все вышеперечисленные исправления, но ваш Mac все еще зависает, то переустановка может быть вашим последним средством.
Чистая установка удалит все данные на жестком диске вашего Mac, поэтому у вас не будет никаких настроек, сторонних приложений, пользовательских данных и т. д., точно так же, как у вас есть новый компьютер, который должен быть довольно быстрым. Проверить Эта статья за дополнительной информацией.
Важно: обязательно сделайте резервную копию вашего Mac, прежде чем начать чистую установку.
Почему iMac или MacBook Pro могут работать медленно после обновления до macOS Monterey
Причин может быть довольно много. Первый — если ваш компьютер на самом деле не совместим с последней версией macOS. Apple составила список устройств, поддерживаемых Monterey, а именно:
- Макбук: 2016 года или новее.

- MacBook Air: 2015 года или новее.
- Макбук Про: 2015 года или новее.
- iMac: конец 2015 года или новее.
- имак про.
- Mac Mini: 2014 года или новее.
- Mac Pro: 2013 года или новее.
Как видите, модели MacBook должны быть выпущены в 2015 году или позже, чтобы даже работать с macOS Monterey. Если вы используете модель, выпущенную в 2014 году или ранее, вы, к сожалению, не сможете запустить новую macOS. Даже если ваш Mac совместим, но показывает свой возраст, вы мало что можете сделать, чтобы ускорить его. Лучший вариант — вообще не обновляться.
Остальные причины можно разделить на два типа. Один связан с оборудованием, а другой — с программным обеспечением. Если ваш Mac работает с вращающимся жестким диском, отличным от флэш-накопителя (SSD), в целом он будет медленным, потому что SSD (твердотельные накопители) намного быстрее, чем HDD (жесткие диски). Программное обеспечение может быть виновником, как указано выше, и мы показали вам лучшие решения соответственно.
Заключительные слова
Новейшая операционная система Apple, macOS Monterey, безусловно, мощная, красивая и интересная для пользователей Mac. Но иногда, когда выпускается новое программное обеспечение, даже такими технологическими гигантами, как Apple, возникают сбои, которые могут вызвать разочарование. Одним из таких сбоев является то, что некоторые компьютеры Mac могут работать медленнее после обновления. Есть несколько исправлений для ускорения macOS Monterey, как мы представили выше.
Итак, вернемся к вам, стал ли ваш MacBook Pro или iMac работать медленнее после обновления до последней версии macOS? И удалось ли исправить? Оставьте комментарий ниже, и мы постараемся вам помочь.
Post Views:
373
Программы для Windows, мобильные приложения, игры — ВСЁ БЕСПЛАТНО, в нашем закрытом телеграмм канале — Подписывайтесь:)
Почему mac os останавливается но не запускается. Очень долгий процесс установки
Да-да, ещё остались люди, которые не устанавливали ни одной беты High Sierra.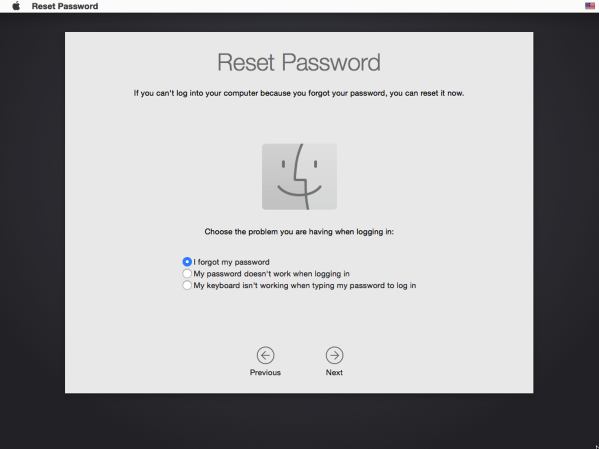
Я вступил в Лигу маководов относительно недавно — весной 2016 года. Поэтому единственный крупный апдейт на моей памяти — переезд с El Capitan на Sierra. Прошлое обновление запомнилось внедрением Siri, универсального буфера обмена, Apple Pay и небольшим редизайном приложений. В текущей обнове покусились на самое святое — на Safari.
Но похоже, у Apple все получилось.
Вот какие изменения подметил мой неопытный взгляд.
1. Очень долгий процесс установки
При заявленных 38 минутах, установка длилась почти два часа. Видимо, на этот раз, переход к новой файловой системе — более ресурсозатратный процесс. Либо мой Air просто не тянет. Но это скорее придирки, чем реальное неудобство, потерпеть придётся один раз.
2. Macbook стал дольше включаться
Специально выключал его несколько раз подряд, по ощущениям, загрузка стала дольше. Жаль не додумался замерить скорость включения на старой системе. С другой стороны, за полтора года я целенаправленно выключал Macbook раз пять. Два из них — пока готовил статью.
Два из них — пока готовил статью.
3. Освободилось дополнительное место
После установки High Sierra был приятно удивлён дополнительными свободным гигабайтам, которые в моём 128 Гб Air — на вес золота.
За этот подарок ответственна новая файловая система и оптимизированные алгоритмы компрессии. Кстати, благодаря им же скорость копирования файлов взлетела вверх.
4. Прокачали Фоторедактор
Скоро в Mac App Store должны появиться расширения для Фоторедактора, так что самый кайф ещё впереди.
5. Новые Заметки
За несколько лет в университете через Заметки в iPad были напечатаны сотни конспектов. Поэтому изменения в этом стандартном приложении я воспринимаю с особым трепетом и ностальгией.
Обкатанные на iOS 11 нововведения наконец то добрались до настольной операционной системы. В Заметках из High Sierra уже можно создавать небольшие таблицы. Младший текстовый редактор очень старается стать похожим на Pages. Вышло неплохо, если нужно набрать текст, то стандартных заметок вполне достаточно в большинстве случаев.
6. Safari снова в строю
Наконец то за родной браузер macOS не стыдно. Правда, и тут есть место для уловки маркетологов. Я не заметил той самой 80% разницы между работой Safari и Chrome, но по сравнению со своей старой версией, яблочный браузер просто взлетел. Хотя тут нужны скрупулёзные замеры скоростей.
На деле, Safari просто немного думает — и открывает практически полностью загруженную страницу. Тяжелые картинки подгружаются в течение пары секунд.
Пора снова делать Safari браузером по умолчанию.
Обновляться или нет?
Затянутый процесс установки не смог подпортить впечатления от новой macOS. Я не встретил проблем с железом (а может они появляются ), никаких устанавливать не собираюсь, поэтому пока боятся нечего.
Ничего не могу сказать про Metal 2, возможности VR или новый стандарт сжатия видео HEVC — я просто этим не пользуюсь. Дождемся обзоров от специалистов.
В целом впечатления от High Sierra сугубо положительные. Я был в восторге от macOS после , и с выходом обновления моё мнение не изменилось.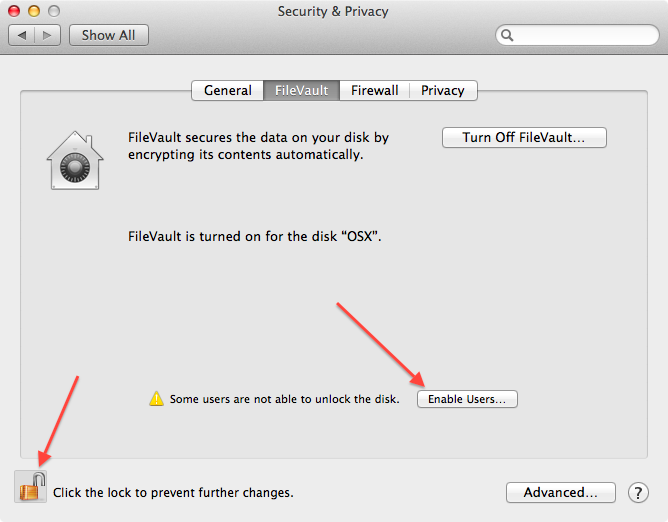 Самая совершенная операционная система в мире стала немногим лучше.
Самая совершенная операционная система в мире стала немногим лучше.
Напомню, можно бесплатно обновиться на macOS High Sierra через Mac App Store. Апдейт актуален для владельцев следующих устройств:
- MacBook (конца 2009 года и новее)
- iMac (конца 2009 года и новее)
- MacBook Air (2010 года и новее)
- MacBook Pro (2010 года и новее)
- Mac Mini (2010 года и новее)
- Mac Pro (2010 года и новее)
Он отказался загружаться. CMD + R
не помогает. Как быть?
Начало рабочего дня не предвещало ничего плохого. Чашка кофе, хорошее настроение, клавиша Power и MacBook выводит следующую унылую картинку:
В голове тут же промелькнула беспокойная мысль о сохранности данных, актуальной версии резервной копии TimeMachine (которой не оказалось под рукой) и возможной утере информации.
Попытка №1. Загрузка в режиме восстановления
Будучи интересующимся пользователем и заядлым «маководом», я тут же попытался запустить MacBook в режиме восстановление путем удерживания клавиш CMD + R
.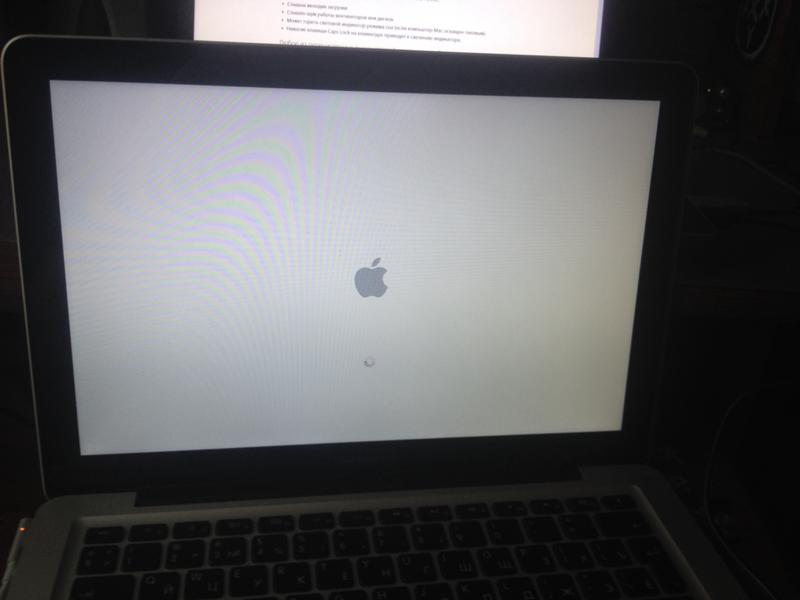 Вместо привычной дисковой утилиты система встретила меня окном с попыткой сетевого восстановления
Вместо привычной дисковой утилиты система встретила меня окном с попыткой сетевого восстановления
.
Выбрав домашнюю сеть , я стал дожидаться дальнейшего развития событий. Спустя несколько минут прогресс восстановления OS X прервала ошибка -4403F
.
Попытки запустить процесс повторно приводили точно к такому же результату. Перезагрузка роутера подтвердила, что с сетевым подключением все в полном порядке.
О попытке провести диагностику , пофиксить возможные ошибки винчестера или банально переустановить систему теперь не могло идти и речи. Раздел с Recovery HD
, в котором хранится инструментарий для восстановления, приказал долго жить.
Попытка №2. Сброс PRAM и NVRAM
Компьютеры Mac создавались высококлассными инженерами, поэтому правильная организация всей системы и наличие «скрытых аппаратных резервов» позволяет избежать ряда перебоев в ее работе. Одним из таких резервов являются разделы памяти PRAM
и NVRAM
.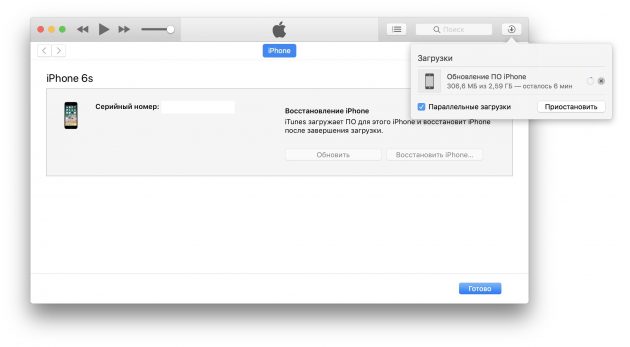 В ней хранятся данные настроек, которые не сбрасываются даже после отключения компьютера от питания. Чтобы оживить упавшую систему было принято решение сбросить настройки PRAM и NVRAM
В ней хранятся данные настроек, которые не сбрасываются даже после отключения компьютера от питания. Чтобы оживить упавшую систему было принято решение сбросить настройки PRAM и NVRAM
.
1. Включаем Mac.
2. После появления белого экрана быстро зажимаем комбинацию клавиш CMD + Option + P + R
.
3. Удерживаем до повторной перезагрузки и звука приветствия Mac.
Сброс PRAM и NVRAM завершен.
Хотя говорят, что надежда умирает последней, она, бездыханная и еле живая продолжала таиться в моем сознании. Сброс PRAM и NVRAM на ошибку при загрузку системы не повлиял. MacBook продолжал испытывать мои нервы.
Попытка №3. Сброс SMС
Привыкнув хранить все необходимые данные «в облаке» или на съемном носителе, самым простым решением глобальных проблем всегда оставалась переустановка системы «с нуля». Этот случай был особенным. Мне нужны были хранящиеся в памяти данные, и мне нужен был работающий Mac сегодня.
В среде Mac есть так называемый контроллер управления системой SMC
. От безотказности его работы зависит стабильность всей системы. Сброс настроек SMC может вылечить ряд проблем, вроде:
От безотказности его работы зависит стабильность всей системы. Сброс настроек SMC может вылечить ряд проблем, вроде:
- — постоянно высокой скорости вращения кулера даже при минимальной нагрузке;
- — зависаний во время ухода системы в Режим cна;
- — ошибками, связанными с работой дополнительной периферии или внешних мониторов, а также исправлении проблем загрузки системы.
Для сброса SMC следует выполнить следующие шаги:
Ноутбуки со встроенными аккумуляторами
1. Выключите MacBook и подключите адаптер питания.
2. Одновременно зажмите клавиши Shit + Control + Option + Power
и удерживайте до изменения цвета индикатора адаптера MagSafe.
3. Отпустите все клавиши и повторно нажмите клавишу Power
.
Ноутбуки со съемными аккумуляторами (старые модели)
1. Выключите MacBook и отключите адаптер питания.
2. Достаньте аккумулятор из ноутбука.
3. Зажмите клавишу Power
и удерживайте не менее 5 секунд
.
4. Отпустите Power, вставьте аккумулятор и подключите адаптер питания. Включите ноутбук.
Десктопы (iMac, Mac mini, Mac Pro)
1. Полностью отключите компьютер от сетевого питания.
2. Подождите не менее 30 секунд
.
3. Подключите питание и выждите еще 5-10 секунд после чего включите компьютер.
Вышеперечисленные действия могут стать действительно результативными и система запустится. В моем случае чуда не произошло.
Попытка №4. Восстановление с помощью загрузочной флешки
Попытка оживить систему с помощью вышеперечисленных действий не увенчалась успехом. Оставался единственный вариант – переустановка OS X с помощью загрузочной флешки. Для этого шага потребуется:
- еще один компьютер, работающий под управлением операционной системы OS X;
- флешка, размером не менее 8 ГБ.
Подготовка флешки
1. В магазине приложений Mac App Store потребуется скачать дистрибутив системы OS X Yosemite.
2. Для создания загрузочной флешки скачайте утилиту DiskMaker X (распространяется бесплатно). Она понадобится для разворачивания дистрибутива.
Она понадобится для разворачивания дистрибутива.
3. Отформатируйте флеш-накопитель с помощью Дисковой Утилиты в Mac OS Extended (журнальный)
.
4. После окончания загрузки дистрибутива отмените предложенную установку и запустите утилиту DiskMaker X
.
5. Выберите систему Yosemite (10.10)
. Утилита обнаружит дистрибутив в папке Приложений. Нажмите Use this copy
(использовать эту копию).
6. Выберите установленный в USB-порт накопитель и согласитесь с предупреждением о полном удаление всех данных, присутствующих на флешке.
7. Начнется процесс монтирования дистрибутива с OS X Yosemite на накопитель.
Процесс копирования занимает порядка 10-20 минут и зависит от скорости записи USB-флешки. Во время монтирования на экране периодически могут открываться диалоговые окна и папки. Не обращайте внимание.
После успешного разворачивания образа OS X Yosemite извлеките накопитель.
Установка системы
1. Установите флешку в USB-порт «проблемного Mac», нажмите клавишу Power
Установите флешку в USB-порт «проблемного Mac», нажмите клавишу Power
и зажмите клавишу Alt
.
2. В списке доступных разделов для загрузки выберите OS X Base System. Обратите внимание на отсутствие раздела Recovery.
.
3. Mac загрузится в режиме восстановления. После выбора основного языка системы откроется меню установки. В верхнем меню вы найдете стандартный список утилит.
Воспользуйтесь дисковой утилитой и попробуйте сперва проверить права доступа к системному разделу и исправить возможные ошибки. Если после перезагрузки система по-прежнему отказывается загружаться, потребуется отделить раздел, размер которого будет не менее 20 ГБ с целью установки новой системы. Подробную инструкцию по разделению диска вы найдете здесь.
Из этого же меню есть возможность как начать процесс установки системы на вновь созданный раздел, так и восстановить систему с помощью резервной копии TimeMachine (см. Работа с TimeMachine).
ОСТОРОЖНО! Будьте внимательны при выборе раздела установки. Установку требуется осуществлять не поверх старого раздела, а на вновь созданный.
Установку требуется осуществлять не поверх старого раздела, а на вновь созданный.
После окончания установки вы получите доступ ко всем данным, размещенным на «испорченном» разделе со старой версией системы.
Если создать дополнительный раздел диска не удалось
Если по какой-либо причине вам не удалось создать дополнительный раздел диска для установки новой версии OS X, а сохранение оставшихся на битом разделе данных по-прежнему в приоритете, есть вариант установки OS X с помощью ранее созданной загрузочной флешки на внешний накопитель.
В дисковой утилите отформатируйте схему разделов в GUID Partition
(Внимание! Все данные на внешнем винчестере будут стерты
) и выберите тип форматирования Mac OS Extended (журнальный)
.
Установка системы на внешний накопитель в остальном полностью дублирует описанный выше способ. Загрузившись с внешнего винчестера вы получите доступ к оставшихся в старой системе данным.
Давайте в этой статье разберемся в причинах почему ваш MacBook не загружается после обновления системы Mac OS.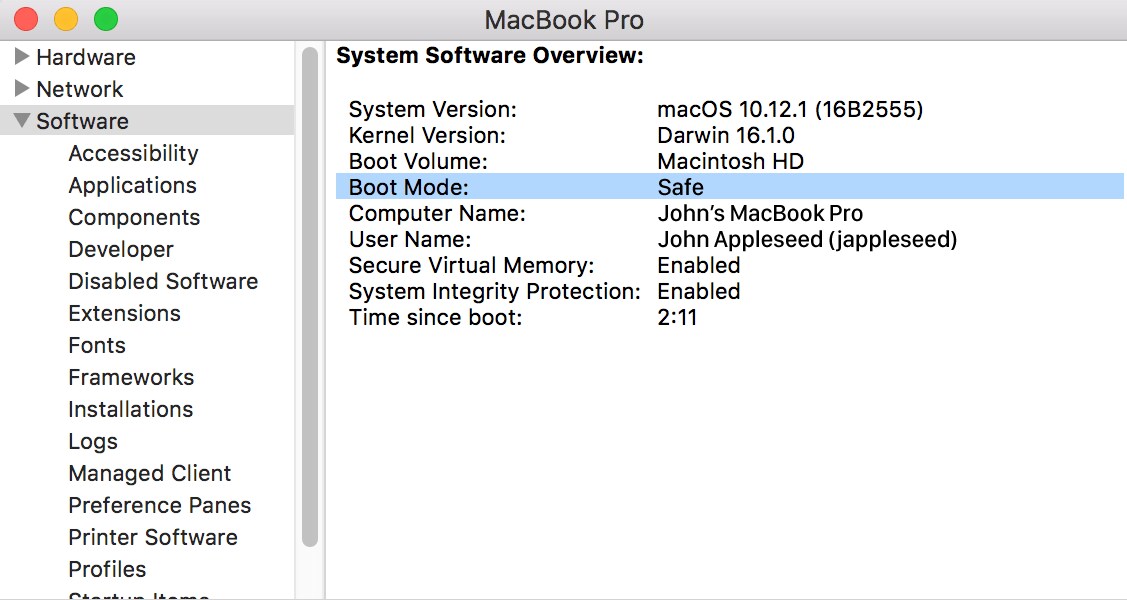 Здесь явно программные ошибки, которые могли случиться по вине самой Apple, либо неправильных действий с вашей стороны (настройки и процесса обновления).
Здесь явно программные ошибки, которые могли случиться по вине самой Apple, либо неправильных действий с вашей стороны (настройки и процесса обновления).
В некоторых случаях дело может осложниться выходом из строя внутренних модулей из-за перегрева. В таких случаях лучше обратиться в сервисный центр у себя в городе.
Данная статья подходит для всех моделей MacBook Pro и Air, выпускаемые в разные годы. Могут быть некоторые отличия в архитектуре или описании версии Mac OS.
Причины, почему после обновления не загружается MacBook
Похожим образом девайс себя может вести из-за ряда разных ошибок. Давайте рассмотрим их:
- Установка обновлений операционной системы Mac OS (или ноутбук его установил самостоятельно, если активирована опция автообновления).
- При перезагрузке (включении) вашего устройства вместо полоски загрузки отобразился черный экран.
- Глядя на данный черный экран, вы услышали 3 продолжительных звука, похожих на «бип-бип-бип», которые повторялись с периодичностью 5 секунд.

На официальном сайте Apple есть симптомы и описание данной ошибки. Три последовательных сигнала, которые повторяются с пятисекундной паузой, говорят о том, что оперативная память не смогла пройти проверку целостности данных.
Получается, что проблема связана с RAM устройства. Судя по сообщениям пользователей, чаще всего данную ошибку выдают такие девайсы: MacBook Pro a1278, a1260, MacBook Air a1466. Рассмотрим способы решения проблемы.
Сброс параметров SMC
Если MacBook не включается и пищит, то это сигнал об ошибке с оперативной памятью, которую можно решить путем сброса параметров SMC (контроллера управления системой). Следуйте одному из алгоритмов, в зависимости от используемого типа устройства.
MacBook с несъёмным аккумулятором
MacBook со съемным аккумулятором
Такие устройства являются редкостью, но все равно рассмотрим алгоритм действий:
Mac Pro, Mac mini, iMac
В данной ситуации параметры контроллера управления системой сбросить еще проще:
- Включаем устройство.
 Если оно не отвечает, выключаем его, нажав на кнопку питания и удерживая ее 10 секунд.
Если оно не отвечает, выключаем его, нажав на кнопку питания и удерживая ее 10 секунд. - Вытаскиваем из розетки или девайса шнур питания.
- Ожидаем 15 секунд.
- Обратно подсоединяем шнур питания.
- Ожидаем еще 5 секунд, после чего включаем Mac обычным способом, нажав на кнопку питания.
Переставляем оперативную память
Этот способ подойдет для тех девайсов Mac, где оперативную память можно заменить, и она не распаяна на системной плате, как сейчас делается на большинстве моделей. Алгоритм действий следующий:
Для решения проблемы, когда MacBook после обновления не загружается, можно использовать загрузку в безопасном режиме. Таким образом можно выявить разные программные ошибки системы. В данном режиме загружается ядро системы с важными функциями.
В ходе загрузки девайса в безопасном режиме файловая система проверяется на наличие ошибок, и они устраняются по возможности. Поэтому загрузка Mac в безопасном режиме и последующая корректная программная перезагрузка может решить проблемы.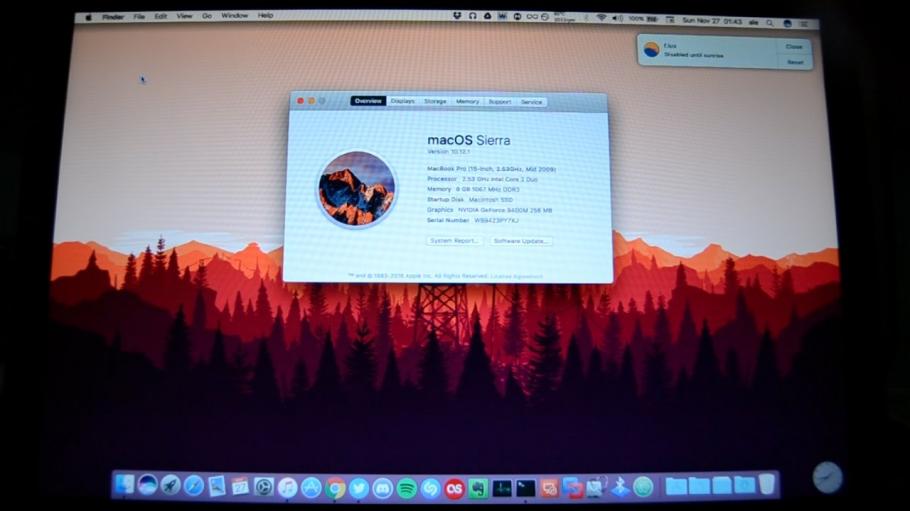
Чтобы загрузить Mac в безопасном режиме, нужно при включении компьютера нажать на клавиатуре клавишу «Shift» и удерживать, пока не отобразится полоска индикатора загрузки. В безопасном режиме время загрузки MacOS занимает существенно больше времени, чем стандартная загрузка системы.
Не загружаться Mac может из-за неполадок с жестким диском. Самым легким способом проверить жесткий диск будет использование «Дисковой утилиты».
Сначала выключаем устройство. Для запуска «Дисковой утилиты» нужно перейти в режим восстановления OS Х. При включении девайса удерживаем клавиши «Command + R».
Если все удачно, что вы попадете на экран MAC OS X Utilities, как на скриншоте ниже. Там нужно нажать на «Disk Utility» (Дисковая утилита), потом кликаем по названию встроенного жесткого диска, который расположен в левой части экрана и запускаем процесс проверки, выбрав в правой нижней части экрана Verify Disk. Ожидаем завершения проверки.
Увеличить
При обнаружении неисправностей будет предложено исправить их.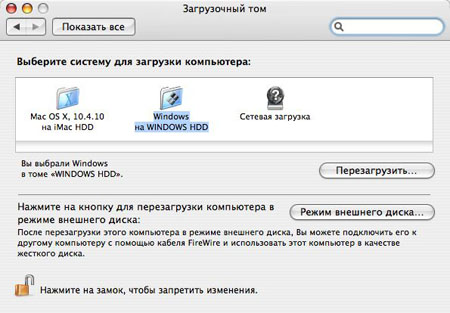 Для подтверждения намерений нажимаем на «Repair Disk». Затем еще раз перезагружаем MacBook.
Для подтверждения намерений нажимаем на «Repair Disk». Затем еще раз перезагружаем MacBook.
Режим внешнего диска
Запускаем режим внешнего диска, чтобы получить доступ к информации на MacBook.
Иногда во время установки выскакивает ошибка, оповещающая о том, что в данный момент невозможно скачать важные компоненты установки, с предложением попытаться установить обновление ещё раз позже.
Решить эту проблему легко: последовать совету и попытаться установить обновление позже.
Установщик
macOS
High
Sierra
зависает на чёрном или белом экране
Очень редко установщик macOS High Sierra зависает на полностью чёрном или белом экране.
В таком случае сначала нужно подождать, и ошибка может исчезнуть сама, даже если на это уйдёте несколько часов.
Если экран полностью чёрный, проверьте, чтобы на Mac была включена яркость. Иногда установщик по какой-то причине затемняет экран, и нужно просто добавить яркости.
Если установщик окончательно завис, вам нужно будет попытаться установить macOS High Sierra заново. Перезагрузите Mac и начните установку ещё раз, но немного позже. Если у вас стоит установочный USB-диск, запустите установку с него.
Перезагрузите Mac и начните установку ещё раз, но немного позже. Если у вас стоит установочный USB-диск, запустите установку с него.
Если завис весь ноутбук, нужно войти в режим восстановления, перезагрузив Mac и зажав Command+R. После этого попытайтесь установить обновление ещё раз.
High
Sierra
не устанавливается, система не загружается вообще
Такое бывает в редких случаях. Когда обновление не устанавливается, и система не загружается, появляется серый экран. В таком случае нужно переустановить системное обеспечение, но сначала надо сбросить NVRAM/PRAM .
- Выключите Mac, снова его включите и сразу же одновременно зажмите клавиши OPTION, COMMAND, P, R.
- Продолжайте держать клавиши COMMAND, OPTION, P, R, пока не услышите звук включения. Обычно это происходит через 15 секунд.
Если Mac не загрузится и после сброса NVRAM, вам придётся переустановить систему. Это можно сделать с помощью установочного диска или режима восстановления.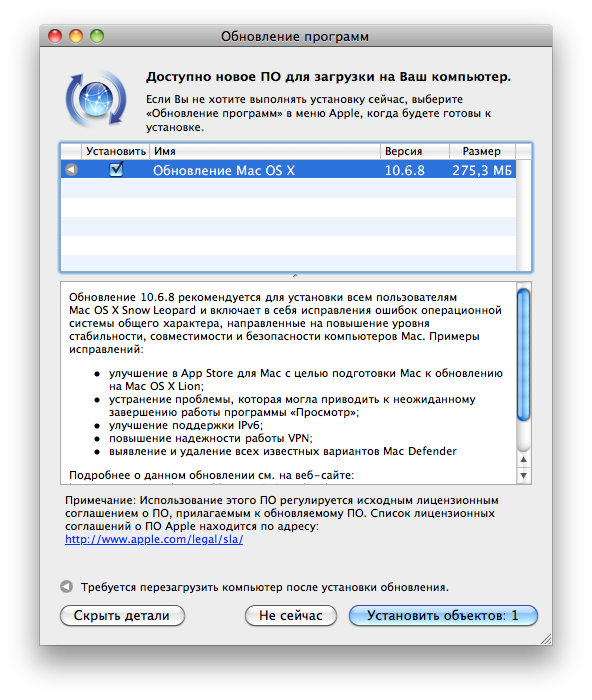
Также можно перезагрузить Mac, зажав клавиши Command+Shift+Option+R и переустановив macOS через интернет.
APFS
не работает с
Fusion
Drive
или обычными дисками
Файловая система APFS пока что не поддерживается дисками Fusion или обычными дисками, но в будущем поддержка появится с каким-нибудь обновлением системы.
Если у вас установлена macOS High Sierra, и вы пользуетесь дисками Fusion или обычными HDD, в будущем обязательно установите обновление, когда выйдет новая версия системы.
MacOS High Sierra
зависает
Поступает много сообщений о том, что ноутбуки с macOS High Sierra зависают и ни на что не реагируют.
У некоторых не работает курсор или клавиатура, но музыка или звуки продолжают играть. Чаще всего это происходит после запуска видео на YouTube, Facebook и т.п. В таком случае ноутбук нужно перезагрузить. Чтобы избежать проблемы в будущем, попробуйте установить другой браузер. Это может быть Safari, Safari Tech Preview, Chrome, Firefox или Opera.
Иногда такая ошибка возникает из-за несовместимости программ или сторонних сервисов. Нужно обновить все программы до последней версии.
Внешние мониторы не работают с
MacOS
High
Sierra
Иногда после установки macOS High Sierra перестают работать внешние мониторы. У некоторых экран мигает разными цветами.
Если вы столкнулись с данной проблемой, попробуйте сбросить SMC .
WindowServer
использует много оперативной памяти
Эту проблему можно решить, отключив эффект прозрачности Mac OS.
Установите все доступные обновления macOS High Sierra и других драйверов, связанных с графикой.
Искажения дисплея
У некоторых пользователей на экранах появляются различные искажения. Это может быть связано с новым графическим движком macOS High Sierra и другими элементами системы или же с драйверами, установленными на Mac. Проблемы с графикой, скорее всего, исправят в последующих обновлениях.
Mac
не выходит из спящего режима
При возникновении такой проблемы нужно сбросить SMC или VRAM.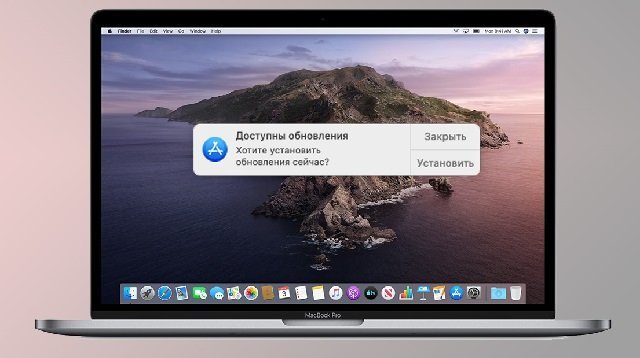 Поддержка Apple советует пользователям просто переустановить macOS через режим восстановления.
Поддержка Apple советует пользователям просто переустановить macOS через режим восстановления.
Другой способ – перезагружать или выключать и заново включать Mac каждый раз, когда он не выходит из спящего режима, но это слишком неудобно.
Проблемы с
Wi
–
Fi
в
MacOS
High
Sierra
10.13
У некоторых пользователей не получается подключаться к сетям wi-fi. Иногда помогает просто выключить и включить функцию.
- Выключите Wi-Fi в меню macOS.
- Перезагрузите Mac.
- Включите Wi-Fi в меню macOS.
Также поступают сообщения о невозможности подключиться к сетям со скрытым SSID. В таком случае нужно открыть SSID (имя роутера) в настройках роутера.
Не
работают
некоторые
программы
Большинство приложений, которые работали с Sierra, должны работать и с High Sierra, но с некоторыми всё равно возникают проблемы. Поступали сообщения об ошибках в Final Cut Pro, Motion, Indesign, Logic, Compressor, Microsoft Office, Adobe Photoshop и т.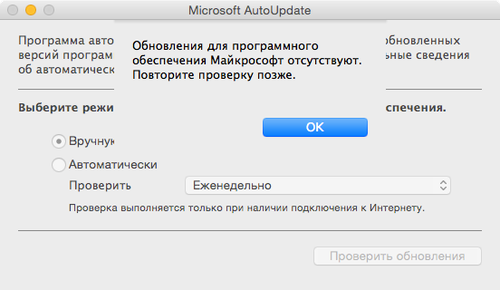 д. Почти в каждом случае проблему исправит установка последней версии программ и системы.
д. Почти в каждом случае проблему исправит установка последней версии программ и системы.
Лучше всего обновить программы в Mac App Store на вкладке Обновления или через сами программы.
Также проверьте, чтобы программа была совместима с macOS High Sierra.
Mac
стал
работать
медленно
Если после установки macOS High Sierra ваш Mac стал работать медленнее, чем обычно, это, скорее всего, связано с фоновыми задачами Siri, Поиска, Фото, iCloud и т.д.
Попробуйте просто оставить ноутбук включённым на некоторое время и дать ему завершить все фоновые задачи.
Многие Mac наоборот работают быстрее с macOS High Sierra, особенно при копировании и перемещении файлов, и это связано с новой файловой системой APFS.
Если работа останется медленной и после ожидания, стоит проверить, сколько оперативной памяти потребляют конкретные программы и сервисы с помощью программы Мониторинг Системы. Иногда систему замедляют какие-то программы, потребляющие много ресурсов.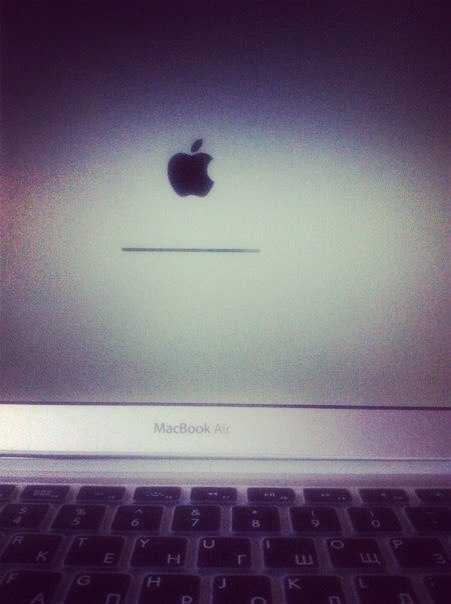
- Установите все доступные обновления системы macOS и всех программ.
- Создайте новую учётную запись Mac и пользуйтесь ей, если проблема исчезла.
- Сделайте резервную копию Mac и переустановите с неё macOS High Sierra.
- Сделайте копию Mac и установите macOS High Sierra заново через установочный USB-диск.
- Откатитесь с macOS High Sierra до предыдущей версии, используя
Вряд ли кто-то будет спорить с тем, что техника от Apple качественна и надежна. Стоит отметить, что большинство современных и недавно вышедших ноутбуков от других производителей во много уступают «Макбукам» 2008 года выпуска. Все имеющиеся модели в линейке работают без сбоев, зависаний, однако это не гарантирует бесперебойного функционирования устройства. Иногда случаются непредвиденные ситуации. Именно подобному посвящена данная статья. Рассмотрим причины, по которым «Макбук» может не включаться, а также как их устранить.
Как понять, что «Макбук» не включается?
Для того чтобы понять, что техника не включается, не нужно иметь сноровку и какие-то особенные знания. Достаточно при загрузке обратить внимание на то, что нарисовано на экране. Если появился значок в виде папки серого цвета, на которой — восклицательный знак, то значит, с ноутбуком неполадки. Не нужно сразу же паниковать. Если не произошел системный сбой, то технологии ноутбука способны защитить все данные, которые имеются на жестком диске.
Достаточно при загрузке обратить внимание на то, что нарисовано на экране. Если появился значок в виде папки серого цвета, на которой — восклицательный знак, то значит, с ноутбуком неполадки. Не нужно сразу же паниковать. Если не произошел системный сбой, то технологии ноутбука способны защитить все данные, которые имеются на жестком диске.
Как совершить сброс настроек?
Если произошло небольшое зависание, и нет желания долго возиться с восстановлением, то можно воспользоваться функцией быстрого отката памяти EFI. Все данные после такого не будут удалены и останутся на жестком диске. Что необходимо сделать для этого? Для начала стоит выключить ноутбук, удерживая кнопки Command-P-R-Option, следует нажать на клавишу включения. Надавливать на них стоит до тех пор, пока не появится загрузочный экран. Это позволит быстро избавиться от зависаний, память очистится, а работа «Макбука» будет полностью восстановлена. На будущее, чтобы избежать подобных неприятностей, лучше сделать резервную копию компьютера и поместить на любое облачное хранилище. Тогда при непредвиденном сбое буде легко восстановить все данные.
Тогда при непредвиденном сбое буде легко восстановить все данные.
Если после такой манипуляции ноутбук все равно не запускается, то необходимо проверить состояние жесткого диска, а также то, какое крепление у шлейфа к материнской плате.
Возможные причины
Перед тем как выбирать способы решения проблемы, необходимо определить, по какой причине зависание произошло. Вопрос о том, почему «Макбук» не включается, будет беспокоить каждого владельца, который оказался в такой ситуации. Что повлекло за собой выключение обеспечения: системный сбой, ошибка в памяти, процессоре или какие-либо другие проблемы? Помимо этого, поломка возникнуть могла и в результате нестабильной работы операционной системы. Часто такая реакция у ноутбука происходит на процесс обновления. Иногда подобное случается при подключении несовместимого устройства к «Макбуку». Эту проблему решить можно с легкостью — достаточно отключить всю дополнительную технику.
Устраняем проблему: первый способ
Прежде всего, стоит использовать безопасный способ включения ноутбука — Safe Boot. Для чего он нужен? При работе с ним «Макбук» загружает только то программное обеспечение, которое проверено и установлено из сертифицированных источников. Для того чтобы включить ноутбук в таком режиме, необходимо нажать на кнопку Shift и далее провести уже привычные манипуляции. К сожалению, процесс загрузки может быть долгим, но торопиться или обрывать его не стоит, ведь все данные должны остаться невредимыми.
Для чего он нужен? При работе с ним «Макбук» загружает только то программное обеспечение, которое проверено и установлено из сертифицированных источников. Для того чтобы включить ноутбук в таком режиме, необходимо нажать на кнопку Shift и далее провести уже привычные манипуляции. К сожалению, процесс загрузки может быть долгим, но торопиться или обрывать его не стоит, ведь все данные должны остаться невредимыми.
Если пользователю нужно сделать подробную загрузку для того, чтобы понять, почему произошел сбой, то следует начать включать ноутбук привычным способом, дополнительно зажав клавиши Command, Shift и V. Тогда «Макбук» загрузится в безопасном режиме с возможностью посмотреть все подробности запуска. Иными словами, дополнительно активируется Verbose Mode. Что это означает? Данный способ загрузки позволяет узнать всю информацию о файлах утилит и драйверов, а также увидеть все ошибки, которые произошли в результате их работы.
В том случае, если после такого запуска ноутбук функционирует нормально, то его можно загрузить уже стандартно. Но иногда этот способ не помогает решить сложившуюся проблему, тогда нужно приступить ко второму варианту устранения неполадки. Если после этого «Макбук Про» не включается, что делать, можно понять дальше.
Но иногда этот способ не помогает решить сложившуюся проблему, тогда нужно приступить ко второму варианту устранения неполадки. Если после этого «Макбук Про» не включается, что делать, можно понять дальше.
Устраняем проблему: второй способ
Конечно же, ноутбук может зависать и не включаться по многим причинам. Если сделать предположение, что проблема в жестком диске, то разрешается использовать программу Disk Utility для проверки его состояния.
В первую очередь нужно выключить ноутбук. Если же на дисплее отображается экран серого/синего/другого цвета и сделать это не получается, то придется отключать питание принудительно. Для этого достаточно на 7 секунд зажать кнопку запуска.
Теперь можно открыть режим восстановления. Именно из него нужно запустить «Дисковую утилиту». Как это сделать? Нужно зажать кнопку включения «Макбука», а также одновременно с ней Command и R. После этого пользователь увидит экран со значками утилит, установленными в операционной системе. Надо отыскать программу Disk Utility и запустить ее. Теперь нужно найти на экране название своего жесткого диска и включить его проверку. После окончания необходимо устранить все проблемы и перезагрузить ноутбук. Однако если «Макбук» включается и выключается, а вышеописанные методы не помогли, то приступаем к следующему шагу.
Надо отыскать программу Disk Utility и запустить ее. Теперь нужно найти на экране название своего жесткого диска и включить его проверку. После окончания необходимо устранить все проблемы и перезагрузить ноутбук. Однако если «Макбук» включается и выключается, а вышеописанные методы не помогли, то приступаем к следующему шагу.
Устраняем проблему: третий способ
Если пользователь сделал резервную копию документов, но не может до нее добраться из-за сбоя в «Макбуке», то ему подойдет третий способ. Необходимо зайти в режим внешнего диска, который называется Target Disk Mode.
Как его запустить? Необходим второй «Макбук». Он нужен для того, чтобы соединить их одним кабелем. Теперь можно включать собственный ноутбук. Если возникают какие-то проблемы, то разрешается зажать кнопку включения на несколько секунд, пока не появится логотип. Теперь моментально нужно нажать на клавишу T. Держать ее в таком состоянии, пока не появится надпись на экране в виде Thunderbolt. Режим внешнего диска запущен. На данный момент ноутбук фактически является именно им, а не привычным компьютером. Если загрузка пройдет успешно, то появится новый жесткий диск. Благодаря этому можно с легкостью перенести нужные данные на этот носитель. Теперь разрешается выполнить восстановление ноутбука. Даже если информация удалится с основного диска, она останется на новом дополнительном.
На данный момент ноутбук фактически является именно им, а не привычным компьютером. Если загрузка пройдет успешно, то появится новый жесткий диск. Благодаря этому можно с легкостью перенести нужные данные на этот носитель. Теперь разрешается выполнить восстановление ноутбука. Даже если информация удалится с основного диска, она останется на новом дополнительном.
Устраняем проблему: четвертый способ
Если ни один из вышеописанных способов так и не смог помочь устранить проблему и ее результаты, а экран «Макбука» не включается, то остается последний вариант — переустановка операционной системы. Для того чтобы осуществить все правильно и не получить в итоге сбоя, нужно включить режим восстановления ноутбука. Как это сделать, указано выше в статье: следует нажать на кнопку запуска «Макбука», зажав клавиши R и Command.
После этого включится операционная система. Нужно найти меню Reinstall. Откроется диалоговое окно. Надо следовать всем инструкциям, которые описаны в нем. Теперь вопрос о том, что делать, если «Макбук» не включается, должен решиться сам собой.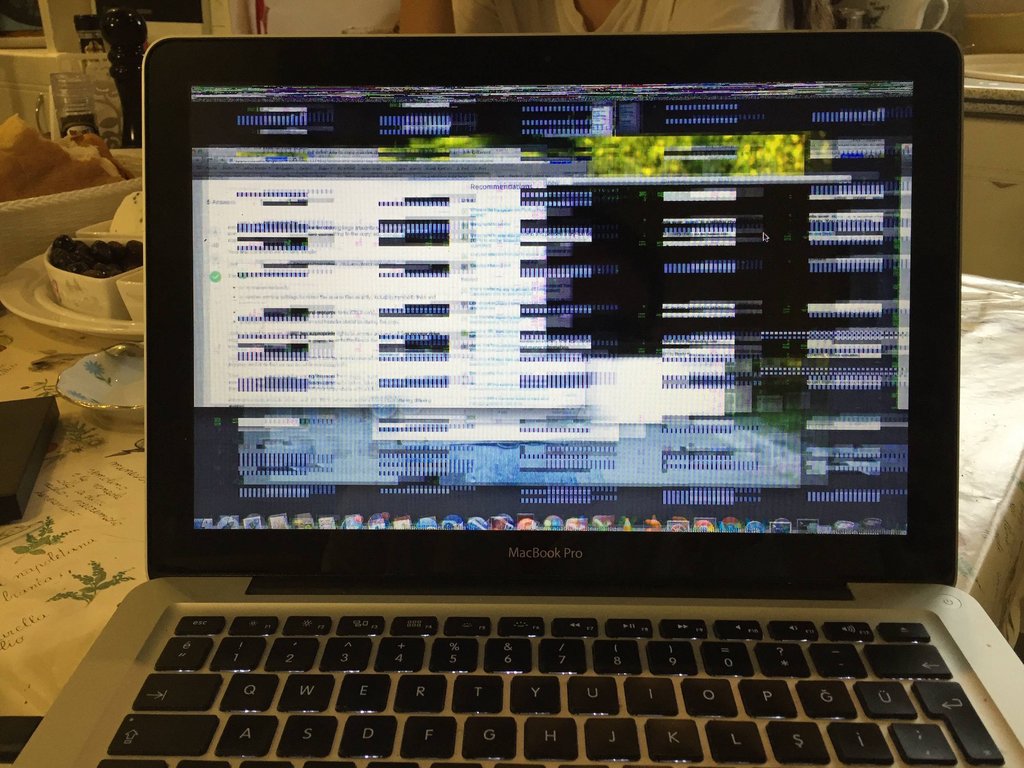
Вот что вам следует делать, если macOS Ventura не загружается
Обновление до новой версии macOS, такой как Ventura, очень увлекательно. Большинству из нас не терпится воспользоваться новыми функциями и улучшениями. Однако этот восторг исчезает довольно быстро, если ваш Mac не загружается после обновления, и все, что вы видите, это черный экран. Это может быть как удручающим, так и тревожным. Тем не менее, это редко бывает серьезной проблемой, и обычно ее довольно просто исправить. Ниже мы покажем вам, как это сделать.
Почему Ventura не загружается?
Искушение, когда ваш Mac не запускается после обновления до Ventura, связано с обновлением. Однако это не обязательно причина и может быть совпадением. Существует ряд других причин, по которым вы можете увидеть черный экран после обновления до Ventura, от простых (отсоединился кабель питания) до более сложных (например, проблема с контроллером управления системой). Итак, первый и самый важный шаг — определить проблему и то, что ее вызывает.
macOS Ventura не загружается: возможные причины
Существует множество возможных причин, по которым ваш Mac может не загружаться, и важно исключать их одну за другой.
| Обновление еще не завершено | Как и любое крупное обновление, обновление до Ventura занимает некоторое время и проходит несколько этапов. Ваш Mac может перезагрузиться несколько раз во время этого процесса. Итак, то, что вы думаете, что ваш Mac не загружается после обновления, может быть просто вашим Mac, не завершившим обновление. Дайте ему по крайней мере пару часов после начала процесса, прежде чем предположить, что есть проблема. Если это не будет завершено к тому времени, Ventura может застрять в цикле загрузки. |
| Отсутствие питания | Первое, что нужно сделать, если вы используете настольный Mac, — это убедиться, что кабель питания надежно подключен. Ваш Mac не загрузится, если на него не подается питание от сети.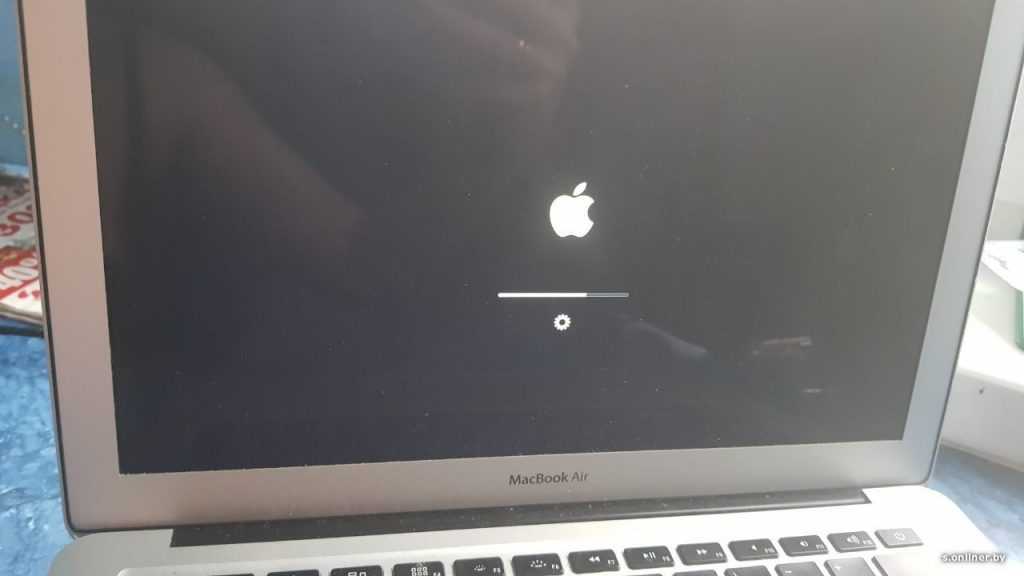 Точно так же, хотя MacBook могут работать от батареи, вы должны держать их подключенными к сети во время обновления. Если ваш MacBook какое-то время был отключен от сети, дайте ему зарядиться в течение часа, прежде чем пытаться загрузить его снова. Точно так же, хотя MacBook могут работать от батареи, вы должны держать их подключенными к сети во время обновления. Если ваш MacBook какое-то время был отключен от сети, дайте ему зарядиться в течение часа, прежде чем пытаться загрузить его снова. |
| Дисплей не работает | Если вы используете внешний дисплей с вашим Mac, возможно, то, что кажется сбоем загрузки вашего Mac, может быть просто вашим дисплеем, не работающим должным образом. Если ваш Mac не издает звуковой сигнал при запуске, может быть трудно определить, связана ли проблема с вашим Mac или дисплеем. |
Убедитесь, что дисплей подключен к источнику питания и включен. Затем убедитесь, что кабель надежно подключен к вашему Mac и монитору. Затем проверьте индикатор состояния на вашем Mac: он горит? Если это так, то, вероятно, проблема с вашим монитором. Попробуйте выключить и снова включить дисплей, отключив его от сети, подождав несколько секунд и снова подключив.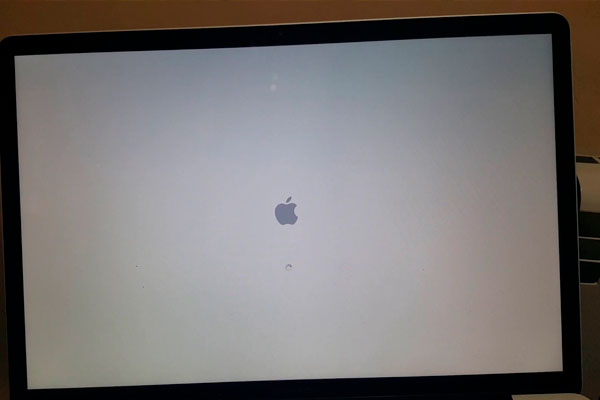 Если это не сработает, попробуйте подключить его к Mac другим кабелем.
Если это не сработает, попробуйте подключить его к Mac другим кабелем.
Как исправить, если Ventura не загружается
Теперь, когда мы исключили наиболее очевидные причины, пришло время признать, что с обновлением возникла проблема, и вам придется ее исправить.
1. Сбросьте SMC
Контроллер управления системой (SMC) отвечает за управление питанием вашего Mac. Таким образом, его сброс может помочь решить проблемы с загрузкой. Если у вас есть Mac с Apple Silicon, вы можете пропустить это, потому что SMC сбрасывается каждый раз, когда вы загружаете свой Mac. Если у вас есть компьютер Mac с процессором Intel, процесс будет различаться в зависимости от того, есть ли на нем чип безопасности T2 или нет, а также от того, является ли он настольным компьютером или ноутбуком. Инструкции для вашего Mac можно найти на веб-сайте Apple здесь.
2. Загрузитесь в безопасном режиме
Если ваш Mac по-прежнему не загружается нормально, это может быть связано с расширениями, которые загружаются во время загрузки. Чтобы проверить это, загрузитесь в безопасном режиме. Безопасный режим выполняет некоторые проверки и устраняет некоторые проблемы и загружает только те расширения, которые необходимы для загрузки вашего Mac. Если ваш Mac загружается в безопасном режиме, проблема, скорее всего, в одном из этих расширений.
Чтобы проверить это, загрузитесь в безопасном режиме. Безопасный режим выполняет некоторые проверки и устраняет некоторые проблемы и загружает только те расширения, которые необходимы для загрузки вашего Mac. Если ваш Mac загружается в безопасном режиме, проблема, скорее всего, в одном из этих расширений.
Чтобы проверить, какой именно, после перезагрузки Mac перейдите в «Системные настройки» > «Основные» и отключите все элементы входа в систему и агенты запуска, а затем перезапустите в обычном режиме. Если ваш Mac загружается правильно, включайте элементы входа в систему и запускайте агенты, которые вам нужны, по одному, перезагружаясь каждый раз, пока ваш Mac не загрузится, тогда вы поймете, в чем проблема.
3. Загрузитесь в режиме восстановления
Загрузка вашего Mac в режиме восстановления загружает его из раздела, отдельного от того, с которого вы обычно загружаетесь, поэтому ваш Mac должен запуститься, если он не загружается нормально. Когда это произойдет, вы увидите экран утилит macOS, откуда вы можете использовать Дисковую утилиту для восстановления загрузочного диска или, при необходимости, переустановить macOS Monterey.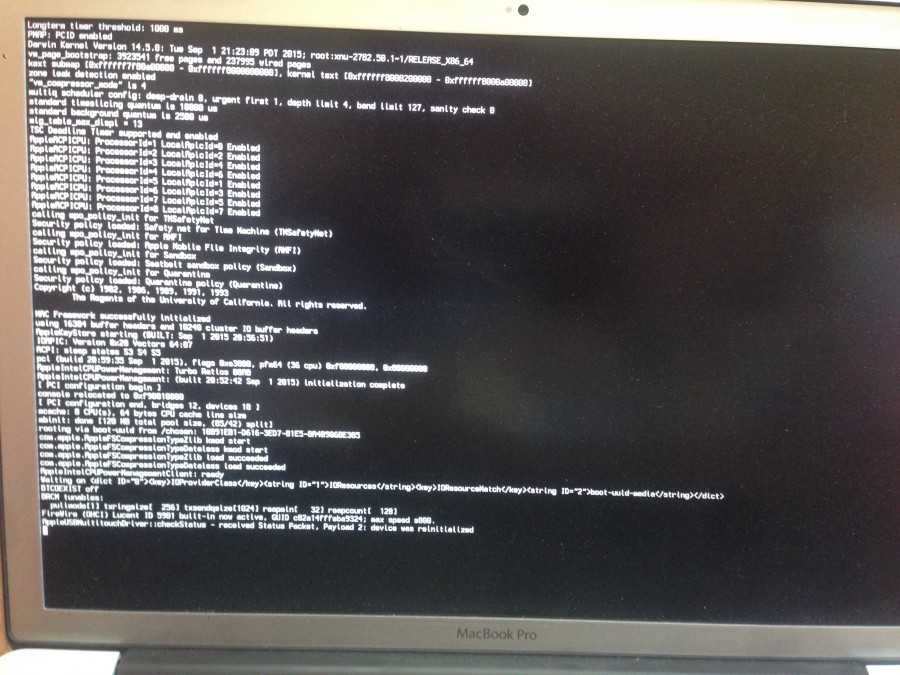
Чтобы загрузить Mac с Apple Silicon в режиме восстановления, нажмите и удерживайте кнопку питания, пока не появится экран «Утилиты macOS».
Чтобы загрузить Mac с процессором Intel в режиме восстановления, нажмите и удерживайте Command-R, одновременно нажимая кнопку питания.
Если ничего из вышеперечисленного не работает и вы по-прежнему не можете загрузить свой Mac, вам следует записаться на прием в авторизованный сервисный центр или в бар Genius в магазине Apple Store для ремонта.
Совет
После того, как вы успешно загрузили свой Mac, вы должны предпринять шаги, чтобы обеспечить его бесперебойную работу, выполняя регулярное техническое обслуживание. Мы рекомендуем сделать это с помощью удобного инструмента под названием CleanMyMac X, в котором есть модуль обслуживания, который будет переиндексировать Spotlight, восстанавливать права доступа к диску, запускать регулярные сценарии обслуживания и многое другое. Запускайте его регулярно, и у вас не должно возникнуть проблем с загрузкой Mac в будущем. Вы можете скачать его бесплатно здесь.
Вы можете скачать его бесплатно здесь.
Если ваш Mac не загружается после macOS Ventura, решение, вероятно, простое. Выполните описанные выше шаги, чтобы обнаружить проблему и устранить ее. Затем поддерживайте свой Mac в хорошем состоянии в будущем.
РЕШЕНО: Mac не загружается после обновления High Sierra — информация
Обновление до High Sierra оставило многих пользователей неудовлетворенными общими жалобами на недостатки безопасности, медленную работу системы, частые зависания системы и так далее. Есть также жалобы на ошибки установки, такие как Mac не загружается после установки, серый экран Mac с ошибкой смерти или зависание на экране установки в течение нескольких часов и т. д. В этой статье давайте обсудим способы исправления «Mac не загружается после ошибка обновления High Sierra. Прежде чем приступить к исправлениям, обязательно сделайте резервную копию / восстановите данные с незагружаемого Mac с помощью Remo Recover, так как есть вероятность потери ваших данных.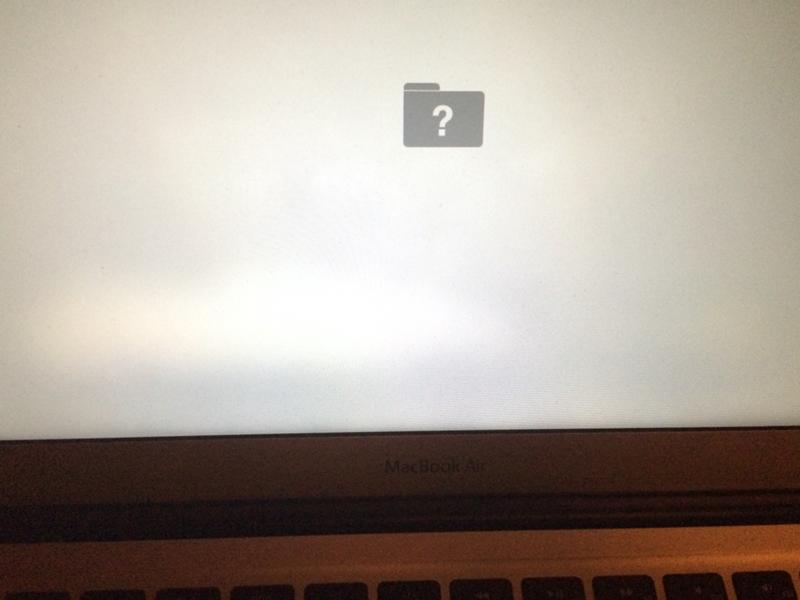 Читайте дальше, чтобы узнать о простых и эффективных решениях этой проблемы.
Читайте дальше, чтобы узнать о простых и эффективных решениях этой проблемы.
Шаг 1: Восстановите данные с не загружающегося Mac с помощью Remo Recover Mac
Загрузите инструмент Remo Recover (Mac) и восстановите данные, прежде чем выполнять какие-либо исправления. Поскольку некоторые методы устранения неполадок могут привести к удалению данных из вашей системы. Лучше защитить свои данные, прежде чем идти вперед. Следуйте приведенным ниже инструкциям для резервного копирования и восстановления данных с не загружающегося Mac после обновления High sierra.
Mac OS X 10.5 — Leopard
Mac OS X 10.6 — Snow Leopard
Простые шаги для резервного копирования / восстановления данных с не загружаемого Mac с помощью Remo Recover Mac
Сначала извлеките жесткий диск не загружаемого Mac и подключите его к исправному Mac. Затем загрузите и установите Remo Recover Mac на исправную систему и продолжите процесс восстановления, выполнив следующие действия.
1. Запустите программу, выберите Восстановить тома или диски на главном экране и нажмите Далее
2. Затем выберите Volume Recovery из 2 перечисленных вариантов: Volume Recovery и Отформатированное восстановление
data
4. Выберите Обычное сканирование , чтобы программное обеспечение просканировало том и вывело список всех доступных файлов
Примечание. Вы можете сохранить ход сканирования, нажав Сохранить сеанс восстановления . Это полезно для продолжения процесса восстановления в более позднее время.
5. При необходимости просмотрите файлы и сохраните их в предпочтительном месте
Примечание. Программное обеспечение работает со всеми версиями Mac OS 10.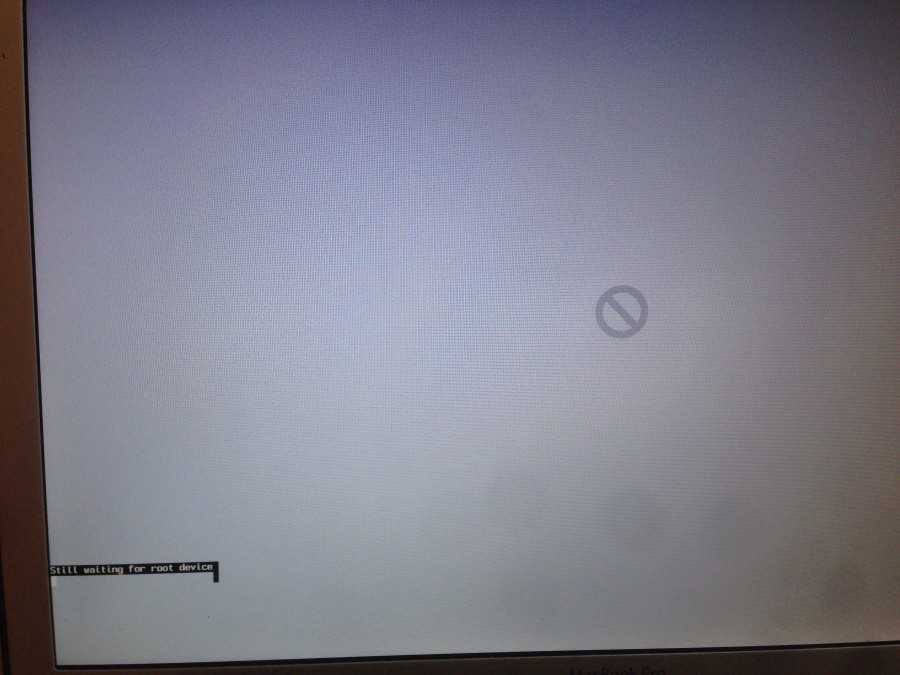 5 и выше.
5 и выше.
Теперь, когда ваши данные восстановлены, вы готовы приступить к действиям по устранению неполадок, чтобы решить проблемы с загрузкой вашего Mac.
Шаг 2. Быстрые способы устранения проблемы «Mac не загружается после обновления High Sierra»
Решение 1. Сбросьте SMC на вашем Mac
Обновление до High Sierra могло изменить некоторые значения и настройки по умолчанию на вашем Mac. Сброс SMC может помочь восстановить эти настройки, чтобы сделать его совместимым с новой Mac OS. Чтобы сбросить SMC, выполните следующие действия.
- Power OFF ваш Mac и подключите его к адаптеру питания
- Нажмите клавиши Shift + Control + Option вместе с кнопкой питания
- Затем отпустите все клавиши одновременно, включая Power . Вы заметите, что небольшой индикатор на адаптере MagSafe изменит цвет, указывая на сброс SMC
- Затем включите ваш Mac обычным способом и проверьте, решает ли это проблему.

Решение 2. Загрузка в безопасном режиме
Безопасный режим в Mac устраняет проблемы с загрузочным диском и каталогами. Чтобы загрузить Mac в безопасном режиме, перезагрузите вашего Mac, и когда вы услышите звуковой сигнал запуска, нажмите клавишу Shift . Когда вы увидите логотип Apple, отпустите клавишу Shift и подождите, пока ваш Mac запустится в безопасном режиме. Обратите внимание, что это может занять некоторое время, поскольку процесс восстановления выполняется в фоновом режиме.
Если восстановление прошло успешно и ваш Mac запускается в безопасном режиме, вы можете загрузиться в обычном режиме. Если это не поможет, перейдите к следующему шагу.
Решение 3. Переустановите Mac OS из режима восстановления
Если ваш Mac не загружается, возможно, что-то пошло не так в процессе установки. В таких случаях вы можете переустановить ОС и проверить, устранена ли проблема. Чтобы переустановить Mac OS,
Чтобы переустановить Mac OS,
- Перезагрузите ваш Mac и, как только вы услышите звуковой сигнал запуска, нажмите и удерживайте клавиши Command + R
- Когда ваш Mac загрузится, вы увидите экран Utilities
- Нажмите Переустановите Mac OS и следуйте инструкциям на экране, чтобы завершить процесс установки
После завершения установки вы сможете легко загрузиться в Mac. в случае, если у вас возникли проблемы с обновлением до High Sierra или зависание при обновлении, перейдите по ссылке на шаги, чтобы быстро исправить ошибки обновления High Sierra.
Полезно знать
В целях безопасности всегда делайте резервную копию всех ваших файлов перед попыткой переустановки или любого другого процесса восстановления, который может привести к удалению данных. Если вы используете Mac, воспользуйтесь функцией Time Machine. Если у вас не настроена Time Machine, скачайте Remo Recover и защитите свои данные.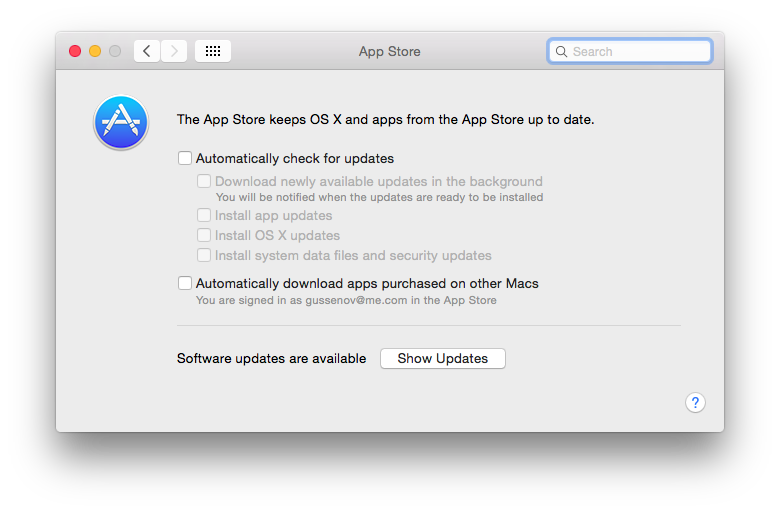
Джон Харрис
Старший редактор, контент-аналитик и поклонник исключительного обслуживания клиентов. Джон разрабатывает и публикует учебные и информационные материалы по управлению разделами, исправлениям Windows, управлению данными и устранению неполадок компьютеров.
Будучи штатным специалистом по восстановлению данных, Джон делится исключительными знаниями и сообщениями в блогах о потере данных и восстановлении данных на любом устройстве хранения. Обладая более чем 8-летним опытом написания статей для восстановления данных для компьютеров Mac OS и Windows OS, он является заядлым учеником, который всегда хочет отполировать и упростить процесс восстановления данных. Джон проводит свободное время, играя в шахматы и читая научно-фантастические романы.
Статьи: 482
macOS Big Sur не загружается (5 быстрых исправлений)
Новейшая версия macOS давно ожидалась.
Он был недавно выпущен и уже получил хорошие отзывы от всех, кто успешно завершил установку.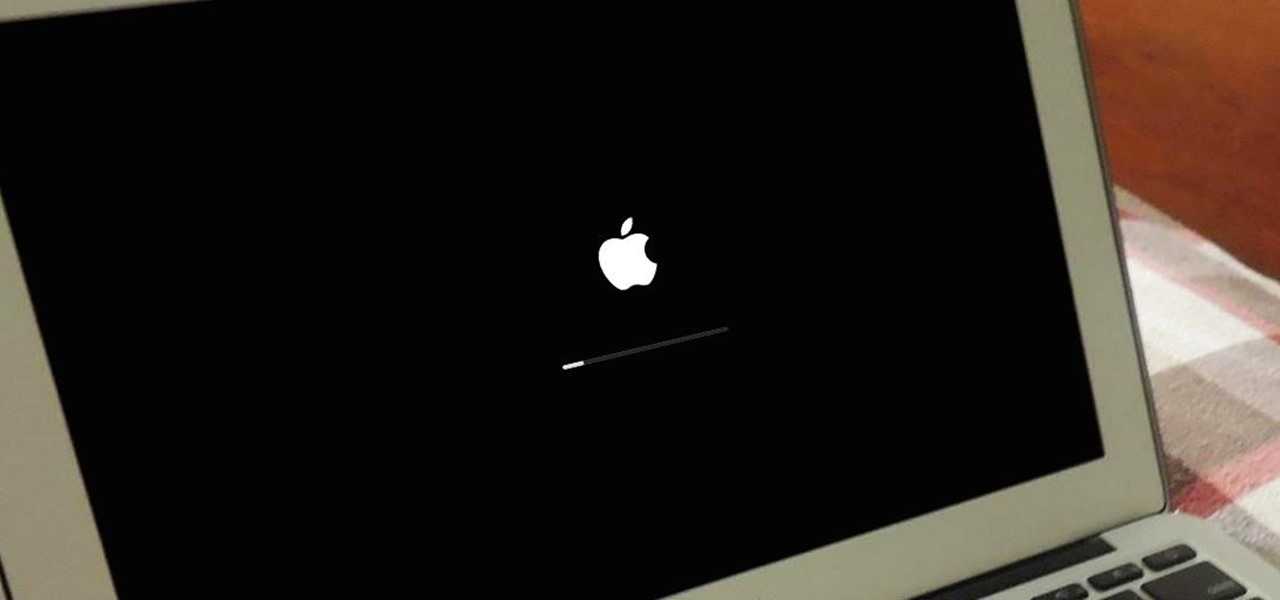
Однако после установки также появляются сообщения о некоторых проблемах, которые вызывают разочарование, если вы пытаетесь выполнить обновление.
Одна из таких проблем возникает, когда macOS Big Sur не загружается после попытки установки. Давайте посмотрим на эту проблему и как ее исправить здесь.
Содержание
- Почему macOS Big Sur не загружается?
- Исправление №1: сброс NVRAM
- Исправление №2: загрузка в безопасном режиме
- Исправление №3: принудительный перезапуск Mac
- Исправление №4: убедитесь, что вы подключены к источнику питания
- Исправление №5: запуск Первая помощь в режиме восстановления
- Заключительные мысли
Почему macOS Big Sur может не загружаться?
Часто возникают ошибки, сбои и другие проблемы, которые необходимо устранить с помощью любого нового обновления после его выпуска.
Вот почему становится доступным так много разных версий обновления.
Первоначальный выпуск Big Sur следует этому примеру, и некоторые пользователи Mac сообщают о подобных проблемах.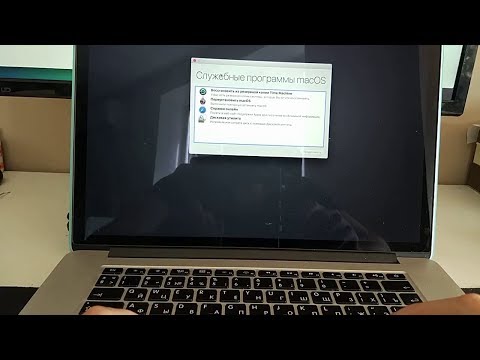
Это может быть связано с внутренней проблемой вашего компьютера или другим установленным на нем программным обеспечением, вызывающим конфликт.
Исправление № 1: сброс NVRAM
Если вы установили macOS Big Sur и ваш компьютер не перезагружается, вам может потребоваться сбросить энергонезависимую оперативную память (NVRAM) на вашем компьютере.
NVRAM — это небольшой выделенный объем памяти, который ваш компьютер использует для хранения определенных настроек.
Новое обновление может привести к нарушению доступа к этой памяти, поэтому может потребоваться сброс.
Чтобы выполнить сброс NVRAM на компьютере Mac, выполните следующие действия:
- Выключите компьютер
- Подождите, пока компьютер полностью выключится, а затем нажмите кнопку питания.
- Сразу после включения компьютера нажмите все эти клавиши одновременно: Опция, Команда, P, R .
Удерживайте эти 4 клавиши около 20 секунд. - Если компьютер воспроизводит звук запуска, подождите, пока он не услышит звук во второй раз, а затем отпустите клавиши.
 Если у вас Mac с чипом безопасности T2, подождите, пока логотип Apple появится и исчезнет дважды, а затем отпустите клавиши.
Если у вас Mac с чипом безопасности T2, подождите, пока логотип Apple появится и исчезнет дважды, а затем отпустите клавиши. - После этого ваш компьютер перезагрузится, а параметры NVRAM должны быть сброшены, что позволит macOS Big Sur работать правильно.
Исправление № 2: загрузка в безопасном режиме
Еще один способ исправить проблемы с загрузкой, вызванные macOS Big Sur, — загрузить компьютер в безопасном режиме.
Безопасный режим — это способ запуска компьютера без запуска ненужных программ.
Это может помочь вам выявить любые конкретные конфликты с другим программным обеспечением, из-за которых ваш компьютер не загружается после установки Big Sur.
Если вы можете запустить Big Sur в безопасном режиме, вы будете знать, что в вашей системе есть что-то еще, вызывающее конфликт.
Затем вам нужно будет выяснить, какая программа вызывает проблему, но, по крайней мере, вы будете знать, что установка Big Sur прошла нормально.
Чтобы загрузить компьютер в безопасном режиме, выполните следующие действия:
- Убедитесь, что компьютер полностью выключен.
- Нажмите кнопку питания, чтобы снова включить компьютер.
- Когда вы услышите звук запуска, немедленно нажмите клавишу Shift .
- Отпустите клавишу Shift, когда появится окно входа в систему.
- Вы находитесь в безопасном режиме .
- Если macOS Big Sur работает в безопасном режиме, у вас есть конфликтующая программа, которую необходимо устранить.
Обратите внимание, что это исправление безопасного режима, когда Big Sure не загружается, обычно полезно для тех, кто видел, как их компьютер проходит через постоянный цикл загрузки после попытки обновления.
Вы также можете переустановить macOS Big Sur из безопасного режима, что может решить проблему.
Исправление № 3: Принудительный перезапуск Mac
Если ваш Mac не загружается после установки Big Sur, проблема может заключаться в принудительной перезагрузке компьютера.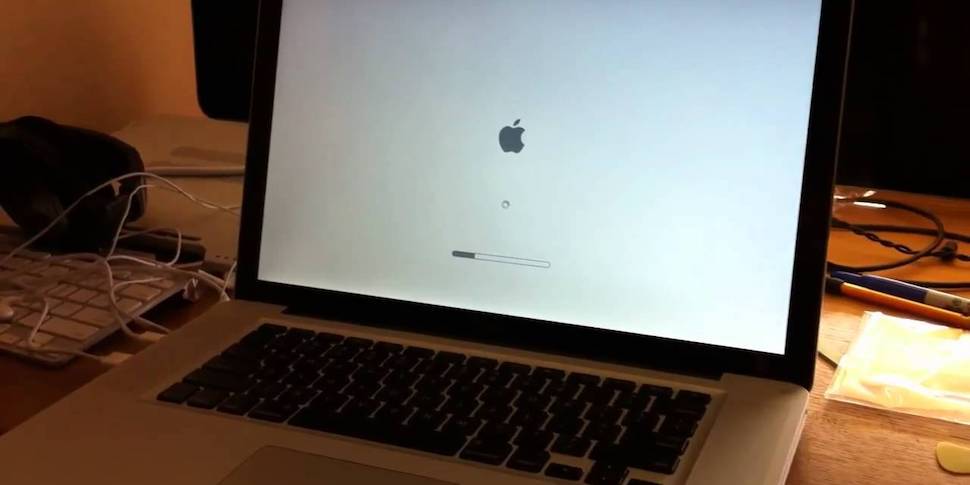
Для принудительной перезагрузки все, что вам нужно сделать, это удерживать кнопку питания на вашем компьютере, пока он не выключится.
После этого подождите около десяти секунд и попытайтесь снова включить компьютер.
Исправление № 4. Убедитесь, что вы подключены к источнику питания
Это исправление кажется довольно простым, и это потому, что это так.
Если ваш компьютер не подключен к источнику питания, у вас могут возникнуть проблемы с загрузкой после установки Big Sur.
Просто убедитесь, что ваш компьютер подключен к источнику питания и что он действительно получает питание.
Исправление № 5. Запуск первой помощи в режиме восстановления
Еще один вариант для изучения — запустить первую помощь из Дисковой утилиты, перезапустив Mac в режиме восстановления.
Это может помочь исправить любые проблемы, возникающие из-за установки, которая препятствует правильной загрузке компьютера.
Дисковая утилита может исправить некоторые недостатки, связанные с приложениями и программным обеспечением, поэтому это хороший вариант для изучения, если до сих пор ничего не сработало.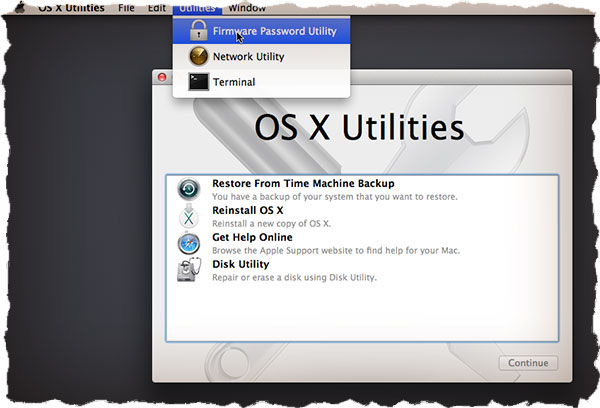
Выполните следующие действия, чтобы запустить компьютер в режиме восстановления и воспользоваться первой помощью в Дисковой утилите:
- Перезагрузите компьютер, одновременно удерживая клавиши Command и R
- Это загрузит компьютер в Режим восстановления, и вы можете получить доступ к Дисковой утилите
- Нажмите Дисковая утилита
- Выберите том для восстановления
- Нажмите Первая помощь
- Нажмите Выполнить , чтобы начать восстановление диска
- Нажмите Готово после завершения восстановления.
- Попытайтесь загрузить компьютер, чтобы проверить, сможете ли вы запустить Big Sur
Заключительные мысли
Если ваш Mac не загружается после установки macOS Big Sur, не беспокойтесь. Перечисленные выше варианты должны решить проблему довольно быстро.
Если это не так, вы всегда можете обратиться в службу поддержки Apple или поискать другие решения на форумах Mac.

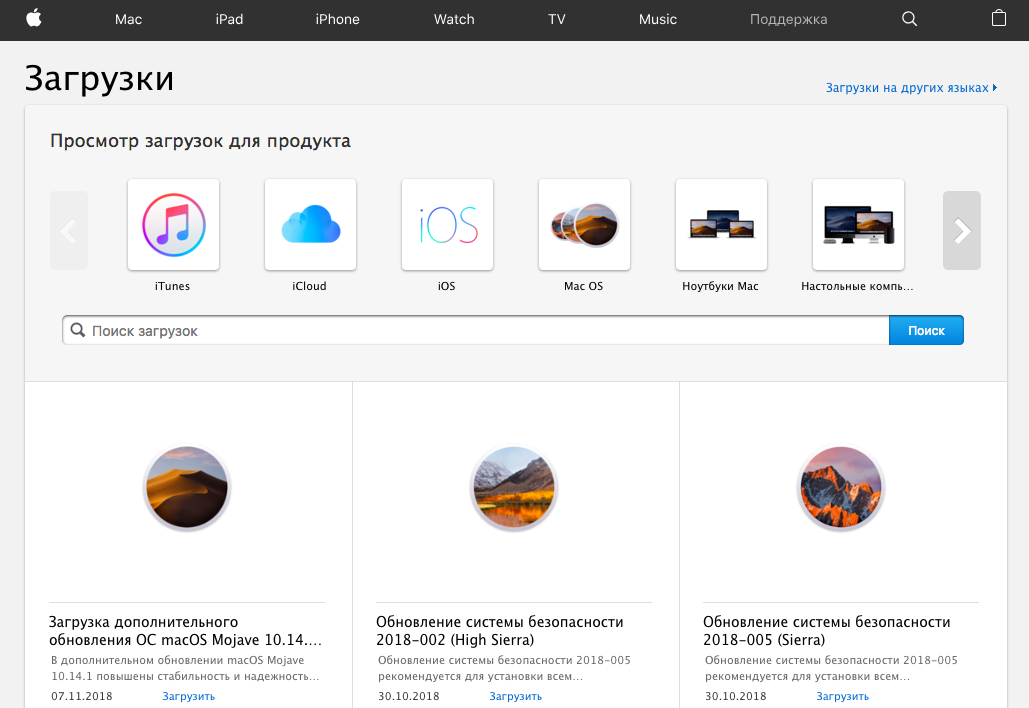 Если оно не отвечает, выключаем его, нажав на кнопку питания и удерживая ее 10 секунд.
Если оно не отвечает, выключаем его, нажав на кнопку питания и удерживая ее 10 секунд.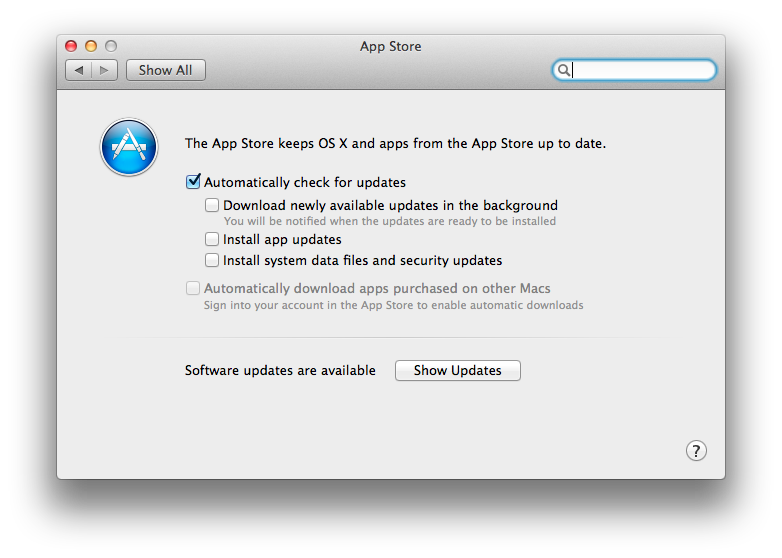

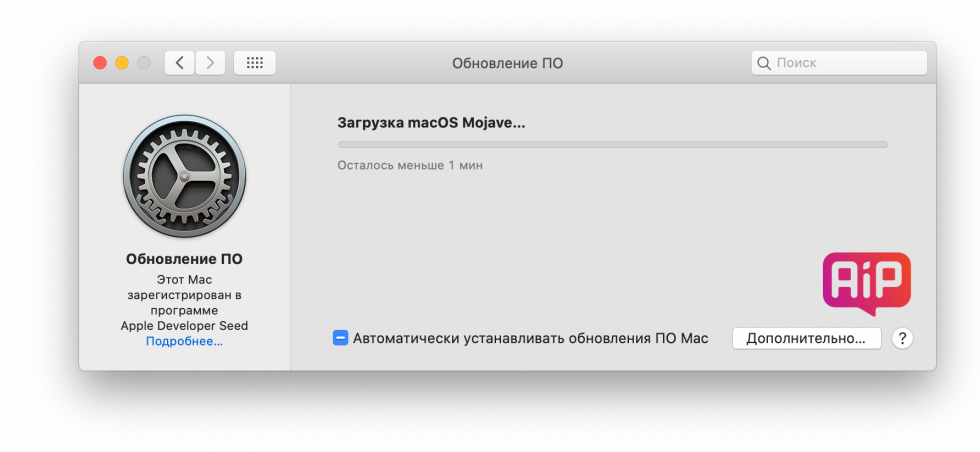
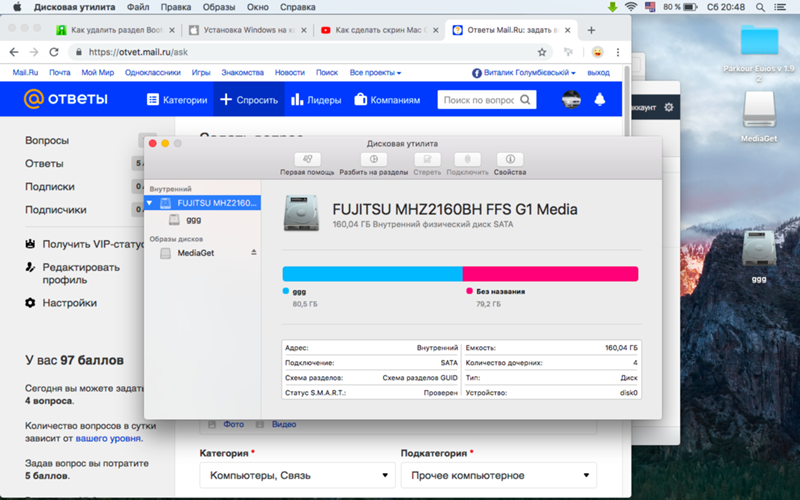
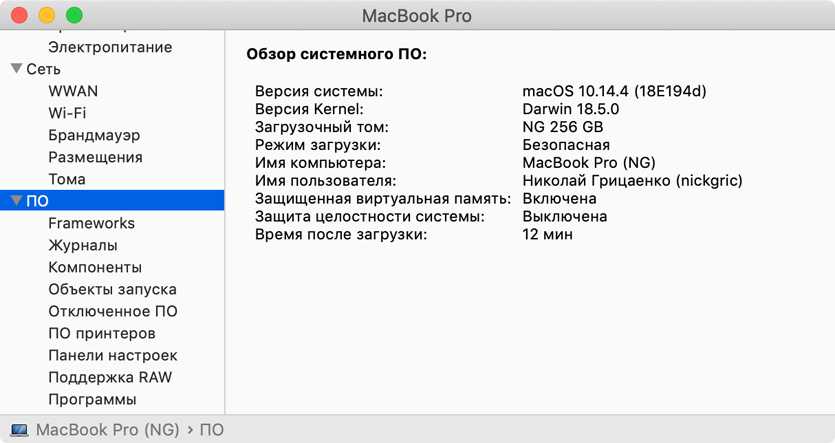
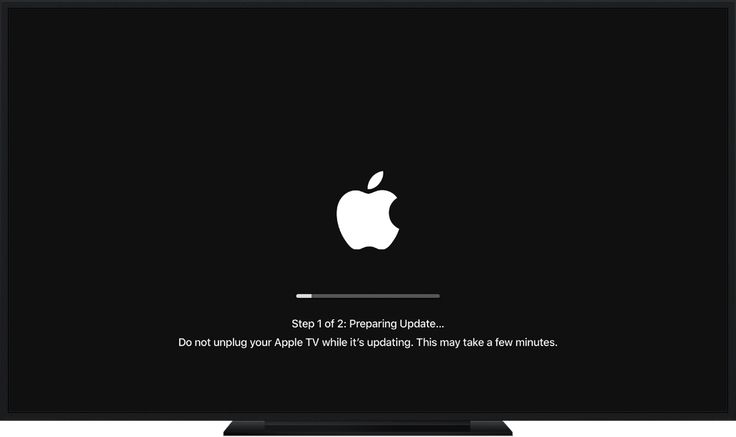
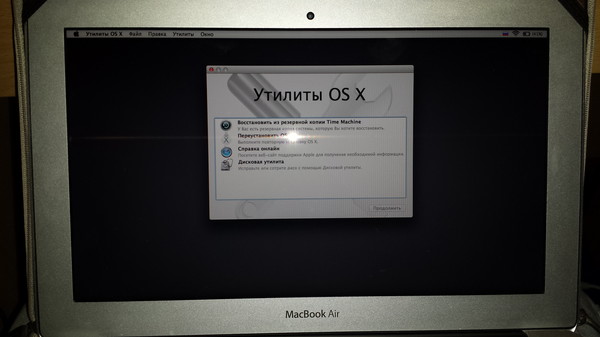 Если оно не отвечает, выключаем его, нажав на кнопку питания и удерживая ее 10 секунд.
Если оно не отвечает, выключаем его, нажав на кнопку питания и удерживая ее 10 секунд.
 Если у вас Mac с чипом безопасности T2, подождите, пока логотип Apple появится и исчезнет дважды, а затем отпустите клавиши.
Если у вас Mac с чипом безопасности T2, подождите, пока логотип Apple появится и исчезнет дважды, а затем отпустите клавиши.