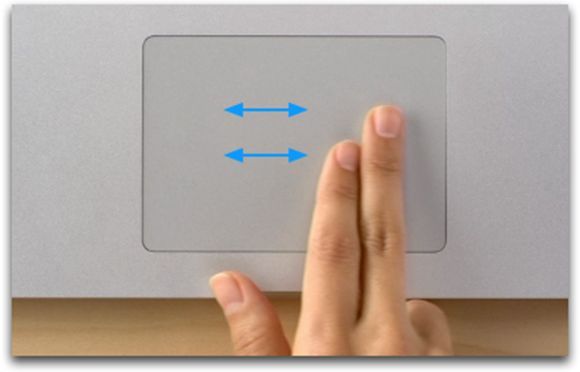Содержание
Лучшие способы 3 для правого клика на Macbook
Раньше у меня был ПК с Windows, и я привык иметь два типа щелчков: щелчок левой кнопкой мыши и щелчок правой кнопкой мыши. Теперь я купил MacBook, и у него всего один клик.
Хотя мой MacBook очень удобен для моих творческих проектов, я все же хочу, чтобы на нем была опция правой кнопки мыши. Как я щелкните правой кнопкой мыши на MacBook?
Вы находитесь в правильном месте. Я поделюсь некоторыми решениями для щелкните правой кнопкой мыши на Macbook, Читать вдоль.
Содержание: Часть 1. Что такое Mac правой кнопкой мыши?Часть 2. Как щелкнуть правой кнопкой мыши на MacBook с помощью трекпада?Часть 3. Как щелкнуть правой кнопкой мыши на Mac Mice?Часть 4. Как изменить скорость двойного щелчка мыши?Часть 5. Вывод
Часть 1. Что такое Mac правой кнопкой мыши?
В течение первых десятилетий 2 в жизни Mac было известно, что у него всего одна кнопка мыши. Это противоречило Windows PC, у которого было две кнопки мыши; один для левого щелчка, а другой для правого щелчка.
Первый способ щелкнуть правой кнопкой мыши на Mac — использовать клавишу Control (Ctrl). С мышью Mac не было возможности сделать правый клик. Так как Mac имеет только одну кнопку мыши, чтобы добиться щелчка правой кнопкой мыши, вы должны нажать Ctrl и одновременно нажать кнопку мыши.
Ctrl + Click является эквивалентом щелчка правой кнопкой мыши. С приложениями и веб-сайтами, которые поддерживают функцию щелчка правой кнопкой мыши, нажатие Ctrl + Click приведет к таким же результатам, как и щелчок правой кнопкой мыши на традиционной мыши.
Через несколько лет мышь Apple по-прежнему не содержит правой кнопки. На самом деле, они не содержат никаких кнопок. На сенсорных панелях MacBook Pro, MacBook и MacBook Air также нет кнопок.
Хотя в настоящее время в macOS включена поддержка для щелчка правой кнопкой мыши (он же вторичный щелчок). Таким образом, когда вы покупаете мышь у стороннего производителя, которая имеет правую кнопку, вы сможете использовать ее на Mac.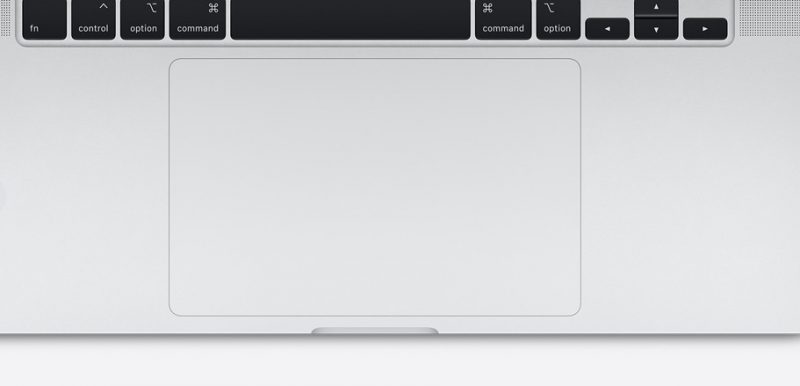
Например, вы можете щелкнуть правой кнопкой мыши эту стороннюю мышь, чтобы отобразить контекстное меню.
Часть 2. Как щелкнуть правой кнопкой мыши на MacBook с помощью трекпада?
Второй способ чтобы щелкнуть правой кнопкой мыши на Mac/Macbook, используется трекпад.
Apple называет широко известный щелчок правой кнопкой мыши как вторичный щелчок. Это связано с тем, что для выполнения указанного вторичного щелчка доступны различные параметры.
Фактически вы можете настроить дополнительный щелчок на MacBook, MacBook Air и MacBook Pro. Вот шаги, как щелкнуть правой кнопкой мыши на Mac с помощью трекпада:
- Посетите меню Apple, затем выберите Системные настройки
- Нажмите Trackpad
- Выберите вкладку под названием Указать и щелкнуть
- Установите флажок, который вы видите рядом с Вторичный клик
- Выберите одним из следующих способов: щелкните в левом нижнем углу, щелкните или коснитесь двумя пальцами и щелкните в правом нижнем углу.

Если вы хотите нажать на трекпад вместо щелчка, перейдите в поле «Нажать, чтобы щелкнуть» и отметьте его.
Вы увидите, что в параметрах вторичного щелчка параметр «Щелкнуть двумя пальцами» заменяется на «Щелкнуть или коснуться двумя пальцами».
Вы также можете настроить скорость отслеживания вашего указателя на панели трекпада. Это относится к тому, как быстро указатель перемещается по экрану при перемещении пальца по трекпаду.
Вы можете просто переместить слайд влево для более медленного движения указателя. Сдвиг вправо приведет к более быстрому движению указателя.
Жесты для масштабирования и прокрутки также могут быть настроены. Жесты для таких функций, как App Expose, Control Mission и Notification Center также могут быть изменены.
После того, как вы изменили параметры вторичного клика, вы можете обнаружить, что изменение, которое вы сделали, не соответствует вашим предпочтениям.
Вы можете просто вернуться к системным настройкам Apple Menu и повторить те же действия снова, но с другой опцией.
Часть 3. Как щелкнуть правой кнопкой мыши на Mac Mice?
Связывание внешняя мышь делает различные операции на Mac более удобными, и многие внешние мыши будут иметь функцию щелчка правой кнопкой мыши.
Apple, Magic Mouse выглядит как гладкий элемент устройства, правая кнопка которого не видна.
Тем не менее, он имеет возможность расшифровать щелчок левой кнопкой мыши по щелчку правой кнопкой мыши, аналогичный трекпаду MacBook. Вы можете настроить щелчок правой кнопкой мыши на компьютере Mac. Вот как это сделать:
- Использовать Меню Apple или док, чтобы открыть Системные настройки
- Выберите мышь хлеб
- Выберите вкладку с надписью Указать и щелкнуть
- Ты увидишь Вторичный клик и ящик рядом. Установите этот флажок
- Выберите «Нажмите на правую сторону». Это активирует вторичный щелчок (также известный как щелчок правой кнопкой мыши) на мыши Mac.

Если вы хотите, чтобы левая сторона мыши использовалась в качестве вторичного щелчка, вы можете выбрать опцию «Щелкнуть слева». Кроме того, вкладка «Указать и щелкнуть» дает вам возможность изменять скорость отслеживания мыши.
Часть 4. Как изменить скорость двойного щелчка мыши?
Большинство людей привыкли к стандартной скорости двойного щелчка мышью. Однако к другим людям предъявляются другие требования, и это означает, что им необходимо настроить скорость двойного щелчка мышью.
Вы можете изменить продолжительность времени, в течение которого ваш Mac ожидает второй щелчок (или двойной щелчок).
Это очень важно, если ваши пальцы движутся сравнительно медленнее, чем стандартная скорость двойного щелчка.
Вот как можно изменить скорость двойного щелчка:
Шаг 1 — Откройте Системные настройки и перейдите на панель с заголовком Доступность.
Шаг 2. В левой части боковой панели нажмите «Мышь и трекпад».
Шаг 3. Вы можете найти ползунок под названием «Скорость двойного щелчка».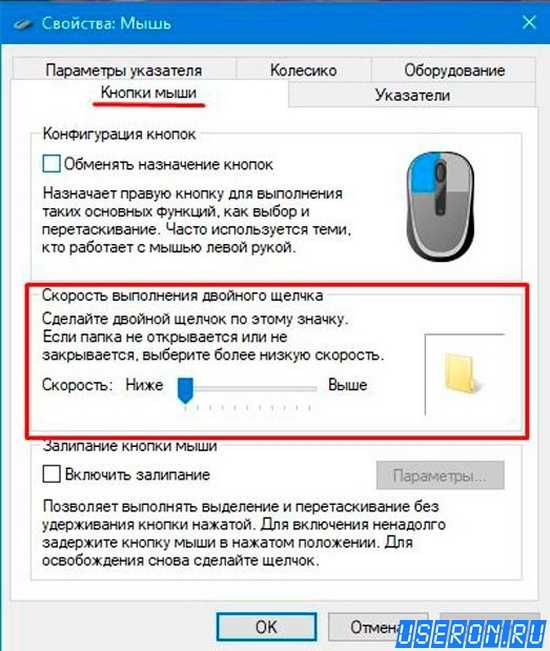 Перетащите его на левую сторону, чтобы ваш Mac дольше ждал второго щелчка двойным щелчком.
Перетащите его на левую сторону, чтобы ваш Mac дольше ждал второго щелчка двойным щелчком.
На панели «Специальные возможности» вы можете изменить задержку, которая происходит в течение времени, когда вы перетаскиваете файл в папку и ожидаете его автоматического открытия.
Если вы заметили, что когда вы перетаскиваете файлы в папки, и они непреднамеренно открываются, вы можете изменить скорость весенней нагрузки, замедляя ее.
Однако, если вы заметили, что вам нужно ждать очень долго, прежде чем откроется папка, вы можете изменить ее в обратном направлении.
Ползунок «Задержка весенней загрузки» можно перетаскивать вправо, чтобы замедлять открытие папок, а также влево, чтобы открывать папки быстрее.
Наконечник: Функцией Mac, вызываемой правой кнопкой мыши, можно управлять с помощью панелей Accessibility, Trackpad и System Preferences.
Все эти три являются стандартными для системных настроек macOS. Иногда сторонние приложения, программное обеспечение и плагины имеют свои собственные панели и устанавливают их в вашей системе.
В большинстве случаев проблем с этим нет. Это потому, что это зависит от того, как управлять плагином или приложением. Однако иногда это может привести к проблемам (например, Flash устарел).
В таких случаях вы можете использовать Mac Uninstaller для iMyMac, чтобы безопасно удалить те, которые вызывают проблему.
Как использовать PowerMyMac для удалить приложения, вызывающие проблемы на Mac?
Вы можете использовать Mac Деинсталлятор PowerMyMac для удаления программ, вызывающих проблемы на вашем устройстве, или для очистите, ускорьте и оптимизируйте свой Mac.
Вот пошаговое руководство по его использованию:
1. Скачать PowerMyMac и откройте его. Выберите «Удаление приложений» в левой части экрана.
Получите бесплатную пробную версию прямо сейчас!
2. Нажмите кнопку SCAN, чтобы проверить все приложения на вашем устройстве.
3. После завершения сканирования все приложения и программное обеспечение будут перечислены на главном экране. Выберите приложение, вызывающее проблемы. Нажмите кнопку ОЧИСТИТЬ.
Выберите приложение, вызывающее проблемы. Нажмите кнопку ОЧИСТИТЬ.
Используйте PowerMyMac для очистки и оптимизации вашего Mac всего за несколько кликов. Это также может помочь вам удалить тонны ненужных файлов, сканировать файлы-дубликаты и удалить ненужные приложения, чтобы освободить больше места на диске и заставьте ваш Mac работать быстрее.
Люди также читают:Удаление: приложение не безопасно на MacРешения 6 для удаления вредоносных программ для Mac
Часть 5. Вывод
В прошлом у Mac не было функции щелчка правой кнопкой мыши на мышах и трекпадах. К счастью, в настоящее время он доступен и называется вторичный клик.
Вы можете сделать различные способы, чтобы настроить щелчок правой кнопкой мыши (вторичный щелчок) на компьютере Mac и мыши Mac через Системные настройки.
Однако вы можете заметить, что при установке других приложений они имеют свои собственные панели системных настроек. Это может вызвать некоторые проблемы на вашем устройстве.
К счастью, вы можете использовать инструмент PowerMyMac для удаления или удаления приложения, вызывающего проблему.
Как нажать правую кнопку мыши на macbook
Как нажать правую кнопку мыши на Macbook
Нажатие правой кнопкой мыши — привычное действие для всех пользователей ноутбука. Но на тачпаде Macbook в современных моделях отсутствуют левая и правая кнопка мыши. Тачпад представляет собой большое стекло, вся площадь которого — это одна сплошная кнопка. Возникает вопрос, как нажать на правую кнопку мыши на Macbook, и в этой статье мы на него ответим.
Как нажать правую кнопку мыши на Macbook
Есть два способа нажать правую кнопку мыши на Macbook при дефолтных настройках системы:
Способ 1. Нужно нажать двумя пальцами на трекпад одновременно в примерно одном месте. Это можно сделать одной рукой, со временем к данному действию привыкаешь.
Данное нажатие будет засчитано за клик правой кнопкой мыши. Например, если при этом нажатии предполагается появление контекстного меню, то оно появится.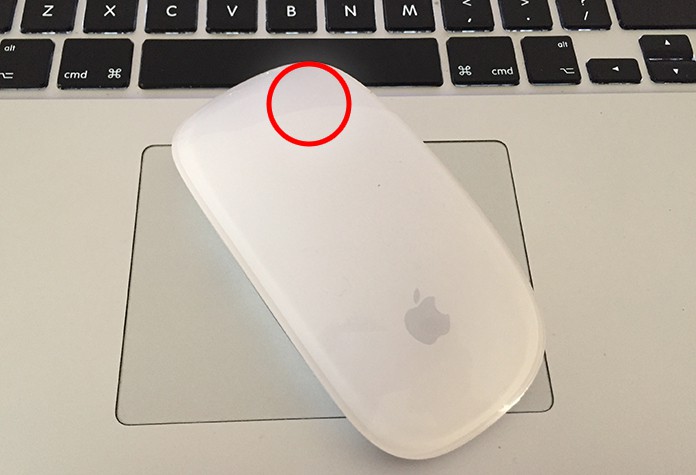
Способ 2. Можно нажать правую кнопку мыши при помощи клавиши Control. Зажмите ее на клавиатуре и один раз нажмите на тачпад Macbook, как будто вы жмете левой кнопкой мыши. Данное действие сработает как нажатие правой кнопкой мыши.
Как настроить нажатие правой кнопкой мыши на Macbook
Для пользователей, которые хотят настроить Macbook максимально под себя, есть в настройках возможность соответствующей настройки.
Нажмите в верхнем меню на значок яблока и выберите в выпадающем меню пункт “Системные настройки”.
Далее перейдите в раздел “Трекпад”.
Здесь можно видеть пункт “Имитация правой кнопки”. По умолчанию для имитации правой кнопки используется нажатие двумя пальцами.
Нажмите на стрелочку под данным пунктом, чтобы открыть настройки.
Появится меню. В нем можно выбрать другой способ нажатия правой кнопки мыши на Macbook — нажатие в правом нижнем углу или нажатие в левом нижнем углу.
Выберите нужный пункт, после чего можно будет использовать новый способ нажатия правой кнопки мыши на ноутбуке Apple.
Как кликнуть правой кнопкой мыши на Macbook
wikiHow работает по принципу вики, а это значит, что многие наши статьи написаны несколькими авторами. При создании этой статьи над ее редактированием и улучшением работали, в том числе анонимно, 16 человек(а).
Количество просмотров этой статьи: 97 982.
Известно, что Стив Джобс ненавидел кнопки, поэтому во всех продуктах Apple используются они довольно слабо. Если вы только недавно стали пользоваться Macbook, у вас может возникнуть вопрос — как сделать клик правой кнопкой, когда и кнопки-то нет? Существует несколько способов сделать клик правой кнопкой на Macbook. Читайте это руководство и узнайте их.
Правая кнопка мыши на MacBook: как работает, как активировать и настроить? 2 способа
Ноутбуками от Apple сегодня пользуются абсолютно все слои населения, включая не особо разбирающихся в компьютерной грамоте пользователей, многие из которых порой сталкиваются с банальными, но, как показывает практика, актуальными проблемами.
Например, при первом опыте работы с яблочным ноутбуком у новоиспеченного «маковода» может возникнуть вопрос — как вызвать контекстное меню файла или программы при отсутствии мышки и, соответственно, функционала «правой кнопки», к которому все привыкли со времен Windows-ПК. На трекпаде MacBook, в отличие от некоторых Windows-ноутбуков, никаких кнопок не обнаруживается, но проблема решается довольно просто.
Как использовать «правую кнопку мыши» на MacBook при помощи клавиши Ctrl (control) на клавиатуре
Для использования действия правой кнопки на Mac, нажмите и удерживайте клавишу Ctrl (control) на клавиатуре, а затем кликните по файлу или необходимое место для вызова контекстного меню.
Как использовать «правую кнопку мыши» на MacBook на трекпаде
Чтобы настроить имитацию правой кнопки мыши на MacBook, следует перейти в «Системные настройки → Трекпад» и в первом же разделе «Выбор и нажатие» отыскать нужный пункт «Имитация правой кнопки».
Выпадающее меню предлагает три варианта замены — щелчок или касание двумя пальцами (наиболее удобный вариант по мнению большинства пользователей), щелчок в левом нижнем или правом нижнем углу.
Теперь для вызова контекстного меню и других операций не потребуется подключать к ноутбуку мышку. Достаточно коснуться трекпада в любом месте двумя пальцами или щелкнуть в нужном углу, в зависимости от выбранной опции в настройках.
Как нажать правую кнопку мыши на macbook
Вы можете выполнять эквивалентные Правой Кнопкой Мыши даже без правой кнопки мыши.
На компьютерах Mac, щелкните правой кнопкой мыши называется средней кнопкой мыши или нажать. Если используется мышь, трекпад или другие устройства ввода не содержит правой кнопкой мыши на кнопку или другой способ, чтобы выполнить щелчок правой кнопкой, просто удерживайте нажатой клавишу CTRL на клавиатуре, щелкните.
Следующий Apple устройств ввода правой кнопкой мыши и выполнить другие жесты без контроля ключ.
Щелкните правой кнопкой мыши с трекпад Apple
Используя свой магический трекпад или встроенный мультитач трекпад, нажмите или коснитесь экрана двумя пальцами.
Чтобы установить среднее кнопку и другие функции трекпада, выберите Apple () меню > Системные настройки, а затем нажмите трекпад.
Щелкните правой кнопкой мыши с помощью мыши Apple
Используя свои волшебные мыши или могучие мыши, нажмите правую сторону мыши.
Чтобы установить среднее кнопку и другие функции мыши, выберите Apple () меню > Настройка системы, нажмите кнопку мыши.
Как активировать правый клик на Mac
Маки представили миру множество удобных способов работы с компьютером. Но одно из этих нововведений сбивает с толку многих пользователей. Эта необычная вещь — отсутствие правой кнопки мыши на трекпадах и мышах Apple. Тем не менее, есть несколько способов выполнить действие, называемое «управляющий щелчок» или «вторичный щелчок», который аналогичен щелчку правой кнопкой мыши.
Прежде чем мы начнем
У вас не работает щелчок правой кнопкой мыши? Тогда у вас может быть проблема с вредоносным ПО. Используйте MacKeeper для сканирования и удаления любых цифровых гадостей.
- Откройте MacKeeper и нажмите «Антивирус»
- Нажмите «Начать сканирование»
- Дождитесь завершения сканирования
- Если MacKeeper обнаружит вредоносное ПО, выполните рекомендуемые действия по его удалению
Если повезет, ваш Mac будет свободен от вирусов . Но всегда полезно иметь какую-то защиту. в настоящее время.
Узнайте, как щелкнуть правой кнопкой мыши на Mac с различными устройствами:
- Magic Mouse
- Мышь не Apple
- Трекпад Mac
- Трекпад Force Touch
- Клавиатура Mac
Готовы? Давайте углубимся.
Как щелкнуть правой кнопкой мыши с помощью Magic Mouse
Самый распространенный способ щелкнуть правой кнопкой мыши на Mac — с помощью мыши. Этот вариант особенно популярен среди пользователей iMac, а тем, у кого есть MacBook, в основном нравится функциональность высокочувствительного и отзывчивого тачпада.
Этот вариант особенно популярен среди пользователей iMac, а тем, у кого есть MacBook, в основном нравится функциональность высокочувствительного и отзывчивого тачпада.
Magic Mouse от Apple, как и ее более ранняя Mighty Mouse, не имеет правой кнопки, но вы можете легко активировать эту функцию. Прежде чем продолжить, убедитесь, что мышь подключена через Bluetooth или подключена к USB-порту.
, чтобы включить щелчок правой кнопкой мыши с помощью Magic мыши:
1. На вашем Mac перейдите к Меню Apple
2. Выберите Системные предпочтения
3. Нажмите Мышь
4. Навигация. Point & Click панель
5. Установите флажок рядом с параметром Secondary Click
6. Выберите наиболее удобный способ щелчка правой кнопкой мыши на мыши Mac из вариантов, перечисленных в раскрывающемся меню:
- Нажмите на правой стороне : Это опция по умолчанию, она назначает функцию щелчка правой кнопкой мыши правой стороне мыши
- Нажмите на левой стороне : Эта опция для всех левшей, и он назначает функцию щелчка правой кнопкой мыши левой стороне мыши, что очень полезно, потому что большинство левшей используют мышь левой рукой)
7. Теперь вы можете закрыть окно; ваши новые настройки сохранены
Теперь вы можете закрыть окно; ваши новые настройки сохранены
Если у вас возникнут трудности, ознакомьтесь с нашей статьей об устранении проблем с мышью Apple Magic Mouse.
Как щелкнуть правой кнопкой мыши любой мышью на Mac
Если у вас мышь не Apple с двумя кнопками, вы можете просто щелкнуть правой кнопкой. Если это не работает, щелкните правой кнопкой мыши, нажав и удерживая кнопку Control на клавиатуре.
Еще одна проблема, с которой вы можете столкнуться при работе с мышью, отличной от Mac, заключается в том, что она прокручивается в противоположном направлении. Если вам это неудобно, просто измените Направление прокрутки Настройки в окне Мышь .
Как щелкнуть правой кнопкой мыши на трекпаде Mac
Трекпад на вашем ноутбуке Apple — MacBook Air или MacBook Pro — может выполнять все функции, которые вы обычно выполняете с помощью мыши, включая щелчок правой кнопкой мыши.
Чтобы иметь возможность щелкнуть правой кнопкой мыши на MacBook, необходимо включить функцию вторичного щелчка в Системных настройках s.
Чтобы разрешить щелчок правой кнопкой мыши на трекпаде MacBook:
1. Откройте меню Apple , нажав на логотип Apple в верхнем левом углу экрана Mac
2. Выберите Системные настройки
3. Выберите Трекпад
4. Point & Clic k панель из окна Trackpad
5. Установите флажок рядом с Secondary click
6. Откройте раскрывающееся меню, щелкнув стрелку вниз
7. Выберите один из следующих вариантов. :
- Щелчок двумя пальцами: Этот параметр позволяет щелкнуть правой кнопкой мыши, слегка коснувшись сенсорной панели двумя пальцами. правый нижний угол сенсорной панели
- Щелчок в нижнем левом углу: Этот вариант в основном предназначен для левшей, так как он позволяет выполнять правый щелчок, щелкнув левый нижний угол сенсорной панели
8. Теперь вы можете закрыть окно; ваши новые настройки сохранены
Чтобы настроить скорость отслеживания, оставайтесь в окне Трекпад в Системных настройках и используйте ползунок.
Примечание: Вы также можете выполнять мультисенсорные жесты, чтобы активировать дополнительные функции трекпада.
Как щелкнуть правой кнопкой мыши на трекпаде Force Touch
MacBook, выпущенные в 2015 году и позже, имеют улучшенную версию трекпада под названием Force Touch Trackpad. Это позволяет вам открывать новые параметры в зависимости от того, насколько сильно вы нажимаете на трекпад.
Хотя вы можете щелкнуть правой кнопкой мыши на трекпаде Force Touch так же, как и на любом другом трекпаде, вы также можете щелкнуть правой кнопкой мыши здесь, применив определенное давление на трекпад (нажмите и удерживайте), что может показаться более естественным чем другие подходы.
Чтобы отрегулировать давление трекпада Force Touch, выполните следующие действия:
- Открыть Меню Apple
- Перейти к Системные настройки
- Выберите Трекпад
- Перейдите к панели Point & Click
- Найдите параметр давления Нажмите и отрегулируйте ползунок в соответствии со своими предпочтениями
- обратная связь option
Примечание: Действие Force Click зависит от приложения.
В большинстве случаев Apple предпочитает резервировать Force Click для таких функций, как предварительный просмотр, редактирование и т. д.
Как щелкнуть правой кнопкой мыши на Mac с помощью клавиатуры
Существует еще один альтернативный вариант щелчка правой кнопкой мыши на ноутбуке Mac, если на трекпаде или мыши нет кнопки правой кнопки мыши.
Вы можете легко открыть раскрывающееся меню с дополнительными функциями, удерживая нажатой клавишу Control на клавиатуре во время щелчка.
Еще один способ щелкнуть правой кнопкой мыши на Mac — использовать параметры Специальные возможности .
Чтобы щелкнуть правой кнопкой мыши на клавиатуре, используя параметры специальных возможностей:
1. Нажмите Option + Command (⌘) + F5 , чтобы открыть окно Специальные возможности
2. В новом окне выберите Включить клавиши мыши
3. Нажмите Готово , чтобы подтвердить действие
4. Теперь вы можете использовать комбинацию Функция + Управление + I , чтобы щелкнуть правой кнопкой мыши в выбранной области
Теперь вы можете использовать комбинацию Функция + Управление + I , чтобы щелкнуть правой кнопкой мыши в выбранной области
Имейте в виду, что пока Включить клавиши мыши Функция включена, некоторые клавиши на клавиатуре могут работать неправильно. Поэтому вам нужно отключить эту функцию, как только вы закончите щелкать правой кнопкой мыши.
Часто задаваемые вопросы
Зачем щелкать правой кнопкой мыши на Mac?
Параметр правого клика можно использовать для множества действий, таких как:
- Копирование и вставка
- Редактирование форматирования текста
- Узнать параметры файла (его размер, разрешение, дату создания и др.)
- Изменение названий файлов или папок
- Изменение параметров рабочего стола и параметров просмотра в папке (расстановка значков, создание новой папки и т. д.)
- Проверка рекомендуемых параметров на наличие слов с ошибками и синонимов слов такие действия в основном зависят от приложения, в котором вы работаете, и диапазона возможностей, которые оно предоставляет пользователям.
 В любом случае функция щелчка правой кнопкой мыши предназначена для улучшения вашего профессионального и личного опыта работы на компьютере.
В любом случае функция щелчка правой кнопкой мыши предназначена для улучшения вашего профессионального и личного опыта работы на компьютере.Подробнее:
- Как сделать снимок экрана на Mac
- Как сделать разделенный экран на Mac
- Копировать и вставить на Mac? Вот как это исправить
Автор:
Руслана Лищук
Более 5 лет поддерживая пользователей Mac, Руслана живет и дышит всем Mac. Технический эксперт, любитель Apple и, ну, милашка. Скажи привет в LinkedIn!
Более 5 лет поддерживая пользователей Mac, Руслана живет и дышит всем Mac. Технический эксперт, любитель Apple и, ну, милашка. Скажи привет в LinkedIn!
Как щелкнуть правой кнопкой мыши на Mac или MacBook
Несмотря на множество двухкнопочных мышей, доступных для использования с Mac, вопрос о том, как щелкнуть правой кнопкой мыши на Mac или MacBook, по-прежнему актуален, поэтому, если вы не уверен, как щелкнуть правой кнопкой мыши на Mac, вы не одиноки.
 Несколько лет назад Apple, как известно, настаивала на том, что лучше всего использовать однокнопочную мышь, а не двухкнопочную мышь, которую предпочитают пользователи Windows. Наследием этого решения стала путаница в отношении того, как щелкнуть правой кнопкой мыши на Mac.
Несколько лет назад Apple, как известно, настаивала на том, что лучше всего использовать однокнопочную мышь, а не двухкнопочную мышь, которую предпочитают пользователи Windows. Наследием этого решения стала путаница в отношении того, как щелкнуть правой кнопкой мыши на Mac.Однако мы предполагаем, что мыши Apple — не единственная причина того, что вопрос о том, как щелкнуть правой кнопкой мыши, ставит в тупик многих пользователей Mac. Большинство пользователей Mac, вероятно, используют ноутбуки без мыши и поэтому пытаются понять
как использовать трекпад Apple, у которого нет очевидного способа указать щелчок левой или правой кнопки — неудивительно, что пользователи Mac не знают, как щелкнуть правой кнопкой мыши на MacBook. Другие пользователи могут быть не уверены, потому что они перешли с ПК на Mac и не знают комбинации клавиш, такие как
как вырезать и вставлять на Mac.На самом деле существует несколько способов щелкнуть правой кнопкой мыши на Mac, мы рассмотрим каждый из них ниже, но вкратце они следующие:
- Нажимайте Control, нажимая мышью
- Нажимая Control, нажимая на трекпад
- Если у вас есть Apple Magic Mouse, вы можете настроить угол для «Вторичного щелчка» в Системных настройках
- Нажмите на трекпад двумя пальцами
- Назначьте угол трекпада для щелчка правой кнопкой мыши
- Используйте двухкнопочную мышь — посмотрите наш обзор
лучшие мыши для Apple Mac.
Нажмите Control, чтобы щелкнуть правой кнопкой мыши или трекпадом
Один из способов щелкнуть правой кнопкой мыши на Mac — нажать клавишу Ctrl (или Control) при касании кнопки мыши или трекпада.
Не путайте клавишу Ctrl с клавишей Alt (или Option). Клавиша Ctrl на Mac находится не рядом с пробелом, а в дальнем конце клавиатуры, справа или слева.
Чтение:
Как набирать Æ, €, #, @, © и другие специальные символы на MacИспользуйте щелчок правой кнопкой мыши с помощью Apple Magic Mouse
Если у вас есть мышь Apple (называемая Apple Magic Mouse), вам может быть интересно, как щелкнуть правой кнопкой мыши — у мыши вообще нет кнопок!
Мышь Apple также использует многие из тех же мультисенсорных жестов, что и трекпад, но, по сути, то, где вы щелкаете мышью Apple Magic Mouse, определяет тип щелчка, который вы выполняете.
Щелчок правой кнопкой мыши на Apple Magic Mouse на самом деле довольно интуитивен — вы можете щелкнуть справа от мыши.

Если это не работает, вам может потребоваться настроить его в Системных настройках.
- Откройте Системные настройки (либо щелкнув значок шестеренки, если он находится в доке, либо щелкнув значок Apple в левом верхнем углу экрана, а затем Системные настройки).
- Выберите мышь.
- Нажмите «Укажи и щелкни».
- Рядом со вторичным щелчком выберите Щелчок справа (или слева).
Купить
Apple Magic Mouse от Apple или узнайте лучшие цены в нашем
Статья о лучших предложениях Apple Keyboard and Mice.Чтение:
Как починить мышь Apple MacИспользуйте два пальца на трекпаде Mac
Если у вас есть трекпад и вы хотите щелкнуть правой кнопкой мыши, вы можете щелкнуть двумя пальцами.
Если это не работает, вам может потребоваться настроить его в
Системные настройки. Вот как:- Откройте Системные настройки.
- Нажмите на трекпад.
- В настройках трекпада выберите «Щелчок двумя пальцами» рядом с «Вторичный щелчок».

Здесь можно настроить гораздо больше жестов:
Как использовать жесты трекпада MacBook.Коснитесь угла трекпада
Возможно, касание двумя пальцами — не самый интуитивно понятный способ щелчка правой кнопкой мыши. Если это так, вы можете щелкнуть угол трекпада, когда хотите щелкнуть правой кнопкой мыши.
Чтобы настроить эту настройку, вам снова понадобятся Системные настройки.
На этот раз вместо выбора «Щелкните или коснитесь двумя пальцами» выберите «Щелкните в правом нижнем углу» или «Щелкните в левом нижнем углу».
Щелчок правой кнопкой мыши на MacBook с трекпадом Force Touch
Трекпад Force Touch использует тактильную обратную связь, чтобы заставить вас думать, что вы можете использовать различные уровни давления для выполнения щелчков.
В дополнение к стандартной функции щелчка правой кнопкой мыши имеется более глубокий щелчок, открывающий контекстное меню с дополнительными параметрами.
Если вы хотите щелкнуть правой кнопкой мыши, вы можете коснуться двумя пальцами или настроить его так, чтобы он касался правого или нижнего угла, как указано выше, или вы можете нажать и удерживать трекпад, чтобы получить эквивалент щелчка правой кнопкой мыши.



 В большинстве случаев Apple предпочитает резервировать Force Click для таких функций, как предварительный просмотр, редактирование и т. д.
В большинстве случаев Apple предпочитает резервировать Force Click для таких функций, как предварительный просмотр, редактирование и т. д. В любом случае функция щелчка правой кнопкой мыши предназначена для улучшения вашего профессионального и личного опыта работы на компьютере.
В любом случае функция щелчка правой кнопкой мыши предназначена для улучшения вашего профессионального и личного опыта работы на компьютере. Несколько лет назад Apple, как известно, настаивала на том, что лучше всего использовать однокнопочную мышь, а не двухкнопочную мышь, которую предпочитают пользователи Windows. Наследием этого решения стала путаница в отношении того, как щелкнуть правой кнопкой мыши на Mac.
Несколько лет назад Apple, как известно, настаивала на том, что лучше всего использовать однокнопочную мышь, а не двухкнопочную мышь, которую предпочитают пользователи Windows. Наследием этого решения стала путаница в отношении того, как щелкнуть правой кнопкой мыши на Mac.