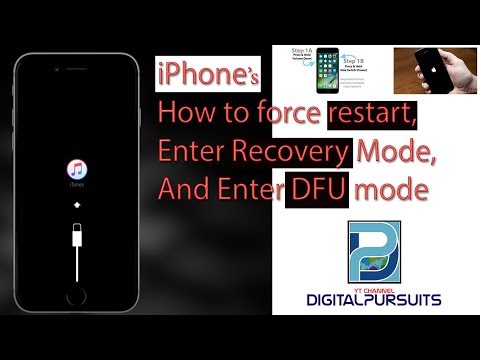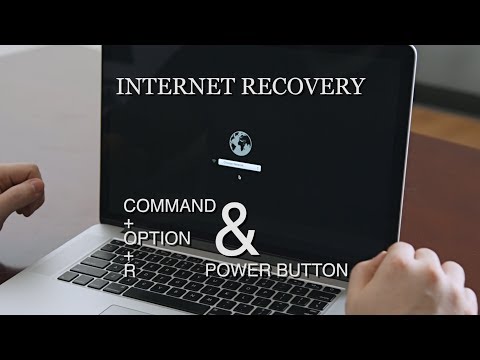Содержание
Как без труда восстановить ваш Mac в режиме восстановления
Как мы все знаем, компьютер Apple Mac — надежное и удобное устройство. Но это не значит, что у вашего Mac никогда не будет проблем и вам придется переустанавливать всю систему. К счастью, чтобы избежать вышеуказанного условия, MacOS оснащена системой аварийного ремонта, которая применима к Mac с OS X 10.7 или новее. Эта система аварийного восстановления называется режимом восстановления OS X. Как только ваш Mac перейдет в режим восстановления, он сможет легко восстановить OS X без установленного диска. В этом руководстве вы узнаете, как войти в режим восстановления Mac при запуске и в полной мере использовать встроенные функции восстановления для достижения идеального рабочего состояния вашего Mac.
- Часть 1. Что такое режим восстановления на Mac
- Часть 2. Параметры режима восстановления Mac
- Часть 3. Как перейти в режим восстановления на Mac
- Часть 4. Как исправить режим восстановления не работает
- Часть 5.
 Как восстановить потерянные данные на Mac
Как восстановить потерянные данные на Mac
Часть 1. Что такое режим восстановления на Mac
Recovery Mode на Mac — это особый вид шаблонов. Есть специальный раздел, в котором сохраняется образ восстановления вместе с копией установщика OS X. С этого специального раздела диска в режиме восстановления можно загрузить встроенные средства восстановления OS X. Если ваш Mac не может быть восстановлен каким-либо другим способом, вы можете запустить его из режима восстановления Mac и использовать его утилиты для устранения проблем с диском, восстановления из Time Machine, переустановки MacOS, а также для получения справки в Интернете на Mac.
Часть 2. Параметры режима восстановления Mac
Переустановите MacOS
Загрузите и переустановите операционную систему Mac. В зависимости от комбинации клавиш, которую вы использовали при запуске Mac, функция переустановки MacOS установит разные версии MacOS.
Восстановление из резервной копии машины времени
Эта функция направлена на восстановление Mac из внешнего хранилища или Time Capsule, которая сохраняет резервную копию Time Machine вашего Mac.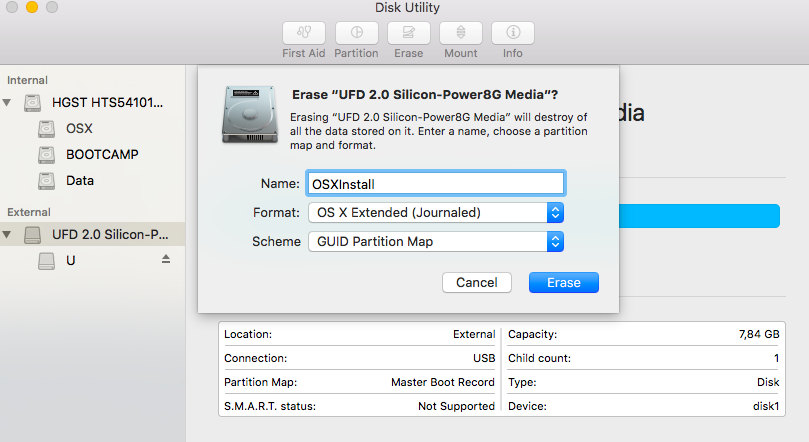
Получите помощь в Интернете
Он поддерживает просмотр веб-страницы с помощью Safari, когда ваш Mac находится в режиме восстановления, включая веб-сайт поддержки Apple, и получение помощи для вашего Mac. Но вам не разрешается использовать плагины и расширения браузера.
Дисковая утилита
Дисковая утилита разработана специально для исправления ошибки диска или удаления загрузочного диска, когда Mac не может нормально загрузиться и загрузить рабочий стол.
Часть 3. Как перейти в режим восстановления на Mac
Как войти в режим восстановления на Mac — получить справку в Интернете
Степ-аэробика 1, Выберите «Перезагрузить» в меню Apple или включите Mac, чтобы заранее перезагрузить компьютер, чтобы подготовиться к следующим шагам.
Степ-аэробика 2, Удерживайте комбинацию Command и R быстро, как только начнется воспроизведение музыки. Держись, пока не увидишь логотип Apple. Если появляется окно входа в систему OS X, это означает, что вы удерживаете клавиши слишком поздно. Таким образом, вы должны перезагрузить Mac снова.
Таким образом, вы должны перезагрузить Mac снова.
Пользователям ноутбуков Mac рекомендуется удерживать встроенные клавиши вместо комбинации клавиш Command и R, чтобы избежать ситуации, когда сочетания клавиш запуска не могут быть зарегистрированы на внешней клавиатуре.
Степ-аэробика 3, Выберите «Получить справку онлайн» и нажмите кнопку «Продолжить». Затем подключите ваш Mac к Интернету через Ethernet, и теперь ваш Mac может использовать Safari в режиме восстановления.
Одна вещь, чтобы проиллюстрировать, версия Safari, включенная в OS X Recovery, не позволяет добавлять плагины и расширения. Кроме того, вы не можете воспроизводить видео через Интернет или использовать режим частного просмотра в режиме восстановления.
Как войти в режим восстановления на Mac — переустановите MacOS
Степ-аэробика 1. Нажмите кнопку «Перезагрузить» в меню Apple. Удерживайте комбинацию Command и R, когда услышите звук запуска Apple при перезагрузке Mac. Не отпускайте эти две клавиши, пока не появится значок Apple.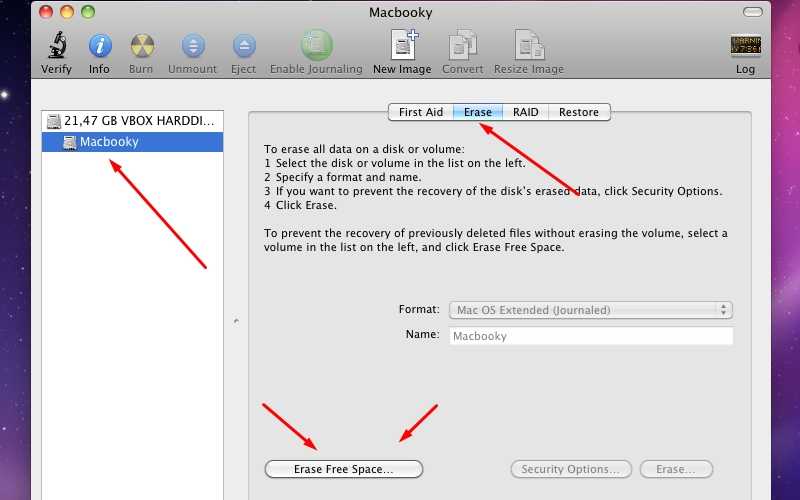 Этот шаг аналогичен «Как войти в режим восстановления на Mac — получить справку в Интернете», вы можете обратиться к нему, если у вас возникнут вопросы.
Этот шаг аналогичен «Как войти в режим восстановления на Mac — получить справку в Интернете», вы можете обратиться к нему, если у вас возникнут вопросы.
Степ-аэробика 2, Выберите Дисковую утилиту и нажмите кнопку «Продолжить». Затем выберите название предполагаемого тома слева и нажмите «Стереть». Если вы хотите увидеть дополнительные диски, просто нажмите Показать вкладку ВСЕ диски.
Степ-аэробика 3, Выберите MacOS Extended во всплывающем окне. Создайте права на свои диски и нажмите «Стереть». Тогда все ваши данные на диске будут удалены, включая вашу личную информацию. Или вы можете безопасно удалить диск, нажав Параметры безопасности.
Степ-аэробика 4Выйдите из Дисковой утилиты. Затем выберите «Переустановить OS X» и нажмите «Продолжить». И выберите последний отформатированный раздел на панели. Ваш Apple ID может быть авторизован для Mac. это все о том, как войти в режим восстановления на Mac и переустановить MacOS. Здесь вы также можете узнать как удалить приложения на Mac.
Как войти в режим восстановления на Mac — восстановление из резервной копии Time Machine
Степ-аэробика 1, Убедитесь, что вы предварительно включили Time Machine Backup. Подключите Time Machine к Wi-Fi. Затем перезагрузите ваш Mac, выбрав питание на клавиатуре или нажав «Перезагрузить» нажмите в главном меню.
Степ-аэробика 2. Как только услышите звуковой сигнал запуска, одновременно нажмите клавиши Command и R. Когда появится белый логотип Apple, отпустите клавиатуру. Он аналогичен шагу 1 раздела «Получить справку в Интернете».
Степ-аэробика 3, Выберите кнопку «Восстановить» в Time Machine Backup и нажмите «Продолжить». Затем вам будет предложено сделать выбор между восстановлением вашего Mac с внешнего резервного диска, Time Capsule или сетевого резервного диска. Выберите один вариант и выполните следующие шаги:
На внешнем резервном диске: выберите внешний диск и нажмите «Продолжить».
Из Time Capsule: подключите Time Capsule к Wi-Fi и выберите «Подключиться к удаленному диску».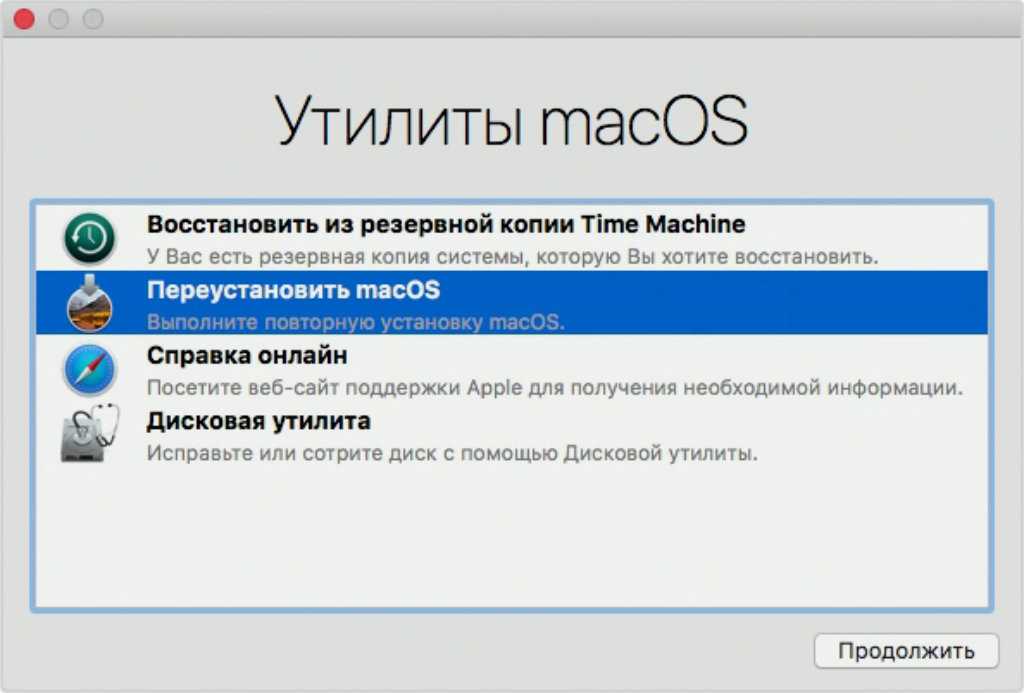
На сетевом диске резервного копирования: выберите свое устройство и нажмите «Подключиться к удаленному диску».
Степ-аэробика 4, Выберите дату резервного копирования и действуйте, следуя инструкциям. Восстановление всей системы может занять некоторое время. Теперь у вас есть восстановил ваш Mac в режиме восстановления успешно.
Как войти в режим восстановления на Mac — Дисковая утилита
Степ-аэробика 1, Как всегда, нажмите кнопку питания на клавиатуре или нажмите «Перезагрузить» нажмите в меню Apple, чтобы перезагрузить Mac.
Степ-аэробика 2, Когда прозвучит сигнал запуска, одновременно нажмите клавиши «Command» и «R», пока не появится значок Apple. Для более подробной информации об этом шаге, посмотрите первое руководство.
Степ-аэробика 3, Выберите Дисковую утилиту и нажмите кнопку «Продолжить». И выберите громкость, которую вы хотите восстановить в разделе боковой панели. Затем нажмите кнопку «Первая помощь» и нажмите «Восстановить диск».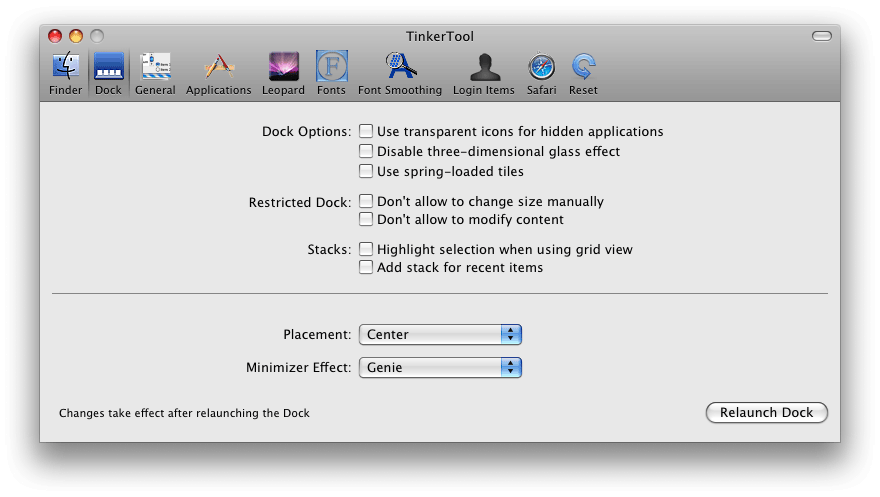 Вообще говоря, это приложение сообщит вам, что этот диск был отремонтирован.
Вообще говоря, это приложение сообщит вам, что этот диск был отремонтирован.
Степ-аэробика 4. Но может случиться так, что что-то не так, и вам нужно будет сделать следующее: Если ошибка «перекрывающееся распределение экстентов»: сначала проверьте каждый файл, указанный в списке, убедитесь, можно ли его заменить или воссоздать. Если ответ отрицательный, откройте файл и проверьте данные, затем выберите удалить его или нет.
Если возникает ошибка «Основная задача сообщила об ошибке»: запустите Дисковую утилиту во второй раз и восстановите поврежденный диск или раздел, если он не работает, сделайте резервную копию данных на Mac, затем переформатируйте диск и переустановите MacOS. Если диск вашего Mac сломан, возможно, вам придется заменить новый.
Часть 4. Как исправить режим восстановления не работает
Восстановление из резервной копии машины времени
Степ-аэробика 1, Как только вы услышите сигнал запуска, перезапустите ваш Mac и нажмите на опцию.
Степ-аэробика 2, Присоедините диск машины времени. Этот процесс может занять некоторое время и, пожалуйста, терпеливо ждать.
Степ-аэробика 3, Вы можете увидеть, как подключенные диски Time Machine выходят из строя.
Степ-аэробика 4, Затем вы можете выбрать диск восстановления для загрузки вашего Mac.
Получите помощь в Интернете
Степ-аэробика 1. Когда воспроизводится музыка при запуске, как можно скорее перезагрузите Mac и нажмите «Параметры»> «Command + R».
Степ-аэробика 2, Удерживайте комбинацию клавиш «Command» и «R», пока не появится фотография глобуса и индикатор выполнения.
Степ-аэробика 3, Выберите правильный Wi-Fi, чтобы подключить ваш Mac к Интернету.
Степ-аэробика 4, Сделайте перерыв, а затем завершите процесс запуска восстановления Интернета.
Дисковая утилита
Степ-аэробика 1, Перезагрузите Mac, когда услышите, как воспроизводится музыка при запуске, а затем нажмите «Option».
Степ-аэробика 2, Подключите загрузочный установочный диск к вашему Mac и выберите его во всплывающем окне.
Степ-аэробика 3, Затем вы можете увидеть саму перезагрузку Mac, что означает, что вы исправили ее успешно.
Переустановите MacOS
Если другие по-прежнему работают, но эта функция не работает, убедитесь, что вы уже создали резервную копию важных данных, а затем переустановите macOS 11.
Часть 5. Как восстановить потерянные данные на Mac
Что делать, если вы забыли сделать резервную копию ваших ценных файлов перед переустановкой macOS? Не волнуйтесь! Apeaksoft Восстановление данных может помочь вам вернуть их без каких-либо проблем. Этот инструмент восстановления может восстанавливать удаленные / потерянные данные с Mac, Windows, корзины, жесткого диска, флэш-накопителя, карты памяти, мобильных телефонов и т. Д.
Apeaksoft Data Recovery для Mac
4,000,000+ Загрузки
Верните свои важные данные после переустановки компьютерной системы.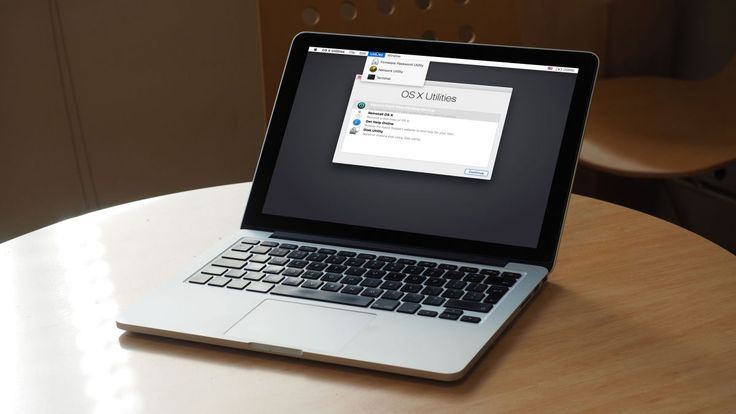
Восстановите утерянные файлы, такие как документы, электронные письма, изображения, видео, аудио и т. Д. На Mac.
Гарантируйте вашу конфиденциальность в течение всего процесса восстановления.
Поддержка Mac OS X 10.6 или выше и Windows 10 / 8.1 / 8/7 / Vista / XP.
Free DownloadFree Download
Степ-аэробика 1, Нажмите Free Download кнопку выше, чтобы загрузить Apeaksoft Data Recovery для Mac. Затем откройте программное обеспечение после установки.
Степ-аэробика 2. Выберите тип файла, который вы хотите восстановить, и выберите жесткий диск, который вы хотите просканировать. Затем запустите сканирование, нажав на Scan в правом нижнем углу.
Степ-аэробика 3. Через несколько минут по умолчанию Быстрое сканирование должно быть сделано. Но если вы не можете найти нужный файл, попробуйте Глубокий анализ .
Степ-аэробика 4. Найдя нужный файл, щелкните значок Recover кнопку, чтобы загрузить файлы на ваш Mac.
Заключение
Важно прочитать руководства по каждому варианту загрузки Mac, чтобы убедиться, что вы поняли, как войти в режим восстановления и использовать его на Mac. Однако, если вы умело справитесь с этими параметрами, вы можете составить удобное руководство, чтобы не забыть конкретные ключи, необходимые для каждого параметра. Мы надеемся, что этот отрывок поможет вам в некоторой степени.
Однако, если вы умело справитесь с этими параметрами, вы можете составить удобное руководство, чтобы не забыть конкретные ключи, необходимые для каждого параметра. Мы надеемся, что этот отрывок поможет вам в некоторой степени.
[Учебник] Пошаговое руководство по загрузке Mac в режиме восстановления
Для начала, есть два вопроса, которые вам нужно знать. Просто прочитайте и проверьте, действительно ли вы знаете о режиме восстановления Mac.
Вопрос 1: что такое режим восстановления?
Ответ 1. Используя режим восстановления, вы можете загрузить встроенные инструменты восстановления MacOS из специального раздела диска. Существует 4 различных варианта, включая «Восстановление из резервной копии Time Machine», «Переустановка macOS», «Получение справки в Интернете» и «Дисковая утилита». В результате вы можете загрузиться в режиме восстановления Mac, чтобы обойти трудности.
Вопрос 2: Каковы комбинации клавиш запуска Mac для режима восстановления Mac?
Ответ 2: Ну, вам нужно удерживать определенные комбинации клавиш после нажатия кнопки питания. Другими словами, просто нажмите и удерживайте комбинации клавиш запуска при перезапуске. Если ты хочешь загрузиться в безопасном режиме MacПросто нажмите клавишу «Shift». Кроме того, вы можете нажать «Command» и «R» вместе, чтобы перевести Mac в режим восстановления.
Другими словами, просто нажмите и удерживайте комбинации клавиш запуска при перезапуске. Если ты хочешь загрузиться в безопасном режиме MacПросто нажмите клавишу «Shift». Кроме того, вы можете нажать «Command» и «R» вместе, чтобы перевести Mac в режим восстановления.
- Часть 1. Как войти в режим восстановления на MacBook Pro
- Часть 2. Mac Recovery Mode не работает? Вот твои лучшие решения
Рекомендация: ваш лучший выбор для очистки Mac и мониторинга производительности Mac
Часть 1. Как войти в режим восстановления на MacBook Pro (h3)
Вы можете сделать, как показано в следующих шагах, чтобы переустановить Mac OS Internet Recovery или обычный режим восстановления. Имейте в виду, что вам нужно держать Mac заряженным от энергии. Потому что переустановка macOS X в режиме восстановления может занять несколько часов. (Что, если Mac не заряжается?)
Шаг 1 Перезагрузите MacBook Pro
Включите ваш Mac, если он выключен. В противном случае вы можете выбрать опцию «Перезагрузка» в раскрывающемся меню Apple в верхнем левом углу экрана.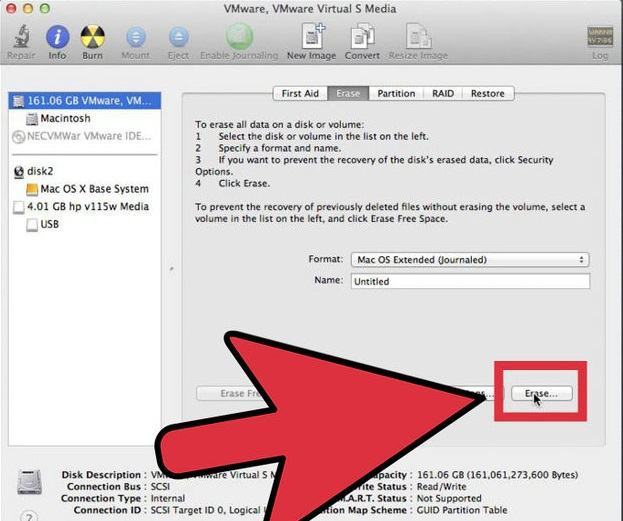
Шаг 2Загрузка в режим восстановления
Когда вы увидите логотип Apple или вращающийся глобус на вашем экране, просто удерживайте и одновременно нажмите клавиши «Command» и «R» на клавиатуре. Вы можете видеть, что ваш Mac пытается подключиться к Интернету.
Шаг 3Окно утилиты получения диска в режиме восстановления Mac
Наконец, появляется новое окно с названием «Утилиты OS X». Вы можете получить 4 различных варианта для связанных операций. Например, если вы хотите запустить Mac в режиме восстановления, вы можете выбрать опцию «Переустановить MacOS». Следовательно, вы можете выбрать «Восстановить из Time Machine Backup», чтобы восстановить Mac до более раннего состояния.
В результате вы можете успешно восстановить, переустановить, восстановить или обратиться за помощью в службу поддержки Apple. Просто подождите и не выключайте ваш Mac внезапно во время процесса.
Часть 2. Mac Recovery Mode не работает? Вот твои лучшие решения (h3)
Многие люди жалуются, что Mac не загружается в режиме восстановления. Экран запуска весь день торчал на вращающемся глобусе. Если вы не можете загрузить Mac в режиме восстановления, то вот несколько решений, которые вы можете принять.
Экран запуска весь день торчал на вращающемся глобусе. Если вы не можете загрузить Mac в режиме восстановления, то вот несколько решений, которые вы можете принять.
Решение 1. Используйте Time Machine Backup (h4)
Если вы подключите Time Machine к резервному внешнему накопителю, вы можете загрузить Mac с другими доступными дисками.
Шаг 1Перезагрузите Mac и нажмите комбинацию клавиш запуска Mac.
Шаг 2Выберите «Восстановить из Time Machine Backup» в окне «Утилиты MacOS».
Шаг 3Подключите Time Machine к вашему компьютеру Mac.
Шаг 4Подождите, пока ваш Mac не обнаружит подключенный Time Machine.
Шаг 5Выберите конкретный диск восстановления для загрузки в режиме восстановления Mac.
Решение 2. Подключитесь к утилите загрузочного диска (h4)
Ну, вы также можете вставить выделенную USB-флешку с загрузочным инсталлятором Mac OS X, который содержится в ней, чтобы исправить проблему с восстановлением Mac.
Шаг 1Нажмите клавиши «Command» и «R» при перезагрузке Mac.
Шаг 2Выберите «Дисковая утилита» для доступа к дисковой утилите в режиме восстановления Mac.
Шаг 3Вставьте свой загрузочный USB в Mac и выберите его на левой панели.
Шаг 4Выберите определенный диск из всплывающего списка.
Шаг 5Дождитесь автоматического восстановления Mac.
Решение 3. Попробуйте Mac Internet Recovery (h4)
Убедитесь, что вы используете сильную сеть Wi-Fi. В противном случае вы можете потратить много времени на переустановку MacOS X с Интернет восстановление.
Шаг 1Перезагрузите Mac и нажмите клавиши «Command», «Option» и «R», когда услышите звуковой сигнал.
Шаг 2 Выберите одно доступное интернет-соединение в списке Wi-Fi.
Шаг 3Введите пароль, если вам будет предложено, и нажмите клавишу «Ввод».
Шаг 4Следуйте инструкциям на экране, чтобы восстановить Mac в режиме восстановления через Интернет.
Рекомендация: ваш лучший выбор для очистки Mac и мониторинга производительности Mac (h3)
На самом деле ваши предыдущие файлы и документы все еще можно восстановить после режима восстановления Mac OS X.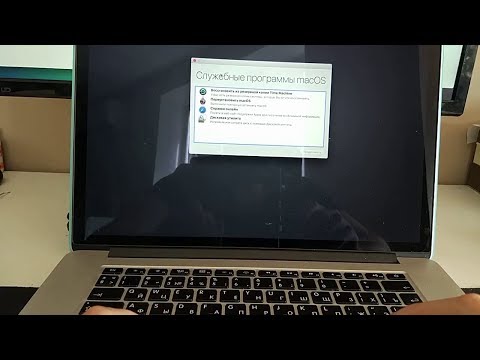 Если вы хотите удалить файлы на Mac навсегда, то вы можете отправиться в Aiseesoft Mac Cleaner, Более того, вы можете легко поддерживать свой Mac в работоспособном состоянии.
Если вы хотите удалить файлы на Mac навсегда, то вы можете отправиться в Aiseesoft Mac Cleaner, Более того, вы можете легко поддерживать свой Mac в работоспособном состоянии.
- Безопасное удаление ненужных файлов, ненужных файлов, больших / старых файлов, дубликатов изображений / файлов и нежелательных приложений на Mac.
- Уменьшите беспорядок на Mac и удалите ненужные старые версии, чтобы освободить место для хранения.
- Уничтожьте любой файл, который вы выберете, и сделайте его без возможности восстановления.
- Очистите данные Safari / Chrome / Firefox, включая файлы cookie, историю поиска, загрузки и т. Д.
- Контролируйте свою производительность Mac автоматически в нескольких аспектах.
Шаг 2 Запустите Mac Cleaner
Бесплатно загрузите и установите программное обеспечение Mac Cleaner. Ну, он поддерживает все операционные системы MacOS X. Когда вы запустите Mac Cleaner, вы попадете в «Состояние системы». Нажмите «Сканировать», чтобы проверить текущее состояние вашего Mac, если это необходимо.
Шаг 2 Выберите инструмент очистки Mac
Если вы хотите освободить больше места, вы можете выбрать инструменты (ненужные файлы, беспорядок, большие и старые файлы) в категории «Очистка» на левой панели. В этом разделе в качестве примера будут взяты «Большие и старые файлы». Выберите этот вариант, а затем нажмите «Сканировать» внизу.
Шаг 3Удалить большие и старые файлы вручную
Позже вы можете классифицировать эти бесполезные файлы с разными названиями. Например, выберите «> 100 МБ», чтобы увидеть старые файлы размером более 100 МБ. Просто отметьте перед конкретным файлом, который вы хотите удалить. Наконец, нажмите «Очистить» в правом нижнем углу, чтобы завершить процесс.
С помощью вышеуказанных решений и инструментов все будет намного проще, чем раньше. Так что, если вы новичок или у вас не работает режим восстановления Mac, вы можете найти здесь идеальное решение.
Ну, пожалуйста, не стесняйтесь обращаться к нам, если у вас есть другие трудности.
Что вы думаете об этом посте.
- 1
- 2
- 3
- 4
- 5
Прекрасно
Рейтинг: 4.8 / 5 (на основе рейтингов 38)
25 июня 2018 07:28 / Автор: Аманда Браун в Исправить проблемы с Mac, File Recovery
Команда R не работает? Как исправить проблемы с режимом восстановления на Mac
Режим восстановления может спасти жизнь, когда с вашим Mac что-то пойдет не так. Но что делать, если Команда R или Режим восстановления не работают?
В этом руководстве мы покажем вам некоторые причины, по которым режим восстановления может не загружаться, способы устранения неполадок и некоторые альтернативные способы исправления вашего Mac.
Что такое режим восстановления?
Жесткий диск разделен на несколько областей, называемых разделами или томами. Есть четыре раздела, но именно раздел восстановления можно использовать для переустановки macOS. Ваш Mac создает раздел восстановления во время первоначальной настройки, и он откладывается на случай, если операционную систему вашего Mac необходимо будет полностью переустановить.
Ваш Mac создает раздел восстановления во время первоначальной настройки, и он откладывается на случай, если операционную систему вашего Mac необходимо будет полностью переустановить.
(Изображение предоставлено Hawkdive)
Обычно вы можете нажать Command + R при запуске, чтобы загрузиться в режиме восстановления. Однако иногда раздел восстановления отсутствует или недоступен по какой-либо причине. Есть много причин, по которым это может не сработать. Возможно, что-то не так с вашим жестким диском или даже с клавиатурой. К счастью, есть несколько доступных решений.
Что делать, если Command+R не работает?
Шаг 1. Определите тип процессора вашего Mac.
Если на вашем Mac установлен чип Apple M1 — один из новых компьютеров Mac, представленных с ноября 2020 года, Command+R вам не подойдет. Вам нужно будет использовать другой метод для загрузки в режиме восстановления.
(Изображение предоставлено Laptop Mag)
1. Как запустить M1 Mac в режиме восстановления
Как запустить M1 Mac в режиме восстановления
— Когда ваш Mac выключен, нажмите и удерживайте кнопку питания .
— Когда вы увидите «Загрузка параметров запуска», отпустите кнопку питания.
— В конце концов, вы сможете выбрать Опции > Продолжить , и это откроет режим восстановления.
2. Как запустить Intel Mac в режиме восстановления
— Включите Mac.
— Как только он начнет включаться, нажмите и удерживайте Command+R .
Если у вас Intel Mac и Command+R не работает, не беспокойтесь и выполните следующие шаги.
Шаг 2. Проверьте клавиатуру
Для входа в режим восстановления на Intel Mac требуется сочетание клавиш. Поэтому, если есть проблема с вашей клавиатурой, вы не сможете получить к ней доступ.
Как проверить клавиши:
1. Подключите клавиатуру к работающему компьютеру и проверьте все клавиши в приложении, например Word.
2. Если вы используете клавиатуру Bluetooth, попробуйте проводную клавиатуру.
3. Вы также можете проверить клавиши с помощью специальной клавиатуры. На этой экранной клавиатуре будут выделены клавиши, которые вы нажимаете на физической клавиатуре:
Шаг 3: Убедитесь, что ваш жесткий диск или твердотельный накопитель работает.
Как проверить работоспособность диска с помощью Дисковой утилиты:
1. Перейдите в Finder > Приложения > Утилиты и откройте Дисковую утилиту .
2. Выберите Первая помощь в правом верхнем углу.
3. Щелкните Выполнить > Продолжить и дождитесь завершения сканирования.
4. Нажмите Показать подробности , чтобы узнать, есть ли проблемы с вашим диском.
Шаг 4. Попробуйте восстановление через Интернет.
Если ваша клавиатура и жесткий диск работают нормально, вы можете попробовать режим восстановления через Интернет. Этот метод загрузит и переустановит macOS на Mac с отсутствующим разделом восстановления.
Этот метод загрузит и переустановит macOS на Mac с отсутствующим разделом восстановления.
Прежде чем начать, убедитесь, что вы подключены к Интернету.
Как использовать Internet Recovery для переустановки macOS:
1. Выключите Mac.
2. Удерживая Command+Option+R , нажмите кнопку питания . Примечание. На некоторых клавиатурах Mac клавиша Option будет называться Alt.
3. Удерживайте эти клавиши, пока не появится сообщение «Запуск Internet Recovery. Это может занять некоторое время».
(Изображение предоставлено iFixit)
- Дождитесь заполнения индикатора выполнения и появления экрана утилит macOS Utilities .
- Нажмите Переустановите macOS и следуйте процессу установки.
(Изображение предоставлено Macworld)
Как избежать использования режима восстановления?
Только в случае серьезной проблемы с вашим Mac вам потребуется использовать режим восстановления.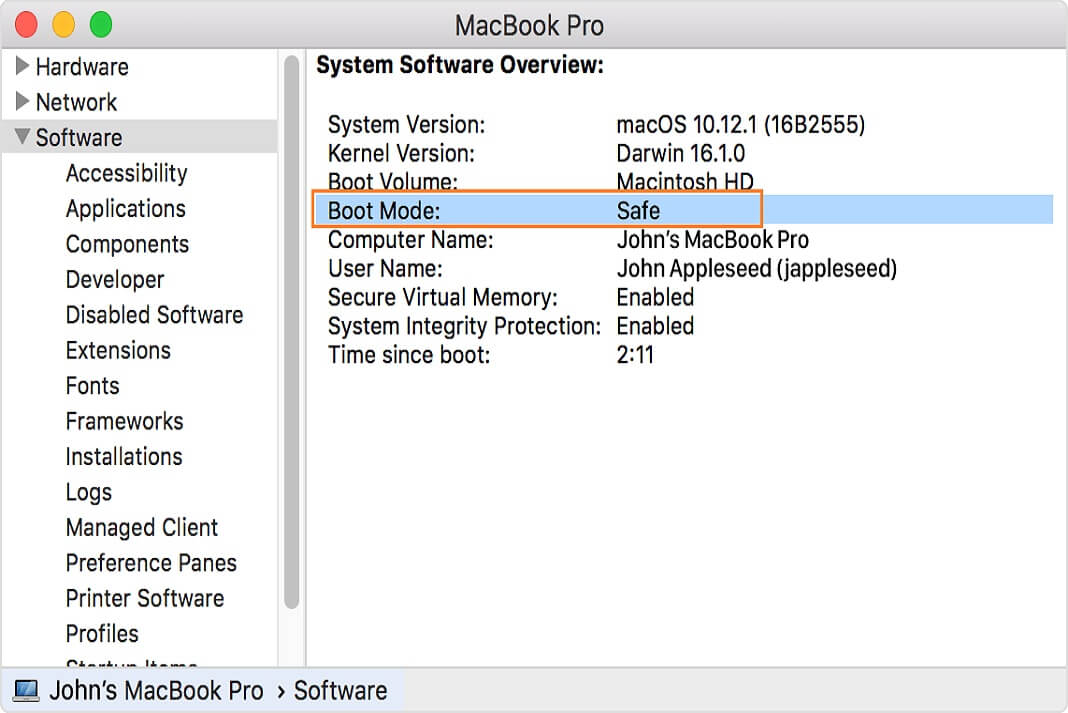 Если у вас возникли проблемы с macOS, лучше попытаться исправить их, пока ситуация не вышла из-под контроля.
Если у вас возникли проблемы с macOS, лучше попытаться исправить их, пока ситуация не вышла из-под контроля.
Очистите свой Mac от вирусов и вредоносных программ , которые могут блокировать доступ к вашему разделу восстановления. С Antivirus One вы можете защитить свой Mac от вирусов, вредоносного и рекламного ПО. Вы можете получить его бесплатно в App Store.
Очистить ненужных файлов . Системы обычно выходят из строя просто потому, что они переполнены ненужными файлами. Чтобы исправить медленно работающий Mac, вы можете использовать Cleaner One Pro . Cleaner One Pro — это универсальный инструмент для очистки диска. Он диагностирует проблемы вашей системы и сканирует все ваши приложения, чтобы ваш Mac оставался работоспособным и быстрым. Вы также можете получить его бесплатно в App Store.
Как загрузить Mac в режиме восстановления [Руководство по 2022]
Резюме: Режим восстановления Mac используется для различных целей, часто для восстановления отсутствующих файлов с помощью Time Machine.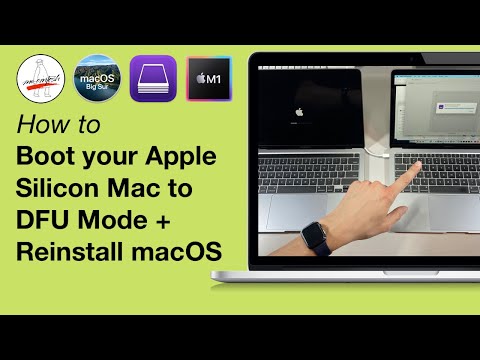 Однако не каждый пользователь наилучшим образом использует эту встроенную функцию macOS для создания регулярных резервных копий. В качестве альтернативного решения вы всегда можете доверить восстановление данных специализированному программному обеспечению, когда это необходимо. Загрузите приложение Stellar Data Recovery, чтобы восстановить недостающие элементы без дополнительных действий, таких как перезагрузка Mac в программе восстановления macOS. Просто запустите приложение.
Однако не каждый пользователь наилучшим образом использует эту встроенную функцию macOS для создания регулярных резервных копий. В качестве альтернативного решения вы всегда можете доверить восстановление данных специализированному программному обеспечению, когда это необходимо. Загрузите приложение Stellar Data Recovery, чтобы восстановить недостающие элементы без дополнительных действий, таких как перезагрузка Mac в программе восстановления macOS. Просто запустите приложение.
Содержание
- Когда использовать режим восстановления
- Инструменты, доступные в режиме восстановления MAC
- Как ввести MacOS Recovery
- Как выходить из Macos Recovery
- Режим восстановления Macos. Восстановление macOS, представленное в 2010 году, является частью встроенной системы восстановления любого Mac и является функцией по умолчанию. Это позволяет вам загружать ваш Mac с ограниченного раздела для устранения неполадок и устранения проблем, связанных с программным обеспечением, или после других операций Mac.
 В этой статье мы кратко рассмотрим каждый из его инструментов и узнаем, как правильно входить и выходить из режима восстановления Mac.
В этой статье мы кратко рассмотрим каждый из его инструментов и узнаем, как правильно входить и выходить из режима восстановления Mac.В режиме восстановления Mac вы можете:
- Восстановить отсутствующие файлы с помощью Time Machine.
- Переустановите macOS.
- Используйте Safari для обращения в службу поддержки Apple.
- Запустите Дисковую утилиту для восстановления или очистки дисков.
- Ввод команд с помощью приложения «Терминал».
- Используйте утилиту пароля прошивки и сетевую утилиту.
Когда использовать режим восстановления
Режим восстановления используется для выполнения следующих действий:
- Устранение проблем с запуском, когда возникают такие проблемы, как запуск MacBook с пустым экраном или розовый экран смерти.
- Сотрите всю информацию при обмене или передаче вашего Mac.
- Исправьте проблемы, связанные с вашими дисками, с помощью Дисковой утилиты.
- Переход на предыдущую версию macOS.

- Переустановите текущую macOS, чтобы исправить ошибки и т. д.
Инструменты, доступные в режиме восстановления Mac
Переустановите macOS
сделать чистую установку. Не каждая macOS безупречна, и она может иметь сбои или быть причиной вялости Mac. Именно тогда вы можете попробовать обновить, переустановить или понизить версию вашего компьютера в режиме восстановления.
Safari
Опция Safari (или получение интерактивной справки) позволяет открыть браузер Safari для обращения в службу поддержки Apple (при подключенном к Интернету компьютере Mac). В режиме восстановления веб-сайт поддержки Apple по умолчанию связан. Кроме того, подключаемые модули и расширения браузера отключены. Вы также можете загрузить приложение поддержки Apple, чтобы получить мгновенную помощь.
Дисковая утилита
Используйте Дисковую утилиту для сканирования, восстановления или очистки диска или другого устройства хранения. Вы можете использовать этот инструмент так же, как и любое другое приложение.
 Однако, если на вашем Mac возникают проблемы с запуском, запустите инструмент из режима восстановления для восстановления дисков (используя Первая помощь) или отформатируйте загрузочный диск.
Однако, если на вашем Mac возникают проблемы с запуском, запустите инструмент из режима восстановления для восстановления дисков (используя Первая помощь) или отформатируйте загрузочный диск.Терминал
Использование Терминала в режиме восстановления позволяет запускать различные команды для устранения существующих проблем на вашем Mac.
Утилита пароля встроенного ПО
На компьютерах Mac с Apple T2 Security Chip утилита безопасности запуска предлагает функции для защиты от несанкционированного доступа: защита паролем, безопасный запуск и установка разрешенных загрузочных носителей. После создания пароля прошивки пользователи, которые его не знают, не смогут запускать компьютер ни с какого диска, кроме назначенного вами загрузочного диска. Он включает в себя две функции.
Полная безопасность
Этот параметр по умолчанию теперь доступен в macOS, что обеспечивает высочайший уровень безопасности. Ранее он был доступен только на iOS.

Разрешенный загрузочный носитель
Здесь вы можете разрешить загрузку со съемного носителя или носителя или запретить эту функцию.
Сетевая утилита
Это приложение позволяет получить доступ к информации и инструментам для решения проблем с сетевым подключением.
Как войти в режим восстановления macOS
Перед загрузкой в режим восстановления Mac вам необходимо выбрать соответствующую инструкцию. Это зависит от того, установлен ли на вашем Mac процессор Apple Silicone или Intel. Восстановление Mac M1 будет выглядеть иначе, чем на Intel Mac. Нажмите Логотип Apple > Об этом Ma c > Обзор вкладка, чтобы проверить, какой процессор работает на вашем компьютере. На Intel вы увидите Processor , а на M1 — Chip .
Режим восстановления Mac на компьютерах Mac M1
Чтобы перевести Apple Silicone Mac в режим восстановления:
- Включите устройство, нажав и удерживая кнопку питания .

- Отпустите клавишу, когда на экране появится меню параметров запуска.
- Вот и все — вы успешно запустили систему восстановления macOS.
Режим восстановления Mac на компьютерах Intel Mac
1. Включите Mac > немедленно нажмите и удерживайте две клавиши: Command (⌘) и R.
2. Отпустите эти клавиши, когда увидите логотип Apple, вращающийся глобус или другой экран запуска.
Примечание: Вам может потребоваться ввести пароль прошивки или пароль пользователя, который является администратором этого Mac. Введите этот пароль> нажмите Продолжить .
Как выйти из режима восстановления macOS
Выход из режима восстановления осуществляется в несколько кликов.
Чтобы выйти из режима восстановления macOS:
- Щелкните меню Apple > выберите перезапуск или выход из раскрывающегося меню.
Исправить неработающий режим восстановления macOS
Ваш Mac не запускается в режиме восстановления по нескольким причинам, например: в этот режим на M1 или Intels Mac).

- Возможно, ваша клавиатура барахлит, и комбинация клавиш не работает.
- Yor M1 Mac может работать под управлением не последней версии macOS. Например, восстановление удаленных файлов с помощью Time Machine в macOS Big Sur может не работать, если эта версия установлена с ошибками, которые мешают ее бесперебойной работе. Здесь решением будет обновлять ваш Mac до последней версии.
Это удобное руководство предоставит вам эффективные обходные пути для устранения проблемы с режимом восстановления Mac.
В завершение
Режим восстановления macOS — это удобный инструмент для исправления вашего Mac, когда он начинает барахлить. Каждый пользователь Mac рано или поздно узнает, как им пользоваться. Однако имейте в виду, что даже если восстановление данных проходит гладко в режиме восстановления, все же рекомендуется иметь под рукой надежное программное обеспечение для восстановления данных, чтобы дважды проверить, не пропали ли ваши файлы.
Связанное чтение:
- Time Machine не работает в macOS Monterey
- Как загрузить Mac в Дисковую утилиту? 9
Читать далее работает безопасно.

 Как восстановить потерянные данные на Mac
Как восстановить потерянные данные на Mac В этой статье мы кратко рассмотрим каждый из его инструментов и узнаем, как правильно входить и выходить из режима восстановления Mac.
В этой статье мы кратко рассмотрим каждый из его инструментов и узнаем, как правильно входить и выходить из режима восстановления Mac.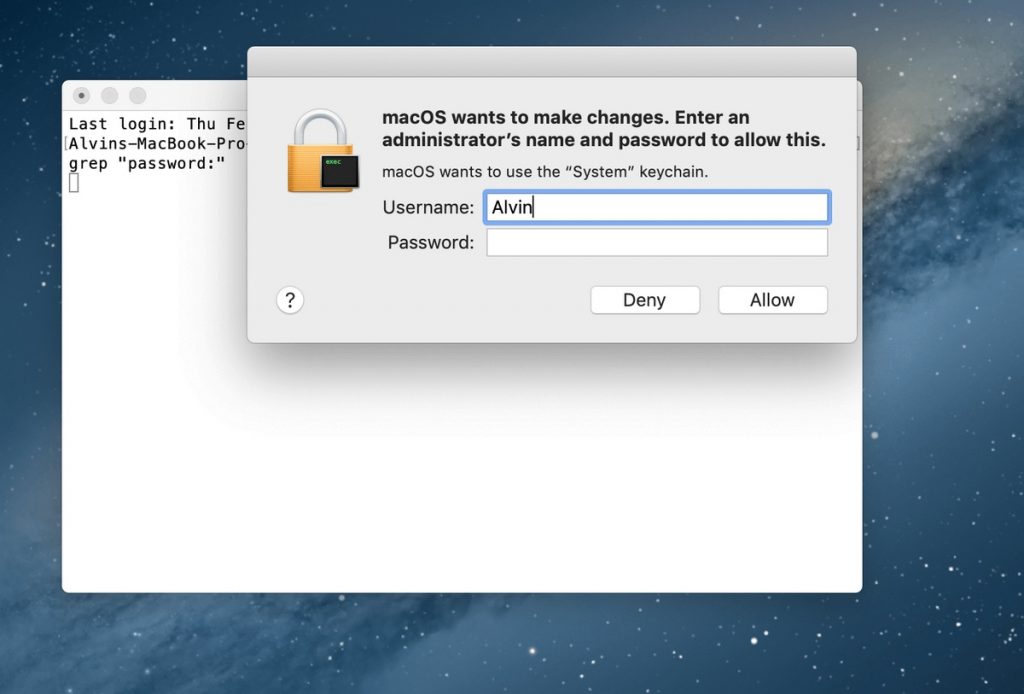
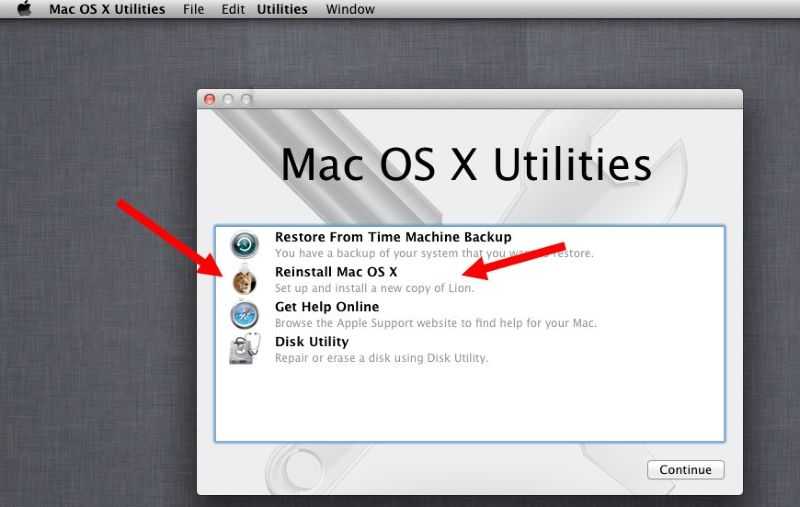 Однако, если на вашем Mac возникают проблемы с запуском, запустите инструмент из режима восстановления для восстановления дисков (используя Первая помощь) или отформатируйте загрузочный диск.
Однако, если на вашем Mac возникают проблемы с запуском, запустите инструмент из режима восстановления для восстановления дисков (используя Первая помощь) или отформатируйте загрузочный диск.