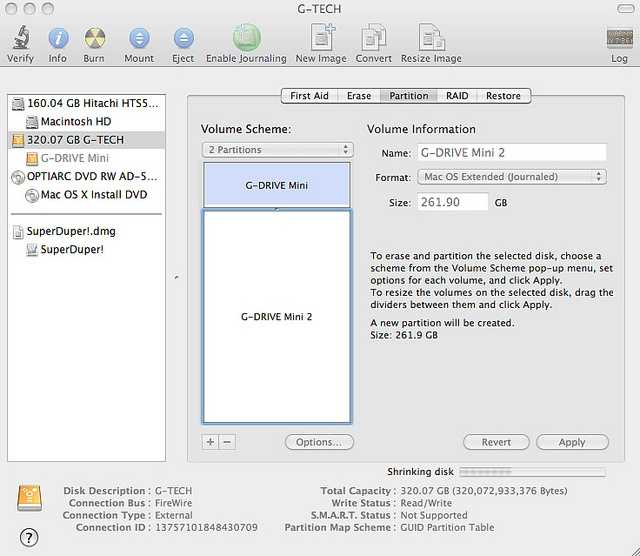Содержание
Как восстановить рабочий стол Mac, MacBook Air, Pro
Tags:
- Air
- Mac
- MacBook
- Pro
- восстановить
- Как
- рабочий
- стол
Прежде всего, подключите внешнее устройство хранения
Нажмите значок Apple в верхнем левом углу экрана (слева от верхней строки меню)
Нажмите Системные настройки
Нажмите Машина времени
Нажмите Выбрать резервный диск
Выберите внешний диск , затем нажмите « Зашифровать резервные копии» и затем « Использовать диск».

Наконец, нажмите кнопку ON (в левом столбце окна Time Machine), если она еще не находится в положении «ON».
- Нажмите значок Apple в верхнем левом углу экрана MacBook Air (он находится в верхней строке меню)
- Нажмите Системные настройки …
- Нажмите iCloud
- Нажмите Выйти
- Откройте iTunes
- Прокрутите вверх до строки меню в верхней части экрана MacBook Air и нажмите « Учетная запись».

- В раскрывающемся меню выберите « Авторизация».
- Нажмите Деавторизовать этот компьютер …
- Введите свой Apple ID и пароль
- Нажмите Отменить авторизацию
- Нажмите Ctrl + пробел одновременно
- Введите сообщения и нажмите Enter
- Нажмите « Сообщения» (в строке меню в верхней части экрана Mac)
- Нажмите Настройки …
- Нажмите вкладку IMessage
- Нажмите кнопку « Выйти» , которая будет справа от вашего Apple ID
Click Disk Utility
Click Continue
Click View > Show All Devices
Select your hard drive (e.g. «APPLE SSD») and click Erase
In the Format field, choose the APFS option if you’re running macOS High Sierra or later. If you’re running macOS Sierra or earlier, choose the Mac OS Extended (Journaled) option
Click Erase
From the Utilities menu, click Reinstall macOS
Press Continue
Finally, follow the onscreen instructions to complete the installation
- Удерживая клавиши Command и R на клавиатуре, включите Mac.
- Выберите язык и продолжайте.
- Выберите Дисковую утилиту и нажмите Продолжить.
- Выберите загрузочный диск (по умолчанию Macintosh HD) на боковой панели и нажмите кнопку «Стереть».
- Сделайте новую резервную копию вашего Mac.
- Открыть системные настройки.
- Нажмите «Системные настройки» в строке меню > «Удалить все содержимое и настройки».
- Следуйте инструкциям, чтобы полностью стереть ваш Mac.
- Как и в iOS, новый процесс стирания в macOS Monterey обрабатывает все, чтобы полностью стереть ваш Mac.

- Запустить Системные настройки.
- Нажмите «Системные настройки» в строке меню и выберите «Удалить все содержимое и настройки».
- Введите пароль администратора при появлении запроса.
- Нажмите «Продолжить», чтобы подтвердить удаление всех элементов.
- Перезагрузите компьютер: удерживайте кнопку питания > выберите «Перезагрузить», когда он появится.
- Во время перезагрузки компьютера удерживайте нажатыми клавиши «Command» и «R».
- Когда появится логотип Apple, отпустите клавиши Command и R.
- Когда вы увидите меню режима восстановления, выберите Дисковая утилита.
- Удерживая клавиши Command и R на клавиатуре, включите Mac.
- Выберите язык и продолжайте.
- Выберите Дисковую утилиту и нажмите Продолжить.
- Выберите загрузочный диск (по умолчанию Macintosh HD) на боковой панели и нажмите кнопку «Стереть».
- Перезагрузите Mac.
- Удерживайте нажатыми клавиши Command + R, пока ваш Mac перезагружается.
- Щелкните Дисковая утилита.
- Щелкните Вид > Показать все устройства.
- Выберите диск вашего Mac и нажмите «Стереть».
- Нажмите «Стереть» и введите имя, формат и схему.
- В меню «Утилиты» в строке меню выберите «Терминал».

- В окне терминала введите resetpassword , затем нажмите клавишу Return, чтобы открыть помощник по сбросу пароля.
- Если вас попросят выбрать пользователя-администратора, для которого вы знаете пароль, нажмите «Забыли все пароли?».
- Деактивировать на вашем Mac. Шаг 1. Сначала обязательно выйдите из своей учетной записи iCloud, синхронизированной с вашим Mac.
- Деактивируйте свой Apple ID на своем iPhone.
- Шаг 1: Загрузите набор инструментов FoneDog.
- Шаг 2. Загрузите пакет прошивки iOS.
- Шаг 3. Дождитесь завершения восстановления.

- Mac или MacBook не распознают внешние диски, советы по устранению неполадок
- MacBook зависает на логотипе Apple и не загружается?
- Устранение неполадок с клавиатурами MacBook Pro
- Mac не запускается? Как исправить белый экран
- Mac работает неправильно или медленно? Попробуйте сброс!
- Сброс настроек Mac с помощью APFS (файловая система Apple)?
- Вот что мы понимаем по вопросу APFS или Mac OS Extended
- Контрольный список перед началом ЛЮБОГО сброса до заводских настроек
- 1) Резервное копирование!
- 2) Отключить FileVault (если используется)
- 3) Удалить авторизации
- 4) Деактивировать программы и удалить другие авторизации
- 5) Выйти из iCloud
- 6) Выйти из iMessage
- Восстановление заводских настроек MacBook Air и других компьютеров Mac с восстановлением macOS
- Если вы продаете или отдаете свой Mac
- Если вы оставляете себе MacBook
- Другие способы переустановки macOS (не сброс настроек)
- Wrap Вверх
- Только тогда сбрасывайте его на APFS И не меняйте на Mac OS Extended .
- Выберите macOS Extended ( Journaled) И НЕ новая файловая система APFS.
- Когда вы очищаете диск с помощью Mac OS Extended (Journaled), а затем устанавливаете macOS High Sierra, Mojave или выше, установщик macOS автоматически решает, следует ли преобразовать диск в APFS.

- Так что оставьте всю тяжелую работу установщику macOS!
- Если вы не знаете, какая файловая система (или macOS/Mac OS X) поставлялась с вашей новой системой, Apple указала нам продолжать рекомендовать Mac OS Extended (в журнале).
- Затем нажмите Option + Command + R когда снова включите его
- Это открывает Internet Recovery — попробуйте переустановить macOS отсюда
- Возможно, вам придется попробовать выполнить эти шаги, включая выключение, пару раз
- Не переустанавливайте macOS!
- Вместо этого удалите свой диск до тех пор, пока у вас не останется видимого диска
- Завершите работу Mac, а затем, удерживая нажатой клавишу Command + R, загрузите Mac в режиме восстановления
- Откройте Дисковую утилиту из раздела восстановления и удалите свой диск, нажав кнопку «минус» в правом верхнем углу (НЕ УДАЛАЙТЕ диск — просто удалите его через знак «минус» (-))
- После удаления выключите Mac во второй раз
- Перезапустите в режиме восстановления через Интернет, нажав Option + Command + R для загрузки из Интернета
- Снова откройте Дисковые утилиты и создайте диск с помощью кнопки «плюс».
 Переименуйте диск Macintosh HD и выберите Mac OS Extended (Journaled)
Переименуйте диск Macintosh HD и выберите Mac OS Extended (Journaled) - Цель состоит в том, чтобы вернуть диск в macOS Sierra или любую ближайшую доступную версию macOS OS X, с которой изначально поставлялся ваш Mac
- Если вы все еще хотите обновить macOS High Sierra, Mojave или выше с помощью APFS, обновите ее из Mac App Store
- Перейдите к Системные настройки > Безопасность и конфиденциальность
- Перейдите на вкладку FileVault
- Выберите кнопку блокировки
- Введите имя и пароль администратора
- Щелкните Выключить FileVault
- Перезапустить
- Откройте приложение «Музыка», приложение Apple TV или Apple Books на своем MacBook и выберите «Учетная запись» > «Авторизация» > «Деавторизовать этот компьютер»
- Открыть iTunes
- Войдите под своим Apple ID, если необходимо
- В строке меню в верхней части экрана или окна iTunes выберите Учетная запись > Авторизация > Деавторизовать этот компьютер
- Введите свой Apple ID и пароль, нажмите клавишу «Ввод» и щелкните Деавторизовать
- Включите или перезагрузите MacBook и удерживайте нажатыми клавиши Option+Command (⌘)+R
- Когда вы увидите логотип Apple, отпустите.
- Когда вы увидите окно «Утилиты», запуск завершен.
- Выберите Дисковая утилита в параметрах меню восстановления
- Найдите загрузочный диск(и) на боковой панели. Если вы его не видите, выберите Вид > Показать боковую панель из строки меню
- Найдите в списке том со словом Data , добавленным в конец имени диска, например Macintosh HD — Data
- Выберите этот том данных и выберите Изменить > Удалить том APFS в строке меню или нажмите кнопку удаления тома (–) на панели инструментов Дисковой утилиты
- При появлении запроса на подтверждение нажмите кнопку Удалить
- ВАЖНО: не нажимайте Удалить группу томов
- Повторите эти действия для любых других томов на загрузочном диске, кроме тома с именем Macintosh HD
- После завершения удаления томов данных вашего Mac выберите Macintosh HD на боковой панели
- Нажмите Erase , введите имя и выберите нужный формат для диска (APFS или macOS Extended Journaled). Затем нажмите Стереть , чтобы начать процесс
- Введите свой Apple ID, если потребуется
- После того, как диск(и) стерты, закройте Дисковую утилиту
- В меню восстановления выберите Переустановите macOS и следуйте инструкциям на экране
- По завершении ваш MacBook перезагружается, открывая помощника по настройке и экран приветствия. Чтобы оставить Mac в заводском состоянии по умолчанию, не продолжайте установку системы. Нажмите Command-Q, затем нажмите «Выключить» .
- Затем новый владелец выполняет шаги помощника по настройке, используя свою информацию и Apple ID
- Включите или перезагрузите MacBook и удерживайте Option+Command (⌘)+R клавиши
- Когда вы увидите логотип Apple, отпустите.
 Когда вы увидите окно «Утилиты», запуск завершен
Когда вы увидите окно «Утилиты», запуск завершен - Используйте Дисковую утилиту , чтобы стереть загрузочный диск И любой другой внутренний жесткий диск
- Найдите имя вашего диска в списке слева. Имя по умолчанию для загрузочного диска вашего Mac — Macintosh HD (если вы его не переименовывали).
- Если вы не видите загрузочный диск, выберите Вид > Показать боковую панель в строке меню
- Выбрать Стереть
- В меню Format выберите macOS Extended (Journaled) или APFS, введите новое имя для своего диска (рекомендуется имя по умолчанию Macintosh HD) и нажмите Erase
- Внимание! Это стирает всю информацию на диске, включая ВСЕ ваши личные файлы и данные
- Стирание требует времени, так что наберитесь терпения!
- После очистки диска закройте Дисковую утилиту.

- В меню восстановления выберите Переустановите macOS и следуйте инструкциям на экране.
Доступ к режиму восстановления для переустановки macOS- Если у вас возникли проблемы с установкой, попробуйте вместо этого использовать восстановление через Интернет, выключив компьютер и нажав Option+Command+R
- Когда все будет готово, ваш MacBook перезагрузится, и вы увидите помощника по настройке и экран приветствия. Чтобы оставить Mac в заводском состоянии по умолчанию, не продолжайте установку вашей системы. Нажмите Command-Q, затем нажмите «Выключить» .
- Затем новый владелец выполняет шаги помощника по настройке, используя свою информацию и Apple ID
- Включите или перезагрузите MacBook и удерживайте обе клавиши Command (⌘) + R . Когда вы увидите логотип Apple, выпустите
- Откройте Дисковую утилиту из меню восстановления
- Найдите загрузочный диск(и) на боковой панели.
 Если вы его не видите, выберите Вид > Показать боковую панель в строке меню
Если вы его не видите, выберите Вид > Показать боковую панель в строке меню - Выберите том в списке со словом Data , добавленным в конец имени диска, например Macintosh HD — Data
- Нажмите кнопку Erase , затем введите имя тома и выберите формат для этого диска.
- Если вы хотите зашифровать том, выберите APFS (зашифровано) или APFS (с учетом регистра, зашифровано)
- Коснитесь Стереть , затем нажмите Готово
- Не выбирать Удалить группу томов
- После очистки диска закройте Дисковую утилиту.
- В меню восстановления выберите «Переустановить macOS» и следуйте инструкциям на экране.
- Если у вас возникли проблемы с установкой APFS и macOS, вместо этого попробуйте режим восстановления через Интернет, перезагрузите компьютер и нажмите Option + Command + R
- По завершении ваш Mac перезагружается в помощнике по настройке.
 Следуйте инструкциям на экране и введите всю свою информацию
Следуйте инструкциям на экране и введите всю свою информацию - Включите или перезагрузите MacBook и удерживайте обе клавиши Command (⌘) + R . Когда вы увидите логотип Apple, отпустите
- Используйте Дисковую утилиту, чтобы стереть загрузочный диск И любой другой внутренний жесткий диск
- Выберите имя своего накопителя в списке слева и нажмите кнопку Стереть
- В меню Format выберите Mac OS Extended (Journaled) или APFS, введите новое имя для своего диска (рекомендуется использовать имя по умолчанию Macintosh HD) и нажмите Стереть
- Внимание! Это стирает всю информацию на диске, включая ВСЕ ваши личные файлы и данные
- Стирание требует времени, так что наберитесь терпения!
- После очистки диска закройте Дисковую утилиту.
- В меню восстановления выберите «Переустановить macOS» и следуйте инструкциям на экране.

- Если у вас возникли проблемы с установкой APFS и macOS, попробуйте вместо этого режим восстановления через Интернет, перезапустите и нажмите Option + Command + R
- Когда все будет готово, ваш MacBook перезагрузится в помощнике по настройке. Введите свою информацию в соответствии с запросом
MacBook Air или MacBook Pro — флагманский продукт Apple Inc. Продукт имел успех для Apple. Недавно компания представила MacBook с процессором Apple M1, который стал лучшим в мире ноутбуком. Могут быть случаи, когда вам нужно сбросить настройки MacBook до заводских настроек по умолчанию. Сброс к заводским настройкам стирает весь ваш Mac, и вам необходимо установить новую Mac OS. Полезно будет в ситуации обмена поставить Мак как новый. В статье ниже давайте посмотрим, как восстановить Mac с помощью пошаговой процедуры.
Создать резервную копию
Вы можете сделать резервную копию всех файлов, если вы восстанавливаете Mac, и, таким образом, все важные файлы на Mac хранятся на других устройствах.
(1). Соединять Внешнее резервное устройство (Жесткий диск) для MacBook.
(2). Выбирать Установить машину времени чтобы запустить машину времени.
(3). Нажмите Выберите резервный диск и выберите внешнее хранилище.
Нажмите Выберите резервный диск и выберите внешнее хранилище.
(4). Кран Использовать диск и он создает резервные копии всех файлов без потери данных.
Вы также можете сохранить все свои файлы в iCloud, не используя диск, и убедиться, что вы вошли в свой Apple ID в iCloud. Откройте «Все мои файлы» и выберите файл резервной копии. Перетащите их в iCloud на странице.
Выйти
Перед выполнением сброса настроек на вашем Mac вам необходимо выйти из некоторых приложений. Это iTunes, сообщения и iCloud.
iTunes: Выбирать iTunes на главном экране и перейдите в учетная запись. Нажмите Состояние и выберите Авторизовать этот компьютер чтобы выйти из iTunes.
Сообщения: Выбирать Сообщения на главном экране и нажмите Настройки учетной записи наверху. Выбирать Настройки и постучать Выйти оставлять сообщения.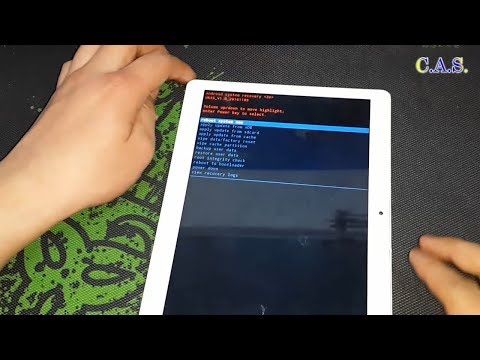
iCloud: Выбирать Настройки системы и выберите iCloud. нажмите Найди мой Mac установите флажок, чтобы отключить его. Выбирать Выйти внизу и следуйте инструкциям на экране. Идти в Пароль идентификатора Apple чтобы выйти из iCloud.
Сбросить Mac
(1). выключить Мак и через несколько минут нажмите Кнопка питания.
(2). Удерживайте Команда а также R-кнопки на клавиатуре. На экране появляется логотип Apple.
(3). Выберите это Язык и нажмите Следующая стрелка. Выбирать Дисковая утилита и постучать Продолжать.
(4). Нажмите Макинтош HD и постучать Удалить наверху. Выберите это Формат и нажмите Удалить чтобы удалить данные.
(5). После удаления Macintosh HD выберите Сделанный и нажмите Переустановите macOS в инструментах macOS.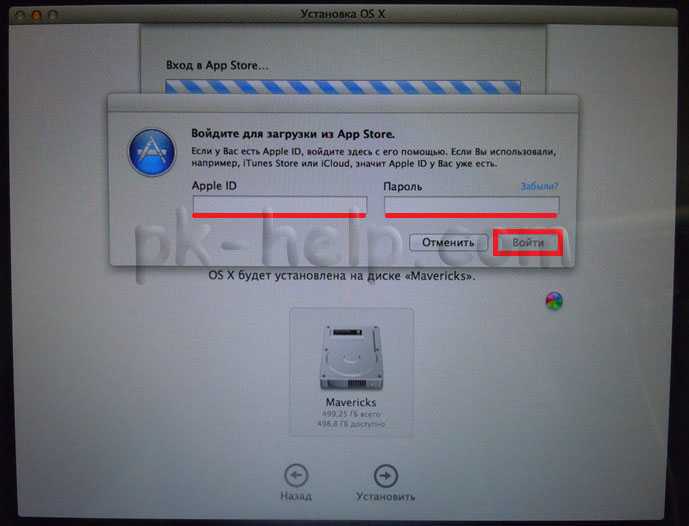 Кран Продолжать.
Кран Продолжать.
(6). Выбирать Продолжать в строке установки и выберите Согласен в лицензионном соглашении.
(7). нажмите Жесткий диск и выберите Установить чтобы установить новую macOS на свое устройство.
(8). Настройте свой Mac с самого начала как новое устройство.
Теперь ваш MacBook готов к использованию или продаже через Интернет. Функция сброса удаляет все пароли для входа, и вы должны ввести их в нужных местах.
Не стесняйтесь делиться вопросами и предложениями по статье выше в поле для комментариев. Посетите страницы TechOwn в Facebook и Twitter, чтобы просмотреть статьи, связанные с технологиями.
0 Shares:
Как сбросить MacBook Air — gadgetshelp,com
Существует ряд причин, по которым вам может понадобиться или вам необходимо перезагрузить MacBook Air, даже если это не то, что вы обычно делаете, когда ваша модель работает нормально.
Самая популярная причина, по которой кто-то сбрасывает MacBook Air, это то, что они продают его. В этом случае перезагрузка вашего MacBook необходима, поскольку вы не захотите передавать хранилище своих личных данных. Другими словами, вам нужно стереть свою личную информацию и настройки с машины, чтобы вы могли продавать ее, не подвергая риску свою безопасность и конфиденциальность.
Это, пожалуй, самая распространенная причина сброса MacBook Air, но другая важная причина связана с решением проблем с производительностью. Если ваш MacBook Air отстает и работает медленно, и вы перепробовали все доступные варианты для его настройки и повышения производительности , то, возможно, пришло время попытаться восстановить заводские настройки. Это стратегия последнего шага, но во многих случаях она работает хорошо. После завершения MacBook Air будет в том же состоянии, как когда он был впервые удален из коробки.
Эта статья предназначена для читателей с MacBook Air, но у нас также есть статья о том, как выполнить сброс MacBook Pro .
Как перезагрузить MacBook Air: создать резервную копию
Прежде всего, вам нужно создать резервную копию вашего MacBook Air перед его сбросом, особенно если вы планируете повторно использовать его или использовать свои файлы и документы с новым Mac.
Пожалуй, самый распространенный способ резервного копирования — это использование Time Machine , предустановленного приложения Apple, которое сохраняет ваши файлы (например, музыку, фотографии, приложения) на внешний диск. Вот как создать резервную копию с помощью Time Machine:
После того, как вы нажали « Использовать диск» (или « ВКЛ» ), Time Machine вскоре начнет резервное копирование вашего MacBook Air. Позже, после того как ваш MacBook Air будет сброшен до заводских настроек, вы можете восстановить эту резервную копию, заново подключив внешний жесткий диск к Mac, а затем следуя инструкциям на экране.
Time Machine обычно рекомендуется для большинства пользователей MacBook Air, но она не делает все, что может сделать приложение для резервного копирования. Например, несмотря на то, что он копирует ваши файлы и приложения, он не создает так называемый « загрузочный клон » вашего MacBook Air, а это то, что вам нужно, если вы хотите, чтобы ваш MacBook (или другой MacBook Air) работал. точно так же, как и раньше.
Таким образом, вы можете рассмотреть возможность загрузки бесплатного стороннего приложения для резервного копирования, такого как SuperDuper или Carbon Copy Cleaner . Хотя краткое изложение каждого из них и объяснение того, как они работают, выходит за рамки данной статьи, предыдущее руководство по Lifewire содержит лучшие доступные сторонние приложения для резервного копирования.
Хотя краткое изложение каждого из них и объяснение того, как они работают, выходит за рамки данной статьи, предыдущее руководство по Lifewire содержит лучшие доступные сторонние приложения для резервного копирования.
Как перезагрузить MacBook Air: выйдите из «iServices»
Есть одна небольшая, но важная вещь, которую вы должны сделать, если вы переустанавливаете свой MacBook Air с целью продажи или раздачи. Это включает в себя выход из различных служб Apple, в которые вы вошли на Macbook, таких как iTunes, iCloud и iMessage.
Как выйти из iCloud
Как выйти из iTunes
Как выйти из iMessage
That completes all the necessary steps you need to take if you’re planning on selling your MacBook Air or giving to a friend or family member. Next comes the actual step of resetting it, as described below.
How to Reset MacBook Air: Performing a Factory Reset
In order to reset your MacBook Air to its factory settings, you’ll first need to boot up your Mac in Recovery Mode. To do this, press and hold Command + R when restarting your MacBook Air or switching it on, keeping both keys held until you see the Apple logo.
To do this, press and hold Command + R when restarting your MacBook Air or switching it on, keeping both keys held until you see the Apple logo.
After the Apple logo has appeared and it’s finished starting up, you’ll be shown the Utilities window. It’s here that you can erase your hard disk and perform the reset. Here’s how you do it:
There is no Undo feature for erasing the SSD in your MacBook Air. Take care and make sure you’ve backed up all your data before clicking Erase.
Take care and make sure you’ve backed up all your data before clicking Erase.
Thus begins the fateful process of wiping your MacBook Air’s hard drive clean. It can take several minutes to complete, so you may want to prepare a pot of coffee or do some calisthenics. Once it has finished you can then reinstall macOS, as described below:
One last thing to note: if you’re selling or giving away your MacBook Air, you’ll want to stop after the installation has been completed, and NOT proceed with the setup of your ‘new’ Mac once you reach the Welcome screen. To stop after the installation has been completed and leave the MacBook Air in its factory condition, you should press Command + Q, and then click Shut Down.
If you do that, the next time the MacBook Air is turned on, it will start the setup process just like it did when it was brand new.
Как восстановить заводские настройки Macbook Air 2013?
Кроме того, как мне сбросить мой MacBook обратно на заводской ? Объявление
Кроме того, как сбросить настройки Mac 2013? Для этого выключите Mac, затем включите его и сразу же нажмите и удерживайте четыре клавиши вместе: Option, Command, P и R. Вы можете отпустить клавиши примерно через 20 секунд. Вот и все! NVRAM вашего Mac был сброшен.
В связи с этим, как с помощью программного обеспечения сбросить мой MacBook Air 2013? Нажмите кнопку питания, чтобы включить Mac. Немедленно нажмите и удерживайте клавиши Option, Command, P и R на клавиатуре. Вам нужно нажать эту комбинацию клавиш до появления серого экрана, иначе она не сработает. Удерживайте эти клавиши в течение 20 секунд, в течение которых ваш Mac будет перезагружаться.
Аналогично, как сбросить настройки Mac до заводских? Чтобы сбросить настройки Mac, сначала перезагрузите компьютер. Затем нажмите и удерживайте Command + R, пока не увидите логотип Apple. Затем перейдите в «Дисковая утилита»> «Просмотр»> «Просмотреть все устройства» и выберите верхний диск.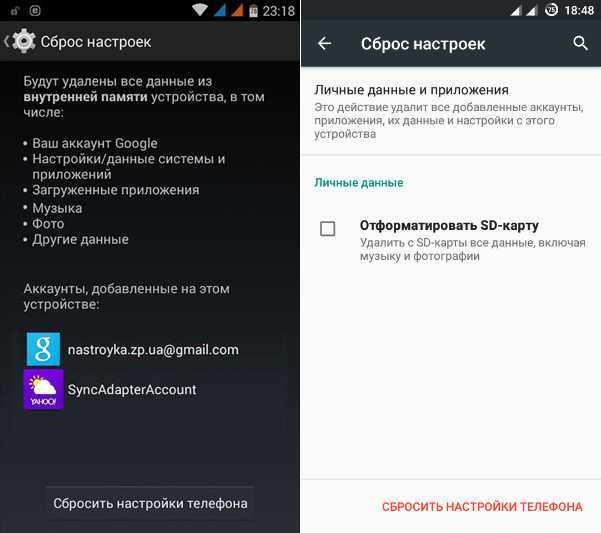 Затем нажмите «Стереть», заполните необходимые данные и снова нажмите «Стереть».
Затем нажмите «Стереть», заполните необходимые данные и снова нажмите «Стереть».
Как восстановить заводские настройки MacBook Air без пароля?
Как восстановить заводские настройки MacBook Air 2015?
Для этого нажмите и удерживайте Command+R при перезагрузке MacBook Air или включении, удерживая обе клавиши, пока не появится логотип Apple.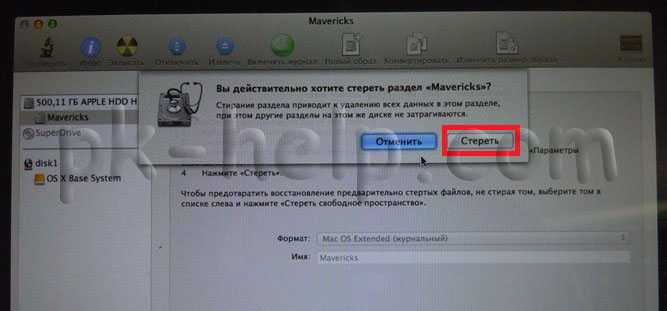 После появления логотипа Apple и завершения запуска отображается окно «Утилиты». Именно здесь вы можете стереть жесткий диск и выполнить сброс.
После появления логотипа Apple и завершения запуска отображается окно «Утилиты». Именно здесь вы можете стереть жесткий диск и выполнить сброс.
Как перезагрузить MacBook Pro 2013?
Как принудительно перезагрузить Mac. Нажмите и удерживайте клавиши Command (⌘) и Control (Ctrl) вместе с кнопкой питания (или кнопкой «Touch ID» / «Извлечь», в зависимости от модели Mac), пока экран не станет пустым и компьютер не перезагрузится.
Как выполнить программный сброс на MacBook Air?
После выключения Mac нажмите и удерживайте правую клавишу Shift, левую клавишу Option и левую клавишу Control в течение 7 секунд. Затем продолжайте удерживать эти клавиши, нажимая и удерживая кнопку питания еще 7 секунд.
Что делает сброс SMC?
Сброс SMC или контроллера управления системой может решить различные проблемы, связанные с питанием, например, неисправность аппаратного обеспечения.
Что делает сброс Mac PRAM?
При сбросе PRAM или NVRAM ваш компьютер восстанавливает настройки по умолчанию для вашего оборудования и устанавливает внутренний жесткий диск в качестве загрузочного диска. Выполнение сброса требует выключения компьютера. Во время загрузки удерживайте клавиши «Command-Option-P-R» сразу после включения компьютера.
Выполнение сброса требует выключения компьютера. Во время загрузки удерживайте клавиши «Command-Option-P-R» сразу после включения компьютера.
Как восстановить заводские настройки iMac 2013?
После полного выключения iMac, но до того, как он начнет перезагружаться, одновременно удерживайте нажатыми клавиши Command (⌘) и R. На Mac отобразится меню «Утилиты macOS», из которого можно переустановить Mac OS.
Как восстановить заводские настройки MacBook Air 2014?
Является ли удаление всего содержимого и настроек таким же, как сброс настроек?
«Сбросить все настройки» удаляет такие вещи, как пароль Wi-Fi и настройки, которые вы установили на iPad для приложений, почты и т.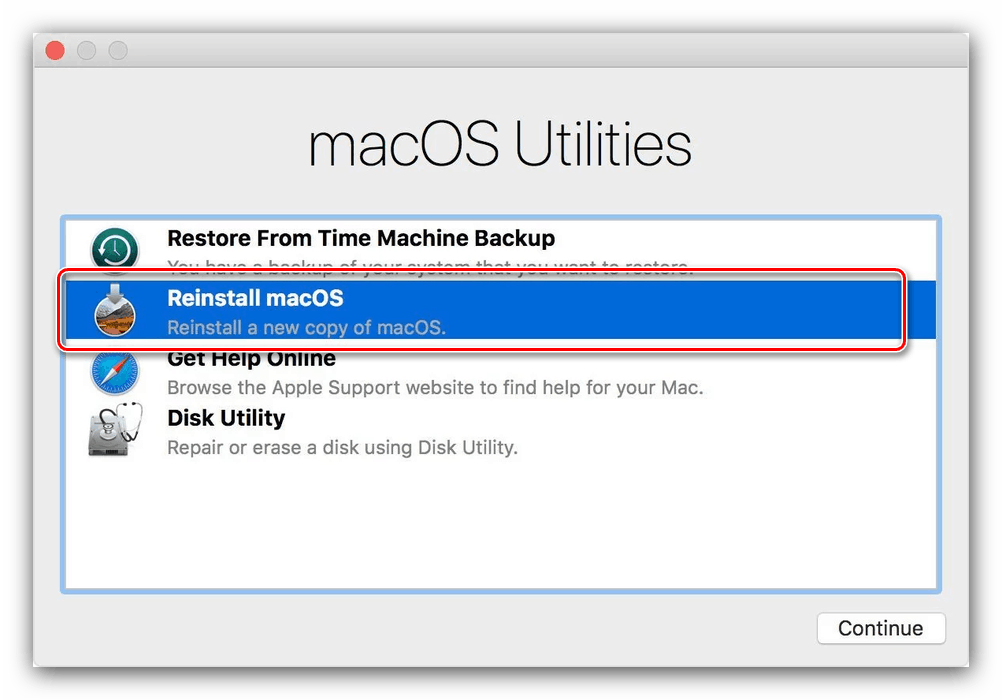 д. «Стереть все содержимое и настройки» восстанавливает устройство в исходное состояние при первом включении. Вы должны использовать «Удалить все содержимое и настройки», чтобы подготовить его для следующего владельца.
д. «Стереть все содержимое и настройки» восстанавливает устройство в исходное состояние при первом включении. Вы должны использовать «Удалить все содержимое и настройки», чтобы подготовить его для следующего владельца.
Не можете найти Удалить все содержимое и настройки?
Обычно на iPhone все можно сделать за один шаг. Перейдите в «Настройки iPhone» > «Основные» > «Сброс» > «Удалить все содержимое и настройки». Введите пароль, подтвердите, что хотите стереть данные с устройства, после чего ваше устройство станет пустым. Не забудьте сделать резервную копию iPhone на компьютер, прежде чем стереть iPhone.
Как очистить жесткий диск Mac?
Как сбросить настройки Mac, если вы не знаете пароль?
Как сбросить настройки Mac без пароля?
Как удалить Apple ID с моего Macbook без пароля?
Как восстановить заводские настройки MacBook Air 2022?
Нужно нажать и удерживать клавиши: Option+Command+P&R вместе. Включите обратно свой MacBook и сразу же нажмите клавиши: Option + Command + P & R вместе. Убедитесь, что вы нажимаете и удерживаете клавиши не менее 20 секунд, прежде чем отпускать их!
Как восстановить заводские настройки MacBook Air 2021?
Выберите меню Apple > «Перезагрузить», затем сразу же нажмите и удерживайте Command-R. В окне приложения «Восстановление» выберите «Дисковая утилита», затем нажмите «Продолжить». В Дисковой утилите выберите том, который вы хотите стереть, на боковой панели, затем нажмите «Стереть» на панели инструментов.
При перезагрузке Mac все удаляется?
Все ответы Ничего не стирается. Перезагрузка означает повторный запуск операционной системы на вашем Mac. Оперативная память в компьютере перезаписывается при перезагрузке.
Плохо ли сбросить SMC на Mac?
В крайнем случае можно попробовать сбросить SMC или контроллер управления системой.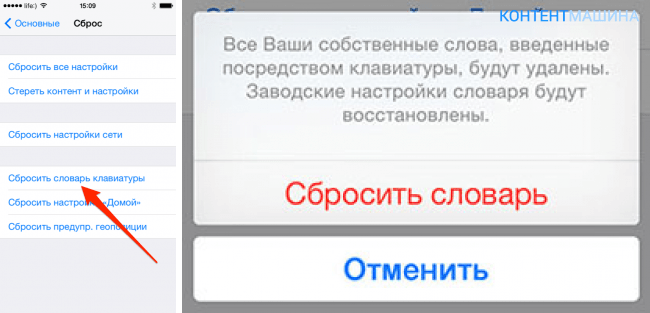 SMC управляет низкоуровневыми настройками, такими как управление температурой и батареей. Это редко, но проблемы с SMC могут повлиять на производительность, а также вызвать ошибки, такие как вентиляторы, которые работают постоянно, даже когда загрузка ЦП невелика.
SMC управляет низкоуровневыми настройками, такими как управление температурой и батареей. Это редко, но проблемы с SMC могут повлиять на производительность, а также вызвать ошибки, такие как вентиляторы, которые работают постоянно, даже когда загрузка ЦП невелика.
Что такое сброс SMC на MacBook Air?
Сбросьте SMC: сбросьте контроллер управления системой (SMC), который контролирует, как ваш Mac управляет питанием. Если у вас есть Mac с кремнием Apple, просто перезагрузите компьютер. Для других компьютеров Mac см. статью службы поддержки Apple Как сбросить SMC вашего Mac.
Как узнать, есть ли на моем Mac сброс SMC?
Держите руку над датчиком внешнего освещения рядом с веб-камерой на экране MacBook Pro. Убедитесь, что яркость экрана автоматически подстраивается под изменение освещения. Если экран не настраивается или не работает подсветка клавиатуры, сброс SMC не удался.
Как восстановить заводские настройки MacBook Air или другого Mac с macOS
Существует множество причин, по которым вы хотите сбросить настройки MacBook Air до заводских. Возможно, ваш Mac слишком сильно тормозит.
Возможно, ваш Mac слишком сильно тормозит.
Возможно, вы хотите выполнить сброс для повышения общей производительности, думаете о том, чтобы отдать или продать свой MacBook после покупки или получения последней модели Mac.
По какой-то причине вам необходимо вернуть Mac к заводским настройкам по умолчанию.
Поскольку наши компьютеры Mac содержат так много наших личных и личных данных, крайне важно очищать наши компьютеры при продаже или передаче наших любимых старых компьютеров Mac.
И для нового пользователя особенно полезно иметь прекрасно чистую машину, возвращенную в исходное заводское состояние.
Статьи по теме
Содержание
Сброс настроек Mac с помощью APFS (файловая система Apple)?
В macOS High Sierra и более поздних версиях используется новейшая файловая система Apple под названием APFS.
Многие пользователи сталкивались с проблемами при сбросе настроек своих компьютеров Mac и MacBook с помощью APFS. В частности, они сообщают о получении сообщения об ошибке «Не удалось создать том Preboot для установки APFS».
Это действительно сбивает с толку при переформатировании жесткого диска вашего Mac при использовании macOS High Sierra, Mojave, Catalina и выше!
Вот что мы понимаем по вопросу APFS или Mac OS Extended
Если ваш Mac поставлялся с жестким диском, уже отформатированным в формате APFS
Если ваш Mac или MacBook поставляется с Mac OS Extended
Не знаете, с чем поставляется ваш Mac или MacBook ?
Однако, если вы пошли дальше (или все равно решили попробовать) и столкнулись с ошибкой «Не удалось создать том Preboot для установки APFS», вот несколько советов.
Если это не сработает, попробуйте этот совет для читателей (мы не повторяли эту проблему, поэтому пытайтесь повторить ее на свой страх и риск)
.
.
Контрольный список перед выполнением ЛЮБОГО сброса настроек
1) Резервное копирование!
Да, сделайте резервную копию всего с помощью Time Machine или другого приложения, предпочтительно следуя правилу 2X2 с двумя облачными и двумя физическими резервными копиями (локальными или удаленными).
Рассмотрите возможность использования приложений для клонирования дисков, таких как Carbon Copy Cloner, Super Duper, ChronoSync или подобных. Эти типы приложений создают идентичные клоны (или копии) вашего диска и, в отличие от Time Machine, представляют собой полностью загрузочные резервные копии.
Если с вашим Mac что-то пойдет не так, вы можете загрузить свой компьютер с этих клонов.
2) Отключить FileVault (если используется)
FileVault использует полное шифрование диска, чтобы предотвратить несанкционированный доступ к информации на загрузочном диске. У большинства людей эта функция не включена. Но лучше всегда проверять.
Если вы всегда входите в систему с паролем своей учетной записи, возможно, у вас включен FileVault. Это потому, что когда FileVault включен, ваш Mac всегда требует, чтобы вы вошли в систему со своим паролем.
Отключить FileVault
После перезагрузки убедитесь, что ваш Mac не спит и подключен к сети переменного тока.
После запуска Mac в фоновом режиме происходит расшифровка загрузочного диска.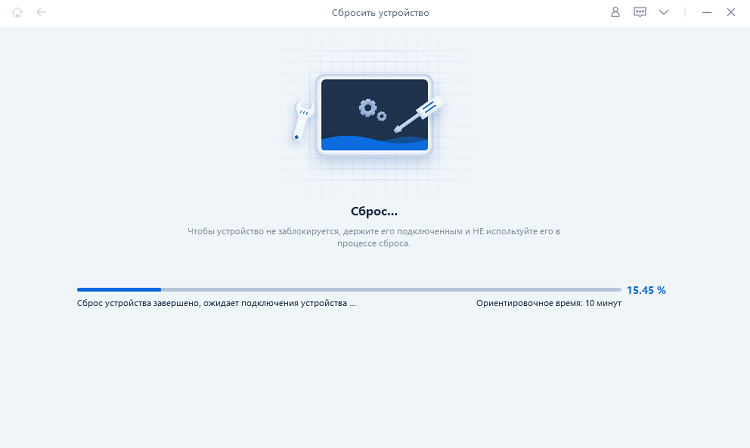 А это требует времени. Проверьте прогресс в разделе FileVault в настройках безопасности и конфиденциальности.
А это требует времени. Проверьте прогресс в разделе FileVault в настройках безопасности и конфиденциальности.
3) Удалить авторизацию
Когда вы авторизуете свой MacBook или другое устройство, вы разрешаете ему доступ ко всем вашим приложениям, аудиокнигам, книгам, музыке, фильмам и другому контенту.
Вот почему важно деавторизовать Mac перед сбросом настроек, особенно если вы собираетесь продать или подарить его. Удаление авторизации вашего Mac не позволит Apple продолжать считать Mac одним из ваших авторизованных компьютеров.
Мы настоятельно рекомендуем вам удалить авторизацию, даже если вы оставите Mac — иногда Apple считает один и тот же компьютер дважды!
Деавторизуйте свой Mac с macOS Catalina и выше
Деавторизация с помощью iTunes в macOS Mojave и более ранних версиях и Windows
iTunes имеет собственный встроенный инструмент авторизации. И его легко найти в строке меню на Mac или Windows, выберите «Учетная запись » > «Авторизация» > «Деавторизовать этот компьютер» 9.0014 (для более старых версий iTunes выберите iTunes > Store > Деавторизовать компьютер)
И его легко найти в строке меню на Mac или Windows, выберите «Учетная запись » > «Авторизация» > «Деавторизовать этот компьютер» 9.0014 (для более старых версий iTunes выберите iTunes > Store > Деавторизовать компьютер)
Деавторизовать компьютер Mac или Windows
Не волнуйтесь, вы ничего не потеряете, и ничего не будет удалено с вашего компьютера. Когда вы деавторизуете компьютер, вы только запрещаете ему доступ к защищенному контенту. И при необходимости вы можете авторизовать свой компьютер позже.
Не откладывайте этот шаг на потом. Лучше всего деавторизовать через iTunes на вашем ПК, пока вы все еще владеете им.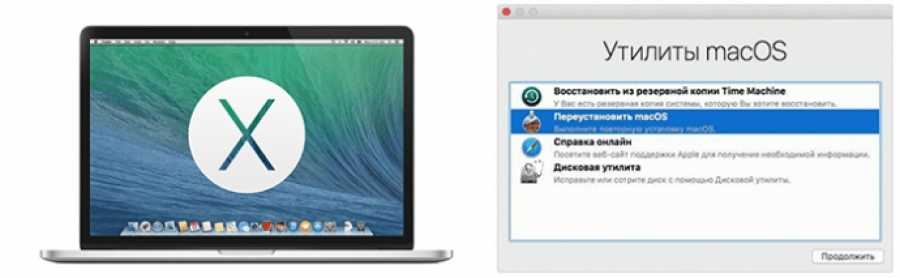 Если вы продаете или отдаете компьютер, который все еще имеет одну из ваших пяти авторизаций, вам необходимо деавторизовать все ваши компьютеры, а затем повторно авторизовать каждый из них, который вы все еще используете.
Если вы продаете или отдаете компьютер, который все еще имеет одну из ваших пяти авторизаций, вам необходимо деавторизовать все ваши компьютеры, а затем повторно авторизовать каждый из них, который вы все еще используете.
Это чертовски много хлопот и времени на то, что вы можете сделать сейчас, прежде чем отдавать или продавать. Кроме того, это просто!
Только для пользователей Windows
Если вы забыли деавторизовать свой компьютер перед переустановкой Windows, обновлением оперативной памяти, жесткого диска или других компонентов системы, ваш компьютер может иметь несколько авторизаций.
Если вы подозреваете, что это ваша ситуация, проверьте свои права доступа в строке меню iTunes и выберите «Учетная запись» > «Просмотреть мою учетную запись». На странице «Информация об учетной записи» перейдите к разделу «Сводка Apple ID» и прокрутите до пункта «Авторизация компьютера».
Здесь вы видите количество компьютеров, которые вы авторизовали в прошлом.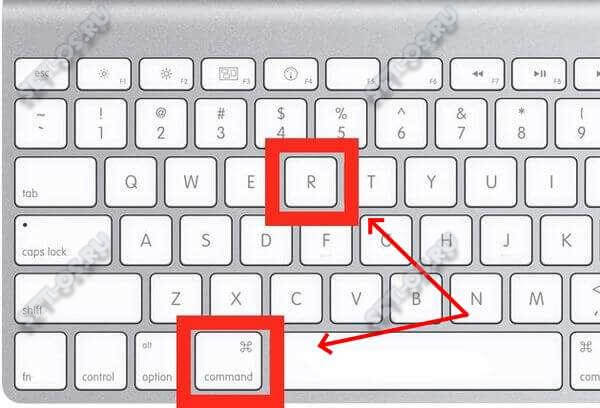 К сожалению, в нем не указаны имена этих компьютеров. Поэтому, если этот номер не согласуется с вами, попробуйте несколько раз деавторизовать свой компьютер, пока он больше не будет авторизован.
К сожалению, в нем не указаны имена этих компьютеров. Поэтому, если этот номер не согласуется с вами, попробуйте несколько раз деавторизовать свой компьютер, пока он больше не будет авторизован.
Либо выберите Деавторизовать все компьютеры, чтобы очистить пять авторизаций. Затем повторно авторизуйте все свои компьютеры по одному (до 5).
В качестве примечания: вы не можете авторизовать компьютер с другого компьютера или вашего iPhone, iPad или iPod touch. Кроме того, вы не авторизуете свой iPhone, iPad или iPod touch. iDevices не учитываются в ваших доступных авторизациях.
4) Деактивация программ и удаление других авторизаций
Многие сторонние приложения включают авторизацию и активацию машин, в частности программы редактирования изображений, звука и видео. Например, большинство программ Adobe требуют активации. Активация приложения — это процесс подключения определенного приложения к действующей пользовательской лицензии.
Вы должны активировать свое приложение, прежде чем сможете его использовать.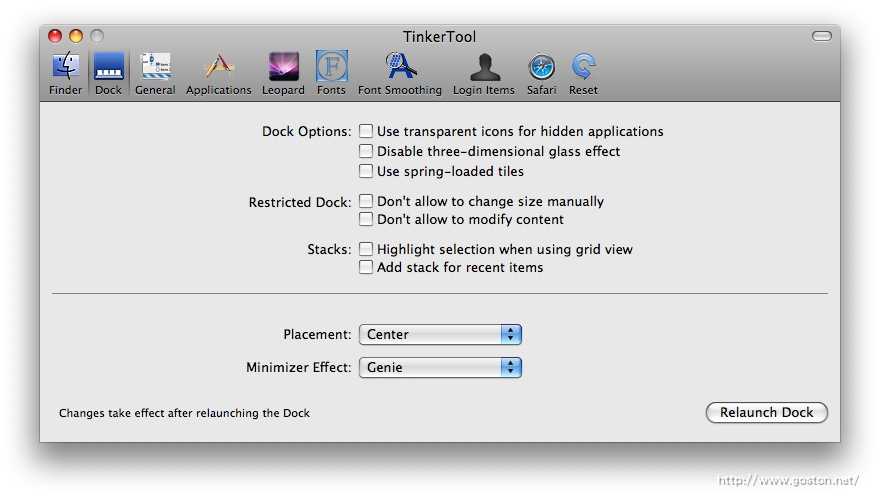
С другой стороны, деактивация отключает приложение от действующей пользовательской лицензии . После деактивации вы можете повторно активировать эту лицензию в любое время на любом компьютере.
Вам не нужно удалять приложение с вашего ПК, чтобы деактивировать его. Несмотря на общепринятое мнение, удаление приложения не обязательно деактивирует его лицензию.
Так что проверьте свой список приложений, найдите программы, для которых требуются ключи активации. После обнаружения перейдите в строку меню программы и найдите ссылку деактивации или деавторизации.
5) Выйти из iCloud
Если вы используете функцию «Найти Mac», перед продолжением обязательно заархивируйте или сделайте копии данных iCloud.
Перейдите в меню Apple в левом верхнем углу экрана и выберите «Системные настройки». Затем выберите свой Apple ID > iCloud 9.0014 и снимите флажок «Найти Mac», чтобы отключить его.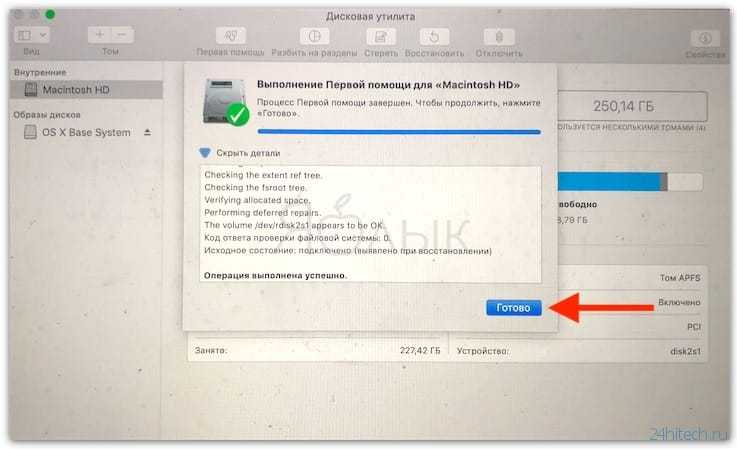 Введите свой пароль Apple ID для подтверждения.
Введите свой пароль Apple ID для подтверждения.
После отключения функции «Найти Mac» коснитесь Обзор и коснитесь Выйти .
Для macOS Mojave и более ранних версий откройте «Системные настройки» > iCloud , отключите функцию «Найти Mac» и нажмите «Выйти».
Удаление данных iCloud с MacBook
Убедитесь, что вы удалили все свои личные данные, нажав «Удалить с Mac» в каждом всплывающем окне.
После этого ваши контакты, календари и другие данные iCloud будут удалены с вашего Mac.
6) Выйти из iMessage
В приложении «Сообщения» выберите «Настройки» > «Учетные записи» . Выберите свою учетную запись iMessage и нажмите «Выйти».
Восстановление заводских настроек MacBook Air и других компьютеров Mac с помощью функции восстановления macOS
Восстановление macOS является частью встроенной системы восстановления на вашем Mac. Его утилиты позволяют полностью стереть внутренний жесткий диск.
Его утилиты позволяют полностью стереть внутренний жесткий диск.
При продаже или передаче вы хотите переустановить macOS таким образом, чтобы очистить ваш Mac от всего, что связано с вами, вашими данными или вашим Apple ID.
Если вы продаете или отдаете свой Mac
Для macOS Catalina+
.
.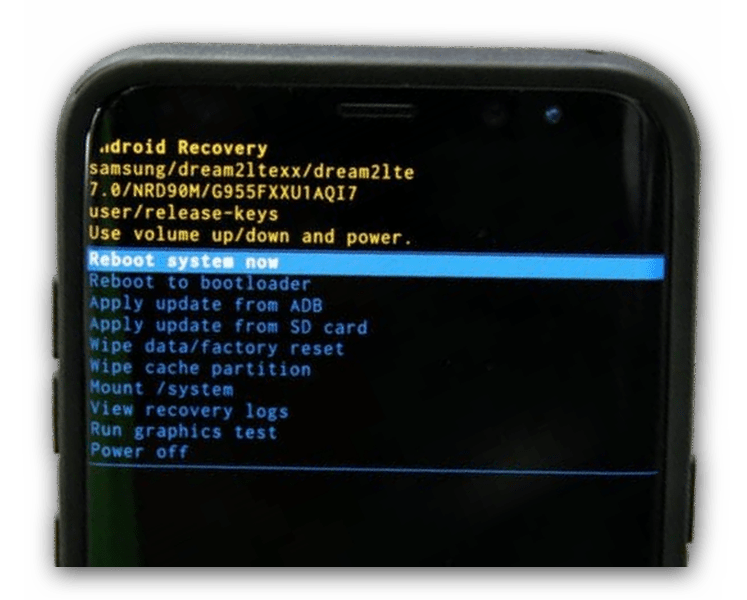
Для macOS Mojave и ниже
.
Если вы сохраняете свой MacBook
Для macOS Catalina и выше
.
.
Для macOS Mojave и ниже
.
Другие способы переустановки macOS (без сброса к заводским настройкам)
Если вы сделали резервную копию Time Machine, восстановите ее из резервной копии Time Machine. При восстановлении диск стирается, а затем все данные на этом диске заменяются macOS и всеми остальными данными из резервной копии Time Machine.
Для этого запустите восстановление macOS и выберите Восстановить из резервной копии Time Machine. Следуйте инструкциям на экране.
Вы также можете переустановить macOS из Mac App Store.
Откройте App Store и используйте поле поиска, чтобы найти его. Найдя его, загрузите и установите его со страницы продукта.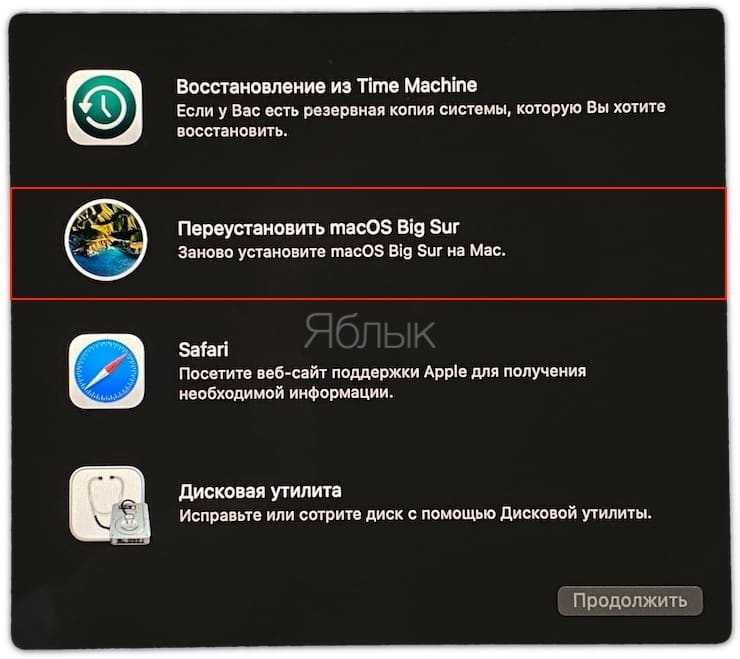 По какой-то неизвестной причине macOS не отображается на вкладке «Приобретено».
По какой-то неизвестной причине macOS не отображается на вкладке «Приобретено».
Подведение итогов
Посмотрим правде в глаза; даже лучшие пользователи цифровых технологий обнаруживают, что производительность их MacBook Air и других компьютеров Mac со временем снижается. Я имею в виду, это жизнь, и всякое бывает.
Мы устанавливаем множество приложений, обновлений и, возможно, даже ковыряемся в системном ПО с помощью Терминала или сторонних приложений. Это реальное и ожидаемое использование. Это ценность и цена опыта.
Итак, когда ваш Mac работает не так хорошо, как мог бы; вместо того, чтобы удалять приложения одно за другим или пробовать небольшие исправления и взломы здесь и там, выполните переустановку macOS! И начните свой следующий день с чистого листа ОС.
Если вы продаете или отдаете свой старый Mac, сброс Mac до заводских настроек является обязательным для вас и покупателя или получателя. Восстановление заводских настроек Mac дает вам уверенность в том, что никакие ваши данные не будут доступны новому владельцу.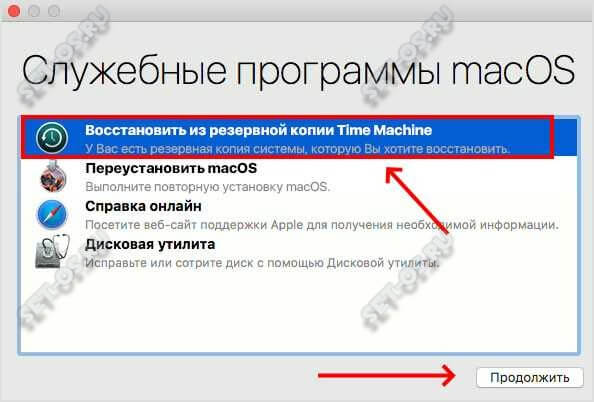
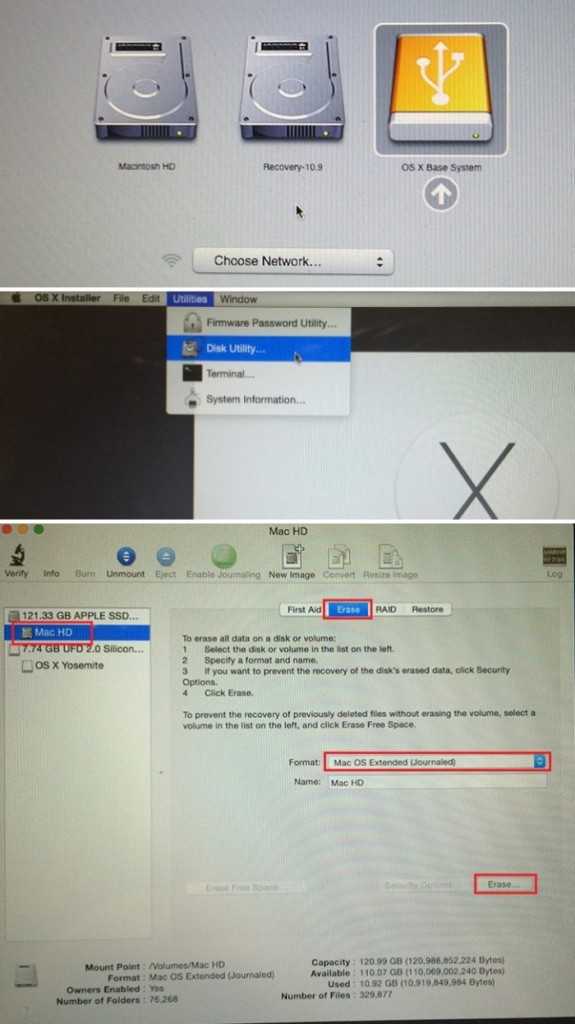
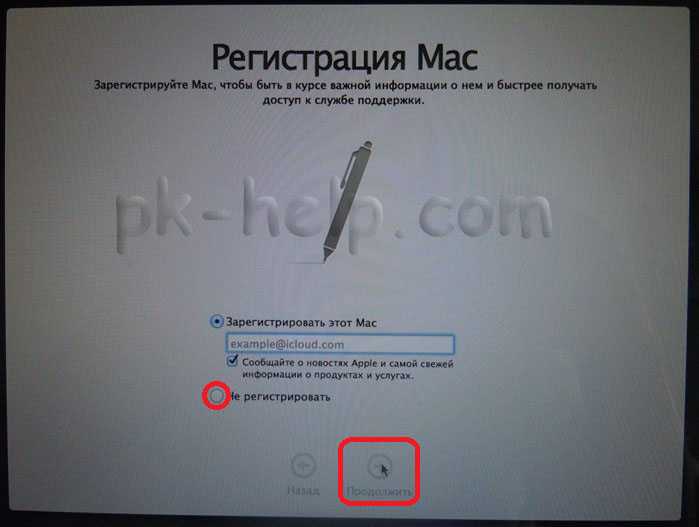
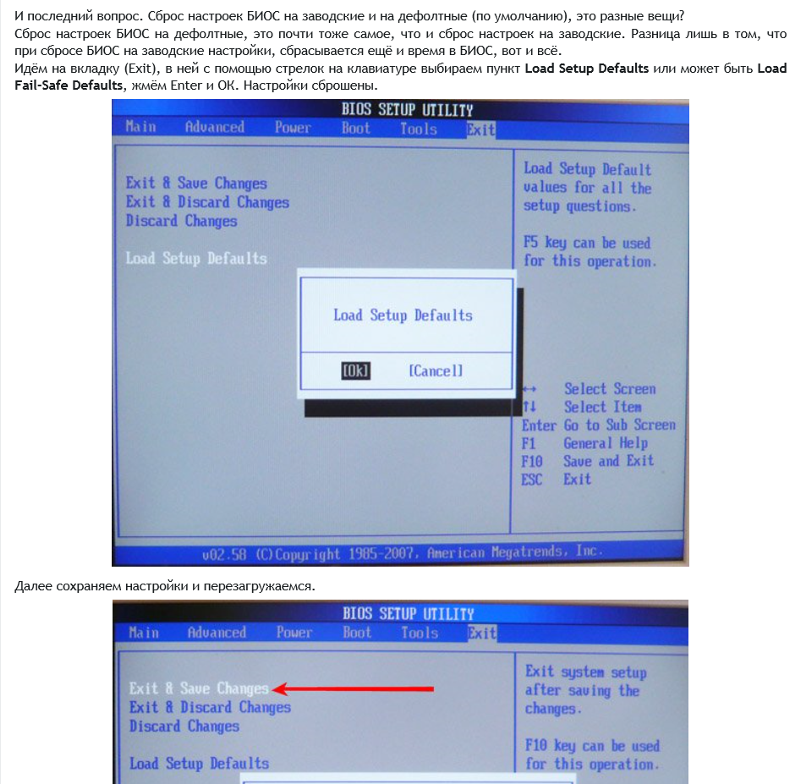
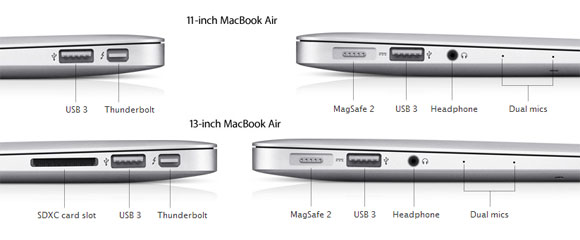
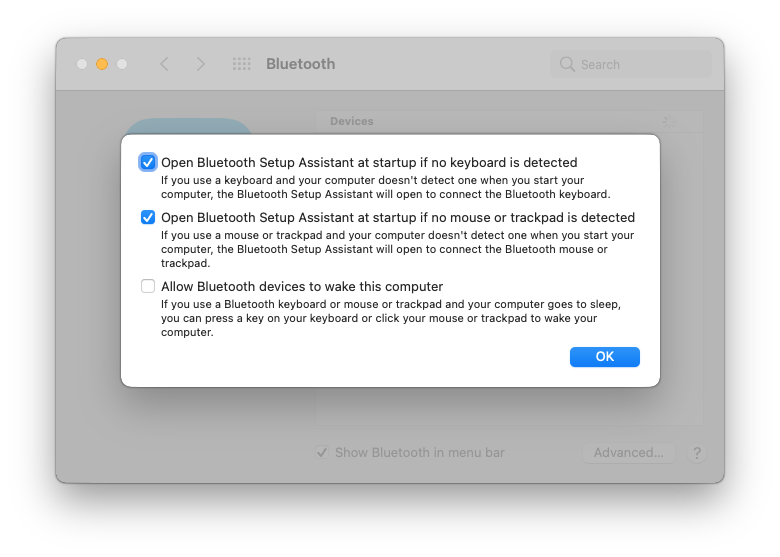

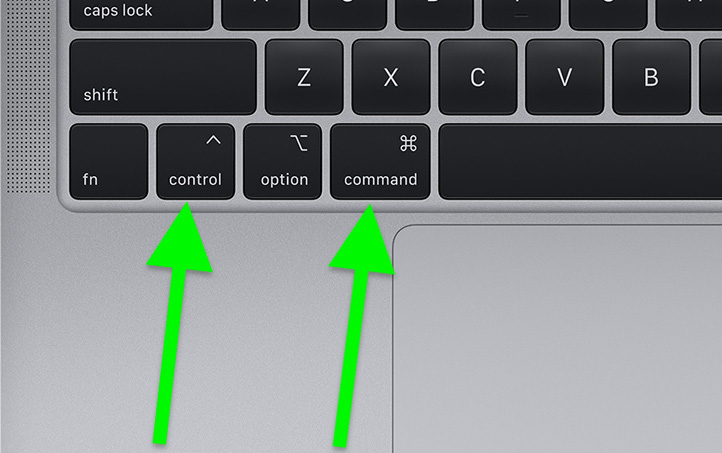 Переименуйте диск Macintosh HD и выберите Mac OS Extended (Journaled)
Переименуйте диск Macintosh HD и выберите Mac OS Extended (Journaled)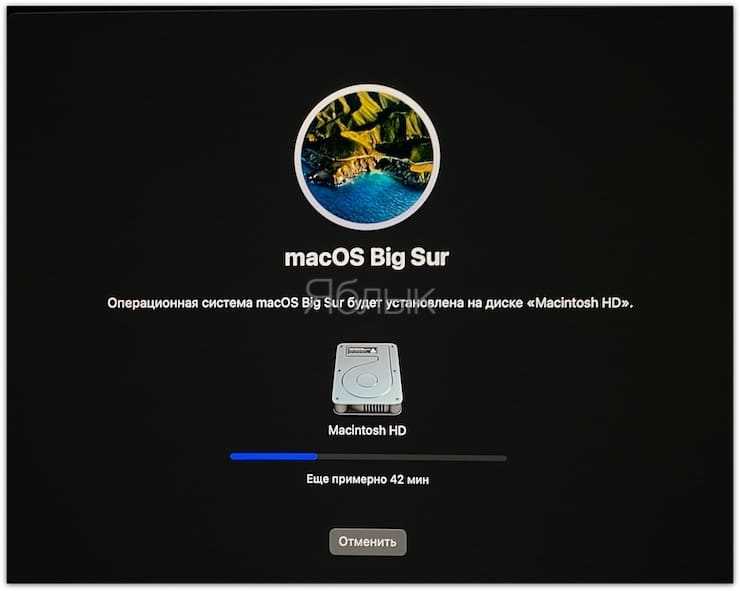 Когда вы увидите окно «Утилиты», запуск завершен
Когда вы увидите окно «Утилиты», запуск завершен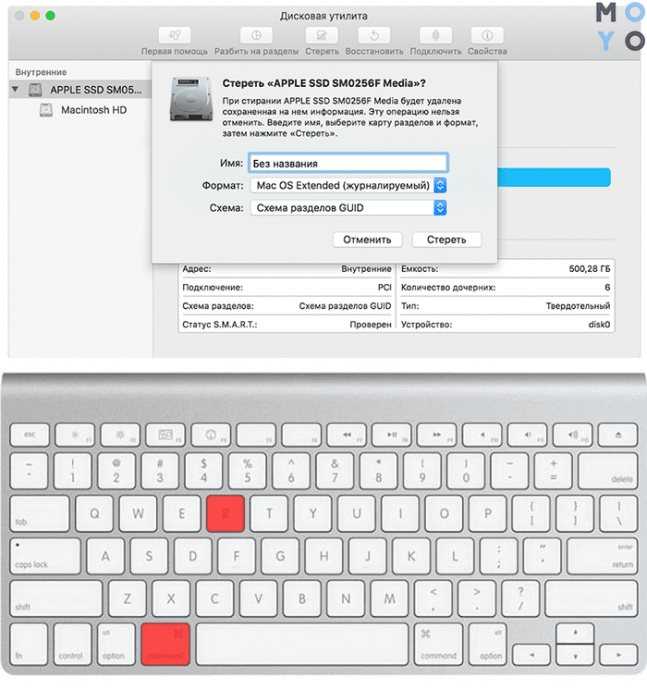
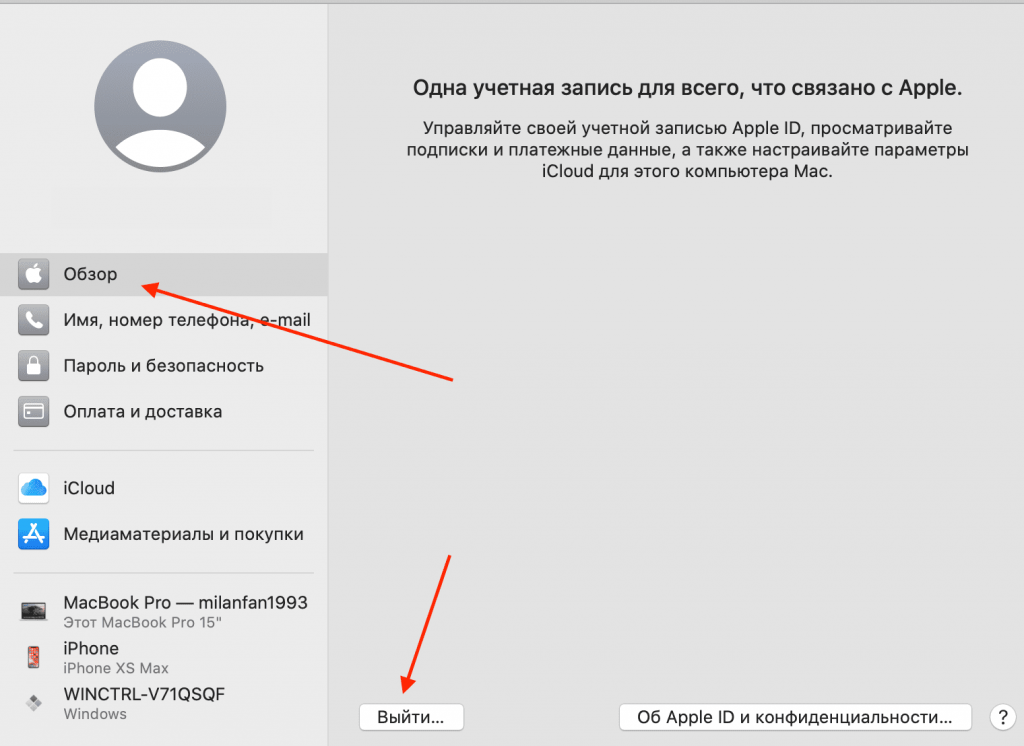 Если вы его не видите, выберите Вид > Показать боковую панель в строке меню
Если вы его не видите, выберите Вид > Показать боковую панель в строке меню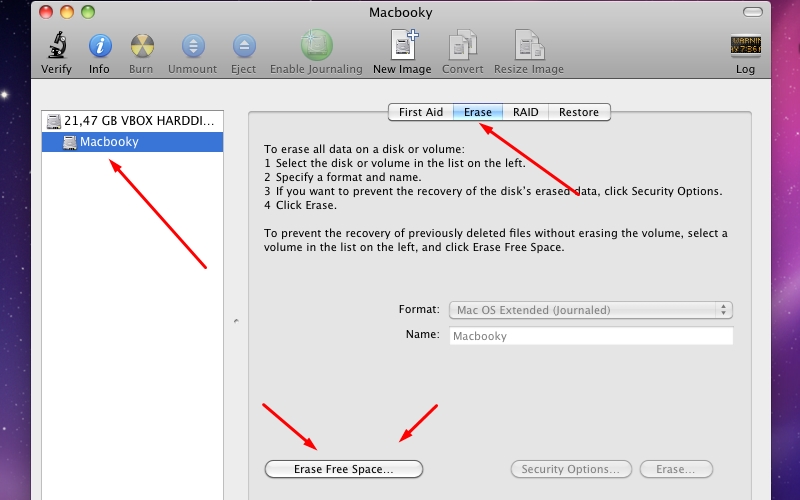 Следуйте инструкциям на экране и введите всю свою информацию
Следуйте инструкциям на экране и введите всю свою информацию