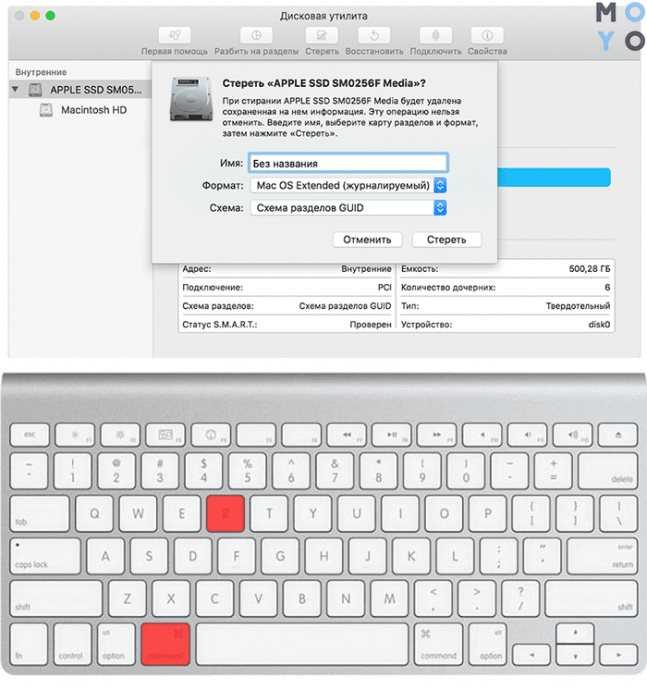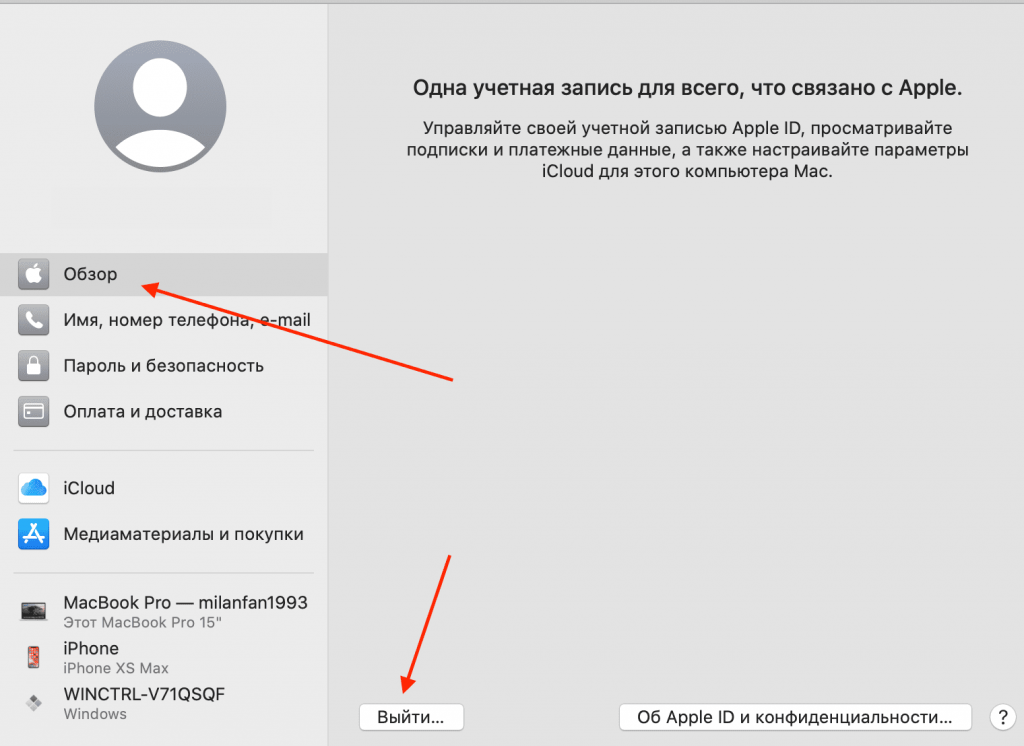Содержание
Как сбросить Mac до заводских настроек. Переустановка (сброс) macOS с нуля.
Узнайте, как переустановить операционную систему Mac на встроенный или внешний носитель из раздела восстановления macOS, который облегчает процесс переустановки операционной системы Mac, даже если сначала необходимо стереть загрузочный диск. Все, что необходимо, — это подключение к Интернету. Если доступна беспроводная сеть, ее можно выбрать в меню Wi-Fi в строке меню. Это меню также доступно в режиме восстановления macOS.
ВНИМАНИЕ!
Если на Mac была активирована функция «Найти Mac», то после переустановки, система попросит ввести Apple ID, к которому привязано устройство.
Выполните запуск из раздела восстановления macOS
Чтобы выполнить запуск из раздела восстановления macOS, сразу после включения компьютера Mac нажмите и удерживайте одно из следующих сочетаний клавиш.
В общем случае рекомендуется сочетание клавиш Command + R, особенно если вы никогда не устанавливали macOS Sierra 10.
 12.4 или более поздней версии.
12.4 или более поздней версии.
Отпустите клавиши при появлении логотипа Apple, вращающегося глобуса или запроса на ввод пароля прошивки. Появление окна «Утилиты» означает, что запуск из раздела восстановления macOS выполнен.
Решите, нужно ли стереть (отформатировать) диск.
Обычный вариант переустановки сохранит на месте все пользовательские данные, обновив только ОС. Выбрав «Дисковую утилиту», вы можете полностью стереть загрузочный том. Если второй системой установлена Windows, раздел Boot Camp можно оставить без изменений.
- Выберите «Дисковая утилита» и нажмите «Продолжить».
- Выберите загрузочный диск (обычно это Macintosh HD, который находится в самом верху слева) и нажмите на кнопку «Стереть» в верхней части экрана.
- В появившемся окне укажите название (по желанию) и формат APFS (для компьютеров с установленной macOS Sierra и более старой версией ОС выберите Mac OS Extended).

- Нажмите «Стереть» в нижней правой части окна.
Установите macOS
- В окне утилит выберите «Переустановить macOS» (Переустановить OS X).
- Нажмите кнопку «Продолжить» и следуйте инструкциям указаниям на экране, чтобы выбрать диск и начать установку. Если установщик запрашивает разблокировку диска, введите пароль, используемый для входа в систему на компьютере Mac. Если установщик не видит диск или сообщает о невозможности установки на данный компьютер или том, может потребоваться очистить диск >
- Дождитесь завершения установки, не переводя Mac в режим сна и не закрывая его крышку. В процессе установки компьютер Mac может несколько раз перезапускаться и выводить индикатор выполнения, а экран может оставаться пустым в течение нескольких минут.
Если после перезапуска появился ассистент настройки, но вы планируете продать или передать компьютер Mac, нажмите клавиши Command + Q, чтобы выйти из ассистента настройки без завершения процесса настройки. Затем нажмите «Выключить». Когда новый владелец запустит компьютер Mac, он сможет ввести свою информацию при настройке.
Затем нажмите «Выключить». Когда новый владелец запустит компьютер Mac, он сможет ввести свою информацию при настройке.
Проблемы с установкой и активацией?
Запросить помощь
Как Исправить Черный Экран после Обновления до macOS 10.14
macOS Mojave предназначен для предоставления долгосрочных корпоративных и индивидуальных вычислительных решений. Хотя некоторые пользователи macOS 10.14, сталкивающиеся со случайными полосами на черном экране, хотели бы думать иначе. Черный экран после обновления 10.14 может возникать как случающаяся время от времени проблема с загрузкой, которая озадачила многих пользователей Mac. Тем не менее, это не более чем другая распространенная проблема macOS 10.14, которую можно решить с помощью простых процедур устранения неполадок. Вне зависимости от того, является ли проблема результатом аппаратных проблем или неудачного обновления macOS 10.14, эта статья предоставляет различные способы исправить черный экран на macOS 10.14.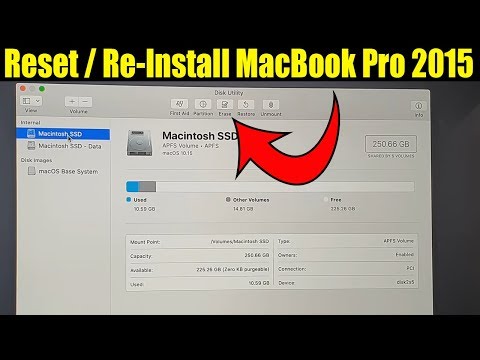
Некоторые пользователи сообщали об опыте длительного появления черного экрана, когда их обновление macOS 10.14 не проходило, и что с того момента черный экран продолжал неожиданно возвращаться. В других подобных случаях обновление macOS 10.14 сначала проходит успешно без появления черного экрана, но затем через некоторое время черный экран начинает проявляться в новых macOS.
В большинстве случаев черный экран возникает неожиданно, когда система выходит из спящего режима. Пользователь Mac может закрыть крышку, ничего не подозревая, только для того, чтобы при открытии крышки встретить постоянный черный экран, на котором отображается только белый курсор. И в то время как черный экран остается на своем месте, Mac готов к работе в режиме полного пробуждения, о чем свидетельствуют различные звуки системы и система отлично реагирует на нажатие кнопок клавиатуры.
Также в большинстве случаев у них включается подсветка клавиатуры, указывая на то, что система готова обрабатывать вводы от нажатия клавиш, и пользователи могут выполнять задачи, такие как открытие iTunes на Mac, пока черный экран все еще удерживается.
Хотя проблема с черным экраном не нова и не является новостью для многих пользователей Mac, этот случайный пример застал врасплох многих пользователей, обновивших macOS до последней версии. Следующие шаги, описанные ниже, используют многогранный подход к вопросу «Как я могу исправить загрузку черного экрана на моем Macbook pro в macOS 10.14?»
1. Попробуйте ввести ваш пароль
Пока черный экран все еще держится, попробуйте ввести ваш пароль для входа и нажать клавишу «Enter/Return». Большинство пользователей, столкнувшихся с этой проблемой, сообщали, что изображение на экране оживает после ввода пароля на черном экране. Но если этот шаг не рассеивает черный экран, перейдите к следующей процедуре.
2. Сброс Параметров Контроллера Управления Системой
Поскольку черный экран при загрузке, а также при пробуждении является проблемой, связанной с питанием, то ее можно решить путем сброса параметров контроллера управления системой (SMC). Эта процедура сбрасывает все настройки, связанные с управлением питания, включая проблемы с нагревом, звуком и спящим режимом.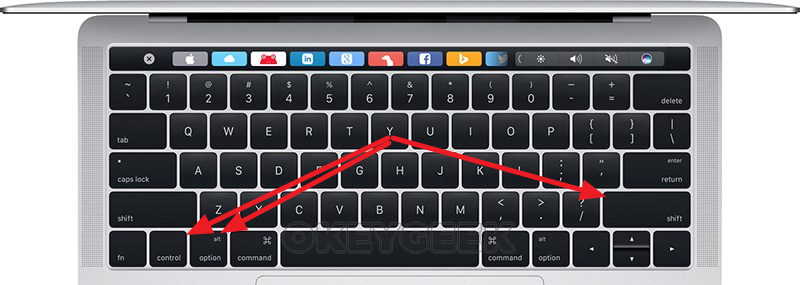
Для сброса SMC MacBook Pro или MackBook Air со встроенными батареями (информация о процедуре сброса SMC старых Mac-устройств также доступна в Интернете), во-первых, выключите Mac с помощью разъема питания, подключенного к адаптеру MagSafe на сетевой розетке. Затем нажмите одновременно клавиши «Shift» + «Control» + «Option» + «Power» на несколько секунд, затем отпустите их все вместе и загрузите Mac как обычно. Но если этот шаг все еще не устраняет черный экран после обновления до macOS 10.14, перейдите к следующему шагу.
3. Попробуйте этот Протокол Нажатия Клавиш
Нажмите кнопку питания один раз, а затем нажмите клавишу «S», которая является ярлыком к режиму сна. После этого нажмите кнопку питания, чтобы принудительно выключить его. Подождите около 15 секунд, а затем снова включите Mac, нажав кнопку питания. Если это не обеспечивает эффективное исправление черного экрана Mac в macOS 10.14, то перейдите к следующему шагу.
4. Сброс Настроек NVRAM
Энергонезависимое ОЗУ, или NVRAM, — это функциональность, которая отвечает за сохранение в памяти Mac всех настроек дисплея, динамиков, основных загрузочных дисков и, в основном, всего, что связано с процессом загрузки.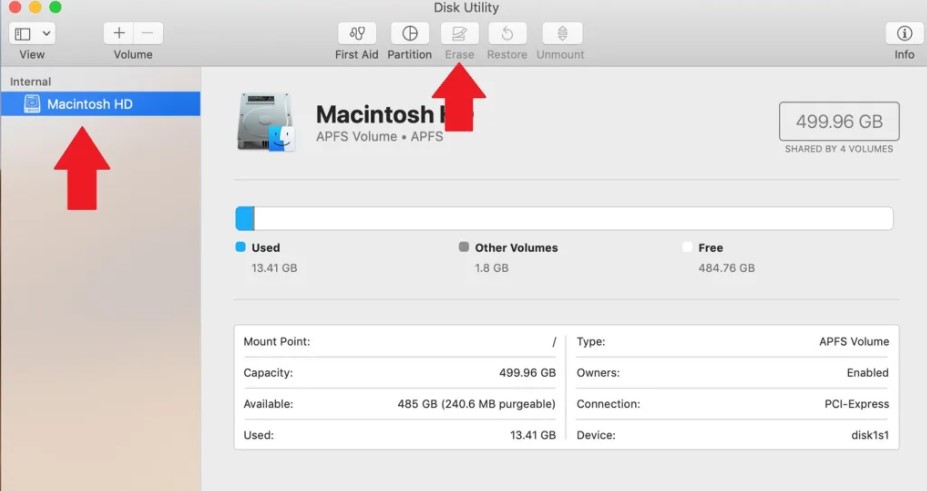 Сбрасывая NVRAM, вы восстанавливаете все настройки назад до заводских настроек, чтобы отменить любые ненамеренные изменения настроек, связанных с питанием, которые могли породить появление черного экрана.
Сбрасывая NVRAM, вы восстанавливаете все настройки назад до заводских настроек, чтобы отменить любые ненамеренные изменения настроек, связанных с питанием, которые могли породить появление черного экрана.
Процедура сброса NVRAM аналогична процедуре сброса SMC. Чтобы сбросить NVRAM, перезагрузите Mac и, услышав загрузочный сигнал, одновременно нажмите клавиши «Command» + «Option» + «P» + «R». Услышав загрузочный звонок снова, отпустите все кнопки вместе, так как второй загрузочный сигнал говорит о сбросе NVRAM. После этого перезагрузите Mac как обычно.
Узнать больше PDFelement
Скачать бесплатно
Как восстановить заводские настройки Mac
Планируете обменять свой текущий Mac на последнюю и лучшую модель? Возможно, вы хотите передать свой Mac другу или члену семьи или начать использовать свой Mac с нуля. В таких случаях вы должны стереть все содержимое и настройки с вашего Mac.
До выпуска macOS Monterey сброс настроек Mac до заводских был трудоемким процессом, но теперь это стало намного проще. Узнайте, как всего за несколько кликов вернуть Mac в его прежнее состояние «из коробки».
Узнайте, как всего за несколько кликов вернуть Mac в его прежнее состояние «из коробки».
Содержание
- Как определить модель вашего Mac
- Модели Mac с чипом безопасности Apple T2
- Модели Mac с Apple Silicon
- Как обновить до macOS Monterey
- Как стереть все содержимое и настройки с вашего Mac10 900
- Часто задаваемые вопросы
Источник изображения: Apple.
Как определить модель вашего Mac Чип безопасности Apple T2 или SoC Apple Silicon подходят.
Выполните следующие действия, чтобы определить, какая модель Mac у вас есть.
- Щелкните логотип Apple в строке меню, затем выберите «Об этом Mac» в раскрывающемся списке.
- В следующем окне будет указано, какая у вас модель Mac, а также чип, на котором он работает. Эта информация выделена ниже для данной модели Mac.
Модели Mac с чипом безопасности Apple T2
В 2018 году Apple начала устанавливать чип T2 в некоторые модели Mac, чтобы предложить клиентам повышенную безопасность за счет таких функций, как безопасная загрузка и зашифрованное хранилище.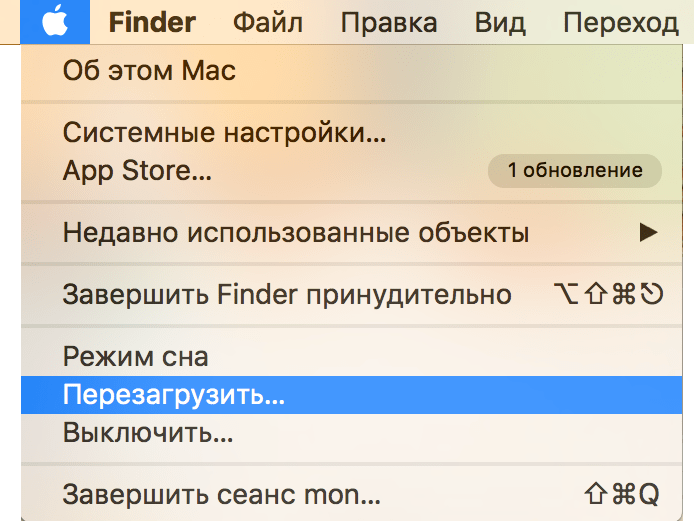 Ниже представлены модели Mac с чипом T2:
Ниже представлены модели Mac с чипом T2:
- iMac (Retina 5K, 27 дюймов, 2020 г.)
- iMac Pro
- Mac Pro (2019 г.)
- Mac Pro (стоечный, 2019 г.)
- Mac mini (2018 г. Retina 3, Retina 3,
- 0 9 дюйм, 2020 г.)
- MacBook Air (Retina, 13 дюймов, 2019 г.)
- MacBook Air (Retina, 13 дюймов, 2018 г.)
- MacBook Pro (13 дюймов, 2020 г., два порта Thunderbolt 3)
- MacBook Pro (13 дюймов, 2020 г., четыре порта Thunderbolt 3)
- MacBook Pro (16 дюймов, 2019 г.)
- MacBook Pro (13 дюймов, 2019 г.), два порта Thunderbolt 3)
- MacBook Pro (15 дюймов, 2019 г.)
- MacBook Pro (13 дюймов, 2019 г., четыре порта Thunderbolt 3)
- MacBook Pro (15 дюймов, 2018 г.)
- MacBook Pro (13 дюймов, 2018 г., четыре порта Thunderbolt 3)
Источник изображения: Apple
Модели Mac с Apple Silicon
Apple начала переход с процессоров Intel на кремний Apple в компьютерах Mac, некоторые модели которых были представлены в конце 2020 года.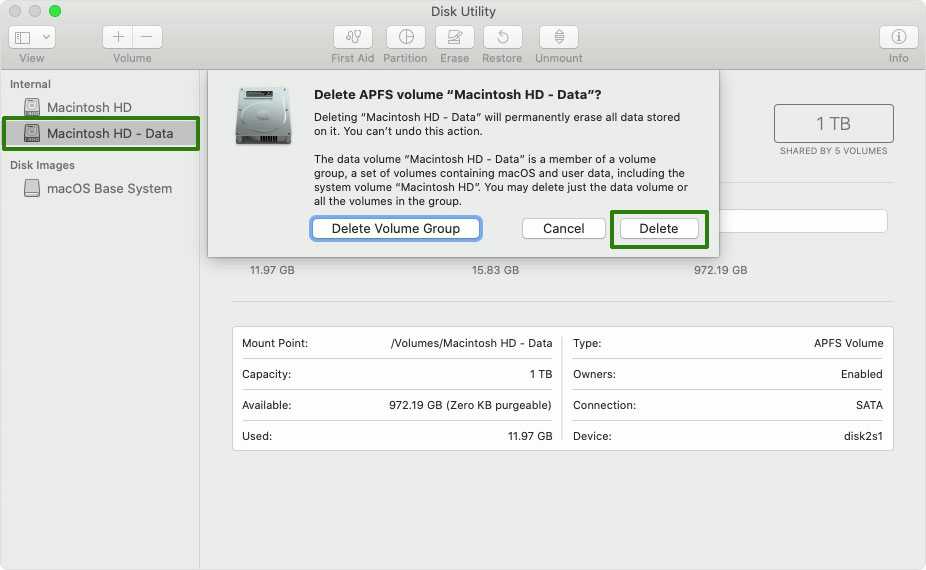 с учетом количества ядер и других факторов все настольные компьютеры Mac и ноутбуки с процессором Apple Silicon оснащены одним из следующих чипов:
с учетом количества ядер и других факторов все настольные компьютеры Mac и ноутбуки с процессором Apple Silicon оснащены одним из следующих чипов:
- Apple M1
- Apple M1 Pro
- Apple M1 Max
- Apple M1 Ultra
- Apple M2
Источник изображения: Apple
13 дюймов, M1, 2020 г.)
Как выполнить обновление до macOS Monterey
Прежде чем пытаться сбросить настройки Mac до заводских, рекомендуется выполнить обновление ваш Mac до последней версии macOS. Обратите внимание, что в macOS Monterey (и новее) появилась поддержка нового и улучшенного процесса сброса настроек.
- Откройте приложение «Системные настройки» на вашем Mac.
 (В более новых версиях macOS приложение «Системные настройки» помечено как «Системные настройки».)
(В более новых версиях macOS приложение «Системные настройки» помечено как «Системные настройки».)
- Щелкните значок шестеренки с надписью «Обновление ПО».
- Экран обновления программного обеспечения обновится. Если macOS находит новое программное обеспечение, нажмите кнопку «Обновить сейчас» или «Обновить сейчас», чтобы загрузить и установить последнюю версию macOS. Вам может быть предложено ввести свои учетные данные для входа и перезагрузить Mac.
Источник изображения: Apple
Как стереть все содержимое и настройки с вашего Mac
Новая система сброса вашего Mac до заводских настроек надежно стирает все ваши личные данные, удаляет все ваши существующие приложения и возвращает все настроенные вами настройки, не удаляя операционную систему, которая в данный момент установлена на вашем Mac. Это избавляет от необходимости переустанавливать macOS после удаления данных с вашего Mac. Выполните следующие действия, чтобы перезагрузить Mac:
- Откройте приложение «Системные настройки» на вашем Mac.
 (В более новых версиях macOS приложение «Системные настройки» помечено как «Системные настройки».)
(В более новых версиях macOS приложение «Системные настройки» помечено как «Системные настройки».)
- Выберите «Системные настройки» в верхнем левом углу строки меню, затем нажмите «Удалить все содержимое и настройки». ”
- Откроется «Ассистент стирания». Следуйте инструкциям, чтобы подтвердить свои учетные данные для входа на Mac и свой Apple ID, затем нажмите кнопку «Продолжить».
Совет : когда вы запускаете Erase Assistant, ваш Mac автоматически принудительно закрывает все приложения, открытые в настоящее время в macOS, поэтому вы можете потерять все несохраненные изменения.
- Вам может быть предложено использовать Time Machine для резервного копирования ваших данных, прежде чем вы сотрете свой Mac. Чтобы пропустить этот шаг, нажмите кнопку «Продолжить».
Источник изображения: Apple
- На следующем экране будет показана краткая информация о носителях, данных и настройках, которые будут удалены, если вы продолжите.
 Это включает в себя ваши настройки Apple ID, данные Touch ID, аксессуары Bluetooth, данные кошелька и передачу данных о местоположении Find My. Нажмите кнопку «Продолжить» еще раз, чтобы продолжить.
Это включает в себя ваши настройки Apple ID, данные Touch ID, аксессуары Bluetooth, данные кошелька и передачу данных о местоположении Find My. Нажмите кнопку «Продолжить» еще раз, чтобы продолжить.
Источник изображения: Apple
- Следуйте инструкциям, чтобы выйти из своего Apple ID, введя учетные данные своей учетной записи, затем нажмите кнопку «Стереть все содержимое и настройки», чтобы сбросить Mac до заводских настроек. Ваш Mac перезагрузится, чтобы завершить процесс.
Источник изображения: Apple
Примечание. пропустите следующий шаг, если вы отдаете, продаете или обмениваете свой Mac. Вместо этого нажмите и удерживайте кнопку питания или Touch ID, пока ваш Mac не выключится.
- После перезагрузки Mac помощник по настройке позволяет повторно активировать Mac. Вас могут попросить подключиться к Wi-Fi. Как только вы снова подключитесь к сети, выберите «Перезагрузить», чтобы активировать Mac.
Источник изображения: Apple
Часто задаваемые вопросы
Могу ли я выполнить сброс настроек на Mac с помощью официального метода, если я использую Boot Camp?
Да. Однако, если вы использовали Boot Camp для установки Windows, вам нужно будет снова использовать Boot Camp, чтобы удалить операционную систему Windows и ее раздел на диске вашего Mac, прежде чем вы сможете восстановить заводские настройки вашего Mac. Если вы не уверены, использовали ли вы Boot Camp в прошлом, ваш Mac напомнит вам, предложив вам стереть другие тома на диске, прежде чем вы продолжите очистку своих данных из macOS.
Однако, если вы использовали Boot Camp для установки Windows, вам нужно будет снова использовать Boot Camp, чтобы удалить операционную систему Windows и ее раздел на диске вашего Mac, прежде чем вы сможете восстановить заводские настройки вашего Mac. Если вы не уверены, использовали ли вы Boot Camp в прошлом, ваш Mac напомнит вам, предложив вам стереть другие тома на диске, прежде чем вы продолжите очистку своих данных из macOS.
Могу ли я удаленно активировать сброс настроек на Mac, если он был украден?
Да. Если вы потеряли свой Mac, если ваш Mac был украден или если у вас нет физического доступа к вашему Mac по какой-либо другой причине, вы все равно можете сохранить свою конфиденциальность и защитить свои данные, выполнив сброс настроек на одном из ваших других устройств:
- Устройство Apple : перейдите к приложению «Локатор», чтобы найти и перезагрузить свой Mac.
- ПК или Android-смартфон : найдите и перезагрузите свой Mac, посетив веб-портал iCloud.

В приложении «Локатор» или на веб-портале iCloud выберите свой Mac, затем коснитесь или щелкните кнопку «Стереть Mac». Обязательно следуйте инструкциям на экране, чтобы подтвердить, что вы хотите стереть все содержимое и сбросить все настройки на выбранном вами Mac.
Следует ли сбросить настройки Mac до заводских, если он работает медленно и не отвечает?
Нет, по крайней мере не сразу. Хотя для сброса настроек Mac до заводских настроек требуется всего несколько щелчков мышью, это может быть обременительно, и ваши данные могут оказаться невозможными после повторной активации Mac, особенно если вы не часто выполняете резервное копирование своего компьютера. Инициирование сброса к заводским настройкам следует рассматривать как радикальное последнее средство, поскольку существует ряд альтернативных способов исправить не отвечающие приложения и зависания системы на Mac.
Как восстановить заводские настройки Mac без обновления до macOS Monterey?
Чтобы восстановить заводские настройки компьютера Mac, на котором установлена более ранняя версия macOS, чем macOS 12. 0 Monterey, необходимо создать резервную копию данных, отключить FileVault, перезагрузить Mac в режиме восстановления, очистить жесткий диск и переустановить macOS.
0 Monterey, необходимо создать резервную копию данных, отключить FileVault, перезагрузить Mac в режиме восстановления, очистить жесткий диск и переустановить macOS.
Изображение предоставлено Томасом Лефевром через Unsplash. Все скриншоты сделаны Брамом Шэнком.
Брам Шанк
Самопровозглашенный знаток кофе и энтузиаст технологий Брам Шэнк очарован влиянием потребительских технологий: «Это глубоко трогает, когда люди обнаруживают, что телефон в их кармане или крошечный компьютер на их запястье могут обогатить их жизнь разными способами. они никогда не представляли». Apple, Inc. и ее уникальное положение на стыке технологий и творчества глубоко перекликаются с Брамом и его страстью помогать людям раскрывать свой потенциал с помощью технологий. На протяжении многих лет Брам вел различные подкасты, в том числе со знаменитым технологом Дэвидом Поугом из The New York Times на такие темы, как большие технологии и цифровое благополучие.
Подпишитесь на нашу рассылку!
Наши последние учебные пособия доставляются прямо на ваш почтовый ящик
Подпишитесь на все информационные бюллетени.
Регистрируясь, вы соглашаетесь с нашей Политикой конфиденциальности, а европейские пользователи соглашаются с политикой передачи данных. Мы не будем передавать ваши данные, и вы можете отказаться от подписки в любое время.
Как восстановить заводские настройки MacBook Air в 2022 году (работает)
Хотите вернуть MacBook Air в исходное состояние? Многие люди предпочитают сбрасывать свой Macbook, если хотят его продать или столкнулись с какой-то проблемой. Сброс вашего Macbook Air удалит все его данные и вернет его в исходное состояние. Этот пост для вас, если вы никогда не перезагружали свой MacBook Air и не знаете, как это сделать.
Содержание:
- 1 Как сбросить настройки MacBook Air в 2022 году
- 1.
 1 Предварительные условия, которые необходимо выполнить перед сбросом настроек MacBook Air
1 Предварительные условия, которые необходимо выполнить перед сбросом настроек MacBook Air
- 1.
- 2 Сброс настроек MacBook Air 2022
- 2.1 Заключение
Предварительные условия, которые необходимо выполнить перед сбросом настроек MacBook Air
Перед сбросом настроек MacBook Air необходимо выполнить некоторые предварительные условия. Убедитесь, что вы позаботились о следующих вещах, а затем продолжите сброс настроек MacBook Air-9.0003
- Во-первых, сделайте резервную копию вашего устройства. Сброс настроек вашего Macbook Air к заводским настройкам удалит все ваши файлы с вашего ноутбука. Поэтому важно иметь резервную копию ваших данных перед сбросом устройства.
- Перед сбросом настроек MacBook Air необходимо выйти из iTunes, iMessage и iCloud.
- Кроме того, убедитесь, что вы отключили все свои устройства Bluetooth, а затем продолжите сброс настроек MacBook Air.

Восстановление заводских настроек MacBook Air 2022
Теперь, когда вы позаботились обо всем вышеперечисленном, вы можете приступить к сбросу настроек MacBook Air. Чтобы восстановить заводские настройки MacBook Air , , выполните следующие действия:
- Нажмите одновременно клавиши Command + R на клавиатуре Mac и включите устройство. Подождите, пока появится логотип Apple, а затем отпустите клавиши.
- Выберите предпочитаемый язык в открывшемся меню и продолжите.
- Затем выберите Дисковую утилиту из Утилит macOS и нажмите Продолжить.
- Далее вам будет предложено выбрать загрузочный диск . Выберите диск с именем Macintosh HD и нажмите кнопку Erase .
- После удаления всех данных с диска выберите Mac OS Extended (Journaled) в раскрывающемся меню, а затем нажмите Стереть.

Примечание: Если вы хотите зашифровать свой диск, вы можете выбрать вариант Журнал, зашифрованный , а затем при появлении запроса создать пароль.
- Затем выберите Карта разделов GUID.
- После этого нажмите Стереть , а затем Готово. Теперь выйдите из окна.
- Теперь нажмите значок Wi-Fi в правом верхнем углу и подключитесь к сети Wi-Fi.
- На следующем открывшемся экране выберите Переустановить macOS и нажмите Продолжить.
- Продолжайте, и вам будет предложено согласиться с условиями. Нажмите на Согласен вариант.
- Теперь вам нужно выбрать загрузочный диск. Выберите загрузочный диск и нажмите Установить.
- Теперь ваш Mac перезагрузится во время установки. Дождитесь завершения процесса, а затем следуйте инструкциям на экране.

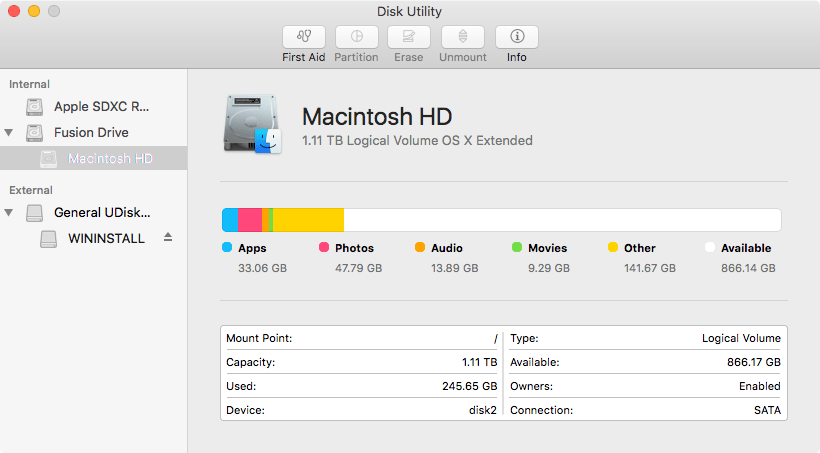
 (В более новых версиях macOS приложение «Системные настройки» помечено как «Системные настройки».)
(В более новых версиях macOS приложение «Системные настройки» помечено как «Системные настройки».) (В более новых версиях macOS приложение «Системные настройки» помечено как «Системные настройки».)
(В более новых версиях macOS приложение «Системные настройки» помечено как «Системные настройки».) Это включает в себя ваши настройки Apple ID, данные Touch ID, аксессуары Bluetooth, данные кошелька и передачу данных о местоположении Find My. Нажмите кнопку «Продолжить» еще раз, чтобы продолжить.
Это включает в себя ваши настройки Apple ID, данные Touch ID, аксессуары Bluetooth, данные кошелька и передачу данных о местоположении Find My. Нажмите кнопку «Продолжить» еще раз, чтобы продолжить.
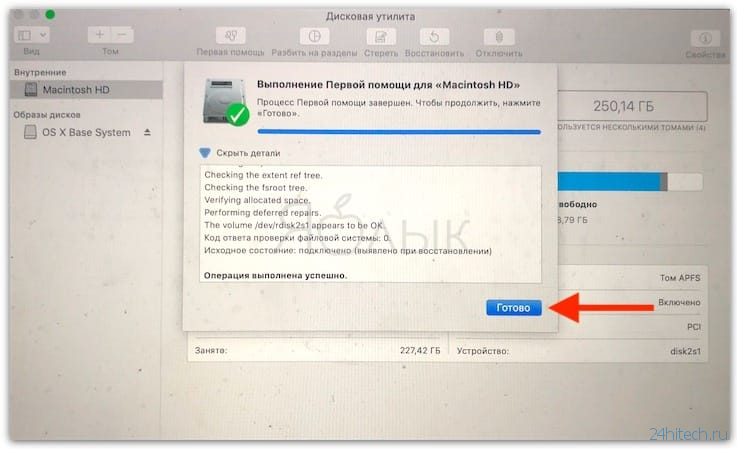 1 Предварительные условия, которые необходимо выполнить перед сбросом настроек MacBook Air
1 Предварительные условия, которые необходимо выполнить перед сбросом настроек MacBook Air