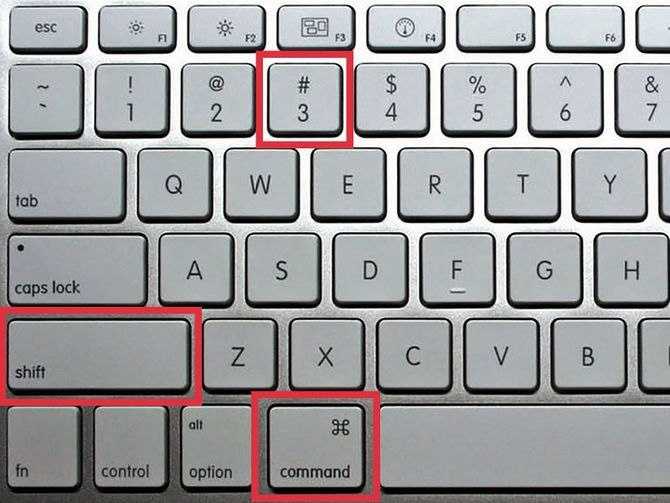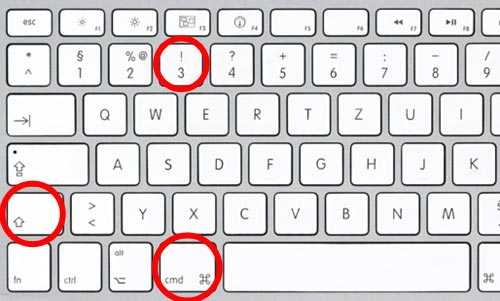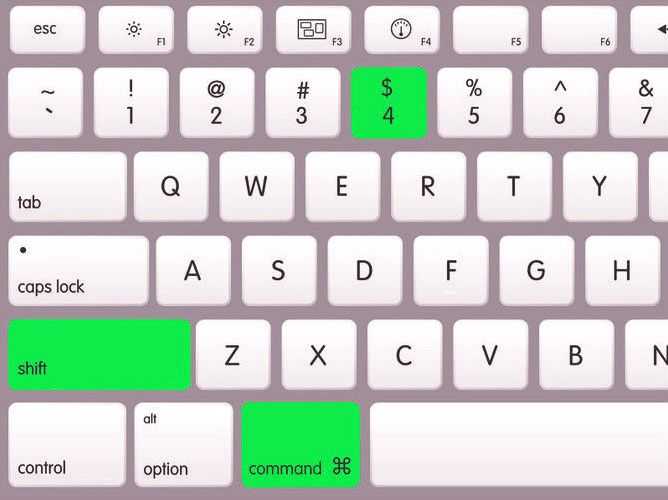Содержание
Как сделать скриншот в OS X на MacBook или iMac
Сервисный центр / Статьи
Есть очень много приложений для скриншотов, однако OS X в сравнении с Windows, имеет намного большие встроенные возможности для этого, так что нет необходимости применять сторонние инструменты.
Как сделать скриншот в OS X на MacBook или iMac? Здесь есть много хитростей и нюансов, которые мы сейчас рассмотрим подробнее.
Делаем обычный скриншот
Сразу стоит отметить, что место сохранения скриншотов можно выбирать по своему усмотрению. Кроме того, можно менять их формат, или сохранять снимки в буфер обмена.
Снимаем весь экран
Чтобы это произвести, нажимаем клавиши Cmd+Shift+3. В результате на фотографии будет запечатлено все, что в данный момент отображается на экране.
Снимаем определенный участок экрана
Нажимаем клавиши Cmd+Shift+4. С помощью появившегося прицела выделяем нужную область. Размер выбираемого окна будет отображаться в пикселях.
Увеличить
Скриншот выбранного окна
После нажатии клавиш Cmd+Shift+4 нажимаем пробел и наводим курсор, который изменился на иконку камеры на нужное окно и кликаем по нему.
Скриншот строки меню
Нажимаем клавиши Cmd+Shift+4+Пробел и кликаем курсором по строке меню. Чтобы снять скриншот иконки программ или несколько иконок, нажимает то же сочетание, наводим курсор на иконку и кликаем.
Увеличить
Скриншот элемента меню любой программы
Полезная функция, если нужно с кем-то поделиться подсказкой или инструкцией как и что делать (прямо как у нас на сайте))). Открываем нужное меню, нажимаем комбинацию Cmd+Shift+4, выделяем нужную область и кликаем по ней.
Увеличить
Снимаем меню программ без заголовков
Нажимаем комбинацию Cmd+Shift+4+Пробел, затем выбираем меню и кликаем по нему. Можно также использовать комбинацию Cmd+Shift+4, а после вырезать нужную область. Здесь существует возможность выделить нужный пункт меню.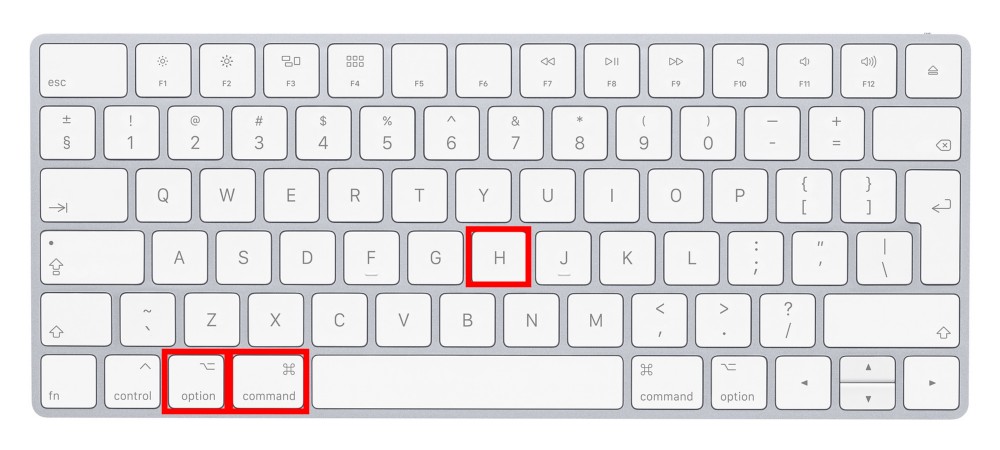
Увеличить
Используем приложение «Снимок Экрана»
Часто приведенных выше способов недостаточно. С помощью приложения Снимок Экрана можно делать все вышеприведенные операции и снятие скриншотов с задержкой.
Открываем приложение, используя Spotlight или папку «Программы – Утилиты». Затем жмем сочетание клавиш Cmd+Shift+Z, или выбираем «Снимок – Экран» с задержкой и меню программы. Затем вы будете иметь 10 секунд для совершения на экране нужных действий, и запечатлеть его.
Увеличить
Утилита позволяет выбирать определенный тип курсора для имитации реальной ситуации, которая происходит на экране. Снимки сохраняются только в TIFF формате.
Используем дополнительные клавиши
Чтобы точно позиционировать область экрана можно применять дополнительные возможности (клавиши) для OS X на MacBook или iMac.
- С помощью клавиши Shift предоставляет возможность менять выбранную область только вертикально или горизонтально.
- Используя клавишу Option, можно закрепить по центру от первой точки выделения нужную выделяемую область.

- Ну а клавиша Esc отменяет любое выделение.
Как сделать скриншот в Mac OS — все стандартные способы
Скриншот (он же снимок экрана) – довольно популярная функция среди пользователей как Mac OS X, так и Windows. Иногда, вместо копирования, проще сделать снимок экрана с интересной, полезной или необходимой информацией, которая сохранится в виде изображения. Домохозяйка фотографирует экран с ингредиентами рецепта, обозреватель создает подборку скриншотов с изображением игр и программ, ну а выступающий на сцене применяет скрины входе презентации.
Сегодня покажу как сделать скриншот в MacBook Air. Раньше, описанное ниже, хранилось в Заметках, теперь решил выложить сюда, может кому то понадобиться. Способы, о которых пойдет речь, применяются не только в MacBook Air, но и в других моделях MacBook и iMac.
Кому интересны скриншоты для iPhone и iPad, смотрите здесь:
- Делаем скриншоты в iPhone
- Снимок экрана в Apple iPad
- Запись видео с экрана iPhone
Столкнувшись впервые с операционной системой Mac OS, понял, что в среде Windows скриншот делается быстрее, нажатием одной кнопки Print Screen (PrtScr).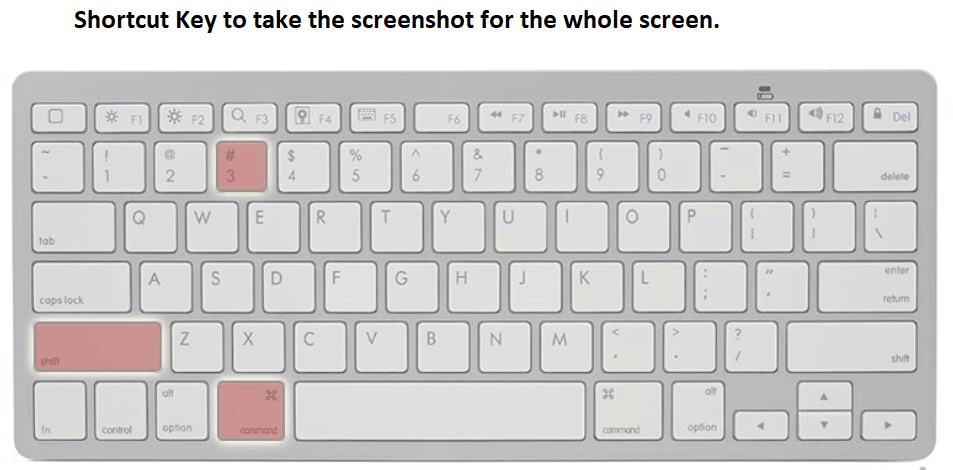 В Mac’ах, для создания снимков экрана, кнопок нажимать больше, но вариантов съемки на любой вкус. Держите список горячих клавиш на примере Mac OS High Sierra:
В Mac’ах, для создания снимков экрана, кнопок нажимать больше, но вариантов съемки на любой вкус. Держите список горячих клавиш на примере Mac OS High Sierra:
Скриншоты с авто-сохранением на рабочий стол MacBook Air
Если вам удобней сначала наснимать кучу скриншотов, а после заниматься их редактированием, то в самый раз подойдут следующие комбинации клавиш:
- Cmd+Shift+3 – скриншот всего экрана MacBook Air
- Cmd+Shift+4 – скриншот необходимой выделенной области
- Cmd+Shift+4+Пробел – скриншот выбранного окна или меню
- Cmd+Shift+6 – сочетание только для MacBook’ов с сенсорной панелью Touch Bar
Применив такое сочетание клавиш, на рабочем столе появится файл в формате PNG, с названием «Снимок экрана-дата-время». Причем содержимое скриншота будет отличатся от скринов выполненных другими способами (которые мы будем рассматривать ниже), так как здесь, при снимке окна или меню, тень будет насыщенная и будет присутствовать полная обводка.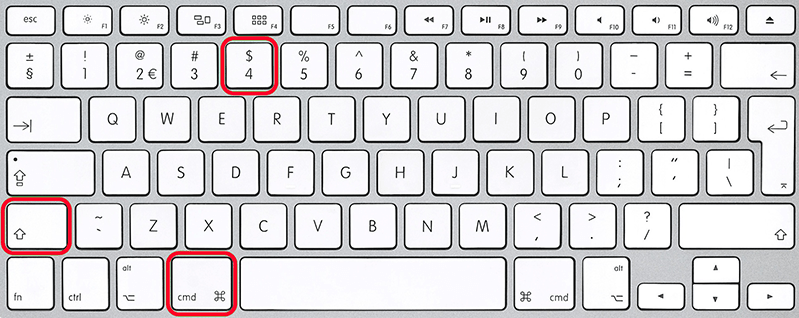
Если вы только перешли с Windows и испытываете дискомфорт в Mac OS, то попробуйте выполнить – первые настройки MacBook Air, работать с которыми будет удобней.
Скриншот в буфер обмена MacBook Air
MacBook Air, как и любой другой Mac, позволяет делать скриншот, при этом сохраняя его не на рабочий стол, а в буфер обмена (т.е. временную память). Этот способ фиксации содержимого экрана удобен, тем кто сразу после скрина вставляет (cmd+v) изображение из памяти в редактор. Плюс этого способа – не нужно удалять пачки скрин-файлов с экрана, по заверении работы. Если считаете такой способ более привлекательным, то используйте следующие горячие клавиши:
Cmd+Ctrl+Shift+3 – снимок всего экрана
Cmd+Ctrl+Shift+4 – снимок выделенной области
Cmd+Ctrl+Shift+4+Пробел – снимок выбранного окна или меню
Cmd+Ctrl+Shift+6 – снимок для MacBook’ов с сенсорной панелью Touch Bar
Здесь, при снимке окон, используя буфер обмена, тени будут более прозрачными и обводка окна частичная.
Если по роду деятельности приходится делать очень много (и часто) скриншотов на MacBook, то можете опробовать углубленные секретные настройки, которые могут помочь еще более оптимизировать процесс. Перепечатывать с чужого блога не стал, просто поделюсь – ссылкой.
Стандартная программа Снимок экрана
В арсенале любого стандартного комплекта Mac OS имеется программа – Снимок экрана. Конечно, если вы решите ее использовать, то необходимо будет совершать дополнительные телодвижения. Ей можно воспользоваться наверное лишь в трех случаях:
- Просто удобней, чем зажимать кучу кнопок
- Если, при съемке скриншота окна или меню, ненужны тени и обводки.
- Для выполнения снимка с задержкой. Эта опция помогла отобразить нажатую кнопку или выделение какого-либо пункта меню, чего не получалось сделать скриншотами с использованием горячих клавиш.
В операционной системе Mac OS программа Снимок экрана находится здесь:
- Жмем в нижнем доке Launchpad (значок ракеты)
- Выбираем папку – Другие
- Жмем – Снимок экрана (значок с ножницами)
Найти эту программу можно и при помощи лупы, находящейся в правом верхнем углу возле часов.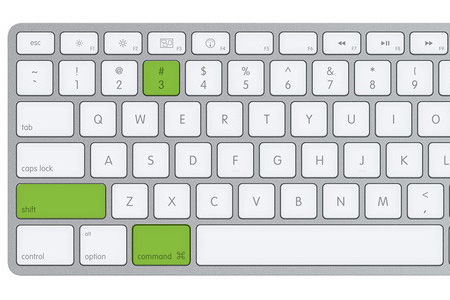 Жмем на лупу, в появившейся строке пишем: «Снимок экрана» и жмем на программу появившуюся в результатах поиска.
Жмем на лупу, в появившейся строке пишем: «Снимок экрана» и жмем на программу появившуюся в результатах поиска.
Программа Снимок экрана в MacBook Air
Как пользоваться программой Снимок экрана показано на картинке выше: заходим в раздел Снимок и выбираем необходимое действие в контекстном меню.
Подобное контекстное меню можно вызвать нажатием правой кнопки, на иконке этой запущенной программы, в нижнем доке. Здесь есть укороченные горячие клавиши, но работают они только в активном режиме Снимка экрана. Сделав скриншот, вам будет предложено сохранить картинку, при этом можно выбрать место и формат изображения.
Существуют сторонние программы для создания скриншотов на MacBook, но ими не пользовался, так как описанные выше способы вполне устраивают.
Запись опубликована в рубрике ИНСТРУКЦИИ с метками Mac OS, MacBook Air. Добавьте в закладки постоянную ссылку.
Как сделать скриншот страницы на Mac
Как сделать скриншот страницы на Mac
- Длительное нажатие Command, Shift и 3.

- Миниатюра появится в углу вашего окна. Щелкните правой кнопкой мыши, чтобы отредактировать захваченное изображение для сохранения. Если вы предпочитаете не сохранять изображение вручную, вы можете найти сохраненный снимок экрана на рабочем столе.
Как сделать скриншот части экрана на Mac
- Длительное нажатие Shift, Command и 4.
- Появится курсор в виде перекрестия. Выберите часть экрана, которую вы хотите захватить, перетаскивая перекрестие. Длительное нажатие клавиши пробела при перетаскивании поможет вам переместить выделение. Используйте клавишу Escape, чтобы отказаться от процесса.
- Чтобы сделать снимок экрана, аккуратно отпустите кнопку мыши.
- Щелкните миниатюру в углу окна, чтобы сделать снимок экрана, или подождите, пока он автоматически сохранится на рабочем столе в виде файла PNG.
Как сделать скриншот всей страницы на Mac
- Сначала отобразите меню или окно, которое вы хотите захватить.

- Длительное нажатие пробела, 4, Shift и Command. Указатель превратится в значок камеры. Нажмите Escape, если хотите отменить.
- Выберите меню или окно, чтобы захватить его, нажав на любой из них. Если вы не хотите, чтобы тень вашего окна появлялась на снимке экрана, нажмите и удерживайте клавишу выбора при щелчке.
- Когда вы увидите миниатюру в конце окна, нажмите, чтобы отредактировать снимок экрана, или подождите, пока он сохранится на рабочем столе вашего компьютера.
Где найти сохраненные скриншоты
Все снимки экрана автоматически сохраняются на рабочий стол вашего компьютера по дате и времени создания снимка экрана. Для MacOS Mojave или более поздней версии местоположение сохраненного снимка экрана по умолчанию можно изменить в меню «Параметры» приложения «Снимок экрана». Кроме того, вы можете перетащить миниатюру в документ или папку по вашему выбору.
Дополнительный бонус для Touch Bar MacBook
Владельцы 16-дюймовых MacBook Pro или альтернативных моделей с сенсорной панелью получают дополнительное преимущество. Теперь вы можете легко сделать скриншот того, что в данный момент отображается на сенсорной панели. Вы можете добиться этого, нажав комбинацию Command-Shift-6.
Теперь вы можете легко сделать скриншот того, что в данный момент отображается на сенсорной панели. Вы можете добиться этого, нажав комбинацию Command-Shift-6.
Как сделать скриншот страницы с помощью Parallels Toolbox
Инструмент «Страница снимков экрана» — это одна из новых функций в Parallels Toolbox для Mac. С помощью инструмента можно создавать скриншоты веб-страниц, даже очень длинных. Пользователи Parallel Desktop имеют дополнительные инструменты, в том числе инструменты для создания скриншотов, встроенные в ОС. Эти инструменты получили серьезное обновление в macOS Mojave. При нажатии комбинации Shift, Command и 5 отображаются все инструменты для создания снимков экрана в macOS Mojave и Catalina.
Вы можете сделать снимок экрана одного окна, всего экрана, части экрана или сделать запись экрана. Инструменты составляют файл, который автоматически размещается на рабочем столе.
Заключение
Хотя описанное выше сочетание клавиш, используемое для создания снимков экрана, может показаться простым для вашего Mac, стоит отметить, что каждый подход захватывает разные области экрана. Поэтому, если ваш рабочий процесс предполагает, что вы будете делать регулярные снимки экрана вашего Mac Pro или MacBook, вам нужно хорошо знать все сочетания клавиш.
Поэтому, если ваш рабочий процесс предполагает, что вы будете делать регулярные снимки экрана вашего Mac Pro или MacBook, вам нужно хорошо знать все сочетания клавиш.
Как распечатать экран на Mac
Если вы недавно перешли с Windows на Mac, вам может быть интересно, как делать снимки экрана в операционной системе Apple. Есть несколько способов делать скриншоты на Mac. Вы можете захватить весь экран — это эквивалент печати экрана на ПК — или только его часть с помощью нескольких нажатий клавиш. В этой статье объясняется, как сделать и то, и другое.
Как сделать снимок экрана в стиле Print Screen на Mac
В macOS можно сделать снимок экрана, нажав Shift-Command-3 клавиш в комбинации. По умолчанию скриншоты сохраняются на рабочем столе вашего Mac в формате PNG. Если у вас есть дополнительные дисплеи, подключенные к вашему Mac, эти экраны будут сняты одновременно как отдельные отдельные изображения.
Как захватить часть экрана на Mac
Если вы хотите захватить только часть экрана, вы можете использовать комбинацию клавиш Shift-Command-4 . Это превращает курсор в инструмент выбора перекрестия, который затем можно перетащить, щелкнув левой кнопкой мыши, чтобы выбрать то, что вы хотите захватить. Просто отпустите левую кнопку мыши или трекпад на ноутбуке Mac, чтобы сделать снимок.
Это превращает курсор в инструмент выбора перекрестия, который затем можно перетащить, щелкнув левой кнопкой мыши, чтобы выбрать то, что вы хотите захватить. Просто отпустите левую кнопку мыши или трекпад на ноутбуке Mac, чтобы сделать снимок.
Если вы просто хотите захватить содержимое определенного окна, открытого на рабочем столе, наведите курсор на нужное окно и нажмите клавишу пробела. Перекрестие превратится в камеру, а окно окрасится в синий цвет. Щелкните левой кнопкой мыши или трекпадом, чтобы сделать снимок.
Совет: Если вы прикрепите клавишу Control к любому из описанных выше сочетаний клавиш, macOS скопирует захваченное изображение в буфер обмена, что полезно, если вы хотите вставить его в приложение, которое может редактировать или просматривать изображения. В противном случае снимки экрана, сделанные с помощью сочетаний клавиш, сохраняются прямо на рабочий стол.
Готовы к большему? Тогда обязательно ознакомьтесь с нашим более подробным руководством по снимкам экрана для Mac, в котором объясняется, как изменить формат файла и место сохранения снимков экрана, а также содержатся дополнительные советы по управлению поведением снимков экрана выбора.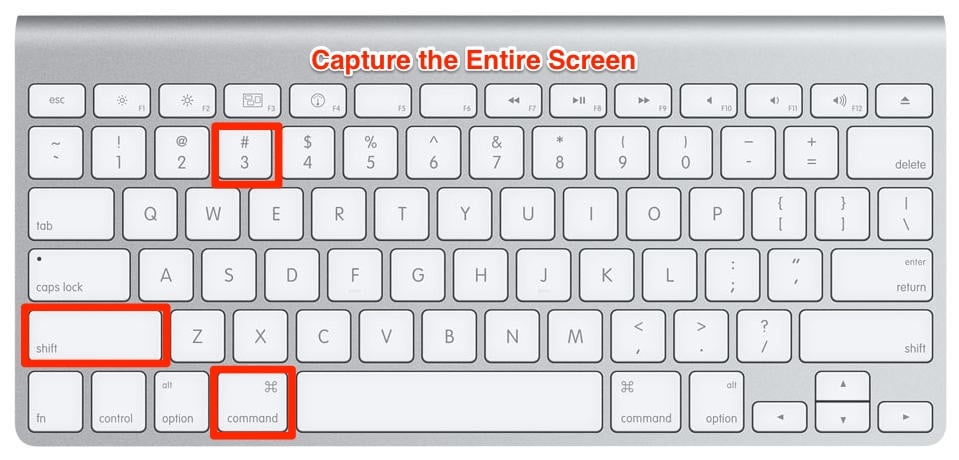
Кроме того, Apple также предоставляет интерфейс захвата экрана в macOS Mojave и более поздних версиях, который объединяет функции создания снимков экрана и записи экрана на Mac, упрощая доступ к ним из одного места. Вы можете запустить его с помощью Shift-Command-5 комбинация клавиш. Прочтите наше специальное руководство, чтобы узнать, как это работает.
Popular Stories
Выпущена iOS 16.2 для iPhone с 12 новыми функциями бета-тестирование. Благодаря последним дополнениям, таким как Apple Music Sing и Advanced Data Protection, обновление программного обеспечения включает более десятка новых функций и изменений для iPhone.
Ниже мы рассказали о многих новых функциях, доступных в iOS 16.2, включая новое приложение Apple для белой доски Freeform, два новых экрана блокировки…
Apple выпускает iOS 16.2 и iPadOS 16.2 с Freeform, Apple Music Sing, Advanced Data Protection и другими функциями Операционная система iOS 16, вышедшая в сентябре.
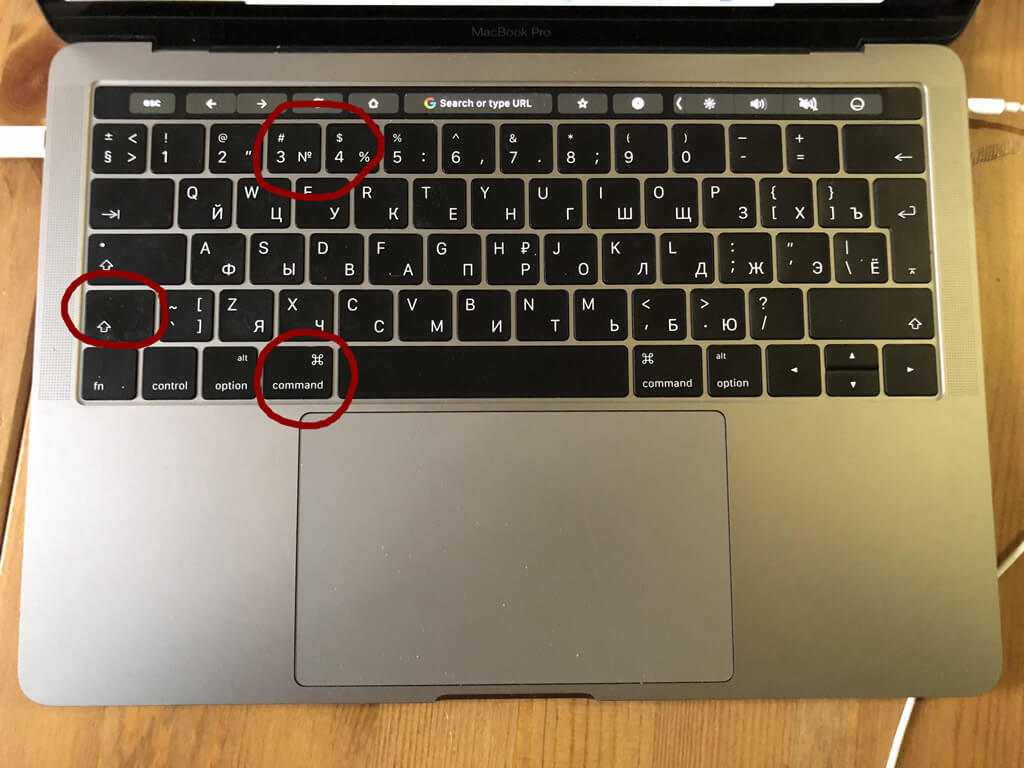 iOS 16.2 выходит более чем через месяц после запуска iOS 16.1, обновления, в котором добавлена поддержка Live Activity, Matter, общей библиотеки фотографий iCloud и многого другого.
iOS 16.2 выходит более чем через месяц после запуска iOS 16.1, обновления, в котором добавлена поддержка Live Activity, Matter, общей библиотеки фотографий iCloud и многого другого.
Обновление iOS 16.2 от Apple можно загрузить на подходящие iPhone и iPad по беспроводной сети, выбрав «Настройки» >…
Apple выпускает обновление прошивки AirTags
Понедельник, 12 декабря 2022 г., 11:27 по тихоокеанскому стандартному времени, Джули Кловер
Сегодня компания Apple выпустила новое обновление прошивки, предназначенное для трекеров предметов AirTag, с обновленным номером сборки 2A36 и выше. из прошивки 2A24e, которую Apple начала выпускать в ноябре. Обратите внимание, что при установке обновления вы увидите номер версии 2.0.36. Пока ничего не известно о том, что включено в обновление, но Apple может предоставить документ поддержки с…
13-дюймовый MacBook Air с OLED-дисплеем, по слухам, будет выпущен в 2024 году
Понедельник, 12 декабря 2022 г., 6:00 по тихоокеанскому стандартному времени, автор Joe Rossignol
Apple планирует представить новый 13-дюймовый MacBook Air, 11-дюймовый iPad Pro и 12,9-дюймовые модели iPad Pro с OLED-дисплеями появятся в 2024 году, по словам консультанта по индустрии дисплеев Росса Янга, который в прошлом делился точной информацией о будущих продуктах Apple.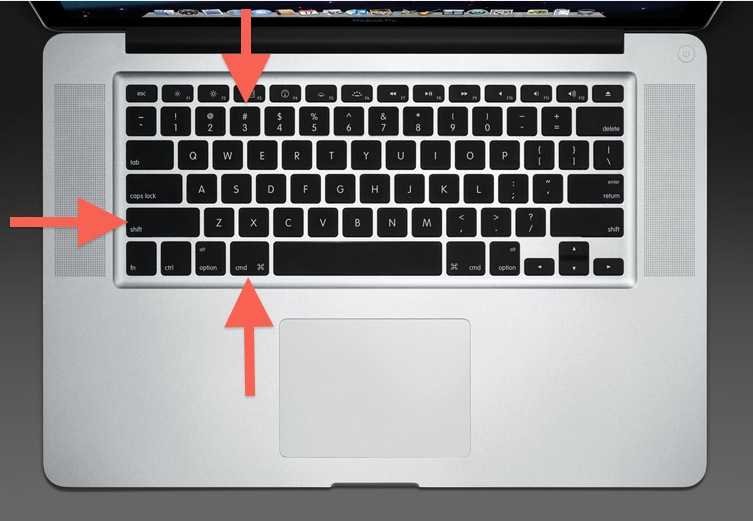 Янг поделился своей последней информацией в твиттере со своими подписчиками в воскресенье.
Янг поделился своей последней информацией в твиттере со своими подписчиками в воскресенье.
Дополнительными подробностями Янг не поделился, но ранее…
В базе данных Steam обнаружены два невыпущенных компьютера Mac
Суббота, 10 декабря 2022 г., 10:55 по тихоокеанскому стандартному времени, автор Sami Fathi своих компьютеров, включая модель компьютера, тип процессора, память и многое другое.
В опросе за ноябрь 2022 года два невыпущенных компьютера Mac с идентификаторами «Mac14,6» и «Mac15,4» были обнаружены в нижней части списка вместе с моделью…
Предложения: распродажа Anker’s New Gold Box на Amazon предлагает скидку до 50% на аксессуары для зарядки скидка до 50% на коллекцию самых популярных аксессуаров для зарядки. В целом эти предложения включают экономию на беспроводных зарядных устройствах, настенных зарядных устройствах USB-C, портативных батареях, зарядных устройствах, совместимых с MagSafe, и многом другом.
Примечание. MacRumors является аффилированным партнером некоторых из этих поставщиков.
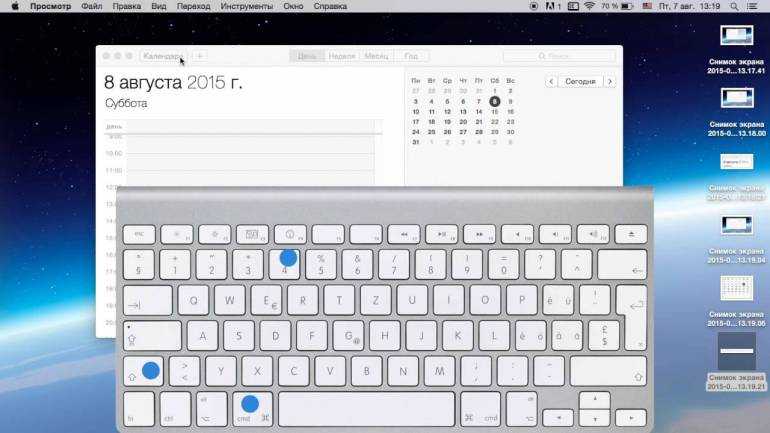 Когда вы переходите по ссылке и совершаете покупку, мы…
Когда вы переходите по ссылке и совершаете покупку, мы…
Не можете получить iPhone 14 Pro? Вот почему вам следует дождаться iPhone 15 Ultra
Понедельник, 5 декабря 2022 г., 11:44 по тихоокеанскому времени, автор Juli Clover
практически нет в наличии во всех магазинах. Если вы планировали подарить или получить модель iPhone 14 Pro на праздники и еще не получили ее, вам в основном не повезло, потому что они закончились до конца декабря.
Подпишитесь на канал MacRumors на YouTube, чтобы узнать больше…
Твиттер увеличит лимит символов до 4000, говорит Илон Маск. Илон Маск подтвердил в Twitter.
В ответ на вопрос, правдивы ли слухи о планах Twitter увеличить лимит символов до 4000, Маск ответил «Да», не предоставив дополнительной информации. Первоначально в Твиттере было ограничение на количество символов в 140, а затем оно было увеличено до…
Когда выйдет iOS 16.2? [Обновление: оно вышло!]
Пятница, 2 декабря 2022 г., 14:13 по тихоокеанскому стандартному времени, автор Juli Clover
Обновление от 13 декабря: iOS 16.