Содержание
Лучшие SSD-накопители для Mac 2021 года: iMac Pro, MacBook Pro / Air
На вашем Mac заканчивается место для хранения на Mac? Если у вас нет денег на покупку нового Mac, не волнуйтесь. У нас есть множество способов обновить ваш Mac. Лучший внешний SSD-накопитель также используется для расширения вашего хранилища с увеличением скорости. Если ваш Mac отстает в скорости из-за переполненного хранилища, вам необходимо переместить некоторые данные на альтернативный диск, чтобы увеличить скорость и легко управлять данными между двумя компьютерами Mac и другими системами Windows или Linux.
Кроме того, он работает бесшумно и быстро и намного легче обычных жестких дисков. Все эти функции обеспечивают высокую производительность флэш-памяти при передаче данных. Независимо от этого, ваш Mac выйдет на новый уровень и будет работать бесперебойно, как никогда раньше. Не мучайте себя поиском по всему списку твердотельных накопителей, честно взгляните на нижеприведенные дешевые и разумные SDD для MacBook / Mac / Pro Display XDR.
Последнее обновление: новый MacBook Pro от Apple с возможностью настройки на твердотельные накопители емкостью 512 ГБ, 1 ТБ, 2 ТБ или 4 ТБ. Вы должны проверить это SSD-диски емкостью 2 ТБ, SSD-накопитель 4 ТБ.
№1. Samsung 850 EVO — SSD-накопитель 512 ГБ
Самый рекомендуемый и высоко оцененный SSD для вашего Mac находится здесь. Благодаря огромной скорости чтения и записи Mac не будет отставать, хотя вы почувствуете прирост скорости. Последовательно скорость чтения этого накопителя составляет до 540 МБ / с, а скорость записи — 520 МБ / с. Скорости чтения и записи не хватает, производительность IOPS также играет важную роль, скорость случайного чтения IOPS составляет 98K, а скорость записи — 90K.
Программы для Windows, мобильные приложения, игры — ВСЁ БЕСПЛАТНО, в нашем закрытом телеграмм канале — Подписывайтесь:)
КЛЮЧЕВАЯ ОСОБЕННОСТЬ:-
- Самая быстрая скорость передачи
- Широкая совместимость
- Лучшее программное обеспечение для клонирования
- Легкий вес
Покупать: Заказать на Amazon
№2.
 ADATA — Внешний SSD 250 ГБ для MacBook Type-C
ADATA — Внешний SSD 250 ГБ для MacBook Type-C
Если у вас есть SSD с возможностью подключения USB 3.1, то нет необходимости тратить деньги на другие. SSD от ADATA идеально подходит для Mac, потому что в нем есть все, что может удовлетворить требования Mac, включая интерфейс Type C. Привод сертифицирован по IP68 для защиты от воды, пыли и ударов. Различные цветовые комбинации доступны в различных вариантах размера, так что вы можете покупать в соответствии с вашими потребностями. Купите этот лучший внешний SSD для Mac по разумной цене.
КЛЮЧЕВАЯ ОСОБЕННОСТЬ:-
- Маленький и компактный
- Быстрое хранение и получение данных
- Защита от воды и пыли
- 3 года гарантии
Покупать: Заказать на Amazon
№3. SanDisk — портативный твердотельный накопитель емкостью 500 ГБ
Храните важные файлы, документы, фотографии, видео и многое другое с повышенной безопасностью на SanDisk SSD в любое время. Это очень безопасное программное обеспечение обеспечивает шифрование для доступа к личным файлам. Привод продуманно изготовлен из новых материалов, которые обеспечивают компактность и ускорение трансмиссии. На твердотельный накопитель SanDisk предоставляется трехлетняя гарантия.
Привод продуманно изготовлен из новых материалов, которые обеспечивают компактность и ускорение трансмиссии. На твердотельный накопитель SanDisk предоставляется трехлетняя гарантия.
КЛЮЧЕВАЯ ОСОБЕННОСТЬ:-
- Ударопрочный
- Отличная безопасность файлов
- Тонкий и гладкий
Покупать: Заказать на Amazon
№4. Transcend — твердотельный накопитель Thunderbolt емкостью 256 ГБ
Этот твердотельный накопитель Transcend разработан специально для Mac с предварительно отформатированным программным обеспечением, совместимым с HFS +. Когда вы подключаете USB 3.0 этого твердотельного накопителя к USB 3.0 на Mac, эта комбинация нарушает все ограничения на передачу данных. Другой лучшей альтернативой USB 3.0 является интерфейс Thunderbolt, который по производительности не уступает USB 3.0; вы тоже получите Thunderbolt.
КЛЮЧЕВАЯ ОСОБЕННОСТЬ:-
- Два интерфейса подключения
- Стильный и удобный
- Предварительно отформатировано для Mac
Покупать: Заказать на Amazon
№5.
 Glyph — SSD-накопитель емкостью 1 ТБ для MacBook Pro
Glyph — SSD-накопитель емкостью 1 ТБ для MacBook Pro
Профессиональный прочный твердотельный накопитель для бизнеса теперь к вашим услугам. Все шасси изготовлено из алюминия с прочными и прочными бамперами под кузовом. Благодаря такому инновационному дизайну он также оснащен новейшими USB-C или USB 3.1 и Thunderbolt 3 для безопасного перемещения ваших данных.
В комплект поставки входят SSD, шнур USB-C — USB 3.1 и кабель USB-C — USB 2.0 / 3.0 для отдельного использования. Устройство полностью отформатировано для поддержки Mac с безвентиляторным отводом тепла. Коллекция лучших SSD-накопителей для Mac не будет полной без этого SSD-накопителя.
КЛЮЧЕВАЯ ОСОБЕННОСТЬ:-
- Интеллектуально созданный
- Безвентиляторное рассеивание тепла
- Поддерживает два интерфейса
Покупать: Заказать на Amazon
№6. БУФФАЛО
BUFFALO — это известный бренд по хранению и извлечению данных с помощью своих тщательно продуманных устройств. Это идеальная замена хранилищу для хранения резервных копий с Time Machine, фотографий, личных файлов, видео и многих других документов. Моральное преимущество SSD в том, что даже если у вас нет Интернета, вы можете получить доступ к своим файлам в любой момент. Вы можете передавать данные со скоростью до 10 Гбит / с с помощью двух интерфейсных портов, т. Е. Thunderbolt, а также USB 3.0, в зависимости от того, что вам нравится.
Моральное преимущество SSD в том, что даже если у вас нет Интернета, вы можете получить доступ к своим файлам в любой момент. Вы можете передавать данные со скоростью до 10 Гбит / с с помощью двух интерфейсных портов, т. Е. Thunderbolt, а также USB 3.0, в зависимости от того, что вам нравится.
КЛЮЧЕВАЯ ОСОБЕННОСТЬ:-
- Самая быстрая передача данных до 10 Гбит / с
- Совместимость с машиной времени
- Бюджетный
Покупать: Заказать на Amazon
№7. LaCie Rugged SSD Pro
Наличие Rugged SSD Pro упрощает вашу задачу с Mac и Windows. Когда мы ищем периферийные устройства, такие как SSD, необходимо покупать такое, которое работает с наиболее распространенными ОС, такими как Windows и Mac, иначе вы застрянете в офисе с незавершенными задачами. LaCie Rugged SSD Pro широко популярен среди пользователей MacBook и Mac благодаря своей высокой производительности и устойчивости к внешним воздействиям. Благодаря подключению Thunderbolt 3 и USB-C для быстрой передачи до 2800 МБ / с при записи видео высокого разрешения, включая 6K и 8K. Диапазон хранения начинается от 500 ГБ до 5 ТБ, проверьте цену на емкость, которую вы хотите купить.
Диапазон хранения начинается от 500 ГБ до 5 ТБ, проверьте цену на емкость, которую вы хотите купить.
Ключевая особенность:
- USB C и подключение Thunderbolt
- Прочный внешний вид
- Редактировать с Creative Cloud
Проверить цену LaCie Rugged SSD Pro на Amazon
№8. Расширение Seagate
Компания Seagate имеет хорошую репутацию в области решений для хранения данных. Этот портативный твердотельный накопитель Seagate для Mac оснащен интерфейсом USB 3.0, который подходит для передачи данных между устройствами, потоковой передачи видео прямо с диска и плавного перемещения данных с одного устройства на другое. Благодаря минималистичному дизайну и профессиональному внешнему виду накопитель остается легким и удобным для переноски даже в кармане. Они предлагают 3-летнюю ограниченную гарантию на накопитель Seagate Expansion. Вариант на 500 ГБ стоит от 75 долларов, проверьте их.
Ключевая особенность:
- Компактный размер
- Устойчивость к ударам
Проверьте цену диска расширения Seagate на Amazon
№9.
 Портативное внешнее хранилище G-Technology
Портативное внешнее хранилище G-Technology
Возможно, вы не слышали о G-Technology, но поверьте, попробовать стоит. Очень портативный, мобильный SSD-накопитель сведет вас с ума своей производительностью, скорость передачи данных составляет до 560 МБ / с с новейшим интерфейсом USB C. Он сертифицирован по влаго- и пыленепроницаемости IPX7, что позволяет бороться с небольшими повреждениями, вызванными водой, и предотвращать внутренние повреждения, предотвращая попадание пыли. При этом этот диск даже сложнее, чем SanDisk, как вы можете догадаться по самому изображению. Воспользуйтесь 5-летней ограниченной гарантией.
Ключевая особенность:
- Подключение USB C / USB 3.1
- Прочный внешний материал
- Класс защиты IPX7 от воды
Проверить цену внешнего диска G-Technology на Amazon
№10. Портативный твердотельный накопитель SanDisk Extreme Pro
Излишне говорить, что, насколько мне известно, выбор многих людей в первую очередь — это SanDisk в отношении решений для хранения данных, таких как USB-накопители и внешние диски, не так ли! Фактически, мой первый USB-накопитель тоже был от SanDisk. За несколько лет SanDisk заняла огромное место на рынке с потрясающими продуктами, точно так же мы не можем пропустить добавление внешнего SSD-диска SanDisk для MacBook Pro, Mac в этот список. Легко переносить, передавать файлы со скоростью до 1050 МБ / с, класс защиты IP55 и портативный диск карманного размера, который также можно разместить в футляре MacBook.
За несколько лет SanDisk заняла огромное место на рынке с потрясающими продуктами, точно так же мы не можем пропустить добавление внешнего SSD-диска SanDisk для MacBook Pro, Mac в этот список. Легко переносить, передавать файлы со скоростью до 1050 МБ / с, класс защиты IP55 и портативный диск карманного размера, который также можно разместить в футляре MacBook.
Ключевая особенность:
- Карманный привод
- 5-летняя гарантия
- Универсальная совместимость
Проверить цену SanDisk Extreme Pro на Amazon
Также читайте: Лучшие NAS-диски для Mac — персональное облачное хранилище
Окончательный список, в котором перечислены самые любимые и лучшие SSD-накопители с качественной производительностью для Mac.
Программы для Windows, мобильные приложения, игры — ВСЁ БЕСПЛАТНО, в нашем закрытом телеграмм канале — Подписывайтесь:)
Есть ли способ безопасно стереть SSD на моем MacBook Air?
Есть ли способ безопасно стереть SSD на моем MacBook Air?
У меня в конце 2011 года MacBook Air с SSD и Lion. Я использовал его некоторое время, а затем активировал FileVault 2. Теперь данные зашифрованы, но мне нужно безопасно стереть их, чтобы я мог продать компьютер.
Я использовал его некоторое время, а затем активировал FileVault 2. Теперь данные зашифрованы, но мне нужно безопасно стереть их, чтобы я мог продать компьютер.
Я думал о стирании с помощью gparted, установив его на USB.
Какие-либо предложения?
macbook
ssd
—
Джеймс
источник
Ответы:
Если у вас есть флэш-накопитель USB объемом 8 ГБ, вы можете сделать установщик Lion и использовать его для безопасного стирания диска.
Вы также можете создать загрузочный диск восстановления USB, как описано здесь Apple:
http://support.apple.com/kb/DL1433
После того, как вы это сделали, вы можете удерживать OPTIONклавишу во время перезагрузки компьютера и загрузки с него.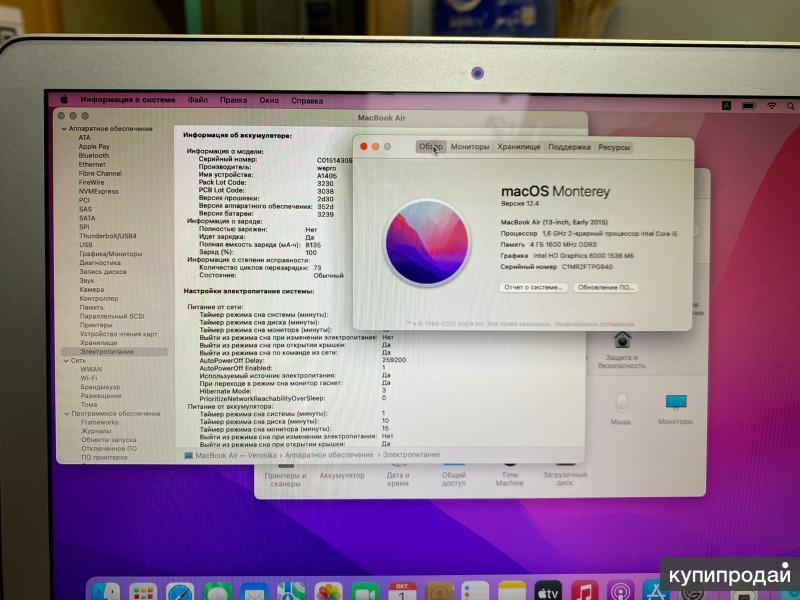
Когда он загрузится, он предоставит вам несколько вариантов, вам нужно будет использовать часть Дисковой утилиты, выделить ваш HD и выбрать вкладку «Стереть». Под настройками стирания будет опция безопасности, когда вы можете записать диск в 0 один раз или даже несколько раз.
Здесь есть руководство:
https://discussions.apple.com/docs/DOC-3251
Смотрите ту часть, где написано
Как обнулить и установить OS X
Я надеюсь, что это поможет вам.
обновленный
Парень внизу этого поста:
http://forums.macrumors.com/showthread.php?t=1267158
указывает на обходной путь для безопасного стирания SSD-диска в MacBook Air с помощью шифрования.
Вот что он говорит:
cmace127
Я нашел обходной путь. Перезагрузите компьютер и удерживайте параметр, чтобы войти в экран настройки. Зайдите в утилиту диска и выберите диск. Удалите диск с помощью «Mac OS Extended (с учетом регистра, с журналом, в зашифрованном виде).
Создайте пароль для шифрования, не важно, какой он, потому что он вам не понадобится. Нажмите« Стереть ». Теперь выберите том и кнопки «Стереть свободное пространство» и «Параметры безопасности» больше не должны выделяться серым цветом. Нажмите и выберите свой уровень безопасности, и вы начнете. Я предполагаю, что «Стереть свободное пространство» и «Параметры безопасности» должны сделать то же самое, потому что Вы просто стерли диск, так что все пространство считается свободным. Это сработало для меня, поэтому дайте мне знать, если это поможет.
Дайте мне знать, если это работает, это должно безопасно стереть диск, так как он будет зашифрован.
Кроме того, в будущем с Lion обязательно используйте FileVault 2, чтобы вам больше не пришлось об этом беспокоиться.
—
de_an777
источник
Похоже, что безопасное стирание SSD — это совсем не та работа, что стирание традиционного жесткого диска. Не подтверждено, но похоже, что Apple активно отключает устаревшие методы стирания для накопителей SSD, поскольку они не работают, как указано в разделе «Спросите Ars: Как я могу безопасно удалить данные с накопителя SSD?
Не подтверждено, но похоже, что Apple активно отключает устаревшие методы стирания для накопителей SSD, поскольку они не работают, как указано в разделе «Спросите Ars: Как я могу безопасно удалить данные с накопителя SSD?
Как указывается в недавней исследовательской статье , не существует стандартного метода безопасного удаления данных с твердотельного накопителя. Жесткие диски уже давно решают эту проблему и могут выполнить безопасное удаление, заполнив пространство, занимаемое инкриминирующим файлом, нулями или несколькими записями разных символов …
Процедура перезаписи, которая так хорошо работает для жестких дисков, не работает так же хорошо для SSD по нескольким причинам. Во-первых, у многих SSD есть дополнительное место для хранения, которое недоступно пользователям. Это называется избыточным выделением ресурсов, и некоторые инструменты удаления не дают вам доступа к этой области (если вы можете просмотреть BIOS и удалить диск, вы можете получить полный доступ).
В то время как в исследовательской работе отмечалось, что перезапись скрывала все данные в некоторых из протестированных ими SSD, у некоторых все еще оставались старые читаемые данные после двадцати перезаписей. Это может произойти из-за ошибок прошивки, и, если вы не сможете физически подтвердить, что эта процедура работает на выбранном вами SSD, она недостаточно надежна для реального безопасного стирания.
…
Аналогично, практически невозможно безопасно удалить отдельный файл на SSD, потому что способ, которым SSD записывают и удаляют файлы, разбросан, и пользователь не имеет никакого контроля над тем, что и где делает SSD. Если вы ищете именно такой тип защиты, лучшим выбором будет шифрование, о котором мы расскажем чуть позже.
…
Многие SSD сегодня также поставляются с предустановленными утилитами для очистки, предназначенными для фактического удаления данных из ячеек. Но из двенадцати накопителей, протестированных этими исследователями, только четыре из двенадцати надежно стерли свои данные, а тот, который утверждал, что надежно стирает все, просто делал старый трюк «забудь, где все и оставь это сейчас», и все данные все еще можно было найти.
Известно, что некоторые диски имеют лучшие инструменты стирания, чем другие — например, диски с контроллерами Indilinx имеют «Санитарное стирание», которое удаляет все данные и восстанавливает диски в их готовом состоянии.
В будущем вам лучше всего использовать шифрование, а затем выбросить ключ шифрования, чтобы «безопасно стереть» его. Итак, в дальнейшем, если вы беспокоитесь о безопасности и используете SSD, вы можете включить FileVault2 непосредственно перед тем, как начинать помещать данные на SSD. К сожалению, для данных, которые уже находятся на диске, может быть чрезвычайно трудно безопасно удалить их, в зависимости от SSD, используемого в MacBook Air. Может быть, есть инструмент сброса для SSD от производителя, но, учитывая, что это специфичная для Apple OEM деталь стороннего производителя, он вряд ли будет существовать.
Если безопасность является проблемой, вы можете захотеть повесить на SSD или уничтожить SSD, чтобы быть наиболее безопасным.
Если ваш MacBook Air поддерживает режим восстановления Lion , и вы используете полное шифрование диска, например FileVault2, вам не потребуется ничего другого, кроме как выполнить следующие действия.
Загрузите MacBook Air в режим восстановления, удерживая Command+ Rво время загрузки.
Откройте программу Disk Utility, выберите диск, который вы хотите безопасно стереть.
Выберите вкладку «Стереть».
Нажмите «Параметры безопасности …»
Перетащите ползунок в положение «Самый безопасный» или где-то посередине, а затем выберите «ОК».
Затем нажмите «Стереть …» и следуйте остальным подсказкам на экране.
Примечание. Для получения дополнительной информации о том, насколько безопасна функция безопасного стирания дисковых утилит, см. О функции стирания свободного места в Дисковой утилите.
—
MrDaniel
источник
Вы можете сделать это, загрузившись в раздел Recovery, запустить Terminal из Utilitiesменю и использовать diskutilкоманду.
Введите diskutil secureEraseили man diskutilдля некоторого объяснения, как стирание с diskutilработает. diskidentifierНапример disk0s2, чтобы найти том, который вы хотите стереть , введите diskutil list.
Следующий пример удалит том с помощью US DoE 3-pass secure erase:
diskutil secureErase 4 disk0s2
Вы должны включить шифрование FileVault, а затем стереть диск стандартным способом. Стирание диска стандартным способом стирает метаданные, но не фактические файлы, но если диск будет зашифрован до того, как он будет удален, кто-то, кто попытается восстановить стертые файлы, просто найдет бред.
Термин для этого — криптографическое удаление, и огромным преимуществом этого является то, что стирание происходит в основном мгновенно, когда вы стираете ключи, которые могут разблокировать данные.
—
Matt
источник
Если вы на Lion, скорее всего, у вас установлен новый раздел восстановления.
Чтобы стереть жесткий диск, вы можете загрузить его в раздел Recovery, удерживая его command— Rпри запуске ноутбука.
Это загрузит ваш компьютер в ограниченном режиме, где вы сможете получить доступ к Дисковой утилите. Оттуда выберите раздел, который вы хотите удалить, а затем удалите его. Выберите, Security Options...чтобы сделать удаление завершенным и безопасным, чтобы данные не были снова доступны.
—
houbysoft
источник
Если вы загружаетесь с внешнего диска или в режиме восстановления, достаточно также обнулить внутренний диск, если это SSD. Достаточно одного прохода. Используйте Дисковую утилиту, чтобы узнать, какое устройство использует внутренний диск (вероятно, / dev / disk0). Если вы видите раздел, такой как / dev / disk0s2, то это диск / dev / disk0). Используйте «Get Info», чтобы узнать точку монтирования.
Используйте «Get Info», чтобы узнать точку монтирования.
Затем выйдите из Дисковой утилиты, загрузите Терминал и выполните:
diskutil zeroDisk /dev/disk0
После этого потребуется перераспределить и отформатировать диск, что вы можете сделать из Дисковой утилиты или из командной строки.
—
паритет
источник
Параметры очистки не были видны для меня ни в одном из других ответов. Вот простой способ, который работал на моем MacBook 12.
Загрузитесь в recovery, удерживая Command+ Rпри запуске.
В меню утилит выберите Терминал. Используйте следующую команду, чтобы стереть основной диск:
diskutil secureErase 0 /dev/disk0
Это заняло около 10 минут на 250 ГБ SSD.
Также смотрите diskutil listи просто diskutil secureEraseдля большего количества вариантов.
—
Дэн Бюлер
источник
То есть, если вы отформатируете диск, кто-то может использовать программное обеспечение для восстановления, чтобы увидеть ваши данные?
Просто удалите файлы, которые никто не должен видеть, затем скопируйте фиктивные данные, пока диск не будет заполнен, удалите фиктивные данные, и ваши предыдущие данные полностью исчезнут.
—
Нам Фунг
источник
Перейдите в Recovery, нажав CmdRпри перезапуске, и удалите диск Mac в Disk Utility. Затем переустановите ОС.
—
Сельвараю Маниваннан
источник
Используя наш сайт, вы подтверждаете, что прочитали и поняли нашу Политику в отношении файлов cookie и Политику конфиденциальности.
Licensed under cc by-sa 3.0
with attribution required.
Какой ssd в macbook air. Какой SSD выбрать для MacBook
Твердотельные накопители в MacBook постепенно заменяют жесткие диски. Сегодня Apple помещает их не только в ноутбуки, но и в настольные компьютеры.
Стремление компании занимать лидирующие позиции на рынке отражается в развитии всех выпускаемых продуктов, в том числе, макбуках. Некогда купертиновцы внедрили стандарт USB, затем первые в мире попытались подступиться к ультрабукам, убрали оптические приводы. И, наконец, поместили в свои ноутбуки на SSD-накопители. Последние оказались супер производительными, по сравнению со всем остальным, что предлагает рынок.
Ниже рассматриваются особенности SSD для MacBook Pro, различия моделей твердотельных накопителей, способ смены HDD на SSD.
В новых макбуках линейки Pro твердотельные накопители имеют феноменальную, в сравнении с конкурентами, скорость. Ее значения достигают 3,1 ГБ/с и 2,1 ГБ/с на чтение и запись. Объем элемента при этом никак не влияет на результат. К таким итогам пришли эксперты ресурса Computerworld после серии тестов. По результатам тестирований выявлено, что новые макбуки Pro показывают прирост показателей на 200% в сравнении с представителями прошлого года.
Ее значения достигают 3,1 ГБ/с и 2,1 ГБ/с на чтение и запись. Объем элемента при этом никак не влияет на результат. К таким итогам пришли эксперты ресурса Computerworld после серии тестов. По результатам тестирований выявлено, что новые макбуки Pro показывают прирост показателей на 200% в сравнении с представителями прошлого года.
Такие результаты стали возможны благодаря использованию NVMe – интерфейса. Он обеспечивает накопителям высокую пропускную способность. Первый раз технологию внедрили в 12-дюймовый макбук. Однако в этом девайсе ее возможности нельзя было раскрыть полноценно из-за слабенькой «начинки».
По мнению Джеффа Януковича – эксперта группы IDC, владеющей ресурсом Computerworld, конкуренты «яблочной» компании придут к аналогичным результатам не раньше 2017-го года. Это только подчеркивает положение новых лэптопов от Apple как приближенных к идеальным.
Виды SSD для Macbook Pro
Рассмотрим вариации накопителей для актуальных версий макбуков. Посмотрим, в чем их различия, и к какой модели Pro подходит каждый элемент.
SSD представляет собой твердотельный накопитель, являющийся «продвинутым» вариантом жёсткого диска. По сравнению с последним, SSD весит гораздо меньше, но обладает повышенной скоростью. Стоимость новинки существенно выше, чем у жесткого диска. Но несмотря на это, обновление по установке твердотельного накопителя на MacBook Pro делать однозначно стоит.
SSD для MacBook Pro
Перечень элементов для этого девайса включает вариации макбуков 13”, 15” и 17” до 2012 года. SSD обладает форм-фактором 2.5, то есть по габаритам аналогичен главному диску макбука.
Возможность установки SSD вместо HDD имеется, но стоит ли решаться на такой шаг? Винчестер должен обладать большим объемом, а цена на SSD таких же объемов достаточно высокая. Здесь можно прибегнуть к наиболее подходящему методу.
Преимущественно SSD используют для повышения скорости девайса. Поэтому наилучшим выходом станет установка твердотельного элемента вместо DVD, который сегодня почти никому не нужен. Для этого потребуется специальный переходник. Это переходник optibay. В этой ситуации достаточно SSD малых объемов, например, до 240 ГБ. Объем SSD 512 ГБ можно не покупать. За сохранение данных будет ответственен главный диск, а накопитель обеспечит высокую скорость работы макбука.
Для этого потребуется специальный переходник. Это переходник optibay. В этой ситуации достаточно SSD малых объемов, например, до 240 ГБ. Объем SSD 512 ГБ можно не покупать. За сохранение данных будет ответственен главный диск, а накопитель обеспечит высокую скорость работы макбука.
SSD для MacBook Pro Retina
В «яблочных» ноутбуках нового образца стоят накопители совершенно иного вида. Они небольшие, но повышенной мощности. На стоимости элементов эти факты тоже отразились.
Помимо этого, плашки SSD в макбуках с дисплеем Retina ставят на место для основного диска, который у представителей этой линейки отсутствует. Кстати, DVD – привода в них тоже нет. Так что о дополнительном жестком диске можно не мечтать.
Меняем HDD на SSD
Инструкция ниже пошагово рассказывает, как в MacBook Pro производится замена HDD на SSD. Для MacBook Pro Retina информация не годится, ведь они уже идут с такими накопителями.
Зато обладатели ноутбуков Pro, выпущенных в середине 2012-го года и раньше этот мануал позволит улучшить производительность девайса без лишних трат.
Замена SSD MacBook Pro включает такие шаги:
- Переворачиваем макбук и кладем его на гладкую столешницу без лишних вещей, чтобы они не поцарапали крышку девайса. Откручиваем 10 винтов, которые придерживают нижнюю крышку, при помощи отвертки крестового типа. Осторожно убираем крышку и откладываем ее в сторонку.
- Внизу слева, возле батарейки обнаружим винчестер, прикрепленный скобами (на двух винтиках каждый). Снимаем одну скобу – этого вполне хватит. Речь об элементе, расположенном максимально близко к оптическому приводу. Откручиваем оба винтика и извлекаем скобу. Немного приподнимаем диск за язычок и достанем крепежи из-под другой скобы.
- Осторожно отсоединяем SATA коннектор от винчестера. Шлейф от «материнки» до SATA коннектора тоненький, поэтому все действия должны быть медленными и аккуратными.
- Выкручиваем крепежные винтики из «начинки» винчестера.
- Прикручиваем крепежные винтики к SSD. Приклеиваем язычок из пластика с HDD на SSD, чтобы потом можно было с легкостью достать накопитель из макбука.

- SSD подготовлен к размещению в корпусе. Но нужно подсоединить к нему SATA коннектор, после можно помещать элемент в отсек.
- Устанавливаем и прикручиваем крепежную скобу. Накопитель там, где ему положено находиться – можно прикреплять крышку.
Кстати, аналогичным способом можно заменить и SSD для MacBook Air. Но помните, что для MacBook Air 13 потребуется другой переходник. Кроме этого, для моделей с разной кодировкой, например, для MacBook Air A1466 нужно купить SSD определенного типа. Поменять винчестер в MacBook Air, как и в MacBook Pro 13 на один из твердотельных накопителей – задача полнее реальная.
Переносим операционку на новый SSD
Для выполнения этой задачи понадобится контейнер для 2.5″ жесткого диска с USB. Туда помещаем винчестер, извлеченный из макбука. После образовавшийся элемент подсоединяем к одному из элементов USB на макбуке.
- Запускаем макбук, прижимая элемент Option (он же Alt). Вскоре всплывет загрузочное меню.

- Выбираем Recovery и жмем на Enter. Моментально отобразится окошко «Утилиты OS X». Нужно выбрать дисковую утилиту и щелкнуть по элементу продолжения.
- В левом разделе выделить недавно установленный SSD и проследовать к разделу стирания. В ходе процедуры сформируется раздел под названием «Новый». Менять его не нужно, поскольку потом он станет называться Macintosh HD.
- Дальше переходим к вкладке восстановления. Как первоисточник указываем Macintosh HD. В поле назначения перемещаем раздел новый с правой стороны.
- Щелкаем по клавише восстановления для перекидывания данных из избранной категории на новый SSD. Отобразится индикация с этапом загрузки.
- По завершению закачки на новом накопителе окажется 100%-я копия операционки, инсталлированной на макбуке – со всеми настройками и информацией.
В этом же софте по окончании операции можно произвести чистку винчестера, подсоединенного по USB. Впоследствии диск можно использовать как внешний переносной элемент.
По времени операция займет пол часа. Зато показатели производительности девайса возрастут значительно. Операционка и софт станут грузиться моментально. Ноутбук будет стремительно отзываться на любое ваше действие. А все по той причине, что система обзаведется быстрым доступом ко всем данным, что требуется для повышения скорости работы девайса.
Преимущество SSD еще и в том, что он не шумит даже при высокой активности. Поэтому макбук станет еще беззвучней.
За счет уменьшенного потребления энергии, SSD, если сравнивать с любым обычным диском, показывает более долгие периоды автономной работы. Это еще одно важное преимущество эксплуатации таких накопителей в «яблочных» девайсах.
Чего лишится макбук в результате такой замены – это несколько граммов веса. Ведь SSD элемент для MacBook Pro чуть легче винчестера.
Помните, что всегда можно подключить внешний элемент. Но в этой ситуации потребуется переходник либо специальные адаптеры.
В базовой комплектации McaBook Pro Apple устанавливает жесткие диски на 5400 оборотов. И их производительность с современными операционными системами Mac OS X (10.6-10.8) оставляет желать лучшего. И не спроста Apple постепенно, но уверенно, переходит на установку во все ноутбуки ssd накопителей.
И их производительность с современными операционными системами Mac OS X (10.6-10.8) оставляет желать лучшего. И не спроста Apple постепенно, но уверенно, переходит на установку во все ноутбуки ssd накопителей.
Мы считаем, что пришло время ускроить и Ваш любимый MacBook. Нужно всего лишь установить в него SSD накопитель. А чтобы вас не смущал ограниченный объем ssd — можно установить второй жесткий диск на место DVD-привода.
Каким моделям ноутбуков подходит это решение? — Да, практически ко всем MacBook и MacBook Pro кроме MacBook Pro Retina
| SSD 120Gb | SSD 240Gb | SSD 500Gb | SSD 1Tb | SSD 2Tb |
|---|---|---|---|---|
| 9 000 руб | 12 000 руб | 20 000 руб | 55 000 руб | 94 600 руб |
В ноутбуках комбинация скоростей чтения/записи с/на жесткий диск при скорости вращения шпинделя диска 5400 оборотов/мин. не достигает даже 50 Мб/сек. Диск на 7200 оборотов/минуту оживит Ваш MacBook почти вдвое: скорость чтения/запись может колебаться в пределах 80…105 Мб/сек.
Стоит отметить, что на рынке присутствуют и гибридные жесткие диски фирмы Seagate, в конструкции которых жесткий диск на 7200 об./мин с 16Мб кэшем данныи и 8Гб ssd-накопитель. С таким «комбинированным» диском скорость чтения/записи может возрасти еще на 5-7% по сравнению с обычным диском на 7200 об./мин.
Показатели ssd-накопителей по параметру чтение/запись различаются от производителя к производителю и от модели к модели. К тому же цены на ssd-накопители все еще не достигли уровня, сравнимого с обычными жесткими дисками. Цена постепенно падает, и даже топовые ssd с объемом 500 и 960Гб приближаются к отметке 1$ за 1Гб накопителя.
Поскольку Mac OS X очень компактная операционная система, а в наборе с большинством необходимых программ общий объем на диске обычно не превышает 30-50Гб, Вы можете смело присматриваться к ssd объемом от 120Гб и более.
Хотя, по нашему мнению, уже стоит рассматривать ssd объемом от 180Гб и более.
Именно по тому, что объем ssd в сочетании с его ценой ограничивают большинство пользователей в сторону выбора использования ssd — предлагаем Вам рассмотреть вариант высокой скорости ssd и хорошей емкости hdd, установленного на месте DVD-привода.
Для агрейда Apple Mac Book Pro 2011-2012 годов выпуска, нам потребуются 3 отвертки: torx 6, torx 8 и крестовая отвертка Philips 00 или 000.
Помните! Перед разборкой любого устройства следует снять с себя остаточное статическое электричество.
На нижней крышке отвинчиваем 10 винтов, 3 из которых имеют большую длину.
Так выглядит MacBook Pro 13» изнутри
Прежде чем что-то менять в конфигурации ноутбука, нужно ОБЯЗАТЕЛЬНО отсоединить аккумулятор от системной платы. Мы же не хотим с Вами затевать ремонт с заменой системной платы после короткого замыкания?
На место штатного «медленного» жесткого диска устанавливаем ssd-накопитель, и можем старый диск поставить в optibay на место DVD-привода. В нашем случае в оптибей мы поставили новый диск емкостью 750Гб на 7200 оборотов, с целью увеличения скорости при доступе к данным пользователя, которые мы планируем хранить именно на hdd.
Отвинчиваем два винта на планке, которая держит жесткий диск.
4 винта (torx 8) по периметру «старого» жесткого диска переносим на ssd-накопитель.
Устанавливаем ssd на место системного диска и фиксируем его планкой на двух винтах.
Устанавливаем жесткий диск в оптибей и обязательно привинчиваем его с обратной стороны двумя винтами.
Снимаем оптический привод.
Нам нужно отсоединить 5 шлейфов.
Делаем это очень аккуратно.
Отключаем
- шлейф жесткого диска
- шлейф оптического привода
- шлейф WiFi
- шлейф камеры
- кабель динамиков
Откручиваем динамик и отсоединяем антенны от модуля Wi-Fi и откладываем динамик в сторону.
DVD-супердрайв. Откручиваем три винта и вытаскиваем его.
Переставляем шлейф данных и уголок крепления с dvd-привода на optibay с соблюдением направления установки уголка.
Устанавливаем optibay с жестким диском на место dvd-привода.
Устанавливаем обратно пластиковую планку динамика и подключаем антенны к Wi-Fi модулю.
Подключаем в обратной последовательности шлейфы и кабели к системной плате. И подключаем аккумулятор.
Закрываем и прикручиваем нижнюю крышку.
Устанавливаем систему с внешнего загрузочного накопителя или через систему восстановления Mac OS X через Интернет (воспользовавшись при загрузке компьютера комбинацией Cmd+R).
Теперь, в распоряжении владельца, очень быстрый Apple MacBook Pro 2011 года выпуска: сама система и все программы запускаются в несколько раз быстрее, чем со штатным hdd. Система откликается мгновенно. При значительном количестве открытых приложений нет никаких замираний и подвисаний «крутящегося цветного леденца». Программы, использующие кэширование рабочих данных, работают с большими файлами без каких-либо задержек. А при обработке очень больших массивов информации время выполнения работ сократилось (по словам владельца ноутбука) в 2-3 раза.
Стоит еще раз отметить, что жесктий диск ограничен физической возможностью чтения/записи на крутящиеся металлические пластины. Поэтому его «пропускная способность» не превышает 115 Мегабайт/сек. (в лучшем случае). В ssd отсутствуют механические элементы, поэтому скорость чтения/записи на ssd может достигать 550 Мегабайт/сек. Есть вариант теоретически увеличить это значение до 1,2 Гигабайт/сек., но для этого нужно использовать внешний аппаратный RAID-массив, НЕ являющийся системным диском, подключенным в лучшем случае по шине Thunderbolt 10 Гигабит/сек (или 1,25 Гигабайт/сек.) и обменивающийся данными с другим таким же RAID-массивом по той же шине Thunderbolt.
Если Вы являетесь обладателем Apple Mac Pro — вы можете установить четыре и более ssd-накопителей, сделать большой RAID-массив (но учтите, что он будет не аппаратным, а программным, если Вы не используете специальный RAID-контроллер). И даже в этом случае Вы можете достичь теоретических скоростей передачи данных до 750 Мегабайт/сек (что соответствует скорости обмена данным по sata-шине 6 Гигабит/сек).
В следующей статье мы расскажем Вам о том, как самому сделать Fusion Drive на ноутбуке Apple с двумя и более установленными жесткими дисками. И чем на наш практический взгляд отличается Fusion Drive от работы обычной комбинации SSD+HDD.
Статья подготовлена по результатам ремонтных работ Сервисного Центра MacFix.
Стоимость установки SSD на MacBook в нашем сервисном центре
| SSD 120Gb | SSD 240Gb | SSD 500Gb | SSD 1Tb | SSD 2Tb |
|---|---|---|---|---|
| 9 000 руб | 12 000 руб | 20 000 руб | 55 000 руб | 94 600 руб |
Полезно знать: о подготовке и правильной настройке системы на SSD-экипированных компьютерах Apple.
Да здравствует SSD
В утилите достаточно разблокировать доступ, введя системный пароль, и активировать переключатель TRIM. После этого компьютер перезагрузится, и программа Chameleon SSD Optimizer нам больше не понадобится.
Кстати, покопавшись в настройках утилиты, можно найти отключение датчика Sudden Motion Sensor, отключение гибернации и запрет на создание дампа оперативной памяти. Теоретически эти опции продлевают срок службы накопителя, но уже давно доказано, что влияние этих процессов на диск крайне мало и не сильно отразится на общем ресурсе твердотелого SSD.
Теоретически эти опции продлевают срок службы накопителя, но уже давно доказано, что влияние этих процессов на диск крайне мало и не сильно отразится на общем ресурсе твердотелого SSD.
2. Подключите внешний накопитель
Если 128 или 256 гигабайт SSD диска Вам окажется мало, а этого действительно мало для большинства активных пользователей, стоит задуматься над приобретением внешнего жесткого диска. Дома будет достаточно , но тут встанет финансовый вопрос.
Можно остановиться на покупке более простого внешнего накопителя или . Самый простой вариант – использовать USB-флешку как хранилище не самых нужных файлов. Сейчас модели на 64 и даже 128 гигабайт стоят дешевле, чем кожаные чехлы для iPhone 6. Советуем приобрести, хуже не будет.
3. Настройте работу с NTFS
При работе с внешними накопителями рано или поздно придется столкнуться с файловой системой NTFS. По умолчанию в OS X, файлы в системе NTFS можно прочитать, но не изменить и не добавить новые. Лучше подготовиться к этому заранее, чтобы в самый неподходящий момент Mac не отказался нормально работать с «недружелюбной» флешкой, созданной в экосистеме Windows.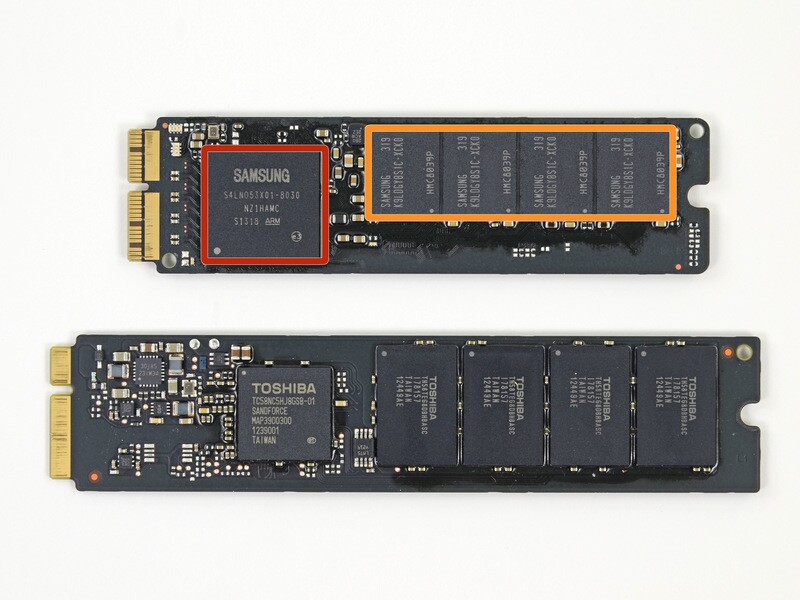
Все способы сделать это уже собраны и описаны в отдельной . Есть бесплатные варианты.
4. Перенесите резервные копии на внешний диск
Не зря мы предложили подключать внешний диск или флешку. Как вариант, на них можно поместить резервную копию системы.
Для этого переходим в настройки Time Machine и выбираем место для бекапов на съемном носителе. Вот и всё, не нужно разоряться на Time Capsule.
5. Перенесите медиатеки Фото и iTunes
Если размер подключенного диска позволяет, то вслед за резервной копией следует перенести туда данные iTunes и Фото. У активных пользователей этих сервисов рано или поздно создаётся огромная медиатека, занимающая приличное место на жёстком диске.
Чтобы осуществить перенос правильно и ничего не потерять, следуйте нашим инструкциями для изменения расположения и .
6. Следите за свободным местом
Чтобы небольшой SSD диск не превратился в помойку, необходимо регулярно
очищать его. Конечно, можно вручную открывать все сомнительные папки и на свой страх и риск удалять все неизвестное, но лучше довериться специализированным приложениям.
Для наглядного отображения занятого пространства отлично подойдет утилита . С первого взгляда станет понятно, что именно съедает драгоценное место.
7. Подключите облачные хранилища
Если объема SSD и внешнего диска все же не хватает, на помощь придут облачные хранилища. Кому-то хватит родного iCloud, кто-то добавит Dropbox и Google Drive, а кто-то не остановится и зарегистрируется в облаках Mail.ru и Yandex.
Каждый сервис имеет отдельный клиент для OS X с возможностью выборочной синхронизации. Можно вообще отключить её и только загружать данные на удаленный сервер, после чего удалять их с Mac. Отправьте в облако те файлы, в каких нуждаетесь реже всего – при необходимости всегда сможете загрузить их обратно.
8. Следите за папкой Загрузки
Данная директория чаще всего съедает драгоценное место на SSD-накопителе. Чтобы этого не происходило, регулярно разбираем скачанное и раскладываем всё по нужным местам – на внешние накопители или в облако. Можно поручить этот процесс утилите .
Можно поручить этот процесс утилите .
Таким нехитрым способом можно свыкнуться с небольшим объемом жесткого диска и комфортно работать с ним. Помните главный принцип – чем меньше памяти в Вашем компьютере, тем больше в нем порядка;)
Сразу отметим, что информация не будет полезна для владельцев самых современных ноутбуков , поскольку, во-первых, они поставляются только с предустановленными твердотельными накопителями, а во-вторых, установленные накопители имеют нетрадиционный форм-фактор и интерфейс.
Зато владельцам , выполненными в форм-факторе 2.5” и интерфейсом SATA, представленная инструкция поможет повысить производительность ноутбука без значительных затрат.
Можно, конечно, обратиться за заменой накопителя в официальный сервисный центр Apple, но услуга может оказаться достаточно дорогой, к тому же, вам наверняка предложат какой-нибудь Solit-State Drive Kit – «официальный, от производителя», цена которого, мягко говоря, не будет соответствовать производительности.
Мы, в свою очередь, предлагаем вам заменить HDD на прекрасный SSD самостоятельно и готовы предоставить .
На фотографиях ниже вы сможете увидеть SSD SanDisk. Именно этот твердотельный накопитель оказался в нашей лаборатории на момент создания статьи. Данный экземпляр SSD создан на базе контроллера SandForse SF-2281, хорошо зарекомендовавшего себя в других твердотельных накопителях. отличаются высокими показателями скорости на чтение/запись и повышенной отказоустойчивостью.
Итак, что нам потребуется?
Вся эта процедура не займет у вас и 30 минут, зато производительность ноутбука возрастет достаточно серьезно – операционная система и приложения будут загружаться практически мгновенно и вообще ноутбук будет гораздо быстрее «откликаться» на ваши запросы. Все потому, что система получит мгновенный доступ к данным, а это именно то, что просто необходимо для увеличения скорости работы.
К тому же не издает никаких звуков даже при активной работе с данными, поэтому ваш MacBook станет еще и тише.
Кроме того, за счет значительно меньшего энергопотребления SSD, в сравнении с любым 2.5″ HDD, MacBook сможет проработать несколько дольше от одного заряда аккумулятора — это еще один неоспоримый плюс от использования твердотельных накопителей в ноутбуках.
Единственное, что потеряет ваш – это пару граммов веса, ведь SSD еще и немного легче, чем жесткий диск.
(early 2011) в домашних условиях.
На дворе кризис, и мечты о покупке нового Macbook рассеиваются, как дым. В это суровое время, когда килограмм обычных огурцов стоит, как килограмм израильских яблок, самое время достать отвертку и обновить своего верного алюминиевого товарища своими руками.
Если нет отвертки, рук, или не хватает смелости, изволь обратиться к профессионалам моддинга и ремонта. Проверенные мастера обитают в компании ModMac
, которые недрогнувшими руками безжалостно разберут любой гаджет, починят и соберут обратно без лишних оставшихся деталей.
Зимним субботным утром, по рисунку облаков на небе я понял – пора! Сделав бэкап, мы с моим MacBook Pro, отправились в мастерскую
на операцию по омоложению. В планах была замена родного шлейфа HDD на новый, а также замена оптического привода на суперскоростной SSD накопитель, с использованием специального лотка Optibay.
В планах была замена родного шлейфа HDD на новый, а также замена оптического привода на суперскоростной SSD накопитель, с использованием специального лотка Optibay.
Мало кто знает, но если SSD накопитель поставить вместо родного HDD, а родной HDD установить вторым жестким диском вместо CD-привода, то при таком раскладе система будет работать чуть медленнее. Лучше SSD диск воткнуть на место оптического привода, а родной HDD оставить на своем месте. Производительность будет выше.
По прибытии на место, мой ноутбук сразу перешел в руки к мастеру, а мне досталась мелкая роль бесстрастного статиста, который фиксировал на камеру каждое движение рук специалиста.
Подготовка
Итак, MacBook Pro расположился на столе, перевернутый вверх дном, явив нашему взору свое беззащитное брюшко. Ловкими движениями крестовой отвертки были выкручены 10 винтиков, по периметру задней крышки. А затем, не прилагая особых усилий, крышка была снята и аккуратно отложена в сторону.
В очередной раз я подивился эргономичному расположению всех комплектующих внутри детища Стива Джобса. Как же все-таки завораживающе вся начинка пригнана друг к другу!
Первый этап успешно завершен, переходим на следующий уровень.
Замена шлейфа HDD
В моем MacBook жесткий диск вынимается весьма просто. В некоторых моделях, например, чтобы вытащить HDD нужно сначала вынуть батарею, но это не наш случай. Итак, что нужно делать, по пунктам:
1) Отсоединить шлейф, ведущий от батареи на плату;
2) открутить два винта и вытащить прижимную планку;
3) аккуратно потянуть за специальный язычок жесткий диск и пальцами (медиатором, специальной пластиковой лопаточкой) отсоединить шлейф от жесткого диска.
Шлейф жесткого диска весьма хрупкий, сильно дергать, рвать и крутить его крайне не рекомендуется.
Для чего нужно менять шлейф на новый: иногда (редко, но все же) после замены обыкновенного HDD на SSD диск MacBook начинает вести себя странно. Вроде дисковая утилита видит новый SSD, форматирует его и не находит никаких ошибок; операционка скачивается, но все попытки установки прерываются серым экраном с мигающим значком папки или вопросительного знака.
Вроде дисковая утилита видит новый SSD, форматирует его и не находит никаких ошибок; операционка скачивается, но все попытки установки прерываются серым экраном с мигающим значком папки или вопросительного знака.
В этом случае помогает замена шлейфа жесткого диска. Операция весьма ювелирная и требует уверенных движений и некоего навыка подобных действий. Вот как происходит замена шлейфа HDD:
1) Аккуратно нужно отсоединить коннектор шлейфа от платы, открутить два винта, фиксирующие шлейф в корпусе и два винта, фиксирующие черную планку на передней внутренней стенке корпуса.
Пальцами аккуратно вытащить черную планку, к которой приклеен шлейф HDD и ужаснуться миниатюрным размерам коннектора, который надо аккуратно извлечь.
Вот на этом этапе нужно собрать всю сосредоточенность в кулак и пинцетом отсоединить коннектор от шлейфа HDD. Ругаться по матери нельзя, дышать желательно через раз.
После этой опасной процедуры можно выдохнуть и расслабиться, шлейф HDD полностью снят.
Итак, на данном этапе у нас снят родной жесткий диск и полностью отсоединен его шлейф. Для установки нового шлейфа все вышеописанные шаги нужно повторить в обратном порядке. Снова, самое сложная часть – это подключение маленького коннектора к разъему нового HDD шлейфа.
Замена оптического привода на SSD диск
Аккуратно отсоединяем кабель, ответственный за Airport/Bluetooth и кабель камеры от платы. Эти кабели (как и большинство других) весьма хрупкие и ломкие.
Затем осторожно вынимаем кабель по периметру CD-привода и отсоединяем коннектор антенны.
Осталось самое легкое: открутить три винта, удерживающие оптический привод, аккуратно вынуть его, и отсоединить коннектор шлейфа. Все, пол дела сделано, теперь надо вставить в образовавшуюся пустоту SSD накопитель.
SSD и Optibay
Тут все просто. Берется лоток Optibay, в него вставляется новенький SSD накопитель, сбоку нужно закрутить два фиксирующих винта, в лоток вставить короткий шлейф от CD привода, который был извлечен на предыдущем шаге, и всю получившуюся конструкцию вставить на место. В заключении повторить все вышеописанные манипуляции по извлечению привода в обратном порядке.
В заключении повторить все вышеописанные манипуляции по извлечению привода в обратном порядке.
В самом конце главное не забыть подключить обратно шлейф батареи, который был отключен в самом начале этой статьи-инструкции.
Хозяйке на заметку
После “прокачки” MacBook мастера из ModMac
могут настроить такую штуку, как Fusion Drive.
Fusion Drive представляет собой технологию объединения обычного жесткого диска (HDD) и твердотельного диска (SSD) с 128 ГБ флеш-памяти в единый логический том. Mac OS X автоматически управляет его содержимым, поэтому часто используемые файлы, такие как приложения, документы, фотографии (и так далее), динамически перемещаются во флэш-память для ускорения доступа к ним. Например, если какая-либо программа используется часто, то она автоматически будет перемещена на SSD накопитель для ускорения доступа к ней. В результате сокращается время запуска, а по мере накопления в системе данных о профиле использования компьютера ускоряется запуск программ и доступ к файлам.

– Wikipedia
Путем хитрых манипуляций с терминальными командами ребята из ModMac
могут настроить MacBook так, что система будет видеть один общий диск, емкостью в 768 гигов
(общая емкость SSD и HDD накопителей
), будто это один SSD накопитель.
Производительность вырастает, нервы берегутся, владелец счастлив. Крайне рекомендую. Единственное предостережение – нужно в процессе эксплуатации ноутбука избегать экстренных выключений, Fusion Drive может “посыпаться”, и придется восстанавливать всю информацию заново (поэтому нужно всегда помнить про бэкап!
).
Запасные части с гарантией качества для ремонта своими руками
Запасные части с гарантией качества для ремонта своими руками
Ремонт с уверенностью! iFixit предоставит вам детали, инструменты и бесплатные руководства по ремонту. Все наши запасные части тестируются на соответствие строгим стандартам качества и имеют лучшую в отрасли гарантию.
Выберите модель
Запчасти для Mac
Запчасти для iPhone
Запчасти для телефонов Android
Запчасти для ноутбуков ПК
Запчасти игровой консоли
Детали iPad
ПАЛЕТ АНДРОИДКА ПАЛЕТА
Детали iPod
Chromebook Parts
Microsoft Surface Parts
. Другие детали электроники
Другие детали электроники
Продукты 9000 3
665
. Аккумулятор 13 дюймов (конец 2010–2017 гг.)
Сменный аккумулятор, совместимый с 13-дюймовым ноутбуком MacBook Air.
79,99 $
Джойстик Nintendo Switch Joy-Con/Switch Lite
Замените джойстик Nintendo Switch на левом или правом контроллере Joycon.
Пожизненная гарантия
19,99 $
Аккумулятор iPhone 6s
Замена аккумулятора емкостью 1715 мАч, совместимого с iPhone 6s. Эта замена не требует пайки и совместима с моделями iPhone 6s (но не с iPhone 6, 6 Plus или 6s Plus).
29,99 $
MacBook Pro 13 дюймов Retina (начало 2015 г.) Аккумулятор
Замените аккумулятор емкостью 6600 мАч, совместимый с MacBook Pro 13 дюймов Retina (начало 2015 г. ). 74,9Ватт-часы (Втч), 11,42 Вольт (В).
). 74,9Ватт-часы (Втч), 11,42 Вольт (В).
99,99 $
MacBook Pro 15 дюймов Retina (середина 2015 г.) Аккумулятор
Замените аккумулятор емкостью 8760 мАч, совместимый с MacBook Pro 15 дюймов Retina (середина 2015 г.). 99,5 ватт-часов (Втч), 11,36 вольт (В)
119,99 $
Аккумулятор iPhone 8
Замена аккумулятора емкостью 1821 мА·ч, совместимого с iPhone 8. Эта замена не требует пайки и совместима с моделями iPhone 8 (не iPhone 8 Plus).
29,99 $
Вентилятор Steam Deck
Замените вентилятор, совместимый с игровой консолью Valve Steam Deck. Устранение проблем с перегревом.
Подлинная гарантия Steam Deck PartLifetime
29,99 $
MacBook Pro Retina (A1425, A1502, A1398 и A2289) Пластиковые ножки
Замените отсутствующие или поврежденные черные пластиковые ножки на нижней части корпуса ноутбука.
Пожизненная гарантия
Аккумулятор MacBook Pro 13 дюймов Unibody (середина 2009 г. — середина 2012 г.)до середины 2012 г.). 63,5 Ватт-часа (Втч), 10,95 Вольта (В).
89,99 $
MacBook Pro 15 дюймов Retina (конец 2013 г. — середина 2014 г.) Аккумулятор
Замените аккумулятор емкостью 8880 мАч, совместимый с MacBook Pro 15 дюймов Retina (конец 2013 г. — середина 2014 г.). 99 ватт-часов (Втч), 11,26 вольт (В).
99,99 $
Экран iPhone 11
Замените поцарапанное или треснувшее стекло дигитайзера на передней панели или неисправный ЖК-дисплей Liquid Retina.
Пожизненная гарантия
119,99 $
Экран Google Pixel 6 Pro — оригинальный
Замена переднего стекла экрана дигитайзера для смартфона модели Google Pixel 6 Pro. Оснащен 6,71-дюймовым AMOLED-дисплеем с разрешением 1440 x 3120 пикселей.
Оснащен 6,71-дюймовым AMOLED-дисплеем с разрешением 1440 x 3120 пикселей.
Подлинная гарантия Google Pixel PartLifetime Warranty
199,99 $
Аккумулятор iPhone X
Замена аккумулятора емкостью 2716 мА·ч, совместимого с iPhone X. 3,81 В (В), 10,35 Вт·ч (Втч). Совместим со всеми моделями iPhone X.
39,99 $
Экран Google Pixel 4a — оригинальный
Замена передней стеклянной панели дигитайзера и OLED-дисплея для моделей смартфонов Google Pixel 4a GA02099 и G025J. Исправьте такие проблемы, как поцарапанный OLED или проблемы с сенсорным экраном. 5,8-дюймовый OLED-дисплей с разрешением 1080 x 2340 пикселей.
Подлинная гарантия Google Pixel PartLifetime
96,99 $
Аккумулятор iPhone 7
Комплект для замены аккумулятора iPhone 7. 100% проверенный на заводе высококачественный аккумулятор емкостью 1960 мАч. Не требует пайки. Совместим со всеми моделями iPhone 7 (кроме iPhone 7 Plus).
100% проверенный на заводе высококачественный аккумулятор емкостью 1960 мАч. Не требует пайки. Совместим со всеми моделями iPhone 7 (кроме iPhone 7 Plus).
29,99 $
Аккумулятор iPhone SE (1-го поколения)
Замените аккумулятор емкостью 1624 мАч, совместимый с iPhone SE 1-го поколения. 3,82 Вольта (В), 6,21 Вт·ч (Втч). Эта замена не требует пайки.
29,99 $
Экран Google Pixel 5a — оригинальный
Замена переднего стекла экрана дигитайзера для смартфона Google Pixel 5a. Оснащен 6,34-дюймовым OLED-дисплеем с разрешением 1080 x 2400 пикселей.
Подлинная часть Google PixelПожизненная гарантия
99,99 $
Батарея консоли Nintendo Switch
Замените батарею модели HAC-003, совместимую с игровой консолью Nintendo Switch и Switch OLED. 4310 мАч. 16 ватт-часов (Втч). 3,7 Вольт (В).
4310 мАч. 16 ватт-часов (Втч). 3,7 Вольт (В).
39,99 $
Гарантия качества
Мы потратили более десяти лет на проверку источников и поставщиков, и на все наши детали и инструменты распространяется наша гарантия качества.
Узнать больше
Твердотельные накопители для MacBook Air
Главная/Хранилище/SSD для Mac/Твердотельные накопители для MacBook Air
Выберите популярный твердотельный накопитель OWC Aura NVMe или твердотельный накопитель Transcend JetDrive для обновления своего MacBook Air. Исключительная емкость и повышенная надежность работы. Выберите между твердотельными накопителями или комплектом обновления в соответствии с вашими требованиями. На всю продукцию Megamac распространяется гарантия производителя.
40 результатов сопоставления
Сортировка:
Цена: от низкой к высокойЦена: от высокой к низкойA-ZZ-AСтарыеСамые новые
Фильтры
Brand
OWC
Transcend
Capacity
Form Factor
Interface
Mac Model
Upgrade Type
OWC 250GB Aura Pro 6G SSD For MacBook Air 2010-2011
£69. 99£56.99
99£56.99
OWC Твердотельный накопитель Aura Pro 6G 250 ГБ для MacBook Air 2012
74,99 фунтов стерлингов 57,99 фунтов стерлингов
OWC Aura N2 Решение для обновления твердотельных накопителей NVMe 240 ГБ для компьютеров Mac 2013 и более поздних моделей
Для MacBook Air 2010-2011
119,99 фунтов стерлингов 74,99 фунтов стерлингов
OWC 240 ГБ Aura Pro X2 SSD для некоторых моделей MacBook Air, MacBook Pro и Mac mini 2013 года и более поздних моделей
89,99 фунтов стерлингов 74,99 фунтов стерлингов 79.99
OWC Aura N2 480GB NVMe SSD Upgrade Solution for Select 2013 and Later Macs
£94.99£79.99
OWC 500GB Aura Pro 6G SSD For MacBook Air 2010-2011
£124.99£84.99
OWC 250GB Aura Pro 6G SSD с комплектом обновления для MacBook Air 9 2012 г. 0005
0005
99,99 фунтов стерлингов 84,99 фунтов стерлингов
Твердотельный накопитель Transcend Jet Drive 850 емкостью 240 ГБ Только для MacBook Pro (конец 2013 г. — начало 2015 г.), MacBook Air (середина 2013 г. — начало 2015 г.), Mac mini (конец 2014 г.), Mac Pro (конец 2013 г.) — NVMe Gen3 x4
99,99 фунтов стерлингов 84,99 фунтов стерлингов
Твердотельный накопитель Transcend Jet Drive 820 емкостью 240 ГБ Только для MacBook Pro (конец 2013 г. — начало 2015 г.), MacBook Air (середина 2013 г. — начало 2015 г.), Mac mini (конец 2014 г.), Mac Pro (конец 2013) — AHCI Gen3 x2
£96,99 £84,99
OWC 500 ГБ Aura Pro 6G Твердотельный накопитель и комплект обновления для MacBook Air 2010-2011
154,99 фунтов стерлингов 104,99 фунтов стерлингов
OWC 500 ГБ Aura Pro X2 SSD с комплектом обновления для MacBook 2012 Air
124,99 фунтов стерлингов 104,99 фунтов стерлингов 119,99 фунтов стерлингов 109,99 фунтов стерлингов
OWC Aura N2 240 ГБ NVMe SSD Решение для обновления для MacBook Pro с дисплеем Retina (конец 2013 г. — середина 2015 г.) и MacBook Air (середина 2013 г. — середина 2017 г.)
— середина 2015 г.) и MacBook Air (середина 2013 г. — середина 2017 г.)
164,99 фунтов стерлингов 124,99 фунтов стерлингов
OWC 6G SSD для MacBook Air 2010-2011
£199.99£134.99
OWC 1TB Aura Pro 6G SSD for MacBook Air 2012
£184.99£134.99
OWC Aura N2 1TB NVMe SSD Upgrade Solution for Select 2013 and Later Macs
£164.99£134.99
OWC 240GB Твердотельный накопитель Aura Pro X2 с комплектом обновления для MacBook Air и MacBook Pro
169,99 фунтов стерлингов 139,99 фунтов стерлингов
Transcend Jet Drive 855, 240 ГБ, комплект обновления для MacBook Pro (конец 2013 г. — начало 2015 г.), MacBook Air (середина 2013 г. — начало 2015 г.), Mac mini (конец 2014 г.), Mac Pro (конец 2013 г.) — NVMe Gen3 x4
154,99 фунтов стерлингов 139,99 фунтов стерлингов
Решение для обновления твердотельного накопителя OWC Aura N2 NVMe емкостью 480 ГБ для MacBook Pro с дисплеем Retina (конец 2013 г. — середина 2015 г.) и MacBook Air (середина 2013 г. — середина 2017 г.) Твердотельный накопитель Aura Pro 6G и комплект обновления для MacBook Air 2010-2011
— середина 2015 г.) и MacBook Air (середина 2013 г. — середина 2017 г.) Твердотельный накопитель Aura Pro 6G и комплект обновления для MacBook Air 2010-2011
209,99 фунтов стерлингов 154,99 фунтов стерлингов
OWC 1 ТБ Твердотельный накопитель Aura Pro 6G с комплектом обновления для MacBook Air 2012
209,99 фунтов стерлингов 154,99 фунтов стерлингов
SSD XTB XTB
для некоторых моделей MacBook Air, MacBook Pro и Mac mini 9 2013 г. и более поздних моделей0005
204,99 фунтов стерлингов 154,99 фунтов стерлингов
Твердотельный накопитель Transcend Jet Drive 850 емкостью 480 ГБ Только для MacBook Pro (конец 2013 г. — начало 2015 г.), MacBook Air (середина 2013 г. — начало 2015 г.), Mac mini (конец 2014 г.), Mac Pro (конец 2013 г.) — NVMe Gen3 x4
154,99 фунтов стерлингов
Твердотельный накопитель Transcend Jet Drive 820 емкостью 480 ГБ Только для MacBook Pro (конец 2013 г. — начало 2015 г.), MacBook Air (середина 2013 г. — начало 2015 г.), Mac mini (конец 2014 г.), Mac Pro (конец 2013 г.) — AHCI Gen3 x2
— начало 2015 г.), MacBook Air (середина 2013 г. — начало 2015 г.), Mac mini (конец 2014 г.), Mac Pro (конец 2013 г.) — AHCI Gen3 x2
154,99 фунтов стерлингов
Комплект обновления твердотельного накопителя OWC Aura N 480 ГБ
169 фунтов стерлингов999,97 фунтов стерлингов
Transcend 240GB Jet Drive 825 Upgrade Kit для MacBook Pro (конец 2013 г. — начало 2015 г.), MacBook Air (середина 2013 г. — начало 2015 г.), Mac mini (конец 2014 г.), Mac Pro (конец 2013 г.) — AHCI Gen3 x2
159,99 фунтов стерлингов
OWC Решение для обновления твердотельного накопителя NVMe Aura Pro X2 480 ГБ для MacBook Pro с дисплеем Retina (конец 2013 г. — середина 2015 г.) и MacBook Air (середина 2013 г. — середина 2017 г.) Твердотельный накопитель Aura Pro X2 с комплектом обновления для некоторых MacBook Air 2013 и более поздних моделей и MacBook Pro
184,99 фунтов стерлингов 164,99 фунтов стерлингов
Информационный бюллетень
Подпишитесь на нашу новостную рассылку
Подпишитесь на нашу рассылку по электронной почте, чтобы получать уведомления о специальных распродажах, эксклюзивных продуктах и многом другом.
Введите свой адрес электронной почты
Мы ценим вашу конфиденциальность и будем присылать вам только рекламные акции Megamac.
Мы никогда не будем рассылать вам спам или продавать ваши данные. Вы можете отписаться в любое время.
Тестирование скорости хранения Apple MacBook Air M2: да, медленно
Перейти к основному содержанию
The VergeЛоготип Verge.
Домашняя страница The Verge
The VergeЛоготип Verge.
- Tech/
- Apple/
- Отзывы
/
Если вам нужен более быстрый SSD, вам придется заплатить за него 13:00 UTC
|
Поделитесь этой историей
Если вы покупаете что-то по ссылке Verge, Vox Media может получить комиссию. См. наше заявление об этике.
Фото Бекки Фарсаче / The Verge
Ранее ряд обозревателей сообщали, что твердотельный накопитель Apple M2 MacBook Pro начального уровня значительно медленнее, чем у M1 MacBook Pro, из-за конфигурации моделей хранения в компьютере. Apple подтвердила The Verge , что базовый MacBook Air M2 имеет ту же конфигурацию хранилища, что и Pro, поэтому, естественно, нам было интересно, будет ли он страдать от той же проблемы. Что ж, мы наконец-то получили в свои руки базовую модель (включая 256 ГБ памяти и 8 ГБ памяти), и ответ: да, это так.
Apple подтвердила The Verge , что базовый MacBook Air M2 имеет ту же конфигурацию хранилища, что и Pro, поэтому, естественно, нам было интересно, будет ли он страдать от той же проблемы. Что ж, мы наконец-то получили в свои руки базовую модель (включая 256 ГБ памяти и 8 ГБ памяти), и ответ: да, это так.
Судя по результатам, которые мы видим в приложении Blackmagic Disk Speed Test, базовая модель M2 MacBook Air имеет скорость записи, которая обычно на 15–30 процентов ниже, чем у модели на 512 ГБ. Apple отправила The Verge на обзор. — и скорость чтения может быть на 40–50% ниже.
Это не неожиданный результат, поскольку базовый Air включает только один чип NAND, а модели M1 и модели M2 с 512 ГБ (и выше) имеют два, что может обеспечить почти вдвое большую скорость.
512 ГБ M2 MacBook Air 1 ГБ тест.
256 ГБ M2 MacBook Air 1 ГБ тест.
512GB M2 MacBook Air 5GB тест.
256GB M2 MacBook Air 5GB тест.
Хотя я бы не стал заходить так далеко, чтобы сказать, что скорости, которые мы наблюдаем на этом базовом MacBook Air, плохие, они (особенно когда дело доходит до чтения данных) такие скорости, которые вы можете легко получить ноутбуки, которые немного больше, ну, мех. Например, базовая модель лишь немного быстрее моего 2019 года.Intel MacBook Pro, когда дело доходит до скорости записи, и его скорость чтения значительно хуже. Чтобы выбрать компьютер с Windows из шляпы, Microsoft Surface Laptop Go 2 (который стоит от 600 долларов) также проигрывает базовому Air при записи, но уничтожает его при чтении. (Скорость чтения, как правило, более важна для общего использования, так как измеряет, насколько быстро ваше устройство может получать доступ к файлам в своей системе.) быстрее, чем базовая модель M2, как при чтении, так и при записи, как вы можете видеть в результатах ниже.
512 ГБ M1 MacBook Air 5 ГБ тест.
Тест Intel MacBook Pro 5 ГБ 256 ГБ.
Как объясняет редактор Verge Дэн Зайферт в своем обзоре M2 Air, более низкая скорость хранения может повлиять на ряд задач, включая передачу файлов, а также может снизить общую производительность, поскольку Mac использует пространство SSD в качестве временной памяти (подкачка памяти), когда их встроенная оперативная память израсходована.
Тем не менее, повлияют ли на вас эти конкретные различия? Люди, которым продается Air, скорее всего, не увидят кардинального различия между моделями на 256 ГБ и 512 ГБ, когда дело доходит до повседневной производительности. Я просмотрел два 4K-видео на YouTube на 25 открытых вкладках Chrome в течение 30 минут на обеих машинах без необходимости загружать память подкачки. Время загрузки также было примерно одинаковым — я несколько раз включал два устройства рядом. И я не заметил большой разницы, когда дело дошло до открытия любого из приложений, которые я обычно использую, включая Chrome, Safari, Messages, Photos, Activity Monitor, Slack, Music и т. д.
д.
Однако для целевой аудитории MacBook Pro подобное ограничение может стать препятствием. Если у вас большая рабочая нагрузка (которая вполне может заметить разницу), мы обычно рекомендуем вам купить MacBook Pro с чипом M1 Pro или Max вместо Air.
Монитор активности в базовом MacBook Air после 30 минут воспроизведения двух видео 4K на 20 других вкладках.
Тем не менее, эти результаты, безусловно, будут иметь значение для некоторых людей. Если вы относитесь к этому лагерю, вам придется заплатить 200 долларов за обновление с 256 ГБ до 512 ГБ, в результате чего цена MacBook Air с восьмиядерным процессором M2 составит от 1,19 долларов.9 до 1399 долларов. Если это кажется большим, вы также можете получить 512 ГБ памяти и 8 ГБ ОЗУ во все еще превосходном M1 MacBook Air за 1199 долларов (такая же цена, как у базового M2 Air). Мои сравнения с реальным миром показали, что машины M2 явно лучше подходят для случаев с большим объемом графики (например, для запуска игр), но их различия в производительности не имеют большого значения в других задачах (редактирование фотографий и аудио, работа в Интернете и т. д.). случайный пользователь мог бы сделать.
д.). случайный пользователь мог бы сделать.
Мы связались с Apple, чтобы прокомментировать эти конкретные результаты, и пока не получили ответа. Когда мы спросили компанию о различных конфигурациях хранилища для нашего обзора устройства, пресс-секретарь Мишель Дель Рио предоставила следующее заявление:0005
Благодаря увеличению производительности M2 новый MacBook Air и 13-дюймовый MacBook Pro невероятно быстры, даже по сравнению с ноутбуками Mac с мощным чипом M1. В этих новых системах используется новая память NAND более высокой плотности, которая обеспечивает хранение 256 ГБ с использованием одного чипа. Хотя тесты твердотельных накопителей емкостью 256 ГБ могут показать разницу по сравнению с предыдущим поколением, производительность этих систем на базе M2 в реальных условиях еще выше.
Родственный:
Самые популярные
Взгляните на толстую рамку на новых часах Pixel
Лучшие механические клавиатуры, которые можно купить прямо сейчас
Вот почему вы ничего не видите на House of the Dragon
Matter 1.

 Создайте пароль для шифрования, не важно, какой он, потому что он вам не понадобится. Нажмите« Стереть ». Теперь выберите том и кнопки «Стереть свободное пространство» и «Параметры безопасности» больше не должны выделяться серым цветом. Нажмите и выберите свой уровень безопасности, и вы начнете. Я предполагаю, что «Стереть свободное пространство» и «Параметры безопасности» должны сделать то же самое, потому что Вы просто стерли диск, так что все пространство считается свободным. Это сработало для меня, поэтому дайте мне знать, если это поможет.
Создайте пароль для шифрования, не важно, какой он, потому что он вам не понадобится. Нажмите« Стереть ». Теперь выберите том и кнопки «Стереть свободное пространство» и «Параметры безопасности» больше не должны выделяться серым цветом. Нажмите и выберите свой уровень безопасности, и вы начнете. Я предполагаю, что «Стереть свободное пространство» и «Параметры безопасности» должны сделать то же самое, потому что Вы просто стерли диск, так что все пространство считается свободным. Это сработало для меня, поэтому дайте мне знать, если это поможет. В то время как в исследовательской работе отмечалось, что перезапись скрывала все данные в некоторых из протестированных ими SSD, у некоторых все еще оставались старые читаемые данные после двадцати перезаписей. Это может произойти из-за ошибок прошивки, и, если вы не сможете физически подтвердить, что эта процедура работает на выбранном вами SSD, она недостаточно надежна для реального безопасного стирания.
В то время как в исследовательской работе отмечалось, что перезапись скрывала все данные в некоторых из протестированных ими SSD, у некоторых все еще оставались старые читаемые данные после двадцати перезаписей. Это может произойти из-за ошибок прошивки, и, если вы не сможете физически подтвердить, что эта процедура работает на выбранном вами SSD, она недостаточно надежна для реального безопасного стирания. Известно, что некоторые диски имеют лучшие инструменты стирания, чем другие — например, диски с контроллерами Indilinx имеют «Санитарное стирание», которое удаляет все данные и восстанавливает диски в их готовом состоянии.
Известно, что некоторые диски имеют лучшие инструменты стирания, чем другие — например, диски с контроллерами Indilinx имеют «Санитарное стирание», которое удаляет все данные и восстанавливает диски в их готовом состоянии.


