Содержание
Системные требования
Системные требования
- Главная
- Новости
- macOS
- Linux
- iOS
- Android
- Switch
- Mагазин
- Поддержка
- О компании
Русский
- English
- Deutsch
- Français
- Italiano
- Español
- Русский
- Português
- 简体中文
Mac
Минимальные Рекомендуемые OS: Mac OS X 10.10.5 Mac OS X 10.11.5 или выше Процессор: Intel 1,8 гГц Intel 2,4 гГц RAM память: 4 гигабайт 8 гигабайт Жесткий диск: 18 гигабайт Видеоадаптер: 512 мегабайт 1 гигабайт Вводное устройство: Клавиатура и мышь Многокнопочная мышь Диск*: DVD *Дисковод требуется только для коробочных версий игр (не для загружаемых).

Игра совместима со следующими моделями Mac. Чтобы узнать модель и дату выпуска своего Mac, выберите пункт «Об этом Mac» в строке меню Apple.
- Все модели MacBook Air, выпущенные с середины 2012 г. (1)
- Все модели 13″ MacBook Pro, выпущенные с середины 2012 г. (1)
- Все модели 15″ MacBook Pro, выпущенные с середины 2012 г.
- Все модели Mac mini, выпущенные с конца 2012 г. (1)
- Все модели 21.5″ iMac, выпущенные с конца 2012 г. (1)
- Все модели 27″ iMac выпущенные с конца 2012 г.
- Все модели 27″ iMac Pro выпущенные с конца 2017 г.
- Все модели Mac Pro выпущенные с середины 2010 г. с видеокартой AMD 7950 (версия для Mac)
(1) Моделям с видеокаратами Intel HD4000 или HD5000 требуется минимум 8ГБ RAM-памяти
Игра может работать со следующими моделями Mac, но они не отвечают требованиям для официальной совместимости.
- Все модели MacBook выпущенные с начала 2016 г.
Эта игра в настоящее время не поддерживает тома, отформатированные в режиме «Учет регистра клавиатуры».

Игра Warhammer® 40,000®: Dawn of War® II активируется с помощью ключа Steam. Для этого потребуется подключение к Интернету и учетная запись Steam. Если у вас еще нет учетной записи Steam, перед покупкой игры ознакомьтесь с Соглашением подписчика службы Steam.
Linux
Минимальные Рекомендуемые OS: Ubuntu 16.04 (64bit), Steam OS (2.0 : 2.87) (64bit) Процессор: Intel 2,0 гГц RAM память: 4 гигабайт Жесткий диск: 8 гигабайт Видеоадаптер: 1 гигабайт Nvidia серии 6xx или более мощная, 1 гигабайт Intel серии Iris Pro или более мощная, 1 гигабайт AMD серии 6xxx или более мощная 2 гигабайт AMD серии Radeon R9 или более мощная, 2 гигабайт Nvidia серии 7xx или более мощная Вводное устройство: Клавиатура и мышь Многокнопочная мышь Игра совместима со следующими моделями Mac.
 Чтобы узнать модель и дату выпуска своего Mac, выберите пункт «Об этом Mac» в строке меню Apple.
Чтобы узнать модель и дату выпуска своего Mac, выберите пункт «Об этом Mac» в строке меню Apple.- Все модели MacBook Air, выпущенные с середины 2012 г. (1)
- Все модели 13″ MacBook Pro, выпущенные с середины 2012 г. (1)
- Все модели 15″ MacBook Pro, выпущенные с середины 2012 г.
- Все модели Mac mini, выпущенные с конца 2012 г. (1)
- Все модели 21.5″ iMac, выпущенные с конца 2012 г. (1)
- Все модели 27″ iMac выпущенные с конца 2012 г.
- Все модели 27″ iMac Pro выпущенные с конца 2017 г.
- Все модели Mac Pro выпущенные с середины 2010 г. с видеокартой AMD 7950 (версия для Mac)
(1) Моделям с видеокаратами Intel HD4000 или HD5000 требуется минимум 8ГБ RAM-памяти
Игра может работать со следующими моделями Mac, но они не отвечают требованиям для официальной совместимости.
- Все модели MacBook выпущенные с начала 2016 г.
для видеокарт NVIDIA требуется драйвер версии 367.35 (протестирован). Для видеокарт AMD и Intel требуется драйвер MESA 11.
 2 (протестирован).
2 (протестирован).Игра Warhammer® 40,000®: Dawn of War® II активируется с помощью ключа Steam. Для этого потребуется подключение к Интернету и учетная запись Steam. Если у вас еще нет учетной записи Steam, перед покупкой игры ознакомьтесь с Соглашением подписчика службы Steam.
Правила конфиденциальности
feralinteractive.com
Какая версия macOS может работать на моем Mac?
Хотите знать, какие версии macOS или Mac OS X могут работать на вашем Mac? Наша программа проверки совместимости с macOS покажет вам, какие компьютеры Mac поддерживают различные версии macOS и Mac OS X, чтобы вы могли определить, какую macOS вы должны использовать на своем Mac.
Apple выпускает новую версию операционной системы Mac почти каждый год, но она поддерживает не все Mac. С каждым годом все больше и больше компьютеров Mac уходят на второй план, не имея возможности обновиться, чтобы воспользоваться новейшими функциями. Читайте дальше, чтобы узнать, какие компьютеры Mac поддерживаются каждой версией операционной системы Mac.
Но это может быть не просто желание узнать, может ли ваш Mac работать с новейшей операционной системой. Некоторые люди захотят узнать, можно ли понизить версию своего Mac до более старой версии macOS. В этом случае они могут захотеть узнать, какую самую старую macOS они могут запустить.
Программы для Windows, мобильные приложения, игры — ВСЁ БЕСПЛАТНО, в нашем закрытом телеграмм канале — Подписывайтесь:)
Официально операционная система, которая была доступна на этом Mac на момент его покупки, является самой старой версией macOS, которая может работать на этом Mac. Вполне вероятно, что более старая ОС не будет включать в себя необходимые драйверы для оборудования вашего нового Mac. По этой причине маловероятно, что вы сможете установить более старую версию macOS на новый Mac, но вы можете посмотреть, как установить старые версии macOS или OS X, чтобы узнать, что это возможно. Вы также не сможете запускать более старые версии macOS на компьютерах Mac M1.
У нас есть полный список всех различных версий macOS и Mac OS X здесь.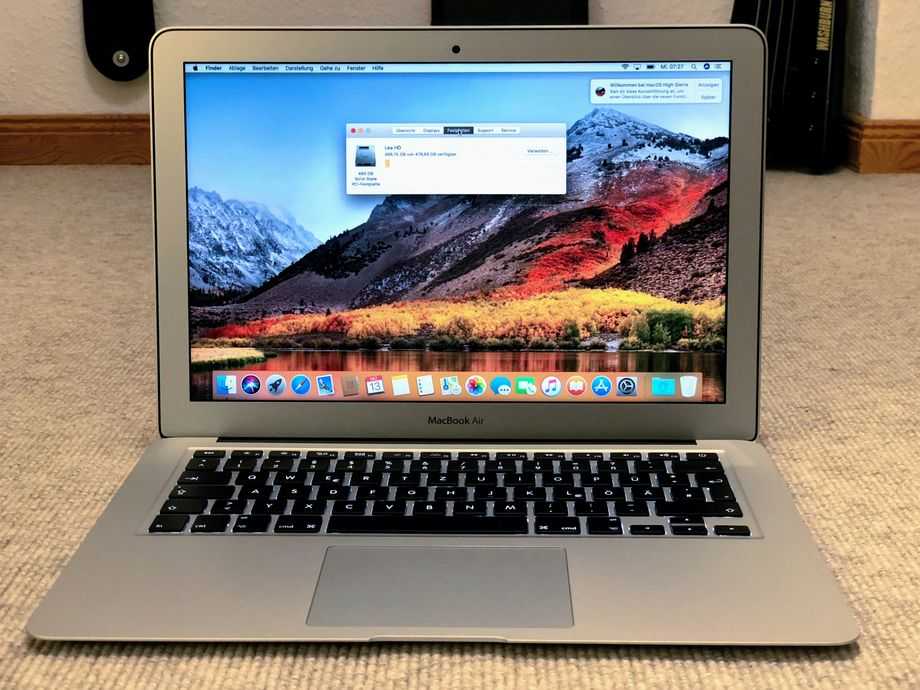
Не знаете, какой у вас Mac? Прочтите нашу статью о том, как идентифицировать ваш Mac.
Может ли ваш Mac запустить Monterey? Узнайте ниже…
Примечание. В каждом случае указанный ниже год — это год, когда был представлен Mac — вы могли, например, купить MacBook 2016 года в начале 2017 года, но это все еще MacBook 2016 года. Это важно иметь в виду, если вы хотите запустить более старую версию macOS на Mac. Компьютеры Mac, как правило, несовместимы с более старыми версиями macOS, чем та, с которой они поставлялись.
Монтерей совместимость
macOS Monterey стала доступна для загрузки в понедельник, 25 октября 2021 г. Вот как можно обновить macOS.
Следующие компьютеры Mac совместимы с macOS Monterey:
- Модели MacBook начала 2016 года или позже
- Модели MacBook Air начала 2015 года или позже
- Модели MacBook Pro начала 2015 года или позже
- Модели Mac mini 2014 года выпуска или новее
- iMac 2015 года выпуска или новее
- iMac Pro (2017 г.
 и новее)
и новее) - Модели Mac Pro конца 2013 года и позже
- Студия Mac
Совместимость с Биг Сур
Big Sur — это версия macOS, которая появилась на некоторых компьютерах Mac в ноябре 2020 года. Вот список компьютеров Mac, на которых может работать macOS Big Sur:
- Модели MacBook начала 2015 года или позже
- Модели MacBook Air 2013 года выпуска или новее
- Модели MacBook Pro 2013 года выпуска или новее
- Модели Mac mini 2014 года выпуска или новее
- iMac 2014 года выпуска или новее
- iMac Pro (все модели)
- Модели Mac Pro 2013 и 2019 годов выпуска.
Каталина совместимость
Catalina появилась в октябре 2019 года и может работать на следующих компьютерах Mac:
- Макбук (с 2015 по 2017 год)
- MacBook Air (с середины 2012 по 2019 год)
- MacBook Pro (середина 2012–2019 гг.)
- Mac mini (с конца 2012 г. по конец 2018 г.)
- iMac (конец 2012–2019 гг.)
- iMac Pro (все модели)
- Модели Mac Pro 2013 года выпуска.

Обратите внимание, что компьютеры Mac серии M1 не смогут работать с Catalina или более ранними версиями.
M1 Mac не может быть понижен до версии Big Sur.
Совместимость с Мохаве
Mojave появился в сентябре 2018 года и может работать на следующих компьютерах Mac:
- MacBook (с начала 2015 по 2017 год)
- MacBook Air (с середины 2012 по 2017 год, потому что это такая же модель, как и модель 2015 года)
- MacBook Pro (середина 2012–2018 гг.)
- Mac mini (с конца 2012 г. по конец 2018 г.)
- iMac (конец 2012 г. – середина 2017 г.)
- iMac Pro (все модели)
- Mac Pro (конец 2013 г., а также модели середины 2010 г. и середины 2012 г. с рекомендуемым графическим процессором с поддержкой Metal)
Совместимость с High Sierra
High Sierra вышла в сентябре 2017 года и может работать на следующих компьютерах Mac:
- MacBook (конец 2009–2017 гг.)
- MacBook Air (с конца 2010 по 2017 год, то же, что и модель 2015 года)
- MacBook Pro (с середины 2010 по 2017 год)
- Mac mini (середина 2010–2014 гг.
 )
) - iMac (конец 2009 г. – середина 2017 г.)
- Mac Pro (середина 2010 и 2013 гг.)
Сьерра-совместимость
Sierra вышла в сентябре 2016 года и может работать на следующих компьютерах Mac:
- MacBook (конец 2009–2017 гг.)
- MacBook Air (с конца 2010 по 2017 год, то же, что и модель 2015 года)
- MacBook Pro (середина 2010–2015 гг.)
- Mac mini (середина 2010–2014 гг.)
- iMac (конец 2009–2015 гг.)
- Mac Pro (середина 2010 и 2013 гг.)
Эль-Капитан совместимость
El Capitan появился в сентябре 2015 года и может работать на следующих компьютерах Mac:
- MacBook (с начала 2015 по 2017 год)
- MacBook (конец 2008–2010 гг.)
- MacBook Air (конец 2008 г. – начало 2015 г.)
- MacBook Pro (середина/конец 2007 г. – начало 2015 г.)
- Mac mini (с начала 2009 г. по 2014 г.)
- iMac (с середины 2007 г. до середины 2015 г.)
- Мак Про (2008, 2010, 2013)
Йосемитская совместимость
Yosemite появился в октябре 2014 года и может работать на следующих компьютерах Mac:
- MacBook (конец 2008–2010 гг.
 )
) - MacBook Air (конец 2008 г. – середина 2013 г.)
- MacBook Pro (13 дюймов, середина 2009 г. – середина 2014 г.)
- MacBook Pro (15 дюймов, середина/конец 2007 г. – середина 2014 г.)
- MacBook Pro (17 дюймов, конец 2007–2011 гг.)
- Mac mini (с начала 2009 г. по 2012 г.)
- iMac (с середины 2007 г. по середину 2014 г.)
- Mac Pro (2008 и 2010 гг.)
Совместимость с Маверикс
Mavericks появился в октябре 2013 года и может работать на следующих компьютерах Mac:
- MacBook (конец 2008–2010 гг.)
- MacBook Air (конец 2008 г. – середина 2013 г.)
- MacBook Pro (середина 2007 г. – начало 2013 г.)
- Xserve (начало 2009 г.)
- Mac mini (с начала 2009 г. по 2012 г.)
- iMac (середина 2007 г. — начало 2013 г.)
- Mac Pro (начало 2008 и 2010 гг.)
Горный лев совместимость
Mountain Lion, последняя из «кошачьих» версий macOS, запущенная в июле 2012 года и может работать на следующих компьютерах Mac:
- MacBook (конец 2008–2010 гг.
 )
) - MacBook Air (конец 2008 г. – середина 2012 г.)
- MacBook Pro (середина/конец 2007 г. – середина 2012 г.)
- Mac mini (с начала 2009 г. по 2011 г.)
- iMac (с середины 2007 по 2011 год)
- Mac Pro (начало 2008 и 2010 гг.)
Хотите знать, как долго Apple будет поддерживать ваш Mac? Читайте: Как долго работают Mac?
Программы для Windows, мобильные приложения, игры — ВСЁ БЕСПЛАТНО, в нашем закрытом телеграмм канале — Подписывайтесь:)
Как перейти на macOS Monterey 2022
Готовы попробовать ярлыки, универсальное управление и SharePlay в FaceTime? Теперь вы можете загрузить и установить macOS Monterey на свой Mac, чтобы опробовать эти удивительные новые функции и многое другое. Monterey — лучшая операционная система для сверхмощных компьютеров Mac, работающих на чипах Apple, и имеет несколько замечательных улучшений конфиденциальности, которые вы не хотели бы пропустить.
Что нового в macOS 12 Monterey?
Как кто-то назвал это на Reddit, Монтерей — идеальное издание о пандемии. Он добавляет новые возможности для онлайн-взаимодействия и целенаправленной удаленной работы. Вот что будет:
Он добавляет новые возможности для онлайн-взаимодействия и целенаправленной удаленной работы. Вот что будет:
- SharePlay : Синхронизируйте потоковое видео и музыку с друзьями через FaceTime. На данный момент SharePlay работает с TikTok, Hulu, Disney+ и HBO Max. В будущем будет добавлено больше потоковых платформ.
- Живой текст : Новая функция на основе искусственного интеллекта, позволяющая извлекать текст из фотографий.
- Ярлыки : Возможно, вы видели их в iOS. Ярлыки приходят на Mac с Monterey, чтобы помочь автоматизировать ваш поток, комбинируя приложения и настраивая пользовательские действия.
- Универсальное управление: Наведите курсор на Mac, iMac и iPad, естественно. Universal Control — это расширенное обновление Apple Continuity.
Обратите внимание, что некоторые функции macOS Monterey будут недоступны на компьютерах Intel Mac. Это включает в себя Live Text, улучшенные карты и несколько второстепенных.
источник: apple.com
Совместимость с macOS Monterey
Прежде чем начать обновление macOS, убедитесь, что ваш Mac указан в списке совместимых устройств:
- MacBook Air (начало 2015 г. и новее)
- MacBook Pro (начало 2015 г. и новее)
- MacBook (начало 2016 г. и новее)
- Mac mini (конец 2014 г. и новее)
- Mac Pro (конец 2013 г. и новее)
- iMac (конец 2015 г. и новее)
- iMac Pro (2017 г. и новее).
Дата выпуска macOS Monterey
Monterey стала доступна 25 октября 2021 г. Предварительная версия для разработчиков, а затем и общедоступная бета-версия доступны с начала июня, поэтому самые смелые пользователи уже опробовали льготы Monterey и даже сообщили о нескольких проблемах. . Но не беспокойтесь, это легко исправить.
Как загрузить и установить macOS Monterey на Mac
Процесс установки Monterey на Mac состоит из нескольких шагов: во-первых, вам нужно создать резервную копию данных, которые вам нужны, просто чтобы убедиться, что они не исчезнут. быть потерянным; во-вторых, очистите свой Mac, чтобы освободить место для новой установки. Наконец, вы будете готовы загрузить Monterey и установить его на свой Mac. Давайте углубимся в каждый шаг.
быть потерянным; во-вторых, очистите свой Mac, чтобы освободить место для новой установки. Наконец, вы будете готовы загрузить Monterey и установить его на свой Mac. Давайте углубимся в каждый шаг.
Сделайте резервную копию вашего Mac перед обновлением до macOS Monterey
Резервное копирование Mac — это мудрый шаг, который нужно делать время от времени. Если вы обновляете macOS (особенно если это бета-версия), резервная копия необходима. Дело в том, что бета-версии могут быть нестабильными, и даже если вы развернете обновление поверх вашей текущей системы, которое теоретически не должно стереть ваши данные, что-то может пойти не так, и вы можете потерять доступ к содержимому вашего диска.
Вы можете создать резервную копию с помощью Time Machine, это относительно быстро и просто. Однако Time Machine имеет тенденцию создавать множество избыточных резервных копий, которые вносят беспорядок в вашу систему. Лучшим решением будет использование Get Backup Pro или ChronoSync Express.
Get Backup Pro — отличный инструмент, который может очень гибко создавать загрузочные клоны и резервное копирование по расписанию. Вы можете выбрать, какие именно файлы вы хотите создать резервную копию, чтобы избежать резервного копирования всего диска. Вот как это работает:
- Откройте приложение и нажмите «+» в разделе «Резервные копии».
- Выберите место для сохранения резервной копии в разделе «Назначение».
ChronoSync Express — хороший инструмент для резервного копирования папок. Кроме того, вы можете использовать его для других задач, таких как синхронизация содержимого разных папок. И Get Backup Pro, и ChronoSync являются частью подписки Setapp, так что вы можете попробовать оба бесплатно и посмотреть, что работает лучше всего.
Освобождение хранилища для macOS Monterey
Каждый год, когда пользователи Mac готовятся к обновлению macOS, на Reddit десятки вопросов звучат так: «Сколько места занимает новая macOS?» Это важный вопрос, потому что на вашем Mac должно быть столько свободного места. Особенно, если вы решите установить macOS Monterey на раздел (половина вашего диска), скорее всего, вам сначала потребуется освободить место для хранения.
Особенно, если вы решите установить macOS Monterey на раздел (половина вашего диска), скорее всего, вам сначала потребуется освободить место для хранения.
CleanMyMac X поможет избавиться от системного беспорядка, старых кешей и всех видов ненужных вещей, которые накапливаются на вашем Mac. Естественно, это освобождает много места. Но это не единственная причина, по которой миллионы людей любят CleanMyMac X. Приложение может обнаруживать вредоносные программы, уведомлять вас о нехватке оперативной памяти, предлагать процессы оптимизации и многое другое.
Чтобы освободить память с помощью CleanMyMac X, запустите Smart Scan > Remove. Вот и все. Вам не нужно просматривать разные папки и места на вашем Mac, чтобы удалить файлы, хотя вы можете просмотреть результаты сканирования, прежде чем нажимать кнопку «Удалить», если хотите.
Совет : Последняя рекомендация — освободить 20 ГБ места для macOS Monterey, но на самом деле никогда не ясно, сколько места займет новая macOS, поэтому просто постарайтесь освободить как можно больше.
Для более глубокой очистки просмотрите каждый отдельный модуль, чтобы удалить системный мусор, почтовые вложения и файлы из корзины. Вы также можете использовать Uninstaller, чтобы избавиться от ненужных приложений.
Загрузите и установите macOS Monterey
Все резервные копии и достаточно места для хранения теперь можно обновить до macOS Monterey. Мы рекомендуем вам установить его на раздел и попробовать все функции вместе с вашей текущей системой — проще откатиться, если вам не понравится новый Монтерей. Мы опишем, как создать раздел ниже. Когда вы будете готовы установить Monterey, выполните следующие действия:
В меню Apple выберите «Об этом Mac»
Нажмите «Обновление ПО» в разделе «Обзор».
Нажмите «Обновить сейчас» и следуйте инструкциям.
Установка обновления может занять некоторое время, поэтому убедитесь, что в ближайшие час или два у вас нет важных дел на Mac.
Установите macOS Monterey на раздел
Раздел фактически разделяет ваш диск пополам. Учитывая, что macOS Monterey может занимать около 20 ГБ, вы должны убедиться, что половина вашего диска имеет этот объем пространства, если он отформатирован в Mac OS Extended (это проблема, если вы не очищаете с помощью CleanMyMac X!). Вот как разбить диск на разделы:
Учитывая, что macOS Monterey может занимать около 20 ГБ, вы должны убедиться, что половина вашего диска имеет этот объем пространства, если он отформатирован в Mac OS Extended (это проблема, если вы не очищаете с помощью CleanMyMac X!). Вот как разбить диск на разделы:
- Войдите в Дисковую утилиту и выберите основной диск в разделе «Внутренний»
- Нажмите «Раздел» в верхнем меню
- С форматом APFS вы сможете просто добавить дополнительный том на свой диск вам нужно разбить диск (можно выбрать объем памяти, который вы хотите на вновь созданной части диска).
Теперь вы можете установить бета-версию macOS Monterey на раздел. Чтобы получить доступ к определенному разделу, удерживайте клавишу Option во время запуска.
Получите необходимые инструменты для обновления macOS Monterey
Получите Backup Pro, ChronoSync Express и CleanMyMac X — приложения, которые вам потребуются для резервного копирования и очистки вашего Mac перед установкой Monterey. Пользователи Mac и iPhone.
Пользователи Mac и iPhone.
В Setapp есть более 220 приложений, но лучше всего то, что он предлагает коллекции приложений на основе ваших задач. Например, вы можете найти готовый набор инструментов для обновления macOS в разделе «Коллекции». Попробуйте 7 дней бесплатно.
Как исправить наиболее распространенные проблемы с macOS 12
Наконец-то вышла macOS 12 Monterey от Apple, и наша команда единодушно согласилась с тем, что она великолепна. Начиная с 25 октября 2021 года вы можете либо доказать, что мы ошибаемся, либо присоединиться к нашей команде поклонников Монтерея, также установив новую macOS на свой Mac.
Несмотря на то, что нам нравится то, что предлагает Монтерей, есть несколько проблем. Мы объясняем, как решить проблемы с загрузкой/установкой/незагрузкой macOS Monterey, а также как справиться с некорректным поведением Mac после обновления.
Как решить распространенные проблемы с macOS Monterey
Если вы попали сюда, мы предполагаем, что вы уже установили Monterey. Если нет, и вы здесь, чтобы узнать о потенциальных проблемах — отлично для вас! Вот подробное руководство по установке macOS Monterey.
Если нет, и вы здесь, чтобы узнать о потенциальных проблемах — отлично для вас! Вот подробное руководство по установке macOS Monterey.
Теперь давайте углубимся во все проблемы macOS Monterey, с которыми я лично столкнулся после обновления. Плюс коллективный разум MacRumors, форума Apple и самого Google — мы буквально повсюду искали отчеты, связанные с ранними проблемами. Итак, вот что мы знаем.
- Проблемы с установкой macOS Monterey
- Проблемы с производительностью Monterey
- Проблемы с некоторыми приложениями в macOS Monterey
- Один набор приложений для решения проблем Monterey
Как решить проблемы установки macOS Monterey
Первая проблема, с которой вы можете столкнуться, это невозможность обновить macOS. Официальный выпуск macOS Monterey состоялся 25 октября 2021 г., поэтому с этой даты каждый пользователь Mac имеет право на обновление. Вот что может пойти не так.
- macOS Monterey не отображается как доступная
- Ошибка загрузки macOS Monterey
- macOS Monterey не устанавливает
- Обновление macOS Monterey зависло или зависло
- Mac не включается после обновления
macOS Monterey не отображается как доступная
Чтобы установить новую macOS на свой Mac, перейдите в меню Apple и загрузите ее в разделе «Об этом Mac» > «Обновление программного обеспечения». Если вы открываете «Обновление ПО» и не видите macOS Monterey, попробуйте сделать следующее:
Если вы открываете «Обновление ПО» и не видите macOS Monterey, попробуйте сделать следующее:
- Проверить совместимость устройства. Мы перечисляем совместимые компьютеры Mac ниже.
- Нажмите Command + R, чтобы обновить диалоговое окно «Обновление ПО». Это должно решить проблему в случае возникновения какой-либо сетевой ошибки.
- Загрузите macOS Monterey из App Store.
macOS Monterey загрузка не удалась
А что если само обновление доступно, но скачать его нельзя?
При попытке загрузить Monterey из Software Update вы можете увидеть сообщение об ошибке «Установка не может быть продолжена» или что-то в этом роде. Несколько возможных решений:
Проверить совместимость устройств
macOS Monterey оставляет позади несколько старых моделей Mac, поэтому есть вероятность, что он просто не будет работать на вашем Mac. Вот полный список компьютеров Mac, совместимых с macOS 12:
- MacBook Air (начало 2015 г.
 и новее)
и новее) - MacBook Pro (начало 2015 г. и новее)
- MacBook (начало 2016 г. и новее)
- Mac mini (конец 2014 г. и новее) )
- Mac Pro (конец 2013 г. и новее)
- iMac (конец 2015 г. и новее)
- iMac Pro (2017 г. и новее).
Fix Wi-Fi
Сетевое подключение имеет решающее значение при установке обновлений программного обеспечения. Если у вас плохой Wi-Fi, могут возникнуть ошибки установки. Чтобы узнать, так ли это, вам нужен WiFi Explorer. Просто откройте приложение и нажмите на подключение к сети, чтобы проверить мощность сигнала и уровень шума. Если у вас есть несколько доступных сетевых точек, WiFi Explorer сообщит вам, к какой из них лучше всего подключиться.
Исправить ошибку «время ожидания шлюза истекло»
Если вы запустили процесс загрузки, а затем он внезапно прерывается сообщением «время ожидания шлюза истекло» или чем-то вроде предупреждения «плохой шлюз», попробуйте перезагрузить Mac. в безопасном режиме. Просто удерживайте нажатой клавишу Shift во время загрузки Mac. Это должно решить проблему.
в безопасном режиме. Просто удерживайте нажатой клавишу Shift во время загрузки Mac. Это должно решить проблему.
macOS Monterey не устанавливается
Возможно, вы завершили процесс загрузки, но не можете двигаться дальше, потому что macOS 12 не устанавливается. облом. Обычно виновата какая-то проблема совместимости или проверки.
Возможно, вам нужно больше памяти
macOS Monterey занимает около 12 ГБ места для загрузки и успешной установки. В идеале вы должны освободить не менее 20 ГБ. Если у вас нет такого объема памяти на вашем диске, удалите лишнее с вашего Mac.
CleanMyMac X — это самый быстрый и надежный инструмент для освобождения памяти на Mac. Запустите интеллектуальное сканирование, чтобы определить системный беспорядок, дубликаты, старые кеши — все, что следует удалить. Затем удалите его в один клик. По опыту, CleanMyMac X ежемесячно освобождает мне около 10 ГБ места. А если вы какое-то время не убирались, то получите еще больше.
macOS Monterey не будет устанавливаться с твердотельным накопителем не Apple
Некоторые пользователи сообщали, что не могут установить macOS 12 на Mac с твердотельным накопителем не Apple, даже если у них была совместимая машина. Это действительно может произойти, и вам следует запустить обновление прошивки, чтобы исправить это. Не беспокойтесь, вы не потеряете данные с SSD. Вот что вам нужно сделать:
Это действительно может произойти, и вам следует запустить обновление прошивки, чтобы исправить это. Не беспокойтесь, вы не потеряете данные с SSD. Вот что вам нужно сделать:
- Подключите твердотельный накопитель Apple
- Запустите обновление микропрограммы
- Переустановите твердотельный накопитель другого производителя с запущенным Monterey.
Проблема «Не удалось установить требуемое обновление микропрограммы»
Некоторые пользователи сталкиваются с проблемой при попытке обновить микропрограмму. Первое, что нужно проверить, это подключение к интернету. Используйте WiFi Explorer, чтобы обеспечить стабильное соединение, потому что это необходимо для обновления прошивки.
Также обратите внимание, что вы не можете обновить прошивку на твердотельных накопителях других производителей. Чтобы это работало, вы должны сначала получить Apple SSD.
Обновление macOS Monterey зависло или зависло
Если вы запустили процесс обновления, и он занимает слишком много времени, возможно, ваш Mac завис. Вот что вы можете сделать:
Вот что вы можете сделать:
- Убедитесь, что он действительно застрял . Нажмите Command + L, чтобы увидеть подробную информацию о процессе обновления. Возможно, ваш Mac не завис, просто установка обновления занимает много времени. В этом случае следует подождать еще немного.
- Перезагрузите Mac в безопасном режиме : Меню Apple > Завершение работы > Удерживая нажатой клавишу Shift при перезагрузке Mac > отпустите Shift, как только появится окно входа в систему. Затем попробуйте установить Monterey еще раз.
- Сброс NVRAM : выключите Mac > удерживайте Option + Command + P + R в течение 20 секунд > отпустите клавиши и подождите, пока Mac загрузится в обычном режиме. Установите Монтерей.
macOS Monterey делает некоторые компьютеры Mac непригодными для использования, загрузки или блокировки
Были сообщения о том, что компьютеры Mac не включались после обновления. Без преувеличения, это одна из самых сложных проблем, потому что она может оставить вас с непригодным для использования Mac.
В основном это происходит на старых компьютерах Mac и никогда на компьютерах Mac с чипом Apple M1. Возможное решение — попытаться оживить прошивку компьютера, и здесь вам обязательно понадобится помощь специалиста Apple.
изображение: MacRumors
Проблемы с производительностью в Монтерее
Если вы прошли процесс обновления, поздравляем! Теперь вы можете наслаждаться новыми ярлыками Monterey, улучшениями конфиденциальности, универсальным управлением и другими замечательными функциями. Однако могут возникнуть проблемы с работой macOS Monterey на вашем Mac. Давайте исправим их.
- macOS Monterey работает медленно
- Проблема «Утечка памяти»
- Mac перегревается после обновления до Monterey
- Вентиляторы MacBook становятся шумными
- Bluetooth не показывает уровень заряда батареи
- Проблемы с временем автономной работы после установки macOS Monterey
- Концентраторы USB-C перестали работать с macOS Monterey
- Мышь и сенсорная панель тормозят
- WiFi не работает или отключается
- Курсор застрял на Монтерей
- Mac не выключается
- Заставка не работает на Monterey
Mac замедляется в Монтерее
Проблема «Монтерей медленно» стала очень распространенной с тех пор, как бета-версия стала общедоступной. Это не ново и происходит постоянно, особенно на ранних этапах выпуска macOS. Некоторые приложения не обновляются, некоторые вещи Apple все еще нуждается в доработке и так далее. Однако вы можете улучшить ситуацию.
Это не ново и происходит постоянно, особенно на ранних этапах выпуска macOS. Некоторые приложения не обновляются, некоторые вещи Apple все еще нуждается в доработке и так далее. Однако вы можете улучшить ситуацию.
Отключить запуск приложений при запуске
Предотвращение автоматического запуска приложений при каждом включении Mac. На самом деле, если вы посмотрите на все приложения, которые запускаются при запуске, вы заметите, что даже не используете многие из них. Они просто сидят там, замедляя ваш Mac. Вот как можно отключить элементы входа:
- Перейдите в «Системные настройки» > «Пользователи и группы»
- Выберите «Элементы входа»
- Удалите некоторые приложения из списка и сохраните изменения.
Удаление некоторых приложений
Если вы заметили, что конкретное приложение всегда «потребляет значительную энергию» и его приручение с помощью App Tamer не помогает, возможно, пришло время попрощаться. Удаление приложений с помощью CleanMyMac X — это лучший способ сделать это, потому что удаление приложений вручную обычно оставляет много беспорядка.![]() Просто откройте приложение, нажмите «Удалить», выберите приложение и нажмите кнопку «Удалить».
Просто откройте приложение, нажмите «Удалить», выберите приложение и нажмите кнопку «Удалить».
Очистка, чтобы уменьшить беспорядок
Такие вещи, как системные файлы, старые кеши и остатки приложений, могут быть причиной низкой производительности вашего Mac. Если вы установили macOS Monterey поверх своей старой системы и не выполнили чистую установку, возможно, вы переместили много ненужного в новую macOS 12. Опять же, лучший способ исправить это — с помощью CleanMyMac X. Запустите интеллектуальное сканирование или нажмите «Системный мусор». удалить все это.
Проблема «Утечка памяти»
На следующий день после официального релиза Monterey 25 октября в Твиттере появились десятки сообщений об использовании оперативной памяти. Люди жаловались на то, что некоторые приложения потребляют безумное количество оперативной памяти (до 20 гигабайт) в macOS Monterey. Предположительно, это какая-то ошибка утечки памяти, которую Apple вскоре должна исправить. Вот еще.
Если у вас по-прежнему возникают проблемы с оперативной памятью после устранения ошибки, установите монитор памяти iStat Menus. Приложение отслеживает использование оперативной памяти приложением, поэтому вы можете быстро понять, какое приложение вызывает проблему, а затем удалить его.
Проблема с перегревом Monterey
Перегрев Mac раздражает. И, конечно же, плохо для вашей производительности, потому что Mac имеет тенденцию замедляться при перегреве. Вот рабочие решения, которые мы пробовали.
Регулировка параметров вентилятора
iStat Menus имеет контроллер для датчиков, который позволяет регулировать параметры вентилятора для уменьшения нагрева. После того, как вы установили его в строке меню, нажмите «Датчики»> «Вентиляторы»> выберите «Средний» или «Редактировать правила вентилятора», чтобы настроить скорость вентилятора по своему усмотрению (уменьшение скорости должно уменьшить нагрев).
Сброс SMC
Следующее, что нужно сделать, это сбросить SMC. Хотя SMC контролирует вентиляторы и температуру на вашем Mac, это должно помочь решить проблему перегрева. Найдите подробное руководство по сбросу SMC в разделе «macOS не устанавливается».
Хотя SMC контролирует вентиляторы и температуру на вашем Mac, это должно помочь решить проблему перегрева. Найдите подробное руководство по сбросу SMC в разделе «macOS не устанавливается».
Совет : Многие люди сталкиваются с перегревом Mac, и это не всегда связано с обновлениями программного обеспечения. Очень распространенная причина — приложения, загружающие ваш процессор (особенно те, которые работают в фоновом режиме). Это вызывает шум вентилятора, чрезмерный нагрев и медленную работу Mac. Чтобы справиться с этим, мы рекомендуем App Tamer, приложение, которое замедляет или останавливает эти оскорбительные приложения.
Вентиляторы MacBook стали шуметь после обновления до macOS Monterey
Если вы заметили, что ваш Mac работает очень громко в течение следующих нескольких часов после обновления, это нормально. Поскольку ваш Mac усердно работает над переиндексацией всех файлов и настройкой основных процессов, процессор будет немного нагреваться. Однако, если вы слышите громкий шум вентилятора в течение нескольких дней, выполните те же действия, которые мы перечислили выше, для устранения перегрева.
Однако, если вы слышите громкий шум вентилятора в течение нескольких дней, выполните те же действия, которые мы перечислили выше, для устранения перегрева.
Сначала попробуйте настроить параметры вентиляторов с помощью меню iStat. Если это не помогло, сбросьте SMC и перезагрузите Mac. Наконец, попробуйте укротить приложения, загружающие ЦП, с помощью App Tamer, чтобы немного снизить нагрузку.
Bluetooth не показывает уровень заряда батареи
При подключении AirPods Pro к Mac в меню Bluetooth отображается процент заряда батареи как для наушников, так и для футляра. По крайней мере, так это работало у меня на macOS Big Sur. После обновления до Monterey в меню Bluetooth отображается подключение к AirPods, но не уровень заряда батареи. Лично меня это раздражает, поэтому решаю проблему с помощью ToothFairy.
ToothFairy — это стильное приложение для Mac, которое на самом деле выполняет только одну задачу — упрощает процесс подключения Bluetooth. Я использую его для подключения и отключения своих AirPods одним щелчком мыши и вижу индикатор уровня заряда батареи прямо в строке меню. С помощью TothFairy можно подключить любое Bluetooth-устройство к Mac. Вам даже не нужно нажимать на него, визуальный индикатор останется в строке меню навсегда.
Я использую его для подключения и отключения своих AirPods одним щелчком мыши и вижу индикатор уровня заряда батареи прямо в строке меню. С помощью TothFairy можно подключить любое Bluetooth-устройство к Mac. Вам даже не нужно нажимать на него, визуальный индикатор останется в строке меню навсегда.
Мы также видели случаи, когда ToothFairy помогал решить проблемы с Bluetooth-соединением. Это происходит, когда родная утилита по какой-то причине дает сбой, а ваш Bluetooth отключается или не подключается к macOS Monterey. Поэтому, если Bluetooth не работает, просто попробуйте подключить свое устройство к ToothFairy.
Проблемы с временем автономной работы после установки macOS Monterey
Заметили, что не можете работать в парке так долго, как раньше? Может быть, это Монтерей оказывает давление на вашу батарею. Здесь мы предлагаем лучшие советы по продлению срока службы батареи:
Установка контроллера батареи
iStat Menus — это приложение, которое контролирует общую производительность вашего Mac. Он предлагает различные модули для мониторинга процессора, датчиков, батареи и многого другого. Мы рекомендуем установить все, потому что все они помогают поддерживать ваш Mac в хорошем состоянии. Но самое главное аккумулятор. Это позволит вам увидеть, какие приложения потребляют значительное количество энергии, отслеживать состояние батареи, скорость ее разрядки и так далее.
Он предлагает различные модули для мониторинга процессора, датчиков, батареи и многого другого. Мы рекомендуем установить все, потому что все они помогают поддерживать ваш Mac в хорошем состоянии. Но самое главное аккумулятор. Это позволит вам увидеть, какие приложения потребляют значительное количество энергии, отслеживать состояние батареи, скорость ее разрядки и так далее.
Проверив информацию, вы можете принять решение об удалении определенных приложений или выходе из некоторых процессов, чтобы продлить срок службы батареи.
Обновление или удаление приложений
Поскольку мы говорим о новой macOS, есть вероятность, что некоторые приложения еще не оптимизированы для нее. Или некоторые из них необходимо обновить для правильной работы. Все, что связано с производительностью приложения, может повлиять на срок службы батареи. CleanMyMac X имеет два отличных инструмента — Updater и Uninstaller, которые могут мгновенно решить эти проблемы.
Переход на Safari
В каждой статье «Почему я перешел с Chrome на Safari» подчеркивается, что Safari работает намного лучше с точки зрения времени автономной работы. Особенно с улучшениями Monterey для Safari, имеет смысл сделать его браузером по умолчанию. Новые группы вкладок потрясающие.
Особенно с улучшениями Monterey для Safari, имеет смысл сделать его браузером по умолчанию. Новые группы вкладок потрясающие.
Включить режим энергосбережения
Лучший способ максимально эффективно использовать аккумулятор — установить приложение Endurance, которое автоматически продлевает срок службы аккумулятора на 20%. Ничего делать не надо, просто включите энергосбережение. Выносливость очень умна с точки зрения адаптации к вашему потоку. Он может приглушать свет, откладывать приложения и снижать скорость обработки в зависимости от того, что вы делаете.
Вы также можете оптимизировать энергопотребление, используя встроенную опцию: Системные настройки > Аккумулятор > Режим энергосбережения. Это снизит яркость дисплея и тактовую частоту системы.
Концентраторы USB-C перестали работать с macOS Monterey
С первым выпуском бета-версии Monterey многие люди жаловались на невозможность использовать свои USB-устройства. В частности, есть много сообщений о том, что порты USB 3. 0 и концентраторы питания не работают. В некоторых случаях концентраторы USB не работают полностью. Судя по тому, что мы видели, проблема в основном возникает на компьютерах Mac M1.
0 и концентраторы питания не работают. В некоторых случаях концентраторы USB не работают полностью. Судя по тому, что мы видели, проблема в основном возникает на компьютерах Mac M1.
На данный момент единственное решение, которое мы можем предложить, — это воздержаться от использования USB-концентраторов или вернуться к Big Sur, пока Apple не устранит проблему.
Мышь/трекпад отстает
Задержка ввода — еще одна проблема Monterey, о которой сообщают многие первые пользователи. Согласно отчетам, задержка может быть довольно серьезной — до 20 секунд, что может серьезно помешать вашей работе.
Иногда мышь/трекпад тормозит из-за конфликтующих приложений. Проще говоря, это когда несколько приложений реагируют на ввод с помощью мыши или трекпада, поэтому вашему Mac сложно понять, что делать. Вы можете легко исправить это, выйдя из всех приложений с помощью Quit All. Затем проверьте, сохраняется ли проблема.
Не удается исправить отставание мыши/трекпада? Переключитесь на BetterTouchTool. Мы обещаем, вы никогда не переключитесь обратно. Это мощное приложение позволяет настраивать устройства ввода, чтобы вы могли делать снимки экрана, открывать окна или выполнять сложные последовательности действий, используя предпочитаемое устройство ввода. Например, если ваш трекпад тормозит, вы можете переключиться на клавиатуру без потери скорости.
Мы обещаем, вы никогда не переключитесь обратно. Это мощное приложение позволяет настраивать устройства ввода, чтобы вы могли делать снимки экрана, открывать окна или выполнять сложные последовательности действий, используя предпочитаемое устройство ввода. Например, если ваш трекпад тормозит, вы можете переключиться на клавиатуру без потери скорости.
Wi-Fi не работает или отключается в macOS Monterey
Первое, что нужно попробовать, если у вас возникли проблемы с сетью после обновления, — это забыть о своей сети, а затем снова подключиться:
- Откройте «Системные настройки» > «Сеть»
- Выберите «Wi-Fi» > «Дополнительно»
- Найдите свою сеть в списке, выберите ее и нажмите кнопку «минус».
Если это не помогло, откройте WiFi Explorer и запустите быстрое сканирование, чтобы проверить, есть ли что-то не так с вашей сетью. Вы мгновенно получите информацию о силе сигнала, уровне шума и возможных проблемах.
Курсор застрял на Монтерее
У некоторых людей возникают проблемы с курсором при использовании трекпада, хотя их мышь работает отлично. Мы нашли решение этой проблемы:
Мы нашли решение этой проблемы:
- Откройте «Системные настройки» > «Специальные возможности»
- Выберите «Управление указателем»
- Снимите флажок «Игнорировать встроенный трекпад…»
Mac не выключится на macOS Monterey
2 Если ваш Mac не выключится после обновления Monterey, возможно, он просто очень взволнован новыми функциями. Но, скорее всего, есть приложения, которые мешают процессу выключения. Функция Quit All очень быстро исправляет это:
- Откройте «Выйти из всего» в строке меню
- Нажмите «Выйти из всего»
- Выключите Mac.
Если это не помогло, выберите «Просмотр фоновых приложений» в меню приложений и закройте все приложения, работающие в фоновом режиме. Очень часто они самые хитрые.
Заставка не работает на Monterey
Если вам нравится использовать фотографии вашего питомца в качестве заставки, у нас для вас плохие новости. Похоже, это не всегда будет работать на macOS Monterey. На данный момент мы не знаем, является ли это ошибкой и будет ли она исправлена в ближайшее время. Некоторые пользователи сообщили, что им удалось исправить это, переместив свои фотографии в новую папку и сделав ее исходным местом назначения.
На данный момент мы не знаем, является ли это ошибкой и будет ли она исправлена в ближайшее время. Некоторые пользователи сообщили, что им удалось исправить это, переместив свои фотографии в новую папку и сделав ее исходным местом назначения.
Проблемы с некоторыми приложениями в macOS Monterey
Monterey также могут влиять на определенные приложения, как собственные приложения Apple, так и популярное стороннее программное обеспечение. Вот основные проблемы, которые мы обнаружили на данный момент.
- Сбой приложений после установки macOS Monterey
- Проблемы с музыкой в macOS Monterey
- Исправление проблем с AirPlay в macOS Monterey
- Time Machine зависла на резервной копии
- Скрыть мою электронную почту не работает
- Mac тормозит на Monterey
Сбой приложений после установки macOS Monterey
Каждое приложение совместимо с системой. Это означает, что после обновления до macOS Monterey вам также необходимо обновить свои приложения, чтобы они работали в новой системе. Самый простой способ обновить все приложения одновременно — использовать CleanMyMac X > Updater. Он позволяет выбирать и обновлять приложения одним щелчком мыши.
Самый простой способ обновить все приложения одновременно — использовать CleanMyMac X > Updater. Он позволяет выбирать и обновлять приложения одним щелчком мыши.
Если обновление не помогло, возможно, некоторые из ваших приложений несовместимы с Monterey. В этом случае их лучше удалить, чтобы избежать проблем с производительностью. В CleanMyMac X для этого тоже есть возможность одним щелчком мыши! Просто откройте Uninstaller и выберите все приложения, которые хотите удалить.
Проблемы с музыкой в macOS Monterey
Некоторые люди сообщают о странных действиях музыки в недавно обновленной системе. Частично это новые функции. Частично это просто ошибки. К счастью, на форуме MacRumors мы узнали несколько замечательных методов устранения неполадок, которые могут вам помочь:
- Если iTunes Store отсутствует : «Музыкальные настройки» > «Основные» > «Показать iTunes Store»
- Если вы не можете получить доступ к своему библиотека на других устройствах : Системные настройки > Общий доступ к мультимедиа > Включить общий доступ к дому (вам будет предложено ввести учетные данные Apple ID)
- Если приложение всегда открывается в полноэкранном режиме : Выйдите из «Музыки» > «Открыть терминал» и выполните команду по умолчанию «Удалить com.
 apple.Music» > «Повторно открыть музыку».
apple.Music» > «Повторно открыть музыку». - Если у вас проблемы с библиотекой : Попробуйте восстановить ее из iTunes. При запуске приложения «Музыка» нажмите и удерживайте «Параметры» > «Выбрать библиотеку» (формат itl) > «Музыка» автоматически перезагрузится с выбранной библиотекой.
Устранение проблем с AirPlay в macOS Monterey
В macOS Monterey Apple добавила возможность потоковой передачи с Mac на Mac (или с любого устройства iOS на Mac) через AirPlay 2, улучшенную версию собственного инструмента потоковой передачи контента. Когда мы все поспешили опробовать его, многие люди сообщили о проблемах. AirPlay зависает, работает мучительно медленно или вообще не работает. Мы не знаем причину, но знаем несколько исправлений, которые вы можете попробовать.
Проверьте настройки брандмауэра на Mac
- Откройте «Системные настройки» > «Безопасность и конфиденциальность» > «Брандмауэр»
- Выберите «Параметры брандмауэра»
- Снимите флажок «Блокировать все входящие подключения» и выберите «Автоматически разрешать встроенному программному обеспечению принимать входящие подключения».

Сброс NVRAM
- Выключите Mac
- Нажмите и удерживайте Option + Command + P + R в течение примерно 20 секунд
- Подождите, пока ваш Mac начнет загружаться, затем отпустите клавиши
Обратите внимание, что при сбросе NVRAM также сбрасываются многие настройки, включая разрешение экрана и громкость. Поэтому вы можете настроить их после перезагрузки Mac.
Исправление проблемы с Apple TV AirPlay
Если проблема возникает только при попытке потоковой передачи на Apple TV, первое, что нужно сделать, — это приблизить свой Mac к Apple TV. Не работает? Убедитесь, что они оба подключены к одной сети. Возможно, одно из устройств случайно подключилось к другой точке Wi-Fi, и теперь вы застряли из-за этой тривиальной проблемы.
После того, как вы исправили сеть и близость, но проблема не устранена, попробуйте обновить Apple TV. Перейдите в «Настройки Apple TV» > «Система» > «Обновления ПО» > «Обновить ПО». Если доступно обновление, загрузите и установите его. Затем попробуйте переподключиться через AirPlay.
Затем попробуйте переподключиться через AirPlay.
Установите Beamer на Mac
Универсальное решение — использовать Beamer вместо AirPlay. Это замечательное приложение позволяет транслировать любое видео на Apple TV (и любое другое телевизионное устройство с Google Cast). Дистанционное управление, субтитры, плейлисты, вы получаете все обычные привилегии. В отличие от других потоковых приложений, Beamer изначально передает контент вместо зеркального отображения экрана, поэтому вы можете рассчитывать на лучшее качество.
Time Machine зависла в режиме резервного копирования
Если вы заметили, что резервное копирование файлов Time Machine занимает больше времени, чем обычно, возможно, он завис. Обычно это нормально, если Time Machine работает медленнее после обновления macOS, потому что у нее есть больше файлов для резервного копирования.
Однако, если никакого прогресса нет, остановите текущий процесс резервного копирования и перейдите к Time Machine в Системных настройках. Отмените выбор автоматического резервного копирования, а затем исключите из резервной копии некоторые особенно большие файлы.
Отмените выбор автоматического резервного копирования, а затем исключите из резервной копии некоторые особенно большие файлы.
Hide My Email не работает в macOS Monterey
Одной из самых долгожданных функций Monterey является Hide My Email — улучшение конфиденциальности, которое позволяет вам использовать случайные адреса электронной почты, которые будут перенаправлять входящие электронные письма в ваш почтовый ящик. Таким образом, вы сможете подписаться на различные услуги, не сообщая свой адрес электронной почты.
Почему функция «Скрыть мою электронную почту» не работает? Прежде всего, только владельцы подписки iCloud Plus могут использовать Hide My Email. Если у вас есть подписка, но функция по-прежнему не работает, попробуйте выполнить чистую установку macOS Monterey — некоторые люди сообщают, что это им помогло.
Adobe Photoshop Elements не работает или зависает в Монтерее
Если вы полагаетесь на программное обеспечение Adobe в своей повседневной жизни, мы рекомендуем вам не обновлять macOS. Многие пользователи сообщали, что у них возникли проблемы с неожиданным завершением работы Adobe Photoshop Elements в macOS Monterey. Подпишитесь на сообщество поддержки Adobe, чтобы отслеживать проблемы и узнавать, когда они будут устранены.
Многие пользователи сообщали, что у них возникли проблемы с неожиданным завершением работы Adobe Photoshop Elements в macOS Monterey. Подпишитесь на сообщество поддержки Adobe, чтобы отслеживать проблемы и узнавать, когда они будут устранены.
Набор приложений для решения проблем Monterey
Подводя итог, проблемы с macOS Monterey пока не выявили ничего критического. Если вы не можете установить или загрузить Monterey, скорее всего, это связано с объемом памяти, сетью или совместимостью устройств. Медленный Mac, перегрев и проблемы с временем автономной работы довольно часто встречаются с бета-обновлениями. Кроме того, у вас могут возникнуть небольшие проблемы с Bluetooth, музыкой и AirPlay.
Setapp предоставляет вам унифицированный набор инструментов для решения проблем Монтерея с приложениями:
- CleanMyMax X: удаляйте ненужные файлы и удаляйте приложения, чтобы сделать ваш Mac быстрее Резервное копирование только необходимых файлов перед обновлением
- WiFi Explorer: устранение проблем с сетью
- App Tamer: замедление или остановка приложений, которые загружают процессор
- ToothFairy: упрощение подключения Bluetooth
- Endurance: увеличение срока службы батареи
- Beamer: потоковая передача видео с Mac на любой телевизор
- Quit All: пакетный выход из всех активных приложений
- BetterTouchTool: устранение проблем с вашими устройствами ввода.


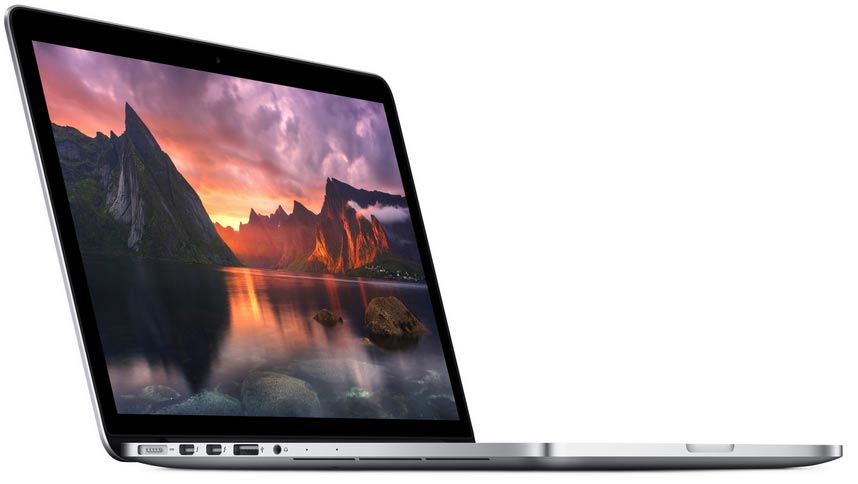
 Чтобы узнать модель и дату выпуска своего Mac, выберите пункт «Об этом Mac» в строке меню Apple.
Чтобы узнать модель и дату выпуска своего Mac, выберите пункт «Об этом Mac» в строке меню Apple. 2 (протестирован).
2 (протестирован). и новее)
и новее)
 )
) )
) )
) Для более глубокой очистки просмотрите каждый отдельный модуль, чтобы удалить системный мусор, почтовые вложения и файлы из корзины. Вы также можете использовать Uninstaller, чтобы избавиться от ненужных приложений.
Для более глубокой очистки просмотрите каждый отдельный модуль, чтобы удалить системный мусор, почтовые вложения и файлы из корзины. Вы также можете использовать Uninstaller, чтобы избавиться от ненужных приложений. и новее)
и новее) apple.Music» > «Повторно открыть музыку».
apple.Music» > «Повторно открыть музыку».
/fptshop.com.vn/uploads/images/tin-tuc/109451/Originals/thu-thuat-macOS-3.jpg)