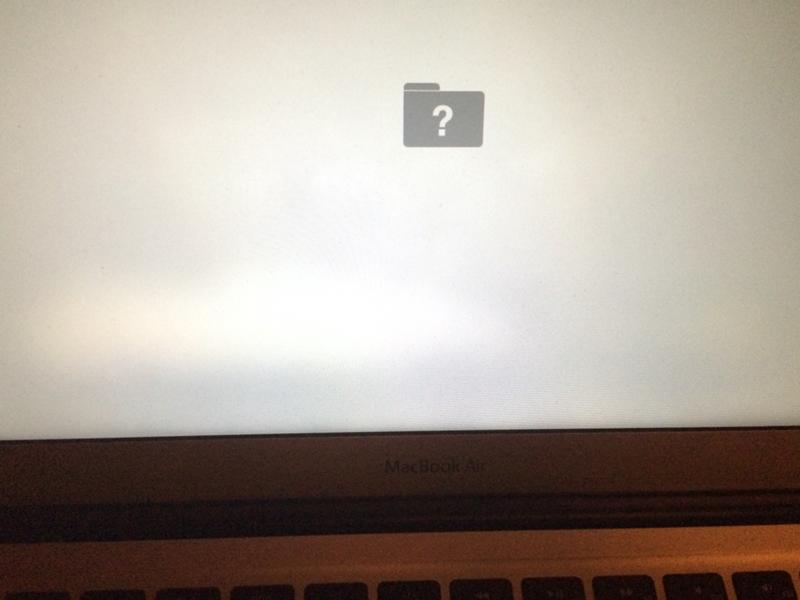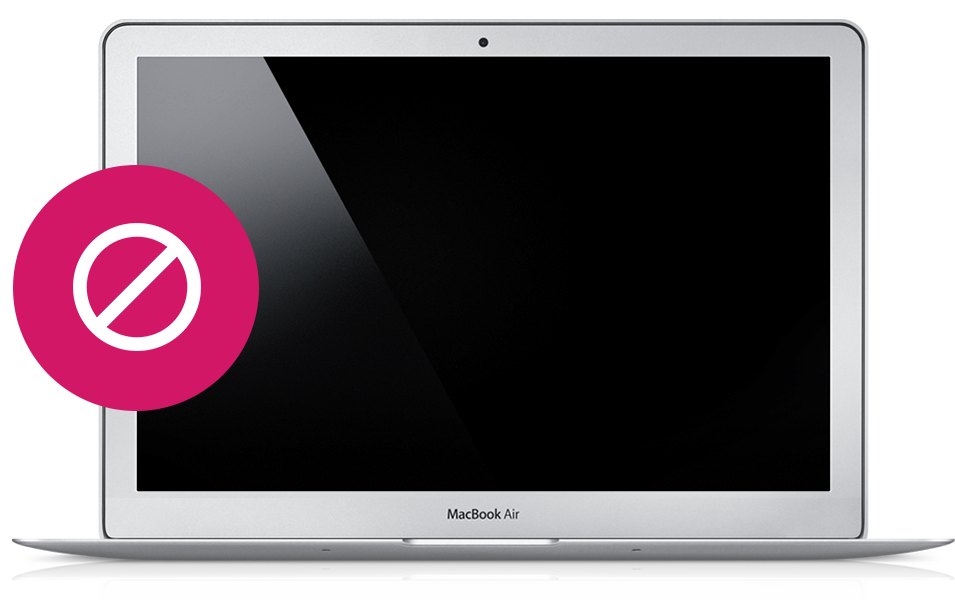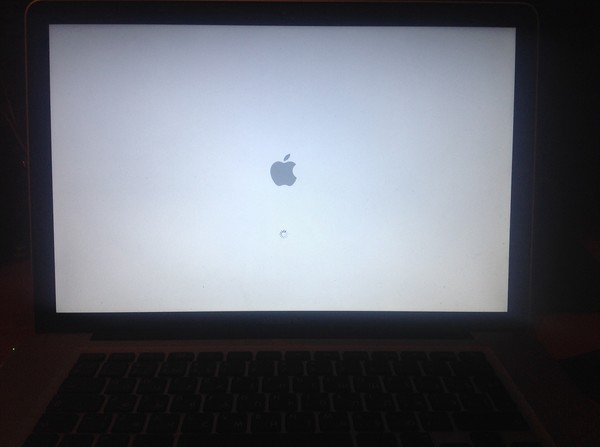Содержание
почему некоторые сайты не загружаются на Mac
Ваш Mac может работать как вонь и сталкиваться с препятствиями при попытке загрузить некоторые веб-сайты. Почему некоторые сайты не загружаются на Mac? Набор причин, связанных с этим неприятным сценарием, широко варьируется. К счастью, первая помощь и полноценные решения могут устранить ошибку при загрузке зависшей веб-страницы в Safari.
В зависимости от вашего браузера шаги, используемые для исправления ошибок, различаются. Например, вы можете проверить свое хранилище и освободите больше очищаемого пространства для вашего Mac для ускорения работы браузера. Если вы наткнетесь на неотвечающий веб-сайт, в этой статье описаны шаги, которые помогут разобраться в проблеме и запустить быстрое решение. Иногда Safari не загружает веб-сайт или компоненты веб-страницы опускаются.
Содержание: Часть 1. Почему некоторые сайты не загружаются на Mac: общих виновниковЧасть 2. Как исправить незагружающиеся веб-сайты в других браузерах на MacЧасть 3. Другие способы исправить некоторые веб-сайты, не загружаемые на MacЧасть 4. Подведение итогов.
Другие способы исправить некоторые веб-сайты, не загружаемые на MacЧасть 4. Подведение итогов.
Часть 1. Почему некоторые сайты не загружаются на Mac: общих виновников
Убедитесь, что вы получили правильный URL
Получение неправильного URL-адреса веб-сайта блокирует загрузку вашего веб-браузера. Вы должны использовать https:// or www должным образом. Также убедитесь, что содержание URL-адреса является точным. Неверный URL приведет вас к неправильному адресу назначения или выдаст уведомление об ошибке.
Точно так же проверьте Родительский контроль или инструмент фильтрации, поскольку страницы или их элементы не будут загружаться там, где они ограничены.
Изучите расширения Safari
Расширения Safari могут блокировать контент или рекламу веб-сайта и препятствовать отображению некоторых компонентов страницы. Вы можете отключить расширения, а затем перезагрузить страницу, чтобы выяснить проблему. Выбрать Safari> Настройки, нажмите «Расширения» и выберите нужный вариант, затем снимите флажок «Включить… расширение».
Повторите этот шаг для всех установленных расширений и перезагрузите веб-страницу, выбрав Выбрать Просмотр> Обновить в Safari. Если страница загружается плавно, одно или несколько расширений препятствуют загрузке содержимого. Повторно активируйте расширение, а затем повторно запустите страницу, чтобы выяснить причину блокировки компонентов, которые вы хотите просмотреть.
Очистить файлы cookie, кеши и другие фрагменты данных
Если Safari не загружает страницы с одного сайта, вы можете стереть данные с этого сайта, чтобы устранить ошибку. Выполните следующие действия, чтобы очистить куки, кеш и любой объем данных, собранных Safari для определенного сайта.
- Выберите Safari> Настройки.
- Хит Конфиденциальность
- Хит Подробнее
- Найдите домен или имя веб-сайта.
- В результатах поиска нажмите на домен, в котором есть элементы, которые вы хотите удалить.
- Выберите Удалить.

- Как только вы закончите, нажмите «Готово» и закройте окно настроек.
Для OS X Yosemite удалите последние данные веб-сайта, если веб-сайт внезапно перестал загружаться. Выберите История> Очистить историю и данные веб-сайтов. На отображаемом листе выберите объем данных, которые вы хотите уничтожить, во всплывающем меню «Очистить». Нажмите Очистить историю.
Наконец, обновите страницу или загрузите другой веб-сайт, чтобы узнать, не виноват ли сервер этого сайта. Вы можете открыть страницу в другом браузере.
Часть 2. Как исправить незагружающиеся веб-сайты в других браузерах на Mac
Веб-страницы не загружаются в Chrome
Вы получали от Chrome персонализированное сообщение, когда страница не загружалась? Если вы получили это разочаровывающее сообщение или другие ошибки загрузки, проверьте подключение к Интернету, обновите Chrome, перезагрузите Mac или удалите расширения Chrome.
Все еще застряли в лесу? Вам необходимо сбросить или переустановить Chrome.
Ошибка обновления Chrome
Chrome не обновляется на некоторых компьютерах Mac. Вы можете попробовать позже и добиться успеха. Если нет, сбросьте или переустановите его полностью. Чтобы перейти в ручной режим:
- Откройте Chrome и бегите в Настройки.
- Перейдите к ноге и щелкните Дополнительные настройки.
- Перейдите к ноге и нажмите Сброс настроек.
- Изучите всплывающее окно и выполните сброс.
- Снова откройте Chrome и переустановите обновление.
Настройки Chrome
Теперь ваши страницы должны запускаться как летучая мышь из ада. Однако, чтобы предотвратить повторение этой проблемы, вы можете применить хаки настроек Chrome, чтобы повысить производительность загрузки страницы.
Активировать предварительную выборку
Хотите загружать веб-страницы как молния? Направляйтесь к Настройки> Расширенные настройки> Конфиденциальность и включите предварительную выборку. Это заархивирует ресурсы в вашей системе для автоматической загрузки при повторном посещении страницы.
Это заархивирует ресурсы в вашей системе для автоматической загрузки при повторном посещении страницы.
Вызов экспериментальных функций
Под капотом Chrome скрываются скрытые функции при инкубации. Чтобы получить доступ к этим функциям, введите chrome: // flags в поле адреса и нажмите Enter.
- Наслаждайтесь более плавным просмотром, выполнив поиск и включив параметр enable-smooth-scrolling.
- Найдите количество растровых ниток и настройте от «по умолчанию» до «4» для ускорения загрузки изображений.
- Включите экспериментальные функции холста, чтобы ускорить загрузку.
Используйте ярлыки в браузере Chrome
Несколько ярлыков пригодятся владельцам Mac, набирающим текст на быстрой полосе, чтобы сэкономить драгоценные секунды. Используйте клавишу Command, например, cmd + r перезагрузить or cmd + t для новой вкладки. Вы можете найти подробный список команд на официальной странице поддержки Google.
Часть 3. Другие способы исправить некоторые веб-сайты, не загружаемые на Mac
Вялый, старый и уставший Mac
Маки символизируют глубокие карманы, и замена старого стоит больших денег, если у вас мало располагаемого дохода. Переполненный Mac можно оживить, освободив место. Мы рекомендуем iMyMac PowerMyMac как он выслеживает и удаляет избыточные или несовместимые файлы в вашей системе. Итак, установите этот многофункциональный инструмент, чтобы украсить свой Mac.
Получите бесплатную пробную версию прямо сейчас!
Отключить AD Blockers
Некоторые пользователи заметили, что веб-сайт может не загружаться, пока вы не отключите переключатель блокировки рекламы. Попробуйте отключить блокировщики рекламы или надстройки браузера, которые блокируют веб-страницу при ее загрузке и перезагрузке.
Отключить программное обеспечение безопасности
Инструменты безопасности или брандмауэры препятствуют доступу к веб-сайтам, которые они считают вредоносными. Красные сельди вводят в заблуждение программное обеспечение, чтобы непреднамеренно заблокировать доступ. Если вы доверяете отмеченному веб-сайту, вы можете попробовать отключить программное обеспечение безопасности и перезагрузить страницу.
Если вы доверяете отмеченному веб-сайту, вы можете попробовать отключить программное обеспечение безопасности и перезагрузить страницу.
Часть 4. Подведение итогов.
Если веб-сайт не загружается, вы можете не выяснить основную причину, пока не изучите проблему и ее контекст подробно. Например, неверное считывание настроек прокси или брандмауэра может напрасно тратить ваше время, поскольку вы пробуете неэффективные и длительные решения.
Вначале попробуйте самые простые подходы, такие как перезагрузка. Это может сэкономить ваши усилия в мгновение ока. Разрешите вашему Mac автоматически проверять наличие обновлений, чтобы избежать подобных проблем в будущем. Используйте PowerMyMac для диагностики работоспособности вашей машины и оптимизации ее для достижения максимальной производительности.
Спасибо за чтение и удачи с исправлением.
Как действовать, если на Macbook не включается экран
Pedant.ru
г. Москва (м. Авиамоторная)
703 отзыва
Пожалуйста, звоните
перед визитом
Авиамоторная
Андроновка
Площадь Ильича
Шоссе Энтузиастов
ул. Авиамоторная, д. 12
Авиамоторная, д. 12
Как добраться?
Pedant.ru
г. Москва (м. Автозаводская)
1422 отзыва
Пожалуйста, звоните
перед визитом
Автозаводская
Дубровка
Технопарк
ул. Мастеркова, д. 4
Как добраться?
Выезд мастера Pedant.ru в Москве
Вызвать мастера
Ремонт на ваших глазах
за 15-30 мин.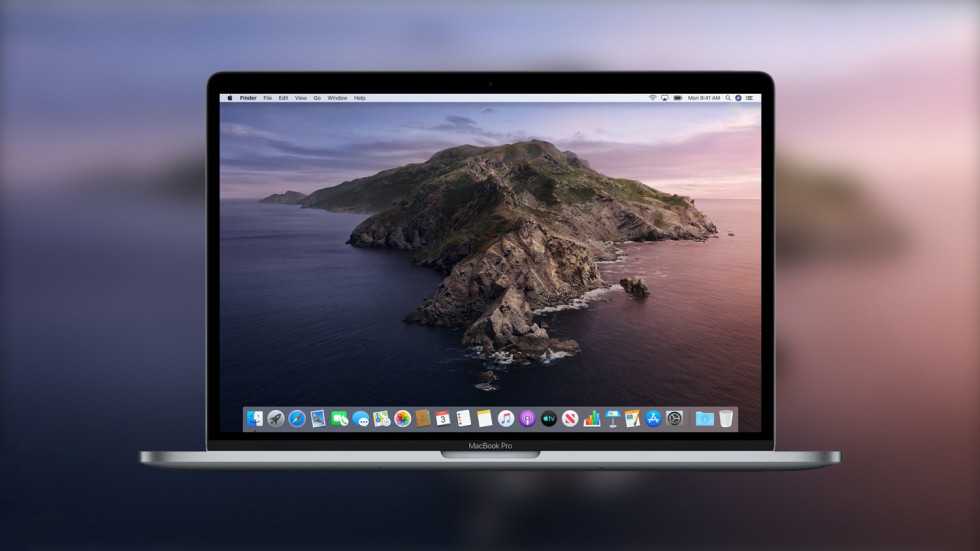 Без наценок.
Без наценок.
Приезжаем в назначенное время и место.
Ремонт на ваших глазах
за 15-30 мин. Без наценок.
Приезжаем в назначенное время и место.
Pedant.ru
г. Москва (м. Алексеевская)
1541 отзыв
Пожалуйста, звоните
перед визитом
Алексеевская
Рижская
пр-т Мира, д. 112А
Как добраться?
Pedant.ru
г. Москва (м. Алтуфьево)
437 отзывов
Пожалуйста, звоните
перед визитом
Алтуфьево
Алтуфьевское шоссе, д. 86, к. 1
86, к. 1
Как добраться?
Pedant.ru
г. Москва (м. Аннино)
289 отзывов
Пожалуйста, звоните
перед визитом
Аннино
Варшавское шоссе, д. 143А
ТЦ «Аннино»
Как добраться?
Pedant.ru
г. Москва (м. Аэропорт)
1369 отзывов
Пожалуйста, звоните
перед визитом
Аэропорт
Динамо
Ленинградский пр‑т, д.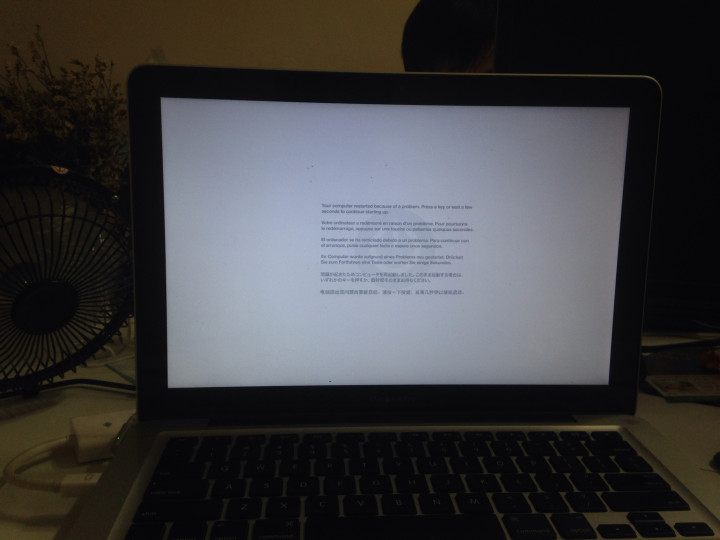 62
62
Как добраться?
Pedant.ru
г. Москва (м. Бабушкинская)
297 отзывов
Пожалуйста, звоните
перед визитом
Бабушкинская
ул. Менжинского, д. 36, ТЦ «Камп»
Как добраться?
Pedant.ru
г. Москва (м. Бауманская)
1006 отзывов
Пожалуйста, звоните
перед визитом
Бауманская
ул. Ладожская, д.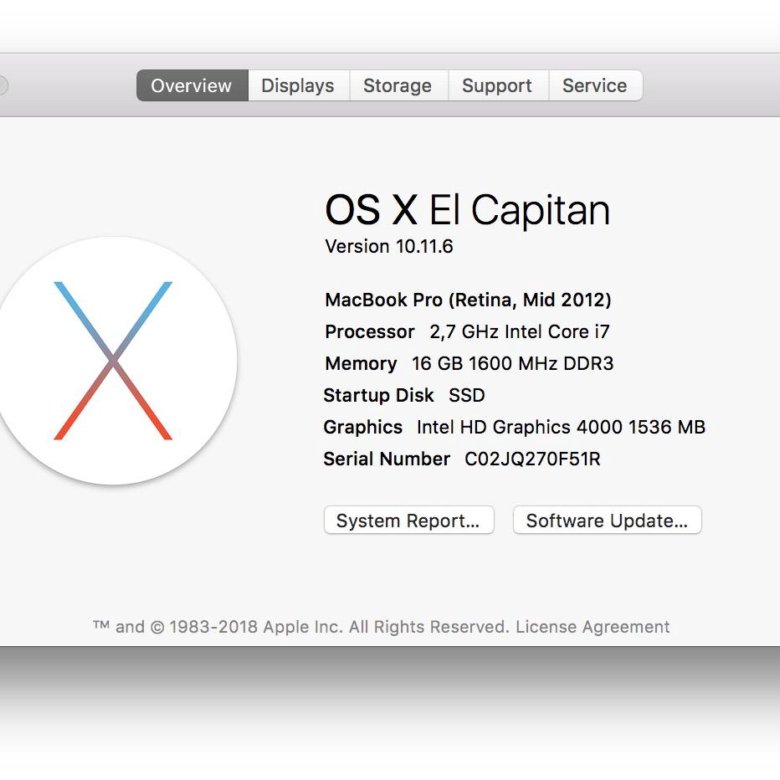 4/6, стр. 3
4/6, стр. 3
Как добраться?
Pedant.ru
г. Москва (м. Белорусская)
371 отзыв
Пожалуйста, звоните
перед визитом
Белорусская
Белорусская
2‑я Брестская ул., д. 43
Как добраться?
Pedant.ru
г. Москва (м. Беляево)
456 отзывов
Пожалуйста, звоните
перед визитом
Беляево
ул.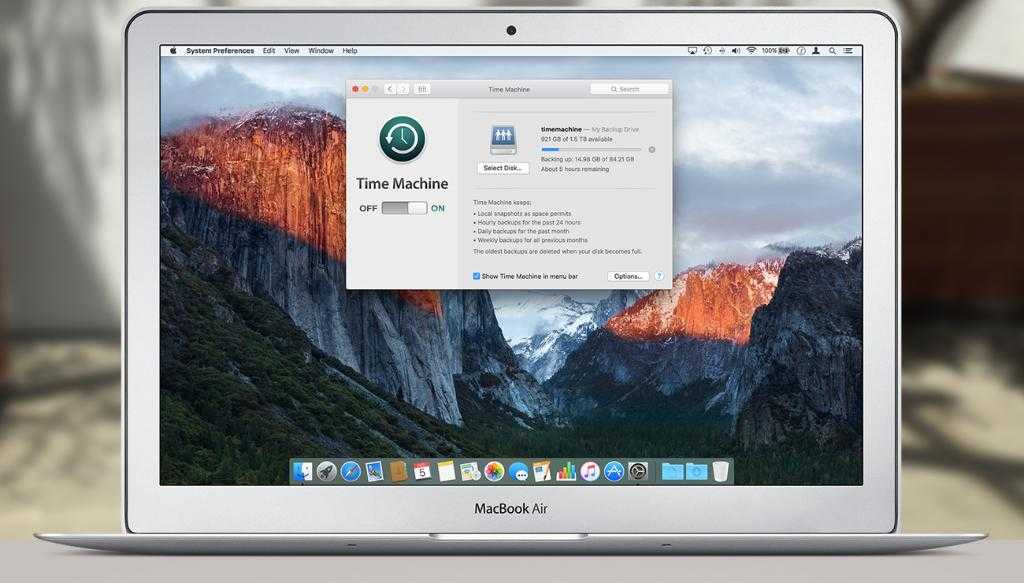 Миклухо-Маклая, д. 47А
Миклухо-Маклая, д. 47А
Как добраться?
Pedant.ru
г. Москва (м. Братиславская)
306 отзывов
Пожалуйста, звоните
перед визитом
Братиславская
ул. Братиславская, д. 12, стр. 1,
ТЦ «Братиславская Молл»
Как добраться?
Pedant.ru
г. Москва (м. Верхние Лихоборы)
334 отзыва
Пожалуйста, звоните
перед визитом
Верхние Лихоборы
Дмитровское шоссе, д.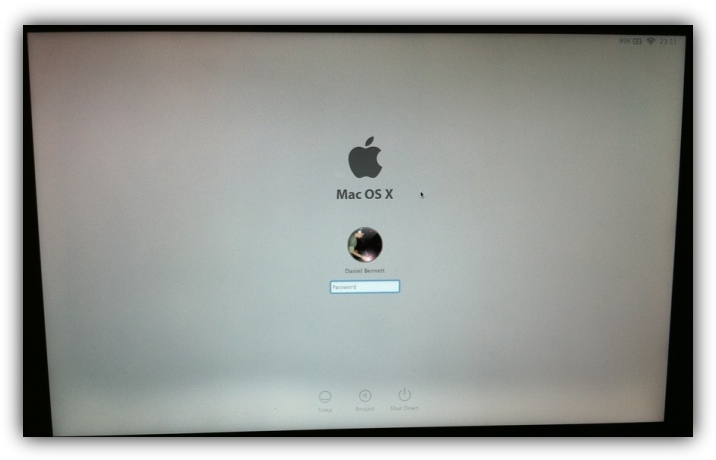 73, стр. 1
73, стр. 1
Как добраться?
Pedant.ru
г. Москва (м. Водный стадион)
1205 отзывов
Пожалуйста, звоните
перед визитом
Водный стадион
Войковская
Речной вокзал
б‑р Кронштадский, д. 7
Как добраться?
Pedant.ru
г. Москва (м. Деловой центр)
353 отзыва
Пожалуйста, звоните
перед визитом
Деловой центр
Пресненская наб.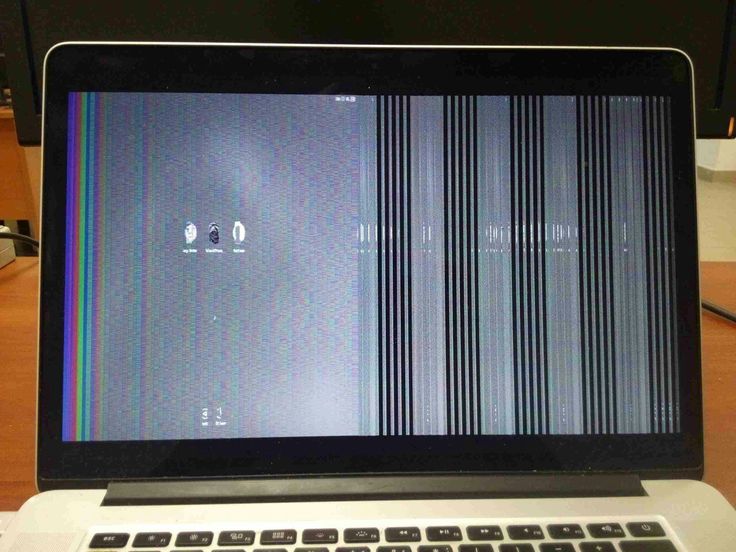 , д. 2,
, д. 2,
ТРЦ «Афимолл Сити»
Как добраться?
Pedant.ru
г. Москва (м. Дмитровская)
1377 отзывов
Пожалуйста, звоните
перед визитом
Дмитровская
Савёловская
Тимирязевская
ул. Бутырская, д. 86Б
Как добраться?
Pedant.ru
г. Москва (м. Домодедовская)
581 отзыв
Пожалуйста, звоните
перед визитом
Домодедовская
Ореховый бульвар, д.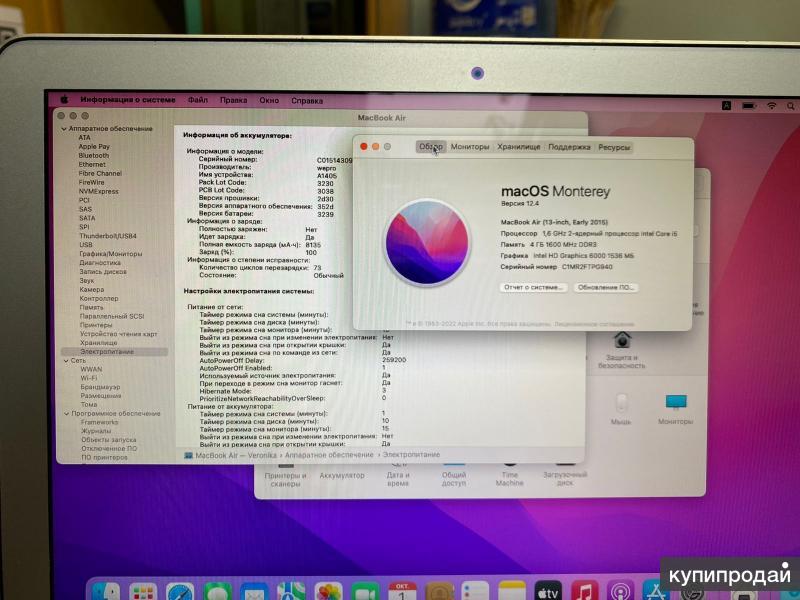 14с3А
14с3А
Как добраться?
Pedant.ru
г. Москва (м. Жулебино)
507 отзывов
Пожалуйста, звоните
перед визитом
Жулебино
ул. Генерала Кузнецова, д. 22
ТЦ «Миля»
Как добраться?
Pedant.ru
г. Москва (м. Кантемировская)
582 отзыва
Пожалуйста, звоните
перед визитом
Кантемировская
Каширская
Царицыно
Пролетарский пр‑т, д. 23А, ТЦ «Аркада»
23А, ТЦ «Аркада»
Как добраться?
Pedant.ru
г. Москва (м. Киевская)
206 отзывов
Пожалуйста, звоните
перед визитом
Киевская
Киевская
Киевская
ул. Большая Дорогомиловская, д. 1
Как добраться?
Pedant.ru
г. Москва (м. Коломенская)
194 отзыва
Пожалуйста, звоните
перед визитом
Коломенская
ул. Новинки, д. 1
Новинки, д. 1
Как добраться?
Pedant.ru
г. Москва (м. Коньково)
1519 отзывов
Пожалуйста, звоните
перед визитом
Коньково
ул. Профсоюзная, д. 126, к. 2
ТЦ «Коньково Пассаж»
Как добраться?
Pedant.ru
г. Москва (м. Красносельская)
1189 отзывов
Пожалуйста, звоните
перед визитом
Красносельская
Комсомольская
ул. Верхняя Красносельская, д. 38/19, стр. 1
Верхняя Красносельская, д. 38/19, стр. 1
Как добраться?
Pedant.ru
г. Москва (м. Кузнецкий мост)
1408 отзывов
Пожалуйста, звоните
перед визитом
Кузнецкий мост
Лубянка
Театральная
ул. Рождественка, д. 6/9/20, стр. 1
Как добраться?
Pedant.ru
г. Москва (м. Кузьминки)
396 отзывов
Пожалуйста, звоните
перед визитом
Кузьминки
Волжская
Окская
ул.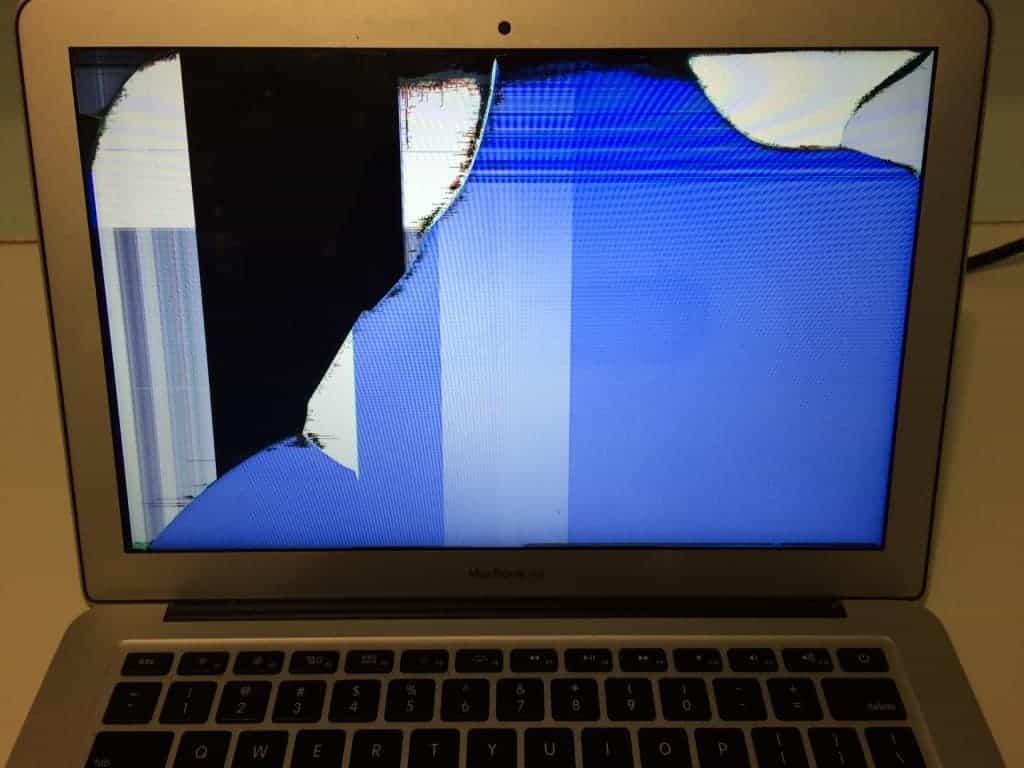 Зеленодольская, д. 35
Зеленодольская, д. 35
Как добраться?
Pedant.ru
г. Москва (м. Курская)
1587 отзывов
Пожалуйста, звоните
перед визитом
Курская
Бауманская
Площадь Ильича
Римская
Чкаловская
Нижний Сусальный пер., д. 5, стр. 2
2
Как добраться?
Pedant.ru
г. Москва (м. Ленинский проспект)
611 отзывов
Пожалуйста, звоните
перед визитом
Ленинский проспект
Площадь Гагарина
Шаболовская
ул. Вавилова, д. 3, ТЦ «Гагаринский»
Как добраться?
Pedant.ru
г. Москва (м. Марксистская)
941 отзыв
Пожалуйста, звоните
перед визитом
Марксистская
Таганская
ул.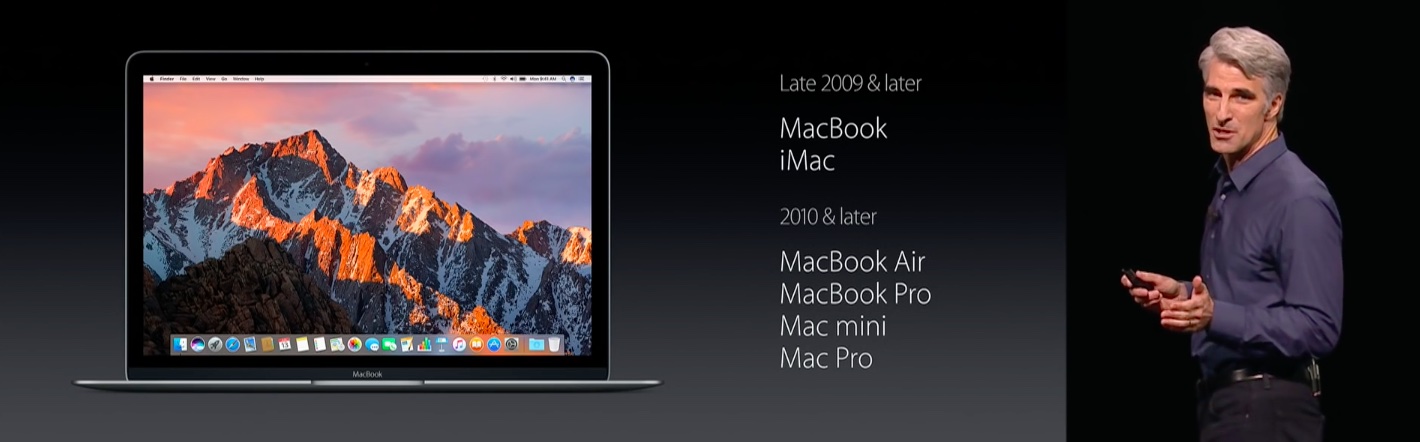 Марксистская, д. 1, стр. 1
Марксистская, д. 1, стр. 1
Как добраться?
Pedant.ru
г. Москва (м. Нижегородская)
543 отзыва
Пожалуйста, звоните
перед визитом
Нижегородская
Рязанский пр-т, д. 2, к. 2
Как добраться?
Pedant.ru
г. Москва (м. Новослободская)
309 отзывов
Пожалуйста, звоните
перед визитом
Новослободская
Достоевская
Менделеевская
Весковский переулок, д. 6/39
6/39
Как добраться?
Pedant.ru
г. Москва (м. Октябрьское поле)
269 отзывов
Пожалуйста, звоните
перед визитом
Октябрьское Поле
Панфиловская
ул. Маршала Бирюзова, д. 16
Как добраться?
Pedant.ru
г. Москва (м. Павелецкая)
1689 отзывов
Пожалуйста, звоните
перед визитом
Добрынинская
Павелецкая
ул. Кожевническая, д. 5
Кожевническая, д. 5
Как добраться?
Pedant.ru
г. Москва (м. Парк Культуры)
493 отзыва
Пожалуйста, звоните
перед визитом
Парк Культуры
Кропоткинская
Зубовский б‑р, д. 15, корп. 1
Как добраться?
Pedant.ru
г. Москва (м. Первомайская)
245 отзывов
Пожалуйста, звоните
перед визитом
Первомайская
ул. 9‑ая Парковая, д. 27
9‑ая Парковая, д. 27
Как добраться?
Pedant.ru
г. Москва (м. Полежаевская)
846 отзывов
Пожалуйста, звоните
перед визитом
Полежаевская
Хорошёвская
Хорошевское шоссе, д. 35, к. 1
Как добраться?
Pedant.ru
г. Москва (м. Преображенская площадь)
368 отзывов
Пожалуйста, звоните
перед визитом
Преображенская площадь
ул. Большая Черкизовская, д. 5, к. 1
Большая Черкизовская, д. 5, к. 1
Как добраться?
Pedant.ru
г. Москва (м. Проспект Вернадского)
916 отзывов
Пожалуйста, звоните
перед визитом
Проспект Вернадского
пр-т Вернадского, д. 14А
Как добраться?
Pedant.ru
г. Москва (м. Проспект Мира)
1689 отзывов
Пожалуйста, звоните
перед визитом
Проспект Мира
Комсомольская
Комсомольская
Менделеевская
Проспект Мира
Рижская
Сретенский бульвар
Сухаревская
Тургеневская
Чистые пруды
Проспект Мира, д. 38
38
Как добраться?
Pedant.ru
г. Москва (м. Пятницкое шоссе)
405 отзывов
Пожалуйста, звоните
перед визитом
Пятницкое шоссе
ул. Пятницкое шоссе, д. 39
ТЦ «Мандарин»
Как добраться?
Pedant.ru
г. Москва (м. Рассказовка)
423 отзыва
Пожалуйста, звоните
перед визитом
Рассказовка
ул.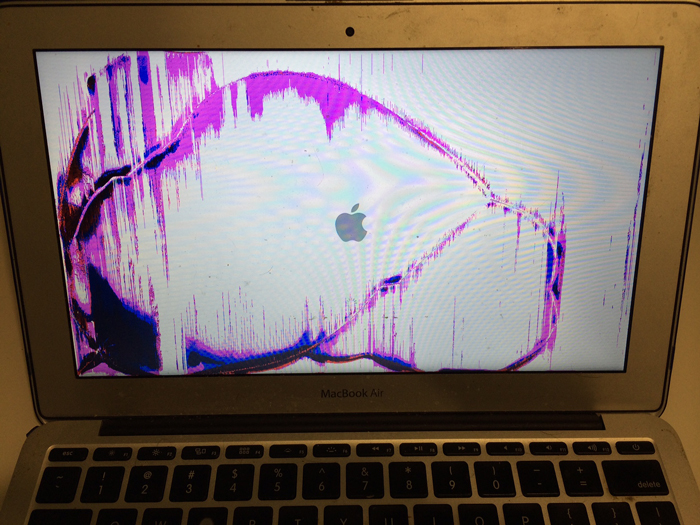 Анны Ахматовой, д. 11, к. 1
Анны Ахматовой, д. 11, к. 1
Как добраться?
Pedant.ru
г. Москва (м. Рязанский проспект)
699 отзывов
Пожалуйста, звоните
перед визитом
Рязанский проспект
Окская
Рязанский пр‑т, д. 46, ТЦ “Мебель”
Как добраться?
Pedant.ru
г. Москва (м. Саларьево)
506 отзывов
Пожалуйста, звоните
перед визитом
Саларьево
Киевское шоссе, 23-й километр, д. 1
1
ТРЦ «Саларис»
Как добраться?
Pedant.ru
г. Москва (м. Севастопольская)
867 отзывов
Пожалуйста, звоните
перед визитом
Севастопольская
Каховская
Нахимовский проспект
Чертановская
ул. Азовская, д. 24, к. 2
Как добраться?
Pedant.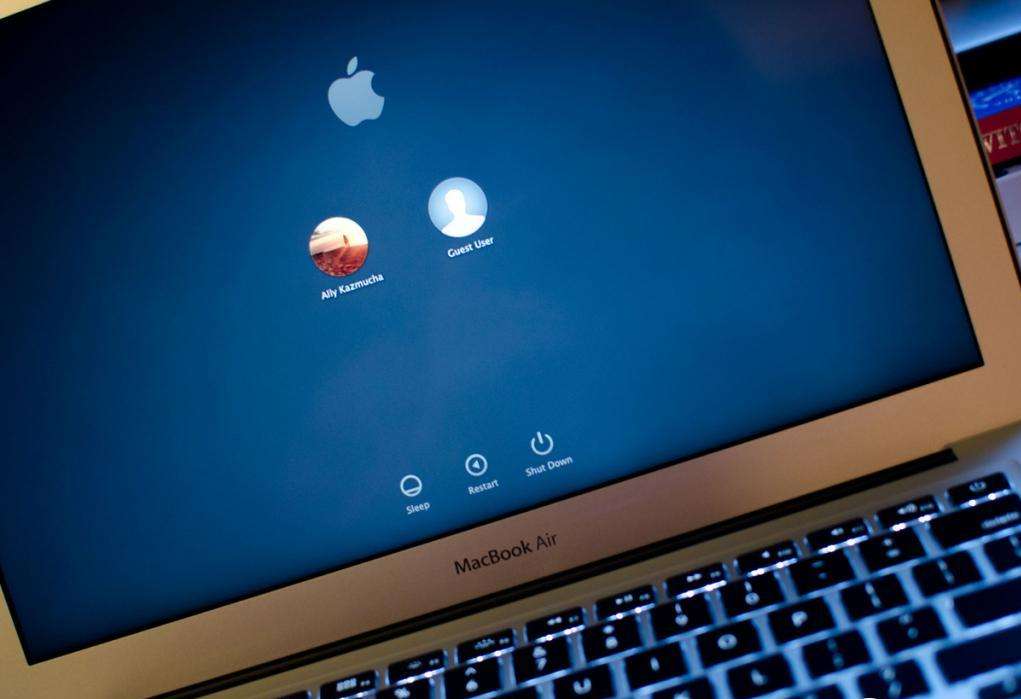 ru
ru
г. Москва (м. Серпуховская)
693 отзыва
Пожалуйста, звоните
перед визитом
Добрынинская
Серпуховская
ул. Б. Серпуховская, д. 8/7, стр. 2
Как добраться?
Pedant.ru
г. Москва (м. Смоленская)
408 отзывов
Пожалуйста, звоните
перед визитом
Смоленская
ул. Арбат, д.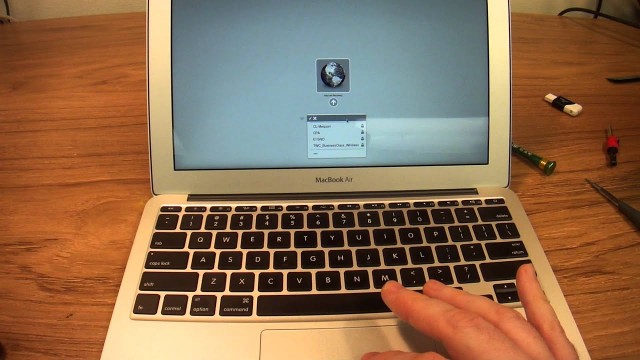 54/2
54/2
Как добраться?
Pedant.ru
г. Москва (м. Спортивная)
194 отзыва
Пожалуйста, звоните
перед визитом
Спортивная
Лужники
ул. 10‑летия Октября, д. 13
Как добраться?
Pedant.ru
г. Москва (м. Сходненская)
689 отзывов
Пожалуйста, звоните
перед визитом
Сходненская
ул.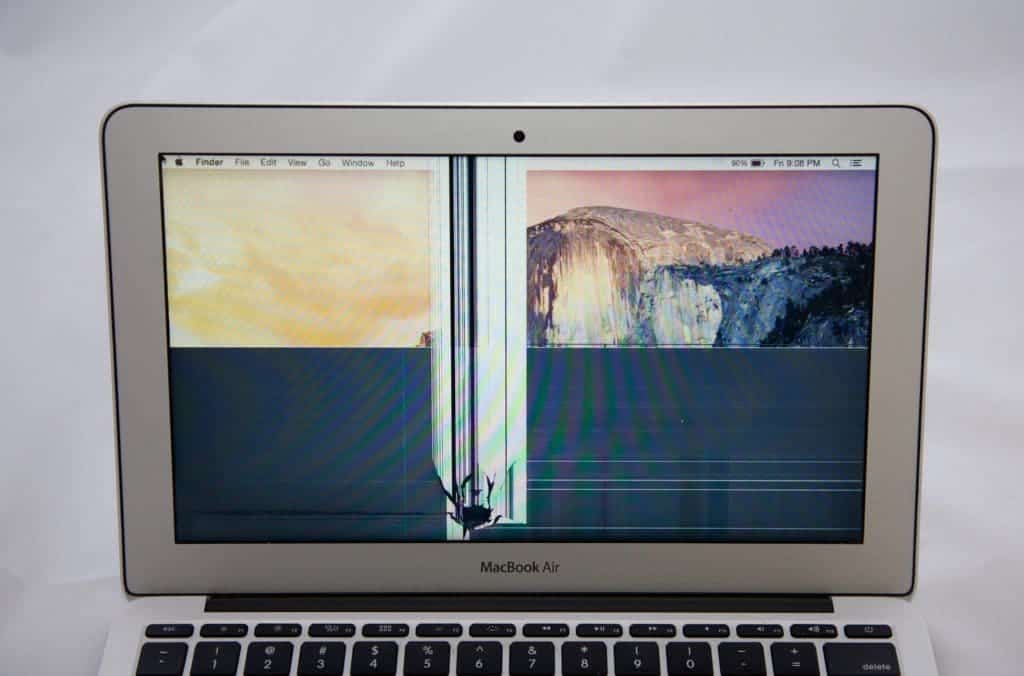 Сходненская, д. 37
Сходненская, д. 37
Как добраться?
Pedant.ru
г. Москва (м. Теплый стан)
752 отзыва
Пожалуйста, звоните
перед визитом
Тёплый Стан
Коньково
Ясенево
ул. Профсоюзная, д. 129А, ТЦ «Принц Плаза»
Как добраться?
Pedant.ru
г. Москва (м. Третьяковская)
736 отзывов
Пожалуйста, звоните
перед визитом
Третьяковская
Новокузнецкая
Климентовский пер. , д. 12, стр. 1
, д. 12, стр. 1
Как добраться?
Pedant.ru
г. Москва (м. Улица Дмитриевского)
1065 отзывов
Пожалуйста, звоните
перед визитом
Улица Дмитриевского
Косино
Лухмановская
ул. Святоозерская, д. 1А, ТЦ «Косино Парк»
Как добраться?
Pedant.ru
г. Москва (м. Ховрино)
407 отзывов
Пожалуйста, звоните
перед визитом
Ховрино
ул.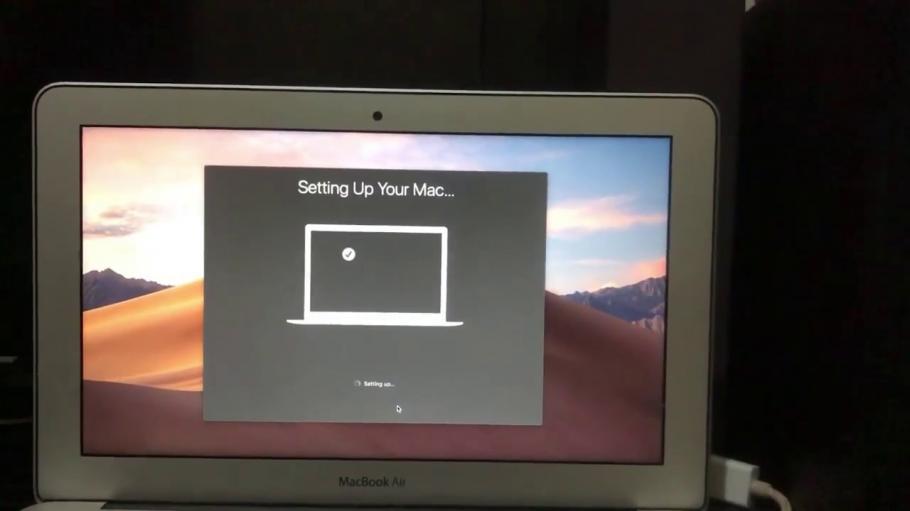 Дыбенко, д. 7/1
Дыбенко, д. 7/1
Как добраться?
Pedant.ru
г. Москва (м. Цветной бульвар)
281 отзыв
Пожалуйста, звоните
перед визитом
Цветной бульвар
Трубная
Цветной бульвар, д. 23, стр. 1
Как добраться?
Pedant.ru
г. Москва (м. ЦСКА)
456 отзывов
Пожалуйста, звоните
перед визитом
Ходынский бульвар, д.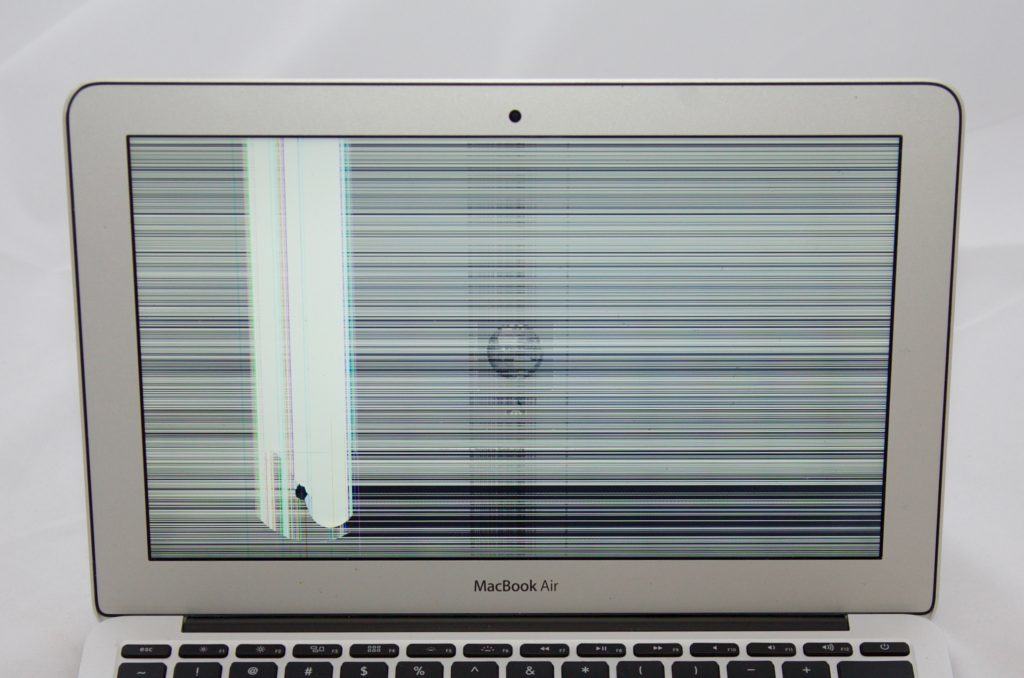 4
4
ТРЦ «Авиапарк»
Как добраться?
Pedant.ru
г. Москва (м. Чеховская)
321 отзыв
Пожалуйста, звоните
перед визитом
Чеховская
Пушкинская
Тверская
Страстной бульвар, д. 4, стр. 1
Как добраться?
Pedant.ru
г. Москва (м. Чистые пруды)
863 отзыва
Пожалуйста, звоните
перед визитом
Чистые пруды
Сретенский бульвар
Тургеневская
ул. Мясницкая, д. 30/1/2с2
Мясницкая, д. 30/1/2с2
Как добраться?
Pedant.ru
г. Москва (м. Щелковская)
289 отзывов
Пожалуйста, звоните
перед визитом
Щёлковская
ул. Уральская, д. 1
Как добраться?
Pedant.ru
г. Москва (м. Электрозаводская)
1415 отзывов
Пожалуйста, звоните
перед визитом
Электрозаводская
Бауманская
Лефортово
Семеновская
ул. Большая Семёновская, д. 17А
Большая Семёновская, д. 17А
Как добраться?
Pedant.ru
г. Москва (м. Юго-Западная)
182 отзыва
Пожалуйста, звоните
перед визитом
Юго-Западная
пр‑т Вернадского, д. 86А,
ТРЦ «Avenue Southwest»
Как добраться?
Pedant.ru
г. Зеленоград (ТРЦ «Zeленопарк»)
230 отзывов
Пожалуйста, звоните
перед визитом
р. п. Ржавки, 2-й мкрн, стр. 20
Как добраться?
Pedant. ru
ru
г. Зеленоград (ТЦ «Столица»)
196 отзывов
Пожалуйста, звоните
перед визитом
корпус 2309А
Как добраться?
Pedant.ru
г. Королев (ТЦ «Ковчег»)
303 отзыва
Пожалуйста, звоните
перед визитом
пр-т Королева, д. 6Г, ТЦ «Ковчег»
Как добраться?
Pedant.ru
г. Люберцы (ТЦ «Косино-Парк»)
468 отзывов
Пожалуйста, звоните
перед визитом
ул. Святоозерская, д. 1А,
1А,
ТЦ «Косино‑Парк»
Как добраться?
Pedant.ru
г. Мытищи (ТК «Фрегат»)
223 отзыва
Пожалуйста, звоните
перед визитом
Олимпийский пр-т, д. 13, стр. 1
ТК «Фрегат»
Как добраться?
Pedant.ru
г. Ногинск (ост. «Вокзал Ногинск»)
697 отзывов
Пожалуйста, звоните
перед визитом
пл. Привокзальная
ул. Соборная, пав. 2
Как добраться?
Проконсультируем прямо сейчас
Мы онлайн в наших сообществах
Pedant.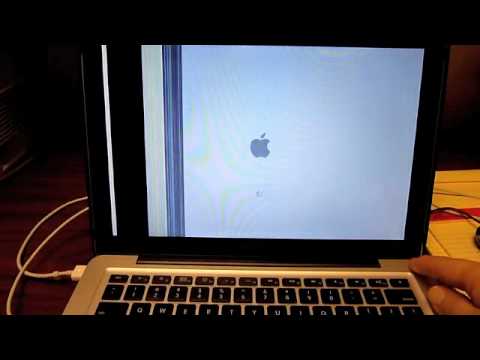 ru
ru
г. Пушкино (напротив ТЦ «Победа»)
142 отзыва
Пожалуйста, звоните
перед визитом
Советская пл., д. 4/12
Как добраться?
Pedant.ru
г. Реутов (м. Новокосино)
714 отзывов
Пожалуйста, звоните
перед визитом
Новокосино
Новогиреево
Перово
ул. Октября вл. 10
Как добраться?
Pedant. ru
ru
г. Щелково («Китайская стена»)
336 отзывов
Пожалуйста, звоните
перед визитом
ул. Талсинская, д. 2
Как добраться?
Как решить ошибку в MacOS BigSur
Несмотря на то, что устройства Apple славятся надежностью, как и их ПО, у некоторых пользователей возникают сложности. В частности с macOS Big Sur. Настройки системы сбиваются, установка прерывается, программы не поддерживают и сбоит WiFi, вот лишь часть проблем, с которыми сталкиваются те, кто установил новую ОС. Давайте разберем популярные ошибки и исправим их.
Какие устройства поддерживают macOS Big Sur?
Обязательно проверьте, чтобы ваш Mac был в списке поддерживаемых устройств. Иначе новую ОС не получится установить попросту из-за несовместимости с аппаратной частью устройства.
- 12-дюймовый MacBook (2015 и младше)
- MacBook Air (2013 и младше)
- MacBook Pro (Late 2013 и младше)
- Mac mini (2014 и младше)
- iMac (2014 и младше)
- iMac Pro (все модели)
- Mac Pro (2013 и младше)
Решаем проблемы с установкой macOS Big Sur
В первую очередь надо разобраться с теми проблемами, что возникают на этапе установки ОС. Зачастую многие даже не могут ее скачать и корректно проинсталлировать. Причем даже на вполне современных ноутбуках и компьютерах, которые вполне подходят по всем системным требованиям.
Зачастую многие даже не могут ее скачать и корректно проинсталлировать. Причем даже на вполне современных ноутбуках и компьютерах, которые вполне подходят по всем системным требованиям.
На самом деле ошибок подобного рода хватает. Одной из первых причин, которую стоит проверить, является загруженность и работоспособность серверов Apple. Зачастую именно в них кроется проблема. Это особенно часто случается при выходе мажорного обновления, когда сразу большое количество владельцем компьютеров Mac пытается установить последнюю версию macOS. Серверы не выдерживают и перестают «раздавать» обновления.
Так что изначально стоит зайти на страницу со статусом серверов Apple и убедиться, что огонек напротив опции macOS Software Update горит зеленым цветом. Если же напротив горит желтый кружок, то Apple в курсе о наличии проблем и вероятно уже их решает. Тут остается лишь ждать пока это случится.
Система не загружается
Обычно система просто не хочет загружаться по двум основным причинам:
- Либо произошел сбой на стороне компании Apple и нужно просто подождать пока все починится само собой.

- Либо на компьютере попросту не хватает места на жестком диске.
Обновления macOS довольно «увесистые» и для их установки требуется много свободного пространства на жестком диске. Так что перед установкой придется освободить гигабайт 6 под образ системы и еще 15 под всю процедуру установки. Значения, конечно, примерные и варьируются в зависимости от версии ОС и компьютера, но суть одна.
Чтобы проверить, сколько свободного пространства осталось на вашем Mac:
- Кликаем по значку в виде яблока в левой верхней части экрана системы.
- Выбираем пункт «Об этом Mac».
- Затем переходим во вкладку «Хранилище».
Если осталось мало свободного пространства, то его можно очистить удалив ненужные приложения, просмотренные фильмы, кэш и т.п.
Можно воспользоваться программой CleanMyMac X. Она быстро вычищает из системы все ненужное и освобождает много пространства на диске.
Система загружается слишком долго
Тут в первую очередь стоит принять на два аспекта:
- Высокую нагрузку на серверы, из-за большого наплыва желающих скачать обновление.

- И на низкую скорость подключения к интернету (или конкретно к серверам Apple).
В первом случае вы ничего поделать не сможете, придется спокойно ждать пока не утихнет волна загрузок и не появится свободный канал, чтобы ускорить процесс загрузки ОС.
Во втором нужно проверить свое подключение к сети. Для этого можно посетить сайт SpeedTest и проверить, какая максимальная скорость загрузки доступна для вашего провайдера и тарифа. Если она не соответствует скорости загрузки образа macOS, то стоит проверить, не нагружает ли кто канал связи. Возможно, загружается какой-то другой объект. Возможно, кто-то другой использует WiFi-сети (играет в онлайн-игры или смотрит стриминговое видео). Прекратите все задачи, что могут «отъедать» часть трафика и попробуйте загрузить обновление заново.
Система выдает ошибку gateway timed out
Эта ошибка довольно часто встречается именно при обновлении до macOS Big Sur. С чем конкретно связана проблема, неизвестно. Но выглядит она всегда одинаково. Появляется ошибка Gateway Timed Out или Bad Gateway. Оба случая приводят к тому, что система попросту не загружается.
Появляется ошибка Gateway Timed Out или Bad Gateway. Оба случая приводят к тому, что система попросту не загружается.
Конкретного решения для этой проблемы нет, но пользователи, столкнувшиеся с ней, говорят, что помогает загрузка в безопасном режиме.
Чтобы перезагрузить компьютер Mac в безопасном режиме, необходимо:
- Выключить устройство.
- Снова запустить.
- В ходе запуска удерживать клавишу Shift и не отпускать пока ОС полностью не загрузится.
После этого нужно повторно запросить обновление через системные настройки. Повторно проблема возникнуть не должна.
Система зависает на этапе настройки
Иногда macOS повисает прямо во время установки или на этапе настройки после завершения установки. В обоих случаях неопытные пользователи пугаются и не знаю, что предпринять, потому что нет доступа к системе и иногда даже сети.
Ситуации бывают разные, но я эту ситуацию решал пересозданием разделов жесткого диска и повторной установкой.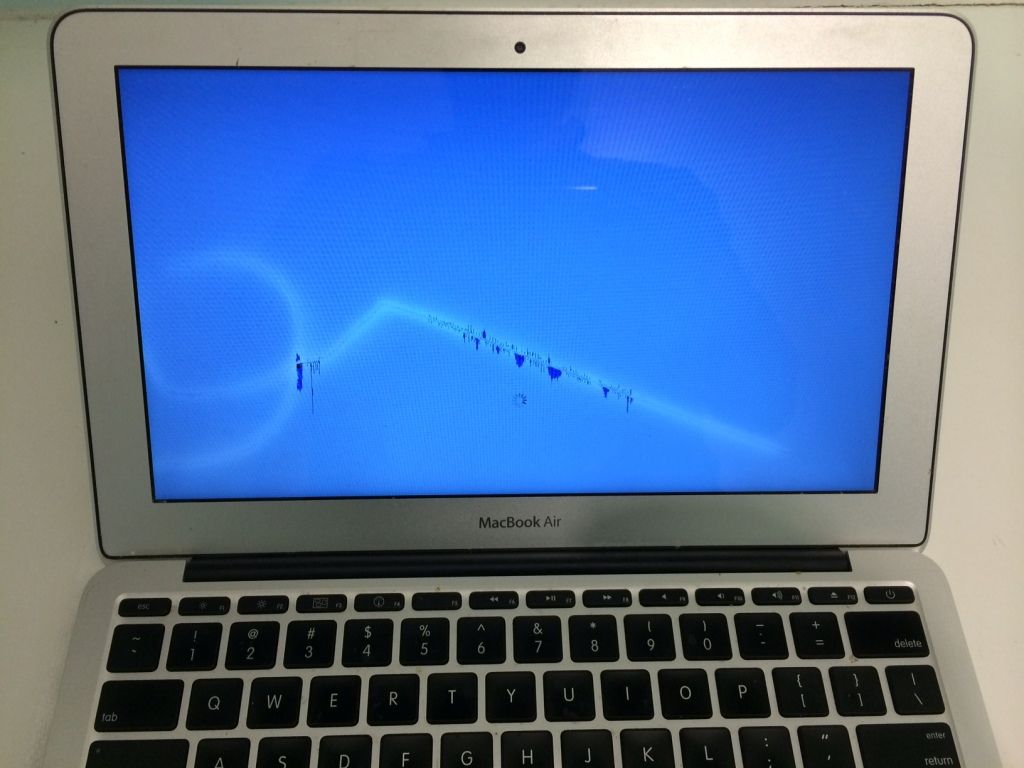 Именно этот метод мне посоветовали в техподдержке Apple когда мой Mac так же завис посреди установки нового ПО.
Именно этот метод мне посоветовали в техподдержке Apple когда мой Mac так же завис посреди установки нового ПО.
Итак, нужно:
- Выключить компьютер.
- Включить его и зажать клавиши Command + Shift + R, чтобы перейти в режим восстановления системы.
- Затем открыть командную строку, кликнув по меню «Утилиты» и выбрав соответствующую опцию.
- Ввести команду diskutil list, чтобы вывести на экран список доступных разделов жесткого диска.
- Находим тот, что нужно очистить и запоминаем его название для следующей команды.
- После этого вводим diskutil eraseVolume JHFS+ drive путь до нужного раздела (например, /dev/disk0s4).
- Затем объединяем пустые «диски» в один раздел командой diskutil mergePartitions JHFS+ название нового диска + путь до первого раздела + путь до второго раздела (например, MacintoshDisk disk2s4 disk2s6).
Все. После этого можно пробовать повторно установить систему уже на чистый раздел. По ходу установки проблем возникнуть не должно.
По ходу установки проблем возникнуть не должно.
Решаем проблемы с входом в систему
У некоторых пользователей, недавно установивших macOS Big Sur возникли сложности с входом в систему. После ввода данных (логина и пароля) ничего не происходило. Компьютер будто зависал и не реагировал на действия человека.
Если вы столкнулись с подобной ситуацией, то следует поступить следующим образом:
- Сначала выключить компьютер.
- Затем снова запустить и зажать клавиши Command + S пока не появится командная строка.
- В командную строку нужно ввести следующий текст:/sbin/mount -uw /
- После этого нажимаем на клавишу Enter.
- Затем вводим команду rm /var/db/.applesupdate
- А потом перезагружаем систему вновь.
Этот порядок действий сотрет из ОС информацию о том, что она запускается в первый раз. При этом вся важная информация останется на месте.
Устраняем дефекты в работе системы охлаждения
Я тоже раньше был одним из тех, кто сразу после обновления бежал жаловаться на то, что компьютер начал сильно шуметь и греться после обновления.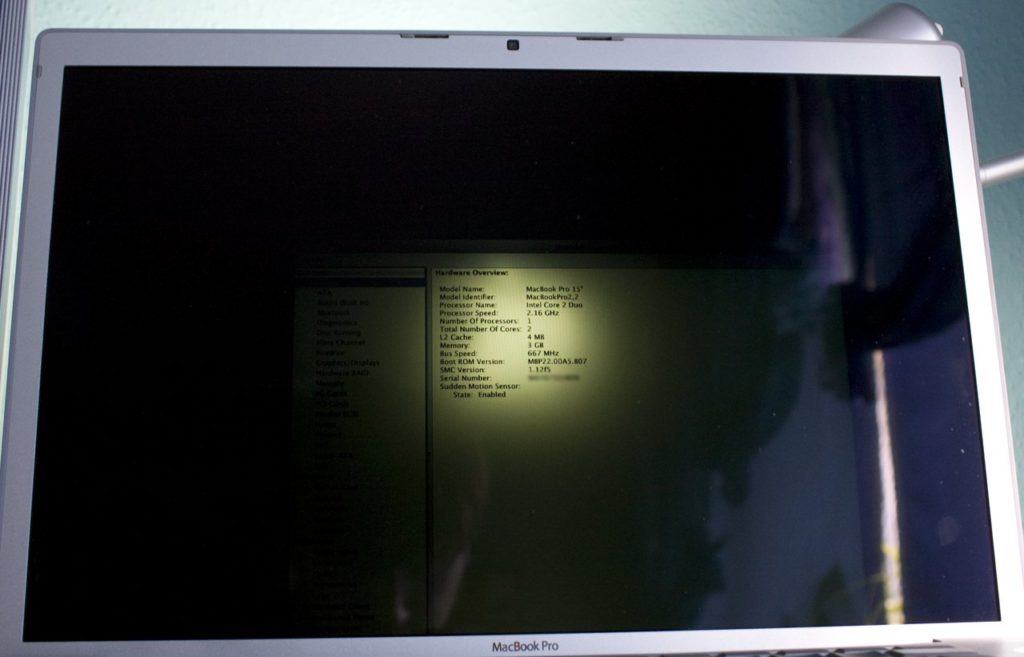 Но обвинять систему, скорее всего, не стоит. Вот две основных причины возникновения этой проблемы:
Но обвинять систему, скорее всего, не стоит. Вот две основных причины возникновения этой проблемы:
- Фоновая настройка обновленных приложений и параметров сразу после установки ОС.
- Обилие программного мусора в системе, который давно пора удалить, чтобы компьютер испытывал меньше нагрузки.
В первом случае нужно дождаться пока macOS Big Sur завершит свои дела и перейдет в стандартный режим работы. Во-втором — установите программу CleanMyMac X. Она все сделает за вас. А лучше переустановите систему с нуля. Так вы гарантируете себе максимальную «чистоту» и отсутствие сбоев при обновлении.
А еще не забывайте, что нужно регулярно менять термопасту на чипах, чтобы компьютер меньше грелся и охлаждался быстрее. Эту процедуру можно сделать в официальных сервисных центрах компании.
Ускоряем свежеустановленную macOS Big Sur
Проблемы с производительностью после обновления также могут быть связаны с фоновой деятельностью ОС. Дополнительной настройкой программ, индексацией файлов и т.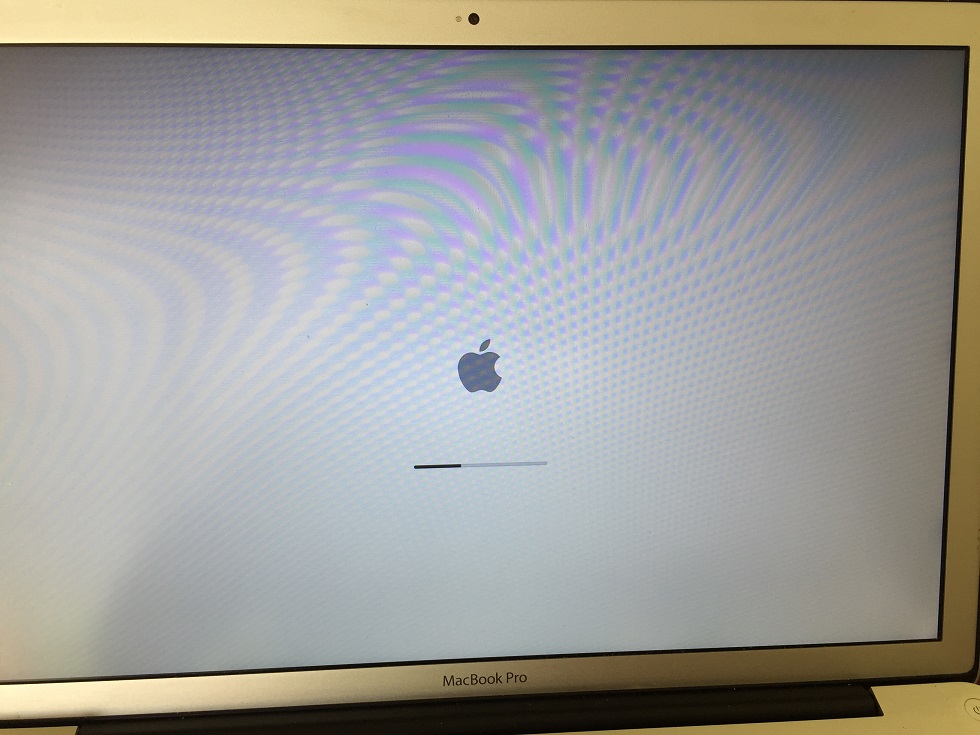 п.
п.
Но если через пару дней ситуация не исправилась и macOS все еще работает очень медленно, а ваш Mac точно подходит по характеристикам для работы с новой версией ОС, то стоит заняться оптимизацией.
- Удалите лишние программы.
- Исключите из автозапуска приложения, которые там быть не должны.
- Отключите эффекты прозрачности и анимацию в меню «Универсальный доступ».
- Установите Macs Fan Control и вручную включите систему охлаждения, чтобы компьютер не понижал частоту процессора.
- Установите утилиту App Tamer, чтобы ограничить программам доступ к оперативной памяти и процессорным мощностям.
Продлеваем жизнь аккумулятору после обновления до macOS Big Sur
Сначала нужно выяснить, почему компьютер начал быстрее разряжаться.
- Кликаем по иконке в виде батареи в панели управления системой.
- Если там есть какая-то программа, затрачивающая слишком много энергии, выключаем ее и ищем альтернативу. Если нет, то переходим к другому варианту.

Иногда проблема заключается в некорректной работе контроллера питания. В некоторых ситуациях она решается только ремонтом, но можно попробовать сбросить данные SMC и проверить работу устройства снова. Для этого:
- Выключаем компьютер.
- Зажмите и держите клавиши Shift, Control, Option и кнопку включения устройства.
- Держите их 10 секунд.
- Затем отпустите и заново включите компьютер.
Это сбросит базовые аппаратные параметры устройства и может помочь с работой АКБ.
Решаем проблемы с подключением Bluetooth-устройств
Тут тоже проблема возникает из-за некорректно выставленных настроек. Чтобы исправить ситуацию, достаточно удалить старый конфигурационный файл и перезапустить устройство, чтобы система создала новый.
Если не работает конкретно беспроводная мышь, то проблема решается следующим образом:
- Открываем программу Finder.
- Одновременно нажимаем клавиши Shift + Command + G.
- Вводим туда текст /Библиотеки/ и нажимаем «Перейти».

- Среди открывшихся папок ищем директорию Preferences и открываем ее.
- Внутри находим файлы:
- com.apple.AppleMultitouchMouse.plist
- com.apple.driver.AppleBluetoothMultitouch.mouse.plist
- Удаляем их.
С другими Bluetooth та же история, только нужно удалить другой файл. С названием: com.apple.Bluetooth.plist
Перенастраиваем WiFi-подключение в macOS Big Sur
Чтобы провести диагностику WiFi-сети, нужно запустить систему в безопасном режиме. То есть по ходу загрузки ПК зажать клавиши Command + S и держать до завершения запуска. Если в этом режиме сеть заработает, то придется провести анализ установленных расширений и программ, которые могут мешать работе сети и удалить их.
Также в этом случае точно поможет полная переустановка системы.
Какие приложения не работают в macOS Big Sur и что с этим делать?
В Big Sur не работают те же приложения, что не работали в обновлении macOS Catalina. Все из-за того, что Apple полностью отказалась от поддержки 32-битных приложений. Теперь нет никакой возможности их установить и использовать. Увы. Теперь даже в первого Ведьмака не поиграть. Придется искать альтернативы.
Все из-за того, что Apple полностью отказалась от поддержки 32-битных приложений. Теперь нет никакой возможности их установить и использовать. Увы. Теперь даже в первого Ведьмака не поиграть. Придется искать альтернативы.
Также, если у вас Mac с процессором М1, сбоить могут программы, не адаптированные под архитектуру ARM. Их нужно запускать через утилиту Rosetta. Либо ждать пока разработчики оптимизируют свое детище для работы с новыми процессорами компании.
Если же приложение обновлено и поддерживается последней версией ОС, но все еще не работает, то обратитесь к разработчику или попросту попытайтесь его переустановить.
Вместо заключения
На этом все. Теперь вы знаете, как избавиться от большей части проблем в новой операционной системе Apple.
Но я в любом случае советую всем делать полную переустановку ОС раз в год, чтобы она работала достаточно быстро и меньше сбоила. Это самый простой метод даже старый Mac поддерживать в тонусе. И лучше после переустановки не восстанавливаться из резервной копии, а загрузить данные из облака.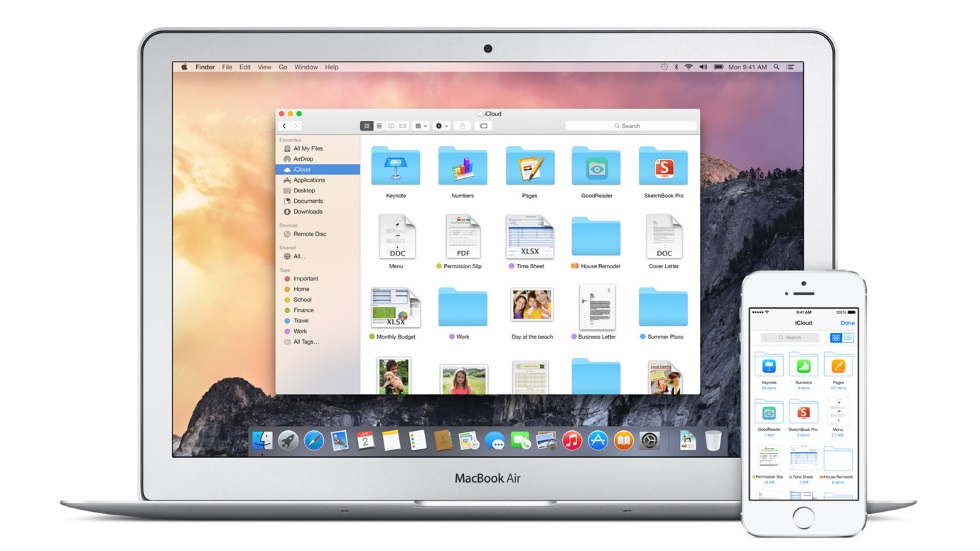 Так вы еще больше сократите шансы на появление ошибок в macOS Big Sur.
Так вы еще больше сократите шансы на появление ошибок в macOS Big Sur.
Post Views:
396
Советы по исправлению неработающего режима восстановления Mac
Если вы пытаетесь решить упорную проблему, отремонтировать / стереть жесткий диск или переустановить последнюю версию macOS, восстановление macOS (запущенное в 2010 году с OS X 10.7 Lion) — правильный путь.
Хотя это официальное средство устранения неполадок в большинстве случаев работает хорошо, у него было немало проблем. Итак, если режим восстановления Mac не работает, и вы не можете понять, почему обычный процесс Command ( ⌘ ) + R пошел не так, вы находитесь в правильном руководстве по устранению неполадок, чтобы прекратить погоню.
Возможные причины, по которым процесс Command + R может не работать на вашем Mac
Прежде всего, было бы лучше убедиться, что вы используете правильное сочетание клавиш. Хотя сочетание клавиш Command (⌘) + R работает на большинстве компьютеров Mac для входа в MacOS Recovery, это не единственный вариант.
Программы для Windows, мобильные приложения, игры — ВСЁ БЕСПЛАТНО, в нашем закрытом телеграмм канале — Подписывайтесь:)
Помимо этого, есть много других причин, по которым восстановление macOS не работает. Так что сначала будет уместно внимательно изучить возможные препятствия.
Есть Mac с чипом T2? Попробуйте другое сочетание клавиш
Сочетание клавиш Command (⌘) + R может не работать на вашем Mac с чипом безопасности T2. В этом случае попробуйте Option / Alt + Command (⌘) + R, чтобы войти в режим восстановления macOS.
Для непосвященных T2 Chip — это микросхема второго поколения для Mac. Он обеспечивает повышенный уровень безопасности за счет использования сопроцессора анклава.
Следующие Mac поставляются с чипом безопасности Apple T2:
- iMac Pro
- Mac Pro 2019
- Mac mini 2018
- MacBook Air 2018 или новее MacBook Pro 2018 или новее
Боковое примечание: есть также возможность проверить, есть ли на вашем Mac чип T2 или нет.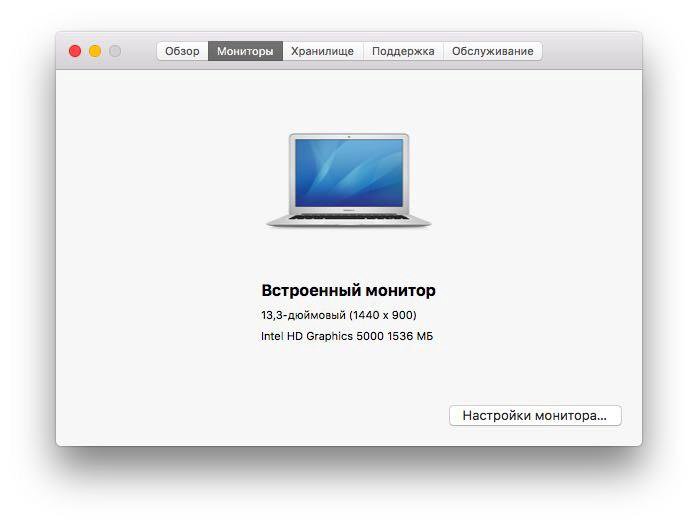 Кликните меню Apple () в верхнем левом углу экрана. Теперь нажмите и удерживайте клавишу Option и выберите Информация о системе . Затем выберите « Контроллер» или « iBridge» на боковой панели. Теперь вы должны увидеть справа чип Apple T2, если ваш Mac его поддерживает.
Кликните меню Apple () в верхнем левом углу экрана. Теперь нажмите и удерживайте клавишу Option и выберите Информация о системе . Затем выберите « Контроллер» или « iBridge» на боковой панели. Теперь вы должны увидеть справа чип Apple T2, если ваш Mac его поддерживает.
Убедитесь, что клавиатура исправна
Еще одна вещь, о которой стоит помнить, — это убедиться, что клавиатура не неисправна. Да, если клавиатура не работает должным образом, у Mac могут возникнуть проблемы с подключением к ней через Bluetooth. В этом случае попробуйте другую клавиатуру. Я бы порекомендовал вам выбрать тот, который может напрямую подключать ваш Mac.
Вы случайно удалили раздел восстановления?
Возможно, вы случайно удалили раздел восстановления при установке Windows через Boot Camp или замене жесткого диска на Mac. Также убедитесь, что раздел восстановления не поврежден.
Снова перезагрузите Mac и сразу же нажмите Command (⌘) и R, чтобы войти в MacOS Recovery.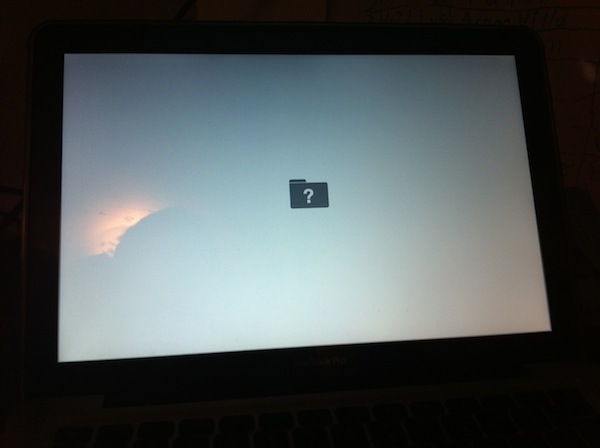
Если Command (⌘) + R у вас не сработали, попробуйте Option / Alt + Command (⌘) + R при загрузке, чтобы активировать режим восстановления через Интернет .
Теперь вы можете получить доступ к серверу Apple, чтобы загрузить последнюю версию macOS. Обратите внимание, что если ваш Mac не работает под управлением Sierra 10.12.4 или более поздней версии, он установит версию macOS, которая была предустановлена вместе с Mac.
Важное примечание: вы также можете использовать Shift + Option / Alt + Command (⌘) + R на вашем Mac под управлением Sierra 10.12.4 или более поздней версии, чтобы установить версию macOS, которая была предустановлена.
Помните об этом, если на вашем Mac установлена более старая версия macOS, чем Sierra
Стоит иметь в виду, что Mac с более старой версией macOS, чем macOS Sierra, представленной в 2016 году, не имеет всех параметров восстановления. Это вполне могло быть причиной плохой работы восстановления macOS.
Что делать, если ваши старые Mac работают под управлением macOS X Snow Leopard или более ранней версии
Поддерживает ли ваш Mac раздел восстановления? Если ваш компьютер Mac работает под управлением OS X Snow Leopard или более ранней версии, на нем не будет раздела восстановления. В этом случае вам нужно использовать оригинальные диски, которые были предустановлены с вашим Mac, чтобы выполнить работу.
Как проверить, работает ли раздел восстановления на Mac
Иногда кажется, что раздел восстановления macOS просто не срабатывает, даже если вы соблюдаете все правильные правила. Итак, если у вас все сделано правильно, но по-прежнему не удается активировать или использовать его, обязательно проверьте, правильно ли работает раздел восстановления.
Шаг 1. Выключите Mac [Просто щелкните меню Apple () и выберите « Выключить» ]. Теперь вам нужно удерживать клавиши Command (⌘) + R и нажать кнопку питания.
Шаг 2. Теперь не забудьте удерживать клавиши Command (⌘) и R, пока на экране не появится логотип Apple . После этого отпустите ключи.
Шаг 3. Затем позвольте Mac войти в режим восстановления.
Примечание. В последних версиях macOS вы увидите утилиты macOS; в то время как в старых версиях macOS появятся утилиты OS X.
Если этот экран появился, значит, с вашим Mac проблем нет. Теперь переустановите macOS как обычно.
Но на тот случай, если на экране появится пустой экран или Mac загрузится до обычного экрана, раздел восстановления не работает.
Используйте терминал, чтобы проверить, есть ли на вашем Mac раздел восстановления
С помощью терминала вы можете быстро проверить, есть ли на вашем Mac раздел восстановления или нет.
Шаг 1. Запустите приложение «Терминал» на вашем Mac и войдите в список diskutil .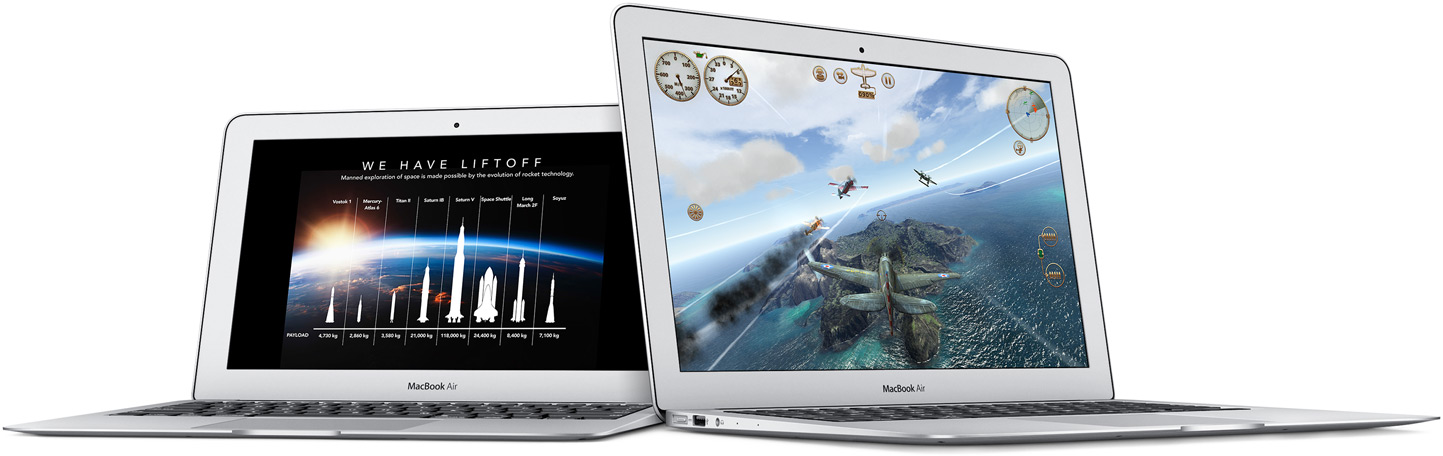 Теперь на вашем компьютере появится список всех томов и разделов.
Теперь на вашем компьютере появится список всех томов и разделов.
Шаг 2. Затем на первом диске (/ dev / disk0) должен быть раздел. Теперь попробуйте снова использовать комбинацию клавиш Command (⌘) + R, чтобы узнать, решены ли проблемы с восстановлением macOS на вашем Mac.
Попробуйте этот совет, чтобы принудительно открыть раздел восстановления
Иногда кажется, что раздел восстановления macOS полностью исчез без какой-либо причины. Если вы рассматриваете этот сценарий, сбросьте PRAM или сбросьте SMC . Для этого выключите Mac. После этого во время загрузки удерживайте Command (⌘) + Option + P + R.
Когда вы услышите звук колокольчиков, отпустите клавиши. Теперь используйте процесс Command (⌘) + R, чтобы увидеть, появилось ли восстановление macOS. Если да, то вперед!
Если ни один из приемов не помог, пора перейти к возможным решениям по переустановке macOS без раздела восстановления. Но прежде чем начать, убедитесь, что вы создали резервную копию своего Mac с помощью Time Machine .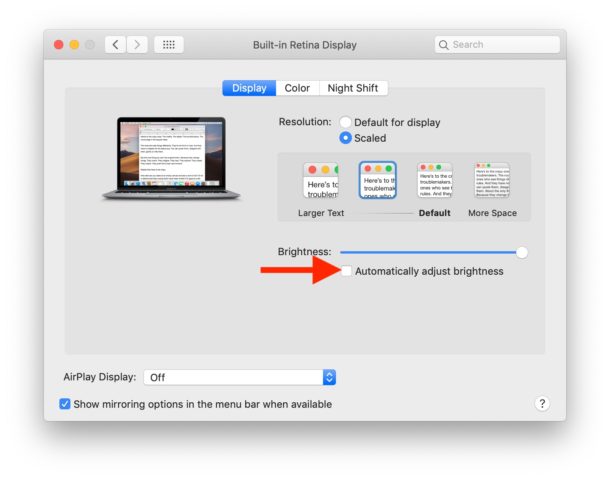
Восстановление Mac без раздела восстановления
Может быть несколько причин, по которым режим восстановления может не работать на вашем Mac. Например, это может быть из-за внезапного зависания, если раздел восстановления отсутствует / сломан или диск полностью поврежден.
К счастью, вы можете восстановить свой Mac даже без раздела восстановления. На новых компьютерах Mac этот процесс немного проще по сравнению со старыми.
Есть несколько простых способов восстановить Mac без раздела восстановления.
- Используйте Internet Recovery для переустановки macOS на Mac
- Создайте загрузочный диск для установки копии macOS с
Решение №1. Используйте Internet Recovery для переустановки macOS
Вероятно, лучший способ переустановить macOS на Mac даже без раздела восстановления — использовать восстановление через Интернет.
Более того, современные Mac могут загружаться напрямую через интернет-соединение, не полагаясь на раздел восстановления.
Шаг 1. Выключите свой Mac. Затем, удерживая клавиши Command (⌘) + Option / Alt + R, нажмите кнопку питания.
Шаг 2. Теперь обязательно нажимайте эти клавиши, пока на экране не появится вращающийся глобус или сообщение «Запуск восстановления через Интернет» .
Шаг 3. Когда появится экран утилит macOS, нажмите « Переустановить macOS» . После этого пройдите процесс установки.
Стоит повторить, что он поддерживает только сети, использующие безопасность WEP и WPA. Вы можете столкнуться с проблемами, если используете сеть прокси / PPPoE.
Решение №2. Создайте загрузочный установщик macOS на флеш-накопителе
На всякий случай у вас нет доступа к Internet Recovery, создайте загрузочный установщик с флешки. Есть несколько основных требований для создания загрузочного установочного диска.
- №1. Флэш-накопитель на 128 ГБ (минимальные требования): убедитесь, что размер флэш-накопителя составляет не менее 12 ГБ).
 Имейте в виду, что он полностью уничтожит USB-накопитель. Так что не забудьте сохранить все файлы заранее
Имейте в виду, что он полностью уничтожит USB-накопитель. Так что не забудьте сохранить все файлы заранее - №2. Установочный файл: процесс получения установочного файла зависит от версии macOS.
Как получить установочные файлы macOS
Процесс получения установочных файлов немного отличается от одной версии macOS к другой. Итак, следуйте приведенным ниже инструкциям, чтобы получить их с легкостью.
Получите установочный файл Catalina, если на вашем Mac уже работает Catalina
На всякий случай, ваш Mac уже работает под управлением Catalina, вам нужно будет получить установочный файл из Mac App Store.
Для этого запустите Mac App Store → перейдите на страницу Catalina . Затем нажмите « Получить». Теперь у вас будет возможность загрузить установщики. Убедитесь, что вы не нажимали кнопку установки, так как позже вам потребуется установочный файл.
Получите установочные файлы Catalina, если на вашем Mac работает Mojave
На вашем Mac под управлением Mojave перейдите в Системные настройки → Обновление программного обеспечения.
Теперь подождите некоторое время, пока ваш Mac не выполнит поиск последнего обновления для macOS.
Когда он показывает доступные для загрузки обновления операционной системы , загрузите установочные файлы. Обязательно скопируйте установочный файл перед установкой, чтобы у вас был доступ к нему для создания загрузочного установщика.
Сделайте загрузочный установщик macOS
Создание загрузочной установки macOS теперь стало довольно простым (начиная с OS X Mavericks), поскольку для этого требуется одна команда в Терминале. Более того, команда createinstallmedia также позволяет создать загрузочную копию установщика на любом диске, подключенном к вашему Mac.
Опять же, стоит помнить, что команда createinstallmedia сотрет все на вашем внешнем диске.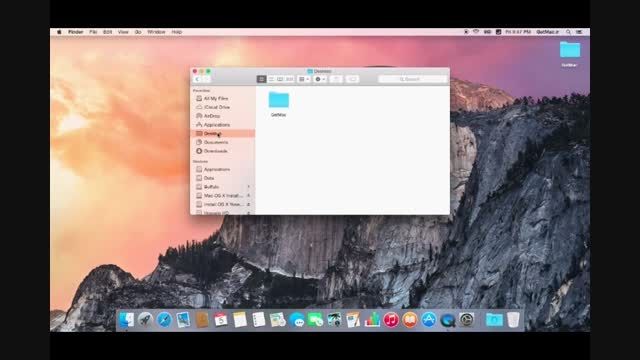 Поэтому обязательно сохраняйте важные файлы без ошибок.
Поэтому обязательно сохраняйте важные файлы без ошибок.
Шаг 1. Для начала подключите внешний диск . Убедитесь, что на нем есть как минимум 8 ГБ свободного места. (Предпочтительным вариантом будет 12 ГБ).
Шаг 2. Теперь откройте Дисковую утилиту. Просто нажмите Command (⌘) + пробел и введите Disk Utility.
Важное примечание: если ваш Mac работает под управлением macOS High Sierra или более поздней версии, щелкните раскрывающийся список « Просмотр» и выберите в параметрах « Показать все устройства» . Теперь вы можете просмотреть внешний корневой диск вместе с томом.
Шаг 3. Теперь вам нужно выбрать корневой диск на боковой панели и нажать « Стереть». После этого обязательно выберите Mac OS Extended (в журнале) в качестве формата и карту разделов GUID в качестве схемы.
Шаг 4. По умолчанию диск будет называться «Без названия». Однако вы можете дать ему подходящее имя.
Важное примечание: в команде Терминала просто замените термин USB на имя, которое вы только что дали своему диску.
Шаг 5. Не забудьте снова нажать на « Стереть» . Теперь вам нужно подождать некоторое время, пока Disk Uitlity успешно создаст раздел и настроит диск. После этого нажмите Готово .
Шаг 6. Затем запустите Терминал на своем Mac и скопируйте приведенный ниже текст, соответствующий версии macOS, которую вы хотите установить. После этого нажмите Enter / Return. Затем введите свой пароль пользователя и нажмите клавишу возврата.
Команды createinstallmedia для разных версий macOS
Команда createinstallmedia будет зависеть от версии macOS, которую вы хотите использовать.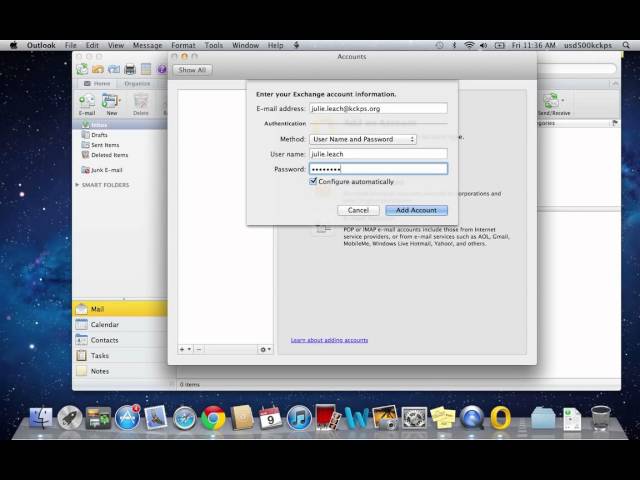
Программы для Windows, мобильные приложения, игры — ВСЁ БЕСПЛАТНО, в нашем закрытом телеграмм канале — Подписывайтесь:)
Команда R не работает! Как переустановить MacOS, если восстановление не работает
Содержание
- 1 Что такое раздел восстановления?
- 2 Как проверить, работает ли ваш раздел восстановления
- 3 Как использовать Internet Recovery для переустановки macOS
- 4 Создайте загрузочный установщик macOS на флешке
- 5 Установите macOS из загрузочного установщика
- 6 Как переустановить Mac OS X на старом Mac без режима восстановления
В случае серьезной проблемы с вашим Mac, вам может потребоваться переустановить операционную систему Mac. (Мы рассмотрим, как переустановить Mac OS здесь). Но что делать, если не работает комбинация клавиш, которая запускает режим восстановления: Command + R?
Есть несколько причин, по которым вы можете обнаружить, что Command + R не работает и ваш Mac не запускается в режиме восстановления:
- Если ваш Mac действительно старый — как и в старом Mac OS X Snow Leopard или более ранней версии — у него не будет раздела для восстановления, единственный способ переустановить ОС — это использовать диски, поставляемые с Mac.
 Мы рассмотрим, что делать в этом случае позже.
Мы рассмотрим, что делать в этом случае позже. - Если на вашем Mac установлена версия macOS, более старая, чем Sierra (выпущенная в 2016 году), у вас не будет всех доступных вариантов восстановления, о которых вы, возможно, слышали.
- Клавиатура может быть неисправна — в этом случае попробуйте использовать другую.
- Возможно, что-то повредило ваш раздел восстановления или вы удалили его во время замены жесткого диска или установки Windows.
Можно восстановить Mac без раздела восстановления, но это может быть сложно (особенно на старых Mac). У вас есть несколько подходов:
- Используйте Internet Recovery для переустановки OS X на Mac с отсутствующим разделом восстановления.
- Создайте загрузочный диск для установки копии macOS с.
- Используйте резервную копию Time Machine в качестве загрузочного диска.
- Вы также можете создать раздел восстановления, мы рассмотрим, как это сделать, здесь: Как создать раздел восстановления Mac
Мы рассмотрим эти параметры в этой функции, но сначала кратко объясним, что такое раздел восстановления.
Что такое раздел восстановления?
Большинство людей на самом деле не думают о жестких дисках с точки зрения разделов (и объемов). Они просто видят весь двигатель как одно. Жесткий диск, как правило, представляет собой один том, но затем он разделяется на несколько областей, известных как «разделы». Думайте о своем жестком диске как о доме, а перегородки как о разных комнатах.
Вы привыкли видеть только одну комнату в доме, в которой есть рабочий стол, папки и приложения. Но на самом деле существует четыре раздела, и один используется в крайних случаях, когда вы можете полностью переустановить операционную систему MacOS (или Mac OS X на старых Mac). Даже если вы полностью очистите свой Mac и начнете заново с нуля, раздел восстановления все равно должен быть там, чтобы можно было переустановить macOS, восстановить из резервной копии Time Machine, а также восстановить или стереть жесткий диск. Мы рассмотрим, что вы можете сделать в режиме восстановления подробно здесь.
Это проблема, если вам нужно переустановить операционную систему с нуля, а раздел восстановления отсутствует.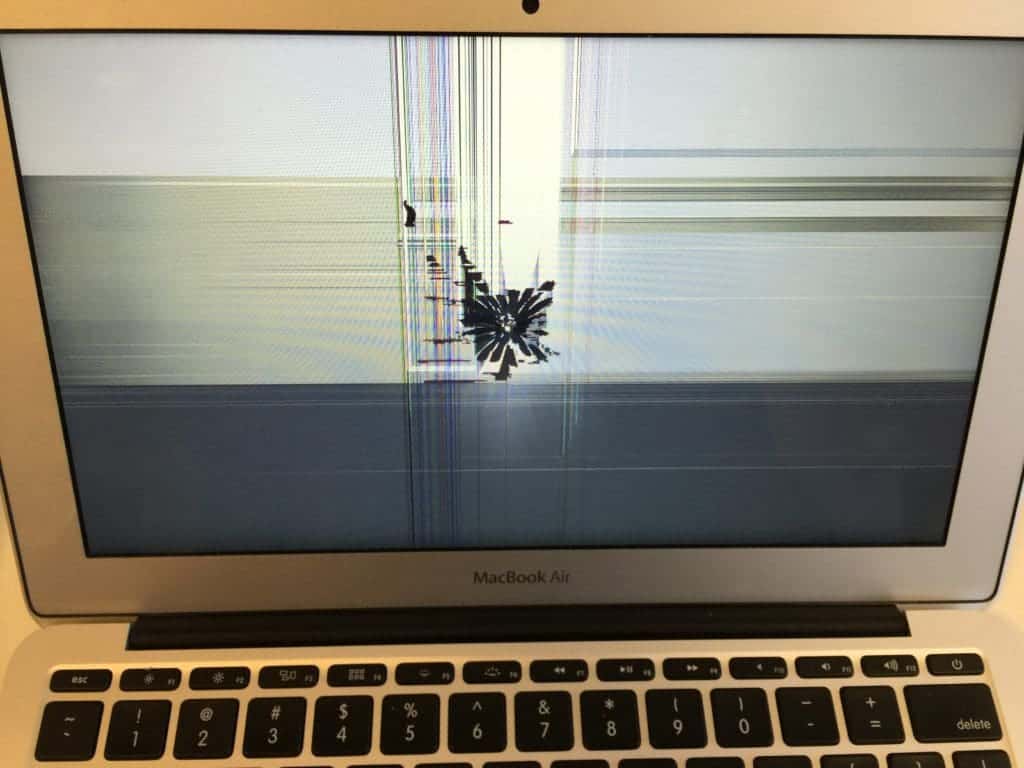 Проблема, но, к счастью, есть доступные решения.
Проблема, но, к счастью, есть доступные решения.
В те дни, когда Mac OS X Lion был запущен в 2011 году, раздела для восстановления не было, вместо этого вам нужно было иметь физический диск с программным обеспечением и оптический привод для его вставки. В наши дни редко можно встретить Mac с оптическим приводом, не говоря уже о том, чтобы найти кого-то, у кого есть оригинальные диски, — не то, что в последнее время Mac поставлялись с установочными дисками. Мы рассмотрим, что делать, если вы попадете в эту категорию позже в этой статье.
Как проверить, работает ли ваш раздел восстановления
Сначала вы должны убедиться, что на вашем Mac нет рабочего раздела для восстановления. Возможно, вы использовали неправильную комбинацию клавиш или, например, ваша клавиатура не работала.
Вот как загрузиться в Recovery Drive:
- Выключи свой Mac. (Меню Apple> Завершение работы.)
- Нажмите и удерживайте клавиши «Command» и «R» и нажмите кнопку питания.
- Удерживайте Command и R, пока на экране не появится логотип Apple.
 Отпустите клавиши и дождитесь завершения загрузки Mac. (Ожидайте, что это займет больше времени, чем обычно.)
Отпустите клавиши и дождитесь завершения загрузки Mac. (Ожидайте, что это займет больше времени, чем обычно.) - Вы должны увидеть экран с надписью «Утилиты MacOS» (или, если ваш Mac старше, «Утилиты OS X»). Это раздел восстановления. Если у вас есть это, перестаньте беспокоиться. Тебе хорошо идти. Прочитайте все о том, как переустановить macOS из Recovery здесь.
Однако, если Mac загружается в обычном режиме, или если вы столкнулись с совершенно пустым экраном, у вас нет раздела для восстановления.
Если ваш Mac загружается в MacOS, вы можете, по крайней мере, проверить терминал, чтобы увидеть, есть ли у вас раздел восстановления, вот как это сделать:
- Откройте Терминал.
- Войти список рассылки.
Вы должны увидеть список всех томов и разделов на вашем компьютере. Первый диск (/ dev / disk0) должен иметь раздел (обычно обозначаемый как «3» с Apple_Boot Recovery HD после него). Попробуйте снова использовать процесс Command-R.
Вы также можете воспользоваться этими советами, чтобы увидеть, чудесно ли выглядит ваш раздел восстановления.
- Сбросить вашу PRAM. Завершите работу Mac и удерживайте нажатой клавишу Command-Option-P-R во время загрузки. Дождись звонка и отпусти.
- Проверьте клавиатуру (особенно, если это клавиатура Bluetooth). Попробуйте использовать проводную клавиатуру, если это возможно.
Итак, ваш раздел восстановления отсутствует или не работает, и вы все перепробовали. Настало время взглянуть на переустановку macOS без нее. Во-первых, если это вариант, вам нужно время, чтобы сделать резервную копию вашего Mac с помощью Time Machine. Это позволит вам восстановить все ваши файлы, папки и приложения после переустановки macOS.
Как использовать Internet Recovery для переустановки macOS
Вот что нужно сделать, если у вас нет раздела восстановления на вашем Mac и вам необходимо переустановить macOS (на самом деле, даже если вам не нужно переустанавливать macOS, вам, вероятно, следует это сделать, поскольку отсутствующий раздел восстановления не является хорошим признаком) ,
Первый подход заключается в использовании функции под названием Internet Recovery.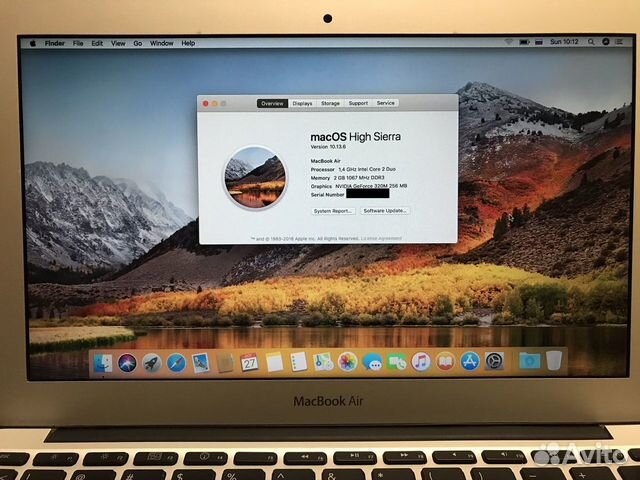 Более новые компьютеры Mac могут загружаться напрямую из Интернета, даже если раздел восстановления недоступен. Вот как использовать MacOS Internet Recovery:
Более новые компьютеры Mac могут загружаться напрямую из Интернета, даже если раздел восстановления недоступен. Вот как использовать MacOS Internet Recovery:
- Выключи свой Mac.
- Удерживайте Command-Option / Alt-R и нажмите кнопку питания. (На некоторых клавиатурах Mac клавиша Option будет называться Alt).
- Удерживайте эти клавиши, пока не появится вращающийся глобус и не появится сообщение «Запуск Internet Recovery. Это может занять некоторое время».
- Сообщение будет заменено индикатором выполнения. Подождите, пока он заполнится. Ожидайте, что это займет некоторое время …
- Подождите, пока появится экран MacOS Utilities.
- Нажмите Переустановить macOS и следуйте процессу установки.
Есть проблемы с Internet Recovery. Он работает только с сетями, использующими безопасность WEP и WPA. Это большинство домашних сетей Wi-Fi, но если вы подключены к прокси-сети или PPPoE, у вас будут проблемы. В этих случаях обычно лучше найти другую сеть, чем создавать USB Recovery Stick (наш следующий шаг). Если у вас есть Internet Recovery, используйте его для переустановки macOS, если это возможно.
Если у вас есть Internet Recovery, используйте его для переустановки macOS, если это возможно.
Создайте загрузочный установщик macOS на флешке
Если вы не можете получить доступ к Internet Recovery, у вас есть возможность создать загрузочный установщик с флэш-накопителя (размером не менее 12 ГБ). Обратите внимание, что это полностью стирает USB-накопитель, поэтому будьте осторожны, чтобы сначала удалить с него все файлы. Здесь мы расскажем, как создать загрузочный установщик для macOS, но ниже мы рассмотрим метод.
Самый простой способ создать USB-флеш-установщик это использовать Terminal:
Откройте папку «Приложения» и посмотрите, есть ли у вас установочные файлы для нужной вам версии macOS или Mac OS X. В случае Сьерры или Высокой Сьерры вы увидите: что-то вроде этого, например.
Если у вас нет файлов, вы можете получить их, открыв Mac App Store, перейдя на вкладку «Покупки» и нажав для загрузки установщика … Хотя, если вы используете Mojave, это не будет вариант, и если вы используете High Sierra, вы не найдете Sierra таким образом … Узнайте о том, как получить старые версии MacOS или Mac OS X здесь.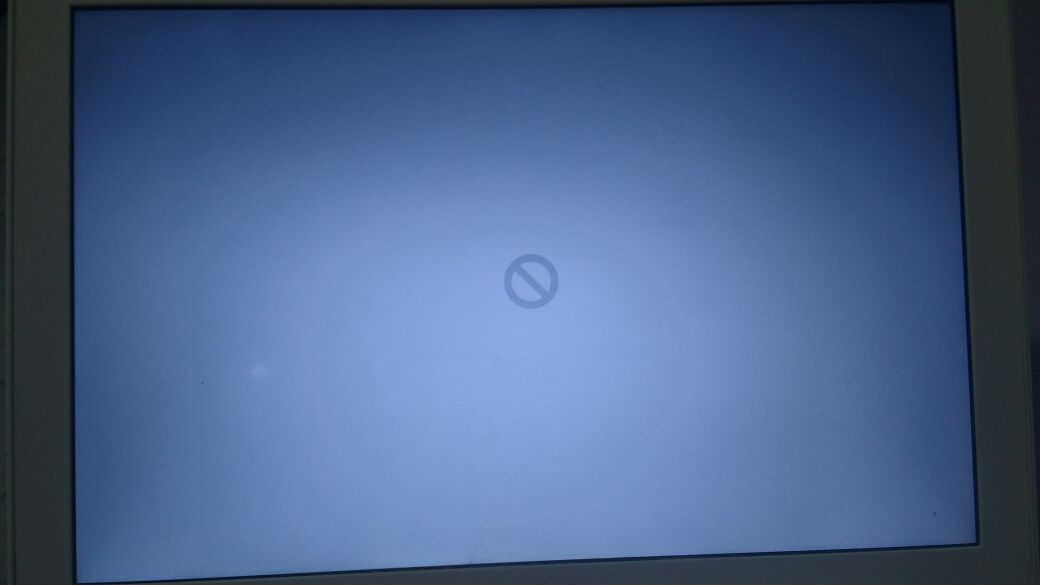
Когда вы получите установщик для нужной вам версии macOS, выполните следующие действия:
- Подключите флэш-накопитель USB к вашему Mac.
- Откройте Дисковую Утилиту.
- Выберите громкость (в разделе «Внешний») на боковой панели. Том — это верхняя часть, а не раздел (который находится внизу).
- Нажмите Стереть.
- Убедитесь, что в поле «Имя» написано «Без названия». Не меняй это. Нажмите Стереть.
- Откройте Терминал.
- Вырежьте и вставьте правильный текст createinstallmedia в терминал (код будет зависеть от версии macOS, поэтому мы предлагаем получить его из этой статьи: команды createinstallmedia для версий macOS. Это будет выглядеть примерно так, как показано на рисунке ниже).
- Затем вам нужно будет ввести свой пароль администратора. Затем введите «y» и нажмите Return. Сначала он очистит вашу флешку, а затем превратит ее в загрузочный установщик.
Ожидайте некоторое время, пока процесс завершится.
Установите macOS из загрузочного установщика
Теперь вы можете выполнить следующие шаги, чтобы использовать загрузочный установщик:
- Убедитесь, что загрузочный установщик (USB-накопитель) подключен к вашему Mac.

- Выключи свой Mac.
- Удерживайте Option / Alt и нажмите кнопку питания.
- Должно появиться окно со списком загрузочных устройств с желтым диском с надписью Install (название программного обеспечения) под ним.
- Выберите его и нажмите Return. Подождите, пока индикатор заполнения не заполнится.
- Выберите Дисковую утилиту.
- Выберите диск в разделе «Внутренний» (ваш основной жесткий диск).
- Нажмите Стереть.
- Дайте диск имя; «Macintosh HD» традиционен, но вы можете выбрать. Убедитесь, что этот формат — Mac OS Extended (в журнале), а схема — GUID Partition Map.
- Нажмите Стереть.
- Нажмите Готово.
- Выберите Дисковая утилита> Выход из Дисковой утилиты.
- Выберите «Установить macOS» и нажмите «Продолжить».
- Следуйте инструкциям установки macOS.
- Выберите Macintosh HD в качестве установочного диска, когда он появится, и нажмите «Установить».
MacOS теперь будет установлен на ваш жесткий диск из загрузочного установщика. Весь процесс может занять около получаса. После этого у вас будет новая установка macOS вместе с разделом восстановления.
Весь процесс может занять около получаса. После этого у вас будет новая установка macOS вместе с разделом восстановления.
Вы можете получить сообщение: «Эта копия приложения Install [macOS name] не может быть проверена. Возможно, она была повреждена или повреждена во время загрузки». Если это так, вам нужно настроить дату и время в macOS.
Как переустановить Mac OS X на старом Mac без режима восстановления
Как мы упоминали выше, если на вашем Mac установлен Snow Leopard или старше, у него не будет раздела восстановления. Так что, если все идет в форме груши, и вам нужно переустановить операционную систему, что вы можете сделать.
Если у вас есть оригинальные диски, поставляемые с Mac, вы сможете их использовать.
Если у вас нет этих дисков, то лучше всего купить Snow Leopard у Apple. Это стоит £ 19,99, и вы можете заказать копию здесь.
Вы все еще можете купить копию Lion в Apple Store здесь, но вы получите код загрузки, а не физические диски.
Когда у вас есть диски Snow Leopard, вы можете вставить их в оптический дисковод вашего Mac (если он есть) и установить операционную систему. После этого вы можете использовать Mac App Store, чтобы получить более новую версию MacOS.
После этого вы можете использовать Mac App Store, чтобы получить более новую версию MacOS.
Поделиться с друзьями:
Твитнуть
Поделиться
Поделиться
Отправить
Класснуть
Adblock
detector
MacBook Air не включается? Вот что делать
Содержание
- 1 Проверьте подключение питания
- 2 Отключите все периферийные устройства
- 3 Попробуйте цикл питания
- 4 Сбросить контроллер управления системой (SMC)
- 5 Выполнить сброс настроек
- 6 Используйте Дисковую утилиту для восстановления поврежденного диска
К сожалению, технология не всегда работает так, как мы этого хотим. Скорее всего, мы все пережили внезапный сбой или системный сбой, из-за которого мы перезагрузили наше устройство. Но что, если этой простой перезагрузки недостаточно? MacBook Air, который не отвечает, определенно является причиной для беспокойства, но это не конец света.
Вот что вы можете сделать в том случае, если ваш MacBook Air не включится.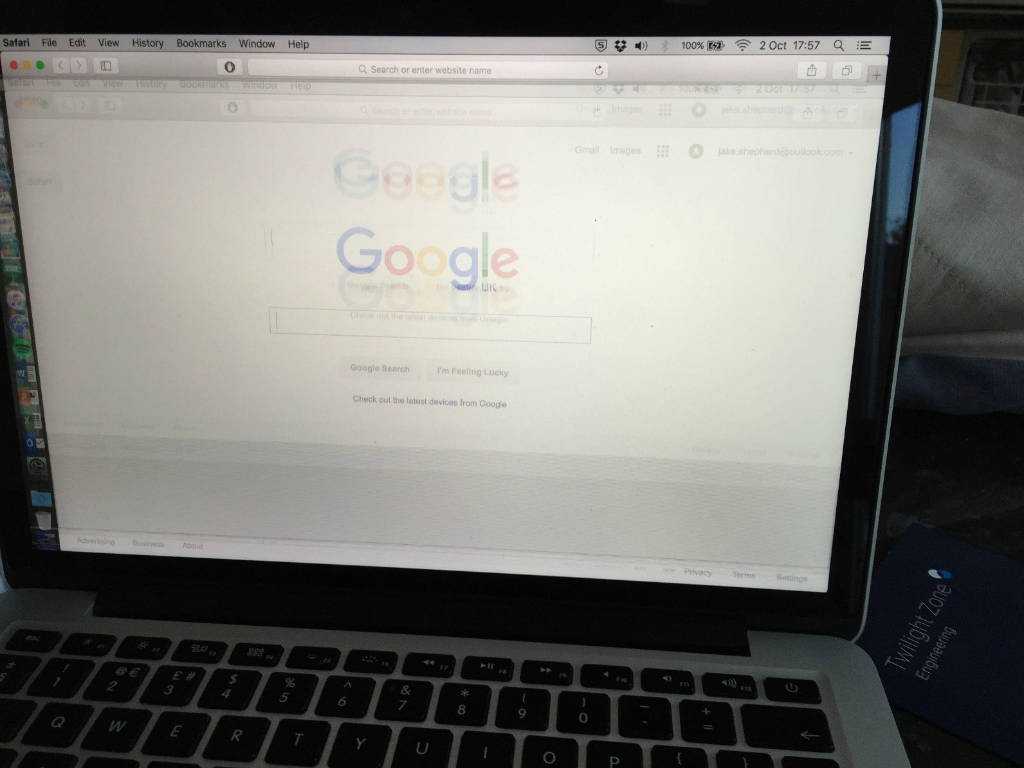
(Возможно, ваш MacBook Air включается, но загружается неправильно. Если это так, продолжайте читать, мы поможем вам!)
Проверьте подключение питания
Убедитесь, что ваш MacBook получает необходимый сок. Даже если аккумулятор полностью заряжен, убедитесь, что ваш MacBook подключен к надежному источнику питания. Если адаптер не заряжается, попробуйте подключить его к другой розетке. Возможно, в порту адаптера попал мусор, который мешает подключению магнитов зарядного устройства.
Если батарея вашего MacBook полностью разряжена, зарядите ее на несколько минут, прежде чем включать.
Отключите все периферийные устройства
Такие аксессуары, как принтеры и USB-концентраторы, могут вызвать проблемы с последовательностью запуска. Отключите все, что подключено к вашему MacBook Air, чтобы убедиться, что процесс запуска не прерывается.
Попробуйте цикл питания
Это распространенный метод исправления не отвечающего MacBook, особенно если экран завис. Просто нажмите и удерживайте кнопку питания в течение десяти секунд. Это заставит MacBook перезагрузиться.
Просто нажмите и удерживайте кнопку питания в течение десяти секунд. Это заставит MacBook перезагрузиться.
Сбросить контроллер управления системой (SMC)
Контроллер управления системой — это микросхема MacBook Air на базе процессоров Intel, на которой работают различные компоненты, такие как клавиатура, охлаждающие вентиляторы и кнопки питания. Возможно, ваш компьютер не отвечает, потому что SMC необходимо перезагрузить.
- Отсоедините адаптер питания MagSafe или USB-C от MacBook.
- Нажмите Shift-Control-Option, затем нажмите кнопку питания (или кнопку Touch ID) одновременно. Держите эти клавиши в течение 10 секунд.
- Отпустите ключи.
- Подключите адаптер питания.
- Нажмите кнопку питания еще раз, чтобы снова включить MacBook.
Выполнить сброс настроек
Если ваш MacBook Air может загрузиться, но не отвечает, вы можете выполнить сброс настроек, чтобы вернуть его в состояние по умолчанию. Вам потребуется подключение к Интернету, чтобы завершить процесс восстановления.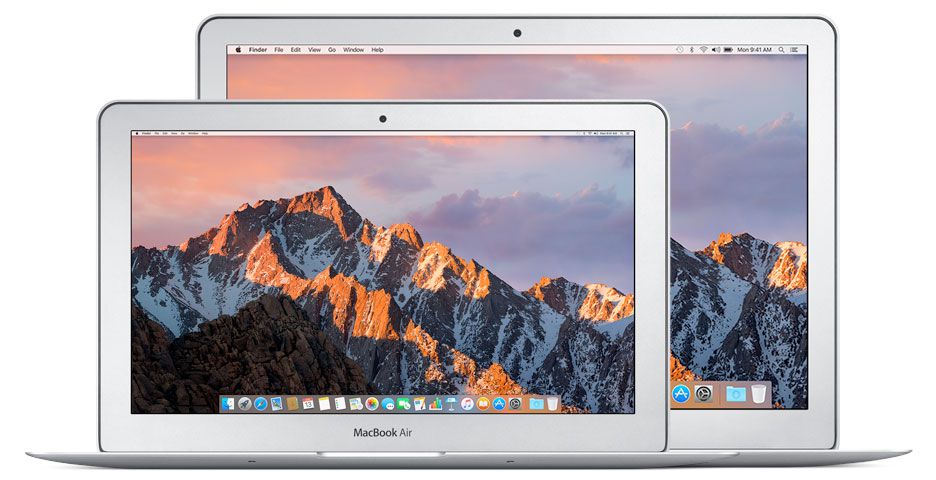 Обратите внимание, что при сбросе настроек все данные, хранящиеся на MacBook Air, будут удалены.
Обратите внимание, что при сбросе настроек все данные, хранящиеся на MacBook Air, будут удалены.
- Убедитесь, что адаптер питания не подключен.
- Сделайте резервную копию ваших данных. Используйте внешний жесткий диск или USB-накопитель для перемещения важных данных с вашего MacBook Air.
- Выключите свой MacBook Air. Затем снова подключите адаптер питания.
- Нажмите кнопку питания и удерживайте «Command-R». Удерживайте обе клавиши, пока не появится логотип Apple. Вы должны быть в режиме восстановления с меню «Mac OS X Utilities».
- Подключиться к Интернету. Выберите «Wi-Fi» в меню «Утилиты» и введите информацию о Wi-Fi.
- В разделе «Утилиты» выберите «Восстановление Интернета» или «Восстановление OS X».
- Выберите «Переустановить OS X». Ваш MacBook должен загрузить последние установочные файлы OS X.
- Перезагрузите MacBook Air.
Используйте Дисковую утилиту для восстановления поврежденного диска
Если один из дисков вашего MacBook поврежден, он все равно будет загружаться, но не будет отвечать должным образом.
- Выполните шаги 1-5 из предыдущего метода, чтобы активировать режим восстановления.
- Выберите «Дисковая утилита», затем нажмите «Продолжить».
- Используйте боковую панель, чтобы выбрать диск, который вы хотите восстановить.
- Выберите «Первая помощь». Если вы видите сообщение о том, что ваш диск вот-вот выйдет из строя, вам придется заменить его. Вы не можете восстановить диск в этот момент.
- Нажмите «Выполнить».
Вы либо находитесь в открытом виде на данный момент (ура!), Либо вам нужно будет предпринять некоторые дополнительные шаги.
- Если Дисковая утилита сообщает об ошибках «распределения перекрывающихся экстентов», то: как минимум два файла занимают одно и то же место на вашем диске. Вам нужно будет проверить каждый файл в предоставленном списке. Если какой-либо из файлов может быть заменен или создан заново, удалите его.
- Если Дисковая утилита не может восстановить ваш диск, или вы получите сообщение «Базовая задача сообщила об ошибке», попробуйте восстановить диск еще раз.
 Если вы продолжаете получать то же сообщение, попробуйте выполнить сброс до заводских настроек (см. Выше).
Если вы продолжаете получать то же сообщение, попробуйте выполнить сброс до заводских настроек (см. Выше).
Если ни одно из этих решений не работает, возможно, у вас проблема с оборудованием. В этом случае рассмотрите возможность доставки вашего MacBook Air в магазин Apple, чтобы починить его. Если ничего не помогает, загляните на страницу поддержки Apple MacBook Pro.
Поделиться с друзьями:
Твитнуть
Поделиться
Поделиться
Отправить
Класснуть
Adblock
detector
Как починить Mac, который не загружается: 100% рабочие решения
Вы включаете свой Mac, а он не загружается… никому не нравится, когда с ними такое случается. Что вы делаете? Почему это случилось? Как это исправить? Возможно, это некоторые из вопросов, которые сейчас приходят вам в голову.
Не беспокойтесь, в этой статье мы рассмотрим, как исправить Mac, который не загружается, а затем поговорим о том, что делать, если после выполнения этих шагов компьютер по-прежнему не загружается. для тебя.
для тебя.
Почему мой Mac не загружается?🧐
Если ваш Mac не загружается, это означает, что он не может выполнить последовательность запуска. Это может произойти по ряду причин.
- Проблема с аппаратным обеспечением вашего Mac.
- Во время обновления у вас могло отключиться питание, и ваш Mac был отключен от сети Wi-Fi, что может привести к повреждению вашего программного обеспечения.
- Ваш Mac столкнулся с ошибкой при попытке запуска.
- Возможно, ваш Mac не подключен к источнику питания.
Ниже мы рассмотрим несколько простых шагов по устранению неполадок, которые должны вернуть наш Mac в рабочее состояние.
Простые методы устранения неполадок для нашего Mac
Прежде чем перейти к более подробным методам устранения неполадок, давайте рассмотрим некоторые простые и легкие действия, которые мы можем выполнить.
Проверьте и убедитесь, что ваш Mac подключен к сети
Это может показаться самоочевидным, но важно проверить и убедиться, что ваш Mac подключен к сети и имеет питание. Иногда шнур может отсоединиться, и это может привести к тому, что ваш Mac не включится.
Иногда шнур может отсоединиться, и это может привести к тому, что ваш Mac не включится.
Если у вас недавно было отключение электроэнергии, возможно, стоит попробовать другой кабель, если он у вас есть, или отнести его в магазин Apple Store и попросить их попробовать свой кабель, поскольку проблема может заключаться в этом.
Когда вы собираетесь загрузить свой Mac, отсоедините от него все, кроме самого кабеля питания, поскольку иногда внешние аксессуары могут вызывать проблемы с нашим Mac. Если вы недавно приобрели новое периферийное устройство для своего Mac, и оно не включается, возможно, поэтому оно не загружается.
Выключите компьютер Mac и попробуйте снова включить его
Если вы используете новый MacBook, возможно, у вас есть совмещенный сканер отпечатков пальцев и кнопка питания. Удерживайте кнопку питания в течение 10 секунд, а затем отпустите и нажмите ее. Подождите и посмотрите, снова ли ваш Mac включится.
Если вы используете настольный компьютер Mac, отключите его от розетки и подождите 10 секунд, а затем снова подключите и нажмите кнопку питания.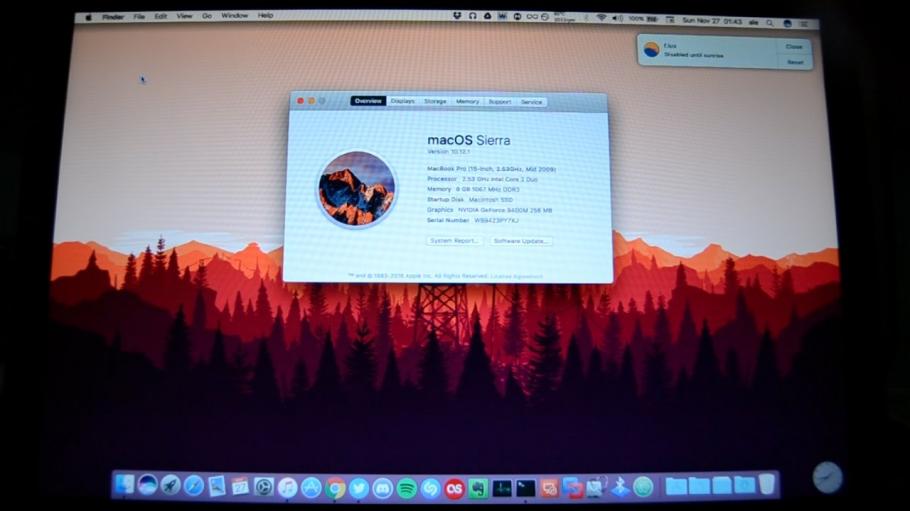
Далее давайте посмотрим, что мы можем сделать, если ни один из вышеперечисленных шагов не помог. Есть несколько сообщений, которые наш Mac может дать нам, поэтому, пожалуйста, посмотрите на пример, который лучше всего подходит для вашего сценария.
Сценарий 1: Как исправить ваш Mac, если он запускается с вопросительным знаком/запрещающим символом система.
Запрещающий символ в виде кружка с перечеркнутой линией или косой чертой означает, что на вашем загрузочном диске установлена операционная система Mac, но она не может использоваться вашим Mac.
Обе эти проблемы могут быть вызваны аппаратной проблемой, например, повреждением жесткого диска вашего Mac или его отсоединением от материнской платы внутри вашего Mac. Они также могут быть признаком проблемы с программным обеспечением.
Ниже мы рассмотрим шаги, как исправить ваш Mac, если вы видите любой из этих символов, поскольку шаги одинаковы. Есть несколько небольших шагов, которые могут помочь решить эту проблему.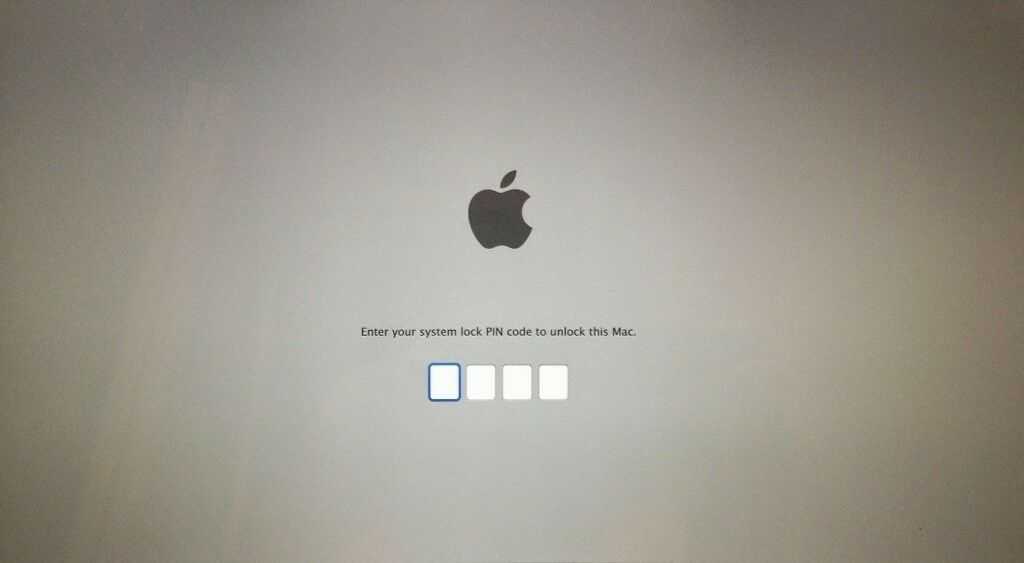
- Сброс NVRAM на вашем Mac. Для этого выключите свой Mac, а затем включите его и сразу же удерживайте: клавиши OPTION+COMMAND+P+R . Если у вас возникли трудности с этим шагом, посетите веб-сайт Apple, так как у них есть более подробное пошаговое руководство.
- Если ваш Mac по-прежнему не загружается, убедитесь, что предпочитаемый загрузочный диск выбран в настройках «Загрузочный диск». Выключите свой Mac, а затем снова включите его. Сразу после нажатия кнопки питания для загрузки Mac нажмите и удерживайте клавишу OPTION. С помощью клавиш со стрелками выберите загрузочный диск, с которого вы хотите загрузиться.
Если это не решило проблему для вас, перейдите к ремонту, и мы можем использовать Дисковую утилиту и режим восстановления, чтобы исправить ваш Mac.
Сценарий 2 Как исправить ваш Mac, если он загружается до пустого экрана
Если вы загружаете свой Mac и видите пустой экран, это, скорее всего, является результатом аппаратной или программной проблемы, и мы можем попытаться исправить ее, выполнив следующие действия.
Большинство компьютеров Mac работают на базе процессоров Intel, но с появлением процессора Apple M1 шаги немного изменились. Ниже я перечислил шаги для обоих.
Процессоры Intel
- Нажмите и удерживайте кнопку питания примерно 10 секунд на вашем Mac. Обычно он находится в верхнем правом углу клавиатуры, и на большинстве компьютеров Mac он также является сканером отпечатков пальцев.
- Нажмите и отпустите кнопку питания, затем сразу же нажмите и удерживайте Command (⌘) и R, пока на экране не появится логотип Apple или другое изображение.
- Если вы не видите изображение, возможно, вам придется принести свой Mac в магазин Apple для его ремонта.
Apple Silicon
- Нажмите и удерживайте кнопку питания в течение 10 секунд.
- Вы должны увидеть окно параметров запуска, в котором есть значок шестеренки с надписью «Параметры». Выберите «Параметры», затем нажмите «Продолжить».
- Если вы никогда не видите окно параметров запуска, отпустите кнопку питания, затем снова нажмите и удерживайте ее еще 10 секунд.

В этом окне мы захотим запустить дисковую утилиту на нашем Mac, и если это не сработает, мы загрузимся в режиме восстановления и переустановим macOS на нашу машину.
Метод восстановления 1: Запуск Дисковой утилиты
Если вы смогли перевести свой Mac в режим восстановления, вы захотите использовать Дисковую утилиту для восстановления жесткого диска.
- Выключите компьютер Mac, затем снова включите его и удерживайте COMMAND + R . Выберите «Дисковая утилита» из перечисленных ниже параметров, если вы уже находитесь на этом экране, затем вы можете выбрать «Дисковую утилиту» из списка.
- Найдите свой жесткий диск и выберите «Первая помощь».
- Запустите программу «Первая помощь» на жестком диске Mac.
- Если Дисковая утилита не обнаружила ошибок, вам придется переустановить macOS на свой Mac. Если были обнаружены ошибки и Дисковая утилита их устранила, перезагрузите Mac и посмотрите, нормально ли он запускается.

Способ восстановления 2: Режим восстановления
Если после использования Дисковой утилиты ваш Mac по-прежнему не запускается, значит, пришло время загрузить Mac в режим восстановления. В режиме восстановления мы можем переустановить macOS.
- Нажмите и удерживайте кнопку питания на вашем Mac в течение 10 секунд, пока ваш Mac не выключится.
- Включите Mac и сразу же нажмите и удерживайте Command (⌘) и R , чтобы запустить MacOS Recovery.
- Во время восстановления macOS используйте Дисковую утилиту, чтобы восстановить загрузочный диск еще раз, просто чтобы проверить и убедиться.
- В Дисковой утилите выберите свой жесткий диск и выберите «Первая помощь».
- Запустите программу «Первая помощь», чтобы узнать, можно ли с ее помощью восстановить жесткий диск.
- Если Дисковая утилита не обнаружила ошибок или устранила их все, то пришло время переустановить macOS из режима восстановления, который не должен стирать данные с вашего Mac.

Сохранение данных с вашего Mac
Надеюсь, ваш Mac теперь работает. В этом случае лучше всего восстановить данные с вашего Mac и перенести их на другое устройство. Поскольку у нашего Mac были проблемы с загрузкой, это могло быть результатом аппаратной или программной проблемы, которая в этом случае могла привести к дальнейшей потере данных. Для выполнения этой задачи мы будем использовать стороннее программное обеспечение для восстановления данных.
Disk Drill — мощный и доступный инструмент для восстановления данных. Это позволяет вам восстанавливать данные даже после того, как они были удалены, если у вас возникли проблемы с оборудованием или если что-то происходит с программным обеспечением на вашем Mac. Хотя ни одно решение для восстановления не обеспечивает 100-процентную скорость восстановления, Disk Drill — один из лучших вариантов, когда речь идет о сохранении ваших данных.
Если нам удалось загрузить ваш Mac, мы можем попытаться восстановить данные, если на нашем компьютере возникли проблемы с аппаратными компонентами.
- Загрузите и установите Disk Drill на свой Mac.
- Запустите Disk Drill и выберите устройство хранения, с которого вы хотите восстановить данные. Поскольку наш Mac — это компьютер, в котором возникают проблемы, мы собираемся сканировать его на наличие данных, которые мы хотим восстановить.
- Дождитесь завершения процесса сканирования.
- Пройдите и выберите, что вы хотите восстановить с вашего Mac. Есть фотография, на которой я летаю через Вайоминг, которую я хочу восстановить. Я зашел в раздел «Изображения», затем искал файл, а затем, нажав на него, я могу просмотреть его. Я установил флажок, и затем я могу восстановить его, нажав синюю кнопку «Восстановить».
При восстановлении файлов важно помнить, что вы должны восстанавливать их на внешний жесткий диск, если у вас есть проблемы с надежностью вашего Mac. Если с вашим Mac что-то случится, они будут в безопасности на другом устройстве.
Что делать, если вы отнесли свой Mac в ремонт, а Apple не может починить жесткий диск хранить и пусть ремонтируют.
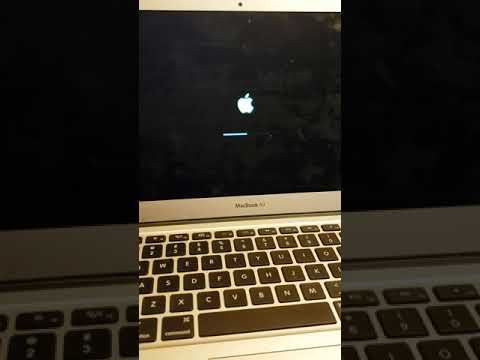
Если Apple сообщает вам, что ваш жесткий диск невозможно починить, возможно, пришло время обратиться к профессионалу, который поможет вам получить ваши данные, поскольку они могут быть единственными, кто сможет их получить.
У CleverFiles есть вариант восстановления данных, который стоит обратиться в Центр восстановления данных. Хотя этот метод не является 100%-ным методом восстановления, это ваш лучший выбор в последней попытке получить данные с вашего устройства хранения, если Apple не сможет это исправить.
Заключение
В большинстве случаев наши компьютеры Mac загружаются без проблем. Однако могут возникать проблемы с оборудованием и программным обеспечением, и когда они возникают, лучше всего знать, как их решить и восстановить наши данные.
Я бы порекомендовал вам всегда делать резервную копию вашего Mac, поскольку никто никогда не думает, что у их Mac будут проблемы. Time Machine — лучший способ сделать резервную копию вашего Mac.
Часто задаваемые вопросы
Что делать, если мой Mac зависает на экране загрузки?
- Нажмите и удерживайте кнопку питания на вашем Mac в течение 10 секунд.
 Как только ваш Mac выключится, нажмите кнопку, чтобы снова включить его, и посмотрите, загружается ли он сейчас.
Как только ваш Mac выключится, нажмите кнопку, чтобы снова включить его, и посмотрите, загружается ли он сейчас. - Если он по-прежнему не загружается, нажмите и удерживайте кнопку питания, пока ваш Mac не выключится. Затем отключите от Mac все аксессуары, включая принтеры, накопители, USB-концентраторы и другие второстепенные устройства. У вас может возникнуть проблема с одним или несколькими из этих устройств или их кабелей. Затем снова включите Mac и посмотрите, устранена ли проблема.
- Если ваш Mac по-прежнему не загружается, еще раз нажмите и удерживайте кнопку питания, пока ваш Mac не выключится. Затем используйте Дисковую утилиту, чтобы восстановить загрузочный диск.
- Если Дисковая утилита не обнаружила ошибок, переустановите macOS.
- Если Дисковая утилита обнаружила ошибки и устранила их, перезагрузите Mac. Если проблема возвращается после перезагрузки, переустановите macOS.
- Если ни один из этих шагов не помог исправить ваш Mac, пришло время отнести ваш Mac в магазин Apple, чтобы профессионал устранил неполадки с вашим Mac.

Что делать, если экран моего Mac черный и не включается?
- Нажмите и удерживайте кнопку питания около 10 секунд.
- Нажмите и отпустите кнопку питания, затем сразу же нажмите и удерживайте Command (⌘) и R, пока не увидите логотип Apple или другое изображение.
- Используйте Дисковую утилиту для восстановления загрузочного диска.
- Если Дисковая утилита не обнаружила ошибок, переустановите macOS.
- Если Дисковая утилита обнаружила ошибки и устранила их, перезагрузите Mac. Если проблема возвращается после перезагрузки, переустановите macOS.
- Если ни один из этих шагов не помог исправить ваш Mac, пришло время отнести ваш Mac в магазин Apple, чтобы профессионал устранил неполадки с вашим Mac.
Как принудительно запустить Mac?
- Нажмите и удерживайте кнопку питания в течение 10 секунд, а затем отпустите.
- Нажмите кнопку питания, чтобы загрузить Mac.
Джоэл Локард
Джоэл Локард всю свою жизнь любил технологии. Он работает пилотом авиакомпании, а когда не летает, возится с технологиями, особенно с технологиями, связанными с Apple, и приложениями для Mac. Он всегда ищет, чем заняться…
Он работает пилотом авиакомпании, а когда не летает, возится с технологиями, особенно с технологиями, связанными с Apple, и приложениями для Mac. Он всегда ищет, чем заняться…
Прочитать биографию полностью
Джоэл Локард всю жизнь любил технологии. Он работает пилотом авиакомпании, а когда не летает, возится с технологиями, особенно с технологиями, связанными с Apple, и приложениями для Mac. Он всегда ищет способ…
Читать биографию полностью
Утверждено
Бреттом Джонсоном
Эта статья была одобрена Бреттом Джонсоном, инженером по восстановлению данных в ACE Data Recovery. Бретт имеет степень бакалавра в области компьютерных систем и сетей, 12-летний опыт работы.
Эта статья была одобрена Бреттом Джонсоном, инженером по восстановлению данных компании ACE Data Recovery. Бретт имеет степень бакалавра в области компьютерных систем и сетей, 12-летний опыт работы.
Fix Mac не включается/не загружается после macOS 13 Ventura/Monterey Update’ 22
Последнее обновление 2 июля 2022 г.
Не запускается . Ваш MacBook не включается означает черный экран на macOS 12 , Вы можете не видеть сообщение об ошибке на экране , потому что в то время мы понятия не имели, что вам следует делать в первую очередь. Так что это очень опасная ситуация, и я рекомендую сначала исправить ее, используя самые полезные решения. Как правило, черный экран появляется после обновления MacOS . Так что вы не одиноки, и мы можем это исправить. И еще один случай — случайный черный экран MacBook, iMac, Mac mini, MacBook Air. Очевидна боязнь и паника, если вы в такой ситуации впервые. Это не конец вашего Mac, и он не запустится снова сам по себе. Есть несколько довольно хороших трюков, доступных здесь, когда ваши Mac не загружается/запускается вы можете сделать это самостоятельно, не потратив ни копейки.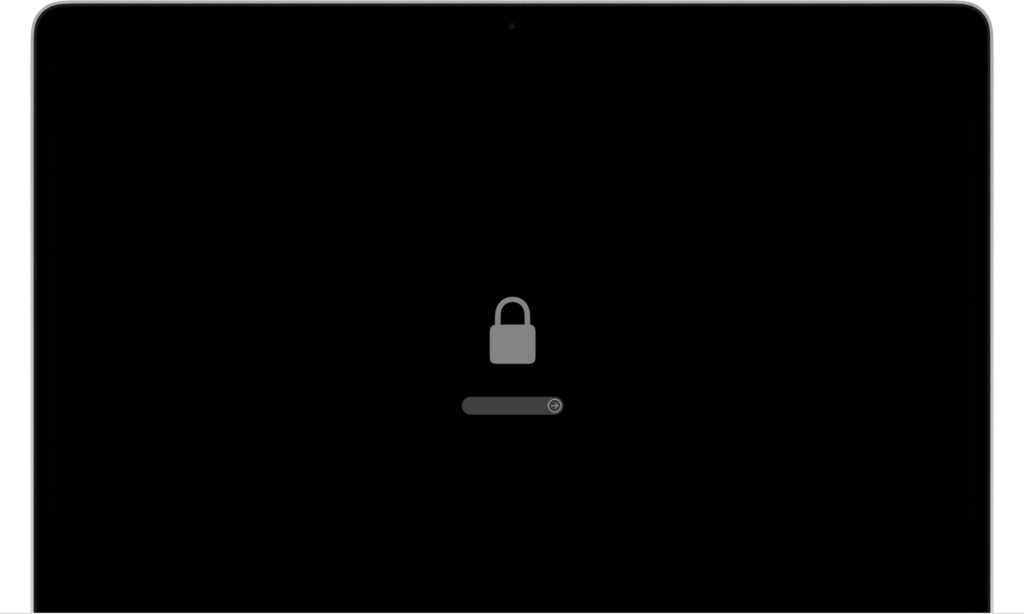 Итак, давайте попробуем исправить, что Mac не включается.
Итак, давайте попробуем исправить, что Mac не включается.
Это руководство также полезно для тех пользователей Apple Mac, у которых возникают проблемы, связанные с тем, что Mac не включается, но заряжается; Mac вообще не запускается, Mac не запускается после сна или после отключения питания. Потерянные пользователи также сообщают, что Mac не запускается при работающем вентиляторе или после перезапуска/после трех звуковых сигналов/пролития воды/после выключения или на панели загрузки. Такой сбой возникает, когда вы обновились до macOS Ventura/Monterey/Big Sur, mac Catalina из macOS High Sierra, Mojave , но часто люди сталкиваются с такими ситуациями и пытаются их исправить какими-то хитрыми решениями. Давайте перейдем к mac не включается/загружается после обновления до последней версии обновления MacOS .
Содержание страницы
Общие решения для Mac Не включается после обновления MacOS
#1: Заряжайте MacBook Не менее 1 часа .
#2: Отключите зарядное устройство [Отключите зарядный порт], коснитесь одним пальцем центральной области трекпада и одновременно нажмите и удерживайте кнопку питания MacBook. Теперь продолжайте нажимать оба в течение как минимум 30–60 секунд. Я надеюсь, что это будет работать и включать экран Macbook. Это оно. если все еще не работает, следуйте следующему пункту.
#3: Подключите зарядное устройство и нажмите и удерживайте кнопку питания в течение 60 секунд. Также имейте в виду, что если порт зарядки вашего Mac не загорается зеленым/желтым светом, это означает, что вам необходимо заменить зарядное устройство.
#4: Этот пункт устраняет аппаратные проблемы, если вы не знаете и не нуждаетесь в этом, это только для информации, снимите нижнюю часть задней части корпуса, открутите винты 10s и выньте корпус. Теперь сначала вы увидите зеленую оперативную память [Чтобы определить, работает ли Google Macbook Ram], возьмите ее одну или две оперативные памяти и снова верните ее через 30 секунд. Далее проблема с жестким диском MacBook, извлеките диск MacBook и вставьте его обратно через 60 секунд. Все еще не работает.
Далее проблема с жестким диском MacBook, извлеките диск MacBook и вставьте его обратно через 60 секунд. Все еще не работает.
У вашего MacBook проблемы с батареей или материнской платой.
Что делать, если ваш Mac не запускается?
- Я предполагаю, что ваш Mac уже выключен, если нет, то выключите его.
- Для M1 Mac: нажмите и удерживайте кнопку питания [Кнопка Touch ID], пока ваш Mac не увидит «Загрузка параметров запуска». Щелкните значок «Параметры» Gear . На экране восстановления MacOS нажмите «Далее» > «Введите пароль», «Сейчас в верхнем меню Mac» > «Утилиты» .
- Для Intel Mac: одновременно нажмите Command+R и включите Mac, пока не появится окно восстановления MacOS.
- Вы увидите окно «Утилиты».
- Выберите Утилиты , а затем Терминал.
- Введите « csrutil enable » и попробуйте перезагрузить Mac.

Решение 1. Попробуйте отключить кабель питания и выполнить жесткую перезагрузку
1: Отсоедините или отсоедините кабель питания , который используется для зарядки вашего Macbook.
2: Нажмите и удерживайте кнопку питания не менее 10 секунд.
3: Снова возьмите кабель питания и плагин.
4: теперь удерживайте кнопку питания в течение 7 секунд. Это поможет загрузить ваш ноутбук Mac.
5: Этот метод работает со всеми моделями Macbook и годами.
Решение 2. Встряхните и закрепите ослабленные контакты оперативной памяти, жесткого диска, аккумулятора
Почему мой Mac не включается? Не волнуйся. Давайте схватим ваш ноутбук обеими руками и встряхнем ваш MacBook, а затем попробуйте снова включить, один из Redditter находит решение, и это удивительно работает для многих владельцев MacBook.
Решение 3. Сброс настроек PRAM/NVRAM с помощью клавиш клавиатуры
M1 Silicon Chip Пользователи Mac могут пропустить этот шаг.
На клавиатуре MacBook одновременно нажмите и удерживайте следующие клавиши:
Нажмите Shift + Control + Option + кнопка питания на MacBook.
После этого нажмите только кнопку питания , чтобы включить экран MacBook .
Решение 4. Проверьте кабель питания или зарядного устройства
Внимательно осмотрите кабель питания, чтобы убедиться, что он не поврежден и не сломан в какой-либо части. В то же время проверьте правильность работы розетки переменного тока, подключив другое устройство.
В качестве альтернативы попробуйте использовать другой кабель питания или адаптер, совместимый с вашим Mac. Это единственные способы проверить силовой кабель.
Решение 5 : Выполните цикл включения: как исправить черный экран смерти на моем Mac?
Бывают странные случаи, когда зеленый индикатор Mac светится идеально, а с другой стороны Mac не включается. Вы должны попытаться выполнить цикл питания и перезагрузить Mac в определенном режиме. Это включает в себя несколько шагов,
Вы должны попытаться выполнить цикл питания и перезагрузить Mac в определенном режиме. Это включает в себя несколько шагов,
- Шаг № 1: Снимите « кабель питания ».
- Шаг №2: Нажмите и удерживайте кнопку « Power » в течение 10 секунд.
- Шаг № 3: Продолжайте нажимать кнопку питания и подключите кабель питания.
- Шаг № 4: Удерживайте еще десять секунд .
- Шаг #5: Отпустите клавишу и дайте Mac обычно запускаться.
Раствор 6 : Перезапустите Mac в безопасном режиме
Безопасный режим на Mac — это надежное решение, если ваш Mac не запускается или Mac постоянно аварийно завершает работу . Это ограничивает некоторые приложения во время запуска, а Mac кажется малонадежным и запускается без большой нагрузки при запуске. Процесс безопасного режима отличается для M1 и Intel Mac.
Процесс безопасного режима отличается для M1 и Intel Mac.
Процесс безопасного режима определяет проблему с программным обеспечением при запуске вашего Mac. и устраните проблему автоматически, отключив некоторые функции вашего Mac, но знайте, что ваш Mac — M1 или Intel, и проверьте следующие шаги,
M1 Mac:-
- Выключите Mac и подождите 20 секунд. Теперь Нажмите и удерживайте кнопку питания [Кнопка Touch ID] , пока не появится загрузочный том и экран параметров.
- Сейчас, Нажмите Startup Volume и Нажмите клавишу Shift на клавиатуре и нажмите « Продолжить в безопасном режиме ». Войдите в свой Mac, и ваш Mac находится в безопасном режиме.
- Вот и все.
Убедитесь, что ваш Mac обновлен до последней версии программного обеспечения. и Выключите свой Mac, чтобы выйти из безопасного режима. Теперь ваша проблема устранена, но все еще нет. Попробуйте переустановить macOS в режиме восстановления.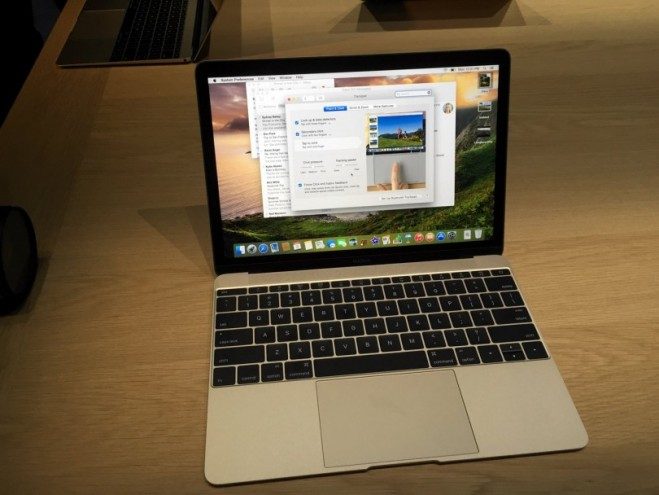
Intel Mac:-
- На Intel Mac выключите Mac. после ожидания в течение 20 секунд. Включите свой Mac и быстро нажмите и удерживайте клавишу Shift на клавиатуре и подождите, пока ваш Mac не увидит экран входа в систему.
- Войдите в свой Mac, и вы в безопасном режиме.
- Вот и все.
Проверьте, исправлена ли проблема сейчас, и перезагрузите Mac, чтобы выйти из безопасного режима.
Решение 7 : Если ваш Mac зависает на черном экране после загрузки
На форумах чаще всего сообщается о том, что при запуске экран Mac становится черным. Происходит это из-за малой мощности, из-за чего не видно яркой части экрана. Однако, если вы поместите дисплей в фотолабораторию, вы можете увидеть диалоговое окно логина и пароля.
Кроме того, вы можете подсветить дисплей и попытаться установить курсор в диалоговом окне и ввести пароль. Экран обычно должен запускаться после ввода пароля.
Решение 8 : Сброс SMC на Apple Mac
Контроллер управления системой играет важную роль во многих функциональных частях Mac.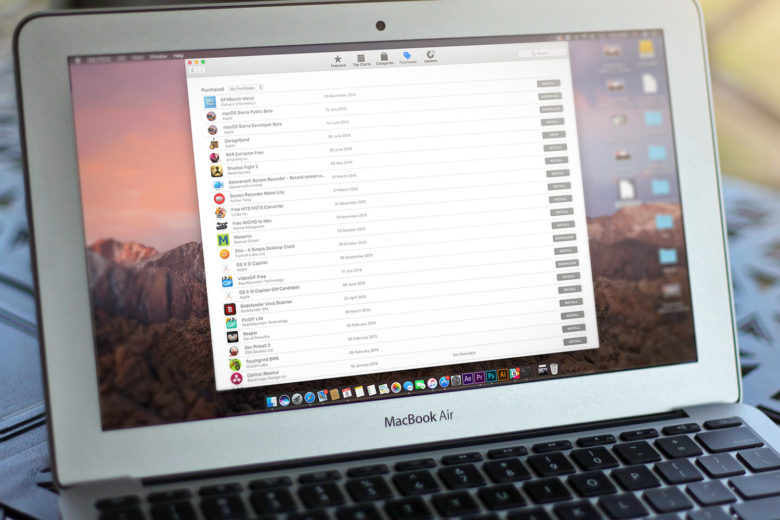 Проблемы, связанные с аккумулятором, дисплеем и, в частности, с клавишей питания, можно легко устранить, сбросив SMC.
Проблемы, связанные с аккумулятором, дисплеем и, в частности, с клавишей питания, можно легко устранить, сбросив SMC.
- Шаг № 1: Снимите « кабель питания ».
- Шаг 2: Подождите не менее 15 секунд.
- Шаг № 3: Повторно подключите « кабель питания ».
- Шаг № 4: Через 5-10 секунд снова нажмите «Питание».
Решение 9. Переустановите в режиме восстановления
Если вы регулярно сталкиваетесь с этими проблемами, попробуйте режим восстановления. Эта переустановка MacOS не стирает данные с вашего диска Mac. Хотя я рекомендую взять резервную копию Time Machine, чтобы следовать безрисковому процессу.
- Шаг №1: Перезапустите « Mac ».
- Для M1 Mac : Нажмите и удерживайте кнопку питания [Кнопка Touch ID], пока ваш Mac не увидит Загрузка параметров запуска.
 Щелкните значок шестеренки параметров. На экране восстановления MacOS нажмите «Далее» > «Введите пароль» > «Переустановить macOS». – Переустановка macOS В режиме восстановления «Никогда не наносите вреда данным вашего Mac», которые сохранены на вашем Mac.
Щелкните значок шестеренки параметров. На экране восстановления MacOS нажмите «Далее» > «Введите пароль» > «Переустановить macOS». – Переустановка macOS В режиме восстановления «Никогда не наносите вреда данным вашего Mac», которые сохранены на вашем Mac. - Для Intel Mac : Когда Mac перезагрузится, нажмите и удерживайте клавиши «Command + R», когда услышите сигнал перезагрузки. Отпустите клавиши, когда на экране появится логотип Apple.
- Для M1 Mac : Нажмите и удерживайте кнопку питания [Кнопка Touch ID], пока ваш Mac не увидит Загрузка параметров запуска.
- Шаг № 3: Теперь вы увидите окно macOS « Utilities ».
Обновление : 1 ноября 2021 г. , Несколько пользователей сообщили о проблеме в недавнем обновлении Monterey.
Ни одно из вышеперечисленных решений не работает для вас для этого обновления и кирпичного Mac.
Оживите свой Mac
Специально для компьютеров Mac на базе Intel с чипом безопасности Apple T2 на компьютерах Mac для следующих моделей:
- iMac (2020 г.
 )
) - Mac Pro (2019 г.)
- Mac mini (2012 г.)
2 Pro (2017 г.)
- MacBook Pro (13 дюймов, 2020 г., четыре порта Thunderbolt 3)
- MacBook Pro (13 дюймов, 2020 г., два порта Thunderbolt 3)
- MacBook Pro (13 дюймов, 2019 г., четыре порта Thunderbolt 3) порты)
- MacBook Pro (13 дюймов, 2019 г., два порта Thunderbolt 3)
- MacBook Pro (13 дюймов, 2018 г., четыре порта Thunderbolt 3)
- MacBook Pro (16 дюймов, 2019 г.)
- MacBook Pro (15 дюймов, 2019 г.)
- MacBook Pro (15 дюймов, 2018 г.)
- MacBook Air (Retina, 13 дюймов, 2020 г.)
- MacBook Air (Retina, 13 дюймов, 2019 г.)
- MacBook Air (Retina, 13 дюймов, 2018 г.) Mac в режиме DFU после установки Apple Configurator на втором Mac и восстановления данных на первом Mac. Если вы не являетесь техническим специалистом, вы можете обратиться в службу поддержки Apple из следующего решения.
Решение 10: Служба поддержки Apple
ПРИМЕЧАНИЕ.
 Если вы что-то ошиблись при нажатии клавиш, то появится стандартный рабочий стол. Вы должны выполнить шаги снова.
Если вы что-то ошиблись при нажатии клавиш, то появится стандартный рабочий стол. Вы должны выполнить шаги снова.Получите бесплатную помощь от службы поддержки Apple: первая проверка, находится ли ваш MacBook на гарантии или нет. Проверьте гарантию на Macbook в Интернете, затем найдите ближайший центр поддержки Apple или позвоните в службу поддержки Apple для записи на прием в Apple Genius Bar.
мы будем рады помочь вам, отправьте эту форму, если ваше решение не описано в этой статье.
HowtoiSolve Персонал
Джейсукх Патель — основатель Howtoisolve. Также самостоятельный профессиональный разработчик, любитель техно, в основном для iPhone, iPad, iPod Touch и iOS, Джайсукх является одним из ответственных людей в своей семье.
Контактное лицо: jaysukh.pharma@gmail.com [ИЛИ] admin@howtoisolve.comРЕШЕНО: MacBook Air не загружается — MacBook Air
Руководства по ремонту MacBook Air, текущей линейки потребительских ноутбуков Apple.

4360 вопросов
Посмотреть все
Флавио
@макпатагон
Реп: 572
Applebox
12
35
5
Опубликовано:
Опции
- Постоянная ссылка
- История
- Подписаться
Я перепробовал все шаги, но единственное, что делает macbook, — это небольшой «щелчок» рядом с кнопкой питания после того, как я нажал ее, чтобы включить macbook air.
 Свет загорается на несколько секунд, затем щелчок, затем свет гаснет.
Свет загорается на несколько секунд, затем щелчок, затем свет гаснет.Я попытался загрузиться с внешнего USB-накопителя с установленным Snow Leopard, но это было невозможно, так как процесс загрузки не работает.
Есть идеи? Спасибо
Ответил!
Посмотреть ответУ меня тоже есть эта проблема
Хороший вопрос?
Да
№Оценка
2Отмена
Выбранное решение
Флавио
@макпатагон
Реп: 572
Applebox
12
35
5
Размещено:
Опции
- Постоянная ссылка
- История
Это была поврежденная логическая плата
Был ли этот ответ полезен?
Да
№Оценка
2Отмена
Самый полезный ответ
си рыцарь
Рем: 37
1
Опубликовано:
Опции
- Постоянная ссылка
- История
У меня была похожая проблема: MBA не запускалась после того, как оставил его заряжаться на всю ночь.
 Удерживаю кнопку запуска секунд 15 и он включается. Пойди разберись?
Удерживаю кнопку запуска секунд 15 и он включается. Пойди разберись?Был ли этот ответ полезен?
Да
№Оценка
3Отменить
Джен Робинсон
@jenrobinson
Рем: 224
Опубликовано:
Опции
- Постоянная ссылка
- История
У меня была эта проблема с портативными компьютерами, которые накапливали статическое электричество, и мне приходилось разряжать их, вынимая аккумулятор и нажимая кнопку питания в течение 10–15 секунд, чтобы разрядить накопленное электричество.
 Лучшее, что я могу придумать для Macbook Air, — это сбросить SMC (контроллер управления системой), поскольку батарею нелегко извлечь. Это также указано на сайте поддержки Apple для возможной помощи в решении вашей проблемы:
Лучшее, что я могу придумать для Macbook Air, — это сбросить SMC (контроллер управления системой), поскольку батарею нелегко извлечь. Это также указано на сайте поддержки Apple для возможной помощи в решении вашей проблемы:1. Выключите MacBook Air.
2. Подсоедините адаптер питания и вставьте его в розетку.
3. В ЛЕВОЙ части клавиатуры удерживайте нажатыми клавиши Shift, Option и Control.
4. Удерживая другие клавиши, нажмите и удерживайте кнопку питания.
5. Подождите 5 секунд, затем отпустите все клавиши.
6. Нажмите кнопку питания, чтобы снова включить MacBook Air.
Пожалуйста, дайте мне знать, помогло ли это.
Был ли этот ответ полезен?
Да
№Оценка
2Отменить
Джерри Ф. Нервиано
@thetechsavior
Представитель: 2k
Компьютерная служба Джерри
22
8
4
Опубликовано:
Опции
- Постоянная ссылка
- История
Хотя я согласен с тем, что это очень похоже на возможную проблему с материнской платой, также возможно, что проблемы с блоком питания. Если блок питания перестал подавать питание, разъем (или кабель), который подключается к Macbook, сломан, или разъем на Macbook сломался (маловероятно, но возможно), батарея будет поддерживать работу системы, пока она не разрядится. Если предположить, что это так, то в аккумуляторе осталось достаточно энергии только для включения индикатора питания, но как только другие компоненты (например, жесткий диск) пытаются запуститься, он не может обеспечить питание и снова отключается.
Я бы проверил блок питания, чтобы убедиться, что он выдает напряжение, которое должно быть.
 Затем, если вы знаете кого-то еще с Macbook Air, попробуйте их на своей системе.
Затем, если вы знаете кого-то еще с Macbook Air, попробуйте их на своей системе.Надеюсь, это поможет!
Был ли этот ответ полезен?
Да
№Оценка
0Отменить
Маркилл
Рем.: 1
Опубликовано:
Опции
- Постоянная ссылка
- История
Думаю вентилятор должен быть плохим! Вы должны купить новый, чтобы изменить его. В противном случае ваш компьютер очень легко испортить! Мой MacBook Air MC504LL/A сломался вот так.

Был ли этот ответ полезен?
Да
№Оценка
0Отменить
Авам
Рем.: 1
Размещено:
Опции
- Постоянная ссылка
- История
Извините, это не ответ, а просто хочу сказать, что я точно в такой же ситуации и далеко от своего местного магазина яблок на Манхэттене, Нью-Йорк. Я путешествую по Индии, и мой MacBook Air перешел в спящий режим, и его ничто не включает. Это почти стоило мне моей писательской поездки! Пожалуйста помоги.
 Это только 1 год. Awam
Это только 1 год. AwamБыл ли этот ответ полезен?
Да
№Оценка
0Отменить
Санджай Тапа
Рем.: 1
Размещено:
Опции
- Постоянная ссылка
- История
ой…нужен новый Mac Air 13″, а он просто не запускается.. да ладно, действительно «загрузить» его в буквальном смысле.. попросили Apple просто заменить деталь… разве они не ??
Был ли этот ответ полезен?
Да
№Оценка
0Отменить
Омар Харрис
@омархаррис
Рем.
 : 1
: 1Опубликовано:
Опции
- Постоянная ссылка
- История
MacBook Air не загружается только потому, что программное обеспечение MacBook установлено неправильно. Я хочу кое-что добавить к этому. Я также столкнулся с той же проблемой, и мой MacBook Pro не включается, и для меня это действительно большая ошибка. Поэтому я предлагаю найти правильное решение в центре MacBook.
Был ли этот ответ полезен?
Да
№Оценка
0Отменить
Черный экран на MacBook Pro? Вот как это исправить
(Изображение предоставлено: Нао Трипонекс через Pexels)
Черный экран на MacBook Pro? Это ситуация, в которой вы надеетесь, что она никогда не произойдет, а когда она случается, часто кажется, что это происходит в самый неподходящий момент.
 Мы оцениваем MacBook от Apple как один из лучших ноутбуков для творчества и считаем их в целом очень надежными. Но, как и с любым ноутбуком или настольным компьютером, иногда что-то может пойти не так.
Мы оцениваем MacBook от Apple как один из лучших ноутбуков для творчества и считаем их в целом очень надежными. Но, как и с любым ноутбуком или настольным компьютером, иногда что-то может пойти не так.Отсутствие каких-либо признаков активности на экране вашего MacBook Pro, пожалуй, одна из самых тревожных проблем, с которыми вы можете столкнуться при загрузке вашего устройства. Вы, вероятно, сразу же начнете беспокоиться о том, сколько будет стоить ремонт, но давайте пока не паниковать. Сделайте глубокий вдох и попробуйте приведенные ниже советы, прежде чем раскошелиться на ремонт или отправиться в ближайший авторизованный сервисный центр или магазин Apple.
Мы не будем отрицать, что черный экран MacBook Pro иногда может быть плохой новостью, но на самом деле это не так уж и важно, и его можно довольно легко исправить. Многие из наших писателей и творческих сотрудников используют MacBook изо дня в день, так что это проблема, с которой мы сталкивались несколько раз. Ниже мы предложим серию шагов, которые мы обычно делаем, если сталкиваемся с черным экраном на MacBook Pro.

Любой пустой экран (черный, серый или синий) появится один или несколько раз при запуске вашего устройства, но если ваш MacBook зависает на пустом экране, эти шаги могут просто вернуть его к жизни. независимо от того, используете ли вы собственный экран ноутбука или внешний дисплей. В связи с этим, если вам нужен экран большего размера, ознакомьтесь с нашей подборкой лучших мониторов для MacBook Pro. У нас также есть сводка лучших предложений MacBook Pro на случай, если вы решите обновить свой ноутбук.
Как исправить черный экран на MacBook Pro
(Изображение предоставлено Джулианом Хохгезангом через Unsplash)
Любое количество проблем может вызвать черный экран MacBook Pro. Иногда это может привести к выводу вашего ноутбука из спящего режима, а иногда это может быть вызвано нарушением прав доступа к диску или программной ошибкой. Ниже мы опишем шаги, которые нужно предпринять, если проблема заключается в черном или пустом экране на собственном дисплее вашего MacBook Pro.
 Если проблема связана с внешним монитором, перейдите к разделу, как исправить черный экран на внешнем мониторе MacBook Pro.
Если проблема связана с внешним монитором, перейдите к разделу, как исправить черный экран на внешнем мониторе MacBook Pro.01. Проверьте мощность и уровень яркости
ОК, возможно, вы уже это сделали, но на всякий случай проверьте мощность. Может быть большим облегчением обнаружить, что проблема настолько проста, как эта. Если вы работаете от батареи, подключите ноутбук к зарядному устройству на случай, если батарея разрядится. Проверьте, как светится индикатор питания, чтобы исключить неисправность кабеля питания. Также возможно, что вы (или ваша кошка) могли непреднамеренно нажать клавиши яркости на клавиатуре в какой-то момент, когда ваш экран просто затемнен. Нажмите F2 или используйте панель управления, чтобы попробовать увеличить яркость на MacBook Pro.
02. Отключите все аксессуары
Периферийные устройства, такие как принтеры, клавиатуры, внешние накопители, мыши и трекпады, могут вызвать потенциальные проблемы при запуске, поэтому, если проблема не устранена, убедитесь, что ваш Mac отключен от чего-либо, кроме кабеля для зарядки и адаптер.

03. Перезагрузите MacBook Pro
Попробуйте перезагрузить MacBook, чтобы исправить черный экран MacBook Pro (Изображение предоставлено Apple)
Если вы убедились, что ноутбук получает питание, и исключили возможность помех от периферийных устройств, попробуйте просто перезагрузить компьютер. Нажатие Control + Command (символ с четырьмя петлями) + кнопка Power/Eject/Touch ID (в зависимости от вашей модели) должно автоматически перезапустить ваше устройство. Либо удерживайте кнопку питания в течение 5 секунд, чтобы выключить MacBook Pro, подождите 15 секунд, а затем снова нажмите кнопку для перезагрузки. Скрещенные пальцы.
04. Выполните жесткую перезагрузку MacBook Pro
После того, как экран снова появится, стоит запустить Дисковую утилиту, чтобы исправить ошибки (Изображение предоставлено Apple / Future)
Все еще не повезло? Тогда попробуйте принудительный сброс. Иногда для устранения всевозможных проблем с MacBook достаточно старомодного жесткого перезапуска.
 На MacBook Pro с чипом Apple (M1, M1 Pro, M1 Max) нажмите и удерживайте кнопку питания около 10 секунд. Вы должны увидеть окно параметров запуска, в котором есть значок шестеренки с надписью «Параметры». Выберите «Параметры» и «Продолжить». Если окно параметров не открывается, отпустите кнопку питания, а затем снова нажмите и удерживайте ее еще 10 секунд.
На MacBook Pro с чипом Apple (M1, M1 Pro, M1 Max) нажмите и удерживайте кнопку питания около 10 секунд. Вы должны увидеть окно параметров запуска, в котором есть значок шестеренки с надписью «Параметры». Выберите «Параметры» и «Продолжить». Если окно параметров не открывается, отпустите кнопку питания, а затем снова нажмите и удерживайте ее еще 10 секунд.На MacBook Pro с процессором Intel нажмите и удерживайте кнопку питания в течение примерно 10 секунд, затем нажмите и отпустите кнопку питания и сразу же нажмите и удерживайте Command + R , пока не появится логотип Apple или другое изображение. Если вы по-прежнему видите пустой экран примерно через 20 секунд, пора двигаться дальше. Если это восстановит ваш экран, стоит запустить Дисковую утилиту, чтобы проверить наличие ошибок. Если Дисковая утилита обнаружит ошибки и устранит их, после этого снова перезагрузите MacBook.
05. Попробуйте эту последовательность клавиш MacBook Pro
Это не официальное заявление Apple, но годы истории MacBook утверждают, что определенная последовательность клавиш иногда может оживить не реагирующий пустой экран MacBook Pro.
 Нажмите кнопку питания один раз, нажмите ‘S’ (горячая клавиша сна), а затем удерживайте кнопку питания, чтобы выполнить принудительное завершение работы. Подождите 15 секунд и нажмите кнопку для перезагрузки. Мы понятия не имеем, почему это работает, но многие люди поручились за это.
Нажмите кнопку питания один раз, нажмите ‘S’ (горячая клавиша сна), а затем удерживайте кнопку питания, чтобы выполнить принудительное завершение работы. Подождите 15 секунд и нажмите кнопку для перезагрузки. Мы понятия не имеем, почему это работает, но многие люди поручились за это.06. Загрузите MacBook Pro в безопасном режиме
Безопасный режим MacBook Pro позволяет запускать MacBook без загрузки других агентов запуска. Это может устранить потенциальные проблемы с другими приложениями и службами, которые мешают правильному отображению экрана.
Чтобы загрузиться в безопасном режиме, выключите питание и оставьте MacBook Pro на 20 секунд. Включите его снова и сразу же зажмите клавишу Shift . Отпустите клавишу Shift, когда появится окно входа в систему. Вы должны увидеть «Безопасная загрузка» в правом верхнем углу окна. Иногда вас могут дважды попросить войти в систему, и ваш компьютер может запускаться дольше, чем обычно, пока он выполняет диагностику.
 После того, как он полностью загрузится, вы можете снова перезапустить его в обычном режиме и посмотреть, исправлен ли черный экран.
После того, как он полностью загрузится, вы можете снова перезапустить его в обычном режиме и посмотреть, исправлен ли черный экран.07. Сброс NVRAM/PRAM
Если это не помогло, пришло время обратиться к более техническим решениям. NVRAM (энергонезависимая оперативная память) и PRAM (RAM параметров) — это небольшие разделы памяти, в которых хранятся такие настройки, как регулировка громкости и разрешение экрана. Иногда они сталкиваются с проблемами и требуют сброса. Для этого выключите питание, затем снова нажмите кнопку питания, чтобы загрузить MacBook. Немедленно нажмите и удерживайте Option + Command + P + R одновременно, пока машина загружается, и продолжайте удерживать их, пока не услышите звуковой сигнал запуска (около 2 секунд)
Обратите внимание, что при этом вы можете потерять некоторые настройки, поэтому, если это решит проблему, проверьте системные настройки, чтобы убедиться, что параметры даты/времени, отображения и диска указаны правильно.

08. Сброс настроек контроллера управления системой
Контроллер управления системами Mac (SMC) управляет такими вещами, как температура, клавиатура, дисплей и вентиляторы. Сброс SMC — еще одно возможное быстрое решение проблемы черного экрана на MacBook Pro. Выключите MacBook и отключите его от сети не менее чем на 15 секунд, прежде чем снова подключить его. Затем при выключенном питании удерживайте Shift+Option+Control+кнопка питания все вместе. Отпустите клавиши, когда ваш MacBook начнет загружаться.
09. Переустановите MacOS
В самом крайнем случае вам может понадобиться переустановить MacOS, но учтите, что это будет фактически означать возврат к новому Mac. Вы можете связаться со службой поддержки Apple, прежде чем отправиться на этот курорт. Хотя вы можете неразрушающим образом переустановить macOS, не удаляя файлы, мы рекомендуем всегда создавать резервные копии ваших файлов и папок на внешнем жестком диске или в облаке, чтобы быть готовым к такой возможности.

Как исправить черный экран на внешнем мониторе MacBook Pro
(Изображение предоставлено Арианом Дарвиши через Unsplash)
Приведенные выше шаги должны помочь вам устранить черный экран MacBook Pro, но если собственный экран вашего ноутбука работает, но внешний монитор пустой, есть другие вещи, которые можно попробовать.
01. Проверьте соединения
Это может показаться очевидным, но сначала проверьте питание на внешнем мониторе, а затем проверьте соединения. Большинство MacBook Pro предлагают только разъемы Thunderbolt/USB-C для внешних мониторов, поэтому, если вы используете монитор с другим подключением, вам также необходимо проверить адаптер или док-станцию. Если вы обнаружите, что внешний дисплей не включается после его подключения, попробуйте подключить дисплей, когда MacBook выключен, а затем включите MacBook.
Черный экран на внешнем мониторе MacBook Pro может быть вызван простым закрытием ноутбука. По умолчанию это автоматически переводит ваш MacBook Pro в спящий режим.
 Если вы хотите иметь возможность закрыть крышку MacBook Pro, но при этом использовать ноутбук через внешний монитор, вам потребуется изменить некоторые настройки. Перейдите в «Системные настройки» > «Аккумулятор» > «Энергосбережение» > «Адаптер питания» и переместите ползунок в положение «Никогда». Обратите внимание, что вам также потребуется подключить к MacBook Pro клавиатуру и мышь или трекпад, иначе он все равно будет спать при закрытии крышки.
Если вы хотите иметь возможность закрыть крышку MacBook Pro, но при этом использовать ноутбук через внешний монитор, вам потребуется изменить некоторые настройки. Перейдите в «Системные настройки» > «Аккумулятор» > «Энергосбережение» > «Адаптер питания» и переместите ползунок в положение «Никогда». Обратите внимание, что вам также потребуется подключить к MacBook Pro клавиатуру и мышь или трекпад, иначе он все равно будет спать при закрытии крышки.02. Обнаружение вашего дисплея
Используйте конфигурацию настроек дисплея MacBook Pro для обнаружения вашего дисплея (Изображение предоставлено Apple / Future)
Если дисплей внешнего монитора по-прежнему пуст, перейдите в «Системные настройки»> «Дисплеи». Вы можете нажать клавишу Alt/option , чтобы вызвать кнопку «Обнаружение дисплеев». Нажмите «Определить дисплеи», чтобы ваш MacBook Pro распознал внешний монитор. Ознакомьтесь с нашим руководством по подключению монитора к MacBook Pro, чтобы получить дополнительные сведения об использовании внешнего монитора, и ознакомьтесь с нашим руководством по лучшей док-станции для MacBook Pro, чтобы расширить возможности подключения.

Подробнее:
- Лучшие предложения для мыши Apple
- Лучшие аксессуары для MacBook Pro
- Лучшие клавиатуры для Mac
Спасибо, что прочитали 5 статей в этом месяце* Присоединяйтесь сейчас, чтобы получить неограниченный доступ
Наслаждайтесь первым месяцем всего за 1 фунт стерлингов / 1 доллар США / 1 евро
У вас уже есть учетная запись? Войдите здесь
*Читайте 5 бесплатных статей в месяц без подписки
Присоединяйтесь сейчас, чтобы получить неограниченный доступ
Попробуйте первый месяц всего за 1 фунт стерлингов / 1 доллар США / 1 евро
У вас уже есть аккаунт? Войдите здесь
Джо — постоянный журналист-фрилансер и редактор Creative Bloq. Он пишет новости и статьи, обновляет руководства по покупке и отслеживает лучшее оборудование для творчества, от мониторов до аксессуаров и канцелярских товаров.
 Писатель и переводчик, он также работает менеджером проектов в расположенном в Лондоне и Буэнос-Айресе агентстве дизайна и брендинга Hermana Creatives, где он руководит командой дизайнеров, фотографов и видеоредакторов, которые специализируются на производстве фотографий, видеоконтента, графического дизайна и обеспечение для гостиничного сектора. Он увлекается фотографией, особенно фотографией природы, велнесом и танцует аргентинское танго.
Писатель и переводчик, он также работает менеджером проектов в расположенном в Лондоне и Буэнос-Айресе агентстве дизайна и брендинга Hermana Creatives, где он руководит командой дизайнеров, фотографов и видеоредакторов, которые специализируются на производстве фотографий, видеоконтента, графического дизайна и обеспечение для гостиничного сектора. Он увлекается фотографией, особенно фотографией природы, велнесом и танцует аргентинское танго.Установка системы
. Пытаетесь выполнить одиночную установку на MacBook Pro, но новая ОС не загружается автоматически?
Существует лучший способ одиночной установки Ubuntu на Mac без rEFInd с использованием загрузчика Mac.
Создайте живой USB-накопитель, содержащий Ubuntu. Не используйте версию
+mac, так как она не поддерживает загрузку EFI.Загрузка с Live USB. Хитрость загрузки с USB на Mac заключается в том, чтобы удерживать нажатой клавишу
option, как только вы включаете устройство. Выберите Загрузка EFI из этого меню.
Выберите Загрузка EFI из этого меню.Ubuntu теперь должен загружаться с USB. Установите Ubuntu с помощью параметра «Стереть » и «Использовать весь диск ».
Во-первых, когда вы перезагрузите/включите свой Mac, вы увидите серый экран загрузчика Mac примерно на 30 секунд, а затем слегка мигающую папку с ? внутри. Если вы сейчас вставите установочный USB-накопитель, он должен загрузиться. Если нет, попробуйте удерживать кнопку питания, чтобы принудительно отключить питание, а затем следуйте инструкциям по загрузке с USB, чтобы включить его.
Если вы используете настольную программу установки, удерживайте клавишу
shift, чтобы открыть меню загрузчика GRUB.Не выбирать ни одну из записей. Вместо этого нажмите C, чтобы вызвать консоль GRUB.
В консоли grub введите
lsличинка> лс
(memdisk) (hd0) (hd0,msdos) (hd1) (hd2) (hd2,gpt3) (hd2,gpt2)
(hd2,gpt1)Вы можете не получить точно такие же результаты, как здесь, но у вас будут похожие варианты.

Теперь найдите раздел, содержащий домашний каталог вашего пользователя.
grub> ls (hd2,gpt2)/дом
Рохит/
Пробуйте, пока не найдете.
Результат последнего шага состоит из двух частей:
(hdX,gptY). Вам нужно сохранить частьhdX, но просмотреть все параметрыgptYв поисках каталога /boot/grub.grub> ls (hd2,gpt2)/загрузка/grub
unicode.pf2 […] grub.cfg
Теперь вы хотите установить это как ваш корень для дальнейших команд.
grub> установить root=(hd2,gpt2)
Единственным способом правильной загрузки было использование UUID диска. Для получения —
grub> ls -l (hd2,gpt2)
Запишите UUID. Вам придется ввести его вручную на следующем шаге.
grub> linux /boot/vmlinuz〈… вкладка здесь!…〉.efi.signed root=UUID=〈
UUID сверху〉Консоль GRUB может выполнять автодополнение с помощью табуляции, поэтому если вы просто наберете часть vmlinuz и нажмете
вкладка, затем нажмите . и снова
и снова вкладку, вам не нужно будет вводить полное имя файла. убедитесь, что частьefi.signedприсутствует.Теперь установите начальный RAM-диск
grub> initrd /boot/initrd〈…вкладка здесь!…〉
Вы должны загрузиться с помощью команды
личинка > загрузка
Первоначально система не загружалась, потому что загрузчик Mac ожидает, что раздел EFI будет отформатирован как HFS+, типичная файловая система Mac, в то время как установщик Ubuntu фактически форматирует его как VFAT.
Теперь откройте терминал и введите
sudo add-apt-repository ppa:detly/mactel-utilssudo apt-get updategdiskbogsubtel-pro-get sudo apt -efi-amd64Запустите
mount, чтобы получить список смонтированных файловых систем, и найдите все, что смонтировано в /boot/efi. Размонтируйте его.
sudo umount /dev/sda1Теперь мы используем
gdiskдля удаления раздела VFAT и создания раздела HFS+,sudo gdisk /dev/sdaНажмите
pУбедитесь, что первый раздел имеет тип
EF00. Теперь мы удаляем этот разделEF00.Нажмите
dСоздайте новый HFS+ на его месте.
Нажмите
nНажмите
введите клавишудля выбора первого и последнего секторов.Введите
AF00для кода файловой системы.Используйте
pкоманду для перепроверки ваших изменений, а затемwдля записи.Теперь у нас есть неформатированный раздел HFS+. Мы можем отформатировать его с помощью —
sudo mkfs.hfsplus /dev/sda1 -v ubuntuИзменить /etc/fstab
sudoedit /etc/fstabУдалить строки, которые ссылаются на /fie
Ctrl+K.
Теперь введите следующие команды:
sudo bash -c 'echo $(blkid -o export -s UUID /dev/sda1) /boot/efi auto defaults 0 0 >> /etc/fstab'sudo bash -c 'echo "Этот файл необходим для загрузки" > /boot/efi/mach_kernel'Установите GRUB и «благословите» файловую систему.
sudo grub-install --target x86_64-efi --boot-directory=/boot --efi-directory=/boot/efisudo hfs-bless "/boot/efi/System/Library/CoreServices /boot.efi"Чтобы установить загрузочную запись efi по умолчанию, запустите
sudo efibootmgrИзбавьтесь от лишних записей —
Sudo efibootmgr -b xxxx -b, где XXXX -это номер загрузки, полученный из
Sudo efibootmgrТеперь, установите вход по умолчанию —
Sudo efibxgr -o xxxxSudo efibmgr -o XXXSudo efibxgr -o XXXSudo Efibxgr -o xxxx.— метапакет linux-signed-generic
метапакет linux-signed-generic sudo apt-get install linux-signed-genericЭто гарантирует, что любые обновления ядра также включают образ ядра с криптографической подписью, необходимый для EFI. Без этого ваша машина может зависнуть во время загрузки. Если это произойдет, обратитесь к приведенным выше инструкциям для ручной загрузки через grub.
Теперь система должна загружаться!
(Адаптировано с изменениями из поста Джейсона Хейриса)
мой macbook air не запускается, что делать?
Ваш Macbook Air не запускается или отказывается включаться ? Ваше устройство заблокировано на индикаторе выполнения без возможности доступа к главному меню? Ваше устройство Macbook Air выключается само по себе при запуске ? Прежде всего, необходимо различать термины « загорается » и » отключает «. Действительно, термин «включить» выражает тот факт, что ваше устройство Macbook Air имеет номер , он запускает , а термин «запуск» означает, что ваше устройство MACbook Air способно на запустите операционную систему .
 В этой статье перечислены шаги, которые необходимо выполнить, чтобы исправить сбой Macbook Air, из-за которого остается заблокированным при запуске .
В этой статье перечислены шаги, которые необходимо выполнить, чтобы исправить сбой Macbook Air, из-за которого остается заблокированным при запуске .Если ваш Macbook Air не запускается, сначала убедитесь, что он включается
Это относится к шуму, который издает ваше устройство Macbook Air, когда вы нажимаете кнопку питания на встроенной клавиатуре.0003
Если вам удастся различить шум вентилятора , а на экране ничего не будет отображаться, ваше устройство Macbook Air сможет загореться , хорошие новости.
Если при нажатии кнопки питания на Macbook Air не слышно шума , выполните следующие действия:
- Начните с отключите все внешние устройства : аксессуары, принтеры, внешние жесткие диски, беспроводные клавиатуры или беспроводные мыши. Эти устройства могут иногда мешать работе вашего устройства Macbook Air, поэтому заблокировать его запуск .

- После снятия аксессуаров попробуйте, если у вас есть другое зарядное устройство, подключить устройство Macbook Air к другому кабелю питания . Действительно, если последний слишком поврежден, он больше не будет обеспечивать необходимую мощность для безмятежного запуска вашего устройства.
Принудительный запуск вашего Macbook Air
Если вы обнаружите, что ваш Macbook Air может включиться (если вентилятор издает шум при нажатии кнопки питания), но на экране по-прежнему ничего не отображается, то потребуется f принудительно перезапустите устройство Macbook Air . Вот шаги, чтобы принудительно запустить Macbook Air:
- Удерживайте кнопку питания в течение десяти секунд примерно.
- Подождите, пока не услышите небольшой шум, например щелчок. Как только вы услышите этот шум, подождите пятнадцать секунд и , чтобы повторно включить устройство Macbook Air, кратковременно нажав кнопку питания .

Если ваш Macbook Air по-прежнему не запускается, запустите Дисковые утилиты
Бросив дисковые утилиты en режим восстановления , вы получите доступ к своей машине времени и сможете перезагрузить устройство Macbook Air . Вы также можете иметь доступ в Интернет через Safari . Это связано с тем, что если ваша операционная система не открывается при загрузке устройства Macbook Air, причина может быть связана с поврежденным диском.
Вот шаги, которые необходимо выполнить, чтобы запустить дисковые утилиты в режиме восстановления :
- Выключите устройство Macbook Air, удерживая нажатой кнопку питания или щелкнув в меню яблоко (маленькое черное яблоко в левом верхнем углу экрана) и нажав « Выключить », Или отключив его от сети, если устройство подключено к сети.0241 R «. Таким образом, ваше устройство Macbook Air переключается в режим восстановления и, следовательно, дает вам доступ к дисковым утилитам .
 . Выберите «V , проверьте диск «. Это действие позволяет вашему устройству найти различные ошибки , которые находятся на диске. У вас есть возможность исправить эти ошибки , нажав на » восстановить в окне, которое появляется.
. Выберите «V , проверьте диск «. Это действие позволяет вашему устройству найти различные ошибки , которые находятся на диске. У вас есть возможность исправить эти ошибки , нажав на » восстановить в окне, которое появляется.
Безопасная загрузка устройства
У вас также есть возможность безопасно загрузить устройство Macbook Air. С помощью этого метода вы убедитесь, что ваш компьютер запускается без учета проблем и ошибок, которые он испытывает. Вы должны быть осторожны, чтобы не использовать этот метод запуска, и как можно скорее отремонтировать компьютер.
Вот шаги по безопасной загрузке устройства Macbook Air:
- Выключите устройство Macbook Air, удерживая нажатой кнопку питания или щелкнув в меню яблоко (маленькое черное яблоко в левом верхнем углу экрана) и нажав на страницу « Выключить » (на французском языке).

- Кратковременно нажмите кнопку питания , чтобы повторно зажечь ваш Macbook Air. Немедленно нажмите « Shift ». Затем вам нужно будет нажать « Запустить без расширения , которое появляется в окне запуска.
Контроллер управления системой (SMC) и / или сброс NVRAM для загрузки вашего Macbook Air
Простой факт выполнения сброса контроллера управления системой (SMC) или сброса NVRAM может исправить сбой устройства Macbook Air, которое отказывается запускаться. Пожалуйста, следуйте инструкциям ниже, чтобы выполнить сброс SMC, а также NVRAM.
Сброс SMC
Для сброса SMC выполните следующие действия:
- Выключите устройство Macbook Air, удерживая нажатой кнопку питания или щелкнув в меню яблоко (маленькое черное яблоко в левом верхнем углу экрана) и нажав на страницу « Выключить » (на французском языке).

- Клавиши Control + Option (old) + May на клавиатуре нужно удерживать одновременно около десяти секунд. Пока вы держите эти клавиши, вам также нужно будет нажать и удерживать кнопку включения / выключения в течение нескольких секунд.
- Удерживайте все эти клавиши ( Control + Вариант (старый) + май + кнопка питания ) нажмите еще десять секунд, затем отпустите их одновременно.
- Подождав несколько секунд, кратковременно нажмите кнопку питания на Macbook Air.
Сброс NVRAM
Для сброса NVRAM выполните следующие действия:
- Непосредственно выключите и включите Mac, удерживая следующие клавиши: Option , Order P , и R .
- Продолжайте нажимать эти разные клавиши в течение примерно двадцати секунд, затем подождите, пока ваше устройство Macbook Air не издаст звук перезапуска .

- Вы сможете отпустить различные клавиши, когда услышите звук запуска на втором сигнале или когда логотип Apple (яблоко) появится и исчезнет во второй раз.
Переустановите Mac OS, чтобы ваше устройство запустилось нормально
Mac OS может столкнуться с трудностями и потребуется переустановка. Для этого выполните следующие шаги:
- Выключите устройство Macbook Air, удерживая нажатой кнопку питания или щелкнув в меню яблоко (маленькое черное яблоко в левом верхнем углу экрана) и щелкнув страницу « Выключить ». (На французском).
- Удерживая одновременно нажатой кнопку Order «And» R » и кратковременно нажимая кнопку питания на Macbook Air, чтобы снова включить его. Это дает вам доступ к дисковым утилитам.
- Выберите вкладку « сброс Mac OS «
Macbook Air включается только от сети
зарядка аккумулятора Если ваше устройство Macbook Air больше не заряжается, мы рекомендуем эту статью, чтобы помочь вам решить эту проблему.




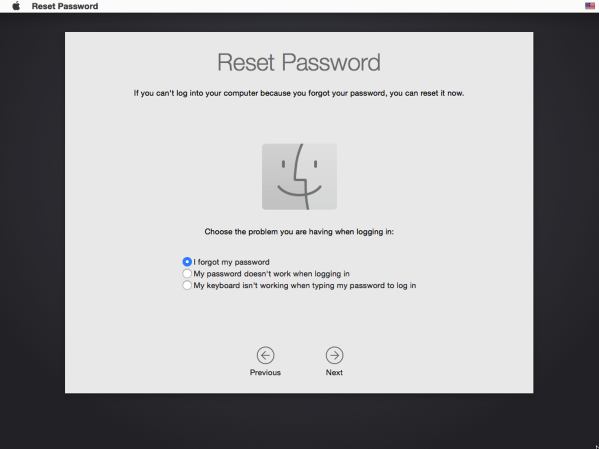

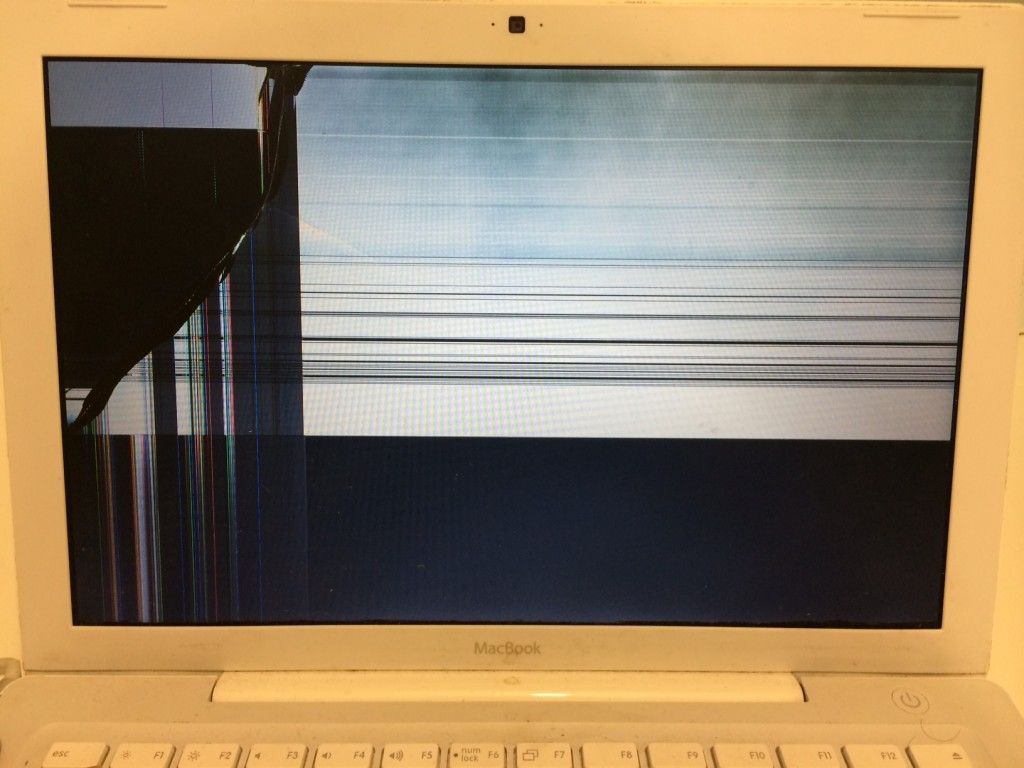 Имейте в виду, что он полностью уничтожит USB-накопитель. Так что не забудьте сохранить все файлы заранее
Имейте в виду, что он полностью уничтожит USB-накопитель. Так что не забудьте сохранить все файлы заранее Мы рассмотрим, что делать в этом случае позже.
Мы рассмотрим, что делать в этом случае позже. Отпустите клавиши и дождитесь завершения загрузки Mac. (Ожидайте, что это займет больше времени, чем обычно.)
Отпустите клавиши и дождитесь завершения загрузки Mac. (Ожидайте, что это займет больше времени, чем обычно.)
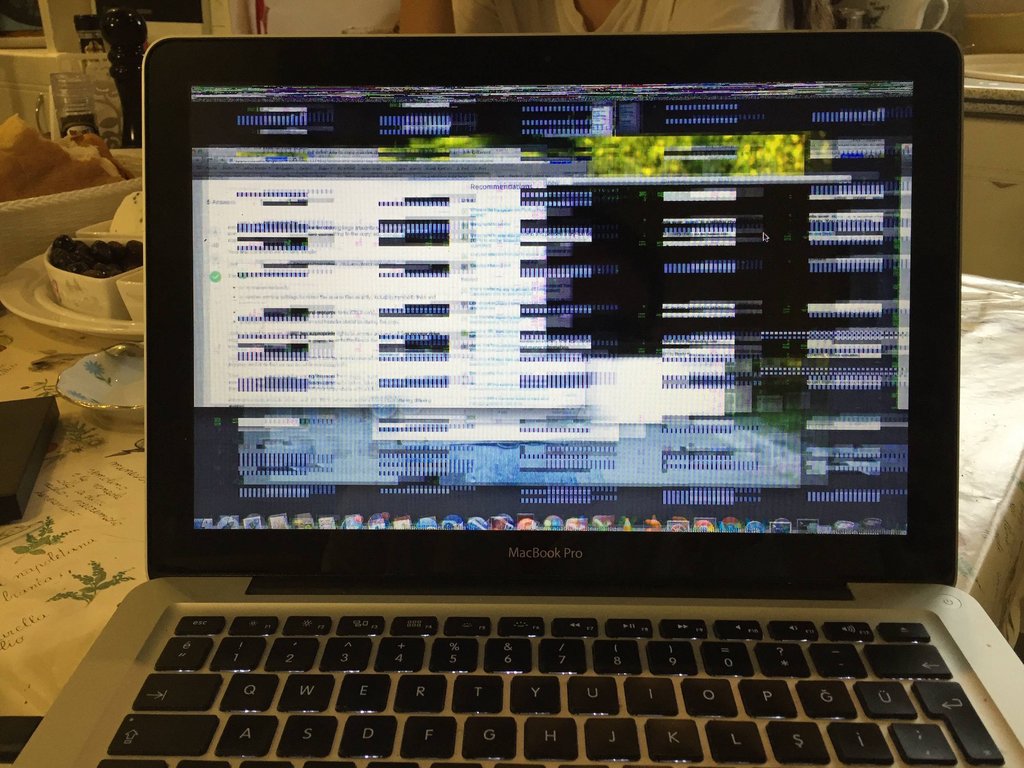 Если вы продолжаете получать то же сообщение, попробуйте выполнить сброс до заводских настроек (см. Выше).
Если вы продолжаете получать то же сообщение, попробуйте выполнить сброс до заводских настроек (см. Выше).


 Как только ваш Mac выключится, нажмите кнопку, чтобы снова включить его, и посмотрите, загружается ли он сейчас.
Как только ваш Mac выключится, нажмите кнопку, чтобы снова включить его, и посмотрите, загружается ли он сейчас.

 Щелкните значок шестеренки параметров. На экране восстановления MacOS нажмите «Далее» > «Введите пароль» > «Переустановить macOS». – Переустановка macOS В режиме восстановления «Никогда не наносите вреда данным вашего Mac», которые сохранены на вашем Mac.
Щелкните значок шестеренки параметров. На экране восстановления MacOS нажмите «Далее» > «Введите пароль» > «Переустановить macOS». – Переустановка macOS В режиме восстановления «Никогда не наносите вреда данным вашего Mac», которые сохранены на вашем Mac. )
) Если вы что-то ошиблись при нажатии клавиш, то появится стандартный рабочий стол. Вы должны выполнить шаги снова.
Если вы что-то ошиблись при нажатии клавиш, то появится стандартный рабочий стол. Вы должны выполнить шаги снова.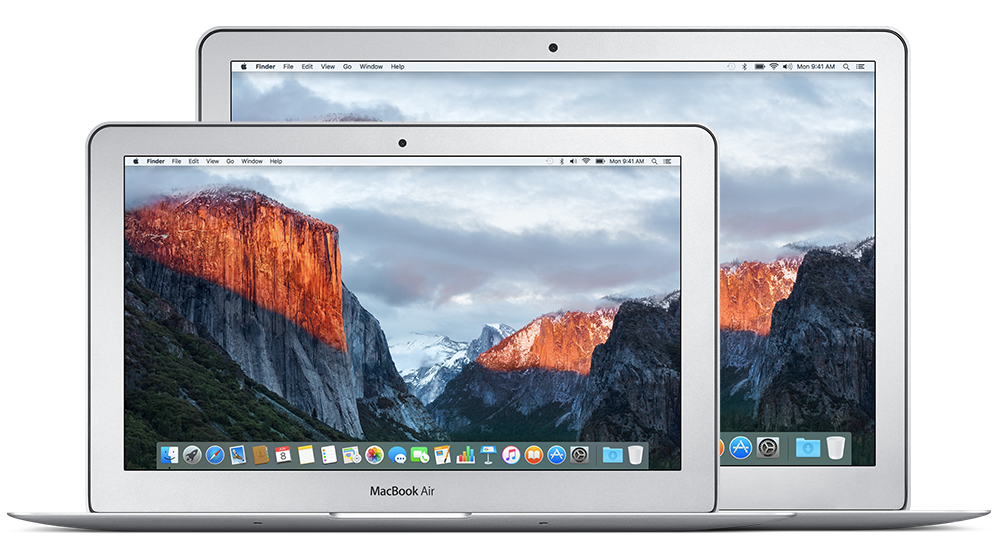
 Свет загорается на несколько секунд, затем щелчок, затем свет гаснет.
Свет загорается на несколько секунд, затем щелчок, затем свет гаснет. Удерживаю кнопку запуска секунд 15 и он включается. Пойди разберись?
Удерживаю кнопку запуска секунд 15 и он включается. Пойди разберись? Лучшее, что я могу придумать для Macbook Air, — это сбросить SMC (контроллер управления системой), поскольку батарею нелегко извлечь. Это также указано на сайте поддержки Apple для возможной помощи в решении вашей проблемы:
Лучшее, что я могу придумать для Macbook Air, — это сбросить SMC (контроллер управления системой), поскольку батарею нелегко извлечь. Это также указано на сайте поддержки Apple для возможной помощи в решении вашей проблемы: Затем, если вы знаете кого-то еще с Macbook Air, попробуйте их на своей системе.
Затем, если вы знаете кого-то еще с Macbook Air, попробуйте их на своей системе.
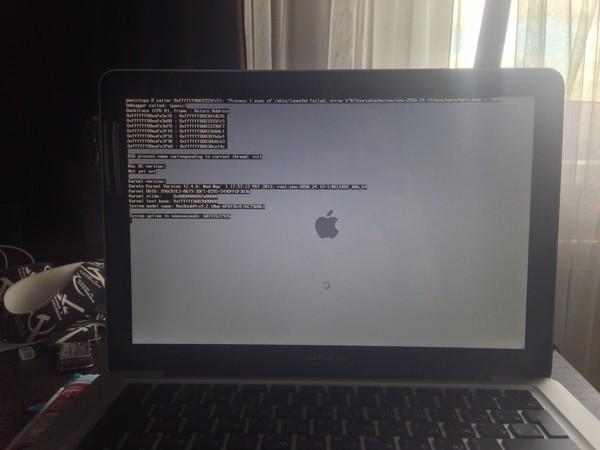 Это только 1 год. Awam
Это только 1 год. Awam : 1
: 1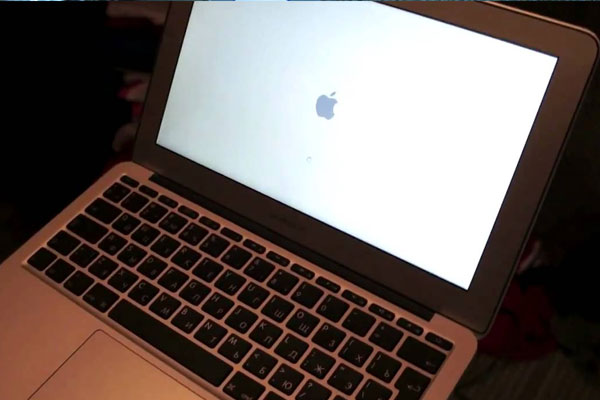 Мы оцениваем MacBook от Apple как один из лучших ноутбуков для творчества и считаем их в целом очень надежными. Но, как и с любым ноутбуком или настольным компьютером, иногда что-то может пойти не так.
Мы оцениваем MacBook от Apple как один из лучших ноутбуков для творчества и считаем их в целом очень надежными. Но, как и с любым ноутбуком или настольным компьютером, иногда что-то может пойти не так.
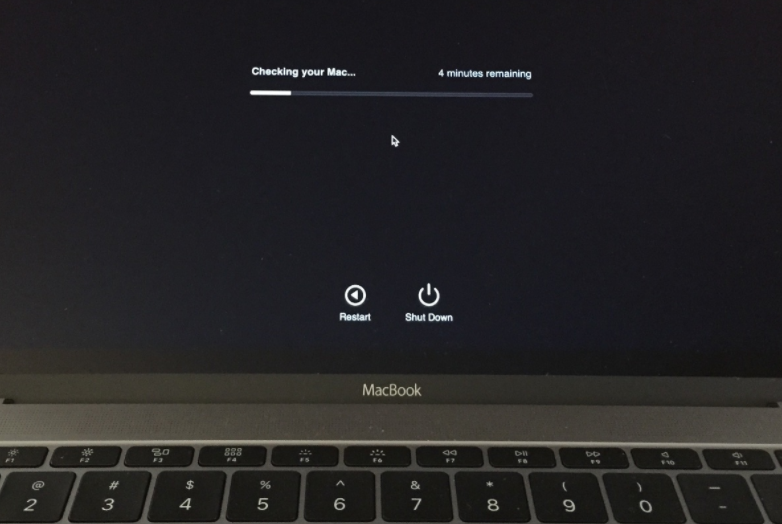 Если проблема связана с внешним монитором, перейдите к разделу, как исправить черный экран на внешнем мониторе MacBook Pro.
Если проблема связана с внешним монитором, перейдите к разделу, как исправить черный экран на внешнем мониторе MacBook Pro.
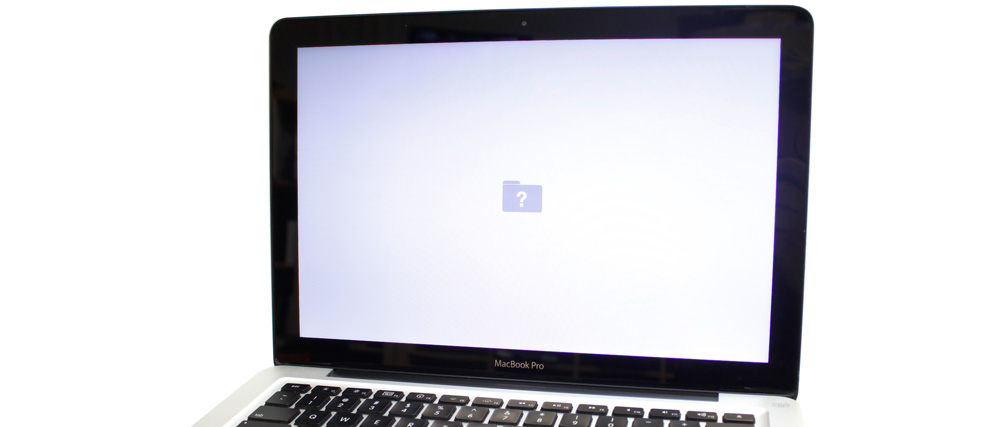 На MacBook Pro с чипом Apple (M1, M1 Pro, M1 Max) нажмите и удерживайте кнопку питания около 10 секунд. Вы должны увидеть окно параметров запуска, в котором есть значок шестеренки с надписью «Параметры». Выберите «Параметры» и «Продолжить». Если окно параметров не открывается, отпустите кнопку питания, а затем снова нажмите и удерживайте ее еще 10 секунд.
На MacBook Pro с чипом Apple (M1, M1 Pro, M1 Max) нажмите и удерживайте кнопку питания около 10 секунд. Вы должны увидеть окно параметров запуска, в котором есть значок шестеренки с надписью «Параметры». Выберите «Параметры» и «Продолжить». Если окно параметров не открывается, отпустите кнопку питания, а затем снова нажмите и удерживайте ее еще 10 секунд. Нажмите кнопку питания один раз, нажмите ‘S’ (горячая клавиша сна), а затем удерживайте кнопку питания, чтобы выполнить принудительное завершение работы. Подождите 15 секунд и нажмите кнопку для перезагрузки. Мы понятия не имеем, почему это работает, но многие люди поручились за это.
Нажмите кнопку питания один раз, нажмите ‘S’ (горячая клавиша сна), а затем удерживайте кнопку питания, чтобы выполнить принудительное завершение работы. Подождите 15 секунд и нажмите кнопку для перезагрузки. Мы понятия не имеем, почему это работает, но многие люди поручились за это. После того, как он полностью загрузится, вы можете снова перезапустить его в обычном режиме и посмотреть, исправлен ли черный экран.
После того, как он полностью загрузится, вы можете снова перезапустить его в обычном режиме и посмотреть, исправлен ли черный экран.

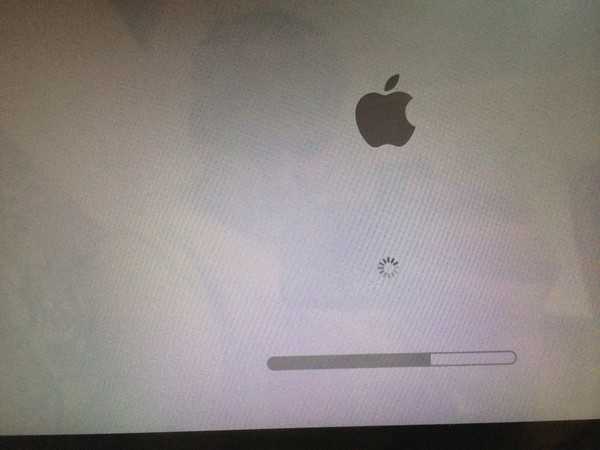 Если вы хотите иметь возможность закрыть крышку MacBook Pro, но при этом использовать ноутбук через внешний монитор, вам потребуется изменить некоторые настройки. Перейдите в «Системные настройки» > «Аккумулятор» > «Энергосбережение» > «Адаптер питания» и переместите ползунок в положение «Никогда». Обратите внимание, что вам также потребуется подключить к MacBook Pro клавиатуру и мышь или трекпад, иначе он все равно будет спать при закрытии крышки.
Если вы хотите иметь возможность закрыть крышку MacBook Pro, но при этом использовать ноутбук через внешний монитор, вам потребуется изменить некоторые настройки. Перейдите в «Системные настройки» > «Аккумулятор» > «Энергосбережение» > «Адаптер питания» и переместите ползунок в положение «Никогда». Обратите внимание, что вам также потребуется подключить к MacBook Pro клавиатуру и мышь или трекпад, иначе он все равно будет спать при закрытии крышки.
 Писатель и переводчик, он также работает менеджером проектов в расположенном в Лондоне и Буэнос-Айресе агентстве дизайна и брендинга Hermana Creatives, где он руководит командой дизайнеров, фотографов и видеоредакторов, которые специализируются на производстве фотографий, видеоконтента, графического дизайна и обеспечение для гостиничного сектора. Он увлекается фотографией, особенно фотографией природы, велнесом и танцует аргентинское танго.
Писатель и переводчик, он также работает менеджером проектов в расположенном в Лондоне и Буэнос-Айресе агентстве дизайна и брендинга Hermana Creatives, где он руководит командой дизайнеров, фотографов и видеоредакторов, которые специализируются на производстве фотографий, видеоконтента, графического дизайна и обеспечение для гостиничного сектора. Он увлекается фотографией, особенно фотографией природы, велнесом и танцует аргентинское танго.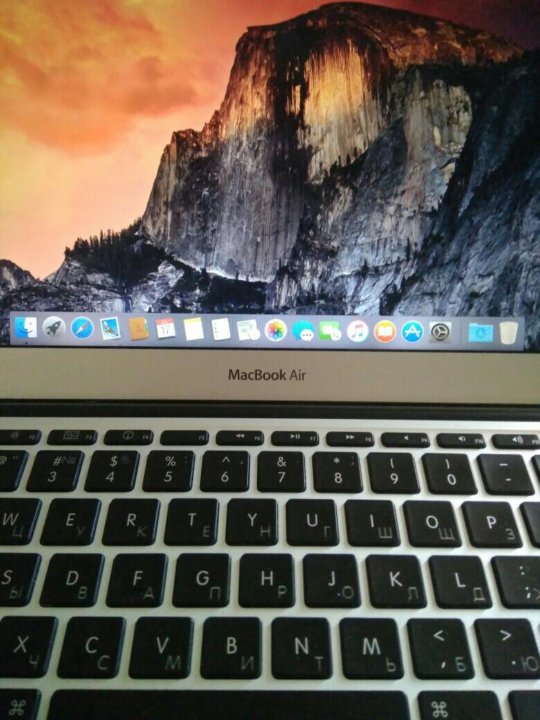 Выберите Загрузка EFI из этого меню.
Выберите Загрузка EFI из этого меню.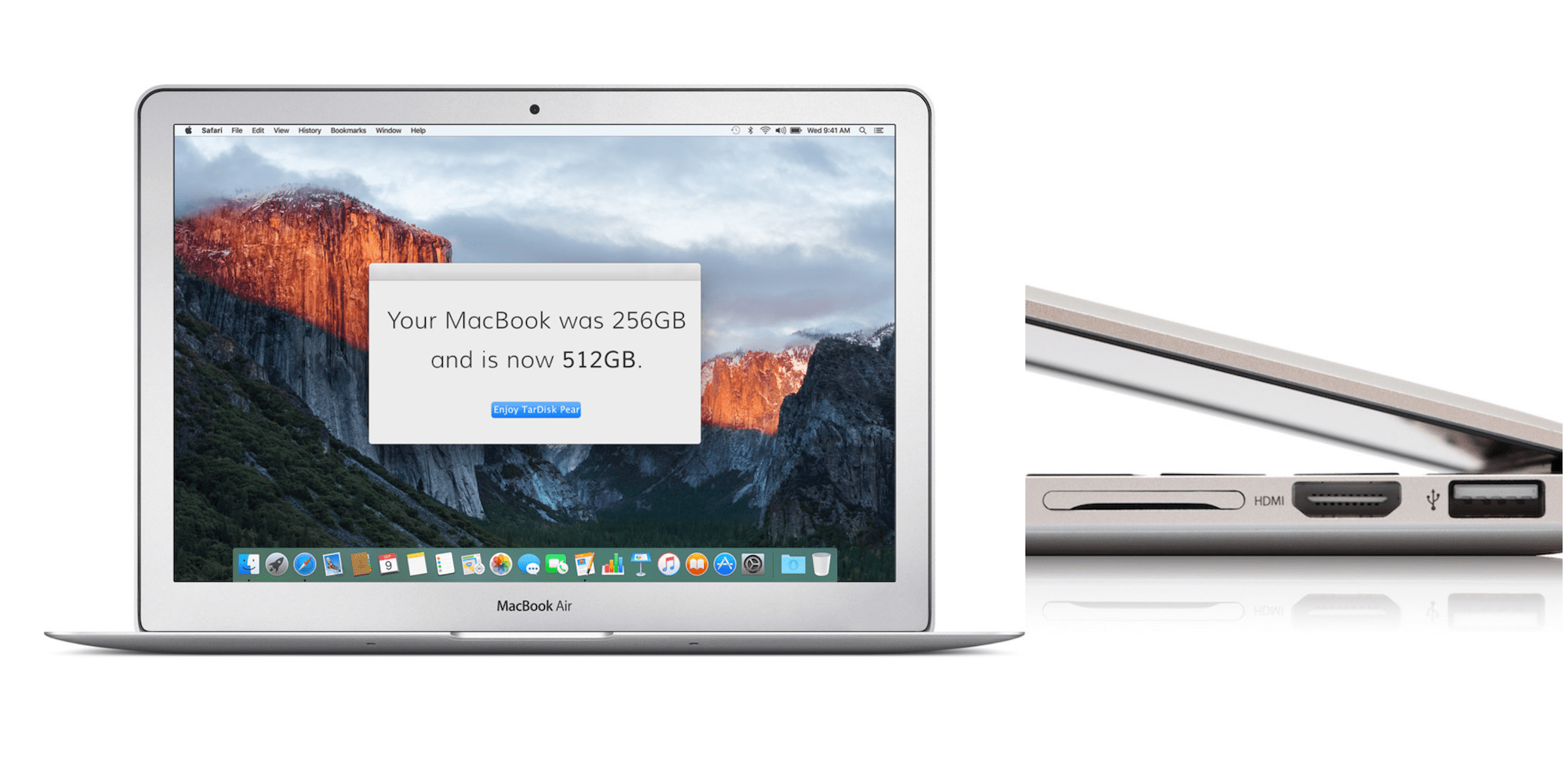
 и снова
и снова 
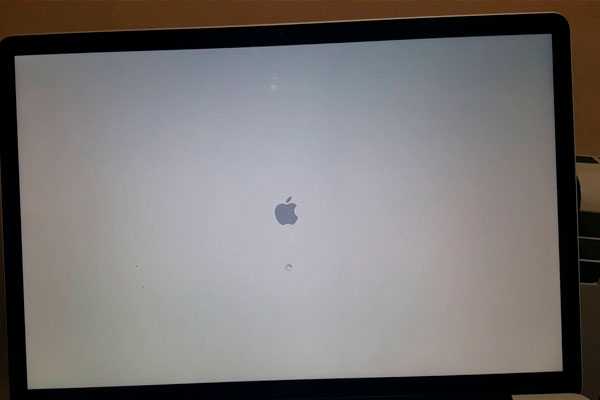
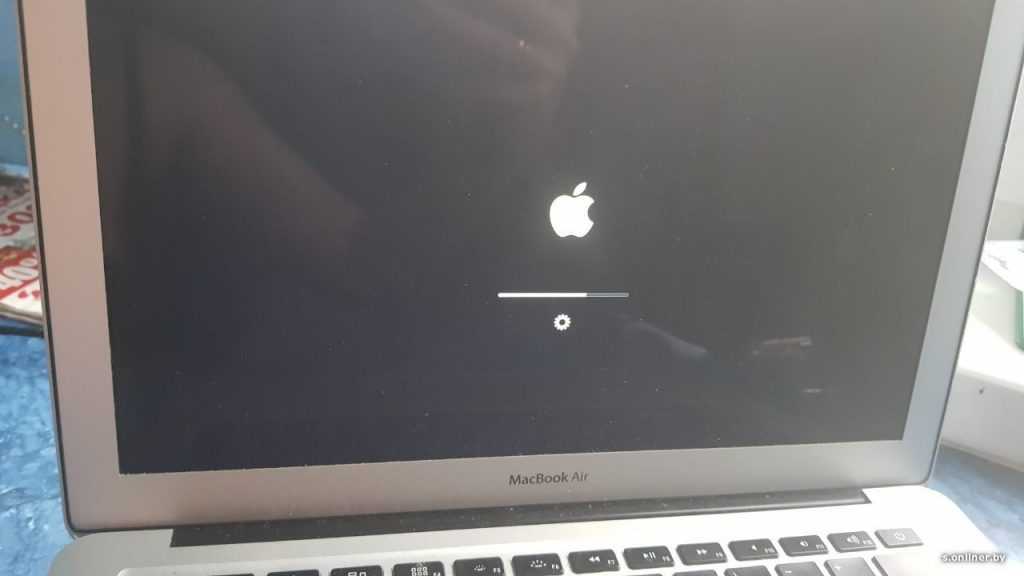 метапакет linux-signed-generic
метапакет linux-signed-generic 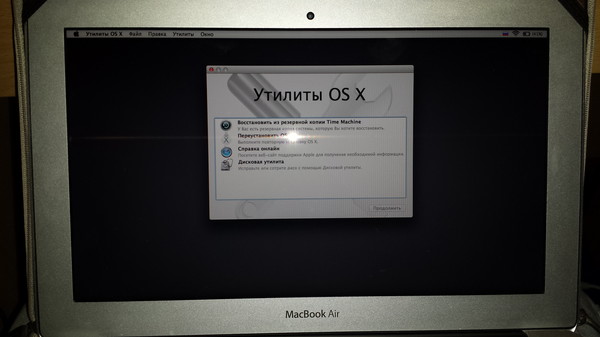 В этой статье перечислены шаги, которые необходимо выполнить, чтобы исправить сбой Macbook Air, из-за которого остается заблокированным при запуске .
В этой статье перечислены шаги, которые необходимо выполнить, чтобы исправить сбой Macbook Air, из-за которого остается заблокированным при запуске .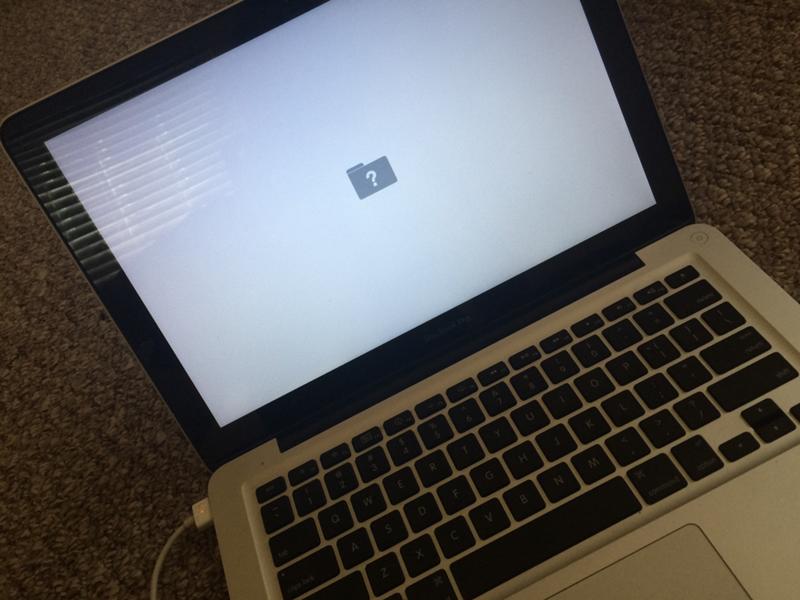

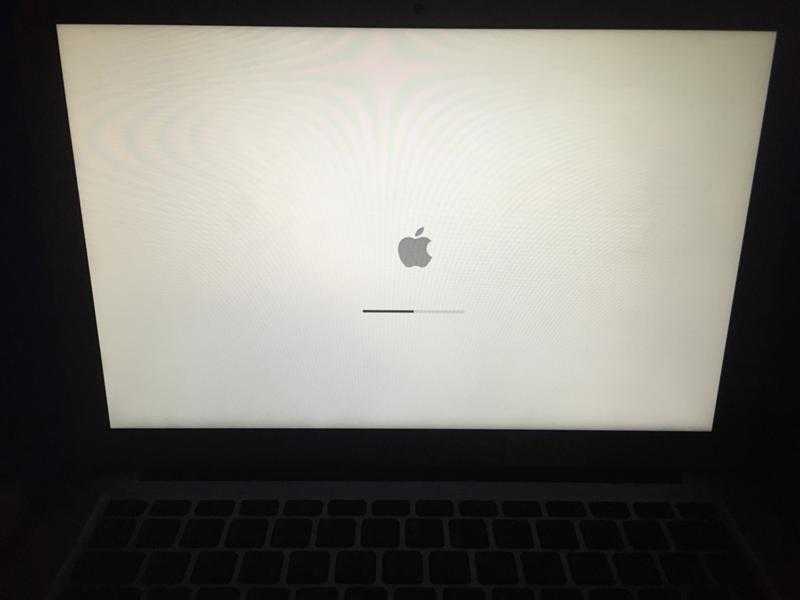 . Выберите «V , проверьте диск «. Это действие позволяет вашему устройству найти различные ошибки , которые находятся на диске. У вас есть возможность исправить эти ошибки , нажав на » восстановить в окне, которое появляется.
. Выберите «V , проверьте диск «. Это действие позволяет вашему устройству найти различные ошибки , которые находятся на диске. У вас есть возможность исправить эти ошибки , нажав на » восстановить в окне, которое появляется.