Содержание
[GENIUS] Отключение «сна» MacBook при закрытии крышки, автозагрузка в OS X и уменьшенные фотографии на iPhone
Надёжность, помноженная на простоту, — краеугольный камень, который основатель Apple Стив Джобс заложил в фундамент «яблочной» корпорации. Однако какой бы ни была техника, в процессе её эксплуатации неизбежно возникают различные вопросы. Иногда они вызваны сбоями программного характера, реже — неисправностями электроники, однако, к счастью, существует категория проблем, решить которые можно без обращения в ремонт или покупки нового устройства. Именно такие вопросы чаще всего задают в комментариях, и в рубрике Genius мы постараемся с ними помочь.
Первая проблема характерна для пользователей ноутбуков, в своё время с ней столкнулся и ваш покорный слуга.
К сожалению, явной опции в OS X не предусмотрено (почему — поговорим ниже), однако существует простой трюк, с помощью которого можно приостановить переход компьютера в режим сна при закрытии крышки. Для этого переходим в меню «Системные настройки» из Apple-меню в левом верхнем углу экрана и выбираем раздел «Общий доступ», где отмечаем пункт «Общий Интернет». Теперь закрытие крышки не будет влиять на состояние машины при подключённом сетевом адаптере питания и активном соединении Wi-Fi.
Для этого переходим в меню «Системные настройки» из Apple-меню в левом верхнем углу экрана и выбираем раздел «Общий доступ», где отмечаем пункт «Общий Интернет». Теперь закрытие крышки не будет влиять на состояние машины при подключённом сетевом адаптере питания и активном соединении Wi-Fi.
Если же вам необходима более гибкая настройка, можно воспользоваться решением от сторонних разработчиков. В качестве примера можно привести программу под названием InsomniaX. Продукт от Semaja распространяется бесплатно и давно присутствует на рынке, а загрузить его можно с официального сайта.
Теперь кратко о причинах. Многие считают это ограничение искусственным, однако не стоит забывать, что ввиду конструктивных особенностей системы охлаждения MacBook её эффективность при закрытой крышке заметно ослабляется, что при достаточной нагрузке в течение длительного времени может привести к перегреву компьютера и последующему выходу его из строя. Цель, которую преследовали инженеры Apple при разработке такой конструкции — обеспечить максимально удобное использование ноутбуков на неровных поверхностях, ведь многие пользователи работают с ними в «прикроватном» режиме. Массовая же поломка устройств, как известно из похожих случаев, огорчает их владельцев куда серьёзнее.
Цель, которую преследовали инженеры Apple при разработке такой конструкции — обеспечить максимально удобное использование ноутбуков на неровных поверхностях, ведь многие пользователи работают с ними в «прикроватном» режиме. Массовая же поломка устройств, как известно из похожих случаев, огорчает их владельцев куда серьёзнее.
Второй вопрос касается операционной системы OS X и сложностей при автозагрузке приложений.
В данном случае «виновником торжества» оказалась утилита CleanMyDrive от MacPaw, задача которой состоит в очистке дисков от ненужных файлов. Многие программы подобного типа некорректно работают с системой, что в особенности при переходе на новые версии ОС может привести к неприятным последствиям. Приложение, о котором идёт речь, весьма популярно, поэтому если у вас возникла схожая ситуация, рекомендуется прекратить его использование до выпуска устраняющего неполадки обновления. Разумеется, не лишним будет поставить в известность разработчиков, воспользовавшись формой на официальном сайте.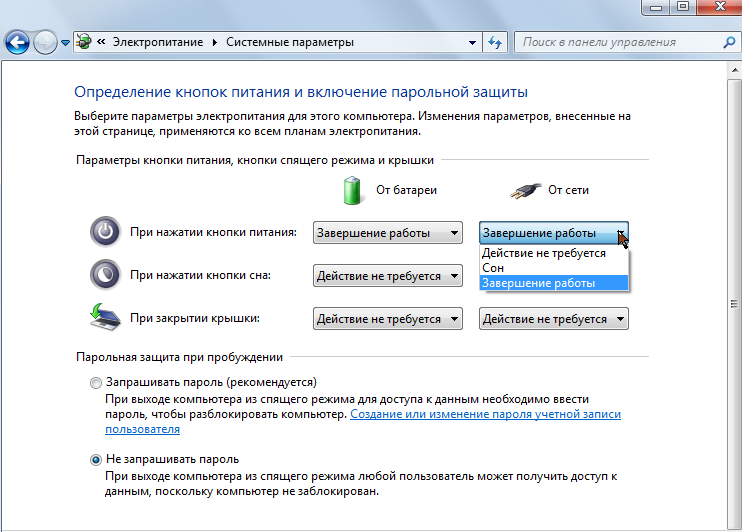
В третьем случае понадобилась возможность делать на iPhone фотоснимки меньшего размера, что особенно актуально, если приходится регулярно загружать их на удалённый сервер в большом количестве.
Конечно, магазин App Store множество различных предложений, но решением данной проблемы для автора стала программа Camera Plus Pro. Данное приложение, помимо удобных функций редактирования, предлагает и требуемую опцию.
Как видим, некоторые проблемы с техникой Apple совсем несложно решить самостоятельно. Если вы столкнулись с какой-либо из них, не стесняйтесь спрашивать совета в комментариях к этой рубрике, а о том, как сделать работу с гаджетами проще и удобнее, вы можете узнать в публикациях автора с пометкой [OS X], [iOS] и [Watch]. Разумеется, в обсуждении приветствуется взаимопомощь и обмен идеями, которые впоследствии учитываются при подготовке выпусков. Да пребудет с вами Mac!
Редакция AppleInsider.ru не несёт ответственности за возможные последствия вмешательства в работу устройств или применения программного обеспечения, предоставленного сторонними разработчиками.
OS X El CapitanКомпьютеры AppleОперационные системы AppleСоветы по работе с Apple
Как использовать MacBook с закрытой крышкой, остановить спящий режим Mac
Существует множество разных причин, по которым вы можете захотеть использовать MacBook с закрытой крышкой. Возможно, вы захотите подключить внешний дисплей и убрать свой MacBook, чтобы освободить место на столе (хотя вы всегда можете использовать оба экрана). В качестве альтернативы вы можете захотеть загрузить обновление программного обеспечения или воспроизвести музыку со своего Mac и обнаружить, что, как только вы закроете крышку, загрузка остановится.
Если вы хотите, чтобы ваш Mac не спал, когда вы закрываете крышку, тогда перейти в этот раздел.
Одна связанная с этим проблема, с которой вы можете столкнуться, если вы используете свой Mac с закрытой крышкой, заключается в том, что когда дело доходит до включения вашего Mac, может показаться, что вам нужно открыть крышку, чтобы нажать выключатель питания… К счастью, есть обходной путь.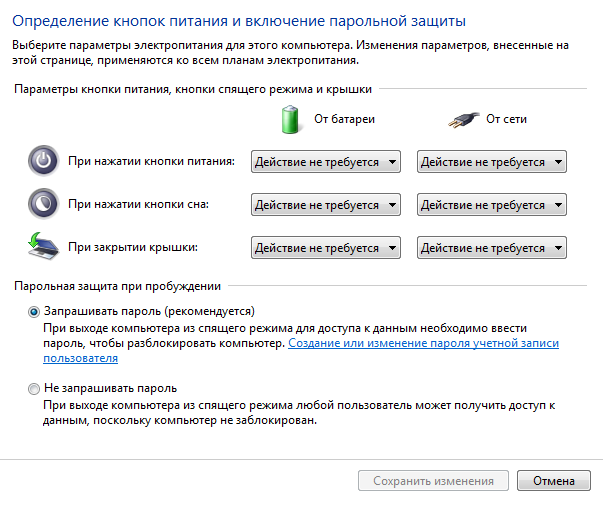 для этого сценария, который может оказаться полезным. Читайте о том, как включите свой Mac, не открывая крышку здесь.
для этого сценария, который может оказаться полезным. Читайте о том, как включите свой Mac, не открывая крышку здесь.
Программы для Windows, мобильные приложения, игры — ВСЁ БЕСПЛАТНО, в нашем закрытом телеграмм канале — Подписывайтесь:)
Как пользоваться MacBook с закрытой крышкой
Хорошая новость заключается в том, что это намного проще, чем раньше, если вы используете более новый Mac и более новую версию операционной системы Mac. На самом деле, если у вас возникли проблемы с использованием вашего Mac с закрытой крышкой, вероятно, вы могли бы решить эту проблему, обновив свой Mac до последней версии macOS — при условии, что ваш Mac поддерживает ее, в противном случае попробуйте выполнить следующие действия.
- Подключите внешнюю клавиатуру (можно беспроводную).
- Подключите внешнюю мышь (можно беспроводную).
- Подключить внешний монитор.
- Если вы используете мышь и клавиатуру Bluetooth, убедитесь, что Bluetooth включен и что периферийные устройства сопряжены с Mac.

- После того, как рабочий стол ноутбука Mac отобразится на внешнем дисплее, закройте крышку компьютера.
- Ваш внешний монитор может на мгновение выключиться, но затем он покажет ваш рабочий стол (вам может потребоваться разбудить Mac, нажав клавишу на клавиатуре или переместив мышь).
- Вы можете обнаружить, что ваш MacBook необходимо подключить через адаптер питания, чтобы экран отображался на внешнем мониторе, но у нас этого не произошло.
Вы можете узнать больше об использовании второго дисплея с вашим Mac здесь.
Как включить MacBook с закрытой крышкой
MacBook легко вывести из спящего режима, не открывая крышку — просто щелкните или переместите мышь или коснитесь клавиатуры. Но что, если вы хотите запустить Mac, не открывая крышку и не открывая кнопку питания.
Можно ли это сделать? Он может! (Вроде, как бы, что-то вроде)
- Откройте Системные настройки.
- Щелкните Энергосбережение.
- Щелкните Расписание.
- Теперь нажмите рядом с Start Up или Wake и выберите дни и время, когда ваш Mac должен запускаться.
 Обратите внимание, что Mac включается только тогда, когда он подключен к сети, поэтому вы можете просто оставить Mac отключенным от сети, а затем, когда вы хотите, чтобы он запустился, просто подключите его.
Обратите внимание, что Mac включается только тогда, когда он подключен к сети, поэтому вы можете просто оставить Mac отключенным от сети, а затем, когда вы хотите, чтобы он запустился, просто подключите его.
Предположим, вы не хотите, чтобы ваш MacBook засыпал, когда вы закрываете крышку — может быть, он загружает что-то, и вы не хотите, чтобы он останавливался, но вам нужно его куда-то нести, или, может быть, вы оставили его на ночь для загрузки обновления или синхронизируете резервную копию Time Machine, и вы предпочитаете не видеть клавиатуру с подсветкой. Еще один сценарий, в котором вы можете воспроизводить музыку с MacBook, не открывая крышку — что-то, что может понравиться нескольким ди-джеям.
Проблема в том, что ваш Mac перейдет в спящий режим, когда вы закроете крышку, если он не подключен и не подключен к внешнему дисплею.
Вы можете установить никогда не засыпать в Системных настройках. Перейдите в раздел «Экономия энергии» > и выберите «Предотвратить автоматический переход компьютера Mac в спящий режим при выключенном дисплее».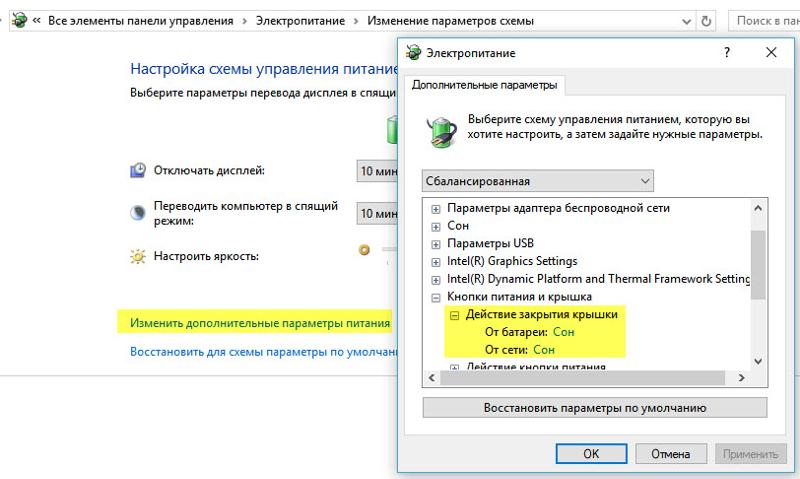
Другой параметр в «Системных настройках»> «Экономия энергии», который нужно выбрать, — «Пробуждение для доступа к сети», что должно означать, что ваш Mac по-прежнему может запускать обновления в фоновом режиме, даже если он спит.
Но даже с этими настройками, если вы не подключены к внешнему монитору, закрытие крышки приведет к тому, что Mac перейдет в спящий режим. К счастью, есть сторонние приложения, которые можно использовать для предотвращения сна с закрытой крышкой:
Бессонница
Доступно в Mac App Store за 99 пенсов. здесь эта небольшая утилита предотвратит переход вашего Mac в спящий режим.
амфетамин
Амфетамин, который можно бесплатно загрузить из Mac App Store здесь, поддерживает ваш Mac в бодрствующем состоянии, переопределяя настройки энергосбережения.
Кофеин
Это приложение, доступное в Mac App Store по цене 99 пенсов, переопределяет настройки энергосбережения, чтобы ваш Mac не спал, не позволяя вашему Mac переходить в спящий режим.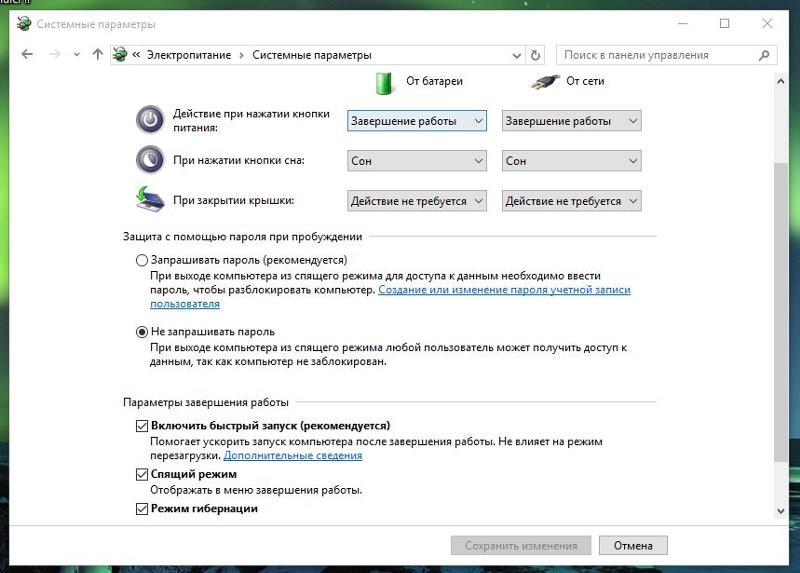
Программы для Windows, мобильные приложения, игры — ВСЁ БЕСПЛАТНО, в нашем закрытом телеграмм канале — Подписывайтесь:)
nas — Могу ли я использовать MacBook в качестве сервера с закрытой крышкой?
спросил
Изменено
3 месяца назад
Просмотрено
26 тысяч раз
У меня валяется старый MacBook, и мне интересно, можно ли им безопасно пользоваться с закрытой крышкой? Я хочу использовать его как сетевое устройство, хранить на нем файлы в домашней сети и т. д.
Есть ли способ использовать его, просто подключив к сети и сети, закрыть
крышку и пусть работает как сервер?
- macbook-pro
- NAS
- веб-сервер
0
Чтобы использовать MacBook в качестве сервера с закрытой крышкой, все, что вам нужно сделать, это убедиться, что он включен и не находится в спящем режиме.
Закрытие крышки MacBook по умолчанию переводит его в спящий режим независимо от того, подключен ли он к сети или работает от аккумулятора.
Один из распространенных способов оставить MacBook включенным с закрытой крышкой — это подключить внешний дисплей (и держать его подключенным к источнику питания, чтобы убедиться, что он не разрядится) к вашему MacBook.
Если это невозможно или не является вариантом, который вы ищете, вы можете обратиться к решению в связанном обсуждении:
- https://apple.stackexchange.com/a/361398/279727
Вы можете сделать это в терминале. Дополнительное программное обеспечение не требуется.
Показать глобальные параметры питания:
pmset -gОбщесистемные параметры питания: В настоящее время используется: Лидвейк 1 автоотключение 1 standbydelayhigh 86400 autopoweroffdelay 28800 близость пробуждение 1 резерв 1 резервная задержка 10800 1 спящий режим 3 сон 1 гпсвитч 2 спящий файл /var/vm/sleepimage высокий порог ожидания 50 вомп 0 отображает сон 10 0 сон 1 (сон предотвращается путем совместного использования) tcpkeepalive 1 полутемный 1 проснуться 0 спящий диск 10Чтобы полностью остановить сон:
sudo pmset -a disabledsleep 1Чтобы вернуться, снова разрешив сон:
sudo pmset -a disabledsleep 0
Не нужно приобретать еще один монитор, покупать разъем HDMI или выполнять какие-то команды терминала. Вам просто нужно скачать эту бесплатную утилиту с открытым исходным кодом под названием Amphetamine.
Вам просто нужно скачать эту бесплатную утилиту с открытым исходным кодом под названием Amphetamine.
Когда вы запустите его, он появится в строке меню, вы можете продолжить и нажать на логотип. И с этого момента достаточно двух кликов, чтобы закончить это :
Нажмите кнопку «Бессрочно».
Снимите средний флажок с надписью «Разрешить спящий режим системы, когда дисплей закрыт».
И вот, если вы сейчас закроете крышку, ваш Mac не перейдет в спящий режим. Кроме того, если вы хотите сэкономить электроэнергию и сохранить свой Mac, вы можете установить минимальную яркость (что должно привести к черному экрану).
8
MacBook рассеивает значительную часть тепла через клавиатуру. Если вы запустите его закрытым в течение длительного периода времени, его производительность снизится (поскольку он не сможет эффективно рассеивать тепло). Кроме того, дополнительное тепло может сократить срок службы экрана.
Ни один из этих эффектов не должен быть слишком большим, и он будет нормально работать в закрытом состоянии, но если вы можете оставить крышку открытой, это будет лучше для производительности и долговечности компьютера.
4
Закрытие крышки MacBook во время работы — обычное дело, люди постоянно делают это с подключенными клавиатурой, мышью и дисплеем. Без подключенного дисплея он перейдет в спящий режим. Адаптер безголового монитора — один из способов исправить это. Вот пример HDMI:
https://eshop.macsales.com/item/NewerTech/ADP4KHEAD/
Очевидно, это популярный товар, поскольку я видел, что один и тот же продукт продается под разными брендами в разных магазинах. Обычное использование заключается в том, чтобы разрешить программное обеспечение VNC/RDP/телеработы без необходимости в мониторе, что недалеко от того, что вам нужно. Вы сможете использовать службу общего доступа к экрану macOS, чтобы управлять им по сети для настройки и мониторинга.
Эти безголовые адаптеры HDMI широко распространены. Если на вашем ноутбуке нет порта HDMI, вам понадобится адаптер или вам придется искать DVI, mini-DP или любую другую версию. Я кое-что поискал и пока не нашел.
0
Я делаю именно это со своим старым MacBook Air и делаю уже некоторое время. Единственное отличие от приведенных выше сообщений заключается в том, что вместо использования macOS я очистил его и установил Ubuntu Server (все еще можно переустановить macOS, если я когда-нибудь захочу).
Есть несколько вещей, которые вам нужно учитывать. Во-первых, Wi-Fi почти наверняка не будет работать из коробки в Linux, поскольку это Broadcom и зависит от проприетарного драйвера, который необходимо устанавливать вручную. В моем случае я использую проводной USB-адаптер Ethernet, который в любом случае лучше подходит для варианта использования сервера.
Чтобы решить проблему закрытия крышки в Ubuntu, вам нужно отредактировать файл /etc/systemd/logind.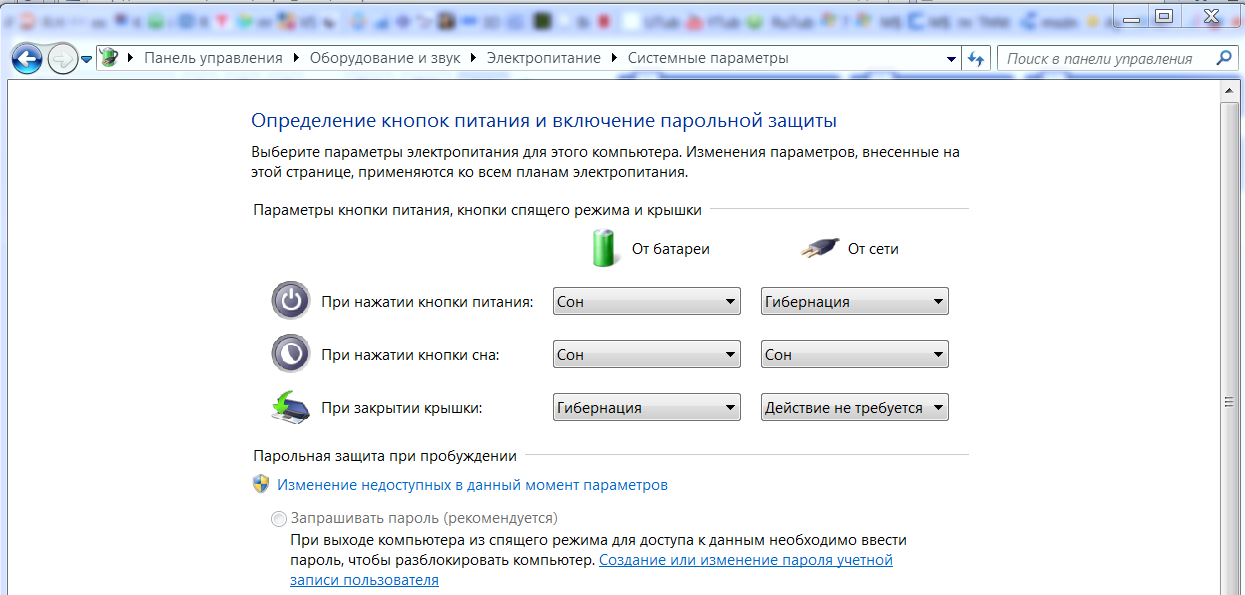 conf и раскомментировать строку #HandleLidSwitch=ignore (убрать символ # в начале).
conf и раскомментировать строку #HandleLidSwitch=ignore (убрать символ # в начале).
Другая проблема, с которой вы столкнетесь, — это включенный экран, что на старых моделях означает, что логотип Apple постоянно горит. Я бы предположил, что это не хорошо для него. На моей машине я исправил это, добавив строку в мой crontab, которая автоматически отключает его при загрузке ноутбука:
Сделайте sudo crontab -e, затем вставьте что-то вроде строки ниже:
@reboot echo 0 > /sys/class/backlight/intel_backlight/brightness
Это может быть характерно для моего MacBook Air, но похоже, что этот параметр применим к большинству или ко всем MacBook на базе Intel.
Напоследок рекомендую управлять машиной через SSH, об этом много, если вы не знакомы. Сервер OpenSSH должен быть включен по умолчанию при установке Ubuntu Server iirc.
Попробуйте использовать Jiggler
Предотвращает сон, покачивая мышь попиксельно после достижения порога бездействия.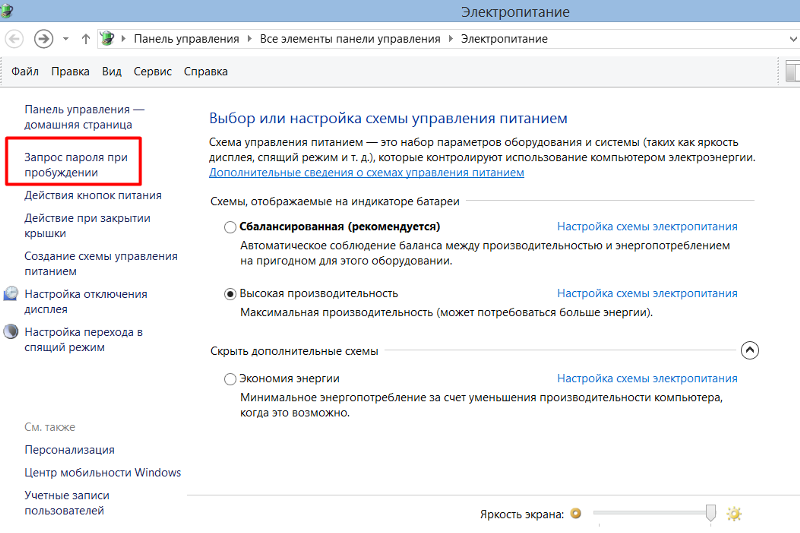 Это обходит любую конфигурацию питания, установленную в Mac OS.
Это обходит любую конфигурацию питания, установленную в Mac OS.
Я протестировал его на Macbook Pro с закрытой крышкой, подключенным только к сети и сети.
PS: Этот инструмент также полезен, если вы получаете доступ к удаленному приложению (например, к удаленному рабочему столу), время ожидания которого истекло. Вы можете просто оставить указатель мыши над окном приложения и позволить ему покачиваться и поддерживать сеанс.
Подход, который сработал для меня с Ubuntu Server 22.04 на MacBook Pro 7,1; отредактируйте файл login.conf и используйте команду setterm cli. Это также помогло отключить подсветку экрана и логотипа.
Редактировать файл: /etc/systemd/logind.conf
Настройте эти два параметра:
HandleLidSwitch=ignore HandleLidSwitchExternalPower=игнорировать
Также в терминале введите:
setterm --blank 1 --powerdown 2
1
Как не дать MacBook заснуть, когда крышка закрыта монитором
Этот сайт содержит партнерские ссылки. Будучи партнером Amazon, мы получаем комиссию за соответствующие покупки без каких-либо дополнительных затрат для вас.
Будучи партнером Amazon, мы получаем комиссию за соответствующие покупки без каких-либо дополнительных затрат для вас.
Функция перехода в спящий режим на MacBook Pro — это удобный способ сэкономить заряд аккумулятора, когда вы не используете его активно. Но иногда он уходит в сон, когда вы этого не хотите, например, когда вы подключаете его к монитору и закрываете крышку.
Вы можете предотвратить переход MacBook Pro в спящий режим при закрытии крышки при подключении к внешнему монитору, настроив параметры энергосбережения в Системных настройках (Системные настройки в macOS Ventura и более поздних версиях).
Я Джон, гуру Mac и владелец MacBook Pro 2019 года. Я обычно подключаю свой MacBook к внешним дисплеям и закрываю крышку. И когда я впервые сделал это, мне пришлось изменить некоторые настройки, чтобы он не засыпал.
Итак, я составил это руководство, чтобы помочь вам не выключать MacBook Pro, пока вы работаете на внешнем дисплее.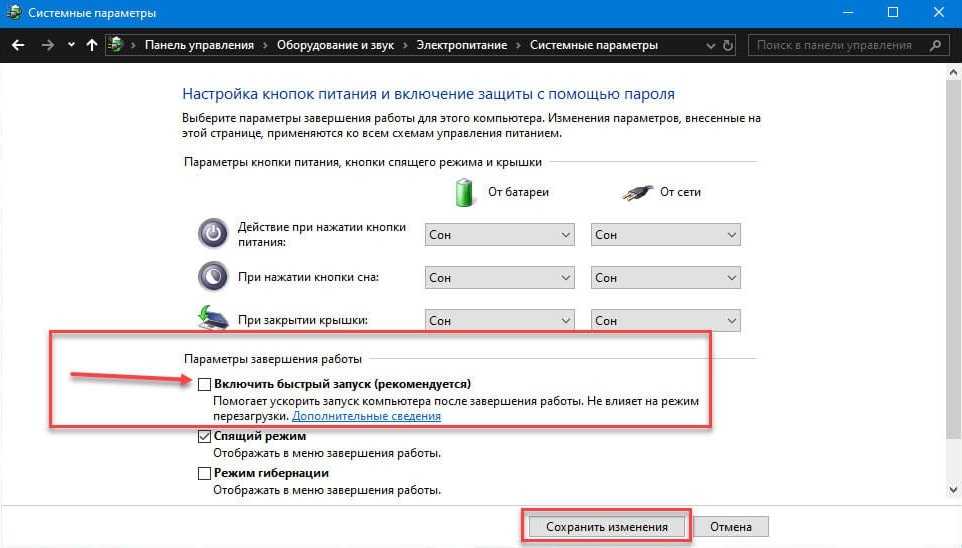 Продолжайте читать, чтобы узнать, как это сделать.
Продолжайте читать, чтобы узнать, как это сделать.
Содержание
- Самый быстрый метод
- Альтернативный метод 1: используйте команду Caffenate в Терминале
- Альтернативный метод 2. Установите приложение для предотвращения сна
- Заключение
Самый быстрый метод
Есть несколько способов выполнить эту работу, но тот, который я покажу ниже, является самым простым.
Шаг 1. Нажмите на логотип Apple
Для начала откройте меню Apple. Нажмите на логотип Apple в верхнем левом углу экрана. Выберите «Системные настройки (Системные настройки в macOS Ventura и выше) » под «Об этом Mac» в раскрывающемся меню.
Шаг 2. Откройте аккумулятор
В окне «Системные настройки (Системные настройки в macOS Ventura и более поздних версиях)» найдите значок « Аккумулятор ». Это зеленый значок батареи, обычно расположенный внизу экрана. Щелкните открыть его.
Шаг 3.
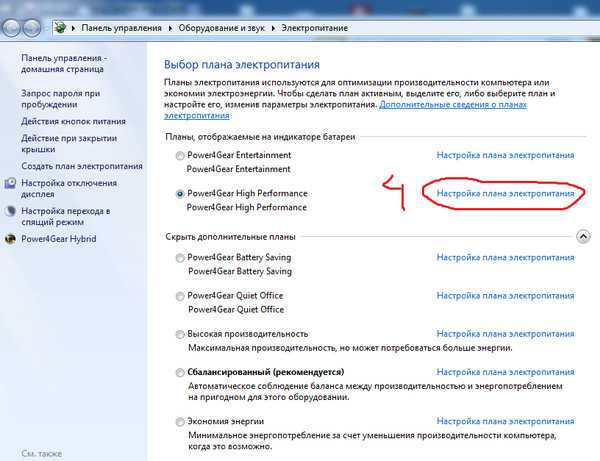 Перейдите на вкладку «Адаптер питания»
Перейдите на вкладку «Адаптер питания»
Когда откроется окно «Аккумулятор», перейдите на вкладку «Адаптер питания ». Вы можете найти эту вкладку в левой части окна рядом с «Батарея». Нажмите на нее, чтобы настроить параметры.
Шаг 4: Измените настройки
Теперь ваш последний шаг — изменить настройки. Установите ползунок «Выключить дисплей через» на « Никогда ». Это говорит вашему компьютеру оставаться включенным без указанного периода ожидания.
Кроме того, вы можете установить флажок « Предотвратить автоматический переход компьютера Mac в спящий режим при выключенном дисплее », чтобы он не переходил в спящий режим при закрытии крышки.
Теперь, даже когда крышка закрыта, ваш Mac останется включенным, пока вы не измените эти настройки или не нажмете логотип Apple в левом верхнем углу и не выберите «9».0130 Сон ».
Шаг 5. Проверьте свою работу
Проверьте свою работу, протестировав изменение настроек. Убедитесь, что ваш Mac подключен к источнику питания, а также к внешней мыши, клавиатуре и монитору. Затем закройте крышку MacBook и посмотрите, бодрствует ли он.
Убедитесь, что ваш Mac подключен к источнику питания, а также к внешней мыши, клавиатуре и монитору. Затем закройте крышку MacBook и посмотрите, бодрствует ли он.
Альтернативный метод 1. Используйте команду Caffenate в Терминале
Еще один простой способ не дать MacBook Pro проснуться, когда крышка закрыта, — использовать команду Caffeinate в Терминале.
Сначала откройте Терминал в Launchpad, введите « caffeinate » в командной строке и нажмите Вернуть .
Пока окно терминала открыто, ваш MacBook Pro не перейдет в спящий режим. Однако вам нужно будет запускать эту команду каждый раз, прежде чем закрывать крышку вашего Mac.
Альтернативный метод 2. Установите приложение для предотвращения перехода в спящий режим
Изменение настроек должно помочь вашему MacBook оставаться включенным при подключении к внешнему монитору. Однако, если вы хотите оставить свой Mac включенным по другим причинам, когда он не подключен к внешнему монитору, вы можете рассмотреть возможность установки приложения, чтобы предотвратить его переход в спящий режим, пока вы неактивны.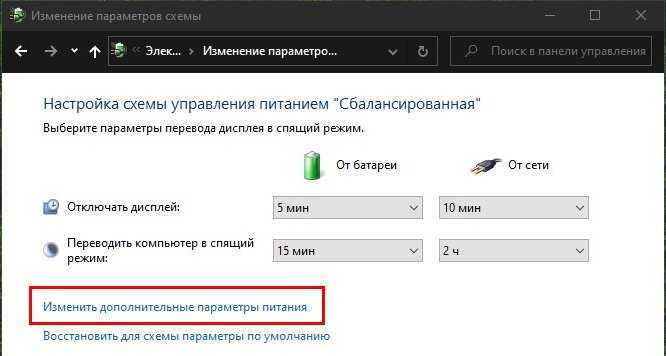
Например, если вы что-то загружаете, но вам нужно перевезти Mac, вам нужно будет закрыть крышку для безопасной транспортировки.
Или, может быть, вы хотите слушать музыку так, чтобы яркий дисплей не смотрел на вас в ответ. Какими бы ни были ваши причины, приложение может быть вашим лучшим выбором.
Некоторые приложения, предназначенные для того, чтобы ваш Mac не спал, когда крышка закрыта, включают:
- Insomniac: доступно в Mac App Store
- Caffeinated: доступно в Mac App Store
- Амфетамин: доступно в Mac App Store бесплатно
Однако эти приложения делают именно то, что делает простая команда Терминала «кофеин». Но, если вы предпочитаете приложение, эти три приложения высоко оценены.
Заключение
Хотя функция перехода в спящий режим является отличной функцией для улучшения состояния аккумулятора MacBook, иногда она может доставлять неудобства. К счастью, переключение настроек в аккумуляторе, установка приложения или использование команды caffeinate выполняется быстро и легко.
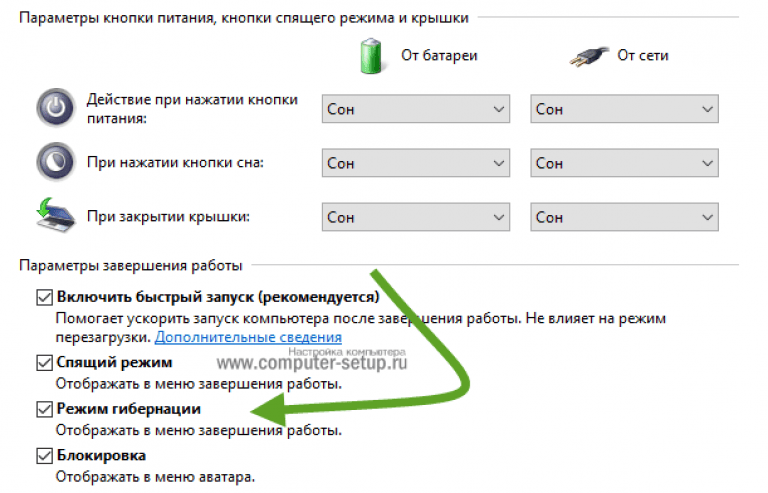
 Обратите внимание, что Mac включается только тогда, когда он подключен к сети, поэтому вы можете просто оставить Mac отключенным от сети, а затем, когда вы хотите, чтобы он запустился, просто подключите его.
Обратите внимание, что Mac включается только тогда, когда он подключен к сети, поэтому вы можете просто оставить Mac отключенным от сети, а затем, когда вы хотите, чтобы он запустился, просто подключите его.