Содержание
Как установить программу на Mac?
В этой инструкции для начинающих мы рассмотрим самые распространённые способы установки приложений на компьютеры Mac.
Яблык в Telegram и YouTube. Подписывайтесь! |
Как устанавливать приложения и игры из Mac App Store
Главным способом установки приложений на Mac по-прежнему является Mac App Store. Первым делом, для загрузки любого ПО из Mac App Store понадобится учетная запись Apple ID. Подробную инструкцию о создании Apple ID вы найдете на этой странице.
В Mac App Store всё «по-яблочному» просто — запустили фирменный магазин, выполнили вход в учетную запись и отыскали интересующее приложение во вкладках «Подборка», «Топ-чарты», «Категории» или через поиск и нажали кнопку «Установить».
После окончания процесса скачивания и установки, приложение отобразится в Launchpad (скриншот ниже), а также в папке «Программы» проводника Finder.
ПО ТЕМЕ: Не скачиваются приложения (игры) из Mac App Store – решение
Как устанавливать на Mac приложения и игры от сторонних разработчиков
Процесс скачивания программ из Mac App Store — тот самый идеал к которому стремится Apple. Но проблема заключается в том, что как и с платформой iOS, прежде чем программа появится в магазине приложений, её проверяют цензоры Mac App Store. Огромный список правил зачастую не позволяет разработчикам реализовать и половины задуманных функций (не удивляйтесь когда видите программу и в Mac App Store, и на сайте разработчика. Скорее всего версия из Mac App Store «урезана» в функциональности). Благо, в отличие от iPhone, iPod touch и iPad, есть возможность скачивания игр и программ из любых источников с последующей установкой.
ПО ТЕМЕ: Как отключить или включить звук во вкладках Safari на Mac (macOS).
С сайта разработчика, торрентов или других источников скачивается файл в формате DMG (образ). Дважды щёлкнув по нему, образ смонтируется и если не откроется меню автозапуска, то появится соответствующий пункт в разделе «Устройства» левого бокового меню Finder.
Дважды щёлкнув по нему, образ смонтируется и если не откроется меню автозапуска, то появится соответствующий пункт в разделе «Устройства» левого бокового меню Finder.
Здесь существует два типа установки. Первый — банальное перетаскивание иконки приложения в папку «Программы». Всё! Приложение готово к использованию.
Второй — установка приложений через инсталлятор с выполнением действий диалогового окна. Жмёте «Далее», соглашаетесь с условиями лицензионного соглашения, выбираете дополнительные опции и устанавливаете ПО.
Почему приложение от стороннего разработчика не запускается?
Иногда при попытке установки программы от стороннего разработчика, пользователь может столкнуться с уведомлением: «Программа не может быть открыта, так как ее автор является неустановленным разработчиком».
В этом случае необходимо изменить настройки безопасности, принимая на себя ответственность за запускаемые приложения. Более подробно об этом мы рассказали в этом материале./article-new/2011/07/macbook_air_mac_mini_store.jpg?lossy)
Для пользователей OS X Mavericks и более старых версий операционной системы доступ предоставляется из меню «Защита и безопасность» в Системных настройках. Перейдите во вкладку «Основные», нажмите на замок, чтобы внести изменения (потребуется пароль администратора), а затем в поле «Разрешить использование программ» поставьте точку в чекбоксе из «Любого источника».
Начиная с macOS Sierra эта опция пропала, но разрешить доступ можно через Терминал (Finder → Программы → Утилиты) при помощи команды (подробно):
sudo spctl —master-disable
ПО ТЕМЕ: Есть ли Ctrl + Alt + Del на Mac (macOS)?
Как установить Windows-программу на Mac?
Для полноценной работы в среде Windows необходимо установить дистрибутив при помощи встроенной утилиты Boot Camp или виртуальной машины (Parallels Desktop, Virtual Box, VMware Workstation и прочие). Есть и альтернативный вариант установки Windows-приложений прямо на macOS при помощи WINE.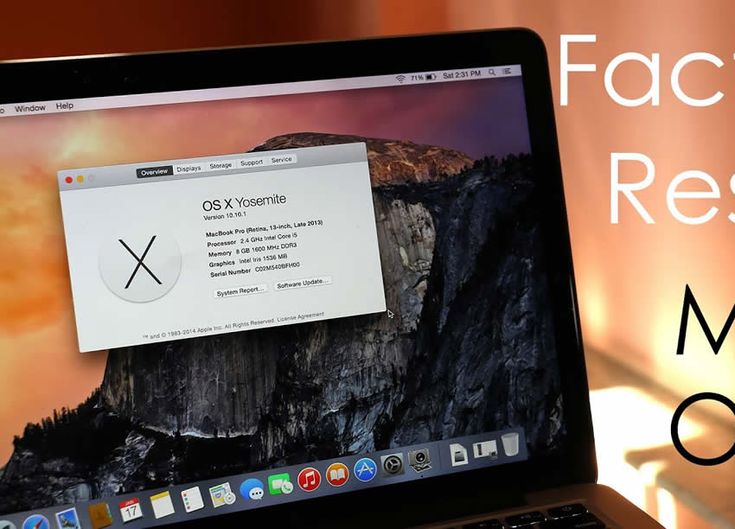 Это специализированное ПО адаптирующее 32- и 64-битные Windows-приложения при помощи WinAPI. Подробнее об этом способе мы писали в этом материале.
Это специализированное ПО адаптирующее 32- и 64-битные Windows-приложения при помощи WinAPI. Подробнее об этом способе мы писали в этом материале.
Будем надеяться, что для вас этот материал оказался полезным. Свои вопросы оставляйте в комментариях ниже.
Смотрите также:
Возможности клавиши ⌥Option (Alt) на Mac (macOS), о которых вы могли не знать.Как звонить (сотовые звонки) с iMac, Macbook Pro, Air или Mac mini?Активные углы на macOS: что это, как настроить и пользоваться.
Пожалуйста, оцените статью
Средняя оценка / 5. Количество оценок:
Оценок пока нет. Поставьте оценку первым.
Метки: iFaq, Mac-секреты, macOS Sierra, OS X, OS X El Capitan, Новости Apple.
Не устанавливаются программы MacBook Air
Многие пользователи компьютеров марки Apple сталкиваются с ситуациями, когда вдруг не могут установить какие-то программы на свой Mac. В данном случае причин может быть несколько, но максимально быстро и грамотно решить смогут только квалифицированные специалисты.
В данном случае причин может быть несколько, но максимально быстро и грамотно решить смогут только квалифицированные специалисты.
Все же, если не устанавливает программы MacBook Air, стоит и самостоятельно разобраться в некоторых ситуациях, чтобы попросту не тратить время, которого порой бывает весьма недостаточно.
Почему не устанавливаются программы на МакБук Эйр?
Факторов, из-за которых могут вдруг не устанавливаться программы на ваш компьютер, может быть несколько. Рассмотрим более подробно каждую, чтобы вы смогли самостоятельно устранить дефект по возможности.
Самой распространенной является система безопасности MacBook. Разработчики ее создали специально, чтобы защитить систему от вмешательства извне или использования некачественных программ. Проверка выполняется всего по одному критерию – наличию или отсутствию лицензии. Если ее нет, то эта программа считается подозрительной, и блокируется ее установка.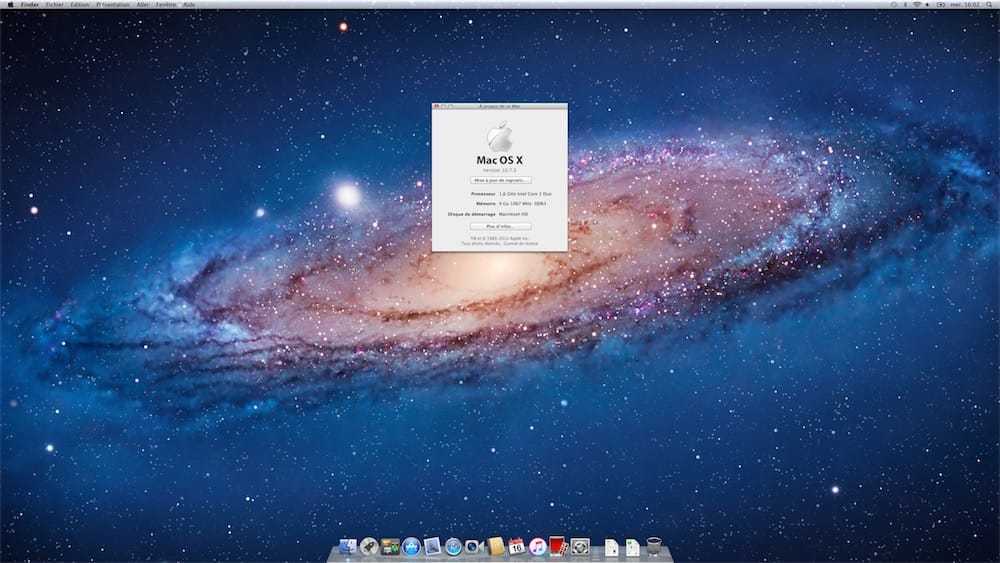
На Mac OS Sierra такое программное обеспечение отмечается незарегистрированным, из-за чего не допускается к установке. Если вы уверены, что программа не принесет ущерб вашей системе, то можно разрешить ее однократную установку. Также предусмотрена возможность полного отключения функции отслеживания программ, но в таком случае вы сильно рискуете, так как сторонние программы могут оказаться вредоносными для вашей системы.
Для получения доступа, когда не устанавливает программы MacBook Air, необходимо выполнить следующие действия:
Скачать программу, которую вы хотите установить из сети. Система обязательно переспорит пользователя, хочет ли он его сохранить. И только если вы уверены на все 100%, подтверждайте действие. Важно отметить, что в интернете имеется неограниченное количество вредоносных программ, которые могут очень быстро причинить огромный вред вашей системе. При этом они маскируются под видом других или интегрируются в распространенный софт. Если вы разрешили установку с неизвестных источников, то обязательно проследите работу антивирусной защиты.
Если вы разрешили установку с неизвестных источников, то обязательно проследите работу антивирусной защиты.При попытках запустить скаченный из неизвестных источников файл система выдаст очередное сообщение о том, что он не был скачан с App Store, поэтому не может быть запущен. Это стандартное сообщение, поэтому не стоит переживать. Двигаемся дальше, а именно. Щелкаем визуальную кнопку «ОК» и открываем меню Apple. Оно доступно по щелчку по логотипу бренда. Он располагается в верхнем левом углу.Далее перейдите в системные настройки (System Preferences). В открывшемся окне из множества иконок кликайте по изображению домика. Это будет вкладка «Защита и безопасность». Чтобы долго не искать по экрану, сразу отправляйтесь в верхнюю его часть.В открывшемся окне вы можете кратковременно открыть доступ для установки незарегистрированных программ или полностью снять защиту. Для этого необходимо щелкнуть по изображению навесного замка. Разблокировать данную функцию можно только после ввода пароля от вашей системы. После удачной попытки вы можете приступать к редактированию функций в открытом окне.
После удачной попытки вы можете приступать к редактированию функций в открытом окне. Далее необходимо нажать на визуальную кнопку «Open Anyway». Затем необходимо будет повторно нажать кнопку «Открыть». После выполнения этих действий вы сможете продолжить установку незарегистрированной программы.
Второй способ решения проблемы c MacBook Air
Также, если не устанавливает программы MacBook Air, можно воспользоваться вторым методом. Для этого необходимо воспользоваться утилитой Spotlight. Значок этой программы располагается в верхнем правом углу и выглядит в виде лупы. Как и в прошлом случае, необходимо разблокировать установку через опции и разрешить их установку из любых источников.
В открывшемся окне после нажатия значка лупы в поисковой строке введите слово «Terminal». Его иконка отобразится справа в этом же окне. По ней вам необходимо кликнуть для возможности дальнейшей работы.
Здесь вам необходимо ввести «sudo spctl – master-disable».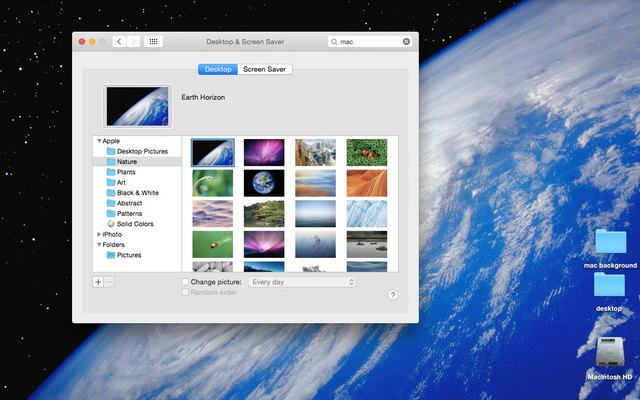 И сразу нажать кнопку «Return». Она находится в пределах этого же окна. С помощью этой команды вы получите доступ к установкам.
И сразу нажать кнопку «Return». Она находится в пределах этого же окна. С помощью этой команды вы получите доступ к установкам.
Далее, как и в первом случае, необходимо ввести пароль. Им будет тот же код, которым вы пользуетесь регулярно при входе в систему. В итоге мы активировали опции установки в меню «Защита и безопасность», к которым доступ осуществляется через настройки, то есть, по клику по яблоку в верхнем левом углу.
Следующие 4 шага будут аналогичны первому способу, то есть, вы переходите в системные настройки, далее − в «Защиту и безопасность». Потом кликаете по замку и вводите пароль. В открывшемся диалоговом окне нажимаете «Разблокировать».
В следующем окне выбрать кнопку «Anywhere» (Любой источник), а затем − «Разрешить из любого источника». В данном случае разрешение выдается только на 30 дней, по истечении которых опция заблокируется, что также можно выполнить и вручную. Для этого достаточно еще раз щелкнуть по замку.
Другие ситуации
Кроме незарегистрированного софта, ситуация, когда не устанавливает программы MacBook Air, может быть связана с повреждением скачанного ПО.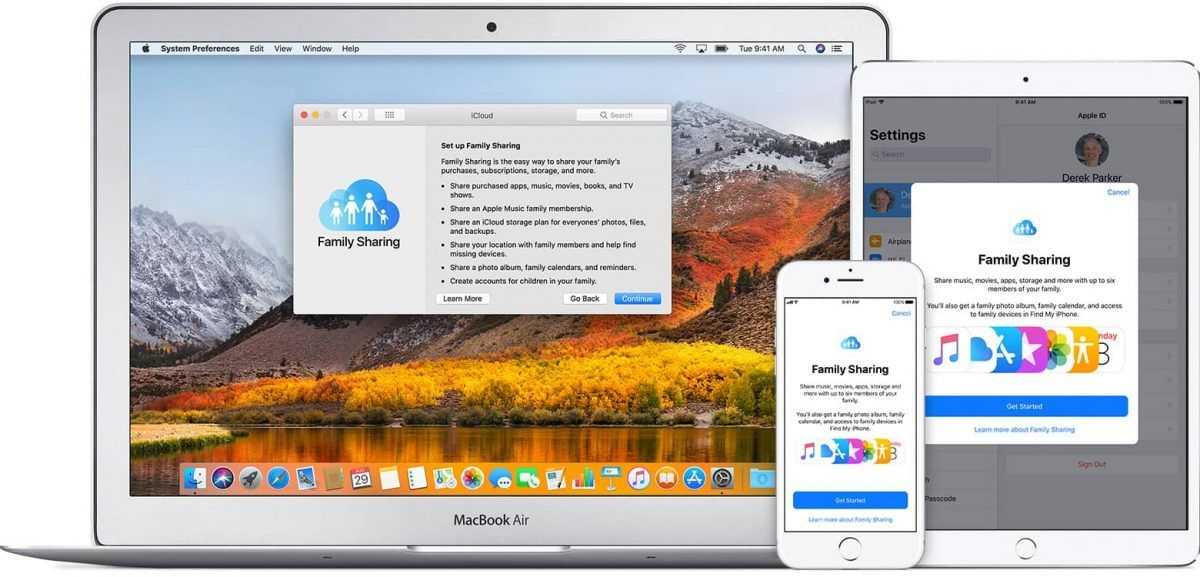 Для решения этой проблемы достаточно загрузить его повторно с другого сайта.
Для решения этой проблемы достаточно загрузить его повторно с другого сайта.
Наши услуги
Если вы не можете самостоятельно разобраться, почему не устанавливает программы MacBook Air, то решить эту проблему можно у нас. Опытные специалисты быстро разрешат доступ и произведут установку необходимого программного обеспечения. Также помогут выполнить настройки системы, если это необходимо.
Чтобы ознакомиться со всеми нашими услугами и ценами на них, звоните или оставляйте заявку в форме обратной связи. Также ознакомиться со всеми услугами и расценками на них вы можете из прайса на нашем сайте. Предоставим также подробную консультацию по любым интересующим вопросам. Производится любой ремонт MacBook Air в нашем сервисном центре
Установка программного обеспечения на ваш Mac
Урок 21: Установка программного обеспечения на ваш Mac
/en/basic-computer-skills/installing-software-on-your-windows-pc/content/
Установка программного обеспечения на ваш Mac
Ваш компьютер позволяет вам делать действительно удивительные вещи. Редактирование цифровых фотографий, сложные компьютерные игры, потоковое видео — все это возможно благодаря различным типам программного обеспечения . Разработчики всегда создают новые программные приложения, которые позволяют вам делать еще больше с вашим компьютером.
Редактирование цифровых фотографий, сложные компьютерные игры, потоковое видео — все это возможно благодаря различным типам программного обеспечения . Разработчики всегда создают новые программные приложения, которые позволяют вам делать еще больше с вашим компьютером.
Установка с компакт-диска
С середины 1990-х до конца 2000-х наиболее распространенным способом получения нового программного обеспечения была покупка компакт-диска. Затем вы можете вставить диск, и компьютер проведет вас через процесс установки.
Сейчас почти весь софт отошел от этой модели. На самом деле Apple больше не продает компьютеры с дисководом для компакт-дисков.
Установка программного обеспечения из Интернета
В настоящее время наиболее распространенным способом получения нового программного обеспечения является загрузите его из Интернета. Такие приложения, как Microsoft Office и Adobe Photoshop, теперь можно приобрести и загрузить прямо на свой компьютер.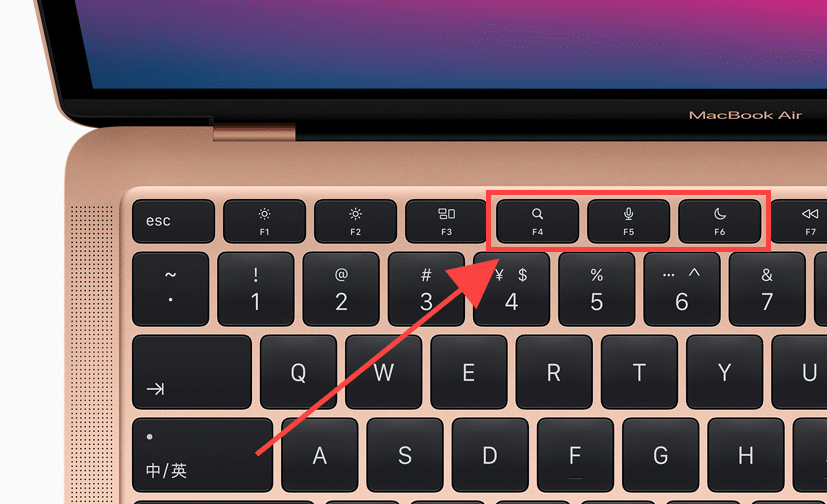 Вы также можете установить бесплатное программное обеспечение таким образом. Например, если вы хотите установить веб-браузер Google Chrome, вы можете посетить эту страницу и нажать кнопку «Загрузить».
Вы также можете установить бесплатное программное обеспечение таким образом. Например, если вы хотите установить веб-браузер Google Chrome, вы можете посетить эту страницу и нажать кнопку «Загрузить».
Установочный файл обычно сохраняется на вашем компьютере в формате .dmg . Произносится как точка dmg , это стандартное расширение для установочных файлов на компьютерах Mac. Вы можете выполнить следующие шаги, чтобы установить приложение из файла .dmg.
Найдите и загрузите файл .dmg .Найдите и выберите файл .dmg. (Обычно он находится в папке Downloads .)Появится диалоговое окно. Нажмите и перетащите значок в папку Applications .Теперь приложение установлено . Вы можете дважды щелкнуть значок, чтобы открыть программу.На рабочем столе, вероятно, будет дисковод значок с названием приложения. Это известно как том и после установки приложения он не нужен. Вы можете просто перетащить его в корзину на доке.
Это известно как том и после установки приложения он не нужен. Вы можете просто перетащить его в корзину на доке.
Некоторые приложения будут использовать расширение .pkg вместо .dmg — в этом случае вы можете просто следовать инструкциям по установке программного обеспечения.
Советы по поиску программного обеспечения
По нашему опыту, самый простой способ найти новое программное обеспечение — выполнить поиск в Интернете . Например, если вы ищете способ редактировать некоторые личные фотографии на своем компьютере, вы можете запустить поиск в Google по запросу 9.0009 бесплатное программное обеспечение для редактирования фотографий . Если вы не совсем уверены, какое программное обеспечение вам нужно, попробуйте описать задачи, которые вы хотите выполнить. Например, если вам нужен способ создания списков дел и организации встреч, вы можете найти что-то вроде бесплатного программного обеспечения для органайзера календарей .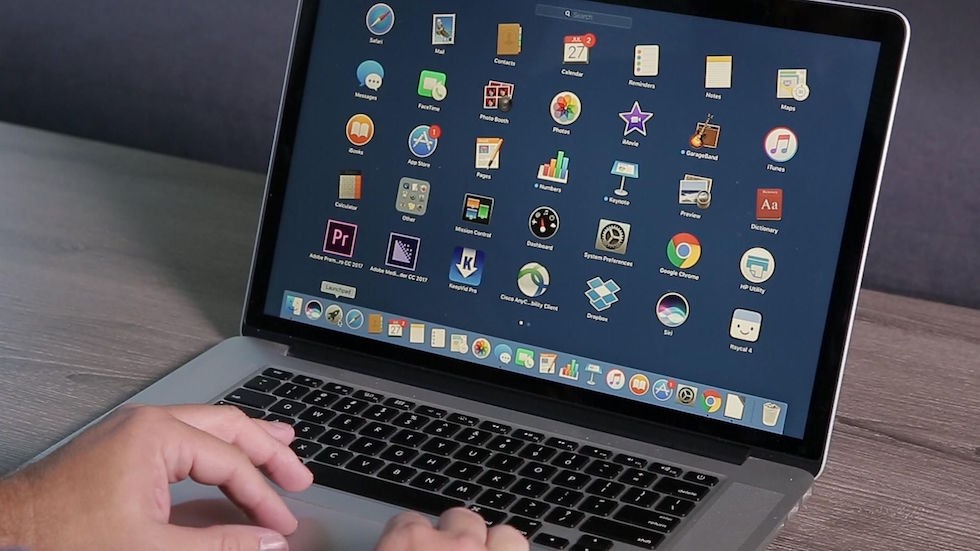
Mac App Store
Если вы используете macOS, вы можете загрузить и установить программное обеспечение из Mac App Store. Mac App Store предназначен для упрощения процесса поиска и установки программного обеспечения от сторонних разработчиков — когда вы найдете приложение, вам не придется выполнять дополнительную работу по его установке.
Продолжать
Предыдущий: Установка программного обеспечения на ПК с Windows
Далее:Удаление программного обеспечения с ПК с Windows
/en/basic-computer-skills/uninstalling-software-from-your-windows-pc/content/
Как установить приложения на ваш Mac
Как сделать + Программное обеспечение и приложения
Опубликовано
23 марта 2021 г.
Крейг Граннелл и Кирк МакЭлхерн
Установка новых приложений на ваш Mac должна быть простой. Однако иногда это может сбивать с толку — способы установки различны, и иногда вы будете видеть пугающие предупреждения. В этой статье мы покажем вам различные способы установки приложений на Mac и расскажем о предупреждениях, с которыми вы можете столкнуться.
Однако иногда это может сбивать с толку — способы установки различны, и иногда вы будете видеть пугающие предупреждения. В этой статье мы покажем вам различные способы установки приложений на Mac и расскажем о предупреждениях, с которыми вы можете столкнуться.
Как устанавливать приложения из Mac App Store
Mac App Store — один из лучших способов получить и установить приложения на ваш Mac. У него есть свои плюсы и минусы, но за удобство использования он получает высшую оценку.
Выберите App Store в меню Apple, и откроется Mac App Store. Выполнив вход со своим Apple ID, вы можете загружать приложения: нажмите «Получить», а затем установите приложение для бесплатного приложения или приложения с покупками в приложении или нажмите на ценник для платного. Внутриигровые покупки указаны рядом с кнопкой «Получить», если они есть. Вам нужно будет подтвердить оплату, введя свой Apple ID/пароль.
Apple проверяет каждое приложение Mac App Store (и обновление) перед выпуском, чтобы свести к минимуму вероятность возникновения проблем.
App Store также является отличным способом централизовать обновления приложений. В «Системных настройках» > «Обновление ПО» вы можете выбрать автоматическую установку обновлений App Store.
Как установить приложения Mac, загруженные со сторонних веб-сайтов
Apple накладывает ограничения на разработчиков, а это означает, что некоторые из них не могут или не хотят выпускать свои приложения в Mac App Store. Причины варьируются от отсутствия глубокого системного доступа к утилитам до создателей приложений, желающих иметь возможность немедленно выпускать обновления, а не ждать их проверки в Mac App Store.
Если вы решили загрузить установщики приложений из Интернета, делайте это только из надежных источников. В идеале загружать с веб-сайтов разработчиков (например, Intego), а не с веб-сайтов со списками приложений.
Если вы не изменили настройки своего браузера, загруженные установщики будут отправлены в ~/Downloads в различных формах:
Файлы DMG — это монтируемые образы дисков.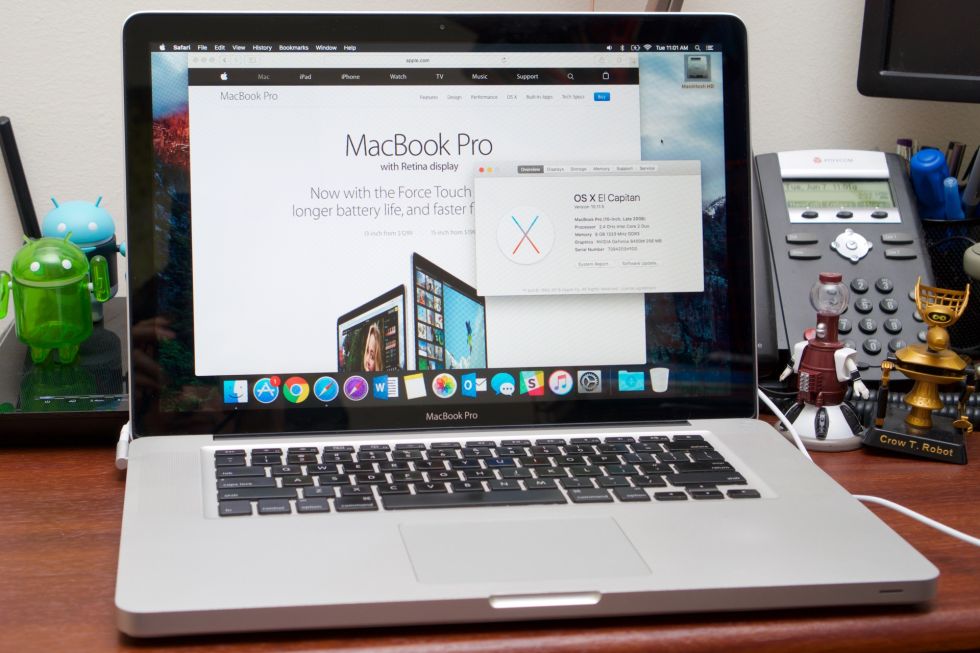 Если дважды щелкнуть файл DMG, откроется окно Finder. DMG могут содержать установщик, который сам должен быть открыт, после чего вы следуете инструкциям на экране. Однако большинство из них просто содержат копию приложения.
Если дважды щелкнуть файл DMG, откроется окно Finder. DMG могут содержать установщик, который сам должен быть открыт, после чего вы следуете инструкциям на экране. Однако большинство из них просто содержат копию приложения.
Не запускайте приложение из DMG — вместо этого перетащите его в папку «Приложения». Для облегчения этого может быть предоставлен ярлык папки. Когда вы закончите, размонтируйте DMG, щелкнув значок извлечения рядом с его именем на боковой панели Finder или щелкнув, удерживая клавишу Ctrl, внутри окна DMG и выбрав «Извлечь».
ZIP-файлы (и, очень редко, RAR ) — это архивы, которые, как правило, содержат только приложение. Опять же, перетащите приложение в папку «Приложения», прежде чем открывать его. Отчасти это помогает поддерживать порядок, но некоторые приложения не будут запускаться, если они не находятся в этой папке. (Некоторые предложат переместиться, если их открыть не в том месте.)
Файлы PKG – это установочные пакеты, содержащие сценарии для прямой установки и файлы для установки.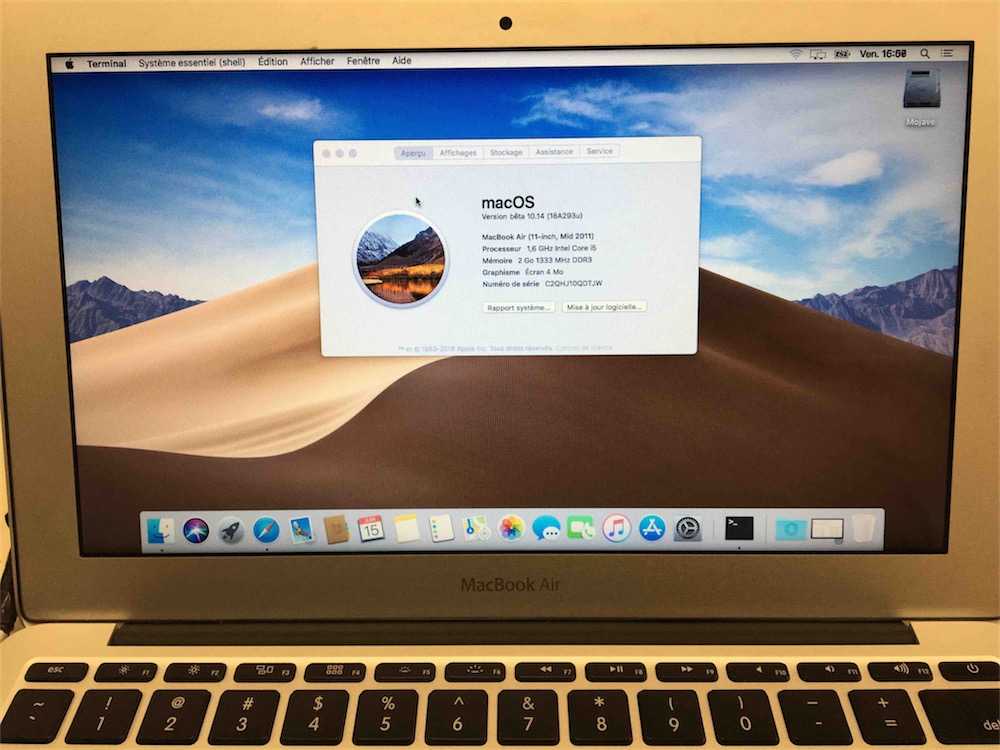 Они проведут вас через многоэтапный процесс установки и, как правило, используются для приложений и утилит, которые требуют дополнительных компонентов, системных служб и/или файлов для размещения в другом месте на вашем компьютере. (Это автоматизировано; вы, по сути, несколько раз щелкаете, чтобы позволить PKG делать свое дело.)
Они проведут вас через многоэтапный процесс установки и, как правило, используются для приложений и утилит, которые требуют дополнительных компонентов, системных служб и/или файлов для размещения в другом месте на вашем компьютере. (Это автоматизировано; вы, по сути, несколько раз щелкаете, чтобы позволить PKG делать свое дело.)
После того, как вы установили свои приложения, вы можете удалить файлы DMG, ZIP или PKG, но вы можете сохранить их, если приложения большие, а ваша пропускная способность ограничена, на случай, если вам понадобится переустановить приложения, или установите их на другой Mac.
Как установить приложения для Mac из сторонних магазинов приложений
Существует несколько сторонних эквивалентов Mac App Store. Как правило, они специализированы по своей природе и включают в себя основное приложение, которое при запуске позволяет вам управлять тем, какие продукты из службы вы устанавливаете на свой Mac. Магазин игр Steam является самым популярным. Предполагается, что вы будете запускать купленные игры из своего приложения, а не из /Applications, хотя можно создавать ярлыки на рабочем столе, которые впоследствии можно перемещать.
Предполагается, что вы будете запускать купленные игры из своего приложения, а не из /Applications, хотя можно создавать ярлыки на рабочем столе, которые впоследствии можно перемещать.
Примером стороннего магазина приложений, больше похожего на Mac, является Setapp. Это похоже на кураторский Netflix для приложений — за ежемесячную плату вы получаете доступ к десяткам отобранных вручную приложений. Установленные приложения размещаются в папке /Applications/Setapp. Не возитесь с ними вручную; использовать интерфейс Setapp для последующего управления.
Удаление предупреждений при установке приложений
При установке и запуске приложений ваш Mac может отображать предупреждения системы безопасности. Например, когда вы загружаете приложение из Интернета, ваш Mac запросит подтверждение, прежде чем вы запустите его в первый раз. (Это предполагает, что на панели «Безопасность и конфиденциальность» Системных настроек вы разрешаете загрузку приложений от идентифицированных разработчиков. Это настройка по умолчанию; ее можно изменить, щелкнув замок, введя пароль администратора и выбрав соответствующий переключатель.)
Это настройка по умолчанию; ее можно изменить, щелкнув замок, введя пароль администратора и выбрав соответствующий переключатель.)
Вы также можете получать диалоги от приложений при первом их запуске, запрашивающие доступ к таким вещам, как папка «Загрузки», камера, микрофон и другие элементы.
В некоторых случаях, например при предоставлении доступа к папке «Загрузки», вам просто нужно нажать «ОК» в диалоговом окне. Но в других, таких как пример выше, вы должны перейти в Системные настройки, чтобы явно предоставить разрешение. Эти настройки записываются в «Системные настройки»> «Конфиденциальность», и есть целый столбец областей, где вы можете предоставить или запретить разрешение приложениям. При предоставлении разрешения вам нужно нажать на замок, ввести свой пароль, а затем установить соответствующие флажки.
На панели «Общие» Системных настроек есть параметр, позволяющий загружать приложения из App Store или из App Store и определенных разработчиков.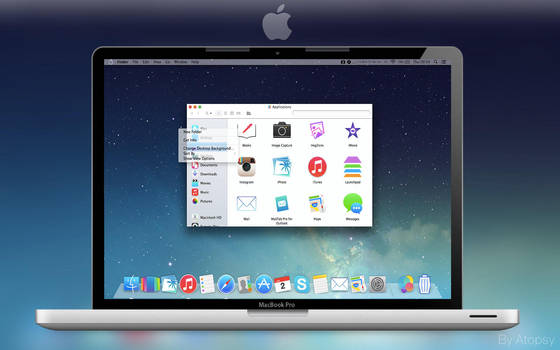 Эти последние являются разработчиками, которые имеют учетные записи в Apple и подписывают свои приложения сертификатом, предоставленным Apple, чтобы гарантировать их происхождение.
Эти последние являются разработчиками, которые имеют учетные записи в Apple и подписывают свои приложения сертификатом, предоставленным Apple, чтобы гарантировать их происхождение.
Но бывают случаи, когда вам может понадобиться открыть приложения из неопознанных разработок. Для этого выберите приложение в Finder, щелкните правой кнопкой мыши или щелкните, удерживая нажатой клавишу Control, затем выберите «Открыть».
Если вы попытаетесь открыть приложение от неизвестного разработчика, дважды щелкнув его, вы также можете открыть его, выбрав «Системные настройки» > «Основные», где в нижней части окна будет кнопка с надписью «Все равно открыть». Нажмите эту кнопку, чтобы открыть приложение. Кнопка видна около часа после первого запуска приложения.
Вам не нужно будет делать это после первого запуска приложения; ваш Mac запоминает ваши настройки.
Как я могу узнать больше?
Каждую неделю в подкасте Intego Mac Podcast эксперты Intego по безопасности Mac обсуждают последние новости Apple, рассказы о безопасности и конфиденциальности и дают практические советы по максимально эффективному использованию устройств Apple.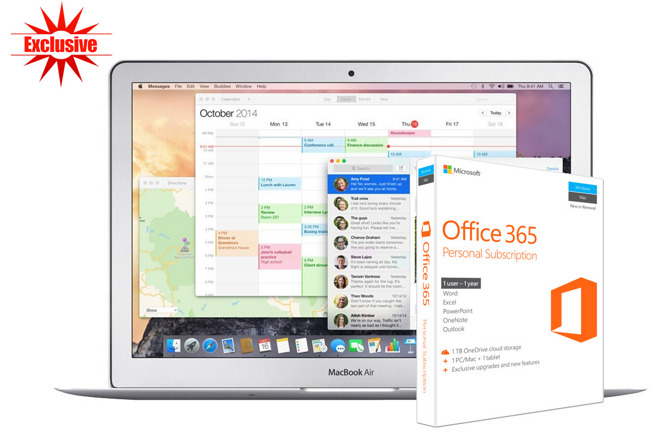
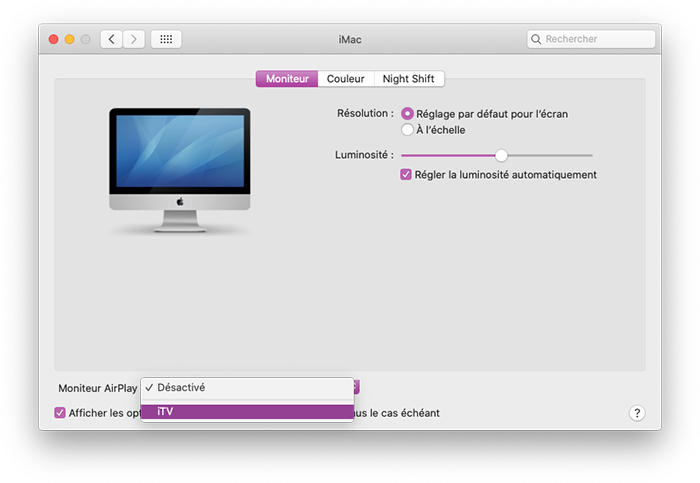 Если вы разрешили установку с неизвестных источников, то обязательно проследите работу антивирусной защиты.
Если вы разрешили установку с неизвестных источников, то обязательно проследите работу антивирусной защиты.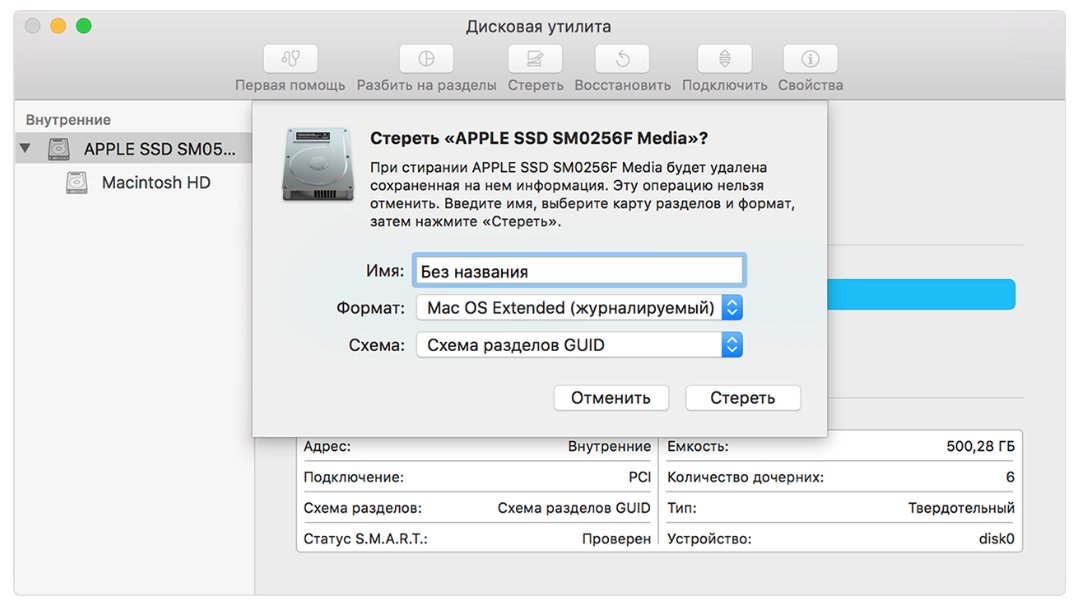 После удачной попытки вы можете приступать к редактированию функций в открытом окне.
После удачной попытки вы можете приступать к редактированию функций в открытом окне. 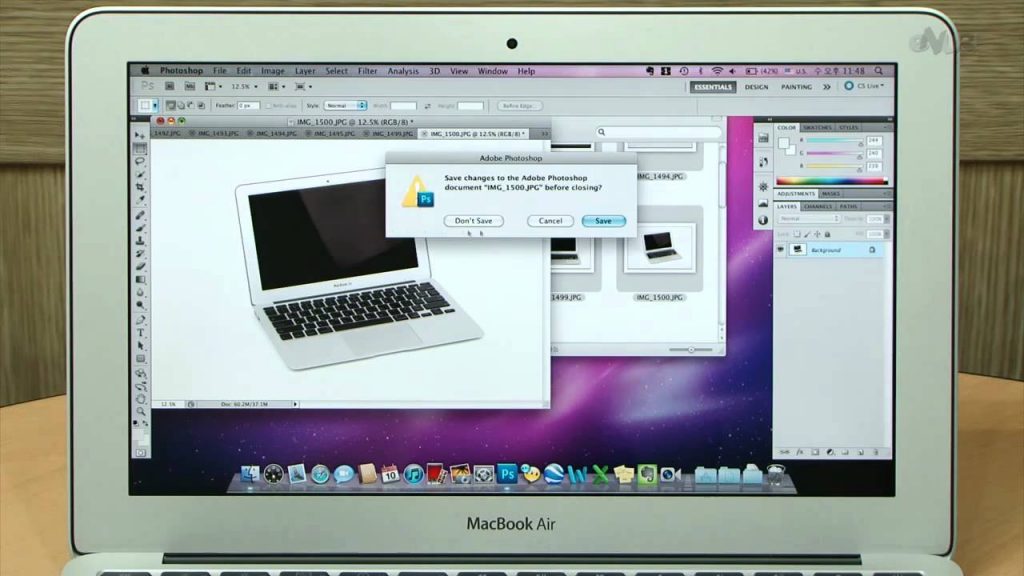 Это известно как том и после установки приложения он не нужен. Вы можете просто перетащить его в корзину на доке.
Это известно как том и после установки приложения он не нужен. Вы можете просто перетащить его в корзину на доке.