Содержание
Не работают клавиатура и тачпад MacBook Air
Ситуации, когда одновременно не работают клавиатура и тачпад MacBook Air достаточно редки, потому что они относятся не ко всем моделям устройств. Компания Apple применяет совмещенные компоненты в ноутбуках, выпущенных в период с 2015 по 2017 года.
Причина такого дефекта может заключаться в различных факторах, чаще всего связанных с загрязнением устройства ввода данных. Чтобы устранить поломку, рекомендуется обратиться к специалистам из нашего сервисного центра.
Возможные причины поломки клавиатуры и тачпад на MacBook Air
Чтобы понять, почему не работает клавиатура и тачпад MacBook Air, необходимо разобрать его. Особенность данной ситуации заключается в том, что в устройстве применяется совмещенный шлейф типа Force Touch. Эта деталь очень хрупкая, поэтому ее можно достаточно легко повредить. Поэтому основными причинами подобного дефекта являются:
- Механическое повреждение при падении.

- Повреждение в результате неаккуратного ремонта.
- Установка некачественной запчасти при выполнении замены тачпада и клавиатуры MacBook Air.
Кроме механических причин отсутствия работоспособности устройств ввода информации, также не стоит упускать программные сбои. Именно поэтому первым делом наш мастер выполняет перезагрузку. Эти же действия рекомендуется выполнить пользователю устройством, чтобы не тратить время и деньги на походы в сервисный центр.
Кроме механических повреждений, которые обычно видны визуально, причиной отсутствия работы может стать пролитие любого напитка. Дело в том, что устройство не герметично, поэтому в зону контакта практически любая жидкость может легко просочиться и причинить соответствующий вред.
Дело в том, что содержащаяся кислота и разнообразие биологических веществ оказывают разрушающее воздействие на все контакты и токоведущие дорожки. Отремонтировать устройство в таком случае будет очень сложно, поэтому только замена позволит вернуть функциональность.
Другие причины
Кроме невидимых повреждений в ноутбуке МакБук Аир также могут возникать и видимые. К ним относится пролитие жидкостей или какой-то жидкой еды. Также причиной необходимости в замене является повреждение тяжелыми предметами.
Возможные методы устранения поломки
Совсем необязательно сразу производить замену клавиатуры на МакБук Аир, потому что причины в некоторых ситуациях могут быть связаны с программными сбоями. И если простая перезагрузка не помогает, то необходимо произвести сброс настроек.
Выполнить это можно путем сброса параметров настроек памяти NVRAM. Выполнить данную процедуру может и сам пользователь. Для этого необходимо при включении нажать и удерживать в течение 10 секунд Shift+Control+Option.
Также можно воспользоваться еще одной комбинацией: Command+Option+P+R. Если это не помогает, то неисправность заключается конкретно в компонентах ввода информации. В таком случае придется их заменить.
Также причиной подобной проблемы на МакБук Аир может стать отсутствующий или некачественный контакт в разъемных соединениях. Для удаления проблемы мастер выполнит расстыковку и чистку элемента.
Дело в том, что при смене влажности на всех контактах образуется тонкая пленка, которая становится хорошим диэлектриком. Кроме этого, иногда находится дефект в самом шлейфе, который оказывается поврежден посередине.
В таком случае отремонтировать его сложно, а если и попытаться, то это позволит вернуть работоспособность устройству на короткий интервал времени. Особенность заключается в том, что его можно заменить. Главное, чтобы заменяемая деталь была качественной.
Особенности выполнения ремонта клавиатуры и тачпада на макбуке эйр
Чтобы узнать, почему на MacBook Air не работает тачпад и клавиатура, необходимо выполнить диагностику. Она обычно заключается в подмене поврежденных деталей исправными. Именно поэтому лучше сразу обращаться к услугам квалифицированных сервисных центров и наш является одним из них.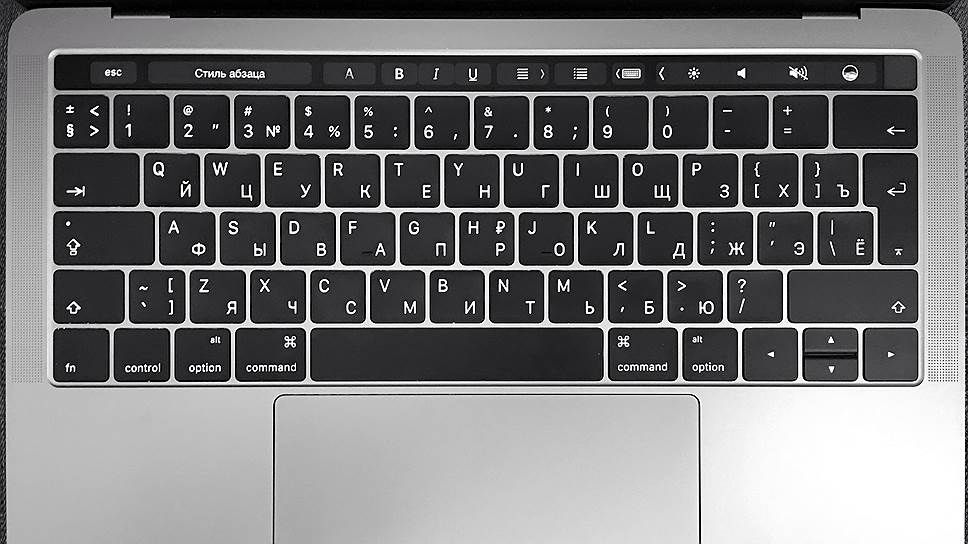 У нас имеется запас, благодаря которому мы быстро находим и устраняем всевозможные поломки.
У нас имеется запас, благодаря которому мы быстро находим и устраняем всевозможные поломки.
Если для ремонта необходима замена поврежденных деталей на МакБук Аир, то доверить эту процедуру лучше нашим профессионалам. У нас имеется все необходимое оборудование и практические навыки, чтобы произвести процедуру на высоком уровне.
Дело в том, что конструкция устройства довольно сложна, поэтому действовать следует аккуратно. Особенно при совершении различных манипуляций со шлейфом. То же касается и клавиатуры с тачпадом, которые очень плотно прилегают к остальным деталям.
Для выполнения всех видов операций по ремонту устройств необходимо чистое помещение, так как любая крошка, попавшая в микро разъем или другие части ноутбука может стать причиной очередного дефекта.
Наши преимущества
При обращении в наш сервисный центр для замены тачпада и клавиатуры на MacBook
Air, каждому клиенту предоставляется большой перечень преимуществ. К ним относятся:
К ним относятся:
- Оперативность ремонта, потому что у нас имеются все необходимые запчасти.
- Высокое качество, так как мы используем замены только оригинальные детали.
- Аккуратность, у наших специалистов за плечами огромный опыт и практика.
- На ремонт любой сложности мы предоставляем продолжительный срок гарантии.
- При необходимости проконсультируем по любым вопросам.
Чтобы узнать стоимость ремонта клавиатуры и тачпада МакБук Аир, звоните нам по телефону. Также можете оставить онлайн заявку, тогда с вами свяжется наш специалист.
Если Mac не реагирует на нажатия клавиш
Поиск по этому руководству
Руководство пользователя macOS
Добро пожаловать!
Строка меню
Spotlight
Пункт управления
Siri
Центр уведомлений
Рабочий стол
Dock
Finder
Подключение к интернету
Просмотр веб-сайтов
Регулировка громкости
Создание снимка экрана или записи экрана
Просмотр и редактирование файлов при помощи Быстрого просмотра
Быстрая запись короткой заметки
Настройка Экранного времени для себя
Настройка фокусирования для сосредоточения на задаче
Редактирование фотографий и видео в приложении «Фото»
Использование функции «Что на картинке?» с фотографиями
Получение маршрутов в приложении «Карты»
Создание записи в приложении «Диктофон»
Использование жестов трекпада и мыши
Использование панели Touch Bar
Использование Touch ID
Использование сочетаний клавиш
Обновление macOS
Встроенные приложения
Открытие приложений
Работа с окнами приложений
Использование приложений в полноэкранном режиме
Использование приложений в режиме Split View
Загрузка приложений из Mac App Store
Установка и переустановка приложений из Mac App Store
Установка и удаление других приложений
Изменение системных настроек
Изменение картинки на рабочем столе
Использование заставок
Добавление учетной записи электронной почты и других учетных записей
Использование быстрых команд для автоматизации задач
Создание Memoji в приложении «Сообщения»
Изменение картинки, представляющей Вас или других людей в приложениях
Смена языка системы
Улучшение видимости экрана
Создание документов и работа с ними
Открытие документов
Использование диктовки
Добавление примечаний к файлам
Объединение файлов в один файл PDF
Печать документов
Организация рабочего стола с помощью стопок
Группировка файлов по папкам
Добавление тегов к файлам и папкам
Отправка электронных писем
Использование функции «Онлайн-текст» для взаимодействия с текстом на фотографии
Резервное копирование файлов
Восстановление файлов
Создание Apple ID
Управление настройками Apple ID
Что такое iCloud?
Что такое iCloud+?
Настройка iCloud на компьютере Mac
Хранение файлов в iCloud Drive
Обмен файлами с помощью Общего доступа к файлам iCloud
Управление хранилищем iCloud
Использование Фото iCloud
Что такое «семейный доступ»?
Настройка Семейного доступа
Добавление пользователей на Mac
Настройка Экранного времени для ребенка
Совместное использование покупок с членами семьи
Совершение вызова FaceTime
Использование SharePlay для совместного просмотра и прослушивания
Отправка текстовых сообщений
Предоставление общего доступа к календарю членам семьи
Просмотр контента, которым с Вами поделились
Просмотр геопозиций друзей и близких
Многопользовательские игры с друзьями
Использование Непрерывности для работы с несколькими устройствами Apple
Потоковая передача аудио и видео через AirPlay
Использование клавиатуры и мыши или трекпада для управления несколькими устройствами
Использование iPad в качестве второго дисплея
Передача задач между устройствами
Вставка фотографий и отсканированных документов с iPhone или iPad
Вставка зарисовок с iPhone или iPad
Копирование и вставка с использованием нескольких устройств
Использование Apple Watch для разблокировки Mac
Совершение и прием вызовов на Mac
Пересылка файлов между устройствами с помощью AirDrop
Синхронизация музыки, книг и других материалов между устройствами
Воспроизведение музыки
Прослушивание подкастов
Просмотр фильмов и телешоу
Чтение и прослушивание книг
Чтение новостей
Отслеживание курсов акций
Подписка на Apple Music
Подписка на Apple TV+
Подписка на Apple Arcade
Подписка на Apple News+
Подписка на подкасты и каналы
Управление подписками в App Store
Просмотр семейных подписок на сервисы Apple
Управление файлами cookie и другими данными веб-сайтов в Safari
Использование режима частного доступа в Safari
Просмотр отчетов о конфиденциальности в Safari
О паролях
Сброс пароля для входа в систему Mac
Создание и автозаполнение надежных паролей
Обеспечение безопасности Apple ID
Настройка защиты компьютера Mac
Защита конфиденциальности в Почте
Сохранение конфиденциальности
Оплата через Apple Pay в Safari
Использование функции «Вход с Apple» для приложений и веб-сайтов
Защита компьютера Mac от вредоносного ПО
Управление доступом к камере
Поиск пропавшего устройства
Начало работы с функциями универсального доступа
Зрение
Слух
Моторика и координация
Основные
Изменение яркости экрана
Подключение беспроводной клавиатуры, мыши или трекпада
Подключение других беспроводных устройств
Подключение монитора, телевизора или проектора
Добавление принтера
Использование встроенной камеры
Использование наушников AirPods с компьютером Mac
Экономия энергии на Mac
Оптимизация хранилища
Запись CD- и DVD-дисков
Управление домашними аксессуарами
Запуск системы Windows на компьютере Mac
Ресурсы для Mac
Ресурсы для устройств Apple
Авторские права
При отсутствии или неожиданной реакции компьютера Mac на нажатие клавиш на клавиатуре, попробуйте выполнить следующие действия.
Если не работают клавиши на внешней клавиатуре
Отсоедините и повторно подсоедините клавиатуру. Убедитесь, что разъем полностью вставлен в порт.
Подсоедините клавиатуру к другому порту USB или другому компьютеру Mac. Если при этом неполадка устраняется, возможно, требуется ремонт компьютера Mac. Обратитесь в магазин Apple Store или к авторизованному поставщику услуг Apple.
Подсоедините другую клавиатуру к этому компьютеру Mac. Если при этом неполадка устраняется, возможно, требуется передать клавиатуру в центр сервисного обслуживания.
Если не работает ни одна из клавиш на встроенной клавиатуре ноутбука Mac
Возможно, на компьютере Mac отображается предупреждение о низком уровне заряда аккумулятора, которое Вы не видите. Чтобы увидеть предупреждение, подключите Mac к электрической розетке или внешней клавиатуре.
Если не работает клавиша извлечения носителя или клавиша Caps Lock
Попытайтесь дольше удерживать клавишу.
 Для этих клавиш предусмотрена небольшая задержка действия с целью предотвращения реакции на случайное нажатие. Нажмите и удерживайте клавишу извлечения носителя, пока на экране не появится значок извлечения носителя. Нажмите и удерживайте клавишу Caps Lock, пока не загорится индикатор этой клавиши.
Для этих клавиш предусмотрена небольшая задержка действия с целью предотвращения реакции на случайное нажатие. Нажмите и удерживайте клавишу извлечения носителя, пока на экране не появится значок извлечения носителя. Нажмите и удерживайте клавишу Caps Lock, пока не загорится индикатор этой клавиши.
Если не работают другие клавиши
Вы могли случайно изменить значения параметров, определяющих работу клавиатуры.
Выберите меню Apple > «Системные настройки», нажмите «Универсальный доступ» , нажмите «Клавиатура», затем нажмите «Аппаратное обеспечение». Убедитесь, что снят флажок «Медленные клавиши». Когда включена функция «Медленные клавиши», для нажатия клавиши ее нужно удерживать дольше, чем обычно.
Открыть панель «Аппаратное обеспечение»
Выберите меню Apple > «Системные настройки», нажмите «Универсальный доступ», нажмите «Управление указателем», затем нажмите «Другие способы управления». Убедитесь, что выключена функция «Клавиши управления».

Открыть панель «Другие способы управления»
Выберите меню Apple > «Системные настройки», нажмите «Клавиатура» , затем нажмите «Источники ввода». Установите флажок «Показывать меню ввода в строке меню» Откройте меню ввода, затем убедитесь в правильности выбора раскладки клавиатуры.
Открыть панель «Источники ввода»
См. такжеИспользование беспроводной клавиатуры, мыши или трекпада Apple с компьютером MacКак найти ближайшего авторизованного поставщика услуг Apple (AASP)
Максимальное количество символов:
250
Не указывайте в комментарии личную информацию.
Максимальное количество символов: 250.
Благодарим вас за отзыв.
Macbook не работает тачпад и клавиатура. MacBook не видит клавиатуру и тачпад
Пользователь MacBook Pro 13″ или эйр может столкнуться с полной или частичной неисправностью клавиатуры. В такой ситуации есть несколько способов устранить проблему. Многое зависит от того, что стало причиной неисправности. Если причина в физическом повреждении, то без диагностики и ремонта здесь не обойтись. Если проблема в настройках или программная, то ее можно устранить своими силами.
Многое зависит от того, что стало причиной неисправности. Если причина в физическом повреждении, то без диагностики и ремонта здесь не обойтись. Если проблема в настройках или программная, то ее можно устранить своими силами.
Если механических повреждений не было, и вы не проливали жидкость на ноутбук, то, скорее всего, причина неисправности в программной части. Есть так же вероятность, что изменены настройки панели ввода. Клавиатура и тачпад настраиваются в разделе «системных настроек» в меню «Apple». Следующие шаги помогут вам исправить положение:
- Проверьте, заряжен ли макбук. Когда гаджет имеет низкий заряд энергии, то реагировать на нажатия клавиатуры он не будет. Подключите зарядное устройство и попробуйте снова.
- Если используете внешнюю клавиатуру, проверьте ее исправность, подключив к другому ПК. Так же пробуйте использовать для подключения другие разъемы ноутбука. Проверяйте, чтобы разъем был полностью вставлен. Если клавиатура работает с другим устройством, проблема в ноутбуке.
 Если другая клавиатура работает с устройством, где не работала предыдущая клавиатура, проблема в устройстве ввода.
Если другая клавиатура работает с устройством, где не работала предыдущая клавиатура, проблема в устройстве ввода. - При работе только клавиш с цифрами проверьте кнопку Num Lock. Если горит ее индикатор, нажмите его для отключения.
- Проверьте кнопки Media Eject и Caps Lock. Они настроены на медленное реагирование, для исключения случайного нажатия. Их исправность проверяется оповещением и индикатором (при длительном нажатии).
- Откройте «Apple» меню и перейдите в «настройки системы». В разделе «речь» откройте «преобразование речи…». Уберите галочку напротив «произношение выбранного текста…».
- Вернитесь на два раздела и зайдите в «универсальный доступ». В пункте «клавиатура» уберите галочку напротив «медленных кнопок». Если есть галочка, то реакция на клавишу будет идти дольше.
- Вернитесь в предыдущий раздел и откройте «мышь». Отключите «клавиши мыши». Эта функция, когда активна, управляет цифровой зоной как стрелками.
- Есть программы, которые могут влиять на работу символьной панели.
 Например, BetterTouchTool.
Например, BetterTouchTool.
Если вы проверили настройки и не используете программы, которые влияют на работу панели, то, скорее всего, поломка аппаратного характера.
Почему не работает панель ввода?
Помимо некорректных настроек могут быть физические причины, по которым одна клавиша или все не реагируют. Если вы столкнулись с тем, что нажатия на кнопки дают неожиданный результат или клавиши вовсе не реагируют, перестаньте их жать. Часто пользователи с силой давят на клавиши, желая поправить положение. Такой подход может только навредить. Почему происходит поломка?
Накопление пыли
Независимо от того, насколько часто вы убираетесь дома, все равно под клавишами будет собираться пыль. Со временем ее становится много и этого количества хватает, чтобы блокировать передачу сигнала. От этого кнопки перестают реагировать совсем или реагируют иногда.
Попадание жидкости
Даже если было пролито совсем немного, этого может оказаться достаточно чтобы возникло замыкание. Даже если замыкание не произошло, влага со временем превратиться в конденсат и станет окислять контакты. В результате сигнал не пройдет.
Даже если замыкание не произошло, влага со временем превратиться в конденсат и станет окислять контакты. В результате сигнал не пройдет.
Уронили или стукнули гаджет
При физической тряске могут отойти контакты и клавиши работать не будут. Кнопки могут просто износиться от частого использования. В такой ситуации может помочь восстановление клавиш, но в большинстве случаев приходится менять всю панель. Частичный ремонт клавиатуры лучше, чем полная замена панели, но это не гарантия, что в скором времени вам снова не понадобится ремонт.
Замена клавиатуры MacBook Air
Смена символьной панели на ноутбуке серии айр так же сложна, как и замена клавиатуры MacBook Pro. Делать ее самостоятельно и в домашних условия не рекомендуется. Для этого требуются специальные знания и инструменты для разборки-сборки гаджета. Перед тем как добраться до устройства ввода придется вытащить все внутренности ноутбука.
Это тяжело сделать без особых знаний и навыков. Ко всему на обратной стороне панели есть крепления, которые не позволяют клавиатуре проваливаться во время нажатия. После их удаления (во время снятия неисправной детали) восстановить их практически невозможно. Они заменяются шурупами для крепления символьной панели. Поэтому нужен будет гаджет-донор. Если вы столкнулись с поломкой устройства ввода, обратитесь в авторизованный сервис, где делается замена клавиатуры MacBook Air 13 для диагностики и последующего ремонта.
После их удаления (во время снятия неисправной детали) восстановить их практически невозможно. Они заменяются шурупами для крепления символьной панели. Поэтому нужен будет гаджет-донор. Если вы столкнулись с поломкой устройства ввода, обратитесь в авторизованный сервис, где делается замена клавиатуры MacBook Air 13 для диагностики и последующего ремонта.
Наталья
Перестали работать некоторые кнопки на Mac, в чем может быть причина?
Здравствуйте, Наталья.
Причина может быть программная или аппаратная. Для того, чтобы проверить программную часть нужно:
1.
Для начала убедитесь, что батарея ноутбука заряжена, иногда клавиатура не работает при низком уровне заряда.
2.
Перейдите в Настройки – Универсальный доступ – Клавиатура
. Убедитесь, что снят флажок «Медленные клавиши»
и «Залипание клавиш»
.
3.
Перейдите в Настройки – Универсальный доступ – Мышь и трекпад
. Убедитесь, что снят флажок «Включить кнопки мыши»
.
4.
Перейдите в Настройки – Клавиатура – Источники ввода
. Убедитесь, что используете правильные раскладки клавиатуры.
5.
Проверьте, не запущены ли программы, которые расширяют возможности клавиатуры или управляют сочетанием клавиш, например Karabiner
или BetterTouchTool
.
Если все указанные опции отключены и сторонний софт, влияющий на клавиатуру, не запущен, скорее всего, в ноутбуке физическая поломка. Без визита в сервисный центр не обойтись.
Справедливые, не завышенные и не заниженные. На сайте Сервиса должны быть цены. Обязательно! без «звездочек», понятно и подробно, где это технически возможно — максимально точные, итоговые.
При наличии запчастей до 85% процентов сложных ремонтов можно завершить за 1-2 дня. На модульный ремонт нужно намного меньше времени. На сайте указана примерная продолжительность любого ремонта.
Гарантия и ответственность
Гарантию должны давать на любой ремонт. На сайте и в документах все описано. Гарантия это уверенность в своих силах и уважение к вам. Гарантия в 3-6 месяцев — это хорошо и достаточно. Она нужна для проверки качества и скрытых дефектов, которые нельзя обнаружить сразу. Видите честные и реальные сроки (не 3 года), вы можете быть уверены, что вам помогут.
Гарантия это уверенность в своих силах и уважение к вам. Гарантия в 3-6 месяцев — это хорошо и достаточно. Она нужна для проверки качества и скрытых дефектов, которые нельзя обнаружить сразу. Видите честные и реальные сроки (не 3 года), вы можете быть уверены, что вам помогут.
Половина успеха в ремонте Apple — это качество и надежность запчастей, поэтому хороший сервис работает с поставщиками на прямую, всегда есть несколько надежных каналов и свой склад с проверенными запчастями актуальных моделей, чтобы вам не пришлось тратить лишнее время.
Бесплатная диагностика
Это очень важно и уже стало правилом хорошего тона для сервисного центра. Диагностика — самая сложная и важная часть ремонта, но вы не должны платить за нее ни копейки, даже если вы не ремонтируете устройство по ее итогам.
Ремонт в сервисе и доставка
Хороший сервис ценит ваше время, поэтому предлагает бесплатную доставку. И по этой же причине ремонт выполняется только в мастерской сервисного центра: правильно и по технологии можно сделать только на подготовленном месте.
Удобный график
Если Сервис работает для вас, а не для себя, то он открыт всегда! абсолютно. График должен быть удобным, чтобы успеть до и после работы. Хороший сервис работает и в выходные, и в праздники. Мы ждем вас и работаем над вашими устройствами каждый день: 9:00 — 21:00
Репутация профессионалов складывается из нескольких пунктов
Возраст и опыт компании
Надежный и опытный сервис знают давно.
Если компания на рынке уже много лет, и она успела зарекомендовать себя как эксперта, к ней обращаются, о ней пишут, ее рекомендуют. Мы знаем о чем говорим, так как 98% поступающих устройств в СЦ восстанавливется.
Нам доверяют и передают сложные случаи другие сервисные центры.
Сколько мастеров по направлениям
Если вас всегда ждет несколько инженеров по каждому виду техники, можете быть уверены:
1. очереди не будет (или она будет минимальной) — вашим устройством займутся сразу.
2. вы отдаете в ремонт Macbook эксперту именно в области ремонтов Mac. Он знает все секреты этих устройств
Он знает все секреты этих устройств
Техническая грамотность
Если вы задаете вопрос, специалист должен на него ответить максимально точно.
Чтобы вы представляли, что именно вам нужно.
Проблему постараются решить. В большинстве случаев по описанию можно понять, что случилось и как устранить неисправность.
Справедливые, не завышенные и не заниженные. На сайте Сервиса должны быть цены. Обязательно! без «звездочек», понятно и подробно, где это технически возможно — максимально точные, итоговые.
При наличии запчастей до 85% процентов сложных ремонтов можно завершить за 1-2 дня. На модульный ремонт нужно намного меньше времени. На сайте указана примерная продолжительность любого ремонта.
Гарантия и ответственность
Гарантию должны давать на любой ремонт. На сайте и в документах все описано. Гарантия это уверенность в своих силах и уважение к вам. Гарантия в 3-6 месяцев — это хорошо и достаточно. Она нужна для проверки качества и скрытых дефектов, которые нельзя обнаружить сразу.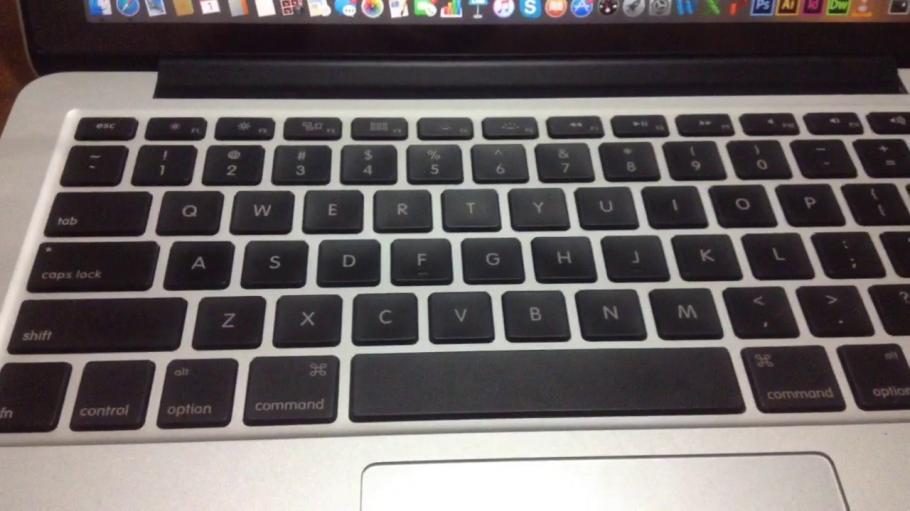 Видите честные и реальные сроки (не 3 года), вы можете быть уверены, что вам помогут.
Видите честные и реальные сроки (не 3 года), вы можете быть уверены, что вам помогут.
Половина успеха в ремонте Apple — это качество и надежность запчастей, поэтому хороший сервис работает с поставщиками на прямую, всегда есть несколько надежных каналов и свой склад с проверенными запчастями актуальных моделей, чтобы вам не пришлось тратить лишнее время.
Бесплатная диагностика
Это очень важно и уже стало правилом хорошего тона для сервисного центра. Диагностика — самая сложная и важная часть ремонта, но вы не должны платить за нее ни копейки, даже если вы не ремонтируете устройство по ее итогам.
Ремонт в сервисе и доставка
Хороший сервис ценит ваше время, поэтому предлагает бесплатную доставку. И по этой же причине ремонт выполняется только в мастерской сервисного центра: правильно и по технологии можно сделать только на подготовленном месте.
Удобный график
Если Сервис работает для вас, а не для себя, то он открыт всегда! абсолютно. График должен быть удобным, чтобы успеть до и после работы. Хороший сервис работает и в выходные, и в праздники. Мы ждем вас и работаем над вашими устройствами каждый день: 9:00 — 21:00
Хороший сервис работает и в выходные, и в праздники. Мы ждем вас и работаем над вашими устройствами каждый день: 9:00 — 21:00
Репутация профессионалов складывается из нескольких пунктов
Возраст и опыт компании
Надежный и опытный сервис знают давно.
Если компания на рынке уже много лет, и она успела зарекомендовать себя как эксперта, к ней обращаются, о ней пишут, ее рекомендуют. Мы знаем о чем говорим, так как 98% поступающих устройств в СЦ восстанавливется.
Нам доверяют и передают сложные случаи другие сервисные центры.
Сколько мастеров по направлениям
Если вас всегда ждет несколько инженеров по каждому виду техники, можете быть уверены:
1. очереди не будет (или она будет минимальной) — вашим устройством займутся сразу.
2. вы отдаете в ремонт Macbook эксперту именно в области ремонтов Mac. Он знает все секреты этих устройств
Техническая грамотность
Если вы задаете вопрос, специалист должен на него ответить максимально точно.
Чтобы вы представляли, что именно вам нужно.
Проблему постараются решить. В большинстве случаев по описанию можно понять, что случилось и как устранить неисправность.
Случаи, когда одновременно перестают работать клавиатура и тачпад на Apple MacBook — характерны для некоторых моделей. В частности это MacBook Pro 13”и 15” 2015 модельных годов, MacBook Air, а также MacBook и MacBook Pro 2016-2017 годов. В этой статье мы рассмотрим причины почему перестают работать клавиатура и трекпад, а также как исправить эту проблему.
Конструкция шлейфа Force Touch в этих моделях довольно хрупкая, из-за чего клавиатура и трекпад могут выйти из строя. Заметим, что в самых простых случаях может помочь простая перезагрузка ноутбука. Или же сброс параметров памяти NVRAM. Для этого необходимо при выключенном MacBook зажать комбинацию клавиш Shift+Control+Option и нажать кнопку питания (на 10 сек.). А также сброс параметров контроллера управления системой (SMC). Чтобы выполнить сброс, необходимо при перезагрузке компьютера зажать комбинацию клавиш Command+Option+P+R. Если данные процедуры не помогли — это свидетельствует о повреждении шлейфа.
Если данные процедуры не помогли — это свидетельствует о повреждении шлейфа.
Причиной выхода шлейфа из строя может стать залитие жидкостью, или же износ детали от времени. Для того, чтобы клавиатура и трекпад начали работать, необходимо заказать в нашем сервисном центре Apple замену шлейфа. После установки новой детали, работоспособность ноутбука будет полностью восстановлена.
Как и в предыдущем случае, чаще всего причиной выхода клавиатуры и трекпада на MacBook Air — становится повреждение шлейфа и его контактов. Конструкция шлейфа Air несколько отличается от Pro. Здесь имеется два шлейфа, один из которых идет от клавиатуры на трекпад, а второй от трекпада на материнскую плату. При этом расположение шлейфа таково, что влага, попадая под кромку тачпада, просачивается прямо на контакты. В результате коррозии шлейф выходит из строя и нуждается в замене. В более сложных случаях понадобится также компонентный ремонт разъема шлейфа.
Заменить или провести ремонт контактов шлейфа MacBook Air можно быстро и качественно в нашем сервисе.
Перестали работать тачпад и клавиатура на MacBook Pro 2016-2017 годов
Перестали работать тачпад и клавиатура на MacBook» target=»_blank»>
>
В отличии от вышеописанных случаев, повреждение шлейфа на MacBook и MacBook Pro 2016-2017 годов, ведет к тому что перестает работать только трекпад. Но мы решили упомянуть и об этой поломке, как довольно распространенной. Дело в том, что шлейф тачпада на этих моделях очень хрупкий, в результате чего, любая крошка или мелкий мусор который попадает между нижней крышкой ноутбука и шлейфом — ведет к его повреждению. Конечно в данном случае необходима замена шлейфа MacBook, которую мы предлагаем в нашем сервисе Apple BashMac в Киеве.
Выводы
Если на вашем MacBook одновременно перестали работать клавиатура и трепад — причина, в большинстве случаев, кроется в повреждении шлейфа.
Заменить шлейф или провести компонентный ремонт его контактов можно в нашем сервисном центре. При появлении данной проблемы — не откладываете посещение сервиса для быстрого и качественного ремонта.
При появлении данной проблемы — не откладываете посещение сервиса для быстрого и качественного ремонта.
Как исправить проблему «Клавиатура MacBook не работает» — Setapp
Клавиатура MacBook Pro не работает? Мы можем полностью понять разочарование. Обычно вы покупаете MacBook, потому что вам нужен качественный ноутбук, который прост в использовании и не страдает от ошибок или аппаратных сбоев, поэтому очень неприятно обнаружить, что клавиатура вашего MacBook может быть неисправна.
Давайте узнаем, какие шаги нужно предпринять, чтобы быстро починить клавиатуру MacBook.
Причины, по которым клавиатура MacBook перестает работать
У многих пользователей хотя бы раз возникали проблемы с клавиатурой MacBook Air и MacBook Pro. Особенно это относится к старым клавиатурам-бабочкам.
Вы когда-нибудь задумывались, почему ноутбуки Apple такие тонкие? Частью этого раньше был механизм клавиатуры-бабочки. В то время как ножничный механизм большинства клавиатур обеспечивает натяжение клавиш, так что они возвращаются на место после того, как вы закончите печатать, Apple разработала минималистичный переключатель, тонкий и элегантный, как бабочка — отсюда и название. К сожалению, клавиатура-бабочка очень хрупкая. Если хотя бы одна частица пыли попадет под ключ и в механизм, это может привести к таким проблемам, как повторение, залипание ключа или вообще отсутствие регистрации ударов.
К сожалению, клавиатура-бабочка очень хрупкая. Если хотя бы одна частица пыли попадет под ключ и в механизм, это может привести к таким проблемам, как повторение, залипание ключа или вообще отсутствие регистрации ударов.
Примечание. После многочисленных попыток решить проблемы с клавиатурой-бабочкой — в какой-то момент они даже запустили специальную программу обслуживания клавиатур — Apple в конце концов решила прекратить выпуск клавиатур-бабочки в 2019 году, переключившись на Magic Keyboard на основе ножничного переключателя.
Даже с новой клавиатурой могут быть проблемы. Самая распространенная и очевидная — это пыль, которая со временем накапливается на клавиатуре MacBook. Также могут быть более тонкие проблемы, включая проблемные приложения и неисправное оборудование. Приведенные ниже советы помогут вам решить проблемы с клавиатурой, независимо от источника проблемы.
Как починить клавиатуру MacBook или MacBook Pro
Если ваша клавиатура внезапно перестала работать, рекомендуется обратиться в авторизованный сервисный центр Apple для ее устранения. Однако некоторые проблемы с клавиатурой на удивление легко исправить, так почему бы не попробовать? Вот руководство по устранению неполадок.
Однако некоторые проблемы с клавиатурой на удивление легко исправить, так почему бы не попробовать? Вот руководство по устранению неполадок.
Очистите клавиатуру
Как мы уже упоминали, пыль и другой мусор могут серьезно повредить клавиатуру, обычно вызывая проблемы с залипанием определенных клавиш и отсутствием регистрации нажатий. Следуйте рекомендациям Apple по безопасной процедуре очистки клавиатуры Mac:
- Держите MacBook под углом 75 градусов к горизонтали
- Распылите сжатый воздух на клавиши слева направо и сверху вниз
- Поверните MacBook влево и вправо, сохраняя угол 75 градусов, и повторите Процесс распыления с каждой стороны.
Вы также можете приобрести специальную чистящую щетку для более тщательной очистки клавиатуры.
Удалить недавно установленные приложения
Звучит странно, но некоторые приложения могут влиять на работу клавиатуры. Проверьте, не мешает ли приложение клавиатуре MacBook, выйдя из всех приложений с помощью «Выйти из всех».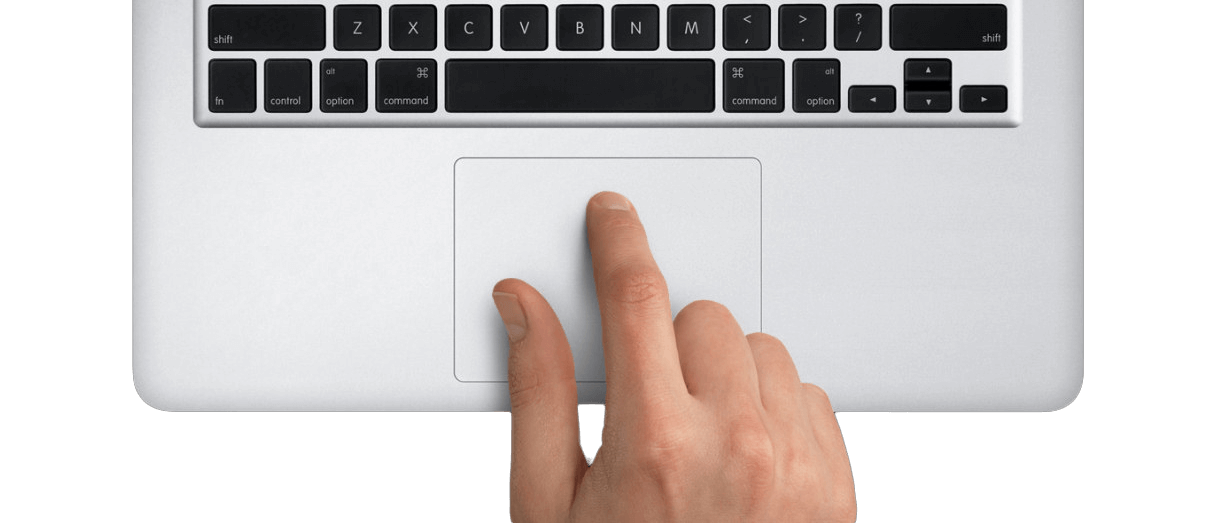 Просто нажмите кнопку «Выйти из всех» в строке меню (убедитесь, что вы также выбрали фоновые приложения).
Просто нажмите кнопку «Выйти из всех» в строке меню (убедитесь, что вы также выбрали фоновые приложения).
Если ваша клавиатура снова начинает нормально работать, вам следует просмотреть недавно установленные приложения, найти то, которое вызывает проблему, и удалить его. Чтобы просмотреть новейшие приложения, перейдите в Finder > Приложения > Сортировать по > Дата добавления . Затем перейдите к программе удаления CleanMyMac X — в отличие от других методов, CleanMyMac X удаляет все файлы, связанные с приложением, поэтому вы больше никогда не столкнетесь с той же проблемой.
Обновить macOS
Возможно, для правильной работы клавиатуры MacBook требуется обновление macOS. Следуйте стандартному процессу установки обновления macOS:
- Перейдите в меню Apple
- Выберите «Об этом Mac»
- В разделе «Обзор» нажмите «Обновление ПО»
- Если есть ожидающее обновление, нажмите «Обновить сейчас».
Проверьте раскладку клавиатуры
Если кажется, что клавиши не дают ожидаемого результата, возможно, проблема связана с раскладкой клавиатуры. Вот как это можно проверить:
Вот как это можно проверить:
- Перейдите в меню Apple > «Системные настройки»
- Выберите «Клавиатура» > «Источники ввода»
- Выберите параметр «Показать меню ввода» в строке меню. re работает с правильной раскладкой клавиатуры.
Отключить медленные клавиши
Ваша клавиатура работает очень медленно с включенным параметром медленных клавиш, из-за чего вы можете подумать, что клавиатура не работает. Это связано с тем, что вам нужно удерживать клавиши дольше, чем обычно, если этот параметр включен. Вот как отключить медленные клавиши:
- Перейдите в меню Apple > «Системные настройки».
- Выберите «Универсальный доступ» > «Клавиатура».
- В разделе «Оборудование» отключите медленные клавиши.
Удалить файлы .plist
Возможно, где-то по ходу дела изменились настройки вашего ПО, что привело к неисправности клавиатуры. Попробуйте сбросить их до заводских настроек по умолчанию, удалив файлы . plist (или «список свойств»).
plist (или «список свойств»).
- Создайте резервную копию своего компьютера с помощью Get Backup Pro или Time Machine
- Открыть Finder
- Нажмите ⌘ + Shift + G
- Введите ~/Library/Preferences/ в новую панель и нажмите Go
- Найдите и выделите эти файлы: .plist
com.apple.driver.AppleBluetoothMultitouch.mouse.plist
com.apple.driver.AppleHIDMouse.plist
com.apple.AppleMultitouchTrackpad.plist
com.apple.preference.set 9002.plist
Сброс RAM параметров до нуля является полезным способом устранения предсказуемых сбоев в вашей системе:
- Выключите MacBook
- Перезагрузитесь, но пока компьютер загружается, нажмите и удерживайте ⌘ + Option + P + R, пока не появится появляется серый экран
- Отпустите клавиши после того, как услышите звук перезагрузки.
Восстановите Mac до более ранней версии
Если проблемы с клавиатурой или трекпадом начались недавно, возможно, проблема вызвана недавним изменением программного обеспечения или настроек.
 Чтобы это исправить, просто откатите на свой Mac несколько сохраненных резервных копий:
Чтобы это исправить, просто откатите на свой Mac несколько сохраненных резервных копий:- Перезагрузите Mac
- Пока система перезагружается, откройте средство восстановления, нажав Command + R
- Выберите «Восстановить из резервной копии Time Machine»
- Действуйте согласно инструкциям.
Как исправить неработающий трекпад MacBook
Трекпад MacBook — один из лучших на рынке. Отзывчивый и точный, работать с ним просто мечта… когда он работает правильно.
Если вы обнаружите, что трекпад MacBook не работает, вы можете предпринять несколько шагов.
Выключите и снова включите его
Это правда, что перезапуск чего-либо в большинстве случаев является постоянной шуткой, но это также и отличный совет. Попробуйте перезагрузить MacBook и посмотрите, решит ли это проблему.
Пока вы это делаете, закройте крышку, когда вы выключите свой ноутбук. По какой-то причине многие пользователи Mac сообщили, что это решает проблему с неработающим трекпадом MacBook.

Отключить параметр Force Click
В некоторых случаях, если трекпад MacBook Pro не работает, вы можете попробовать отключить Force Click, чтобы устранить проблему:
- Открыть системные настройки
- Нажмите трекпад
- Перейдите на вкладку «Указать и нажмите»
- Снимите флажок «Принудительное нажатие»
Примечание. Это исправление работает только для MacBook с 3D Touch.
Сброс контроллера управления системой (SMC)
Многие ошибки и проблемы с производительностью можно решить, сбросив контроллер управления системой вашего Mac. Есть два способа сделать это.
Для компьютеров Mac с несъемным аккумулятором:
- Выключите MacBook
- Подключите адаптер MagSafe
- Нажмите и удерживайте Shift + Control + Option + кнопку питания имеет съемный аккумулятор:
- Выключите MacBook
- Извлеките аккумулятор и адаптер MagSage
- Удерживайте кнопку питания в течение 10 секунд.

Эта простая перезагрузка может решить многие проблемы вашего Mac. Он сбросит некоторые параметры, например время, необходимое для перехода вашего MacBook в спящий режим, если он не используется, но не изменит никаких действительно важных настроек.
Как предотвратить проблемы с программным обеспечением на вашем Mac
По правде говоря, не каждая проблема с вашим MacBook связана с аппаратным обеспечением. Иногда могут возникать конфликты программного обеспечения и создавать раздражающие постоянные проблемы, которые вы не знаете, как решить. Поэтому вместо того, чтобы пытаться выяснить, что не так с вашим Mac, попросите CleanMyMac X сделать это за вас.
CleanMyMac X на сегодняшний день является лучшим приложением для обслуживания Mac на рынке с целым набором инструментов, включая полную очистку системы, профессиональный деинсталлятор, сканер вредоносных программ, уничтожитель файлов и постоянно обновляемый набор настроек оптимизации. Если во всем, что происходит с вашим Mac, виновато вредоносное ПО:
- Откройте CleanMyMac X
- Перейдите к разделу Удаление вредоносных программ на боковой панели
- Нажмите Сканировать и удалите все подозрительное, если оно обнаружено.

Конечно, лучшим лечением для вашего Mac в целом является профилактика — использование вдумчивого анализа для выявления предчувствий. Для этого просто загрузите iStat Menus, и вы сможете легко отслеживать производительность вашего Mac в режиме реального времени.
Меню iStat точно показывает, когда ваш компьютер начинает тормозить. Эта утилита оптимизации, разработанная для того, чтобы находиться в строке меню и давать вам подробные сводки — от загрузки ЦП до скорости вращения вентилятора — необходима, когда нужно узнать, что происходит с вашей машиной.
CleanMyMac X, iStat Menus и Quit All, а также более 230 других вспомогательных инструментов доступны для бесплатной семидневной пробной версии с Setapp, платформой для повышения производительности, которая может сделать вашу цифровую жизнь легкой, от создания резервных копий до работы с документами для управления вашими финансами.
Часто задаваемые вопросы
Завершая кучу вопросов, которые мы чаще всего слышим о проблеме с неработающей клавиатурой Mac.

Как сбросить настройки внешней клавиатуры MacBook Pro?
Клавиатурный помощник Apple отвечает за настройку внешней клавиатуры и не требует вашей помощи. Однако, если есть проблема, такая как неправильная раскладка клавиатуры или клавиатура не работает, вам может потребоваться сбросить ее вручную. Вот как:
Отключите внешнюю клавиатуру от MacBook
В Finder выберите свой жесткий диск в разделе «Устройства»0002 Найдите файл с именем «com.apple.keyboardtype.plist» и удалите его.
Очистите корзину.
Как решить проблему с подсветкой клавиатуры
Если у вас возникли проблемы с подсветкой — возможно, она не работает или яркость очень низкая — сначала проверьте настройки. Можно вручную отрегулировать яркость клавиш с подсветкой, что может решить проблему. Перейдите в Центр управления > Яркость клавиатуры и поиграйте с ним. Если подсветка не улучшится, попробуйте исправить клавиатуру, которые мы предложили в этой статье — в этом случае лучше всего начать со сброса SMC.

Можно ли заблокировать клавиатуру?
Способы блокировки клавиатуры Mac такие же, как и те, которые вы используете для блокировки Mac. Самый распространенный способ — перевести Mac в спящий режим — это можно сделать либо через меню Apple, либо с помощью клавиш Command + Option + Power. Если вы просто хотите заблокировать свой Mac, чтобы никто не мог его использовать, пока не введет ваш пароль администратора, нажмите Command+Shift+Power. Наконец, вы можете просто закрыть крышку MacBook — клавиатура, естественно, заблокируется.
Что делать, если клавиатура MacBook не работает
У некоторых не работает клавиатура MacBook; для других это трекпад, который капризничает. Для тревожного числа людей проблема заключается в обоих. Что еще хуже, проблема, по-видимому, затрагивает не конкретный тип MacBook, а модели Pro и Air, начиная с 2011 года.
Получите инструмент мониторинга активности Mac
Посмотрите, что разряжает вашу батарею, найдите скрытые файлы и отслеживайте множество индикаторов, влияющих на производительность вашего Mac.
 Все это есть в Setapp.
Все это есть в Setapp.Скачать Бесплатно
Будь то одна клавиша или все сразу, ваш MacBook практически бесполезен, если клавиатура не работает. Вот несколько вещей, которые вы можете попробовать, чтобы вернуть его к жизни.
1. Очистите клавиатуру
Верно. На самом деле очистка — это рекомендуемое Apple исправление для невосприимчивых клавиатур. Чтобы это сработало, вам понадобится баллончик со сжатым воздухом и соломинка для управления потоком воздуха. Если у вас есть эти вещи, вот рекомендуемые шаги Apple:
- Держите MacBook под углом 75 градусов.
- Используйте сжатый воздух, чтобы обрызгать клавиатуру слева направо.
- Переверните MacBook на правую сторону и снова распылите средство на клавиатуру слева направо.
- Повторите то же самое, повернув MacBook на левый бок.
По крайней мере, использование сжатого воздуха исключает любые крошки или кусочки мусора, являющиеся причиной того, что клавиатура Apple не работает.
 Надеюсь, тем не менее, он обеспечивает исправление, которое вы искали.
Надеюсь, тем не менее, он обеспечивает исправление, которое вы искали.2. Проверить наличие обновлений
Обновлена ли ваша система? Это кажется очевидным, но есть все шансы, что устаревшая прошивка, драйверы или даже операционная система влияют на клавиатуру.
Чтобы проверить наличие обновлений, откройте App Store и щелкните значок «Обновления». Если доступны обновления, нажмите кнопку «Обновить» или «Обновить все», чтобы установить их.
Ваш Mac должен автоматически проверять наличие обновлений. Это можно сделать, перейдя в меню Apple > «Об этом Mac» > «Обновление ПО» и установив флажок «Автоматически обновлять мой Mac».
3. Удалить недавние приложения
Является ли проблема недавней? Это произошло только после загрузки нового приложения? Нередко приложение вызывает конфликт и нарушает синхронизацию других вещей. Попробуйте удалить недавние приложения, чтобы проверить, восстановится ли нормальное функционирование клавиатуры. Если это не работает, вы можете легко переустановить их.

Вы можете удалить приложения вручную одним из двух способов: с помощью Launchpad и Finder.
Удаление приложений с помощью Launchpad
- Щелкните значок Launchpad.
- Наведите указатель на приложение, от которого хотите избавиться, нажмите и удерживайте, пока все значки не начнут покачиваться.
- Нажмите кнопку «Удалить».
Удаление приложений с помощью Finder
- В Finder щелкните Приложения.
- Найдите приложение, которое хотите удалить, и перетащите его из папки «Программы» в корзину.
- Откройте Корзина > Пусто, чтобы окончательно удалить приложение.
Удаление приложений с помощью CleanMyMac X
Удаление приложений вручную — это быстро и просто, но не всесторонне. Следы приложения могут остаться в файлах. Чтобы полностью удалить все следы приложения, лучшим решением является функция удаления CleanMyMac X.
- Загрузите и запустите CleanMyMac X (можно загрузить бесплатно).

- Перейдите на вкладку «Деинсталлятор».
- Нажмите «Просмотреть все приложения».
- Установите флажок для любого приложения, которое вы хотите удалить.
- Щелкните Удалить.
Это действительно так просто, как кажется.
Что делать, если трекпад MacBook не работает
Трекпад на MacBook — один из лучших, и он прекрасно работает с macOS… То есть, когда он действительно работает. Если у вас возникли проблемы с трекпадом, попробуйте эти возможные исправления.
1. Перезагрузите и закройте крышку
Это немного странный совет, но некоторым он сработал. По сути, это старое исправление «выключи и снова включи», которое работает для всего и вся.
- Перезагрузите MacBook из меню Apple.
- После перезагрузки закройте крышку, чтобы перевести MacBook в спящий режим, и оставьте его на 2-3 минуты.
- Откройте крышку, и трекпад должен работать как обычно.
Этот совет также может подойти для клавиатуры, так что попробуйте, если ваши клавиши не работают.

2. Отключить Force Click
Если проблема с регистрацией щелчков связана с тем, что трекпад не работает на вашем Mac, вы можете отключить Force Click.
- Перейти к Системным настройкам.
- Нажмите на трекпад и найдите вкладку Point & Click.
- Снимите флажок «Принудительное нажатие и тактильная обратная связь».
Примечание. Это исправление будет работать только на MacBook с поддержкой 3D Touch.
3. Сбросьте Mac SMC
Сброс контроллера управления системой (SMC) — это проверенное решение всех проблем, связанных с оборудованием и питанием. То, как вы это сделаете, зависит от того, есть ли у вашего MacBook съемная батарея.
Сброс SMC на компьютерах Mac с несъемными батареями:
- Выключите MacBook.
- Удерживайте Shift-Control-Option.
- Продолжайте удерживать все три клавиши в течение 7 секунд. Затем также нажмите и удерживайте кнопку питания.
- Удерживайте все четыре клавиши в течение 7-10 секунд.

- Отпустите клавиши.
- Перезагрузите Mac и проверьте работу трекпада.
Сброс SMC на компьютерах Mac со съемными батареями:
- Выключите свой Mac.
- Извлеките аккумулятор
- Нажмите кнопку питания и удерживайте ее в течение 5 секунд.
- Переустановите аккумулятор.
- Включите свой Mac.
Сброс SMC на настольных компьютерах Mac:
- Выключите Mac и отсоедините кабель питания.
- Подождите 15 секунд, затем снова подключите кабель питания.
- Подождите 5 секунд, затем запустите Mac.
Возможные исправления, если трекпад и клавиатура MacBook не работают
Если и клавиатура, и трекпад не работают, ваш MacBook — не более чем монитор, пусть и очень красивый. Вы можете использовать Bluetooth, беспроводную мышь или клавиатуру, но вы могли бы просто купить iMac, если бы хотели это сделать.
Вот несколько советов по устранению неполадок, которые помогли устранить проблемы с двойной клавиатурой и трекпадом
1.
 Удалить файлы .plist
Удалить файлы .plistФайлы списка свойств (plist) используются для хранения файлов пользовательских настроек, связанных с программным обеспечением. Их удаление вернет клавиатуру и трекпад к заводским настройкам. Прежде чем сделать это, вы должны сделать резервную копию своего Mac с помощью Time Machine на случай, если что-то пойдет не так.
- Нажмите Command-Shift-G в Finder.
- Введите
~/Library/Preferences/и нажмите «Перейти». - Найдите следующие файлы:
-
com.apple.driver.applebluetoothmultitouch.trackpad.plist— Magic Trackpad -
com.apple.driver.priver.pplebluetooth. apple.driver.AppleHIDMouse.plist— проводная USB-мышь -
com.apple.AppleMultitouchTrackpad.plist -
com.apple.preference.trackpad.plist
- Удалить файлы.
- Перезагрузите Mac.
- Полностью выключите MacBook.
- Перезагрузите Mac, нажмите и удерживайте Command-Option-P-R.
- Подождите, пока не услышите звук перезагрузки или когда логотип Apple появится и исчезнет во второй раз, и отпустите клавиши.
- Дайте системе перезагрузиться в обычном режиме.
- Перезагрузите Mac.
- Когда система перезагрузится, нажмите Command-R, чтобы открыть режим восстановления.
- Выберите «Восстановить из резервной копии Time Machine».
 Это восстановит ваш Mac на 24 часа назад.
Это восстановит ваш Mac на 24 часа назад. - Пролитие жидкости
- Обновление программного обеспечения
- Конфликты Windows
- Сброс SMC
2. Сброс PRAM
Сброс параметров ОЗУ (PRAM) аналогичен сбросу SMC в том смысле, что это хорошее решение для самых разных проблем.

3. Восстановление системы до более ранней точки
Если недавно появились проблемы с клавиатурой и трекпадом, вы можете восстановить свой Mac до предыдущей даты с помощью Time Machine. Проблема может быть связана с недавним изменением системы, и ее можно исправить с помощью восстановления.
Для этого метода потребуется настроить Time Machine для резервного копирования данных на устройство хранения. Мы написали статью о том, как это сделать здесь.
Каждое из этих исправлений сработало для одного или нескольких пользователей MacBook, поэтому стоит попробовать каждое из них, пока не будет найдено решение. Как только вы найдете исправление, регулярно используйте CleanMyMac X для обслуживания вашей системы и предотвращения влияния ненужных файлов на работу клавиатуры и трекпада.
Оставайтесь под контролем вашего Mac
Если ничего из этого не работает, вашему Mac потребуется более комплексная проверка. Это возможно, если у вас есть такой инструмент, как iStat Menus. По сути, это продвинутый монитор Mac, который позволяет вам погрузиться под капот вашей macOS. Регулярное использование приложения также является хорошим способом предотвратить неправильное поведение клавиатуры и трекпада.
iStat Menus позволяет вам контролировать загрузку ЦП и памяти, использование диска, активность диска, датчики вентилятора, время автономной работы и циклы, погоду и многое другое.

Если вам нужна более простая версия инструмента мониторинга, используйте One Switch. Это набор переключателей, доступных в строке меню. Отлично работает для поиска скрытых файлов, включения спящего режима или темного режима и т. д.
Если происходит немыслимое, но проблемы по-прежнему возникают, вам может потребоваться обратиться в службу поддержки Apple или обратиться в авторизованный сервисный центр для ремонта — но, надеюсь, это не так.
{Решено} Клавиатура Macbook Air не работает, а трекпад поврежден
Клавиатура Macbook air не работает: вы не можете решить проблему с неработающей клавиатурой MacBook Air? Ну я знаю, так как недавно я нашел все такие жалобы, заявленные многочисленными пользователями. Как правило, и клавиатура, и трекпад в конечном итоге будут подключены к материнской плате. Но позвольте мне сказать вам, поскольку они никогда не соединяются друг с другом. Если вы столкнулись с тем, что клавиатура MacBook Air и трекпад не работают одновременно, это наверняка связано с обновлениями программного обеспечения.

Кроме того, пользователь может легко решить проблему за очень короткий промежуток времени. Так что не волнуйтесь, я здесь, чтобы направлять и объяснять вам в простом и понятном формате. Что Вы ищете? Давайте пойдем и решим это очень скоро. Смотрите и идите вперед, не сомневаясь.
Согласно последним обновлениям, ряд пользователей заявили, что клавиатура MacBook Air не отвечает. Так что, если вы здесь, я думаю, вы устали от решения всех подобных вопросов. Что ж, теперь давайте изучим и выполним их, чтобы идеально устранить трекпад, не работающий с MacBook Air.
Пролитие жидкости
Что это за разливы жидкости? Хорошо, я объясню вам. Проливание некоторых жидкостей на систему может привести к повреждению внутренней схемы. Пролитая жидкость может быть связана с водой, соком, чаем, любой жидкостью, это может очень сильно повредить вашу внутреннюю схему.
 Клавиатура с подсветкой крепится к верхней части металлического корпуса внутри Mac. Из-за этого вы очень быстро столкнетесь с проблемой неработающих ключей MacBook Air. Но да, подождите!!!
Клавиатура с подсветкой крепится к верхней части металлического корпуса внутри Mac. Из-за этого вы очень быстро столкнетесь с проблемой неработающих ключей MacBook Air. Но да, подождите!!!Поскольку вы можете предотвратить проблемы с устранением неполадок с клавиатурой MacBook Air, вызываемые системой. Просто выключите систему и дайте ей проветриться хотя бы 3-5 дней. Даже если однажды после разлива, испытывая то же самое снова и снова, немедленно отнесите его к ближайшему специалисту для очистки всей системы. В противном случае это может привести к тому, что другие внутренние повреждения перерастут в более серьезную проблему.
Обновите программное обеспечение
Откровенно говоря, все ваши системы часто получают обновления и требуют немедленного выполнения. Но пользователи этого не делают по какой-то другой причине. В это время вы можете столкнуться с проблемой, когда сенсорная панель MacBook Air не работает через частые промежутки времени.
 Более того, Apple также выпускает несколько исправлений через обновление программного обеспечения, что в конечном итоге приводит к тому, что оборудование не работает должным образом.
Более того, Apple также выпускает несколько исправлений через обновление программного обеспечения, что в конечном итоге приводит к тому, что оборудование не работает должным образом.Таким образом, вы должны проверять через каждый регулярный интервал времени, хорошо ли обновляется система или нет. Чтобы обновить, нажмите на меню Apple-> выберите обновление программного обеспечения и снова нажмите на обновить все. Что ж, это может занять несколько минут, но уверяю вас, как только вы закончите с обновлениями, вы легко избавитесь от не очень хорошо работающей мыши MacBook Air.
Конфликты Windows
Какие именно конфликты Windows? Как они встречаются? Да, на самом деле это произошло во время установки Windows 8 в середине 2013 года. Поскольку MacBook Air перестал реагировать на проблему на этапе персонализации. В конечном счете, все это влияет на возможности как клавиатуры, так и трекпада, что приводит к тому, что клавиатура macbook air и трекпад не работают.

Просто попробуйте использовать USB-накопитель для установки Windows или любых оригинальных драйверов. И нужно помнить одну вещь, так как установка через USB-накопитель может занять много времени. Но да, это лучший способ решить проблему очень хорошо.
Сброс SMC
Что означает SMS? SMC фактически расшифровывается как System Management Control. Задача SMC состоит в том, чтобы управлять многочисленными низкоуровневыми функциями на Mac сразу после закрытия или открытия дисплея на вашем Mac. Это также может привести к эффекту подсветки клавиатуры и некоторым другим проблемам, связанным с оборудованием. Поэтому перед сбросом SMC необходимо перевести систему в спящий режим. Перезагрузите систему и полностью выключите ее один раз после однократного перезапуска. Есть шанс решить без сброса SMC.
Но если вы снова и снова сталкиваетесь с одной и той же проблемой, то как от этого избавиться? Да, ты можешь. Есть шанс решить очень хорошо.
 Просто выключите систему и подключите ее к источнику питания с помощью оригинального зарядного устройства. Теперь вам предлагается одновременно нажать клавиши Shift + Control + Option, доступные на левой стороне, вместе с кнопкой питания. И наконец, отпустите все клавиши и включите систему. Так что вы увидите, как индикатор заряда мигает между двумя оранжевыми и зелеными цветами.
Просто выключите систему и подключите ее к источнику питания с помощью оригинального зарядного устройства. Теперь вам предлагается одновременно нажать клавиши Shift + Control + Option, доступные на левой стороне, вместе с кнопкой питания. И наконец, отпустите все клавиши и включите систему. Так что вы увидите, как индикатор заряда мигает между двумя оранжевыми и зелеными цветами.Таким образом, все эти методы приводят к тому, что клавиатура и трекпад MacBook Air не работают, и решение, позволяющее избавиться от них. Не стесняйтесь обсуждать с нами дополнительную информацию. Поскольку это может помочь вам решить за очень меньшее время. Вы отмечаете, что 4 продолжает проверку перезагрузки отсюда.
Заключительные слова
Надеюсь, вы хорошо поняли причины и их лучшие и уникальные решения, представленные здесь в простом и понятном формате. Позвольте мне сказать вам, что вы можете поделиться своим мнением, а если у вас возникнут дополнительные сомнения, оставьте комментарий в разделе ниже.


 Для этих клавиш предусмотрена небольшая задержка действия с целью предотвращения реакции на случайное нажатие. Нажмите и удерживайте клавишу извлечения носителя, пока на экране не появится значок извлечения носителя. Нажмите и удерживайте клавишу Caps Lock, пока не загорится индикатор этой клавиши.
Для этих клавиш предусмотрена небольшая задержка действия с целью предотвращения реакции на случайное нажатие. Нажмите и удерживайте клавишу извлечения носителя, пока на экране не появится значок извлечения носителя. Нажмите и удерживайте клавишу Caps Lock, пока не загорится индикатор этой клавиши.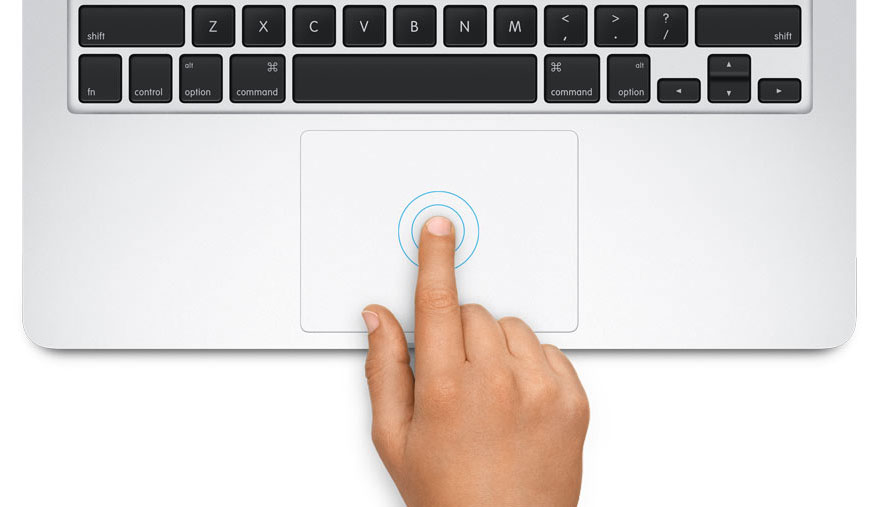
 Если другая клавиатура работает с устройством, где не работала предыдущая клавиатура, проблема в устройстве ввода.
Если другая клавиатура работает с устройством, где не работала предыдущая клавиатура, проблема в устройстве ввода. Например, BetterTouchTool.
Например, BetterTouchTool.
 Чтобы это исправить, просто откатите на свой Mac несколько сохраненных резервных копий:
Чтобы это исправить, просто откатите на свой Mac несколько сохраненных резервных копий:




 Все это есть в Setapp.
Все это есть в Setapp. Надеюсь, тем не менее, он обеспечивает исправление, которое вы искали.
Надеюсь, тем не менее, он обеспечивает исправление, которое вы искали.