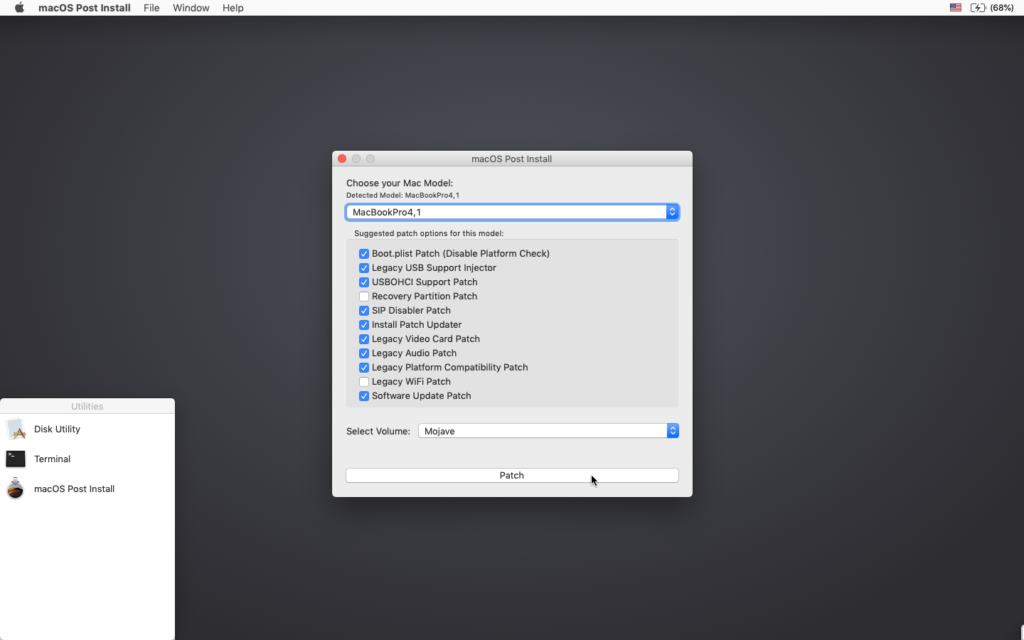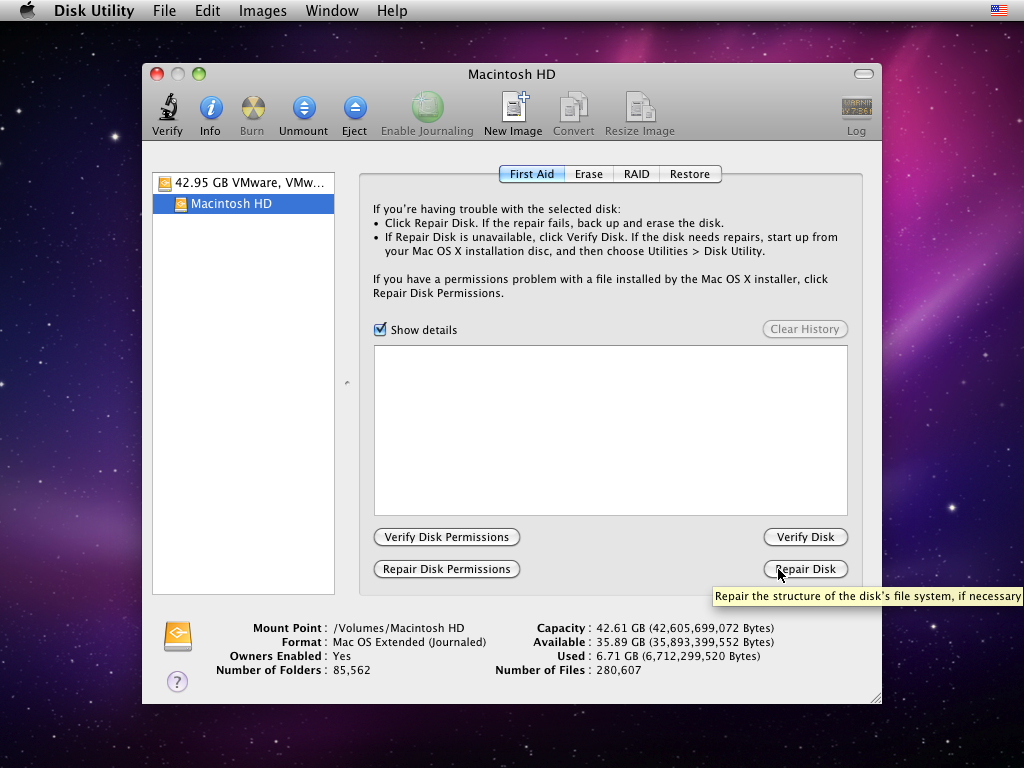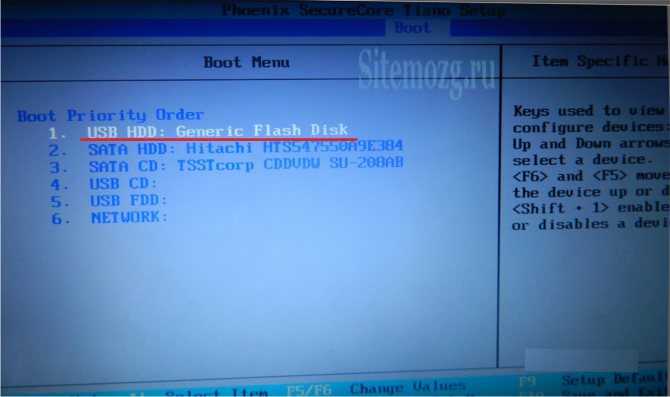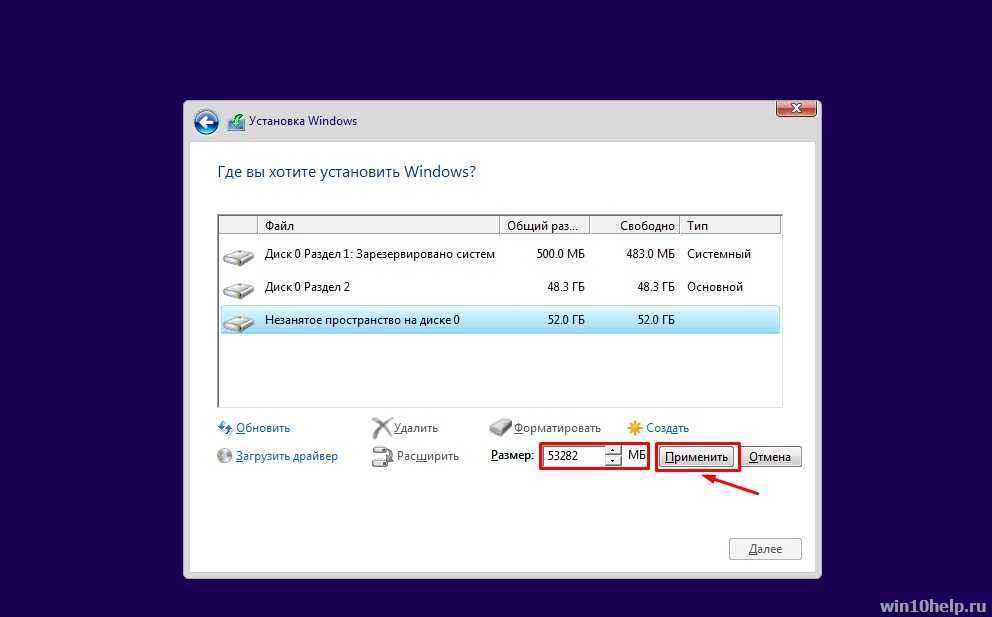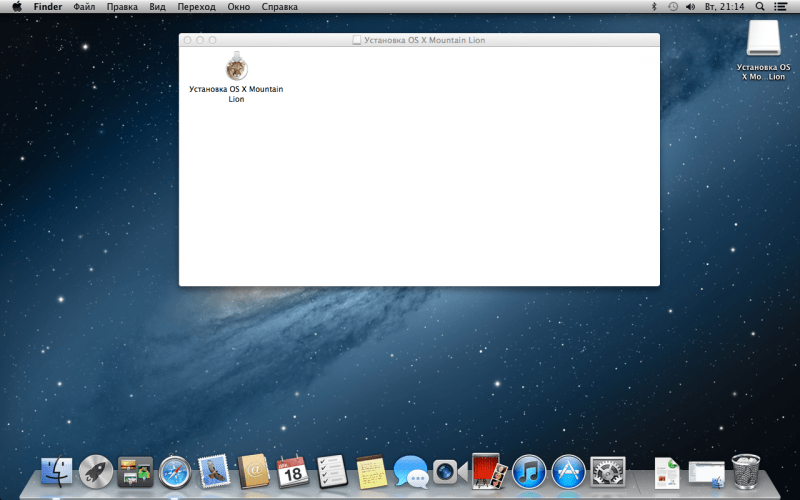Содержание
Как запустить windows с флешки на macbook
Содержание
- Как запустить Mac с загрузкой с USB, внешнего жесткого диска или CD/DVD
- Как запустить Mac с загрузочного диска CD/DVD?
- Как загрузиться на Mac с внешнего устройства хранения USB?
- Как запустить Mac с другого жесткого диска (USB) /выбрать загрузочный диск по умолчанию из системных настроек macOS?
- macOS не загружается с внешнего жесткого диска, что делать?
- Установка Windows 10 на компьютере Mac с помощью приложения «Ассистент Boot Camp»
- Необходимые условия для установки Windows 10 на компьютере Mac
- Инструкции по установке Windows 10 на компьютере Mac
- 1. Проверьте настройки функции «Безопасная загрузка»
- 2. Использование приложения «Ассистент Boot Camp» для создания раздела Windows
- 3. Форматирование раздела Windows (BOOTCAMP)
- 4. Установка Windows
- 5. Использование установщика Boot Camp в Windows
- Процедура переключения между Windows и macOS
- Дополнительная информация
- Как установить операционную систему Windows на Mac
- Минимальные системные требования для установки
- Установка операционной системы Windows на Mac
- Переключение между двумя операционными системами
- Как можно тремя способами установить Windows на Mac
- Подготовка и установка Bootcamp
- Установка Windows через Bootcamp с помощью флешки
- Установка Windows на Mac и iMac через Parallels Desktop
- Устанавливаем Windows с помощью VirtualBox
- Видео по теме
- Как поставить Windows на Mac с помощью Boot Camp и USB-флешки
- Видео
Как запустить Mac с загрузкой с USB, внешнего жесткого диска или CD/DVD
MacOS может быть запущена на Mac различными способами, о которых мы уже писали информативную статью. В этом же материале мы подробно остановимся на режиме запуска Mac с загрузкой с CD/DVD, USB или с внешнего жесткого диска.
В этом же материале мы подробно остановимся на режиме запуска Mac с загрузкой с CD/DVD, USB или с внешнего жесткого диска.
Запуск Mac с загрузкой с внешнего диска может понадобиться при необходимости запуска другой версии или копии macOS, устранении каких-либо проблем и так далее.
Для запуска необходимо соблюсти следующие условия:
Как запустить Mac с загрузочного диска CD/DVD?
1. Включите Mac нажатием кнопки питания или перезагрузите компьютер в случае, если он уже запущен.
2. Зажмите клавишу С на клавиатуре и удерживайте до тех пор, пока не появится загрузочное меню. Mac должен загрузиться с CD/DVD установленном в оптическом приводе. Вы также можете нажать левую клавишу мыши при запуске операционной системы для того, чтобы извлечь дисковод.
Записать образ macOS на загрузочный CD/DVD можно при помощи «Дисковой утилиты».
Как загрузиться на Mac с внешнего устройства хранения USB?
1. Подключите к Mac USB-флешку или внешний жесткий диск с установленной macOS (инструкция по установке).
Подключите к Mac USB-флешку или внешний жесткий диск с установленной macOS (инструкция по установке).
2. Включите Mac нажатием кнопки питания или перезагрузите компьютер в случае, если он уже запущен.
3. Зажмите клавишу ⌥Option (Alt) на клавиатуре и удерживайте до тех пор, пока не появится загрузочное меню.
4. Выберите нужный том при помощи мыши, стрелок или трекпада.
Примечание: Если нужный том не отображается, подождите несколько секунд, пока Менеджер загрузки завершит сканирование подключённых дисков.
5. Нажмите клавишу Return (Enter), чтобы загрузить компьютер Mac с выбранного тома.
Как запустить Mac с другого жесткого диска (USB) /выбрать загрузочный диск по умолчанию из системных настроек macOS?
1. Откройте меню → Системные настройки…
2. Перейдите по иконке «Загрузочный том».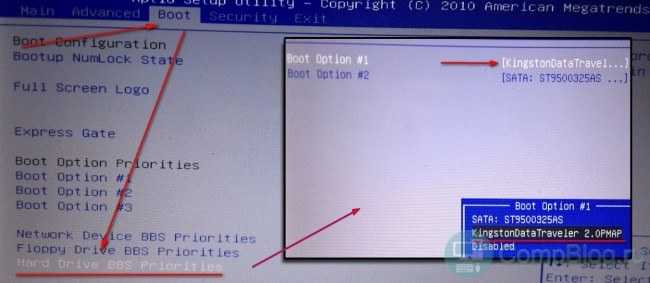
3. Из списка доступных томов выберите нужный диск, который будет использоваться в качестве загрузочного.
После перезагрузки macOS или следующем запуске? Mac запустит операционную систему с выбранного тома.
macOS не загружается с внешнего жесткого диска, что делать?
Ответ:
1. Некоторые старые внешние USB-накопители требуют дополнительного питания. Не исключено, что его необходимо подключить к внешнему источнику питания или задействовать второй USB в Mac.
2. Убедитесь что внешний накопитель включён (опять же, прерогатива старых USB-дисков).
4. Убедитесь в том, что диск отформатирован с выбором типа раздела GUID.
5. Попробуйте подключить внешний диск к другому порту USB.
6. Убедитесь в том, что внешний диск является загрузочным.
7. Подключите диск напрямую, без использования USB-хаба.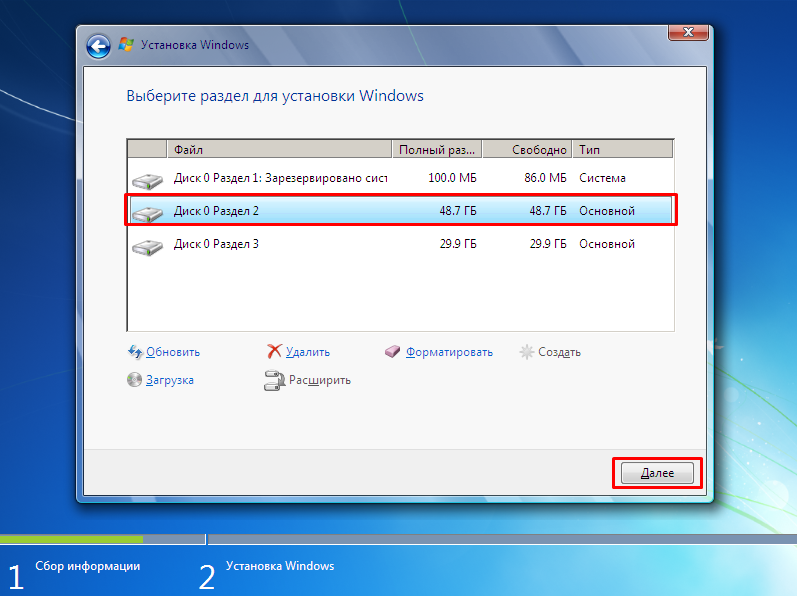
Источник
Установка Windows 10 на компьютере Mac с помощью приложения «Ассистент Boot Camp»
С помощью Boot Camp можно установить Microsoft Windows 10 на компьютере Mac и переключаться между macOS и Windows при его перезагрузке.
Необходимые условия для установки Windows 10 на компьютере Mac
Последние обновления macOS, которые могут включать обновления приложения «Ассистент Boot Camp». Приложение «Ассистент Boot Camp» необходимо для установки Windows 10.
Не менее 64 ГБ свободного места на загрузочном диске Mac:
Внешний флеш-накопитель USB объемом памяти не менее 16 ГБ, если только не используется компьютер Mac, для которого не требуется флеш-накопитель для установки Windows.
64-разрядная версия Windows 10 Home или Windows 10 Pro в виде образа диска (ISO) или на другом установочном носителе. При первой установке Windows на компьютере Mac используйте полную версию Windows, а не обновление.
Инструкции по установке Windows 10 на компьютере Mac
Для установки Windows используйте приложение «Ассистент Boot Camp», входящее в комплект поставки компьютера Mac.
1. Проверьте настройки функции «Безопасная загрузка»
Узнайте, как проверить настройки функции «Безопасная загрузка». В настройках функции «Безопасная загрузка» по умолчанию выбран параметр «Высший уровень безопасности». Если вы выбрали параметр «Функции безопасности отключены», перед установкой Windows снова включите параметр «Высший уровень безопасности». После установки Windows вы можете использовать любые настройки функции «Безопасная загрузка». Это не повлияет на запуск ОС Windows.
2. Использование приложения «Ассистент Boot Camp» для создания раздела Windows
Откройте приложение «Ассистент Boot Camp» во вложенной папке «Утилиты» папки «Программы». Следуйте инструкциям на экране.
3. Форматирование раздела Windows (BOOTCAMP)
По завершении работы приложения «Ассистент Boot Camp» компьютер Mac перезагрузится в среде установки Windows. Если установщик спросит, куда установить Windows, выберите раздел BOOTCAMP и нажмите «Форматировать». В большинстве случаев установщик автоматически выберет и отформатирует раздел BOOTCAMP.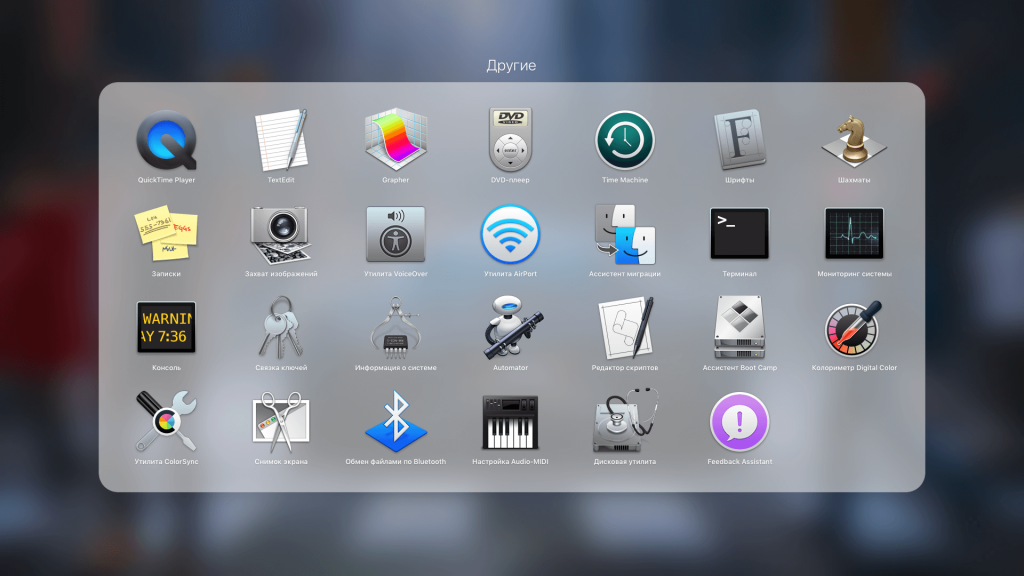
4. Установка Windows
Отсоедините все внешние устройства, которые не требуются во время установки. Затем нажмите «Далее» и следуйте инструкциям на экране, чтобы начать установку Windows.
5. Использование установщика Boot Camp в Windows
По завершении установки Windows компьютер Mac запускается в Windows и отображает приветствие установщика Boot Camp. Следуйте инструкциям на экране, чтобы установить Boot Camp и вспомогательное программное обеспечение Windows (драйверы). По завершении будет предложено выполнить перезапуск.
Процедура переключения между Windows и macOS
Перезапустите компьютер, во время запуска нажмите и удерживайте клавишу Option (или Alt) ⌥ для переключения между операционными системами Windows и macOS.
Если используется одна из перечисленных ниже моделей Mac на базе процессора Intel с OS X El Capitan или более поздней версии, для установки Windows не требуется флеш-накопитель USB.
Для получения дополнительных сведений об использовании Windows на компьютере Mac откройте приложение «Ассистент Boot Camp» и нажмите кнопку «Открыть Справку Boot Camp».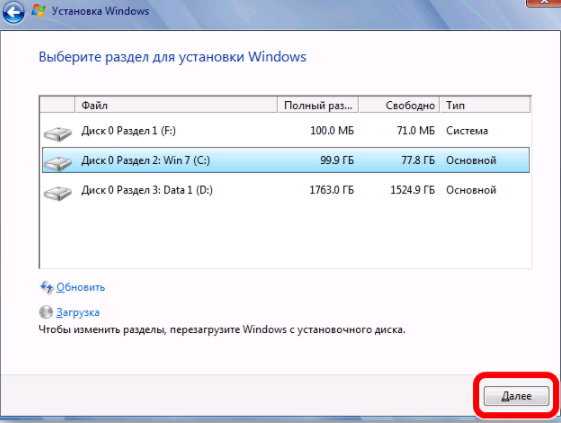
1. Если используется компьютер iMac (с дисплеем Retina 5K, 27 дюймов, конец 2014 г.), iMac (27 дюймов, конец 2013 г.) или iMac (27 дюймов, конец 2012 г.) с жестким диском объемом 3 ТБ и операционной системой macOS Mojave или более поздней версии, узнайте об оповещении, которое может отображаться во время установки.
2. Например, если объем ОЗУ на компьютере Mac составляет 128 ГБ, то на загрузочном диске должно быть доступно не менее 128 ГБ для Windows. Чтобы узнать объем ОЗУ компьютера Mac, перейдите в меню Apple > «Об этом Mac». Чтобы узнать объем доступного дискового пространства, перейдите на вкладку «Хранилище» в этом же окне.
3. Эти модели Mac также были доступны с жесткими дисками емкостью 128 ГБ. Компания Apple рекомендует жесткие диски емкостью не менее 256 ГБ, чтобы можно было создать раздел Boot Camp размером не менее 128 ГБ.
Информация о продуктах, произведенных не компанией Apple, или о независимых веб-сайтах, неподконтрольных и не тестируемых компанией Apple, не носит рекомендательного или одобрительного характера.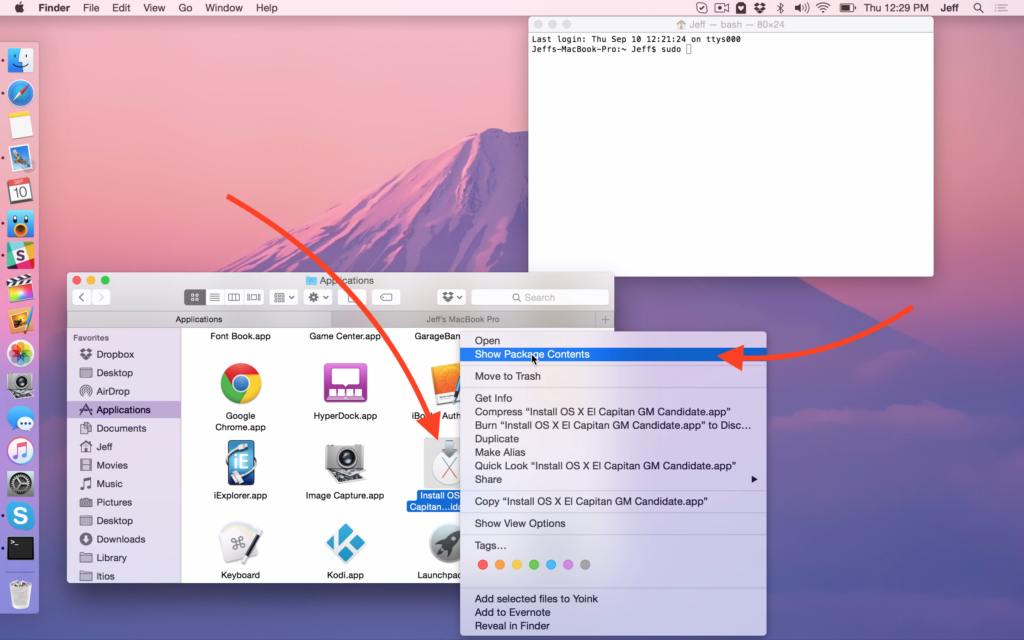 Компания Apple не несет никакой ответственности за выбор, функциональность и использование веб-сайтов или продукции сторонних производителей. Компания Apple также не несет ответственности за точность или достоверность данных, размещенных на веб-сайтах сторонних производителей. Обратитесь к поставщику за дополнительной информацией.
Компания Apple не несет никакой ответственности за выбор, функциональность и использование веб-сайтов или продукции сторонних производителей. Компания Apple также не несет ответственности за точность или достоверность данных, размещенных на веб-сайтах сторонних производителей. Обратитесь к поставщику за дополнительной информацией.
Источник
Как установить операционную систему Windows на Mac
Минимальные системные требования для установки
Вы можете установить Windows 10 на следующие модели компьютеров Mac:
MacBook 2015 года и новее;
MacBook Air 2012 года и новее;
MacBook Pro 2012 года и новее;
Mac mini 2012 года и новее;
iMac 2012 года и новее;
Mac Pro 2013 года и новее;
Все поколения iMac Pro.
Для установки Windows 10 в хранилище Mac должно быть доступно минимум 50 ГБ свободного места (40 ГБ под вторую систему и 10 ГБ под нужды macOS). Но лучше не выделять под Windows 10 меньше 64 ГБ, которые придется отдать под систему, приложения, а также любые файлы, которые вы планируете с ней использовать.
Для комфортной же работы с Windows 10 потребуется отвести на неё не менее 128 ГБ свободного места. Это минимальный объем, который нужен для автоматического обновления этой операционной системы, поэтому мы рекомендуем устанавливать ее на Mac с накопителем на 256 ГБ и выше.
После установки новой операционной системы Windows и macOS будут работать только с местом в хранилище, которое отдано под них. У первой не будет доступа к файлам второй, и наоборот — учитывайте это, если решили воспользоваться Boot Camp.
Если вы устанавливаете Windows на Mac, выпущенный ранее 2015 года (в случае Mac Pro — ранее 2013 года), то в процессе вам будет необходим флеш-накопитель емкостью 16 ГБ или выше. Если у вас более новый Mac и на нем установлена OS X El Capital 10.11 или новее, то тогда флешка не понадобится.
Вам также потребуется дистрибутив Windows 10 Home или Windows 10 Pro в виде образа диска ISO. При первой установке новой операционной системы нужно обязательно использовать ее полную версию, а не обновление.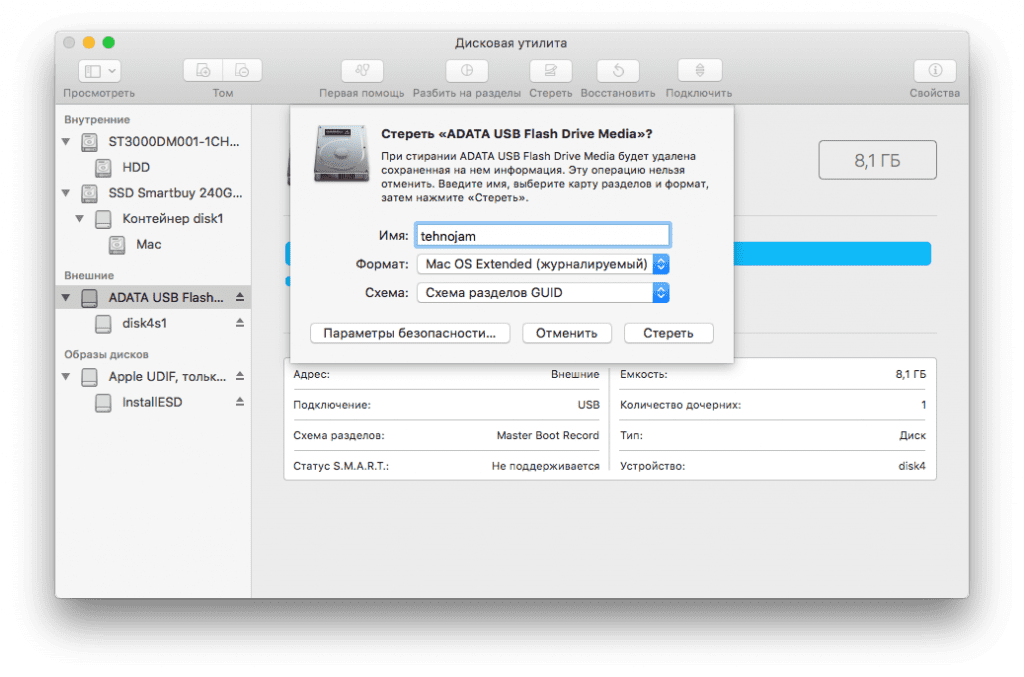
Установка операционной системы Windows на Mac
Для установки Windows на Mac нужен «Ассистент Boot Camp». Лучше использовать последнюю версию этой стандартной утилиты, чтобы обеспечить совместимость с последней версией операционной системы — она обновляется вместе с macOS.
Шаг 1. Запустите утилиту «Ассистент Boot Camp». Она уже есть на вашем Mac, и вы можете найти ее в папке «Приложения» или через поиск Spotlight.
Шаг 2. Ознакомьтесь с вводной информацией и нажмите «Продолжить».
Шаг 3. Выберите образ установочного диска Windows 10 в формате ISO с помощью кнопки «Выбрать».
Шаг 4. Определите размер раздела, который будет использоваться под нужды операционной системы Windows — от 64 ГБ и выше.
Обратите внимание: после установки Windows вы не сможете быстро изменить размер раздела, который выберите на этом этапе. Для этого потребуется полная переустановка системы. Поэтому рекомендуем внимательно продумать, какое количество свободного места вам будет нужно для работы с Windows.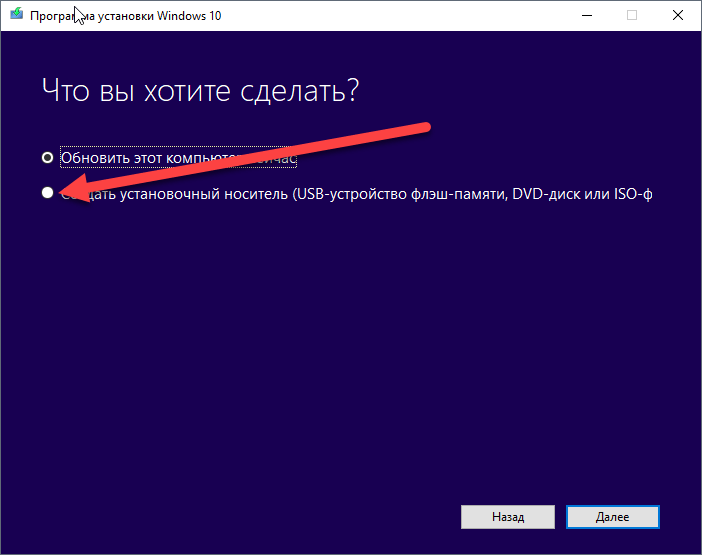
Шаг 5. Нажмите кнопку «Установить» и следуйте рекомендациям «Ассистента Boot Camp», которые будут появляться на экране.
Во время установки Windows «Ассистент Boot Camp» может попросить вас отформатировать раздел для операционной системы. Вам нужно выбрать диск с именем BOOTCAMP и нажать на кнопку «Форматировать».
После установки новой операционной системы «Ассистент Boot Camp» должен автоматически запустить специальное ПО для поддержки Windows и Boot Camp. Если этого не произошло, воспользуйтесь инструкцией Apple по ссылке.
Переключение между двумя операционными системами
Переключение между операционными системами Windows и macOS происходит во время включения или перезагрузки Mac. Как только компьютер начал включаться, зажмите клавишу ⌥Option (Alt). Когда появится экран менеджера загрузки с именами каждого из дисков, выберите необходимый и запустите его с помощью клавиши ↩︎Enter.
Другой способ — открыть «Системные настройки» на Mac, далее перейти в «Загрузочный диск» и выбрать нужный диск там.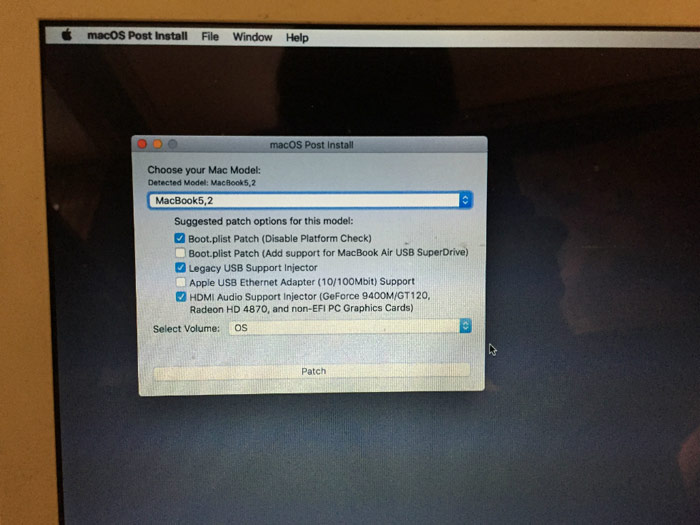 Это повлияет на то, какая операционная система будет загружаться при следующих включениях компьютера.
Это повлияет на то, какая операционная система будет загружаться при следующих включениях компьютера.
Источник
Как можно тремя способами установить Windows на Mac
Установить OS возможно самостоятельно. Сделать это можно несколькими методами, например, через утилиту или с помощью флешки. Рассмотрим на примере приложений, от компании Apple, которые называются Bootcamp, Parallels Desktop и Virtual Box.
Подготовка и установка Bootcamp
Перед установкой дополнительной OS, учитывайте то, что она займёт на жёстком диске много места. Убедитесь, что на нём есть нужные гигабайты. В среднем может понадобиться около 30 Gb.
Перед тем как начать установку операционной системы на iMac или Mac, проверьте и подготовьте программу Boot camp. Для начала убедитесь, что на ней установлены все обновления от Apple. Для этого нужно сделать следующие действия:
Во время запуска утилиты у вас будет возможность выбрать место, на котором будет установлена OS Windows. Перед началом запуска софта следует закрыть все открытые приложения и программы.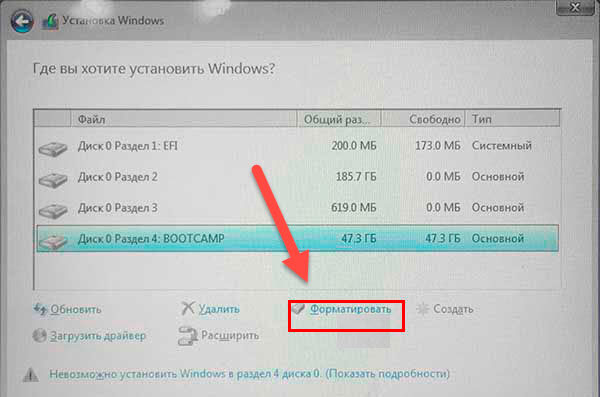
После того, как утилита и флешки для копирования информации готовы, можно приступать к первым действиям:
Для установки Windows 8 нужно действовать точно так же. Только в окне «Выбор действий» следует установить галочки напротив пунктов «Загрузить последнее ПО» и «Создать диск для установки Windows 7 или новое».
После того как iMac второй раз перезагрузится, можно начинать установку нужных драйверов. Для этого загрузите их обратно из флешки, установите и запустите программу инсталляции.
Установка Windows через Bootcamp с помощью флешки
Этот вариант установки на Mac и iMac, от предыдущего особо ничем не отличается. Перед началом действий следует так же проверить bootcamp на обновления и сохранить все необходимые данные. Следующая инструкция поможет выполнить задачу:
Но бывает, что когда установочным носителем является флешка, утилита требует вставить диск с программой и отказывается продолжать действия загрузки софта на iMac.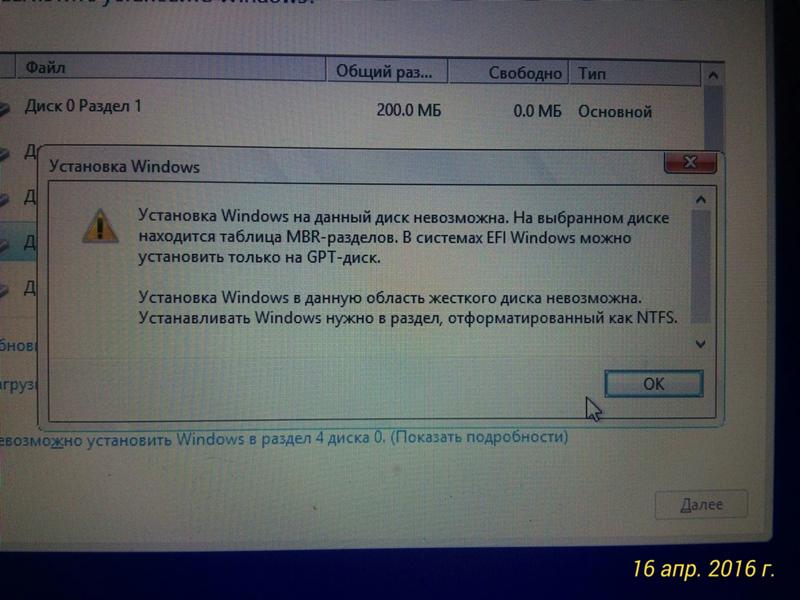 В этом случае можно скачать драйвер Daemon Tools Lite iMac. С его помощью монтируем iso-образ Windows, он послужит виртуальным приводом и тогда Bootcamp без проблем завершит процесс установки нашей OS.
В этом случае можно скачать драйвер Daemon Tools Lite iMac. С его помощью монтируем iso-образ Windows, он послужит виртуальным приводом и тогда Bootcamp без проблем завершит процесс установки нашей OS.
Установка Windows на Mac и iMac через Parallels Desktop
Кроме Boot Camp существует ещё несколько вариантов установки дополнительной операционной системы. Например, можно воспользоваться программой Parallels Desktop, которая является виртуальной машиной по установке Windows. Вы сможете запускать программы Windows без перезагрузки ПК.
Выполнить установку можно следуя инструкции ниже:
Особенность Parallels Desktop — высокая производительность программы. Скачать бесплатную ознакомительную версию, либо купить программу Parallels Desktop вы можете по ссылке ниже:
Устанавливаем Windows с помощью VirtualBox
VirtualBox — одна из популярных программ виртуализации. С её помощью на вашем ПК будут с лёгкостью работать сразу две операционные системы. Установить дополнительную ОС через VirtualBox довольно просто.
Установить дополнительную ОС через VirtualBox довольно просто.
Для начала введите в систему поиска запрос VirtualBox, зайдите на официальный сайт и скачайте программу. По завершению установки кликните по значку программы и выберите пункт «Создать». После этого можно приступать к установке Windows.
После всех проведённых действий установка Windows на Mac полностью окончена. Перезапустите программу и всё обязательно заработает.
Видео по теме
Источник
Как поставить Windows на Mac с помощью Boot Camp и USB-флешки
Недавно встала острая нужда в одном софте, который существует только для Windows, потому решил использовать свою старую прошку (mid 2010 7.1) в качестве полигона для разворачивания Windows.
Железо у этой прошки весьма слабое (2,4 GHz Core2Duo с 4гб памяти) и ставить Windows на виртуальную машину было бы безумием, поэтому решил воспользоваться установкой аппаратно, благо вполне официально Apple позволяет сделать это через Boot Camp.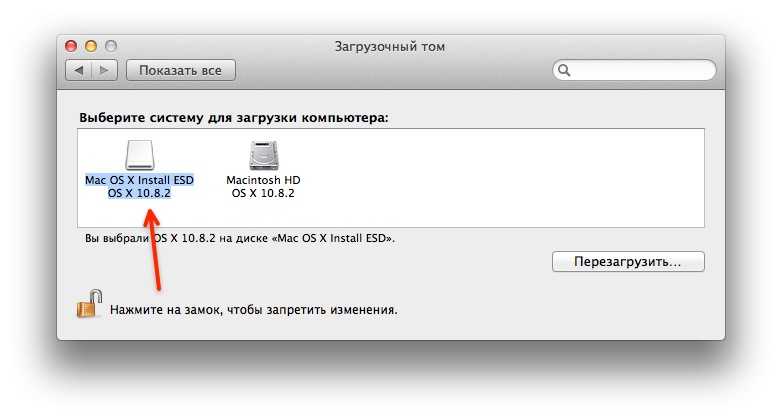
Небольшая проблема была лишь в том, что Boot Camp на старых маках позволяет ставить систему только с диска, а у меня, как и у многих, optical drive ужа давно приказал жить долго.
И нужно было как-то заставить Boot Camp ставить систему с USB-накопителя.
Друзья, все операции я производил на системе MacOSX El Capitan, в других версия ОС ситуация аналогичная.
1. Перезагружаем компьютер и как только экран гаснет зажимем Command + R. До тех пор, пока не появится яблоко с загрузкой
2. Теперь заходим в Utilities и открываем Terminal.
3. В терминале вводим следующую команду:
5. Перезагружаемся. Система загружается в обычном режиме с отключенной системой защиты.
Теперь можно приступить к редактированию плиста.
1. Открываем Отчет о системе (в меню Об этом Мак). Запишите куда-ниудь Model Identifier и Boot ROM Version.
2. Теперь открываем Terminal. Вводим следующую команду:
5. Прокручиваем дальше до секции PreUSBBootSupportedModels и вставляем в столбик ранее записанное нами Model Identifier.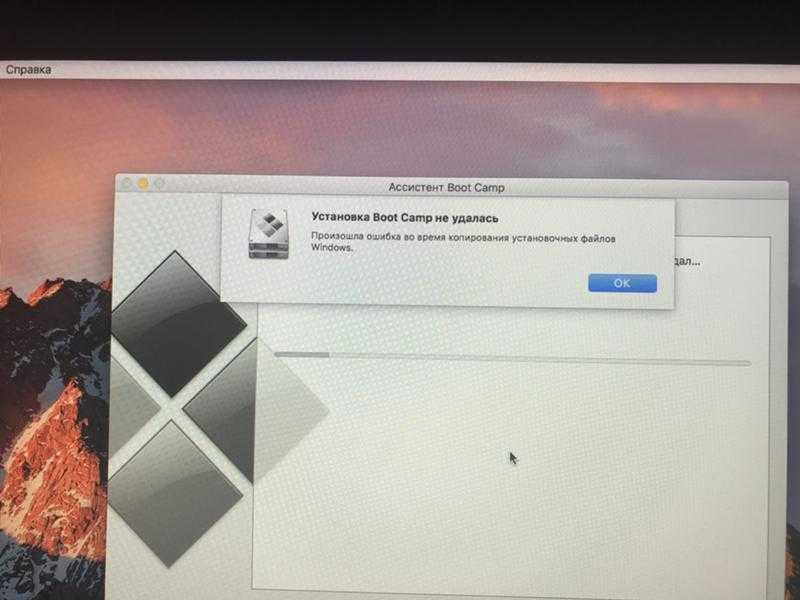
7. Далее добавляем Model Identifier в секции PreESDRequiredModels и PreUEFIModels.
8. Полностью удаляем всю секцию Win7OnlyModels, включая все стринги
9. Чтобы сохранить изменения, нажимаем CTRL+X, печатаем Y для подтверждения и нажимаем Enter. Файл будет сохранен, а мы возвращаемся в Terminal.
10. В терминале вводим команду
Как будет готово, выходим из терминала.
Запускаем Boot Camp и наслаждаемся установкой Windows (теперь уже не только 7, но и более поздних версий прямо с USB-флешки).
Источник
Видео
🔥Установка и Запуск Windows с USB-Флешки на Mac🥳
КАК СДЕЛАТЬ ФЛЭШКУ WINDOWS 10 В ЛЮБОЙ MACOS?!!!
Windows на Mac за полчаса — КАК? Лучший способ!
Как установить и настроить Windows 10 на Mac (все тонкости и ответы на вопросы)
Установка MacOS с флешки из под Windows
Как установить Windows на Mac Без дисковода?
Как установить Windows на съемный жесткий диск для Mac OS
Установка Windows на Mac без DVD / Обход Boot Camp и установка драйверов 2019
РЕШЕНО: Не видит флешку, не работает привод! Как поставить Windows на Mac, без BootCamp.
Как установить Windows 10 на Mac с чипом M1 (Apple Silicon). О Windows 10 на ARM и проблемах
Загрузочная флешка Windows 10 на Mac
В этой инструкции подробно о том, как сделать загрузочную флешку Windows 10 на Mac OS X для последующей установки системы либо в Boot Camp (т.е. в отдельный раздел на Mac) либо на обычный ПК или ноутбук. Способов записи загрузочной флешки Windows в OS X не так и много (в отличие от Windows-систем), но те, что имеются, в принципе достаточны для того, чтобы выполнить задачу. Также может быть полезным руководство: Установка Windows 10 на Mac (2 способа).
Для чего это может пригодиться? Например, у вас есть Mac и ПК, который перестал загружаться и потребовалось переустановить ОС или же использовать созданную загрузочную флешку как диск восстановления системы. Ну и, собственно, для установки Windows 10 на Mac. Инструкция по созданию такого накопителя на ПК доступна здесь: Загрузочная флешка Windows 10.
Запись загрузочного USB с помощью Ассистент Boot Camp
В Mac OS X присутствует встроенная утилита, предназначенная для создания загрузочной флешки с Windows и последующей установки системы в отдельный раздел на жестком диске или SSD компьютера с последующей возможностью выбора Windows или OS X при загрузке.
Однако, загрузочная флешка с Windows 10, созданная таким образом, успешно работает не только для этой цели, но и для установки ОС на обычные ПК и ноутбуки, причем загрузиться с нее можно как в режиме Legacy (BIOS), так и UEFI — в обоих случаях все проходит успешно.
Подключите USB накопитель с емкостью не менее 8 Гб к вашему Macbook или iMac (а, возможно, и Mac Pro, мечтательно добавил автор). После чего начните набирать «Boot Camp» в поиске Spotlight, либо запустите «Ассистент Boot Camp» из «Программы» — «Утилиты».
В ассистенте Boot Camp выберите «Создать диск установки Windows 7 или новее». К сожалению, снять отметку «Загрузить последнее ПО поддержки Windows от Apple» (оно будет загружаться из Интернета и занимает не мало) не получится, даже если флешка вам нужна для установки на ПК и это ПО не нужно. Нажмите «Продолжить».
На следующем экране укажите путь к ISO образу Windows 10. Если у вас такового нет, то самый простой способ скачать оригинальный образ системы описан в инструкции Как скачать ISO Windows 10 с сайта Microsoft (для загрузки с Mac полностью подходит второй способ, с использованием Microsoft Techbench).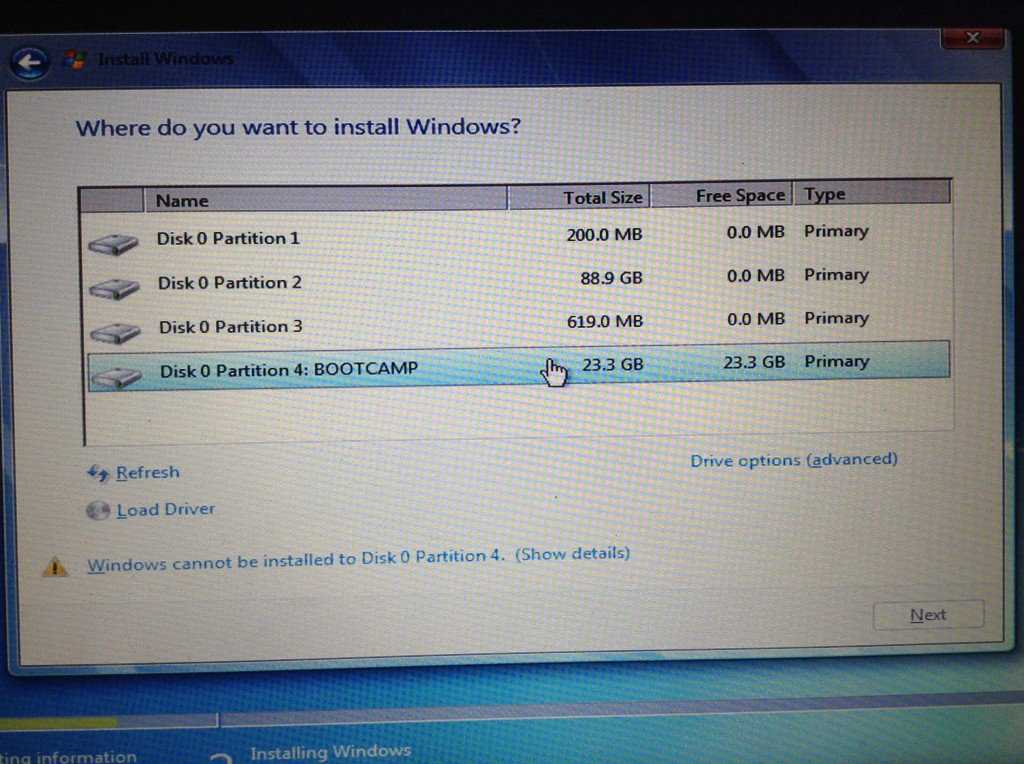 Также выберите подключенную флешку для записи. Нажмите «Продолжить».
Также выберите подключенную флешку для записи. Нажмите «Продолжить».
Останется только дождаться, когда будет завершено копирование файлов на накопитель, а также загрузка и установка ПО от Apple на тот же USB (в процессе могут запросить подтверждение и пароль пользователя OS X). По завершении вы можете использовать загрузочную флешку с Windows 10 практически на любом компьютере. Также вам покажут инструкцию, как загрузиться с этого накопителя на Mac (удерживать Option иди Alt при перезагрузке).
Загрузочная флешка UEFI с Windows 10 в Mac OS X
Есть еще один простой способ записи установочной флешки с Windows 10 на компьютере Mac, правда этот накопитель подойдет только для загрузки и установки на ПК и ноутбуках с поддержкой UEFI (и включенной загрузкой в режиме EFI). Впрочем, это могут почти все современные устройства, выпущенные в последние 3 года.
Для записи данным способом, также, как и в предыдущем случае нам потребуется сам накопитель и образ ISO, смонтированный в OS X (кликните по файлу образа дважды, и он смонтируется автоматически).
Флешку потребуется отформатировать в FAT32. Чтобы сделать это, запустите программу «Дисковая утилита» (с помощью поиска Spotlight или через Программы — Утилиты).
В дисковой утилите выберите слева подключенную флешку, а затем нажмите «Стереть». В качестве параметров форматирования используйте MS-DOS (FAT) и схему разделов Master Boot Record (и имя лучше задать на латинице, а не на русском). Нажмите «Стереть».
Последний шаг — просто скопировать все содержимое подключенного образа с Windows 10 на флешку. Но есть один нюанс: если пользоваться для этого Finder, то у многих возникает ошибка при копировании файла nlscoremig.dll и terminaservices-gateway-package-replacement.man с кодом ошибки 36. Решить проблему можно, копируя эти файлы по одному, но есть способ и проще — использовать Терминал OS X (запустите его так же, как запускали предыдущие утилиты).
В терминале введите команду cp -R путь_к_смонтированному_образу/ путь_к_флешке и нажмите Enter.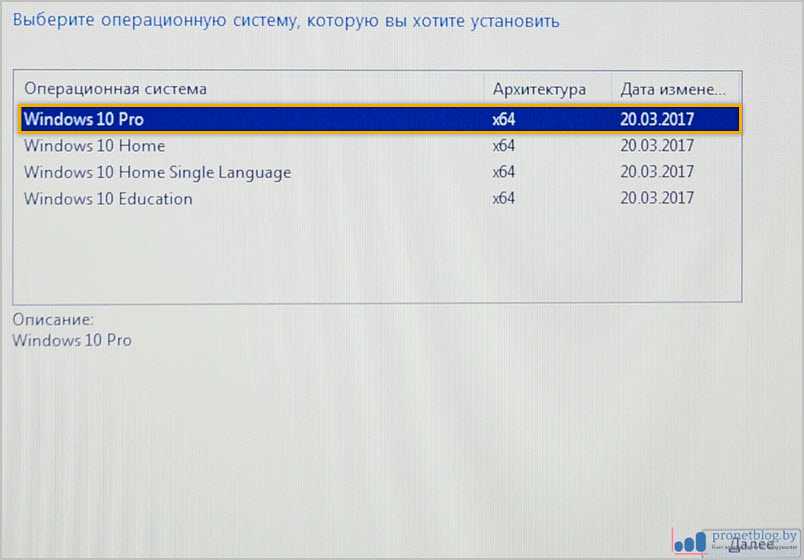 Чтобы не писать и не угадывать эти пути, вы можете написать только первую часть команды в терминале (cp -R и пробел в конце), затем перетащить на окно терминала сначала диск с дистрибутивом Windows 10 (значок с рабочего стола), добавив к прописавшемуся автоматически пути слэш «/» и пробел (обязательно), а потом — флешку (здесь добавлять ничего не нужно).
Чтобы не писать и не угадывать эти пути, вы можете написать только первую часть команды в терминале (cp -R и пробел в конце), затем перетащить на окно терминала сначала диск с дистрибутивом Windows 10 (значок с рабочего стола), добавив к прописавшемуся автоматически пути слэш «/» и пробел (обязательно), а потом — флешку (здесь добавлять ничего не нужно).
Какая-либо строка прогресса не появится, просто нужно будет подождать, когда все файлы будут переписаны на флешку (это может занять до 20-30 минут на медленных USB накопителях), не закрывая Терминал, пока в нем снова не появится приглашение к вводу команд.
По завершении вы получите готовый установочный USB накопитель с Windows 10 (структура папок, которая должна получиться, показана на скриншоте выше), с которого можно либо установить ОС, либо использовать восстановление системы на компьютерах с UEFI.
remontka.pro в Телеграм | Другие способы подписки
Поддержать автора и сайт
на внешний диск через BootCamp с флешки
Бессмысленно спорить, какая ОС лучше – Windows или macOS.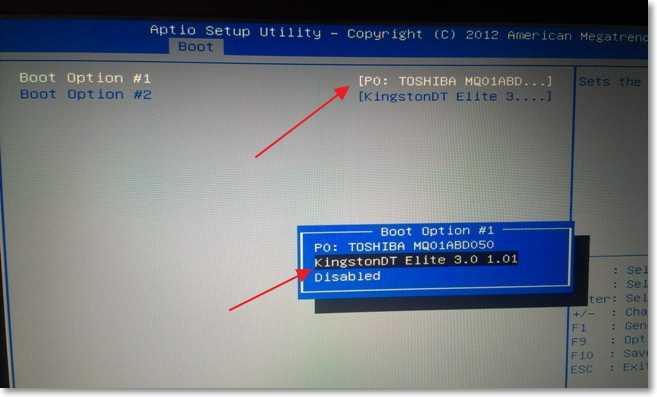 Лучше самому попробовать обе и решить, исходя их личного опыта. Благо, что установка Windows на Mac не требует специанавыков.
Лучше самому попробовать обе и решить, исходя их личного опыта. Благо, что установка Windows на Mac не требует специанавыков.
С самого начала компьютеры Apple позиционировались как альтернатива, новый путь, относительно оборудования других производителей. Компания даже процессоры собственного производства устанавливала в ПК и всячески демонстрировала эксклюзивность такой продукции. Тем не менее, в 2006 году дебютировала утилита Бут Кэмп, позволяющая запускать Windows поверх macOS, а годом ранее – Apple начала применять в своих ПК процессоры Intel. Стоит заметить, что применение технологии виртуализации (при помощи специальных программ) сделало Windows на компьютера Apple и того раньше.
Содержание
- Что понадобится (накопитель, образ и т.д.)
- Что такое Boot Camp?
- Как установить Windows на Mac с помощью Boot Camp?
- Виртуализация
- Parallels Desktop
- VMware Fusion
- Oracle VM VirtualBox
- Установка с помощью Boot Camp и виртуализации
- Достоинства и недостатки всех способов
- Заключение
Что понадобится (накопитель, образ и т.
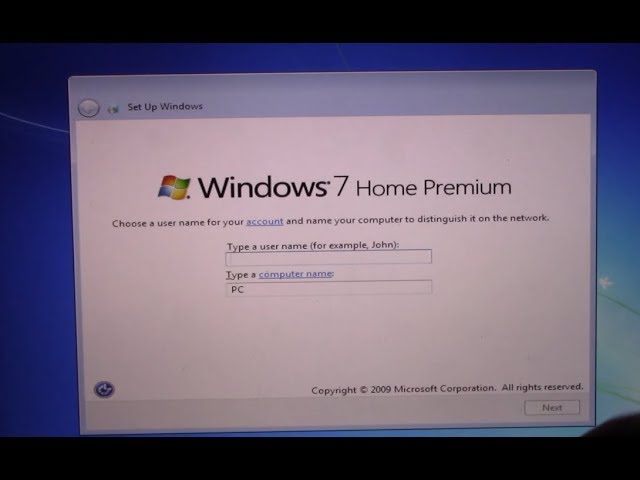 д.)
д.)
Существуют следующие требования:
- Флешка. Желательно наличие накопителя на 16 гигабайт. Однако, если планируется установка Windows 7, то можно обойтись и 4 гигабайтами.
- Свободное место на диске. При установке Windows 10 на Mac необходимо, не менее 64 свободных гигабайтов, а рекомендуется – 128 гигабайт. Для 95% пользователей это делает оправданной установку только на жесткий диск.
- Mac, выпущенный не позднее 2007 года. Если планируете инсталлировать “десятку”, то нужен компьютер, изготовленный не позднее 2012 года.
- Скачанный образ Виндовс. Загрузить его можно с официального сайта.
- Софт для установки. Boot Camp, а в случае с виртуализацией: Parallels Desktop, VMware Fusion или Oracle VM VirtualBox.
Что такое Boot Camp?
Утилита Эпл, позволяющая установить Виндовс. После, при запуске компьютера, пользователь выбирает, какую систему загружать – macOS или Windows.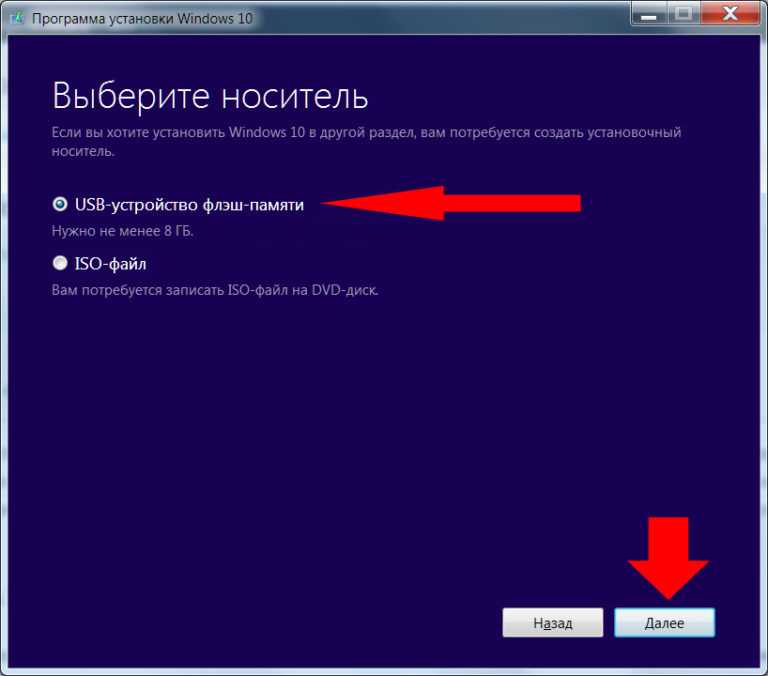 Все внешнее оборудование будет нормально работать под любой ОС. Ей предоставляются все имеющиеся ресурсы компьютера. Программа бесплатная и входит в состав макОС – достаточно в разделе “Программы” перейти в блок “Утилиты” и там найти “Ассистент Boot Camp”.
Все внешнее оборудование будет нормально работать под любой ОС. Ей предоставляются все имеющиеся ресурсы компьютера. Программа бесплатная и входит в состав макОС – достаточно в разделе “Программы” перейти в блок “Утилиты” и там найти “Ассистент Boot Camp”.
Как установить Windows на Mac с помощью Boot Camp?
Действовать надо по следующему алгоритму:
- После запуска Бут Кемп на начальном окне отметьте галочками “Создать диск установки …” и “Установить Windows …”, после чего клик на “Продолжить”.
- Появится окно выбора местоположения образа Windows – укажите корректный путь. Чуть ниже указывается USB-накопитель, на который будет выполняться запись.
- В следующем окне укажите, сколько места выделяется на диске под новую ОС. Необходимо передвигать ползунок или активировать опцию “Разделить на ровные …”. После клик на “Установить”.
- Компьютер перегрузится и после возникнет окно выбора загружаемого устройства. Нужно кликнуть на флешке со скопированным образом Windows.
 Выгода Boot Camp заключается и в том, что все необходимые драйвера под оборудование сразу копируются на накопитель – в дальнейшем настройка не потребуется.
Выгода Boot Camp заключается и в том, что все необходимые драйвера под оборудование сразу копируются на накопитель – в дальнейшем настройка не потребуется. - Стартует процесс установки Виндовс. Единственный нюанс – при выборе раздела логично выбрать тот, который обозначен как “BOOTCAMP”. Однако, установщик запротестует такому шагу. Поэтому тот раздел нужно отформатировать – опция находится чуть ниже основного блока.
- При первом запуске Windows на Mac должна автоматически запуститься BootCamp. Она займется автоматической установкой драйверов и дополнительно ПО. Необходимо только подтверждать выполняемые действия. Если утилита не запустится, то откройте флешку и в корневой папке запустите исполняемый файл “setup.exe”.
Виртуализация
Предполагает установку специального приложения – виртуальной машины. Через него можно запустить практически любую ОС. К примеру, с его помощью несложно на компьютере поиграться в мобильную игру под Android – бессмысленная затея, но главное, что есть такая возможность.
В нашем случае виртуализация позволить использовать Windows как отдельное приложение macOS. То есть, в окне виртуальной машины будет запущена сторонняя операционная система, но при этом можно будет работать с эппловскими программами.
Parallels Desktop
Это платное приложение, но существует триал-версия на 14 дней. После ее скачивания, установки и запуска действуйте по следующему алгоритму:
- На начальном окне клик на “Установить Windows …”. Программа начнет скачивание ОС. Если этого не произойдет (например, сбои в интернете), то клик на кнопку “Найти вручную” => “Образ” и мышкой перетаскиваем в текущее окно образ Виндовс.
- Если имеется лицензионный ключ Windows, то его нужно ввести в следующем окне. Если он отсутствует, то нужно снять отметку с опции “Для это версии необходим …”.
- Укажите основную цель, для которой будет использоваться сторонняя ОС. Выбрать можно между такими шаблонами: “Офисные программы”, “Только игры”, “Дизайн”, “Разработка ПО”.
 Это некритические установки, в будущем их можно легко изменить.
Это некритические установки, в будущем их можно легко изменить. - Дальше дайте название виртуальной машине. Напротив строки “Расположение” укажите, где на диске будет развернута Виндовс. Окончите предварительное настраивание кликом на “Продолжить”.
- На следующем шаге подождите, пока установится система. Во время этого может отображаться окно, в котором будет запрошено, какую именно версию ОС нужно установить – например, 10 Pro или 10 Home.
При необходимости можно изменять настройки виртуальной машины Виндовс. Для этого достаточно в “Центр управления Parallels Desktop” кликнуть на иконку шестеренки – там будет много параметров. К примеру, можно выделить виртуальной машины больше оперативной памяти.
VMware Fusion
За эту программу также нужно платить, но триал-версия при регистрации аккаунта работает 30 дней. После скачивания и установки приложения выполняйте следующее:
- На начальном экране выберите опцию “Install from disc or …” => “Continue”.

- В следующем окне клик на “Use another disc or …”, укажите путь к ISO-образу Windows => “Continue”.
- Задайте параметры работы. Для этого клик на “Customize settings” – программа спросит, где хранить файлы с настройками. После этого можно заняться заданием параметров. Укажите, сколько ядер процессора доступно виртуальной машине и какой объем постоянной оперативной памяти ей выделить. В конце закройте окно настроек.
- Запустите виртуальную машину – клик на большую иконку воспроизведения. После этого начнется процедура установки Windows. Нужно будет выбрать язык, указать раздел для установки и выполнить полный перечень стандартных операций.
- Окончательный этап – установка драйверов. Для этого в macOS в верхней панели выберите: “Virtual Machine” => “Install VMware Tools” => “Install”. В окне виртуальной машины, в проводнике Виндовс зайдите в DVD-дисковод. В нем клик на приложении “setup64”. Подтверждайте команды в установщике, а после инсталляции согласитесь на перегрузку системы.
 В итоге – полноценная Windows, работающая как приложение в рабочей среде macOS.
В итоге – полноценная Windows, работающая как приложение в рабочей среде macOS.
Oracle VM VirtualBox
Можно выполнить установку Windows 10 в Mac OS на Virtualbox . Выгода заключается в бесплатности виртуальной машины. После ее загрузки, установки и запуска действуйте следующим образом:
- В левом верхнем углу начального окна клик на “Создать”.
- Обозначьте виртуальную машину (запомните придуманное название) и укажите параметры ОС. Если у вас образ Windows 8.1 64-битной версии, то соответствующие параметры должны быть указаны и в этом окне.
- Установите объем оперативной памяти, который будет использоваться для нужд виртуализации. Чем больше укажите, тем стабильнее и быстрее будет Windows, но при этом снизится скорость отклика macOS.
- Укажите параметры виртуального жесткого диска. Для этого отметьте галочкой строчку “Создать новый виртуальный …” => “Далее” => отметьте галочкой строчку “VDI …” => галочка напротив “Фиксированный виртуальный …” => клик на “Далее”.

- Настройте виртуальную ОС. Для этого на стартовом экране в левой панели появится виртуальная машина, созданная вами ранее (для этого и надо было запоминать ее название). Выделите ее, а вверху клик на “Свойства (Настроить)”. Перейдите на вкладку “Носители” и укажите в соответствующей строке путь к ISO-образу Wi. После сохранения этих настроек возвращайтесь на начальное окно и жмите на “Запустить”. Начнется инсталляция ОС по стандартной схеме.
Установка с помощью Boot Camp и виртуализации
Такое сочетание возможно при наличии Parallels Desktop и соблюдения двух условий:
- Требуется стандартная установка Виндовс на компьютер при помощи БутКемп.
- При развертывании виртуальной машины необходимо выбрать следующую опцию: Файл => Создать => Boot Camp, после чего придерживайтесь команд, которые будут появляться на экране.
Ключевую роль играет правильная очередность выполнения операций. Сначала у вас должна быть установленная через BootCamp Windows, а лишь потом следует создавать виртуальную машину.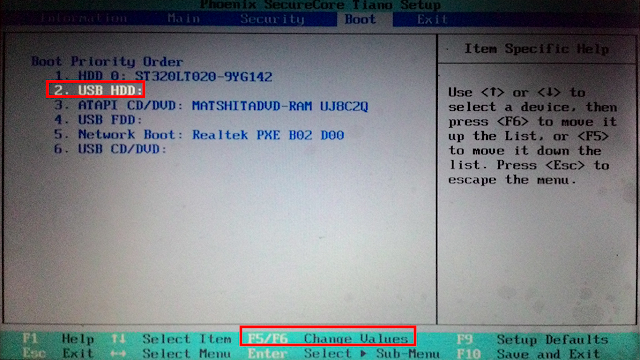
Достоинства и недостатки всех способов
В отношении Boot Camp важны такие особенности:
- Максимальное быстродействие Windows. Если нужно запустить на macOS ресурсоемкое приложение или игру, которые работают только под Виндовс – это лучшее решение.
- Стабильность. Бут Кемп официально поддерживается Эпл – в случае чего можно рассчитывать на техническую поддержку.
- Ощутимое сокращение места на жестком диске и, что гораздо хуже, создаются разделы, которые всегда будут недоступны для одной из ОС. Windows не понимает файловую систему macOS.
- Для запуска Виндовс придется перезагружать компьютер.
- Не считая образа ОС, ничего дополнительно скачивать нужно – экономится время.
Технологии виртуализации присущи следующие характеристики:
- Возможна обратная установка Mac OS на Windows.
- Требуется мощный компьютер, желательно с твердотельным диском.
- Структура диска не изменяется. На нем становится меньше свободных гигабайт, но при этом все файлы доступны на прежних местах.
 Бут Кемп при любых обстоятельствах съест больше свободного места.
Бут Кемп при любых обстоятельствах съест больше свободного места. - Переключение между ОС возможно без перегрузок. Достаточно открыть приложение, а в случае чего мгновенно свернуть, чтобы работать в другой ОС.
- Количество возможных вариантов ОС ничем не ограничено. Можете хоть каждый день ставить иную версию – это полезно для тестирования ПО. Также на одном ПК можно будет запускать Windows, Linux, Android.
- Все продвинутые программы для виртуализации стоят денег.
Для сочетания виртуализации и Boot Camp характерны такие нюансы:
- Можно мгновенно запускать Windows, не перегружаясь.
- Если чередовать загрузку Windows под Boot Camp и в режиме виртуализации, то высока вероятность, что каждый раз придется заниматься активацией Windows.
Заключение
Сегодняшнюю ситуацию, когда за макбуком человек играет в Windows-игры, 15 лет назад было невозможно представить. Время летит и все меньше преград для использования самого разнопланового софта под любую платформу. Установка Виндовс на Мак, как и оборотная процедура, не занимает много времени и позволяет ощутить все прелести мультиплатформенности.
Установка Виндовс на Мак, как и оборотная процедура, не занимает много времени и позволяет ощутить все прелести мультиплатформенности.
Статьи
Как создать загрузочную флешку Windows 10 на Mac с Bootcamp или без него
Автор
Шуджаа Имран
Делиться
Твитнуть
Делиться
Делиться
Делиться
Электронная почта
Если вам нужно создать загрузочный USB-накопитель Windows на Mac, это легко сделать. На самом деле вам даже не нужно использовать Bootcamp! Вот два разных метода.
Установка новой операционной системы может быть очень полезной для многих компьютеров — она помогает удалить все нежелательные вредоносные программы и очистить систему. В случае, если вы планируете выполнить новую установку Windows 10, полезно иметь загрузочный USB-накопитель, который ускорит процесс установки.
Создать загрузочный USB-накопитель Windows на ПК с Windows легко, но что, если вы хотите создать его на Mac? Сегодня мы рассмотрели, как создать загрузочный USB-накопитель Windows 10 на вашем Mac как с BootCamp, так и без него.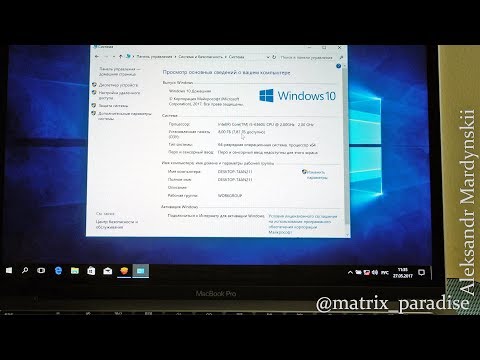
Создание загрузочного USB-накопителя Windows 10 на Mac без BootCamp
Новые компьютеры Apple с кремниевым чипом не поставляются с установленным BootCamp. Это связано с разницей в архитектуре чипа ARM, которая не позволяет устанавливать традиционную Windows. Таким образом, Apple навсегда покончила с BootCamp, а значит, и создать загрузочный диск не получится (как это было раньше).
К счастью, есть сторонние решения. И лучший из них — создание загрузочного USB-накопителя Windows с помощью PassFab 4Winkey.
Способ 1: создание загрузочного USB-накопителя Windows 10 на Mac с помощью PassFab 4Winkey
Самый простой способ создать загрузочный USB-накопитель Windows на вашем Mac — использовать PassFab 4WinKey. Приложение на самом деле предназначено для того, чтобы помочь вам восстановить учетную запись Windows, доступ к которой вы заблокировали. Однако дополнительным преимуществом является то, что вы также можете использовать приложение для создания загрузочного USB-диска Windows без BootCamp.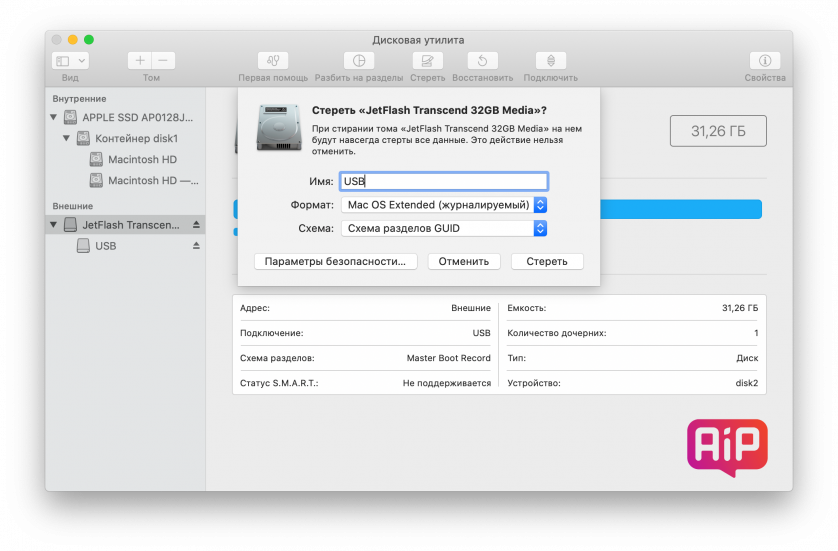
Преимущество использования 4WinKey заключается в том, что вам не нужно отдельно загружать Windows ISO — приложение сделает это за вас автоматически. Таким образом, все, что вам нужно сделать, это подключить USB-диск, а приложение сделает все остальное.
PassFab4 WinKey поставляется в бесплатной, стандартной, профессиональной, корпоративной и максимальной версиях. Бесплатная версия позволит вам создать загрузочный диск, которого должно быть достаточно для этой задачи. Если вы хотите использовать его дополнительные функции, такие как восстановление учетной записи Windows, вам необходимо приобрести любую из платных версий, начиная с 29 долларов США.0,95 в течение года.
Убедитесь, что у вас есть USB-диск емкостью не менее 16 ГБ для создания загрузочного диска. Поскольку USB-накопитель будет отформатирован для создания загрузочного диска, убедитесь, что вы сделали резервную копию всех важных данных, прежде чем продолжить.
Чтобы создать загрузочный USB-диск Windows с помощью PassFab 4WinKey:
- Загрузите PassFab 4WinKey и откройте его на своем Mac.

- Подключите USB-накопитель. PassFab 4WinKey должен автоматически обнаружить его. Убедитесь, что выбран правильный диск, и нажмите Сжечь .
- Поскольку процесс включает загрузку Windows ISO, это может занять некоторое время в зависимости от вашего интернет-соединения.
- Когда это будет сделано, вы получите сообщение с подтверждением, а также некоторые инструкции о том, как загрузить ПК с Windows на диск восстановления.
Вот оно! Теперь вы можете использовать загрузочный диск для переустановки новой версии Windows на свой ПК или Mac.
Способ 2. Сделайте Windows 10 загрузочным USB на Mac с помощью UNetbootin
Если первый метод не работает для вас, рассмотрите возможность использования UNetbootin — UNetbootin — это бесплатное приложение, позволяющее создать загрузочный USB-накопитель для Windows 10 на вашем Mac. Пользоваться приложением очень просто, однако, в отличие от первого метода, перед запуском вам необходимо загрузить ISO-образ Windows с веб-сайта Microsoft.
Когда у вас есть ISO-образ на вашем Mac и готовый USB-диск, просто выполните следующие действия:
- Подключите USB-накопитель к вашему Mac.
- Откройте Дисковую утилиту на вашем Mac. Выберите свой USB-диск в меню слева и запишите идентификатор диска.
- Загрузите утилиту UNetbootin и откройте ее.
- UNetbootin попросит вас ввести пароль. Это необходимо для аутентификации любых изменений на вашем USB-диске, которые вы будете делать позже. Введите свой пароль, и должно открыться главное окно приложения.
- Выберите ISO из Diskimage и нажмите … , чтобы указать расположение ISO на вашем диске.
- Установите USB-накопитель в Введите и выберите имя вашего USB-накопителя, которое вы записали ранее.
- Нажмите OK и подождите, пока USB-накопитель будет отформатирован в загрузочный диск.

Способ 2. Создание загрузочного USB-диска с помощью BootCamp Assistant
Если у вас есть Mac с процессором Intel, вы также можете использовать BootCamp Assistant для создания загрузочного установочного USB-диска Windows. Это простой способ, не требующий установки дополнительного программного обеспечения. Вы также можете установить дополнительное программное обеспечение поддержки Windows, которое будет полезно, если вы планируете использовать загрузочный диск для установки Windows на свой Mac.
Примечание. Вы не можете использовать Ассистент Boot Camp на компьютерах Mac с чипами Apple M1.
Для этого метода вам также понадобится USB-диск емкостью 16 ГБ вместе с ISO-файлом Windows. Чтобы создать загрузочный диск Windows с помощью BootCamp:
- Перейдите в Finder > Applications > Utilities и запустите Boot Camp Assistant .
- Выберите Продолжить и установите флажок Создать установочный диск Windows 10 или более поздней версии .

- Выберите ISO-образ Windows 10 во внутренней памяти Mac и нажмите «Продолжить».
- Ассистент Boot Camp создаст загрузочный USB-накопитель Windows 10. После этого отключите USB-накопитель (щелкните правой кнопкой мыши и выберите «Извлечь») с рабочего стола.
Создание USB-накопителя Windows на вашем Mac
Многие пользователи думали, что создание загрузочного USB-накопителя Windows на вашем Mac без BootCamp невозможно, но существуют различные сторонние решения, которые не менее эффективны. Надеемся, что с помощью этого метода вы смогли создать загрузочный диск для установки Windows на свой ПК или Mac.
Как быстро создать загрузочную флешку macOS на Windows 10
Неважно, используете ли вы macOS, Windows 10 или Windows 11. Это всего лишь вопрос времени, когда ваш компьютер откажется запускаться, что может произойти по многим причинам , включая (но не ограничиваясь) повреждение файлов, аппаратный сбой или ошибочное обновление.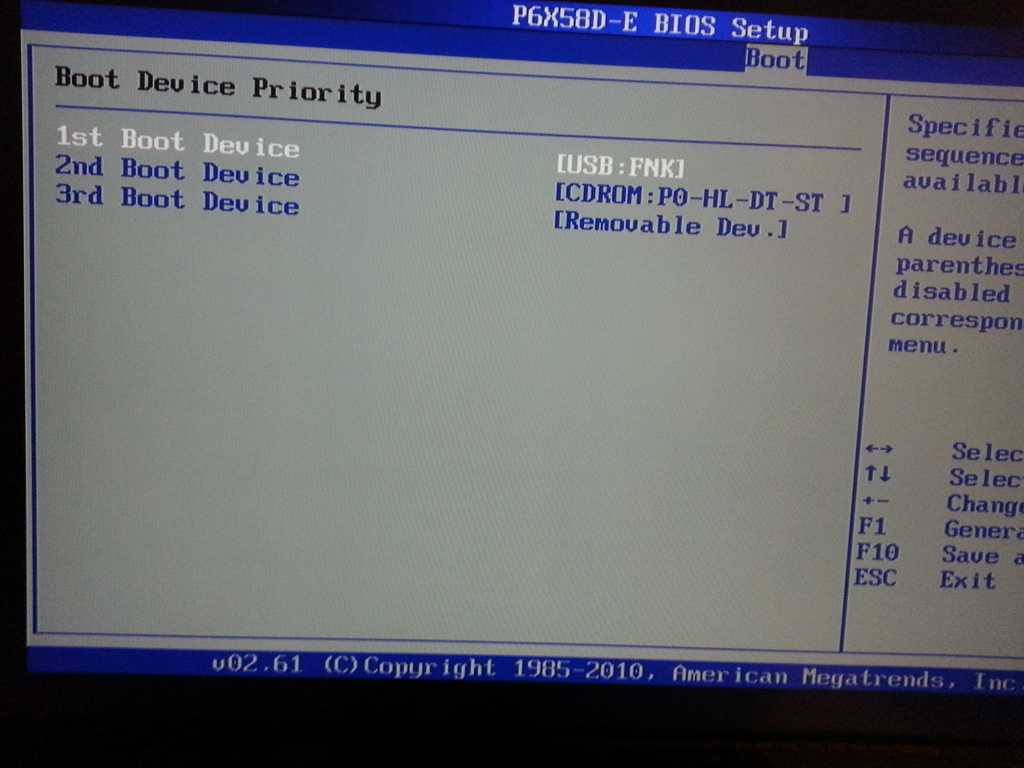 Если с компьютером Apple произойдет непредвиденное, вы можете использовать загрузочный USB-накопитель macOS с установочным носителем для его восстановления.
Если с компьютером Apple произойдет непредвиденное, вы можете использовать загрузочный USB-накопитель macOS с установочным носителем для его восстановления.
Это одна из основных причин, по которой вам следует подумать о создании загрузочного USB-накопителя macOS, когда ваше устройство работает правильно. Однако, если ни одно из ваших устройств (MacBook, MacBook Air, MacBook Pro, iMac, Mac Pro или Mac Mini) не работает в тот момент, когда оно вам больше всего нужно, вы можете использовать компьютер с Windows, чтобы спасти свое устройство Apple. Вы можете использовать компьютер с Windows 11, 10, 8.1 или 7, чтобы быстро создать загрузочный установочный носитель USB для переустановки macOS Monterey, Big Sur или Catalina на вашем Mac.
В этом руководстве вы узнаете, как создать загрузочную USB-установку macOS Monterey в Windows 10, которую можно использовать для переустановки или обновления ОС Apple.
- Требования
- Создайте загрузочный установочный USB-носитель macOS
- Создать раздел GPT на флешке
Требования
Прежде чем продолжить, вам потребуется следующее:
- Сломанный компьютер Mac под управлением macOS.

- Пробная копия программного обеспечения TransMac.
- Один высококачественный USB-накопитель емкостью 16 ГБ.
- Копия macOS (файл DMG).
Создайте загрузочный установочный USB-накопитель macOS
Чтобы создать загрузочный USB-накопитель с macOS, выполните следующие действия:
Загрузите и установите TransMac в Windows 10.
Краткое примечание: Это платная программа, но она дает вам 15-дневную пробную версию, которой более чем достаточно. (Если вам это подходит и вы хотите поддержать разработчика, вы можете приобрести полную версию.)
Подключите флэш-накопитель USB. (Если у вас есть какие-либо данные на флэш-накопителе, не забудьте создать их резервную копию, так как этот процесс сотрет все данные на нем.)
Щелкните правой кнопкой мыши приложение TransMac и выберите параметр «Запуск от имени администратора ».

Нажмите кнопку Выполнить . (Если вы используете пробную версию, подождите 15 секунд.)
Щелкните правой кнопкой мыши флэш-накопитель USB и выберите значок 9.0017 Форматирование диска для Mac на левой панели навигации.
Краткое примечание: Это необходимо сделать перед созданием загрузочного носителя, так как велика вероятность того, что диск был отформатирован с помощью устройства Windows. Если это так, скорее всего, он использует раздел MBR, а USB-накопителю требуется раздел GPT для работы на Mac.
Нажмите кнопку Да , чтобы отформатировать диск в предупреждающем сообщении.
Подтвердите имя диска. Например, «загрузочная флешка macOS».
Нажмите кнопку OK .
Нажмите кнопку Да .
Нажмите кнопку OK .

Щелкните правой кнопкой мыши флэш-накопитель USB и выберите параметр Восстановить с помощью образа диска на левой панели навигации.
Нажмите кнопку Да , чтобы подтвердить удаление данных с флэш-накопителя USB.
Нажмите кнопку просмотра справа.
Выберите файл .dmg с установочными файлами macOS.
Нажмите кнопку Открыть .
Нажмите кнопку OK .
Нажмите Да кнопка.
После выполнения этих шагов вы можете вставить флэш-накопитель USB в свой компьютер Mac, чтобы установить, переустановить или обновить операционную систему до последней версии macOS, Sierra, Catalina, Big Sur, Monterey или более поздней версии.
Создание раздела GPT на флэш-накопителе USB
Если флэш-накопитель USB не работает с TransMac, проблема все равно может быть связана с разделом. В этом случае вам может понадобиться повторить весь процесс заново. Однако на этот раз вы должны выполнить следующие шаги, чтобы использовать 9Утилита командной строки 0017 Diskpart в Windows 10 для создания соответствующего раздела GPT, а затем следуйте приведенным выше инструкциям.
В этом случае вам может понадобиться повторить весь процесс заново. Однако на этот раз вы должны выполнить следующие шаги, чтобы использовать 9Утилита командной строки 0017 Diskpart в Windows 10 для создания соответствующего раздела GPT, а затем следуйте приведенным выше инструкциям.
Чтобы создать раздел GPT на съемном диске, выполните следующие действия:
Открыть Запустить .
Найдите Командная строка , щелкните правой кнопкой мыши верхний результат и выберите параметр Запуск от имени администратора .
Введите команду
diskpartи нажмите Введите .Введите команду
list disk, чтобы просмотреть все диски, подключенные к вашему компьютеру, и нажмите Введите .Введите команду
select diskс номером, присвоенным USB-накопителю (например,select disk 4) и нажмите Enter .
Введите команду
cleanи нажмите Введите .Введите
преобразуйте команду GPTи нажмите Введите .Введите команду
создать основной раздели нажмите . Введите , чтобы завершить процесс.
После того как вы отформатировали USB-накопитель с разделом GPT, вы можете использовать упомянутые выше инструкции для создания загрузочного носителя с помощью TransMac, но на этот раз пропустите шагов с 5 по 10 и продолжите шаг 11 .
После завершения процесса, который может занять до часа, подключите флэш-накопитель USB и включите компьютер Mac, удерживая нажатой кнопку 9.0017 Option и выберите USB-накопитель, чтобы начать установку macOS.
- Как изменить размер шрифта в Windows 11
- Как отключить контроль учетных записей (UAC) в Windows 11
Или подпишитесь по этой ссылке, чтобы еженедельно получать электронные письма
Мы ненавидим спам так же, как и вы! Отписаться в любое время
Работает на Follow.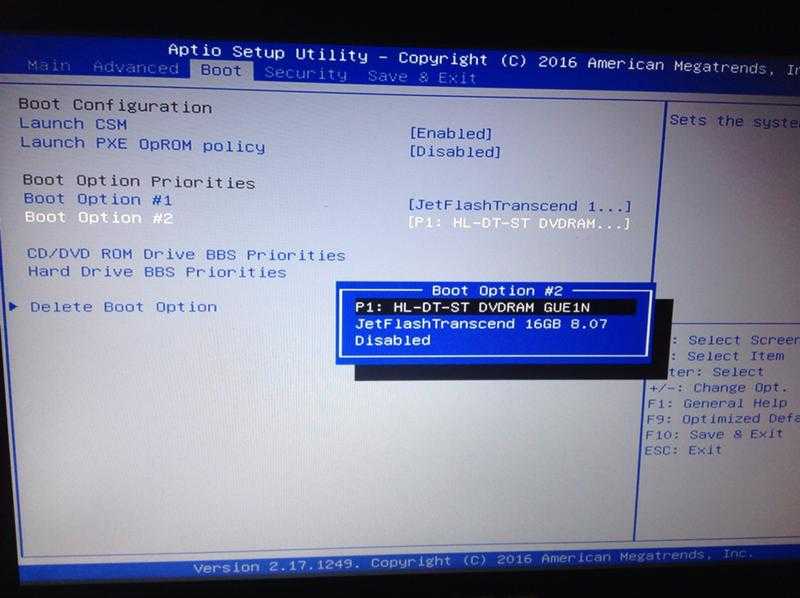 it (Конфиденциальность), нашей конфиденциальности.
it (Конфиденциальность), нашей конфиденциальности.
Как создать загрузочный USB-диск с Windows 10 на Mac
Если у вас серьезные проблемы с компьютером и вы не можете полностью загрузить Windows 10, вам необходимо восстановить или переустановить операционную систему, чтобы все снова заработало. Для этого вам понадобится загрузочный USB-накопитель с Windows 10, и использование другого ПК — лучший способ создать его с нуля.
Но что, если у вас под рукой только Mac? Как вы, возможно, уже узнали, Microsoft Media Creation Tool не работает на macOS.
Содержание
- Создайте установочный диск Windows 10 или более поздней версии 9Опция 0018 отсутствует.

- Вы получаете сообщение Произошла ошибка при форматировании диска .
- Вы получаете сообщение Недостаточно свободного места на диске .
- Вы не можете использовать USB-накопитель для загрузки ПК.
В этом случае лучший способ создать загрузочный USB-накопитель Windows 10 для Mac — вручную отформатировать флэш-накопитель и скопировать на него соответствующие файлы с помощью терминала Mac. Существует фактор, связанный с хранением, поэтому весь процесс может оказаться несколько сложным.
Что нужно для создания загрузочного USB-накопителя Windows 10 на Mac
Для начала на вашем Mac должен быть ISO-образ Windows 10.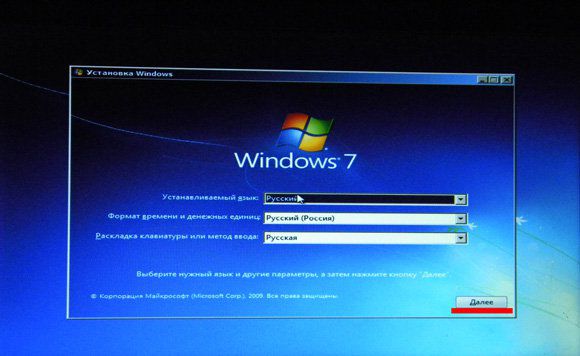 Это файл, содержащий все, что входит в загрузочную флешку Windows 10, которую вы собираетесь создать. Вы можете безопасно загрузить последнюю версию Windows 10, перейдя на страницу загрузки Windows 10 Microsoft с помощью Safari или стороннего веб-браузера.
Это файл, содержащий все, что входит в загрузочную флешку Windows 10, которую вы собираетесь создать. Вы можете безопасно загрузить последнюю версию Windows 10, перейдя на страницу загрузки Windows 10 Microsoft с помощью Safari или стороннего веб-браузера.
Также необходимо иметь USB-накопитель объемом не менее 8 ГБ. Вы потеряете все данные на диске, поэтому обязательно сделайте резервную копию всех важных файлов на нем, прежде чем продолжить.
Кроме того, вы должны установить HomeBrew на свой Mac. Это менеджер пакетов программного обеспечения с открытым исходным кодом, который вы должны затем использовать для добавления инструмента командной строки под названием wimlib . Но почему?
Новые ISO-образы Windows 10 содержат файл install.wim, размер которого превышает четыре гигабайта. Формат хранения FAT32 — единственный формат, общий для Windows и macOS — имеет ограничение на размер файла 4 ГБ. С помощью wimlib вы можете обойти ограничение, разделив или сжав файл «install.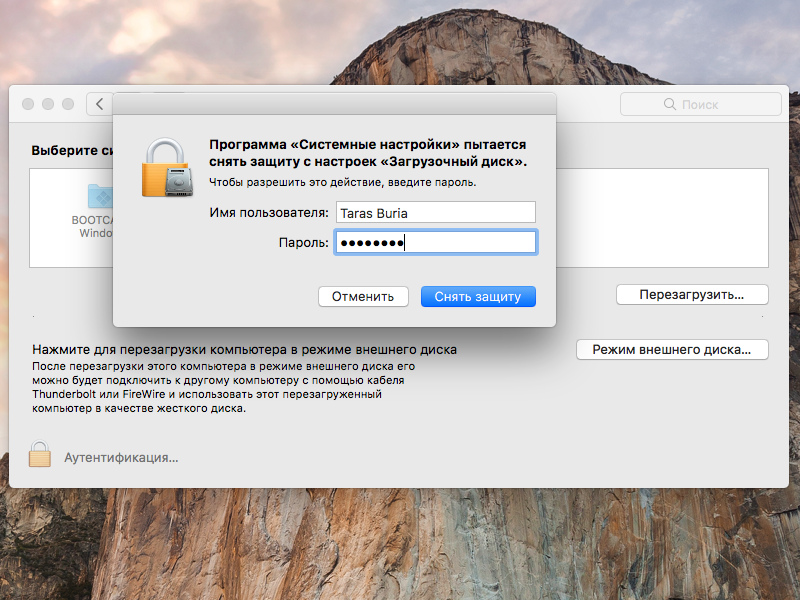 wim».
wim».
Совет: Чтобы проверить размер файла «install.wim», смонтируйте образ ISO (просто дважды щелкните его), откройте папку Sources во всплывающем окне, выберите install.wim , и нажмите Пробел .
Если у вас есть старый ISO-образ Windows 10 (например, Windows 10 версии 1903 или более ранней), в нем может быть файл install.wim размером менее 4 ГБ. В этом случае вам не нужно устанавливать HomeBrew и wimlib, так как вы можете нормально скопировать файл на USB-накопитель.
Однако Microsoft не предоставляет более старые версии Windows 10 для загрузки в формате ISO. Если у вас есть копия, не стесняйтесь использовать ее.
Сначала попробуйте Ассистент Boot Camp
Прежде чем продолжить, вы можете сначала попробовать Ассистент Boot Camp для Mac. Он поставляется с возможностью создания загрузочных USB-накопителей Windows 10 на нескольких моделях Mac, но обычно это приводит к проблемам при форматировании или копировании файлов на флэш-накопитель.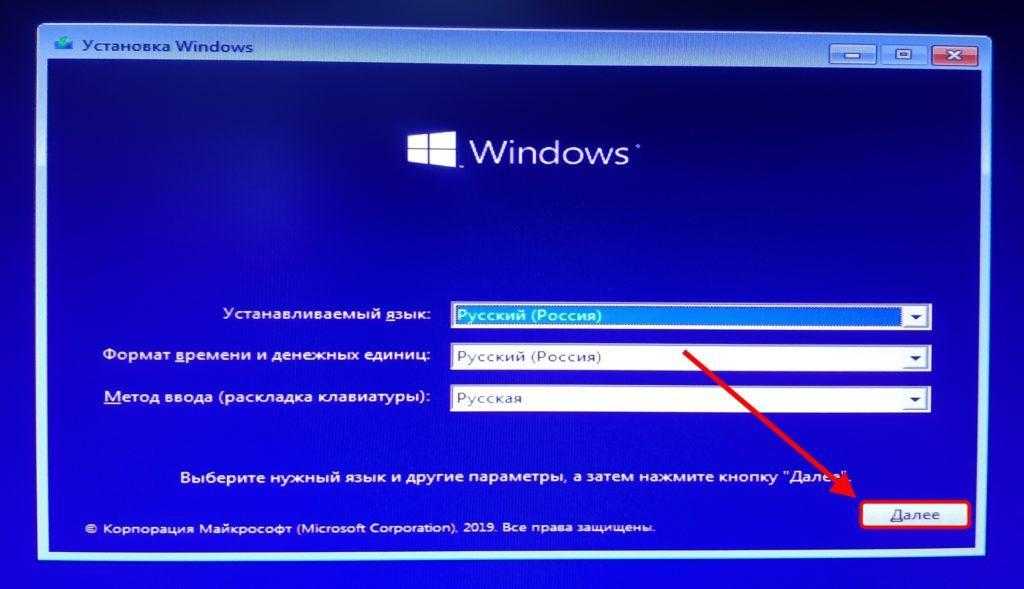 Однако попробовать все же стоит.
Однако попробовать все же стоит.
Примечание: Вы не можете использовать Ассистент Boot Camp на компьютерах Mac с чипсетами Apple M1.
1. Перейдите к Finder > Applications > Utilities и запустите Boot Camp Assistant .
2. Выберите Продолжить на экране Введение.
3. Установите флажок рядом с Создать установочный диск Windows 10 или более поздней версии . Затем снимите флажок рядом с Установить Windows 10 или более позднюю версию и выберите Продолжить .
4. Выберите ISO-образ Windows 10 во внутренней памяти вашего Mac и выберите Продолжить .
5. Подождите, пока Ассистент Boot Camp завершит создание загрузочного USB-накопителя Windows 10. Затем отключите флешку (щелкните правой кнопкой мыши и выберите Eject ) с рабочего стола.
Продолжайте читать и используйте Терминал Mac вместо этого, если вы столкнулись с любой из следующих проблем:
Установите HomeBrew и wimlib на Mac
Установите HomeBrew и wimlib на свой Mac, выполнив следующие команды в Терминале Mac. Если вы планируете использовать более старый ISO-файл Windows 10 с файлом install.wim размером менее 4 ГБ, перейдите к следующему разделу.
1. Перейдите в Finder > Приложения и запустите Терминал.
2. Скопируйте и вставьте следующую команду и нажмите Введите .
/bin/bash -c «$(curl -fsSL https://raw.githubusercontent.com/Homebrew/install/master/install.sh)»
Введите пароль пользователя Mac и нажмите Введите еще раз, чтобы установить HomeBrew. Это может занять несколько минут.
3. Введите brew install wimlib и нажмите Введите , чтобы установить wimlib.
Создание загрузочного USB-накопителя с Windows 10 с терминалом
После завершения установки HomeBrew и wimlib выполните следующие действия, чтобы создать загрузочный USB-накопитель с Windows 10 на вашем Mac. Если вы решили не устанавливать их, используйте альтернативную команду на шаге 7 и пропустите шаг 8 .
1. Подключите USB-накопитель к вашему Mac.
2. Открытый терминал.
3. Введите diskutil list и нажмите Введите , чтобы открыть список всех дисков на вашем Mac.
4. Запишите идентификатор диска USB-накопителя — disk2 , disk3 , disk4 и т. д. Он должен появиться слева от (внешний, физический) .
Если у вас подключено несколько внешних накопителей, используйте столбец SIZE для идентификации USB-накопителя.
5. Подставьте идентификатор диска ( disk2 ) в конце приведенной ниже команды и используйте его для форматирования флешки.
diskutil eraseDisk MS-DOS «WINDOWS10» MBR /dev/disk2
Примечание. следующую команду, чтобы отформатировать USB-накопитель и снова выполнить остальные шаги.
diskutil eraseDisk MS-DOS «WINDOWS10» GPT /dev/disk2
6. Смонтируйте ISO-образ из папки «Загрузки» вашего Mac. Не забудьте заменить имя файла ISO-образа, включая путь к файлу, в приведенной ниже команде по мере необходимости.
hdiutil mount ~/Downloads/Win10_20h3_v2_English_x64.iso
7. Скопируйте содержимое образа ISO, за исключением файла «install.wim», на USB-накопитель с помощью приведенной ниже команды.
rsync -vha –exclude=sources/install.wim /Volumes/CCCOMA_X64FRE_EN-US_DV9/* /Volumes/WINDOWS10
Если вы смонтировали образ ISO с файлом «install.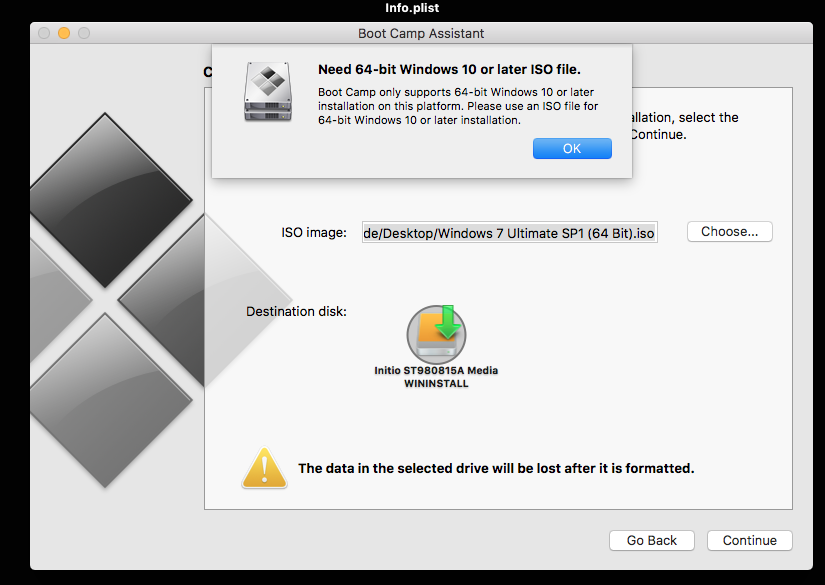 wim», размер которого не превышает 4 ГБ, вместо этого используйте следующую команду, чтобы скопировать все содержимое на флэш-накопитель. Кроме того, пропустите следующий шаг.
wim», размер которого не превышает 4 ГБ, вместо этого используйте следующую команду, чтобы скопировать все содержимое на флэш-накопитель. Кроме того, пропустите следующий шаг.
rsync -vha /Volumes/CCCOMA_X64FRE_EN-US_DV9/* /Volumes/WINDOWS10
8. Используйте следующую команду, чтобы разделить и скопировать файл install.wim на USB-накопитель.
wimlib-imagex split /Volumes/CCCOMA_X64FRE_EN-US_DV9/sources/install.wim /Volumes/WINDOWS10/sources/install.swm 3000
Кроме того, вы можете использовать две приведенные ниже команды для сжатия и копирования файла install.wim файл на диск. Однако этот метод может занять много времени (до часа).
sudo wimlib-imagex optimize install.wim –solid
cp install.wim /Volumes/WINDOWS10/sources/install.wim
9. После того, как терминал завершит копирование всех файлов, отключите USB от рабочего стола или вместо этого используйте следующую команду (замените ее правильным идентификатором диска).
diskutil unmountDisk /dev/disk2
Теперь вы можете отключить USB-накопитель и использовать его для загрузки на ПК. Не забудьте изменить порядок загрузки, если вы еще этого не сделали. USB-накопитель также должен работать как загрузочное устройство на вашем Mac.
Загрузитесь на свой компьютер и начните восстановление
Удалось ли вам загрузиться с USB-накопителя? Вы, вероятно, сделали. Если нет, вполне вероятно, что ваш компьютер использует гораздо более старую версию BIOS (базовая система ввода-вывода) вместо UEFI (унифицированный расширяемый интерфейс прошивки). Тогда лучше всего установить Windows 10 на свой Mac и использовать Microsoft Media Creation Tool или стороннюю утилиту, такую как Rufus, для создания совместимого загрузочного USB-накопителя Windows 10.
Дилум Сеневиратне — независимый технический писатель и блоггер с трехлетним опытом написания статей для онлайн-изданий по технологиям. Он специализируется на темах, связанных с iOS, iPadOS, macOS и веб-приложениями Google.
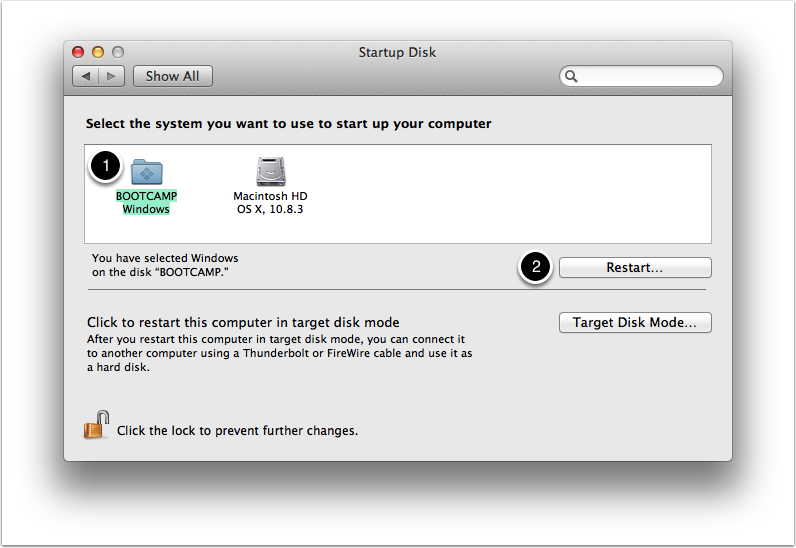 Выгода Boot Camp заключается и в том, что все необходимые драйвера под оборудование сразу копируются на накопитель – в дальнейшем настройка не потребуется.
Выгода Boot Camp заключается и в том, что все необходимые драйвера под оборудование сразу копируются на накопитель – в дальнейшем настройка не потребуется.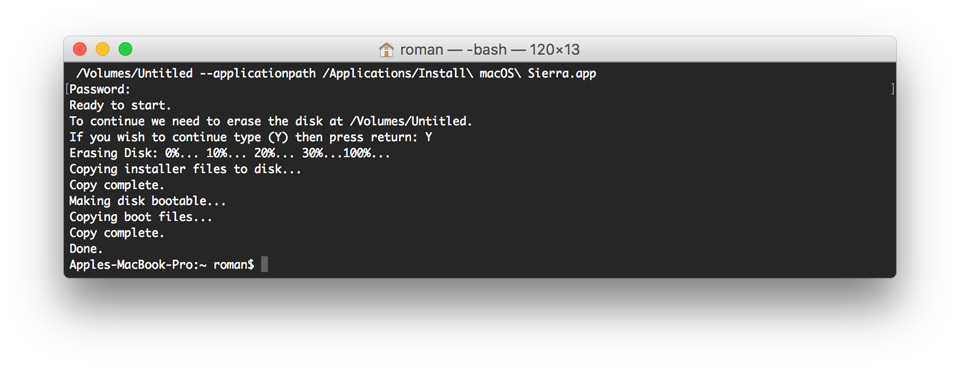 Это некритические установки, в будущем их можно легко изменить.
Это некритические установки, в будущем их можно легко изменить.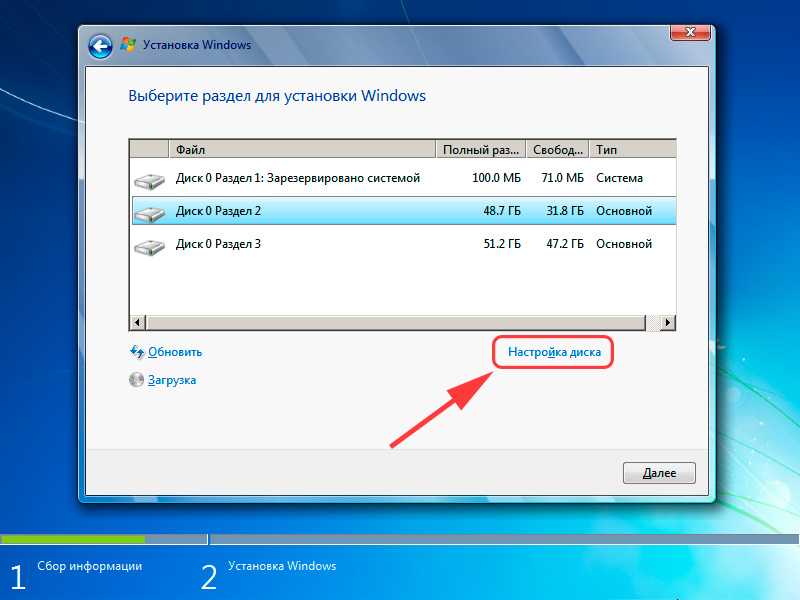
 В итоге – полноценная Windows, работающая как приложение в рабочей среде macOS.
В итоге – полноценная Windows, работающая как приложение в рабочей среде macOS.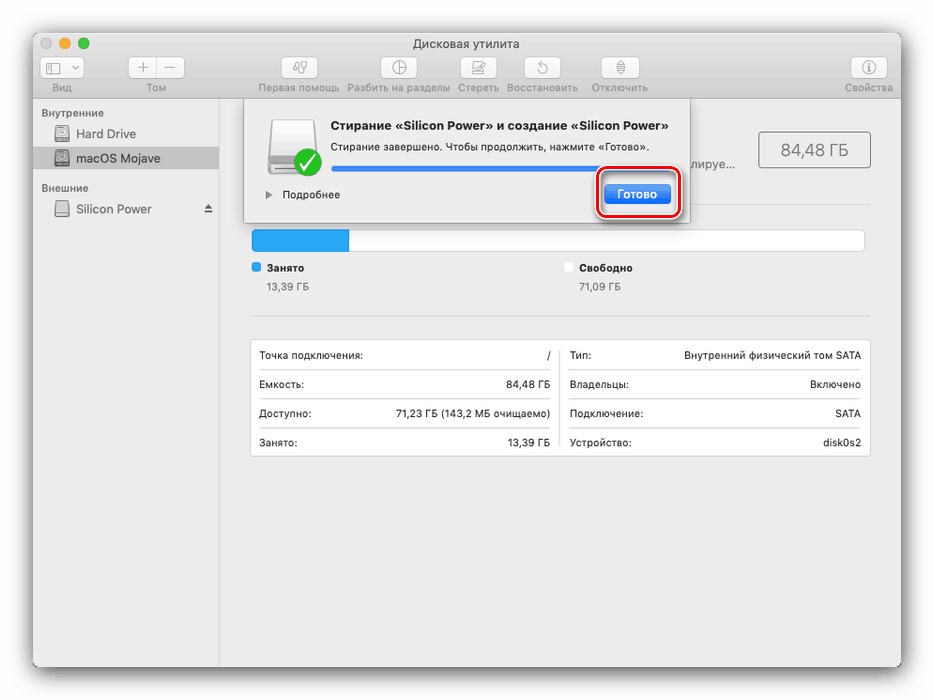
 Бут Кемп при любых обстоятельствах съест больше свободного места.
Бут Кемп при любых обстоятельствах съест больше свободного места.