Содержание
Как подключить Ethernet к Mac и ПК [Работает]
В локальной сети вы можете обмениваться огромными объемами данных по высокоскоростному соединению, просто перетаскивая их в общую папку. An Ethernet сеть обеспечивает самое быстрое и простое соединение.
На многих компьютерах Mac нет порта Ethernet, но есть порт USB или Thunderbolt, или даже оба. Либо купите адаптер Belkin USB-C — Gigabit Ethernet, либо адаптер Apple Thunderbolt — Gigabyte Ethernet. Если вы хотите подключиться к маршрутизатору, используйте кабель Ethernet (также называемый кабелем CAT 5 и кабелем RJ-45).
Давай учить как подключить Ethernet к Mac в этой статье вместе.
Содержание: Часть 1. Подключите Mac к Интернету с помощью Ethernet или без него.Часть 2. Как синхронизировать ПК и Mac одновременно по сети EthernetЧасть 3. Альтернативы сети EthernetЧасть 4. Заключение
Часть 1. Подключите Mac к Интернету с помощью Ethernet или без него.
Подключение Mac к проводному Интернет-соединению Ethernet
Как подключить Ethernet к Mac? Подключается ли Ethernet автоматически к Mac?
Как упоминалось ранее, некоторые старые версии Mac имеют порт Ethernet, в то время как новым моделям требуется адаптер Thunderbolt-to-Ethernet и USB-to-Ethernet. После подключения кабеля Ethernet к ноутбуку подключите другой наконечник к модему или маршрутизатору. В большинстве случаев вы будете подключены автоматически. В противном случае выполните следующие действия:
После подключения кабеля Ethernet к ноутбуку подключите другой наконечник к модему или маршрутизатору. В большинстве случаев вы будете подключены автоматически. В противном случае выполните следующие действия:
- Нажмите на меню Apple и выберите Системные настройки> Сеть.
- Выберите Ethernet-соединение опцию в меню слева, помня, что у него может быть имя, полученное из парного адаптера.
- Нажмите Настройка IPv4 в меню приглашения и выберите предлагаемый тип конфигурации интернет-провайдера.
- Зайдите в Advanced, нажмите на DNS. Следующий, добавь свой DNS сервер с кнопкой +. Введите свой IP-адрес для DNS-сервера интернет-провайдера.
- Нажмите на Применить активировать настройки.
Как сделать проводное соединение без порта Ethernet
Вы можете настроить подключение без маршрутизатора для повышения надежности, стабильности и согласованности. Он работает как молния с или без Wi-Fi и Ethernet.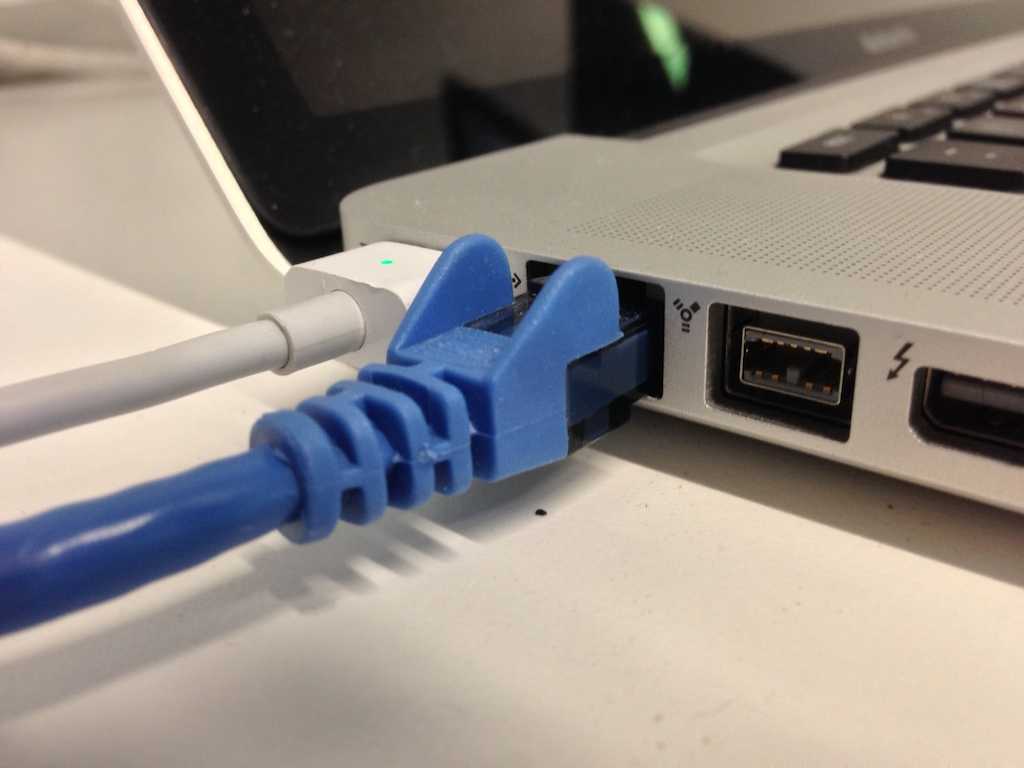
- Подключить Сетевой адаптер Apple через порт USB или Thunderbolt.
- Затем подключите кабель Ethernet к разъему для подключения к Интернету в качестве его источника вместе с адаптером Mac Ethernet на другом.
- Теперь перейдите в меню Apple и нажмите на Системные настройки.
- Под Системными настройками нажмите Сеть.
- Должно появиться сообщение «Обнаружен новый интерфейс». Нажмите на ОК.
- Нажмите Apply, чтобы настроить этот параметр и запомнить сетевое соединение.
- Чтобы повысить безопасность вашей сети, нажмите Интерфейс Thunderbolt Ethernet> Дополнительно.
- Теперь вы можете настраивать различные параметры, такие как автоматическое или ручное подключение, скорость и ряд других параметров.
Часть 2. Как синхронизировать ПК и Mac одновременно по сети Ethernet
Прежде чем вы узнаете, как подключить Ethernet к Mac для одновременной синхронизации ПК и Mac, вам следует кое-что узнать об Ethernet.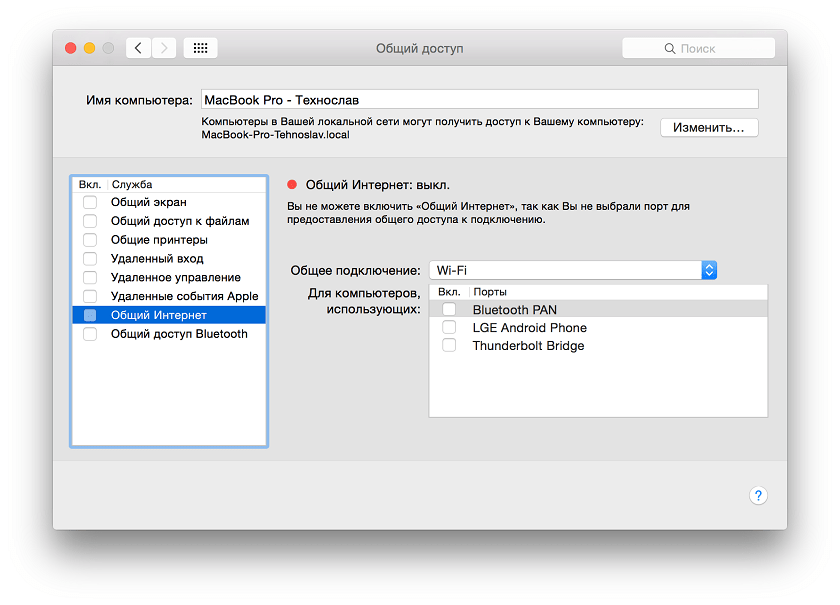 С помощью сети Ethernet вы можете создать быстрое и простое соединение между Mac и ПК без маршрутизатора. Скорость высокоскоростного соединения может достигать 10 Гбит / с. Операционные системы платформ допускают передачу через Ethernet и не накладывают ограничений на сопряжение с системами, зарегистрированными под торговыми марками.
С помощью сети Ethernet вы можете создать быстрое и простое соединение между Mac и ПК без маршрутизатора. Скорость высокоскоростного соединения может достигать 10 Гбит / с. Операционные системы платформ допускают передачу через Ethernet и не накладывают ограничений на сопряжение с системами, зарегистрированными под торговыми марками.
- Подключите один конец кабеля Ethernet к ПК, а другой — к Mac. Переключить на две машины.
- Наведите курсор на верхний правый угол меню «Пуск» в Windows, переместите курсор вниз и нажмите «Настройки». Щелкните значок «Сеть», имитирующий кабель, вставленный в компьютер.
- Щелкните правой кнопкой мыши сеть Ethernet и выберите «Включить общий доступ», а затем «Да, включить общий доступ и подключиться к устройствам».
- Щелкните правой кнопкой мыши фон начального экрана, чтобы открыть панель задач, и нажмите «Все приложения». Щелкните правой кнопкой мыши «Компьютер» и выберите «Свойства» в раскрывающемся меню.
 Запишите название рабочей группы и имя компьютера для справки при сопряжении ПК с Mac.
Запишите название рабочей группы и имя компьютера для справки при сопряжении ПК с Mac. - Привет, значок «Finder» в доке Mac. Под окном Finder нажмите «Перейти», «Подключение к серверу»И« Обзор ». Выберите название ПК под доступными соединениями и нажмите «Подключить как». Введите название рабочей группы, пароль и имя пользователя после запроса.
- Нажмите «Запомните этот пароль в моей связке ключей»Для беспроблемных подключений позже.
Наконечник:
Вызовите вкладку «Общий доступ» в Windows File Explorer, чтобы обменяться файлами или папками на синхронизированных компьютерах. Выберите файл или папку для отправки и перейдите на вкладку «Поделиться» вместе с именем рабочей группы в области «Поделиться с».
Часть 3. Альтернативы сети Ethernet
Теперь, когда вы знаете, как подключить Ethernet к Mac, мы собираемся показать вам некоторые альтернативы Ethernet. Когда множество сетей Wi-Fi конкурируют за один спектр, интенсивная потоковая передача по сети становится головокружительным приключением. В мире Mac создание сетей Ethernet кажется чем-то давно минувшим. Вы можете использовать передовые технологии для беспрепятственного взаимодействия.
В мире Mac создание сетей Ethernet кажется чем-то давно минувшим. Вы можете использовать передовые технологии для беспрепятственного взаимодействия.
Адаптеры Powerline / MoCA
Адаптеры Powerline или MoCA используют OFDM для передачи данных. Они маршрутизируют или модулируют сигналы, такие как сети Wi-Fi. Они решают такие проблемы, как шум и сбои. Некоторые обеспечивают лучшую гибкость при подключении нескольких компьютеров.
Оба устройства работают быстрее, чем сети Wi-Fi, и их гораздо проще настроить, чем обычные кабели Ethernet, что делает его быстрым.
ПОЛРЭ
Ethernet по протоколу Power over Long Reach (PoLRE) предлагает простую и эффективную альтернативу для создания пути передачи данных для устройств от маршрутизатора для получения стабильного сигнала Wi-Fi. PoLRE использует неэкранированную запутанную парную проводку телефонного дизайна для передачи сигналов данных дома с существующей инфраструктурой.
Mac Советы: Как повысить скорость соединения Ethernet
Ваш интернет может иметь чистый счет здоровья, но потрепанный Mac вызывает вялую производительность.
К счастью, у нас есть проприетарное приложение, которое повысит производительность вашего Mac.
iMyMac PowerMyMac поставляется с RAW и интеллектуальными алгоритмами, настроенными для выявления нежелательных или нежелательных приложений вместе с их следами. Он удаляет все виновные, такие как нежелательная система или фото, почтовые вложения, беспорядок в iTunes и другой цифровой мусор. удалите очищаемое пространство на вашем Mac. Кроме того, это помогает ускорить Интернет на Mac с его мощными функциями. Оптимизируйте свой Mac, чтобы увидеть, ускоряется ли. PowerMyMac объединяет множество инструментов для восстановления головокружительной скорости вашего Mac.
Получите бесплатную пробную версию прямо сейчас!
Часть 4. Заключение
Подключение вашего компьютера к проводному или беспроводному маршрутизатору не составляет труда, как показано в строгом изложении этого руководства. В более ранних версиях Mac был встроен порт Ethernet, но в большинстве из них использовался адаптер Thunderbolt или USB-Ethernet.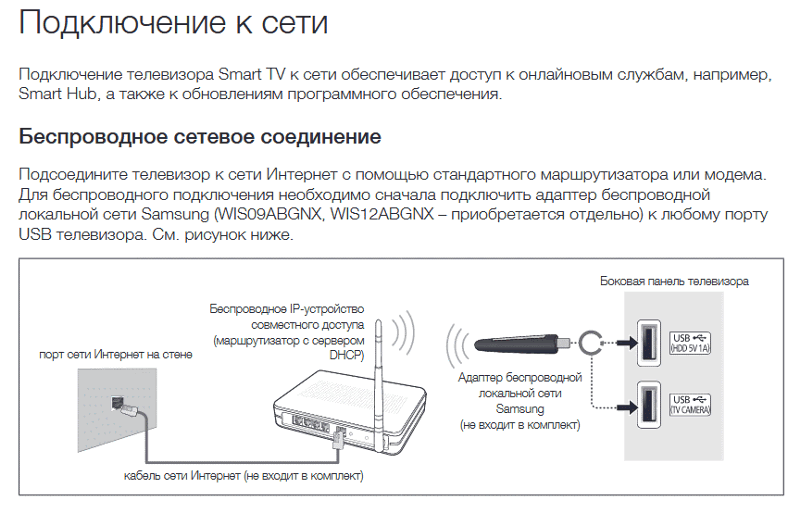 После того, как вы все настроили, вы должны выходить в интернет автоматически.
После того, как вы все настроили, вы должны выходить в интернет автоматически.
В этой статье показано, как подключить Ethernet к Mac. Помните, не стоит бороться с нестабильными или медленными соединениями; Задайте нам любой вопрос ниже, чтобы сделать вашу работу в сети быстрее, надежнее и безопаснее.
в квартиру или частный дом, к компьютеру или ноутбуку — «Где лучше»
Проводной интернет обеспечивает стабильное соединение, высокую скорость передачи данных. Для его подключения требуется недорогое компактное оборудование, которое во многих случаях не требует замены даже при переходе от одного провайдера к другому. Тарифов много. Почти все они безлимитные, но различаются по скорости входящего и исходящего соединений.
Подключиться к проводному интернету можно как с помощью домашнего телефона, так и без него. Качество соединения и скорость работы одинакова в обоих вариантах. Различаться будет только количество необходимого оборудования. Если у вас есть медная телефонная линия, для настройки интернета понадобится модем, который соединит провод с компьютером или маршрутизатором. Без телефона кабель можно подключить напрямую, модем не понадобится.
Если у вас есть медная телефонная линия, для настройки интернета понадобится модем, который соединит провод с компьютером или маршрутизатором. Без телефона кабель можно подключить напрямую, модем не понадобится.
Крупные операторы связи вместо медных кабелей используют оптоволоконные. Оптика позволяет увеличить скорость передачи данных по сравнению с медью в десятки раз, также она снижает помехи на линии, защищает сеть от перегрузок. С помощью оптоволокна можно подключить дома как высокоскоростной проводной интернет, так и телефон и цифровое телевидение. Все телекоммуникационные услуги проводятся в квартиру через один кабель.
Как провести проводной интернет в квартиру
Узнайте, кто обеспечивает услуги связи в вашем доме
Для начала нужно определиться с провайдером. Для этого узнайте, какие операторы связи обслуживают ваш дом. Сделать это можно с помощью сервиса подбора провайдеров. Введите свой адрес и ознакомьтесь с доступными операторами и их тарифами.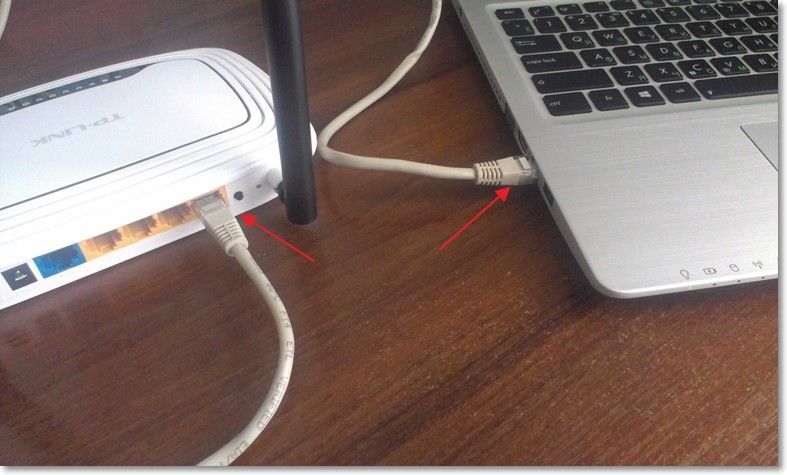
Определитесь с целью использования интернета
От цели будет зависеть, насколько быстрое соединение вам нужно. Так, если вы собираетесь только читать новости и смотреть сериалы онлайн, вам вряд ли понадобится скорость более 100 Мбит/с. Если вы планируете использовать технологию «умный дом» или цифровое ТВ и телефон, скорости в 100 Мбит/с не хватит для нормальной работы всех устройств. Тогда стоит выбрать подключение через оптоволокно.
Выберите провайдера и тариф
Если вы знаете цель подключения, у вас есть список требований. Посмотрите условия всех поставщиков услуг связи в доме, отберите из них тех, кто подходит по требованиям и стоимости тарифов. Дальше вы можете найти компании в рейтинге провайдеров на нашем сайте и почитать отзывы там или найти их в интернете самостоятельно. Если есть возможность, поговорите с действующими абонентами в своем доме, узнайте о недостатках провайдеров.
После этого свяжитесь с операторами. Задайте вопросы, узнайте срок подключения, минимальную скорость исходящего и входящего соединений, предоставляется ли оборудование для подключения провайдером и сколько оно стоит. После общения с представителями компаний вам будет проще сделать выбор в пользу одной из них.
Задайте вопросы, узнайте срок подключения, минимальную скорость исходящего и входящего соединений, предоставляется ли оборудование для подключения провайдером и сколько оно стоит. После общения с представителями компаний вам будет проще сделать выбор в пользу одной из них.
Также вы можете заказать консультацию нашего оператора. Он расскажет о том, как лучше подключить проводной интернет в вашем случае, с каким провайдером будет выгоднее сотрудничать. Консультация бесплатна.
Как установить оборудование для проводного интернета
Следующий шаг после определения провайдера и тарифа – составление заявки на подключение. В заявке нужно указать контакты, по которым для обсуждения деталей с вами свяжется представитель компании. Оставить заявку можно через нашу платформу. Выберите провайдера и тариф, отправьте форму с контактами.
После согласования времени к вам приедут специалисты, которые протянут провод из подъезда в квартиру. Будьте готовы к тому, что мастер просверлит небольшую дыру в стене для кабеля.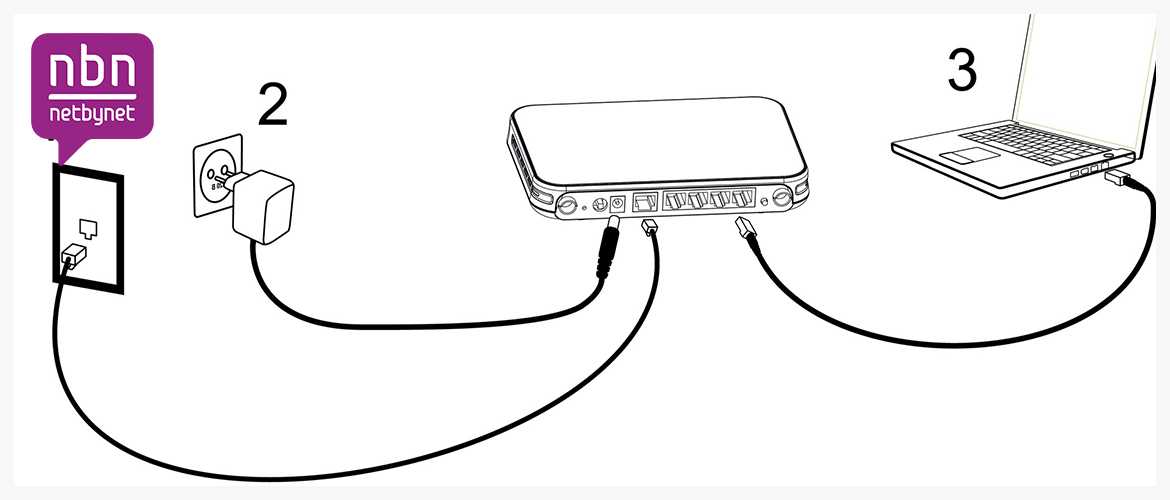 Далее специалисты сами установят и настроят оборудование – модем, если интернет подключают через телефон, и роутер, если нужен Wi-Fi.
Далее специалисты сами установят и настроят оборудование – модем, если интернет подключают через телефон, и роутер, если нужен Wi-Fi.
При протягивании оптоволоконного кабеля специальный роутер разместят на стене рядом с дверью. Оптический кабель очень хрупкий, поэтому обычно его стараются закрепить рядом с точкой входа кабеля в квартиру. Для роутера потребуется розетка. Если розетки на этой стене нет, ее придется установить или вести провод до ближайшей розетки. Далее через роутер специалист настроит Wi-Fi, а при необходимости – цифровое ТВ и телефон.
Как провести проводной интернет в частный дом
Это несложно при наличии телефонной линии или если вы живете в крупном коттеджном поселке. Обычно провайдеры проводят линии в поселения, а дальше разводят по домам. Единственная проблема для абонентов – ограниченный выбор операторов связи.
Проблемы возникают в частных домах небольших населенных пунктов. Во многих деревнях и селах просто нет операторов связи.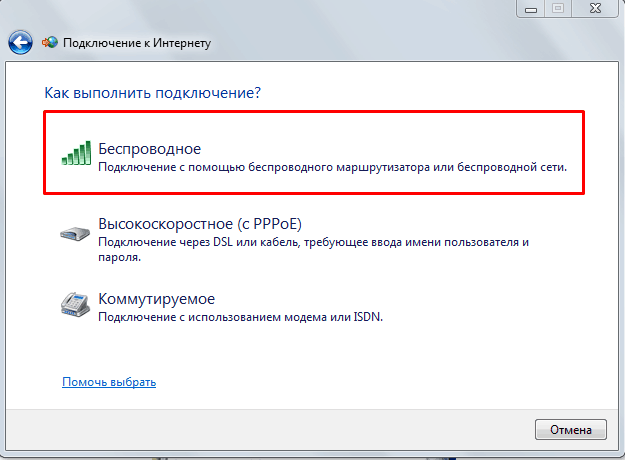 Иногда в село можно протянуть оптоволоконный кабель, если линия проходит относительно недалеко от населенного пункта. Скорее всего, протягивать провод придется за свой счет.
Иногда в село можно протянуть оптоволоконный кабель, если линия проходит относительно недалеко от населенного пункта. Скорее всего, протягивать провод придется за свой счет.
Как подключить проводной интернет в частный дом, если нет возможности протянуть оптоволокно или сделать доступ через телефон? К сожалению, никак. Лучше обратиться к альтернативным способам подключения – через спутник, точку доступа Wi-Fi, радиоточку.
Как правильно подключить проводной домашний интернет к компьютеру
Подключить проводной интернет можно как к компу, так и к ноутбуку напрямую, но при условии, что вы провели медный кабель. Телефонную линию или оптоволокно подсоединить сразу к устройству не получится.
Далее нужно настроить сеть. Сделать это можно в панели управления, в разделе «Сеть и Интернет». Откройте «Центр управления сетями», а затем в «Настройке нового подключения» найдите опцию «Подключение к сети». Откроется окно с вариантами подключения. Вам нужно будет выбрать пункт соединения через PPPoE. После этого на экране появится окно, в котором вам предложат ввести данные абонента. Их выдает оператор. Если все введено верно, появится доступ в сеть.
После этого на экране появится окно, в котором вам предложат ввести данные абонента. Их выдает оператор. Если все введено верно, появится доступ в сеть.
Как называется штекер проводного интернета
Не все современные компьютеры имеют разъем для подключения кабеля напрямую. Убедитесь, что в вашем компьютере есть разъем для штекера типа RJ-45. Порт, в который вставляется штекер обычно отмечается пометкой «LAN».
Если такого разъема нет, придется искать переходник или настраивать Wi-Fi.
Как сделать проводной интернет беспроводным
Используйте роутер Wi-Fi, чтобы создать беспроводную сеть для всех домашних компьютеров и смартфонов. Для этого вам понадобится маршрутизатор, к которому будет подключен провод. Будьте внимательны при выборе маршрутизатора – от его пропускной способности зависит скорость интернета. Даже если провайдер предоставляет 100 Мбит/с, в реальности скорость может быть значительно ниже из-за количества подключенных абонентов, помех и слабого роутера.
Подключение Wi-Fi можно выполнить с любого устройства – с компьютера или смартфона. В настройках устройства в разделе подключения найдите название своего роутера. После выбора сети, в браузере откроется окно настроек. Там нужно будет ввести пароль и логин абонента, установить код безопасности и придумать название сети. Далее для подключения других устройств понадобится только пароль.
При необходимости вы можете как перейти с беспроводного интернета на проводной, так и переключить его обратно. Все, что для этого нужно – отсоединить кабель от роутера и подключить его напрямую к компьютеру.
3 простых способа подключения MacBook Pro к Ethernet в 2022 году
Этот сайт содержит партнерские ссылки. Будучи партнером Amazon, мы получаем комиссию за соответствующие покупки без каких-либо дополнительных затрат для вас.
Подключив MacBook Pro напрямую к маршрутизатору с помощью Ethernet, вы получите максимально возможную скорость Интернета. Но у всех новых Macbook нет даже порта Ethernet, так что вы застряли с использованием Wi-Fi?
Но у всех новых Macbook нет даже порта Ethernet, так что вы застряли с использованием Wi-Fi?
Вы можете подключить свой MacBook к сети Ethernet с помощью адаптера Thunderbolt или USB-C для сети Ethernet. Ваш MacBook должен автоматически подключиться к сети с помощью адаптера, но иногда этого не происходит.
Привет, я Джон, всезнайка Apple и владелец Macbook Pro 2019 года. Я использую адаптер USB-C для Ethernet почти каждый день.
Я составил эту статью, чтобы помочь вам подключить MacBook к сети Ethernet. Итак, продолжайте читать, чтобы узнать, как!
Содержание
- 3 способа подключения MacBook к сети Ethernet
- Как настроить Ethernet на MacBook Pro
- Устранение неполадок с подключением к сети Ethernet на MacBook Pro
- Заключение
3 способа подключения MacBook к сети Ethernet
Более новые MacBook Pro не имеют порта Ethernet, поэтому процесс может быть сложным.
При этом процесс по-прежнему прост, и вы можете сделать это за несколько минут с помощью соответствующего оборудования.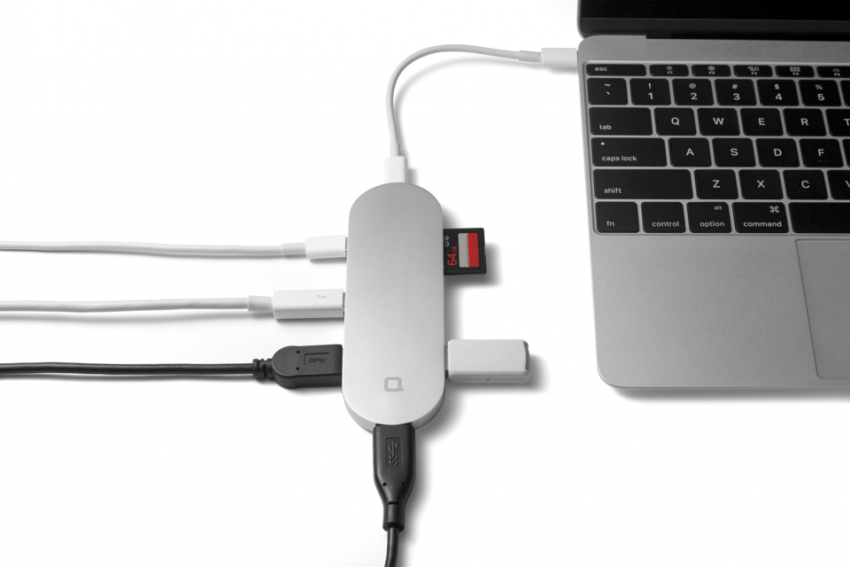 Вот основные способы подключения MacBook Pro к Ethernet.
Вот основные способы подключения MacBook Pro к Ethernet.
Способ 1: подключение кабеля Ethernet
Хотя более новые современные компьютеры Mac могут не иметь порта Ethernet, их более старые аналоги часто имеют. Многие старые MacBook Pro оснащены портом Ethernet, что упрощает процесс.
Например, мой MacBook Pro 2019 года не имеет порта Ethernet. У него всего четыре порта Thunderbolt.
Если вы не уверены, есть ли на вашем MacBook порт Ethernet, просто проверьте компьютер сбоку. Подключите кабель Ethernet к маршрутизатору или другому устройству, затем подключите другой конец непосредственно к порту MacBook.
Способ 2. Использование адаптера
Для подключения MacBook Pro к сети Ethernet можно использовать адаптер Thunderbolt-Ethernet.
Просто подключите конец адаптера Thunderbolt к любому порту Thunderbolt на вашем Macbook Pro, затем подключите кабель Ethernet к другой стороне адаптера.
Вы также можете использовать любой адаптер USB-C для Ethernet, чтобы это работало.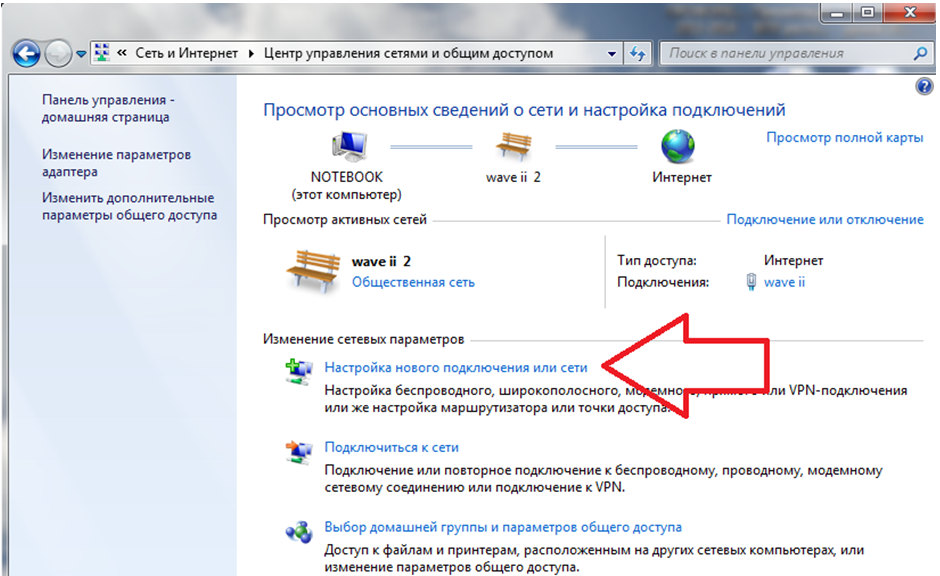 Это не обязательно должен быть адаптер Thunderbolt-Ethernet производства Apple.
Это не обязательно должен быть адаптер Thunderbolt-Ethernet производства Apple.
Способ 3. Использование док-станции
Большинство док-станций USB-C имеют порт Ethernet. Как и при использовании адаптера USB-C/Ethernet, вы просто подключаете кабель Ethernet к док-станции, а кабель USB-C — к MacBook Pro.
Преимуществом док-станции USB-C является подключение к сети Ethernet и возможность одновременного подключения нескольких периферийных устройств.
Я использую док-станцию HP USB-C с MacBook Pro 2019 года. Он передает два дисплея, Ethernet и резервный SSD через одно соединение USB-C.
Как настроить Ethernet на MacBook Pro
Как правило, ваш Macbook Pro автоматически подключается к Интернету после подключения кабеля Ethernet. Однако в некоторых случаях вам придется повозиться с настройками сети.
Если ваш Mac не подключился к сети Ethernet автоматически, выполните следующие действия.
Шаг 1. Откройте меню Apple
Нажмите на логотип Apple в верхнем левом углу экрана. Появится раскрывающееся меню с несколькими вариантами — выберите Системные настройки (Системные настройки в macOS Ventura и выше) .
Появится раскрывающееся меню с несколькими вариантами — выберите Системные настройки (Системные настройки в macOS Ventura и выше) .
Когда окно откроется, выберите параметр Сеть . Значок выглядит как небольшой глобус Земли.
Шаг 2: Выберите Ethernet
После выбора параметра «Сеть» найдите «Ethernet» в списке слева. Нажмите на нее, чтобы открыть вкладку.
Шаг 3. Выберите правильный метод настройки
В окне Ethernet щелкните раскрывающееся меню « Настройка IPv4 ».
Затем выберите рекомендуемый вашим интернет-провайдером метод настройки. Как правило, эти рекомендации следующие:
- Использование DHCP : Если вы автоматически получаете IP-адрес от своего интернет-провайдера (ISP), выберите этот вариант.
- Использование DHCP с ручным адресом : Если у вас есть определенный IP-адрес и ваш интернет-провайдер использует DHCP, выберите этот вариант, затем введите IP-адрес.

- Использование BootP : Если ваш интернет-провайдер использует BootP, выберите этот вариант.
- Вручную : Если вы получили определенный IP-адрес, маску подсети и адрес маршрутизатора от вашего провайдера, выберите этот вариант. Вам нужно будет ввести эти значения.
Шаг 4: Примените настройки
После выбора правильного метода настройки введите любые дополнительные настройки. Это применимо, если вы получили дополнительные настройки, такие как IPv6-адрес или адрес DNS-сервера, от вашего интернет-провайдера или администратора сети.
Если это так, нажмите «Дополнительно», чтобы ввести необходимые параметры. После входа в настройки нажмите ОК.
Затем нажмите Применить , чтобы применить измененные настройки.
Устранение неполадок с подключением к Ethernet на MacBook Pro
Если Ethernet не работает на MacBook Pro, причиной могут быть несколько потенциальных проблем.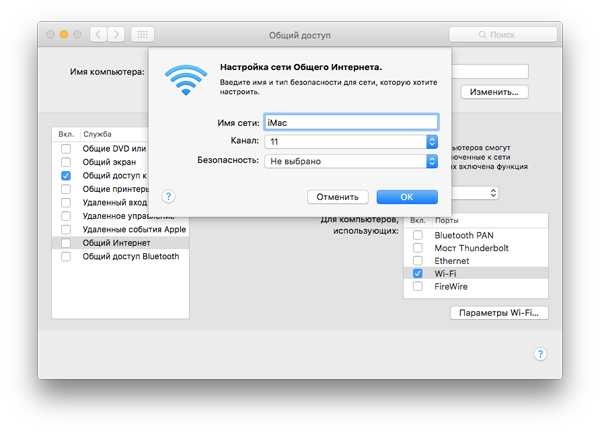 Вот несколько наиболее распространенных причин:
Вот несколько наиболее распространенных причин:
- Mac не распознает кабель: Если ваш Mac не распознает кабель Ethernet, убедитесь, что вы надежно подключили его к компьютеру и порту устройства. Затем выключите Mac и выключите устройство Ethernet. Подождите несколько минут, затем снова включите Ethernet-устройство. После полной перезагрузки перезагрузите Mac.
- Адаптер Ethernet не работает: В некоторых случаях проблема может заключаться в адаптере Ethernet. Если вы пытались манипулировать настройками или ваш адаптер работал раньше, но внезапно вышел из строя, возможно, пришло время заменить адаптер.
- Неправильные настройки Ethernet: Убедитесь, что ваши настройки Ethernet верны. Откройте «Системные настройки» («Системные настройки» в macOS Ventura и более поздних версиях) > «Сеть» > имя устройства > «Дополнительно». Перепроверьте все.
- Кабель Ethernet неисправен: Иногда кабель Ethernet выходит из строя по разным причинам.
 Если ваше соединение внезапно перестало работать, и проблема не в настройках и кабеле, проблема может быть в кабеле.
Если ваше соединение внезапно перестало работать, и проблема не в настройках и кабеле, проблема может быть в кабеле. - Интернет-соединение не работает : В сценариях, когда все остальное в порядке, сам Интернет может быть недоступен. Убедитесь, что ваше интернет-соединение активно на других устройствах и что ваш маршрутизатор и модем работают. Если другие ваши устройства не могут подключиться к Интернету, возможно, проблема связана с подключением.
Заключение
Независимо от того, подключаете ли вы свой MacBook к Ethernet для подключения к другому устройству или просто устанавливаете проводное соединение, этот процесс довольно прост. Для более новых MacBook Pro требуется адаптер Thunderbolt (или USB-C) для Ethernet.
Если ваш старый Macbook имеет порт Ethernet, процесс будет еще быстрее.
Удалось ли вам подключить MacBook Pro к сети Ethernet? Дайте нам знать в комментариях ниже.
О Джонатон Джачура
Джонатон — инженер-механик с более чем десятилетним стажем. Он фанат Apple, у которого в настоящее время есть Macbook Pro (512 ГБ, 16 ГБ ОЗУ), iPad Pro 12,9 дюйма, iPhone 11 Pro Max, Apple Watch 3 и 4 монитора Acer 23 дюйма.
Он фанат Apple, у которого в настоящее время есть Macbook Pro (512 ГБ, 16 ГБ ОЗУ), iPad Pro 12,9 дюйма, iPhone 11 Pro Max, Apple Watch 3 и 4 монитора Acer 23 дюйма.
Подключение к проводной сети — видеоруководство по Mac OS
Из курса: Компьютерная грамотность для Mac
Подключение к проводной сети
“
— [Инструктор] Хорошо, давайте посмотрим, как подключить ваш Mac к вашей сети через проводное соединение Ethernet. Теперь это предполагает, что ваша сеть уже настроена в вашем доме, офисе или классе. Если вы подключаетесь к своей домашней сети, вы, скорее всего, собираетесь подключить кабель Ethernet от вашего Mac прямо к маршрутизатору.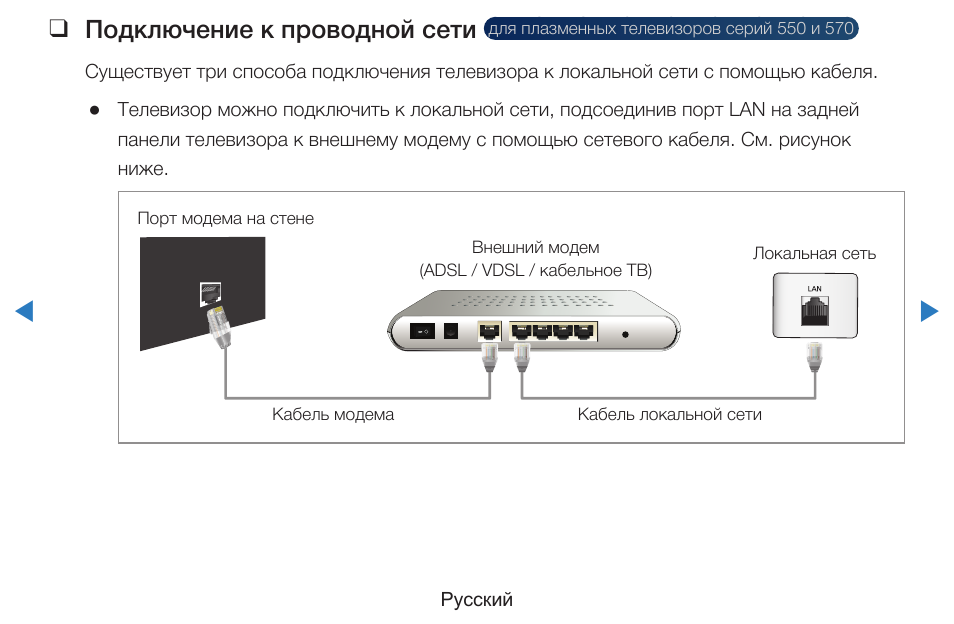 Если вы подключаетесь в офисе или классе, скорее всего, вы будете использовать кабель Ethernet от вашего Mac к порту Ethernet на стене или к другому устройству, которое, в свою очередь, подключается к вашей сети. В любом случае важно, чтобы у вас был кабель, идущий от любого источника вашего сетевого подключения к порту Ethernet на вашем Mac. Все настольные компьютеры Mac, от Mac Mini до iMac и Mac Pro, имеют встроенные порты Ethernet. Текущие ноутбуки MacBook не имеют портов Ethernet. Но вы можете получить адаптер Ethernet-USB, если вам нужно подключить сетевой кабель к MacBook. Как только ваш Mac подключен к вашей сети через Ethernet, скорее всего, вы уже находитесь в своей сети, и ваша так называемая настройка выполнена. Вы должны иметь возможность подключаться к другим компьютерам в сети, а также к Интернету, если интернет-сервис подключен к вашему маршрутизатору. Но давайте взглянем на некоторые настройки. Я собираюсь зайти в меню Apple и выбрать «Системные настройки», а здесь я нажму «Сеть».
Если вы подключаетесь в офисе или классе, скорее всего, вы будете использовать кабель Ethernet от вашего Mac к порту Ethernet на стене или к другому устройству, которое, в свою очередь, подключается к вашей сети. В любом случае важно, чтобы у вас был кабель, идущий от любого источника вашего сетевого подключения к порту Ethernet на вашем Mac. Все настольные компьютеры Mac, от Mac Mini до iMac и Mac Pro, имеют встроенные порты Ethernet. Текущие ноутбуки MacBook не имеют портов Ethernet. Но вы можете получить адаптер Ethernet-USB, если вам нужно подключить сетевой кабель к MacBook. Как только ваш Mac подключен к вашей сети через Ethernet, скорее всего, вы уже находитесь в своей сети, и ваша так называемая настройка выполнена. Вы должны иметь возможность подключаться к другим компьютерам в сети, а также к Интернету, если интернет-сервис подключен к вашему маршрутизатору. Но давайте взглянем на некоторые настройки. Я собираюсь зайти в меню Apple и выбрать «Системные настройки», а здесь я нажму «Сеть». И здесь я уже вижу, что у меня горит зеленый свет рядом с Ethernet, говорящий мне, что я подключен к своей сети. Справа я вижу свои сетевые настройки. И хочу обратить ваше внимание на это меню с надписью Configure iPv4. И это меню в настоящее время настроено на использование DHCP. DHCP — наиболее распространенный параметр для подключения компьютера к домашней или офисной сети. D в DHCP означает «динамический», и это означает, что вы собираетесь разрешить маршрутизатору назначать IP-адрес или адрес интернет-протокола вашему компьютеру. Каждый компьютер или устройство в сети имеет свой уникальный адрес, подобно тому, как каждый дом в вашем районе имеет свой уникальный адрес. Таким образом, маршрутизатор знает, какой компьютер какой, и может отправлять и получать данные на нужные компьютеры и с них. У вас есть другие параметры в этом меню, такие как «Вручную» или «BootP». Но, опять же, наиболее распространенной конфигурацией будет DHCP. Если вам нужно выбрать здесь другой параметр, вы, скорее всего, будете проинформированы об этом вашим сетевым администратором, который, вероятно, также настроит его для вас.
И здесь я уже вижу, что у меня горит зеленый свет рядом с Ethernet, говорящий мне, что я подключен к своей сети. Справа я вижу свои сетевые настройки. И хочу обратить ваше внимание на это меню с надписью Configure iPv4. И это меню в настоящее время настроено на использование DHCP. DHCP — наиболее распространенный параметр для подключения компьютера к домашней или офисной сети. D в DHCP означает «динамический», и это означает, что вы собираетесь разрешить маршрутизатору назначать IP-адрес или адрес интернет-протокола вашему компьютеру. Каждый компьютер или устройство в сети имеет свой уникальный адрес, подобно тому, как каждый дом в вашем районе имеет свой уникальный адрес. Таким образом, маршрутизатор знает, какой компьютер какой, и может отправлять и получать данные на нужные компьютеры и с них. У вас есть другие параметры в этом меню, такие как «Вручную» или «BootP». Но, опять же, наиболее распространенной конфигурацией будет DHCP. Если вам нужно выбрать здесь другой параметр, вы, скорее всего, будете проинформированы об этом вашим сетевым администратором, который, вероятно, также настроит его для вас.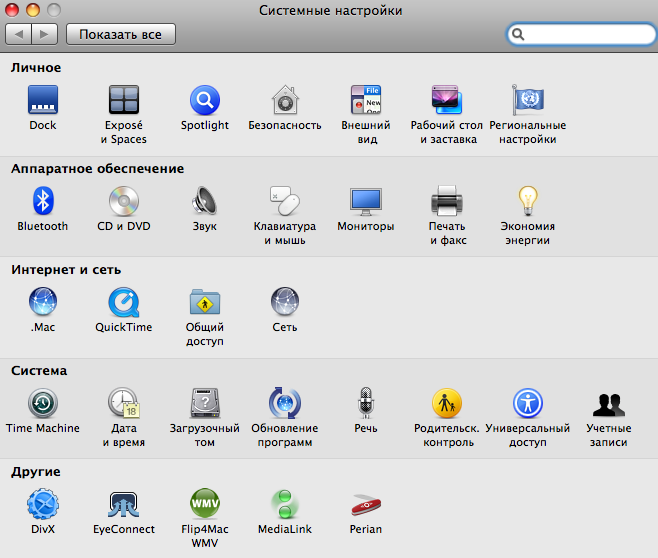 Таким образом, IP-адрес моего компьютера был динамически назначен в этом случае 10.1.10.156. Как правило, все устройства в вашей сети будут иметь одинаковые первые три номера, в данном случае 10.1.10. Последнее число, в данном случае 156, является уникальным идентификатором каждого компьютера. Как правило, вам не нужно знать IP-адрес вашего компьютера. Но на случай, если он вам когда-нибудь понадобится, здесь вы его найдете. Вам будет еще меньше необходимости знать какую-либо другую информацию здесь, такую как маска подсети и т. Д., Хотя в какой-то момент вам может понадобиться знать адрес маршрутизатора, к которому вы подключены. Так что просто приятно знать, что вся эта информация находится здесь в одном месте, если она вам когда-нибудь понадобится. Но на самом деле все, что вам нужно знать в большинстве случаев, это установить в меню конфигурации значение «Использовать DHCP», которое в любом случае используется по умолчанию. Поэтому, как только вы подключите кабель Ethernet к своему Mac, вы должны немедленно подключиться к своей сети и к Интернету, если к вашему маршрутизатору подключен интернет-модем.
Таким образом, IP-адрес моего компьютера был динамически назначен в этом случае 10.1.10.156. Как правило, все устройства в вашей сети будут иметь одинаковые первые три номера, в данном случае 10.1.10. Последнее число, в данном случае 156, является уникальным идентификатором каждого компьютера. Как правило, вам не нужно знать IP-адрес вашего компьютера. Но на случай, если он вам когда-нибудь понадобится, здесь вы его найдете. Вам будет еще меньше необходимости знать какую-либо другую информацию здесь, такую как маска подсети и т. Д., Хотя в какой-то момент вам может понадобиться знать адрес маршрутизатора, к которому вы подключены. Так что просто приятно знать, что вся эта информация находится здесь в одном месте, если она вам когда-нибудь понадобится. Но на самом деле все, что вам нужно знать в большинстве случаев, это установить в меню конфигурации значение «Использовать DHCP», которое в любом случае используется по умолчанию. Поэтому, как только вы подключите кабель Ethernet к своему Mac, вы должны немедленно подключиться к своей сети и к Интернету, если к вашему маршрутизатору подключен интернет-модем.
 Запишите название рабочей группы и имя компьютера для справки при сопряжении ПК с Mac.
Запишите название рабочей группы и имя компьютера для справки при сопряжении ПК с Mac.
 Если ваше соединение внезапно перестало работать, и проблема не в настройках и кабеле, проблема может быть в кабеле.
Если ваше соединение внезапно перестало работать, и проблема не в настройках и кабеле, проблема может быть в кабеле.