Содержание
Ваш компьютер выключен. Повторите попытку через 60 минут
После прохождения полосы загрузки на экране отображается сообщение: “Ваш компьютер выключен. Повторите попытку через 60 минут” или “Your mac is disabled. Try again in 60 minutes”. Также, включение ноутбука может сопровождаться изображением с замком, красноречиво свидетельствующим, что загрузчик EFI вашего Macbook заблокирован.
У компьютеров Mac существует два вида блокировки: на уровне прошивки EFI и на уровне операционной системы macOS. В каждом случае необходим ввод пароля для загрузки macOS. Первый вариант наиболее опасен, так как материнская плата ноутбука блокируется на аппаратном уровне и фактически вы получаете «кирпич», без возможности даже загрузиться с внешнего диска или флешки.
Не стоит путать данную блокировку с привязкой к аккаунту в iCloud. Выглядит она несколько иначе и требует ввести четырёхзначный код: “Введите PIN-код блокировки системы, чтобы разблокировать этот Mac” (“Enter your system lock pin code to unlock this mac“):
Именно таким образом, через iCloud, со слов владельца, и был заблокирован MacBook Pro (модель A1707), но что-то пошло не так. ..
..
Не могу с уверенностью сказать, что там происходило дальше, но «прошка» заблокировалась и больше не спрашивала PIN-код, бесконечно предлагая повторить попытку через 60 минут. Простое решение, вроде сброса памяти NVRAM (Alt + Cmd + R + P), в данном случае, как мёртвому припарка.
Вполне логичным решением казалось сбросить пароль или вовсе стереть ноутбук через iCloud… но этот вариант тоже оказался недоступен: действия были неактивны, хотя ноутбук был подключен к сети и прекрасно виделся в личном кабинете в iCloud. В техподдержке Apple развели руками и порекомендовали обратиться в официальный сервисный центр.
Этот вариант я считаю единственно правильным, при условии, что ноутбук на гарантии. Вам потребуется только подтвердить факт приобретения компьютера (чек и коробка от MacBook), а всё потому, что существует и неофициальный путь разблокировки MacBook.
Не так давно я рассказывал о снятии пароля с ноутбука путём перепрошивки BIOS (EFI). Главная сложность тут была даже не в считывании прошивки микросхемы EFI программатором, а оставить серийный номер и прочую уникальную информацию об устройстве неизменной.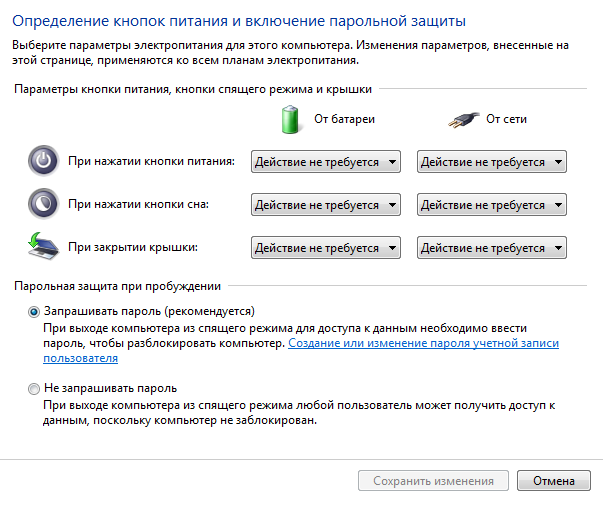
Макбуки, в этом плане не сильно отличаются от обычных компьютеров на Windows и у них даже имеется специальный диагностический разъём, позволяющий официальному сервису снять блокировку без полного разбора ноутбука и выпаивания микросхемы SPI Flash.
Для перешивки биос (в данном случае эта микросхема с маркировкой 25Q64FVIQ) достаточно даже простенького программатора Ch441A с AliExpress, о котором я рассказывал в прошлый раз. Но прежде чем ковыряться в EFI, нужно сперва где-то раздобыть такой разъём.
Конечно, при определённой сноровке и опыте, можно, по старинке, подпаяться тонкими проводками к соответствующим ногам микросхемы на плате или вовсе выпаять её и поместить на контактную площадку программатора, но что-то я не решился на такой смелый шаг.
Некоторые неофициальные сервисы тоже предлагают подобную услугу по снятию блокировки с Macbook. Желающим заняться этим самостоятельно, перелагаю посмотреть видео с канала REWA Technology на YouTube, где засняли сам процесс:
Собственно, ребята занимаются продажей оборудования для ремонта техники, в том числе у них нашёлся и требуемый разъём. Однако, в данном видео не показано главное, а именно что конкретно правится в дампе памяти, извлечённом из микросхемы EFI. А ведь самое интересное, это то место, где хранится пароль. Перешивать напрямую чистый дамп, без пароля, взятый с аналогичной модели компьютера нельзя, ведь там будут другие уникальные серийные номера устройств и компьютер просто не запустится.
Возможно, в снятии пароля, поможет следующее видео с канала Union Repair, в дампе ищется строка %SVS и данная область «зануляется»:
Если уверены в свои силах и написанное не выглядит на эльфийском, можете попробовать. В противном случае, лучше всё-таки обратиться в официальный сервисный центр.
Подписывайтесь на канал
Яндекс.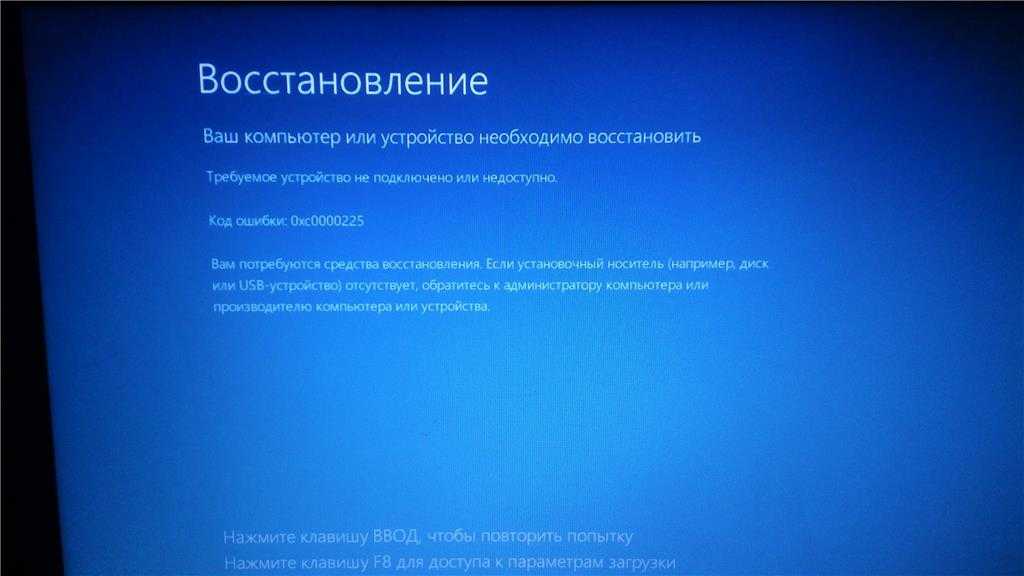 Дзен
Дзен
и узнавайте первыми о новых материалах, опубликованных на сайте.
Почему Windows лучше Mac OS X. Восемь причин удалить яблочную ОС и вернуться на Windows
Приветствую всех! На этот обзор меня подтолкнуло большое количество роликов в интернете, слизанные с одного примера, но в каждом из них дилетанты уверяют нас, что все это хрень. Мол ставил долго, просидел на маке мало, как итог — хакинтош просто кошмар, покупайте Apple либо сидите на Windows.
Как, мы с вами понимаем, многие после просмотра таких роликов не то что ставить, а и мысли такие отгоняют от себя. А как оно выглядит со стороны пользователя Хакинтоша со стажем я попробую поделится в этой статье.
Немного о себе. Я занимаюсь компьютерной графикой, 3D и веб-разработкой с 2009 года. Два года работал исключительо на Windows. В один прекрасный момент меня осенило попробовать Mac, признаюсь первого опыта хватило на пару месяцев. Отсутствие графических программ под новоиспеченный OS X заставило меня вернуться к винде.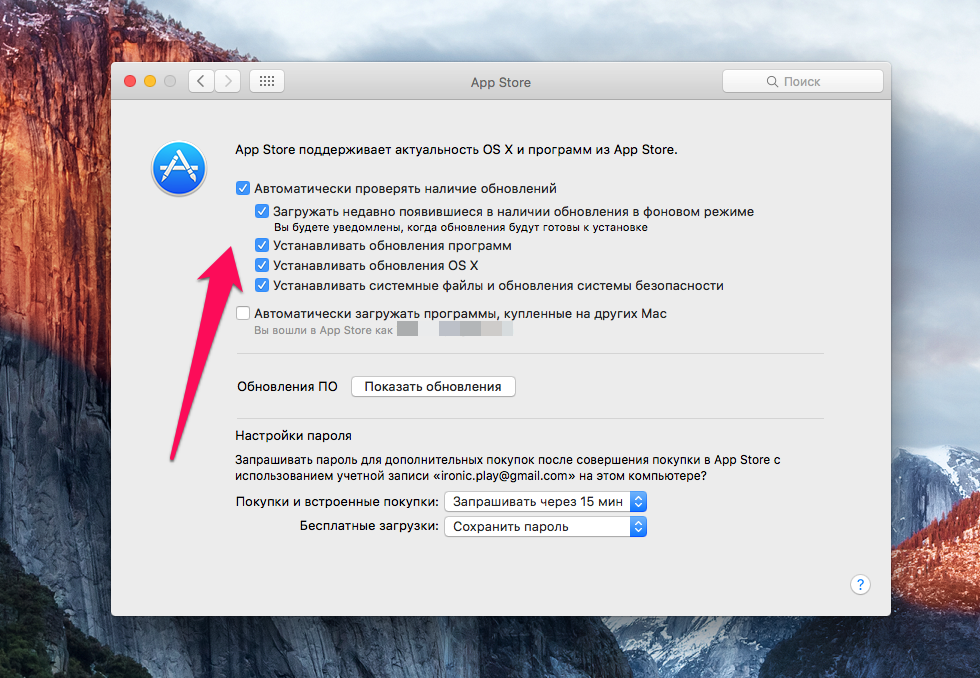 Но через пол года я все же полностью перешел на OS X Mavericks 10.9, пол года работал на EL Capitan. Yosemite почему то я перескочил, скорее всего из-за полного удовлетворения в работе 10.9.5. Но это было предисловие, теперь рассмотрим все по порядку. Сейчас же работаю на MacOS Sierra 10.12.5.
Но через пол года я все же полностью перешел на OS X Mavericks 10.9, пол года работал на EL Capitan. Yosemite почему то я перескочил, скорее всего из-за полного удовлетворения в работе 10.9.5. Но это было предисловие, теперь рассмотрим все по порядку. Сейчас же работаю на MacOS Sierra 10.12.5.
Mac OS X не так быстра, как кажется.
Самый первый плюс, по мнению многих — OS X работает быстрее, чем Windows. Хорошо, если сравниваешь топовый iMac с Intel Core i7, а также компьютер на AMD Athon II, в этом случае действительно, iMac окажется быстрее, особенно если в нем будет стоять SSD накопитель.
Но, если же использовать одинаковое железо, а также последние версии операционных систем, в частности Windows 8.1 и новую OS X 10.10 Yosemite, то вы увидите, что Windows загружается на несколько секунд быстрее и все приложения открываются моментально, что не скажешь про OS X.
Также в Mac OS X иногда наблюдаются проблемы с анимацией, особенно при разворачивании окон, о которых мы поговорим отдельно.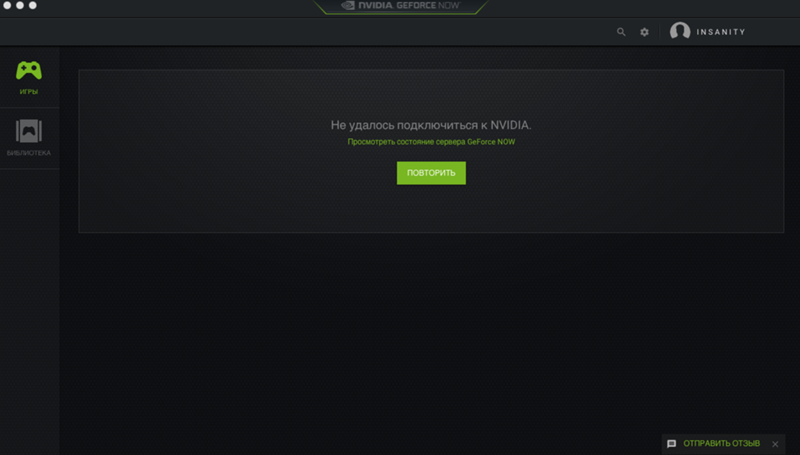
Дополнительные советы
Не все ПК одинаковые
— существуют десятки производителей ПК и тысячи моделей компьютеров, а это означает что не все вышеперечисленное можно отнести к вашему ПК или к компьютеру который вы планируете покупать.
Мой Apple может работать и с операционной системой Windows
— Microsoft Windows можно запускать на компьютерах Apple используя Boot Camp.
Так же с помощью Boot Camp вы можете запускать новейшие игры. Тем не менее, Boot Camp не является совершенным и это не означает что каждая игра будет запускаться на компьютере Apple, так же могут возникнуть и проблемы с производительностью.
Windows XP не Windows 7 или Windows 8 — Windows XP разработана более 10 лет назад и сравнивать компьютер, с операционной системой Windows XP с новым MacBook, все равно что сравнивать Ferrari с Форд Пинто.
При сравнении любой технологии возраст является важным фактором, так как новые технологии, например SSD, могут сделать огромную разницу в производительности.
Если вы пытаетесь сделать выбор между покупкой РС или Mac, убедитесь, что вы сравниваете последние компьютеры и что они имеют схожие аппаратные компоненты.
Например, если вы смотрите на Mac с SSD и РС с HDD, ПК будет дешевле, но будет медленнее работать.
Windows меньше расходует оперативной памяти.
После запуска Windows 8.1 занимает 1.5 гигабайта оперативной памяти. Вы смотрели, сколько занимает OS X на только что включившемся компьютере? У меня этот показатель доходил до 3.5 Гб и особенно плохо тем, у кого в компьютере или ноутбуке установлено всего 4 гигабайта памяти. Так что для OS X оптимальное количество оперативной памяти — восемь гигабайт, при этом для среднестатистического пользователя «восьмерки» хватит и четырех гигабайт.
Если пользоваться одинаковыми программами, например Фотошопом, то в «маке» он занимает гораздо больше памяти, чем в Windows, поэтому на всех форумах можно почитать самый главный совет при переходе на мак: покупайте как можно большое оперативной памяти, она вам еще пригодится.
Совместимость
Mac поддается полной настройке с любыми устройствами
Большинство новых пользователей Mac сталкиваются с тем, что процесс навигации по системе использует не совсем привычные методы для выполнения самых базовых задач. Например, скроллинг страниц в системе macOS по умолчанию инвертирован; и если в Windows при прокрутке Вы управляете окном просмотра, то на Mac за направлением прокрутки следует контент страницы.
К счастью, настройка управления не требует каких-то сложных действий. Все, что Вам нужно — это открыть Системные настройки и перейти в раздел “Мышь” или “Трекпад”. В появившемся окне можно задать необходимые параметры.
Еще одной проблемой является акселерация мыши. Если в Windows курсор точно следует за мышью, то в macOS кривая ускорения курсора гораздо более выражена. Это приводит к тому, что указатель заметно ускоряется или замедляется даже при незначительном изменении в скорости перемещения мыши.
Устранить этот недостаток можно лишь сторонними приложениями вроде SmoothMouse.
В Windows прозрачное управление кнопкой развернуть на весь экран.
В OS X очень странная логика работы кнопки «развернуть на весь экран». Вместо привычного разворачивания окна на все рабочее пространство, как сделано в Windows, в маке все устроено по-другому. Нажимая на кнопку развернуть часть приложений действительно разворачивается на весь экран, а часть приложений подстраивается под содержимое страницы. Например браузер Chrome или Finder.
Это очень неудобно, особенно если у Вас окно приложения открыто на половину рабочего стола и вы нажимаете развернуть на весь экран, размер окна может уменьшится, если содержимое окна меньше. Например, Chrome может подстроится под ширину сайта вконтакте, обрезав лишнее пространство слева и справа. Если Вы привыкли работать с приложениями в полноэкранном режиме, не переходите на Мак, там совсем другая логика.
Недостатки Mac OS на ПК
Сложность установки
Первым недостатком я считаю — это сложность первой установки Mac OS на ПК. Правильная настройка Clover для лучшей производительности. А для тех кто берет образ установочной флэшки с интернета сложно подобрать под свою конфигурацию.
Правильная настройка Clover для лучшей производительности. А для тех кто берет образ установочной флэшки с интернета сложно подобрать под свою конфигурацию.
Но если подойти к установке правильно этот недостаток почти не заметен!
Установка и настройка OS X Mavericks 10.9.5 на ПК
Сложность подбора кекстов
Но это тоже уже уходит в прошлое. Под основные конфигурации и комплектующие все уже написано разработчиками.
Отсутствие некоторых программных продуктов
Да к сожалению такое присутствует. Некоторые разработчики не хотят делать для разных систем. Как пример: Autodesk. 3D MAX доступен только для Windows, для пользователей Mac OS доступна только Maya. Есть аналоги и их не мало для 3D разработки, но переучиваться с нуля не всегда есть желание.
Решением будет установка Windows на виртуальную машину.
Игры на Mac OS
Что есть, то есть. Любителям поиграть система Mac OS не совсем подходит. Так уж повелось, что основная масса игр производится под Windows.
Решением будет установка виртуальной машины. На нее ставятся далеко не все новинки, так как все больше игры привязывают к определенным производителям.
Но это я не считаю особым недостатком в основном Mac OS пользуются для работы.
В Windows есть во что поиграть.
Все новинки выходят только на консоли и на ОС Windows. Ни одна другая операционная система не может похвастаться таким количеством компьютерных игр, тем более Microsoft обладает такой полезной штукой как DirectX, аналогов которой в мире нет. Тот же OpenGL, выдает меньший FPS по сравнению с DirectX.
Например, взять игру L4D2. На идентичном железе игра в Windows отлично показывает себя на максимальных настройках, при этом в OS X она неплохо идет только на средних. Это связано также и с общей оптимизацией системы.
Так же только Windows поддерживает то множество джойстиков, контроллеров, видеокарт, которые дают возможность комфортно играть. Про видеокарты тем более, в iMac дома ее никак не заменить и используются там мобильные аналоги десктопных видеокарт.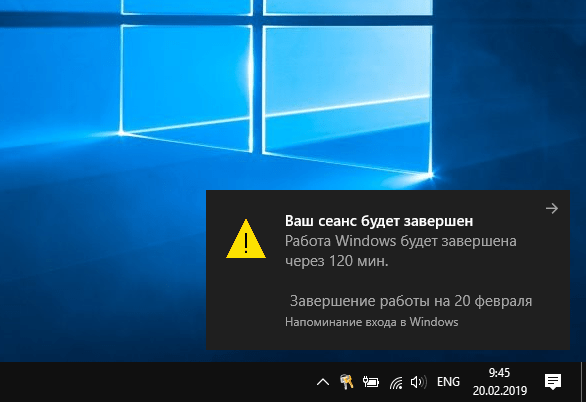
Windows работает на планшетах. macOS уперто нет
На страницах iPhones.ru то и дело появляются материалы, в котором мои коллеги хоронят iPad. И я уже писал о потенциальном объединении планшетов и смартфонов в рамках последних с разворачивающимся экраном. Но это не единственный выход.
Альтернативное решение — открыть на iPad (хотя бы на Pro) доступ к операционной системе macOS. Пусть она будет даже обрезана в каких-либо нюансах, для которых не хватит производительности. И для этого придется только тачпад на Smart Keyboard добавить.
Яркий пример — Windows 10, которая продолжает эксплуатировать идею универсальности и в Creators Update. При этом Microsoft делает это на мой вкус неуклюже. А у Apple уже есть два полноценных готовых решения — сенсорная iOS и настольная macOS.
В Windows поддерживается практически любое оборудование.
Из-за того, что система изначально писалась под любое оборудование, даже самое «кривое», в Windows прекрасно работает все то, что не работает в OS X.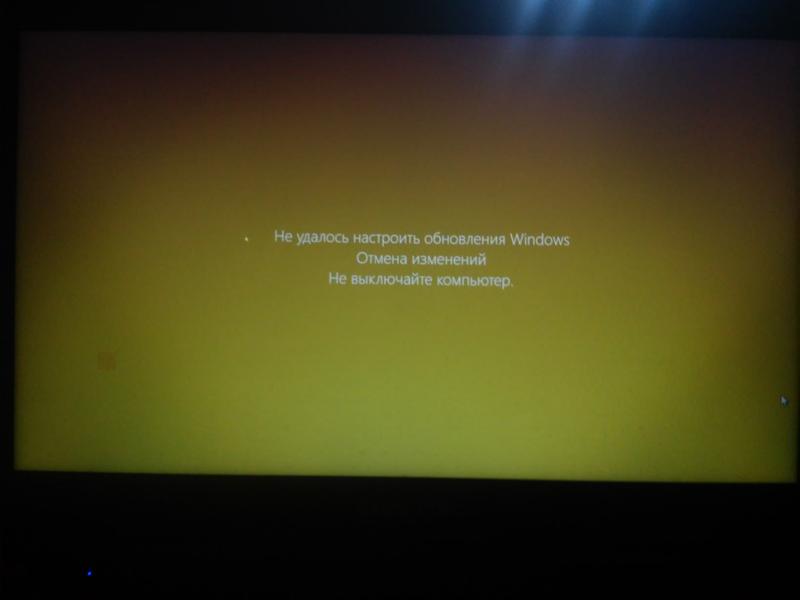
Случай из жизни: звонит клиент и сообщает, что его WI-FI адаптер компании TP-Link отлично работает в Windows, но не работает в OS X (iMac 27″). Клиент ссылается на эту неработоспособность и считает, что ему был продан бракованный адаптер. На самом же деле, для Wi-Fi адаптера просто нет подходящих драйверов в OS X.
А кроме WI-FI адаптеров, есть куча другого оборудования: принтеры, сканеры, звуковые карты и так далее. Весь этот зоопарк прекрасно работает в Windows, но отказывается нормально функционировать в OS X.
Преимущества Mac OS перед Windows
Быстродействие
Самым первым мне хотелось бы отметить быстродействие. Стабильная и отзывчивая работа компьютера заметна сразу. Наверное на Windows вы не раз смотрели на вращающийся кружочек в ожидании ответа. Так вот на Маке этого практически не бывает. Заставить задуматься можно и его, но эти случаи настолько редки. что особо не портят общего впечатления, да и вешается при этом не вся система целиком, а только одна вкладка с программой. В этот момент можно работать в других и не замечать никаких тормозов, чем не может похвалиться Windows.
В этот момент можно работать в других и не замечать никаких тормозов, чем не может похвалиться Windows.
Интерфейс же просто летает. Открытие окон, переключение программ, переключение экранов, вызов Launchpad и все остальное происходит моментально без задержек. По умолчанию анимация на Mac OS установлена плавная, признаюсь это просто обалденно, но через какое то время реальной работы, а не просиживания в инете, анимацию интерфейса я ускорил.
Хочу заметить, что мак работает быстро и без проблемно с нуля и не требует для этого никакого вмешательства пользователя. Оптимизация может заключаться только в ускорении анимации интерфейса и не более, но даже таким занимаются единицы.
Тихая работа
Второе, что замечаешь после работы на винде — это тихая работа системника и ноутбука. Отсутствие постоянного скрежета жесткого диска — это действительно приятно и не может не радовать.
Постоянно рыскающий и гребущий Windows таким если и радует, то максимум первые дни(недели) после установки, пока не поставит непрекращающихся нужных и не нужных обновлений.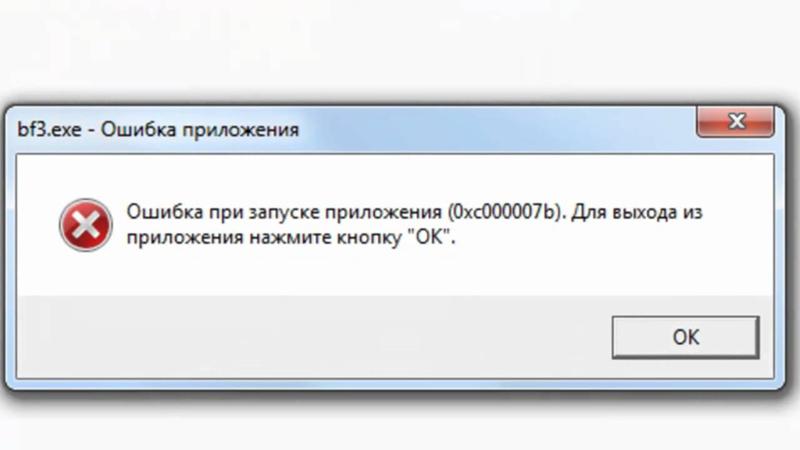
Конечно, данный факт можно обойти при помощи покупки SSD, но постоянная индексация нагружает и SSD, и процессор и оперативную память, а эти ресурсы иногда очень бы понадобились мне для других целей, при работе с графикой. Так как большая часть индексирующих процессов не известна, то как по мне — они просто бесполезные, а главное пагубные для SSD.
Обновления
OS X обновляется действительно редко, так что это не доставляет особых неудобств. Причем установка обновлений программ не требует перезагрузки, а обновления безопасности всего лишь несколько раз в год. Как часто обновляется Windows, как я думаю вы и сами знаете.
Не редко после установки обновлений виндовс начинает тормозить и глючить, редкость, но тоже бывает, когда после обновления он совсем не запускается. Приходится заходить через безопасный режим и что-то менять или же другими методами. И хотя пользователи почти, как один заявляют, что Windows намного проще в обслуживании и подойдет и для новичка, то я посмею с этим совсем не согласиться. Чего только стоит обновление до Windows 10, где многие настройки вызываются только через специфические команды, начнем с самых популярных: отключение блокировки экрана, политика учетных записей и тд.
Чего только стоит обновление до Windows 10, где многие настройки вызываются только через специфические команды, начнем с самых популярных: отключение блокировки экрана, политика учетных записей и тд.
На Mac OS обновления проходят редко, но у пользователей не даже не становится вопрос -а вдруг, после обновления мак работает всегда. Исключение составляют Хакинтоши с неподдерживаемым, старым железом, которое работает через ряд костылей — для них возможно прийдется поменять ряд настроек и обновить загрузчик.
Фоновые процессы
На Mac OS невольно начинаешь забывать, что это такое! Тормозящий компьютер из-за самовольно запускающейся службы, увы не редкость на Windows и это порой жутко нервирует, так как некоторые службы даже нельзя отключить без серьезнейших системных познаний. На маке такие процессы отсутствуют, возможно они и есть, но пользователь их работу не замечает. Так как они не несут никаких отклонений в производительности. Поэтому, что такое диспетчер задач на Mac OS знать не обязательно, принудительное завершение редкая процедура на OS X, а от настройки приоритетов в работе служб разработчики Apple нас вообще оградили, так как система с этим справляется на ура. За шесть лет у меня даже не было ситуации, что б захотелось такой функцией воспользоваться!
За шесть лет у меня даже не было ситуации, что б захотелось такой функцией воспользоваться!
Кстати именно это стало одним из первых преимуществ систем OS X начиная с Mavericks. При открытии окна поверх работающей прграммы, на открытое окно отдается максимальное количество ресурсов компьютера, а программа под окном переходит в фоновый режим работы с минимальным потреблением. Может я не совсем правильно изъяснился но суть такая.
Стабильность работы сторонних программ
Как я писал выше работаю я по компьютерной графике и тормоза в графических и 3D редакторах для Windows совсем не редкость. Но страшнее этого в моей работе увидеть вот такое окошко о завершении программы и предложении поиска решения в интернете.
Для примера я поставил с word, но это окно появляется при вылете любой программы. Увидеть такое сообщение после нескольких часов работы — это просто не выносимо. К сожалению из- за этого мы тратим в несколько раз больше времени и усилий для достижения одной и той же цели.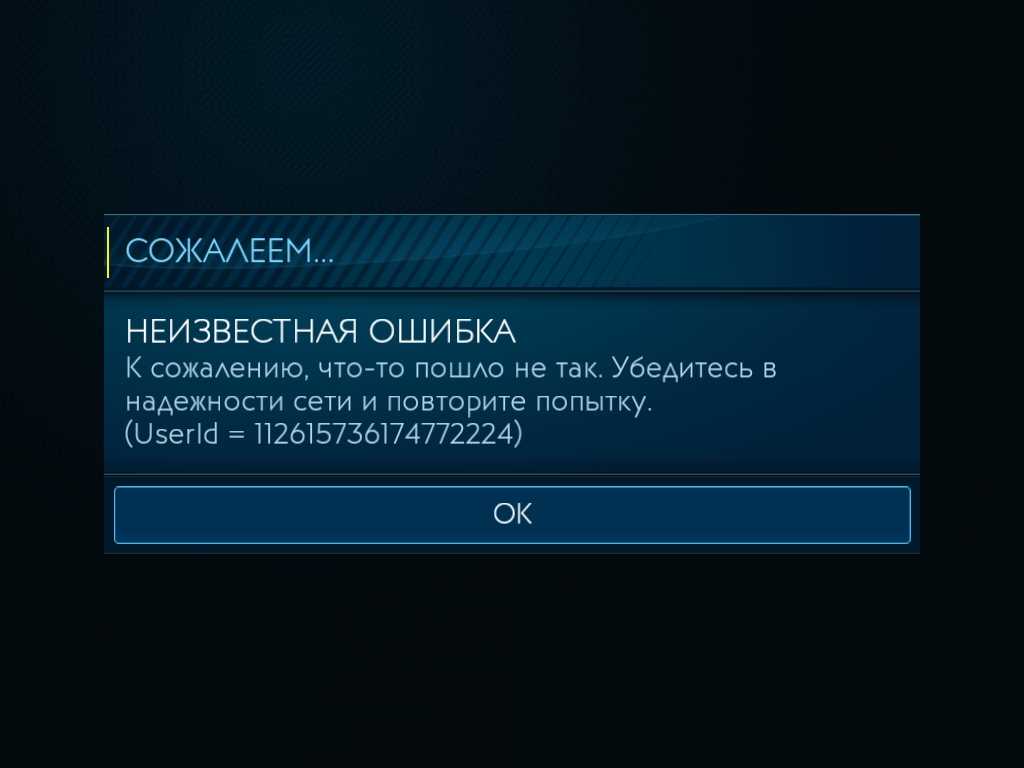
Так вот спешу вас обрадовать, что на Mac OS такое поведение большая редкость. На моей практике — это случалось только с Maya. До выхода сервиспака она отказывалась работать на новоиспеченном, на тот момент OS X Mavericks.
Не знаю в чем фокус, но сбои чаще за мою практику были в программах входящих в мак, таких как Safari или Mail. Как мы понимаем закрытое окно браузера — это не так печально)))
В Sierra 10.12.5 проблема с вылетами вообще практически равна нулю.
Тест на стабильность и стрессоустойчивость Mac OS на Хакинтоше
Удобство интерфейса и настройки
Не даром говорят, что основным приоритетом Apple является удобство пользователей. Но к таким удобствам после виндовс привыкаешь не сразу и дело вовсе не в расстановке значков на рабочем столе или кнопках манипуляции окнами с слева.
Приведу пример. Пропал значок Диска D в боковой понели окна Finder(это аналог Мой Компьютер в виндовс), ну я как прожженный пользователь винды начал копать настройки, свойства и тп.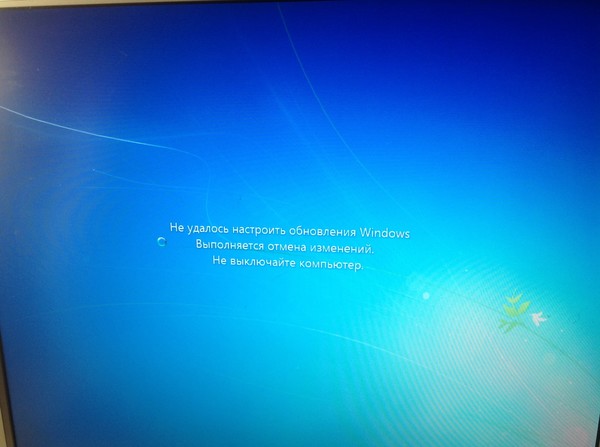 Каким было мое удивление, когда оказалось, что значок из окна надо просто перетянуть в боковую панель.
Каким было мое удивление, когда оказалось, что значок из окна надо просто перетянуть в боковую панель.
Кстати так на Mac OS почти во всем. Установка большего количества программ — это перетягивание пакета программы в папку Программы, а удаление наоборот — простое перетягивание пакета программы в корзину. Нет никакого реестра, дополнительных чисток и тп.
Отсутствие скрытых папок
Нет они конечно, как и в других системах присутствуют. Я имею в виду папки, которые со временем наполняются и сжирают пространство на нашем жестком диске в Windows и очистить которые можно только прибегая к помощи сторонних утилит, например CCleaner.
На Mac OS тоже можно пользоваться утилитами. но и вручную очистить доступно каждому пользователю.
Подробнее о чистке
Безопасность
Mac OS является самой безопасной оперативной системой из представленных на данный момент на рынке. Для обеспечения, которой не требуются дорогостоящие антивирусы, которые в свою очередь съедают не малую часть ресурсов вашего компьютера.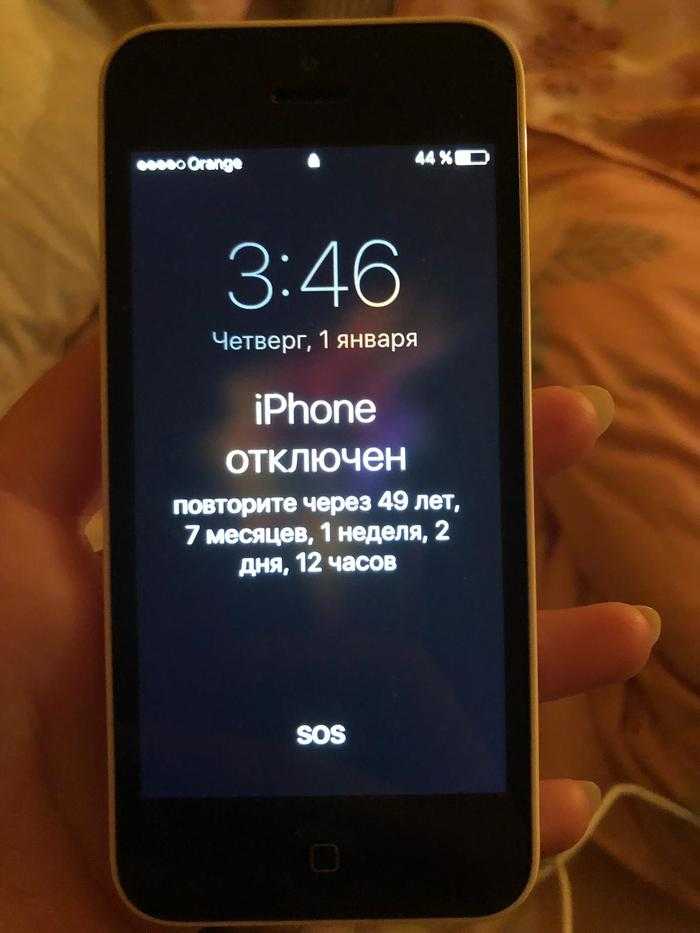 И это еще один плюс к производительности системы.
И это еще один плюс к производительности системы.
А последние события с массовым заражением Wanna Cry в очередной раз доказало, что разработчики антивирусного ПО беспомощны перед реальной угрозой и в первую очередь — это просто заработок бабла.
Mac OS таким не страдает, на нем достаточно включить брандмауер. Сказать что под мак нет вирусов — это не сказать ничего, так как этот рынок очень доходный для разработчиков антивирусного ПО и периодически делаются вбросы, которые к их сожалению не проходят системы безопасности Mac OS. На данный момент и на Mac пришла навязчевая реклама Вулкан, но в реальности это единичные случаи, я даже представить не могу откуда, а точнее с какой помойки нужно скачать программу, чтобы установить прицепом ВУЛКАН, именно помойки. А сама архитектура ОС позволяет даже начинающему пользователю легко удалить программу раздражитель и расширение из браузера. В мак ос нет ни реестра, ни скрытых системных папок, откуда может работать вирус, поэтому это просто программка, которая установилась в папку программы и которую очень легко вычислить и удалить.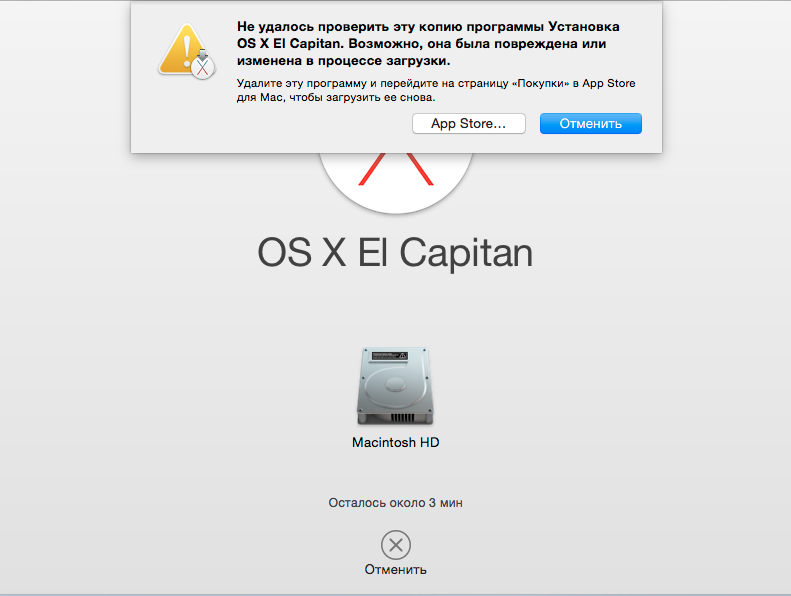
Миф о отсутствии программ на Mac OS
Многих останавливает миф об отсутствии программ, которые работают на Windows. Хочу вас уверить, что почти все разработчики программ для винды, делают их доступными и под мак. В случае несовместимости, какой либо программы можно найти аналог не уступающий по функционалу или же поставить виртуальную машину, чем я частенько пользуюсь для работы с 3D Max. Замечу, что при работе виртуальной машины тормозов не наблюдал, только во время рендеров, но это понятно — он загружает процессор полностью, но все же пользоваться мак во время рендера можно и довольно с хорошей производительностью.
Где отремонтировать Macbook, iMac и iPhone
Чек лист по выбору надежного сервисного центра по ремонту техники Apple
Цены
Справедливые, не завышенные и не заниженные. На сайте Сервиса должны быть цены. Обязательно! без «звездочек», понятно и подробно, где это технически возможно — максимально точные, итоговые.
Сроки
При наличии запчастей до 85% процентов сложных ремонтов можно завершить за 1-2 дня. На модульный ремонт нужно намного меньше времени. На сайте указана примерная продолжительность любого ремонта.
На модульный ремонт нужно намного меньше времени. На сайте указана примерная продолжительность любого ремонта.
Гарантия и ответственность
Гарантию должны давать на любой ремонт. На сайте и в документах все описано. Гарантия это уверенность в своих силах и уважение к вам. Гарантия в 3-6 месяцев — это хорошо и достаточно. Она нужна для проверки качества и скрытых дефектов, которые нельзя обнаружить сразу. Видите честные и реальные сроки (не 3 года), вы можете быть уверены, что вам помогут.
Склад
Половина успеха в ремонте Apple — это качество и надежность запчастей, поэтому хороший сервис работает с поставщиками на прямую, всегда есть несколько надежных каналов и свой склад с проверенными запчастями актуальных моделей, чтобы вам не пришлось тратить лишнее время.
Бесплатная диагностика
Это очень важно и уже стало правилом хорошего тона для сервисного центра. Диагностика — самая сложная и важная часть ремонта, но вы не должны платить за нее ни копейки, даже если вы не ремонтируете устройство по ее итогам.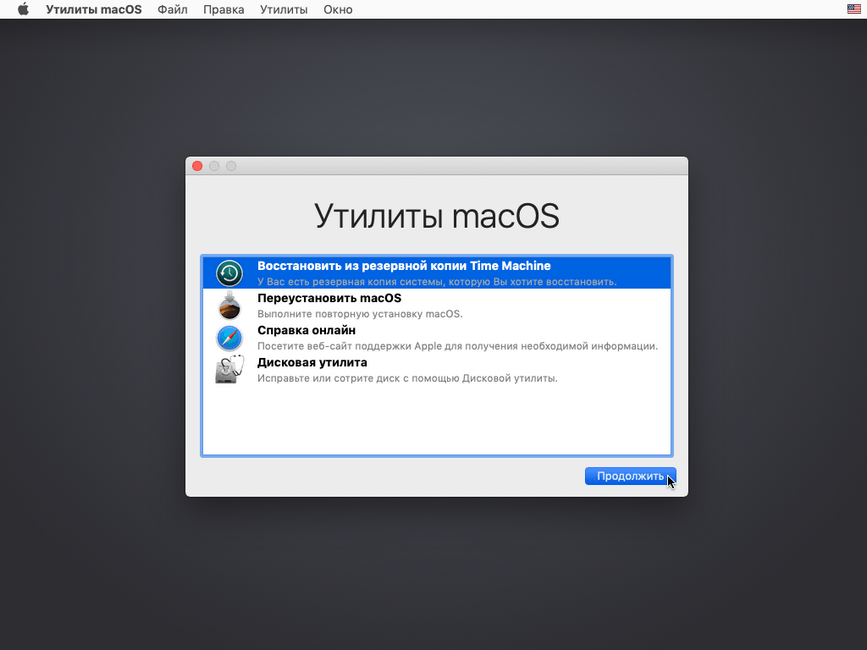
Ремонт в сервисе и доставка
Хороший сервис ценит ваше время, поэтому предлагает бесплатную доставку. И по этой же причине ремонт выполняется только в мастерской сервисного центра: правильно и по технологии можно сделать только на подготовленном месте.
Удобный график
Если Сервис работает для вас, а не для себя, то он открыт всегда! абсолютно. График должен быть удобным, чтобы успеть до и после работы. Хороший сервис работает и в выходные, и в праздники. Мы ждем вас и работаем над вашими устройствами каждый день: 9:00 — 21:00
Репутация профессионалов складывается из нескольких пунктов
Возраст и опыт компании
Надежный и опытный сервис знают давно. Если компания на рынке уже много лет, и она успела зарекомендовать себя как эксперта, к ней обращаются, о ней пишут, ее рекомендуют. Мы знаем о чем говорим, так как 98% поступающих устройств в СЦ восстанавливется. Нам доверяют и передают сложные случаи другие сервисные центры.
Сколько мастеров по направлениям
Если вас всегда ждет несколько инженеров по каждому виду техники, можете быть уверены: 1.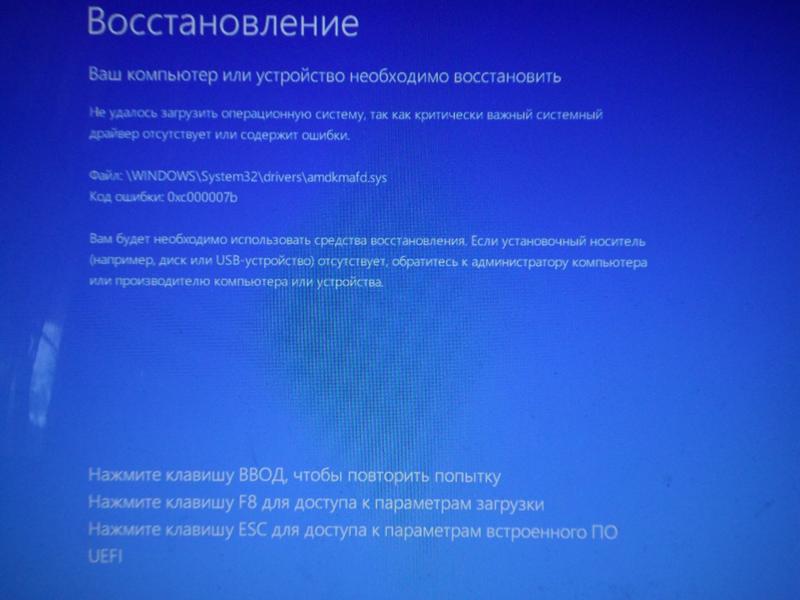 очереди не будет (или она будет минимальной) — вашим устройством займутся сразу. 2. вы отдаете в ремонт Macbook эксперту именно в области ремонтов Mac. Он знает все секреты этих устройств
очереди не будет (или она будет минимальной) — вашим устройством займутся сразу. 2. вы отдаете в ремонт Macbook эксперту именно в области ремонтов Mac. Он знает все секреты этих устройств
Техническая грамотность
Если вы задаете вопрос, специалист должен на него ответить максимально точно. Чтобы вы представляли, что именно вам нужно. Проблему постараются решить. В большинстве случаев по описанию можно понять, что случилось и как устранить неисправность.
Открытость сервиса — это залог взаимного доверия и сотрудничества
Социальные сети
Если для вас стараются организовать удобный сервис, вы обязательно найдете компанию в VK, на Facebook, Instagram, и конечно, на канале Youtube. Здесь всегда можно в неформальной обстановке, посмотреть на жизнь сервиса изнутри, оценить примеры ремонтов, пообщаться со специалистами вживую. Это удобно, и сейчас без социальных сетей просто никак нельзя
Лица компании
Опытные эксперты и инженеры Apple — это супергерои, но они не носят маски.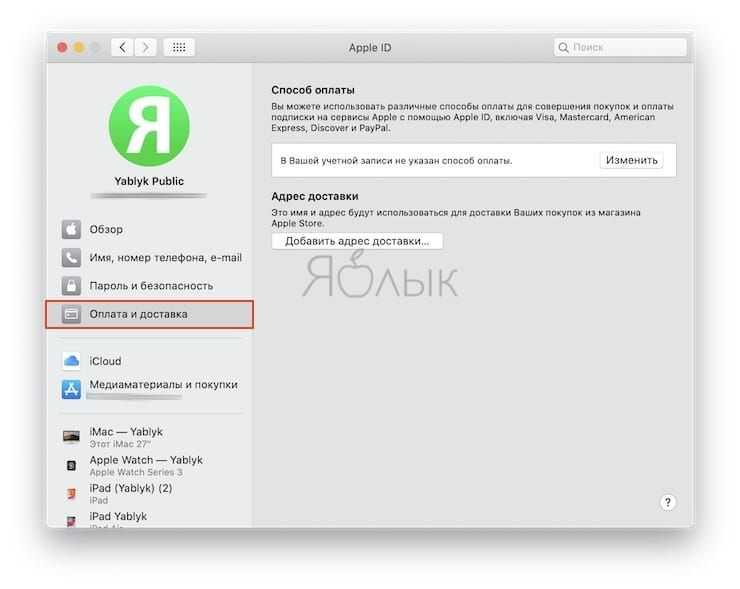 На сайте и в социальных сетях вы всегда можете посмотреть, к кому вы идете, увидеть фото и узнать немного об инженерах и менеджерах сервиса. Можете написать каждому из них, предложить или уточнить что-то у того, с кем уже общались.
На сайте и в социальных сетях вы всегда можете посмотреть, к кому вы идете, увидеть фото и узнать немного об инженерах и менеджерах сервиса. Можете написать каждому из них, предложить или уточнить что-то у того, с кем уже общались.
Отзывы
По отзывам можно понять многое, если к ним правильно относиться. Общая оценка сервиса должна быть положительная и высокая. Но рейтинг не может быть максимальным. Отзывы могут быть и положительными и отрицательными, главное, что на них отвечают, общаются, принимают решения, помогают, то есть — относятся по-человечески.
Задать вопрос
Статьи
- Safari не работает после обновления High Sierra
- Как установить macOS 10.14 Mojave
- Установка macOS на SSD
- NTFS под Mac. Как приспособить жесткий диск windows под Mac OS
- Что лучше Mac OS или Windows
- Как сделать скриншот и запись экрана на макбуке
- Сочетание клавиш в MacBook
- Лечение черного экрана MacOS
- Как отключить автоматическое обновление macOS
- Как устранить зависания Mac после установки OS X 10.
 11.4
11.4 - Flash Player на Mac
- Как изменить цвет папок и вернуть объемный Dock в OS X 10.10 и 10.11
- Меняем разрешение в Automator
- Apple представила версию Safari для веб разработчиков
- Проблема с iMessage и FaceTime в OS X 10.11.4
- Отказал Ethernet после обновления
- Сообщение: Ваш компьютер выключен. Повторите попытку через 60 минут
- Проблемы и баги Mac OS X El Capitan
- Японский Мак Мини
- Нельзя прочитать папки при восстановлении через Time Capsule.
- Как развернуть MacOS на флешке или внешнем жестком диске.
- Как убрать лишние элементы из «Открыть с помощью» на Mac
- Исправление ошибки could not unmount disk
- ITunes в центре уведомлений
- Lion OS X и Wi-Fi: диагностика
- Как добавить публичные DNS сервера на Mac
- Как активировать Fusion Drive на старых Mac
- Запись файлов на NTFS флешки и жёсткие диски в Mac.
- Изъятие текста из PDF с помощью Automator
- Teamviewer: удаленное управление компьютером
- Как клонировать систему на новый Mac
- Не удается загрузить дополнительные компоненты, требующиеся для установки Mac OS X
- Ошибки Lion OS и пути их устранения
- Как отредактировать файл hosts в OS X
- Жесты в Mac OS X
- Избавление от часто повторяющийхся действий с помощью Automator
- Как исправить ошибку JavaScript error: Cannot read property ‘className’ of undefined
Вопрос
Заявка на ремонт
Пресса о нас Отзывы Вакансии Реквизиты Доставка и оплата Сотрудничество Команда
Мы ремонтируем:
- iPhone iPhone 4.
 .5s
.5s - iPhone 6
- iPhone 6s
- iPhone 6 Plus
- iPhone 6s Plus
- iPhone SE
- iPhone 7
- iPhone 7 Plus
- iPhone 8
- iPhone 8 Plus
- iPhone X
- iPhone XS
- iPhone XS Max
- iPhone XR
- iPhone 11
- iPhone 11 Pro
- iPhone 11 Pro Max
- Обмен iPhone
- FAQ iPhone
- iPad
- iMac
- MacBook
- Time Capsule
macbook pro — Ваш компьютер отключен.
 Повторите попытку через 60 минут
Повторите попытку через 60 минут
Задавать вопрос
спросил
Изменено
5 месяцев назад
Просмотрено
19 тысяч раз
Мне нужно восстановить заводские настройки MacBook Pro.
Каждый раз, когда я запускаю его, он загружается целую вечность, а затем я вижу это:
Ваш компьютер отключен. Повторите попытку через 60 минут.
Я попытался перезагрузить Mac с помощью CMD + R , но он не загружается в режиме восстановления.
Любая альтернативная команда?
- macbook-pro
- загрузка
- установка
- аппаратный сброс
2
Проблема здесь в том, что прошивка, которая загружает ОС, пытается предотвратить попытки грубой силы взломать пароль, и слишком много неправильных введено подряд.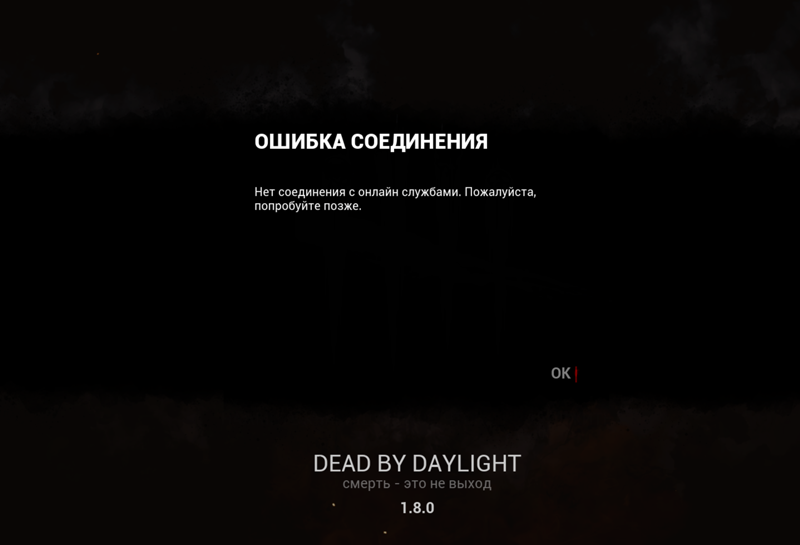 Если вы не хотите обращаться в Apple Service, поставка новой прошивки EFI может быть одним из способов продвижения вперед. После нескольких дней работы я нашел решение здесь.
Если вы не хотите обращаться в Apple Service, поставка новой прошивки EFI может быть одним из способов продвижения вперед. После нескольких дней работы я нашел решение здесь.
Вот шаги по устранению проблемы с помощью инструмента refind
- Перейдите сюда и загрузите инструмент refind на USB-накопитель
- Распаковать файл
- Вставьте USB-накопитель в свой Mac
- На терминале запустите
diskutil listи найдите свой USB-ключ (для меня это был/dev/disk2) - Выполнить
diskutil unmountDisk /dev/disk2 - Запустите
dd if=refind-flashdrive-0.11.4.img of=/dev/disk2и через 1 минуту у вас будет rEFInd Boot Manager на USB-накопителе - На другой USB-накопитель установите MacOS Mojave, следуя этому руководству.
- Теперь вставьте обе флешки в свой Mac, включите его и удерживайте кнопку
Опциянажатой - Теперь вы увидите 3 вещи: ваш Mac HD (в моем случае он был отформатирован), USB-установщик Mac Mojave и диспетчер загрузки rEFInd.
 Нажмите на диспетчер загрузки rEFInd.
Нажмите на диспетчер загрузки rEFInd.
- Нажмите кнопку Gparted и шаг за шагом следуйте этому руководству, чтобы создать таблицу разделов GPT с помощью gdisk в режиме EFI 9.0030
- Теперь, если вы вернулись в диспетчер загрузки rEFInd, пришло время переместить курсор на установку Mac Mojave, нажмите
TabилиF2и выберите параметр «Загрузка macOS в однопользовательском режиме» - Откроется терминал, и вам необходимо последовательно ввести следующие команды:
нврам -с nvram -xp nvram -c nvram -c nvram -c nvram -c nvram -xp
Да нужно очищать nvram несколько раз подряд! (nvram -xp просто перечисляет, что находится в nvram) Затем введите exit и подождите.
Ноутбук должен продолжать загрузку в этом командном окне, пока он не переключится на окно графического интерфейса, и вы не окажетесь в общем окне установщика ОС.
macos — Не удается загрузиться в macbook pro — Не удается получить доступ к режиму восстановления
Это попытка написать канонический контроль качества для этой проблемы, согласно сообщению Meta: Где хранится список канонических вопросов для Ask Different? Я ожидаю, что он будет периодически редактироваться, чтобы стать всеобъемлющим информационным ресурсом.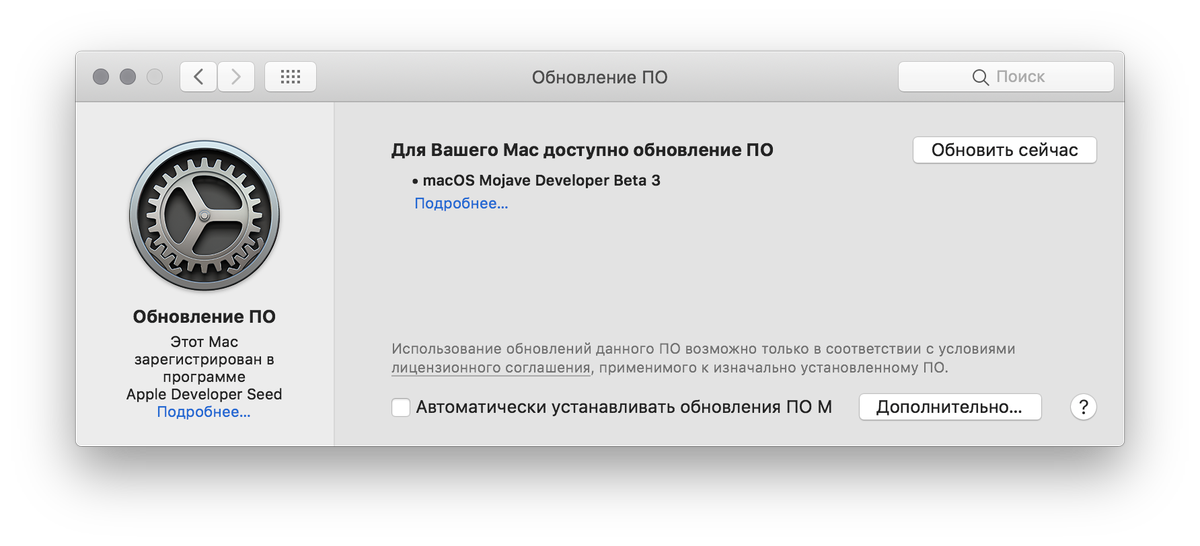
Когда вы застреваете при загрузке с логотипом Apple, это может быть очень неприятно. Все, что у вас есть, это серый Apple и (возможно, но не всегда) полоса загрузки, которая перестала двигаться. Застрявший логотип означает, что что-то сломалось, и этот Mac никуда не денется. Этот документ написан для того, чтобы помочь вам понять, в чем заключается проблема/которая может быть, и предпринять следующие шаги для ее решения.
Удерживать ⌘ Команда V при загрузке. Это загрузится в неграфическом режиме, позволяя вам видеть сообщения о времени загрузки по мере их прокрутки. Это хорошая идея, чтобы камера записывала это, так как она будет фиксировать все сообщения по мере их прокрутки на экране. Что мы хотим сделать, так это увидеть, где происходит сбой, чтобы мы могли принять соответствующие меры.
Загрузка из режима восстановления (локального)
При загрузке из режима восстановления вы загружаетесь с другого загрузочного раздела на вашем диске. Это чистая версия macOS, которая позволит вам использовать дисковые утилиты, открывать терминал для запуска команд и даже выполнять полную переустановку вашей операционной системы. Если вы можете загрузиться в Recovery, это означает, что ваше оборудование, вероятно, в порядке, и у вас есть проблема с самой установкой macOS.
Это чистая версия macOS, которая позволит вам использовать дисковые утилиты, открывать терминал для запуска команд и даже выполнять полную переустановку вашей операционной системы. Если вы можете загрузиться в Recovery, это означает, что ваше оборудование, вероятно, в порядке, и у вас есть проблема с самой установкой macOS.
Загрузка через Internet Recovery или через USB
Вы можете загрузиться в [Internet Recovery][inet-recovery] с помощью ⌘ Command R или с загрузочного USB-устройства, удерживая ⌥ Option и выбирая объем загрузки.
Цель состоит в том, чтобы исключить ваше загрузочное устройство из уравнения. Если вы можете загрузиться из Internet Recovery или с загрузочного USB-накопителя, то вы сузили проблему до физической проблемы с загрузочным устройством (диском) или интерфейсом диска (SATA, интерфейс PCIe 2.0). Возможно, вам придется заменить SSD или жесткий диск в зависимости от вашего Mac, но если хранилище встроено в материнскую плату, его придется заменить.
Однако, если вы застряли здесь, у вас аппаратная проблема.
Internet Recovery загружает установщик ОС в память — вам даже не нужен установленный/подключенный жесткий диск для правильной загрузки и запуска установщика. Так что, если вы пытаетесь загрузиться, и он зависает, вам нужно посмотреть на аппаратное обеспечение, являющееся проблемой. То же самое с установщиком USB — вы используете шину USB, а не интерфейсы SATA или PCIe, минуя традиционные каналы, с которых работает ваш диск. Если вы не можете пройти этот пункт, это определенно проблема с логической платой.
Возможные диагностические тесты
Вы можете попробовать выполнить загрузку Apple Diagnostics, удерживая D при загрузке из выключенного состояния. Однако Apple снижает полезность этой утилиты на новых моделях Mac. Вы вряд ли получите много полезных диагностических данных. Вы можете попробовать Memtest86. У них есть инструкции по созданию загрузочного USB, однако, поскольку все компоненты теперь припаяны к плате логики, конечный результат будет таким же — плату логики необходимо отремонтировать/заменить.
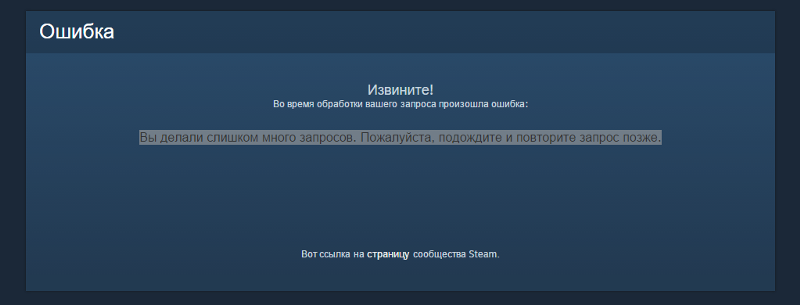 11.4
11.4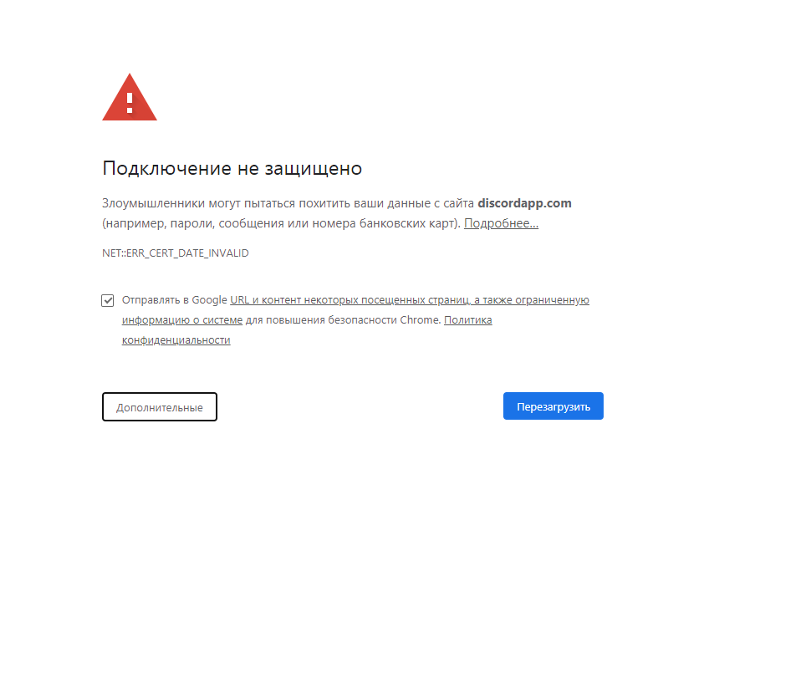 .5s
.5s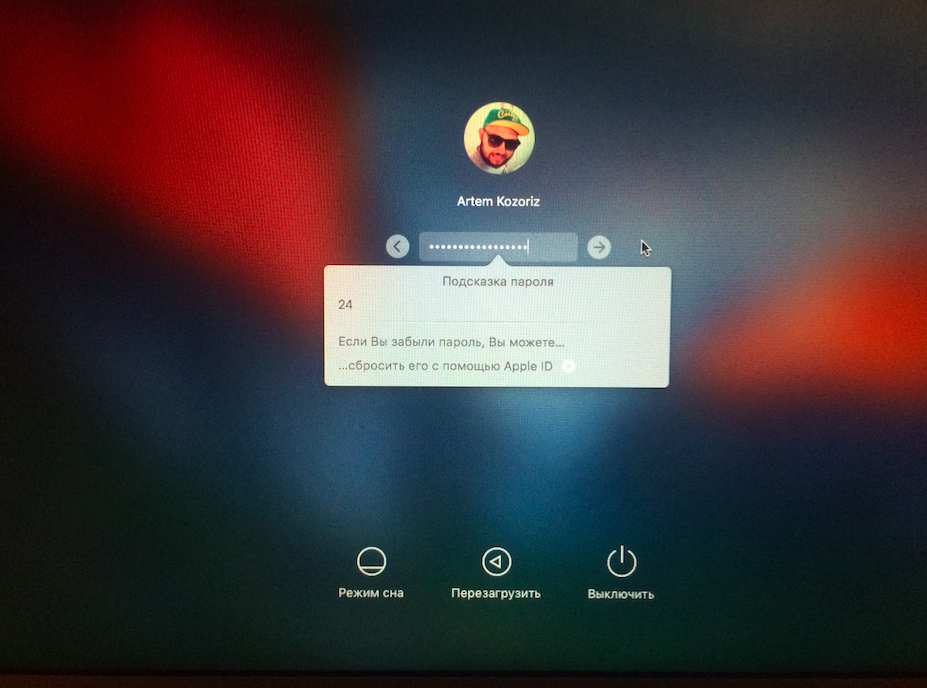 Нажмите на диспетчер загрузки rEFInd.
Нажмите на диспетчер загрузки rEFInd.