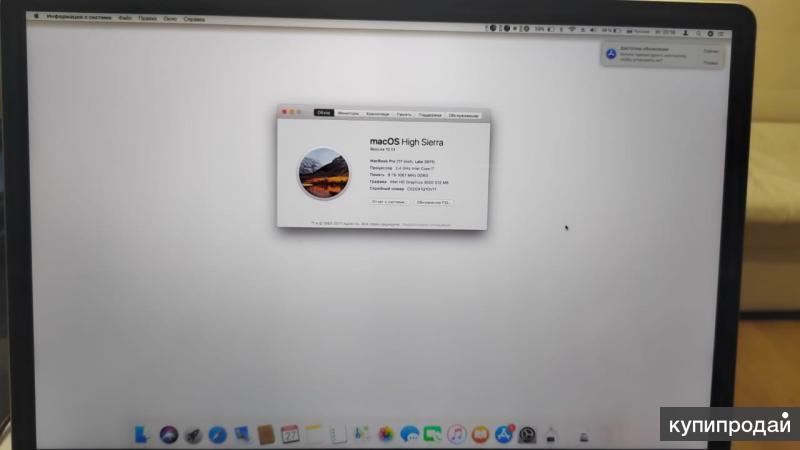Содержание
Использование внешнего графического процессора с компьютером Mac
Производительность обработки графики на вашем компьютере Mac под управлением macOS High Sierra 10.13.4 или более поздней версии с портом Thunderbolt 3 можно повысить, подключив к нему внешний графический процессор (также называемый eGPU).
С помощью процессора eGPU можно выполнять приведенные ниже действия на компьютере Mac:
- ускорять работу приложений, в которых используются технологии Metal, OpenGL и OpenCL;
- подключать дополнительные внешние мониторы и дисплеи;
- использовать гарнитуры виртуальной реальности, подключенные к процессору eGPU;
- заряжать компьютер MacBook Pro, используя процессор eGPU;
- использовать процессор eGPU с компьютером MacBook Pro, когда его встроенный дисплей закрыт;
- подключать процессор eGPU, пока пользователь находится в системе;
- подключать несколько процессоров eGPU, используя порты Thunderbolt 3 (USB-C) на компьютере Mac2;
- использовать элемент строки меню для безопасного отключения процессора eGPU;
- просматривать уровни активности встроенных и внешних графических процессоров (откройте приложение «Мониторинг системы», а затем выберите «Окно» > «История графического процессора»).

Поддержка процессора eGPU в приложениях
Процессор eGPU в macOS High Sierra 10.13.4 и более поздней версии предназначен для ускорения работы приложений с поддержкой Metal, OpenGL и OpenCL. Не все приложения поддерживают ускорение процессора eGPU. Дополнительную информацию можно получить у разработчиков приложений3
В целом процессор eGPU может повысить производительность приложений следующих типов:
- профессиональные приложения, рассчитанные на использование нескольких графических процессоров;
- трехмерные игры с подключением внешнего монитора непосредственно к процессору eGPU;
- приложения на основе технологии виртуальной реальности с подключением гарнитуры виртуальной реальности непосредственно к процессору eGPU;
- профессиональные приложения и трехмерные игры, которые ускоряют работу встроенного дисплея компьютера iMac, iMac Pro, MacBook Air и MacBook Pro (эта возможность должна быть включена разработчиком программного обеспечения).

Вы можете включить использование процессора eGPU в приложении одним из указанных ниже способов.
Использование параметра «Предпочтительно использовать внешний GPU»
В macOS Mojave 10.14 и более поздней версии можно включить параметр «Предпочтительно использовать внешний GPU» на панели «Свойства» определенного приложения в Finder. С помощью этого параметра процессор eGPU может ускорять работу приложений на любом дисплее, подключенном к Mac, в том числе встроенные дисплеи iMac, iMac Pro, MacBook Air и MacBook Pro.
- Если приложение открыто, завершите его работу.
- Выберите приложение в Finder. Большинство приложений находятся в папке «Программы». Если вы открываете приложение, используя псевдоним или панель запуска, щелкните значок приложения, удерживая нажатой клавишу Control, и выберите «Показать оригинал» во всплывающем меню. Затем выберите оригинальное приложение.
- Нажмите клавиши Command-I, чтобы отобразить окно со сведениями о приложении.

- Установите флажок «Предпочтительно использовать внешний GPU».
- Откройте приложение, чтобы задействовать для него процессор eGPU.
Этот параметр недоступен, если процессор eGPU не подключен, на компьютере Mac не установлена операционная система macOS Mojave или более поздней версии или приложение выбирает графический процессор самостоятельно. Определенные приложения, например Final Cut Pro, сами выбирают используемый графический процессор и игнорируют флажок «Предпочтительно использовать внешний GPU».
Настройка внешнего дисплея с подключенным процессором eGPU в качестве основного
Если у вас есть внешний дисплей, подключенный к процессору eGPU, вы можете выбрать его в качестве основного дисплея для всех приложений. Так как приложения по умолчанию используют графический процессор, связанный с основным дисплеем, этот параметр работает с различными приложениями.
- Закройте все открытые приложения, работу которых нужно ускорить с помощью процессора eGPU на основном дисплее.

- Выберите меню Apple > «Системные настройки». Выберите «Мониторы», а затем перейдите на вкладку «Расположение».
- Перетащите белый элемент строки меню в окно, обозначающее монитор, подключенный к процессору eGPU.
- Откройте приложения, которые необходимо использовать с процессором eGPU.
После отключения процессора eGPU компьютер Mac переключается на используемый по умолчанию внутренний графический процессор, управляющий встроенным дисплеем. При повторном подключении процессора eGPU внешний дисплей автоматически выбирается в качестве основного дисплея.
Сведения о драйверах графических процессоров для macOS
Аппаратное обеспечение Mac и драйверы ПО графического процессора уже встроены в систему. Такой подход совершенствует графические возможности macOS, а также многие функции, связанные с вычислением и графикой на уровне платформы. К ним относятся ускорение работы пользовательского интерфейса, поддержка усовершенствованных функций дисплея, создание трехмерных графических моделей для профессиональных приложений и игр, обработка фотографий и видеозаписей, использование универсальных вычислительных функций графического процессора и ускорение задач на основе машинного обучения. Такая углубленная интеграция также позволяет оптимизировать время работы от аккумулятора и в то же время улучшить производительность и стабильность работы системы.
Такая углубленная интеграция также позволяет оптимизировать время работы от аккумулятора и в то же время улучшить производительность и стабильность работы системы.
Компания Apple разрабатывает, интегрирует и поддерживает драйверы графических процессоров для macOS, чтобы обеспечить одинаковые возможности для всех продуктов Mac, включая такие универсальные интерфейсы API, как Metal, Core Animation, Core Image и Core ML. Чтобы гарантировать максимальное удобство использования, драйверы графических процессоров необходимо создавать, интегрировать, тестировать и выпускать для каждой версии macOS. Сторонние драйверы графических процессоров, выпускаемые сторонними разработчиками, несовместимы с macOS.
Драйверы графических процессоров, доступные в macOS, также разработаны таким образом, чтобы обеспечивать высокое качество и производительность процессора eGPU. См. рекомендуемые конфигурации шасси и видеокарт eGPU в списке ниже. Вследствие глубокой системной интеграции в macOS поддерживаются только видеокарты с архитектурой графического процессора, аналогичной архитектуре, встроенной в продукты Mac.
Поддерживаемые конфигурации eGPU
Важно использовать процессор eGPU с рекомендуемой видеокартой и подходящими шасси с возможностью подключения к портам Thunderbolt 3. Если процессор eGPU также используется для зарядки MacBook Pro, пропускной способности шасси eGPU должно хватать для работы видеокарты и зарядки компьютера. Уточните у производителя шасси, сможет ли оно обеспечить питание MacBook Pro.
Рекомендуемые видеокарты и шасси, способные обеспечить их питание, перечислены ниже.
Универсальные продукты eGPU с портами Thunderbolt 3
Эти устройства оснащены высокоэффективными встроенными графическими процессорами и могут заряжать компьютер MacBook Pro.
Рекомендуемые универсальные продукты eGPU с портами Thunderbolt 3:
- Процессоры Blackmagic eGPU и Blackmagic eGPU Pro4
- Gigabyte RX 580 Gaming Box4
- Sonnet Radeon RX 570 eGFX Breakaway Puck
- Sonnet Radeon RX 560 eGFX Breakaway Puck5
AMD Radeon RX 6800, 6800 XT и 6900 XT
Если у вас установлена macOS Big Sur 11. 4 или более поздней версии, можно использовать видеокарты на основе архитектуры AMD Navi RDNA2. К рекомендуемым видеокартам относятся AMD Radeon RX 6800, AMD Radeon RX 6800 XT и AMD Radeon RX 6900 XT7.
4 или более поздней версии, можно использовать видеокарты на основе архитектуры AMD Navi RDNA2. К рекомендуемым видеокартам относятся AMD Radeon RX 6800, AMD Radeon RX 6800 XT и AMD Radeon RX 6900 XT7.
Порт USB-C карты поддерживает не все функции USB. Дисплеи следует подключать к портам DisplayPort и HDMI на карте. Если подключить дисплей к порту USB-C на карте, возможны проблемы с дисплеем при выходе из режима сна.
Рекомендуемые Thunderbolt 3-шасси для этих видеокарт:
- Sonnet eGFX Breakaway Box (650 Вт)4
- Razer Core X4
AMD Radeon RX 6600 XT
Если вы установили macOS Monterey 12.1 или более поздней версии, поддерживаются дополнительные продукты AMD RDNA2. К рекомендуемым видеокартам относится Sapphire Nitro Radeon RX 6600 XT.
Рекомендуемые Thunderbolt 3-шасси для этих видеокарт:
- Sonnet eGFX Breakaway Box (550 Вт)4
- Razer Core X4
AMD Radeon RX 5700, AMD Radeon RX 5700 XT и AMD Radeon RX 5700 XT (модель, разработанная к 50-й годовщине)
Если у вас установлена macOS Catalina 10. 15.1 или более поздней версии, можно использовать видеокарты на основе архитектуры AMD Navi RDNA. К рекомендуемым видеокартам относятся AMD Radeon RX 5700, AMD Radeon RX 5700 XT и AMD Radeon RX 5700 XT (модель, разработанная к 50-й годовщине).
15.1 или более поздней версии, можно использовать видеокарты на основе архитектуры AMD Navi RDNA. К рекомендуемым видеокартам относятся AMD Radeon RX 5700, AMD Radeon RX 5700 XT и AMD Radeon RX 5700 XT (модель, разработанная к 50-й годовщине).
Рекомендуемые Thunderbolt 3-шасси для этих видеокарт:
- Sonnet eGFX Breakaway Box (650 Вт)4
- Razer Core X4
AMD Radeon RX Vega 64, Vega Frontier Edition Air и Radeon Pro WX 9100
В основе этих видеокарт используется архитектура AMD Vega 64. К рекомендуемым видеокартам относятся Sapphire Vega 64, AMD Frontier Edition с воздушным охлаждением и AMD Radeon Pro WX 9100.
Рекомендуемые Thunderbolt 3-шасси для этих видеокарт:
- Sonnet eGFX Breakaway Box (650 Вт)4
- Razer Core X4
AMD Radeon RX Vega 56
В основе этих видеокарт используется архитектура AMD Vega 56. К рекомендуемым видеокартам относится Sapphire Vega 56.
Рекомендуемые Thunderbolt 3-шасси для этих видеокарт:
- OWC Mercury Helios FX4
- PowerColor Devil Box
- Sonnet eGFX Breakaway Box (550 Вт)4
- Sonnet eGFX Breakaway Box (650 Вт)4
- Razer Core X4
- PowerColor Game Station4
AMD Radeon RX 470, RX 480, RX 570, RX 580 и Radeon Pro WX 7100
В основе этих видеокарт используется архитектура AMD Polaris. К рекомендуемым видеокартам относятся серии Sapphire Pulse и AMD WX.
К рекомендуемым видеокартам относятся серии Sapphire Pulse и AMD WX.
Рекомендуемые Thunderbolt 3-шасси для этих видеокарт:
- OWC Mercury Helios FX4
- PowerColor Devil Box
- Sapphire Gear Box
- Sonnet eGFX Breakaway Box (350 Вт)
- Sonnet eGFX Breakaway Box (550 Вт)4
- Sonnet eGFX Breakaway Box (650 Вт)4
- Razer Core X4
- PowerColor Game Station4
- HP Omen4
- Akitio Node6
Дополнительная информация
- Узнайте, как выбрать графический процессор в Final Cut Pro 10.4.7 или более поздней версии.
- Чтобы обеспечить максимальную производительность eGPU, используйте кабель Thunderbolt 3, поставляемый в комплекте с eGPU, или кабель Apple Thunderbolt 3 (USB-C). Также убедитесь, что кабель подключен к порту Thunderbolt 3 компьютера Mac напрямую, а не последовательно с другим устройством или концентратором через порт Thunderbolt.

- При возникновении вопросов по настройке Thunderbolt 3-шасси и видеокарт либо по поддержке сторонних приложений и совместимости с ними обратитесь к разработчику аппаратного или программного обеспечения.
- Разработчики ПО могут узнать больше о том, как программировать приложения, чтобы использовать преимущества поддержки eGPU в macOS.
1. Если используется компьютер Mac mini (2018 г.) с включенным шифрованием FileVault, при запуске обязательно подключите основной дисплей напрямую к Mac mini. После входа в систему и появления рабочего стола macOS можно отключить дисплей от Mac mini и подключить к eGPU.
2. Если вы используете MacBook Pro 13 дюймов 2016 и 2017 гг. выпуска, всегда подключайте eGPU и другие высокопроизводительные устройства к портам с левой стороны для максимальной пропускной способности.
3. macOS High Sierra 10.13.4 и более поздней версии не поддерживает процессоры eGPU в Windows с Boot Camp, а также в режиме восстановления macOS или во время установки системных обновлений на компьютере Mac.
4. Эти порты обеспечивают не менее 85 Вт зарядной мощности, что делает их идеальным вариантом для моделей MacBook Pro 15 дюймов.
5. Воспроизведение содержимого с защитой HDCP из iTunes и определенных служб потоковой передачи данных не поддерживается на дисплеях, подключенных к процессорам eGPU на базе Radeon 560. Это содержимое можно воспроизводить на встроенных дисплеях MacBook Pro, MacBook Air и iMac.
6. При использовании Akitio Node с ноутбуком Mac для обеспечения должного уровня заряда может требоваться подключение компьютера Mac к адаптеру питания.
7. Поддерживаются только модели Radeon RX 6900XT, произведенные или продаваемые AMD (код устройства 0x73BF).
Информация о продуктах, произведенных не компанией Apple, или о независимых веб-сайтах, неподконтрольных и не тестируемых компанией Apple, не носит рекомендательного или одобрительного характера. Компания Apple не несет никакой ответственности за выбор, функциональность и использование веб-сайтов или продукции сторонних производителей. Компания Apple также не несет ответственности за точность или достоверность данных, размещенных на веб-сайтах сторонних производителей. Обратитесь к поставщику за дополнительной информацией.
Компания Apple также не несет ответственности за точность или достоверность данных, размещенных на веб-сайтах сторонних производителей. Обратитесь к поставщику за дополнительной информацией.
Дата публикации:
тест производительности Gigabyte RX 580 Gaming Box в macOS-среде
Этой весной компания Apple сделала доступной для широкой публики возможность подключения внешних видеокарт к компьютерам под управлением macOS High Sierra (ранее такая возможность была только у разработчиков). И практически одновременно компания Gigabyte анонсировала RX 580 Gaming Box — стыковочную станцию с предустановленной 3D-картой AMD Radeon RX 580. Прямая связь между этими событиями вряд ли есть, на продукте Gigabyte даже нет упоминания о совместимости с решениями Apple. Однако поскольку RX 580 Gaming Box поддерживает подключение по Thunderbolt 3 (USB-C), нет никаких препятствий в том, чтобы попробовать ее не только в Windows, но и в среде macOS. Чем мы и воспользовались.
Чем мы и воспользовались.
Стоит оговориться, что пока macOS поддерживает далеко не все видеокарты. Сейчас это исключительно адаптеры с GPU AMD: Radeon RX 570, RX 580, Radeon Pro WX 7100, Radeon RX Vega 56, RX Vega 64, Vega Frontier Edition Air и Radeon Pro WX 9100. Кроме того, не все модели Mac могут работать в таком режиме. В официальном списке присутствуют MacBook Pro 2016 года и новее, iMac 2017 года и iMac Pro.
Впрочем, несложно догадаться, что ограничение по количеству моделей Apple обусловлено исключительно наличием интерфейса Thunderbolt 3. В MacBook 12″ его нет, поэтому и в списке модель отсутствует. То же касается MacBook старее 2016 года и iMac прошлых поколений. Следовательно, в будущем ассортимент расширится.
Интересно, что Apple также предлагает список рекомендуемых корпусов для внешних видеокарт. В нем — устройства OWC, PowerColor, Sapphire и Sonnet, а вот Gigabyte там нет. Тем более интересно было протестировать модель, приехавшую к нам в лабораторию, и посмотреть, так ли критично отсутствие ее в списке Apple и отсутствие на ней самой всяких упоминаний о macOS.
О самом боксе Gigabyte будет подробно рассказано в отдельной статье, там же мы рассмотрим работу модели в Windows-среде. Ну а сегодня мы сосредоточимся на тестировании производительности по нашей новой методике в macOS.
Для тестов мы использовали MacBook Pro 15″ (Mid 2017) — прошлогоднюю, очень мощную модель в линейке MacBook. Нам предстояло выяснить, во-первых, насколько легко и удобно осуществляется подключение, во-вторых, есть ли выигрыш по сравнению с интегрированной графикой, и в-третьих, есть ли выигрыш в сравнении с дискретной графикой ноутбука?
Вот подробный список технических характеристик ноутбука.
| Apple MacBook Pro 15″ (Mid 2017) | ||
|---|---|---|
| Процессор | Intel Core i7-7820HQ (4 ядра, 8 потоков, 2,9 ГГц, Turbo Boost до 3,9 ГГц) | |
| Чипсет | N/A | |
| Оперативная память | 16 ГБ 2133 МГц LPDDR3 | |
| Интегрированная графика | Intel HD Graphics 630 | |
| Дискретная графика | AMD Radeon Pro 560 | |
| Экран | 15,4 дюйма, IPS, 2880×1800, 220 ppi | |
| Накопитель (SSD) | 512 ГБ | |
| Картовод / Оптический привод | нет | |
| Сетевые интерфейсы | Проводная сеть | Поддержка через переходник сторонних производителей, подключаемый к USB-C |
| Беспроводная сеть | 802.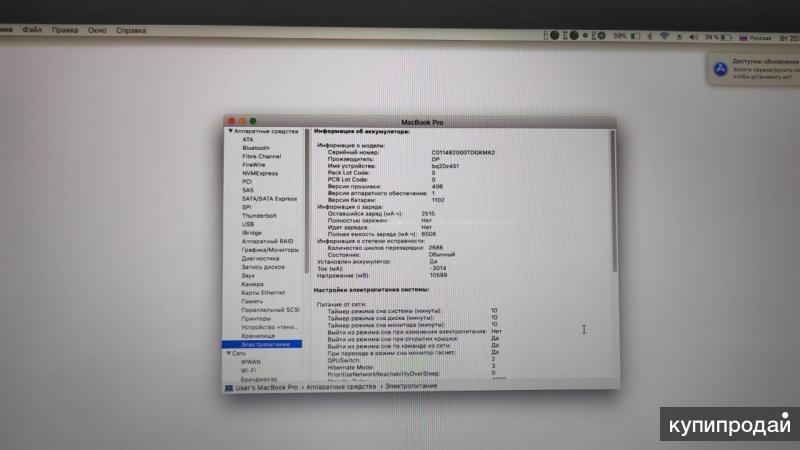 11a/g/n/ac 2,4 ГГц / 5 ГГц 11a/g/n/ac 2,4 ГГц / 5 ГГц | |
| Bluetooth | Bluetooth 4.2 | |
| Интерфейсы и порты | USB | 4 × Thunderbolt 3 (разъем USB-C) |
| HDMI 1.4 | нет (имеется поддержка через переходник) | |
| VGA | нет (имеется поддержка через переходник) | |
| Thunderbolt | есть (через разъемы USB-C) | |
| RJ-45 | нет (имеется поддержка через переходник сторонних производителей) | |
| Микрофонный вход | есть (комбинированный) | |
| Выход на наушники | есть (комбинированный) | |
| Линейный аудиовыход | нет | |
| Линейный аудиовход | нет | |
| Устройства ввода | Клавиатура | островного типа с подсветкой, с механизмом типа «бабочка» |
| Тачпад | увеличенной площади, с поддержкой Force Touch | |
| Дополнительные устройства ввода | Touch Bar | есть |
| Touch ID | есть | |
| IP-телефония | Веб-камера | 720р |
| Микрофон | есть | |
| Аккумулятор | несъемный 76 Вт·ч | |
| Габариты | 349×241×16 мм | |
| Масса без блока питания | 1,83 кг | |
И информация об этой модели в операционной системе OS X:
Подробно конфигурация ноутбука проанализирована в отдельной статье, и там же можно найти тесты производительности самой модели. Здесь мы сосредоточимся именно на вопросах работы с внешней видеокартой.
Здесь мы сосредоточимся именно на вопросах работы с внешней видеокартой.
Подключение видеокарты
Итак, подключаем видеокарту с помощью кабеля USB-C к ноутбуку. И сразу видим, как в правом верхнем углу на строке Menu рядом с иконкой Wi-Fi появляется новый значок:
Кликаем на него — и видим строку: «Отключить AMD Radeon RX 580».
Следовательно, видеокарта уже подключена. И проверить это можно, зайдя в «Этот Мак» → «Отчет о системе». Там нас интересует два пункта. Во-первых, Thunderbolt. И здесь видим Gaming Box.
Во-вторых, заглянем в раздел «Графика/Мониторы».
И там наряду с интегрированной Intel HD Graphics 630 и дискретной Radeon Pro 560 отображается также Radeon RX 580 с пометкой «Внешний GPU». Итак, все работает, причем безо всяких драйверов и прочих усилий со стороны пользователя. Важно также отметить, что пользователю не нужно вручную переключать компьютер на работу с внешней видеокартой: при ее подсоединении она автоматически становится приоритетной.
Когда Gigabyte RX 580 Gaming Box подключен, ноутбук заряжается, так что вам не требуется занимать еще один порт USB-C зарядным устройством. Кроме того, вы можете подключить к закрытому ноутбуку внешний монитор. Но с тем же успехом внешний монитор подключается к самому Gaming Box — на устройстве есть разъемы HDMI и DisplayPort. В случае с устройствами Apple это особенно удобно, поскольку пользователь будет избавлен от необходимости использования переходников.
Что ж, теперь приступаем к самому интересному: тестированию производительности. Подробное описание методики тестирования производительности вы можете найти здесь и здесь, поэтому в данной статье мы не будем обосновывать необходимость тех или иных тестовых сценариев, равно как и пояснять их порядок и задачи, а перейдем непосредственно к описанию результатов. Впрочем, поскольку в данном случае нас интересует только работа с видеокартой, мы не будем использовать тесты CPU и RAM — только профессиональные приложения и бенчмарки, задействующие GPU.
Тестирование производительности в Final Cut Pro X и Compressor
На момент тестирования актуальными версиями этих программ были 10.4 и 4.4 соответственно. В качестве операционной системы использовалась macOS High Sierra 10.13.4. Результаты таковы:
| MacBook Pro 15″ (Mid 2017) с подключенным Gigabyte RX580 Gaming Box | MacBook Pro 15″ (Mid 2017) с дискретной графикой AMD Radeon Pro 560 | |
|---|---|---|
| Тест 1 — стабилизация 4К (мин:сек) | 19:59 | 21:20 |
| Тест 2 — стабилизация Full HD (мин:сек) | 18:35 | 19:23 |
| Тест 3 — рендеринг 4K через Compressor (мин:сек) | 06:42 | 06:56 |
| Тест 4 — применение эффекта Black&White на видео 8К (мин:сек) | 11:08 | 07:56 |
| Тест 5 — создание прокси-файла из видео 8К (мин:сек) | 02:56 | 02:59 |
Прежде всего, мы видим, что разница в результатах действительно есть, хотя она и небольшая.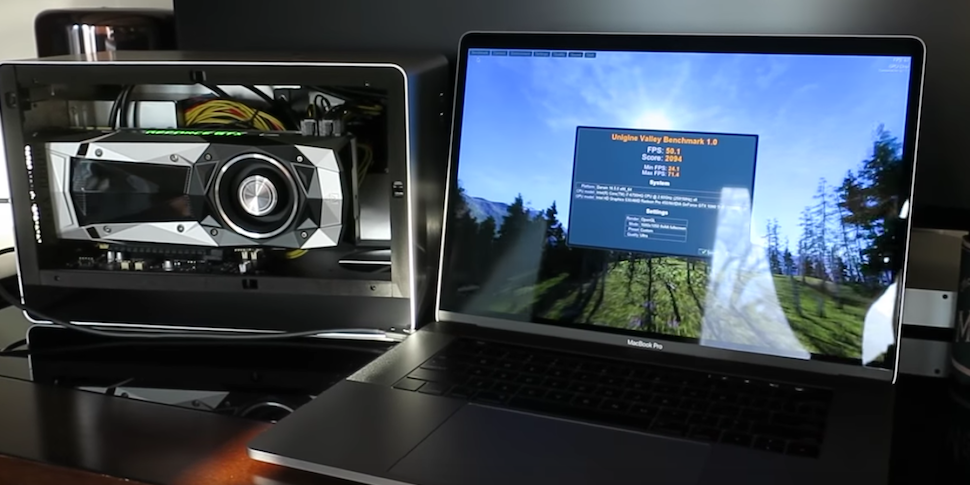 Причем если в большинстве тестов внешняя видеокарта демонстрирует пусть минимальное, но преимущество, то в рендеринге видео 8К она вдруг сильно проиграла дискретной графике ноутбука. Связано это, по-видимому, с тем, что шинные интерфейсы внутри ноутбука работают быстрее, чем самый скоростной на сегодня Thunderbolt 3 для подключенной периферии.
Причем если в большинстве тестов внешняя видеокарта демонстрирует пусть минимальное, но преимущество, то в рендеринге видео 8К она вдруг сильно проиграла дискретной графике ноутбука. Связано это, по-видимому, с тем, что шинные интерфейсы внутри ноутбука работают быстрее, чем самый скоростной на сегодня Thunderbolt 3 для подключенной периферии.
Так или иначе, главный вывод из тестирования в Final Cut и Compressor следующий: внешняя видеокарта действительно работает и демонстрирует достойный результат, однако заменять ей имеющуюся дискретную графику смысла немного.
3D-моделирование
Следующий блок тестов — операции рендеринга 3D-моделей с помощью программы Maxon 4D Cinema R19, а также основанный на ней бенчмарк Cinebench 15.
| MacBook Pro 15″ (Mid 2017) с подключенным Gigabyte RX580 Gaming Box | MacBook Pro 15″ (Mid 2017) с дискретной графикой AMD Radeon Pro 560 | |
|---|---|---|
| Maxon Cinema 4D Studio, render time, мин:сек | 8:56 | 8:49 |
| Cinebench R15, OpenGL, fps | не поддерживается | 86,69 |
И здесь нас ждал уже менее приятный результат. В рендеринге реальной модели ноутбук с подключенным Gaming Box даже чуть-чуть уступил встроенному варианту (впрочем, разница — на грани погрешности). А вот в Cinebench R15 задействовать внешнюю видеокарту и вовсе не удалось — там просто отсутствовал такой вариант.
В рендеринге реальной модели ноутбук с подключенным Gaming Box даже чуть-чуть уступил встроенному варианту (впрочем, разница — на грани погрешности). А вот в Cinebench R15 задействовать внешнюю видеокарту и вовсе не удалось — там просто отсутствовал такой вариант.
Geekbench
В комплексном бенчмарке Geekbench 4 нас интересует только один тест: Compute. В нем, однако, есть два подтеста: Metal и OpenCL. Кроме того, перед тестированием мы можем выбрать любой из имеющихся в наличии графических ускорителей. Все результаты — в таблице.
| MacBook Pro 15″ (Mid 2017) с подключенным Gigabyte RX580 Gaming Box | MacBook Pro 15″ (Mid 2017) с дискретной графикой AMD Radeon Pro 560 | MacBook Pro 15″ (Mid 2017) с интегрированной графикой Intel HD Graphics 630 | |
|---|---|---|---|
| Compute Metal (больше — лучше) | 115282 | 31708 | 22308 |
| Compute OpenCL (больше — лучше) | 114521 | 42078 | 21414 |
Как мы видим, с подключенной внешней видеокартой ноутбук демонстрирует в три-четыре раза более высокую производительность вычислений и Metal, и OpenCL, чем без нее. И это на дискретной графике. Что и говорить об интегрированной! По сравнению с ней отрыв более чем в пять раз!
И это на дискретной графике. Что и говорить об интегрированной! По сравнению с ней отрыв более чем в пять раз!
CompuBenchCL
OpenCL-производительность мы смогли проверить и в CompuBenchCL, причем, как и в случае с Geekbench, это можно было сделать для всех доступных GPU.
| MacBook Pro 15″ (Mid 2017) с подключенным Gigabyte RX580 Gaming Box | MacBook Pro 15″ (Mid 2017) с дискретной графикой AMD Radeon Pro 560 | MacBook Pro 15″ (Mid 2017) с интегрированной графикой Intel HD Graphics 630 | |
|---|---|---|---|
| Face Detection, MPixels/s | 111,2 | 40,8 | 28,7 |
| TV-L1 Optical Flow, MPixels/s | 22,66 | 7,37 | 3,50 |
| Ocean Surface Simulation, fps | 1007 | 613 | 297 |
| Particle Simulation — 64k, MInteractions/s | 559 | 324 | 98 |
| Video Composition, fps | 75,8 | 29,3 | 18,4 |
| Bitcoin Mining, MHash/s | 598 | 225 | 34 |
И расклад — аналогичный! Разве что разница между RX580 и Radeon Pro 560 в некоторых подтестах не столь радикальная, но все равно несомненная. Зато отрыв от интегрированного GPU порой в десятки раз.
Зато отрыв от интегрированного GPU порой в десятки раз.
А вот GFXBenchmark, увы, мы использовать не смогли, поскольку он просто не определял наличие внешней видеокарты.
Игры
Похожая проблема у нас была и со встроенным бенчмарком Civilization VI. Зато мы смогли попробовать реальную игру в Fortnite, выставив высокие настройки и включив отображение FPS.
В среднем во время игры с использованием внешней видеокарты мы наблюдали около 30-35 кадров в секунду, на дискретной графике ноутбука это значение было чуть ниже, в районе 30 к/с, а если отключить дискретную графику с помощью утилиты gfxCardStatus и попробовать поиграть на интегрированном GPU, то получалось в районе 10-13 к/с. Следовательно, более-менее приемлемый вариант (при высоких настройках) — только с Gaming Box.
Выводы
Что ж, наш эксперимент показал, что использовать внешнюю видеокарту с компьютером Mac действительно можно, подключение проходит без проблем, даже если конкретного устройства нет в списке рекомендованных Apple. Правда, сама видеокарта, видимо, все-таки должна быть из числа поддерживаемых (будем надеяться, это вопрос времени).
Правда, сама видеокарта, видимо, все-таки должна быть из числа поддерживаемых (будем надеяться, это вопрос времени).
Мы задействовали MacBook Pro 15″ (Mid 2017) в максимальной конфигурации и Gigabyte RX580 Gaming Box. Реальное использование в различных приложениях (включая профессиональные и игровые) и бенчмарки показали интересные результаты. С одной стороны, если внешняя видеокарта поддерживается в принципе (да-да, должна быть поддержка и на уровне конкретного ПО!), результаты как минимум не уступают самой мощной (в линейке MacBook) дискретной графике. И это значит, что если у вас MacBook без дискретной графики, то дополнить его внешней видеокартой будет совсем нелишне. С другой стороны, в реальных применениях существенного выигрыша по сравнению с имеющейся дискретной графикой AMD Radeon Pro 560 мы не обнаружили — порой даже наоборот. Зато OpenCL- и Metal-бенчмарки демонстрировали огромный отрыв.
Следовательно, если разработчики ПО зададутся целью оптимизировать свои приложения для максимально эффективного использования внешней видеокарты, результат может быть существенно лучше. Пока же если у вас ноутбук с дискретной графикой или, тем более, iMac, большого смысла в покупке внешней видеокарты нет. Зато для 13-дюймовых MacBook Pro это очень интересный вариант.
Пока же если у вас ноутбук с дискретной графикой или, тем более, iMac, большого смысла в покупке внешней видеокарты нет. Зато для 13-дюймовых MacBook Pro это очень интересный вариант.
В заключение предлагаем посмотреть наш видеообзор внешней видеокарты Gigabyte RX580 Gaming Box:
Наш видеообзор внешней видеокарты Gigabyte RX580 Gaming Box можно также посмотреть на iXBT.Video
Лучшие внешние графические карты для MacBook Pro
Добро пожаловать в наш путеводитель по лучшему eGPU для вашего устройства MacBook Pro. В этой статье мы объясним преимущества использования внешней видеокарты с вашим Mac или MacBook и соберем лучшие варианты покупки, доступные в настоящее время.
Это была идея Внешняя видеокарта (eGPU) Раньше это было фантастикой, но теперь это не так. Благодаря Thunderbolt 3 Благодаря высокой скорости передачи данных до 40 Гбит / с во внешние корпуса теперь можно устанавливать высокопроизводительные видеокарты.
Это означает, что теперь вы можете улучшить визуальные характеристики иКачество графики Для вашего Mac, даже если это ноутбук. Но перед этим следует учесть некоторые предостережения, а именно ограниченное количество поддерживаемых видеокарт и высокую начальную цену.
Однако давайте посмотрим, что вам нужно, чтобы добавить внешнее устройство с графическим процессором к вашему Mac или MacBook, и какое из них вам следует купить.
Что предоставляет Thunderbolt 3
Thunderbolt 3 обеспечивает самое быстрое соединение с любой док-станцией, дисплеем или устройством, передавая данные со скоростью до 40 Гбит / с, вдвое быстрее, чем Thunderbolt 2, и в восемь раз быстрее, чем USB 3. Вы также можете подключить до шести устройств Thunderbolt в один порт без необходимости в USB-порте, распределителе или коммутаторе. Поэтому, если вы подключите запоминающее устройство к компьютеру, а затем монитор к запоминающему устройству, все будет работать, как должно, даже при высокой скорости передачи данных.
Один порт USB-C может обеспечивать двустороннее питание через Thunderbolt 3. Таким образом, вы можете использовать порт для зарядки или питания другого устройства. Он также способен обеспечивать мощность до 100 Вт, так что один кабель можно использовать для подключения док-станции или дисплея и одновременной зарядки MacBook Pro или MacBook Air.
Что вам понадобится
Во-первых, вам понадобится модель Mac или MacBook с поддержкой Thunderbolt 3. Thunderbolt 3 использует разъем USB-C, и он присутствует в следующих моделях:
- MacBook Pro, конец 2016 г. и новее.
- MacBook Air, 2018 и новее.
- iMac, 2017 г. и новее.
- iMac Pro, 2017 г.
- Mac Pro, 2019 г.
Помимо одного из этих компьютеров Apple, вам также понадобится macOS High Sierra 10.13.4 или новее. Наконец, вам нужно будет приобрести два дополнительных предмета отдельно или как часть набора:
- Корпус Thunderbolt 3 eGPU, куда будет вставлена ваша видеокарта.

- совместимая с macOS видеокарта.
Имея все это доступное, вы сможете поместить видеокарту в корпус, а затем подключить корпус к вашему Mac для значительного повышения графического разрешения. Однако вы все еще можете быть ограничены в том, как вы используете свой eGPU.
Ограничения внешней видеокарты в macOS
Не каждое приложение, которое вы запускаете, может использовать преимущества вашего eGPU. Во многих случаях вам потребуется подключить внешний монитор непосредственно к корпусу eGPU, чтобы использовать его. Так обстоит дело со многими 3D игры и приложения виртуальной реальности.
Некоторые профессиональные приложения, предназначенные для использования нескольких графических процессоров, будут работать так, как вы ожидаете. Сюда входят приложения 3D моделирование И приложения редактирование видео , но перед покупкой eGPU стоит убедиться, что приложение, которое вы хотите использовать, получит желаемое улучшение.
Некоторые приложения и игры получили исправления, позволяющие ускорить работу встроенного дисплея на iMac или MacBook. Тем не менее, это то, что разработчики должны включить со своей стороны, поэтому стоит помнить об этом, если вы планируете использовать eGPU только для ускорения интегрированного дисплея.
Тем не менее, это то, что разработчики должны включить со своей стороны, поэтому стоит помнить об этом, если вы планируете использовать eGPU только для ускорения интегрированного дисплея.
Внешняя видеокарта для Mac
В настоящее время существует лишь несколько совместимых видеокарт, которые вы можете использовать в качестве eGPU на своем Mac. И все карты от AMD.
Согласно Apple , это оно:
- Карты AMD Polaris: Radeon RX 470, RX 480, RX 570, RX 580, Radeon Pro WX 7100
- Карты AMD Vega 64: Radeon RX Vega 64, Vega Frontier Edition Air, Radeon Pro WX 9100
- AMD Radeon RX Vega 56
Лучшие корпуса eGPU и многофункциональные устройства для Mac
1. Внешний графический процессор Blackmagic
Первое, что нужно сделать при поиске внешнего графического процессора для вашего Mac, — это Blackmagic eGPU. EGPU оснащен графическим процессором Radeon Pro 580 с 5 ГБ памяти GDDR8. Он также предоставляет множество дополнительных портов для использования.
Благодаря мощности до 85 Вт вы можете использовать один из двух прилагаемых портов Thunderbolt 3 для питания MacBook Pro, не беспокоясь о дополнительном блоке питания. Также есть порт HDMI 2.0 и четыре порта USB 3.0.
Blackmagic включает кабель Thunderbolt 3 длиной 0.5 м, поэтому вы можете сразу приступить к работе с eGPU.
2. Отрывная коробка Sonnet eGFX 650
Купить сейчас на Амазонка
Тебе понадобится Сохраните видеокарту Совместимость с Mac при использовании Сонет eGFX Breakaway Box 650. Блок питания мощностью 650 Вт поддерживает видеокарты мощностью 375 Вт, которым требуется до 100 Вт максимальной мощности.
Также есть розетка, обеспечивающая мощность 100 Вт для питания ноутбука с одним портом Thunderbolt 3. Кабель Thunderbolt 40 длиной 3 м 0.7 Гбит / с входит в комплект поставки.
3. Цветовая гамма Razer Core X
Купить сейчас на Амазонка По цене 399.99 долл. США
Если вы уже имеете в виду видеокарту, то Razer Core X Chroma Это еще один отличный вариант для контейнера. Блок питания мощностью 700 Вт может поддерживать видеокарту мощностью до 500 Вт. Также есть разъем, который обеспечивает мощность 100 Вт для питания ноутбука через Thunderbolt 3. На задней панели корпуса вы найдете четыре порта USB. 3.1 и разъем Gigabit Ethernet.
Блок питания мощностью 700 Вт может поддерживать видеокарту мощностью до 500 Вт. Также есть разъем, который обеспечивает мощность 100 Вт для питания ноутбука через Thunderbolt 3. На задней панели корпуса вы найдете четыре порта USB. 3.1 и разъем Gigabit Ethernet.
Когда пришло время установить карту, в лотке есть быстроразъемная ручка, чтобы выдвинуть лоток для прокрутки. Для быстрой и простой установки не требуются инструменты. Корпус имеет дополнительное охлаждение и вентиляционные отверстия для оптимальных тепловых характеристик.
4. Отрывная шайба Sonnet eGFX
разработан Сонет eGFX Breakaway Puck Radeon для удобства переноски. Вариант моноблока имеет встроенный графический процессор Radeon RX 560. Наряду с тремя портами DisplayPort есть порт HDMI 2.0 и один разъем Thunderbolt 3.
Разъем Thunderbolt 3 может обеспечить мощность до 60 Вт на ваш MacBook Pro. В комплект Sonnet входит кабель Thunderbolt 0.5. 3 м. Дополнительное крепление VESA позволяет разместить eGPU на задней панели монитора, чтобы освободить место на столе.
5. PowerColor Mini Pro
Купить сейчас на Амазонка По цене 477.41 долларов
Содержит PowerColor Мини Про Он имеет встроенную видеокарту AMD RX570 с 8 ГБ памяти, поэтому вам будет удобно подключить ее к своему Mac. Благодаря внешнему адаптеру питания eGPU является легким и компактным, что делает его идеальным для использования в офисе. Тепло внутри контейнера также уменьшается.
На передней панели eGPU находится разъем Thunderbolt 3 и два порта USB 3.0 для подключения другого устройства, например внешнего жесткого диска. Задняя часть корпуса содержит несколько вариантов подключения монитора — два разъема DisplayPort, два порта HDMI и один порт DVI-D. На боковой стороне корпуса также есть разъем Gigabit Ethernet для быстрого подключения к Интернету.
Улучшите свою графику с помощью лучшего внешнего графического процессора для вашего Mac
Хотя MacBook или MacBook Pro сам по себе является мощным двигателем, добавление GPU Внешнее устройство, которое может поднять визуальные характеристики вашего Mac на новый уровень. К счастью, есть и другие способы привлечь больше опыт работы с настольным компьютером на свой ноутбук.
К счастью, есть и другие способы привлечь больше опыт работы с настольным компьютером на свой ноутбук.
Источник
Как использовать eGPU (внешнюю видеокарту) с Mac?
Подстегните возможности своего Mac.
Apple часто критикуют за ограничения в области обновления аппаратной части, доступные на разных моделях Mac и MacBook, некоторые устройства производителя даже не позволяет обновить оперативную или физическую память, не говоря уже о повышении производительности путем подключения новой видеокарты.
Тем не менее, высокоскоростной интерфейс Thunderbolt 3, который теперь используется в последних моделях Mac и MacBook, позволяет повысить графическую производительность вашего Mac, подключив тот к внешней eGPU – или «внешней видеокарте», которая фактически останется за пределами Mac.
eGPU – полая система, называемая «корпусом», внутри которой содержится слот PCI для видеокарты и блок питания для подачи энергии на привод карты. Корпус также оборудован портом Thunderbolt 3, чтобы вы могли подключить его к вашему Mac (и большинство eGPU также совместимы с компьютерами на Windows, оборудованных Thunderbolt 3).
Корпус также оборудован портом Thunderbolt 3, чтобы вы могли подключить его к вашему Mac (и большинство eGPU также совместимы с компьютерами на Windows, оборудованных Thunderbolt 3).
Существует несколько компаний, выпускающих корпуса eGPU, причем корпус Core X, который мы используем в этом руководстве, нам любезно одолжил игровой гуру из Razer.
Единственным недостатком приобретения внешнего корпуса становится тот факт, что вам также придется купить и установить туда видеокарту, поэтому не забывайте учитывать дополнительные расходы при расчете стоимости корпуса eGPU.
Есть несколько моделей eGPU, которые включают в себя предустановленную видеокарту, но они ненамного дешевле варианта «Сделай сам», который мы рассмотрим в данном руководстве. Предварительно сконфигурированное решение также ограничивает выбор видеокарты.
Проверьте наш рейтинг лучших видеокарт для вдохновения.
1 | ЧТО ВАМ НУЖНО?
Порты Thunderbolt 3 на MacBook. Изображение предоставлено Apple.
Изображение предоставлено Apple.
Рекомендации Apple к использованию eGPU гласят, что вам нужен Mac с Thunderbolt 3, работающий на операционной системе High Sierra (macOS 10.13.4) или более поздней версии.
Но даже Mac Mini начального уровня оборудован портами Thunderbolt 3, так что это прекрасный способ обновить менее дорогостоящие модели Mac или легкий ноутбук, такой как MacBook Air.
Однако есть ещё одно важное ограничение, о котором вам следует помнитью Apple и nVidia, похоже, не ладят между собой, поэтому macOS в настоящее время работает только с видеокартами AMD, среди которых Radeon RX 570, например, одолженная нам Razer вместе с корпусом Core X.
2 | ВОПРОСЫ ЦЕНООБРАЗОВАНИЯ
Внешняя видеокарта Razer Core X eGPU.
Core X является одним из наиболее доступных корпусов eGPU, доступных в настоящее время за 300$ (19500 р).
В первую очередь eGPU предназначены для использования с ноутбуками, но нет никаких причин, чтобы не использовать внешнюю видеокарту с настольным Mac, если вы того хотите. Просто помните, что большинство корпусов eGPU продаются без видеокарты, поэтому вы должны закладывать дополнительные расходы.
Просто помните, что большинство корпусов eGPU продаются без видеокарты, поэтому вы должны закладывать дополнительные расходы.
Как результат, общая стоимость внешнего графического решения растет, но использование внешнего корпуса обеспечивает недоступное иначе обновление, способное резко выкрутить производительность портативного компьютера или небольшого настольного ПК, как Mac Mini.
3 | УСТАНОВКА ВИДЕОКАРТЫ
Установить видеокарту в корпус eGPU довольно просто.
Откройте корпус Core X, вы увидите слот PCI для установки вашей новой блестящей видеокарты, а также громоздкий черный блок питания, вентилятор охлаждения и кабели питания, которые подключаются к вашей удивительно мощной, новенькой видеокарте.
Некоторым высокопроизводительным видеокартам требуется много энергии, поэтому перед покупкой любого корпуса eGPU вы должны убедиться, что внутренний блок питания обеспечивает необходимую мощность для видеокарты, которую вы намереваетесь использовать.
Удобное решение – Razer Core X предлагает достаточно питания, чтобы вы могли заряжать ноутбук по средствам разъема USB-C.
4 | ПОДКЛЮЧАЕМ ВСЁ ЭТО!
Следующим шагом станет подключение внешней видеокарты к MacBook.
MacOS предполагает, что вы будете использовать Mac и eGPU с большим внешним монитором, который наилучшим образом послужит для игр или выполнения серьезных дизайнерских работ, нежели меньший дисплей ноутбука.
И, конечно, такой компьютер, как Mac Mini, в любом случае потребуется от вас внешнего монитора. Независимо от того, какой Mac вы собираетесь использовать, Core X предлагает кабель USB-C, необходимый для соединения одного из портов Thunderbolt 3 на вашем Mac с портом Thunderbolt 3 на задней панели корпуса eGPU.
Затем вы можете использовать стандартный кабель HDMI или DisplayPort для подключения видеокарты к внешнему монитору. Это решение объединит в себе три устройства: Mac подключается к eGPU, а eGPU подключается к внешнему монитору.
5 | ПОДКЛЮЧИ И ИГРАЙ
Из сообщения в macOS вы узнаете, что eGPU подключена.
После подключения всех кабелей и подачи питания на все устройства, Mac автоматически обнаружит eGPU и отобразит новый ярлык для eGPU в строке главного меню.
Сам по себе ярлык просто говорит вам, что к компьютеру подключена внешняя видеокарта, но, если вы щелкните по значку, вам будет представлена возможность отключить eGPU.
Это удобно, если вы используете ноутбук, поскольку он позволяет вам отключить ноутбук от eGPU без необходимости выключать его. Вы можете просто отключить кабель USB-C, затем взять ноутбук и выйти на обед.
Ещё одна вещь, которую стоит отметить – если вы посмотрите на иконку батареи в строке меню, вы увидите, что кабель USB-C от eGPU также заряжает ноутбук.
6 | НЕСКОЛЬКО ЭКРАНОВ
С помощью eGPU вы можете подключить несколько мониторов или экранов.
Если вы используете ноутбук MacBook, то вы сможете оперировать сразу двумя панелями – встроенным экраном ноутбука и отдельным внешним монитором, управляемым eGPU.
Перейдите на панель управления «Дисплей» в «Системных Настройках» и нажмите на вкладку «Ориентация». Здесь вы увидите два дисплея бок о бок, большой монитор (справа), который выступает в качестве расширения для оригинального дисплея MacBook (слева).
Существует также опция «зеркального отображения» двух экранов, чтобы вы могли видеть одно и то же содержание на двух экранах одновременно – хотя это может сказаться на производительности, поэтому не рекомендуется использовать игры или запускать мощные графические приложения в этом режиме отображения.
7 | УПРАВЛЕНИЕ ЭКРАНОМ
Используйте это окно, чтобы организовать ваши экраны.
Вы даже сможете контролировать, какие приложения появляются на каждом экране. Если вы посмотрите на два экрана в окне «Ориентация», вы увидите маленькую белую строку меню, пересекающую верхнюю часть левого окна, которым представлен дисплея ноутбука.
Но если вы щелкните по этой строке меню и перетащите её на правый (внешний) экран, внешний дисплей станет главным экраном. По умолчанию macOS запускает приложения на основном дисплее, а внешнюю видеокарту Radeon внутри Core X использует для ускорения процесса.
По умолчанию macOS запускает приложения на основном дисплее, а внешнюю видеокарту Radeon внутри Core X использует для ускорения процесса.
Тем не менее, вы по-прежнему можете перетаскивать отдельные приложения на родной экран ноутбука, что позволит вам использовать встроенную графику MacBook.
8 | ВНЕШНЯЯ ВИДЕОКАРТА В ДЕЙСТВИИ
Теперь вы можете играть в графически требовательные игры на своем Mac.
Теперь вы можете видеть улучшение графической производительности MacBook. Интегрированная графика UHD 617, встроенная в MacBook Air, совершенно бесполезна в 3D-играх, таких как Rise Of The Tomb Raider – фактически, она способна воспроизвести игру только со скоростью 11 кадров в секунду при условии, что Tomb Raider будет запущена с самыми низкими настройками графики в разрешении 1920 х 1080 пикселей.
В процессе нашего тестирования, среднее значение в игре упало до 7,3 кадров в секунду, а затем игра полностью упала, когда мы подняли настройки до «Высоких». Тем не менее, разработчики из Feral Interactive недавно обновили версию Rise of The Tomb Raider для Mac с учетом поддержки ускорения eGPU – и разница сразу стала очевидной.
Тем не менее, разработчики из Feral Interactive недавно обновили версию Rise of The Tomb Raider для Mac с учетом поддержки ускорения eGPU – и разница сразу стала очевидной.
Благодаря 8 Гб видеопамяти, Radeon RX 570 внутри корпуса Core X позволил нам выкрутить графику до «Очень высоких» настроек, а затем плавно воспроизвести игру со скоростью 41,6 FPS.
9 | ПРОФЕССИОНАЛЬНЫЕ СИЛЫ
Внешняя видеокарта также полезна в профессиональных решениях.
Итак, видеокарта способна позаботиться о ваших игровых потребностях, осталось разобраться в том, как eGPU на базе Core X будет работать с графическим и видео ПО профессионального уровня.
Используя только встроенную графику, MacBook Air может обеспечить 32.4 FPS на тестах рендеринга Cinebench, производительность удвоилась до 65.3 FPS с Core X.
Unigine Heaven — еще один хороший тест графической производительности, и применение Core X демонстрирует ещё более впечатляющие результаты, повышая производительность под настройками Extreme HD с 5,7 кадров в секунду интегрированной графики до 34,5 FPS внешней видеокарты.
10 | УСКОРЕНИЕ РОДНОГО ЭКРАНА
eGPU также улучшает работу родного экрана MacBook.
В зависимости от приложений или игр, которые вы используете, можно использовать eGPU для ускорения дисплея ноутбука MacBook, следовательно, вам не потребуется использовать внешний монитор.
Перед запуском любого приложения вы можете кликнуть на него с зажатым Ctrl и выбрать «Информацию» (Get Info) в открывшемся контекстном меню. В некоторых приложениях есть опция «Prefer External GPU», которая позволит приложению всегда использовать eGPU, даже когда вы работаете непосредственно на ноутбуке (вместо использования медленной встроенной графики).
Тем не менее, игры и другие приложения должны быть обновлены, чтобы обеспечить эту функцию, поэтому некоторые приложения по-прежнему будут нуждаться в отдельном экране, чтобы задействовать весь потенциал eGPU.
Почему бы не приобрести новый монитор в комплекте с eGPU? Проверьте наш рейтинг лучших мониторов 2019 года.
Тестирование MacBook Air — внешняя видеокарта и производительность с ней, автономность
Недавно мы тестировали MacBook Air последнего поколения и среди прочего отмечали, что он не предназначен для выполнения профессиональных высоконагрузочных задач. Однако, благодаря наличию Thunderbolt (который отсутствует в 12-дюймовом MacBook) к нему можно подключить внешнюю видеокарту. Насколько это изменит ситуацию? Ответу на этот вопрос и посвящена эта статья — вторая часть нашего тестирования MacBook Air.
Мы не будем здесь повторять сказанное в первой части статьи, поэтому за всей информацией о дизайне, технических характеристиках и экране предлагаем обратиться к материалу по ссылке. Сейчас нас интересует исключительно взаимодействие MacBook Air с внешней видеокартой и производительность с ней и без нее.
Заметим, что год назад мы уже исследовали возможность работы ноутбука Apple с внешней видеокартой, как только такая возможность появилась в операционной системе. Однако, тогда мы использовали MacBook Pro — и без того мощный. Иных вариантов не было: MacBook 12″ не поддерживает подключение внешней видеокарты по причине отсутствия Thunderbolt, а актуального MacBook Air тогда попросту не было. Теперь же, когда выпущен Air 2018 года, именно он выглядит главным кандидатом на взаимодействие с внешней видеокартой, поскольку, в теории, она должна добавить ему те возможности, которых в принципе нет без нее. Мы решили подробно изучить, так ли это.
Иных вариантов не было: MacBook 12″ не поддерживает подключение внешней видеокарты по причине отсутствия Thunderbolt, а актуального MacBook Air тогда попросту не было. Теперь же, когда выпущен Air 2018 года, именно он выглядит главным кандидатом на взаимодействие с внешней видеокартой, поскольку, в теории, она должна добавить ему те возможности, которых в принципе нет без нее. Мы решили подробно изучить, так ли это.
Подбор внешней видеокарты
В прошлый раз мы использовали стыковочную станцию RX 580 Gaming Box с предустановленной 3D-картой AMD Radeon RX 580. Теперь же решили попробовать Asus XG Station Pro с флагманом AMD 2017 года внутри — RX Vega 64. Почему именно с ним? Дело в том, что актуальный флагман Radeon VII на момент тестирования не поддерживался macOS. Поддержка должна была появиться только в версии операционной системы 10.14.4, которая вышла, уже когда работа была завершена, и, честно говоря, такой зазор между выходом ускорителя на рынок и внедрением драйверов для него в macOS не радует.
Вообще, ситуация с поддержкой внешних GPU за год не сильно улучшилась. По-прежнему за бортом — все решения Nvidia. Но и ускорители AMD, как мы могли убедиться, поддерживаются не все. В общем, перед покупкой внешней видеокарты стоит внимательно ознакомиться с этой страницей на сайте Apple. Она регулярно обновляется.
Кстати, наличие в этом списке стыковочной станции вовсе не обязательно. Главное — сам ускоритель. От станции требуется только два качества: поддержка Thunderbolt 3 и зарядная мощность не меньше, чем у вашего компьютера Mac. Допустим, у MacBook Air это 30 Вт, а у 15-дюймового MacBook — уже 85 Вт. Всем этим параметрам Asus XG Station Pro соответствует в полной мере. А помимо этого — позволяет вставлять полноразмерные видеокарты, даже упомянутую Vega 64, которая больше, чем даже Radeon VII.
Прежде, чем перейти к тестированию, давайте вкратце расскажем о самом боксе.
Asus XG Station Pro
Стыковочная станция поставляется в огромной коробке, которая в разы больше, чем у MacBook.
Внутри — само устройство в защитной упаковке, а также очень массивный зарядный блок аж на 330 Вт, два сетевых кабеля к нему (с европейской и британской вилками), руководство пользователя и кабель Thunderbolt.
Полностью металлический корпус стыковочной станции, выкрашенный в серый цвет, прекрасно гармонирует с MacBook Air цвета Space Gray.
Видеокарта извлекается из него достаточно просто: надо снять верхнюю крышку, открутить пару шурупов, отсоединить кабели — и всё. Для удобства можно еще снять переднюю стенку (она на защелках посередине), но это не обязательно.
Внутри установлено два вентилятора, таким образом, даже самая горячая карта не перегреется.
Разъемы и элементы управления расположены на узкой тыльной стороне. Это разъем для питания, Thunderbolt, USB-C 3.1, а также кнопка включения/выключения. Также бокс оставляет доступ к разъемам самой видеокарты.
Но нас интересует подключение к MacBook Air, а оно осуществляется через Thunderbolt. Через него же MacBook и заряжается, поэтому не стоит беспокоиться о том, что порт будет все время занят зазря. К тому же, через второй порт USB-C можно подключать внешние накопители, периферию и т. п.
К тому же, через второй порт USB-C можно подключать внешние накопители, периферию и т. п.
Подключение Asus XG Station Pro к MacBook Air
Для подключения достаточно подсоединить кабель к одному из разъемов Thunderbolt на MacBook Air. В правом верхнем углу сразу появится соответствующий значок, и кликнув по нему, мы увидим название ускорителя.
Более подробную информацию можно будет увидеть в Отчете о системе.
В разделе Thunderbolt там будет название стыковочной станции, а в разделе Графика/Мониторы — название ускорителя.
Как мы уже отмечали, никаких драйверов устанавливать не надо. Они уже есть в операционной системе. Или нет, как в случае с Radeon VII. Тогда вы ничего не сможете сделать 🙂 Впрочем, изучение тематических форумов показало, что есть умельцы, которые даже некоторые модели Nvidia могут подсоединить, но надо понимать, что это все-таки некий не регламентированный способ работы, так что последствия его могут быть непредсказуемыми.
Что ж, давайте теперь посмотрим, как MacBook Air с процессором Intel Core i5-8210Y (2 ядра, 4 потока, 1,6 ГГц, Turbo Boost до 3,6 ГГц) и 8 ГБ оперативной памяти, подключенный к Asus XG Station Pro с AMD RX Vega 64 внутри, проявит себя в тестах.
Final Cut Pro X и Compressor
На момент тестирования актуальными версиями этих программ были 10.4 и 4.4 соответственно. В качестве операционной системы использовалась macOS Mojave 10.14.3.
Для начала мы запустили стабилизацию 4К и Full HD без внешней видеокарты. И результат был ожидаемо плачевный: 5-минутный видеоролик 4K обрабатывался существенно больше часа. И 10-минутное видео Full HD — тоже. А что же будет с внешней видеокартой?
Подключаем и не забываем сделать важную вещь: начиная с macOS Mojave надо в каждой программе ставить галочку на чекбоксе «Предпочтительно использовать внешний GPU». Это делается в окне «Свойства», которое можно открыть, щелкнув правой кнопкой мыши по иконке приложения в Finder / Программы.
Зачем такая сложность и почему нельзя сделать это опцией по умолчанию? Ведь очевидно, что подключая внешний GPU, мы хотим предпочтительно использовать именно его. Но — раз надо, значит надо. Итак, отметив чекбокс и перезапустив Final Cut Pro X, запускаем стабилизацию Full HD, и поначалу все идет прекрасно. Видеокарта начинает работать, и первый проход — Analyzing for dominant motion — пролетает стремительно. Утилита системного мониторинга показывает, что Radeon RX Vega 64 работает.
Видеокарта начинает работать, и первый проход — Analyzing for dominant motion — пролетает стремительно. Утилита системного мониторинга показывает, что Radeon RX Vega 64 работает.
Но уже на втором проходе (а всего их три, третий — рендеринг) загрузка внешней видеокарты резко снижается!
Обратите внимание вот на это окно:
Хорошо видно, как резко сброшена нагрузка на видеокарту. И это сразу отражается на времени выполнения операции: процесс идет несравненно медленнее. К слову, все то же самое было и с видео 4K. То есть дело не в разрешении или каких-то иных вещах. Но — с горем пополам процесс стабилизации дошел до третьего этапа — рендеринга, и теперь все совсем затормозилось. Потому что видеокарта перестала использоваться вовсе, и нагрузка пошла исключительно на слабенький процессор.
Как следствие, стабилизация видео Full HD и 4К с использованием внешней видеокарты немного быстрее, чем без нее, но исключительно за счет стремительного первого прохода. Однако даже несмотря на это процесс в обоих случаях занял больше часа, так что говорить о каких-то качественных изменениях благодаря внешнему GPU не приходится.
Идем дальше. Вывод финального ролика через Compressor показал такой же плачевный результат: программа не использует внешний GPU и почему-то отдает предпочтение встроенному ускорителю, несмотря на галочку в соответствующем чекбоксе.
И та же картина — с наложением эффекта Black&White на видео. Зато в последнем тесте — создание прокси-файла из видео 8К — Vega 64 не просто задействуется, а загружается по полной.
Итоговые результаты таковы:
| MacBook Air (Late 2018) + AMD Vega 64 | MacBook Air (Late 2018) | MacBook Pro 13″ (Mid 2018) | |
|---|---|---|---|
| Тест 1: стабилизация 4К (мин:сек) | более часа | более часа | 26:25 |
| Тест 2: стабилизация Full HD (мин:сек) | более часа | более часа | 21:11 |
| Тест 3: рендеринг 4K через Compressor (мин:сек) | внешний GPU не используется | 22:46 | 08:53 |
| Тест 4: применение эффекта Black&White на видео 8К (мин:сек) | внешний GPU не используется | 46:27 | 11:05 |
| Тест 5: создание прокси-файла из видео 8К (мин:сек) | 04:26 | 11:06 | 06:16 |
Таким образом, мы видим, что Final Cut Pro X и Compressor пока не совсем корректно работают с внешним ускорителем. Не исключено, что дело в конкретном GPU (хотя Vega 64 есть в списке совместимых) или каких-то иных деталях. И можно было бы заподозрить, что мы что-то неверно подключили, но тот факт, что в каких-то операциях Vega 64 все-таки использовалась, доказывает: Final Cut Pro X все-таки работает с внешней видеокартой, но пока что далеко не так, как хотелось бы.
Не исключено, что дело в конкретном GPU (хотя Vega 64 есть в списке совместимых) или каких-то иных деталях. И можно было бы заподозрить, что мы что-то неверно подключили, но тот факт, что в каких-то операциях Vega 64 все-таки использовалась, доказывает: Final Cut Pro X все-таки работает с внешней видеокартой, но пока что далеко не так, как хотелось бы.
3D-моделирование
Следующий блок тестов — операции рендеринга 3D-моделей с помощью программы Maxon 4D Cinema R19, а также основанный на ней бенчмарк Cinebench 15.
| MacBook Air (Late 2018) + AMD Vega 64 | MacBook Air (Late 2018) | MacBook Pro 13″ (Mid 2018) | |
|---|---|---|---|
| Maxon Cinema 4D Studio, render time, мин:сек | внешний GPU не используется | 36:59 | 7:50 |
| Cinebench R15, OpenGL, fps | 58,29 | 34,35 | 35,58 |
В OpenGL-бенчмарке разница при использовании внешнего GPU огромная — почти в два раза. Причем, позади остался даже MacBook Pro 13″. Но в реальном приложении — Maxon 4D Cinema R19 — при рендеринге внешний GPU опять-таки не использовался, поэтому результат получился такой же, как без видеокарты.
Причем, позади остался даже MacBook Pro 13″. Но в реальном приложении — Maxon 4D Cinema R19 — при рендеринге внешний GPU опять-таки не использовался, поэтому результат получился такой же, как без видеокарты.
GPU-бенчмарки
Чтобы все же разобраться, какова разница между MacBook Air без внешнего ускорителя (заметим, топового) и с ним, при условии, что он корректно задействуется, мы воспользовались нашими традиционными бенчмарками.
В Geekbench 4 это подтест Compute.
| MacBook Air (Late 2018) + AMD Vega 64 | MacBook Air (Late 2018) | MacBook Pro 13″ (Mid 2018) | |
|---|---|---|---|
| Compute (больше — лучше) | 128798 | 20987 | 33080 |
И вот яркое свидетельство того, для чего действительно хороша внешняя видеокарта: для вычислений с использованием GPU. Проще говоря, это майнинг и тому подобные операции. Разница даже с MacBook Pro 13″ — в четыре раза.
Далее у нас тестирование 3D-графики с помощью GFX Benchmark Metal.
| MacBook Air (Late 2018) + AMD Vega 64 | MacBook Air (Late 2018) | MacBook Pro 13″ (Mid 2018) | |
|---|---|---|---|
| 1440р Manhattan 3.1.1 Offscreen, fps | 330,5 | 19,0 | 42,5 |
| Manhattan 3.1, fps | 58,7 | 13,4 | 29,1 |
| 1080p Manhattan 3.1 Offscreen, fps | 339,8 | 34,5 | 75,9 |
| Manhattan, fps | 58,9 | 23,3 | 47,5 |
| 1080p Manhattan Offscreen, fps | 406,1 | 50,3 | 110,4 |
| T-Rex, fps | 58,5 | 49,1 | 60,0 |
| 1080p T-Rex Offscreen, fps | 687,7 | 98,7 | 206 |
Пожалуй, все ясно без комментариев. Поясним только, что там, где MacBook Air с видеокартой демонстрирует результат в районе 58 fps, он просто упирается в ограничение 60 fps.
Но что же с реальными играми? Для ответа на этот вопрос мы воспользовались двумя популярными наименованиями из App Store. Первое — World of Tanks: Blitz, второе — The Witcher 2: Assassins of Kings Enhanced Edition.
Первое — World of Tanks: Blitz, второе — The Witcher 2: Assassins of Kings Enhanced Edition.
В WoT все настройки были выставлены на максимум и игра шла без проблем.
Но вот что интересно: при отключении внешнего GPU (абсолютно корректном, как требуется) и попытке запустить игру (разумеется, перезагрузив ее) на интегрированной графике мы получали уже в меню такую картину:
Поэтому убедиться, насколько сильно отличается игровой процесс без внешней видеокарты, мы не смогли.
В The Witcher 2 результат был еще интереснее. При выставлении настроек Ultra игра даже с внешним GPU вмертвую подвисала еще на этапе загрузки миссии. Хотя, напомним, Vega 64 — вполне себе топовое решение. Пришлось довольствоваться средними настройками — с ними игра пошла как по маслу.
Когда же мы решили посмотреть, что будет, если с теми же настройками запустить игру без внешней видеокарты, то увидели, что хотя формально она запустилась, но тормоза были такими, что играть невозможно совершенно. В общем, The Witcher 2 — хороший пример того, зачем нужен внешний GPU для MacBook Air (к слову, разработчики честно сообщают на странице игры в Mac App Store, что интегрированная графика не подойдет). Но любопытно, что для игры на максимальных настройках даже Vega 64 оказалось недостаточно. Возможно, узким местом стал CPU или RAM, возможно — сам интерфейс. Так или иначе, нужно быть готовым к тому, что внешняя видеокарта хоть и позволит запустить игру, но не обязательно обеспечит вам максимальный уровень графики, если это современный требовательный проект.
В общем, The Witcher 2 — хороший пример того, зачем нужен внешний GPU для MacBook Air (к слову, разработчики честно сообщают на странице игры в Mac App Store, что интегрированная графика не подойдет). Но любопытно, что для игры на максимальных настройках даже Vega 64 оказалось недостаточно. Возможно, узким местом стал CPU или RAM, возможно — сам интерфейс. Так или иначе, нужно быть готовым к тому, что внешняя видеокарта хоть и позволит запустить игру, но не обязательно обеспечит вам максимальный уровень графики, если это современный требовательный проект.
Автономная работа
Последнее, о чем стоит сказать, но что осталось за кадром в предыдущей статье про MacBook Air. В принципе, Apple для всех своих ноутбуков старается выдерживать примерно одинаковые показатели автономности. Вот и MacBook Air — не исключение. В режиме максимальной нагрузки, имитирующей 3D-игры, и с максимальной яркостью он проработает 2 часа 46 минут, зато в наиболее щадящем режиме — просто с включенным экраном и яркостью 100 кд/м2 — целых 16 часов 35 минут. Ну а посередине — режим воспроизведения Full HD видео из YouTube (с той же яркостью экрана 100 кд/м2). Здесь результат — 9 часов 31 минута. Для ультрапортативной модели — вполне достойно.
Ну а посередине — режим воспроизведения Full HD видео из YouTube (с той же яркостью экрана 100 кд/м2). Здесь результат — 9 часов 31 минута. Для ультрапортативной модели — вполне достойно.
На всякий случай оговоримся, что протестировать автономную работу с внешней видеокартой физически невозможно, поскольку во время подключения к GPU-станции ноутбук заряжается.
Выводы
Итак, какие выводы мы можем сделать из этого тестирования? Главный из них: брать MacBook Air (равно как и любой другой MacBook) с прицелом на то, что вы докупите внешнюю видеокарту и у вас все будет летать — точно не стоит. MacBook Air — отличная ультрапортативная модель, и именно в этом качестве, не предполагающем применение тяжелых профессиональных приложений, ее надо использовать. Подключение внешней видеокарты гипотетически действительно должно расширить ее возможности, но рассчитывать на эти возможности изначально — нельзя.
Проще говоря, если вам нужен ноутбук для работы в Final Cut Pro X, пусть даже весьма простой, не надо брать MacBook Air. По крайней мере, пока. Если вам нужен ноутбук, на котором можно поиграть в требовательные игры — MacBook Air тоже не для вас. Во-первых, ускорив графическую производительность, вы не ускорите CPU/RAM, а это для многих сценариев и конкретных приложений может быть критично. А во-вторых, камнем преткновения становится эффективность использования внешнего GPU конкретными приложениями. И наши тесты в Final Cut Pro X — тому пример. Вроде бы все должно быть идеально: приложение — разработки самой Apple, с безупречной репутацией в профессиональной среде; видеокарта — в числе официально поддерживаемых… А вот нет. Где-то что-то не так.
По крайней мере, пока. Если вам нужен ноутбук, на котором можно поиграть в требовательные игры — MacBook Air тоже не для вас. Во-первых, ускорив графическую производительность, вы не ускорите CPU/RAM, а это для многих сценариев и конкретных приложений может быть критично. А во-вторых, камнем преткновения становится эффективность использования внешнего GPU конкретными приложениями. И наши тесты в Final Cut Pro X — тому пример. Вроде бы все должно быть идеально: приложение — разработки самой Apple, с безупречной репутацией в профессиональной среде; видеокарта — в числе официально поддерживаемых… А вот нет. Где-то что-то не так.
Видимо, и сама Apple, и разработчики конкретных приложений (тем более сторонние) пока не воспринимают использование внешней видеокарты как типичный сценарий. И, следовательно, недостаточно глубоко прорабатывают все возможные аспекты.
Гипотетически, та же Vega 64 должна давать многократный прирост производительности в играх — это подтверждают бенчмарки. Например, в GFXBench виден десятикратный прирост по сравнению с интегрированным GPU. На практике же «Ведьмак 2» идет лишь со средними настройками графики, хотя GPU Vega RX 64 — топовый.
Например, в GFXBench виден десятикратный прирост по сравнению с интегрированным GPU. На практике же «Ведьмак 2» идет лишь со средними настройками графики, хотя GPU Vega RX 64 — топовый.
Конечно, не стоит забывать, что возможность в принципе использовать внешний GPU в macOS появилась всего год назад. И решение проблем в случае с тем же Final Cut Pro X — видимо, дело времени. Один-два минорных апдейта (либо самого приложения, либо драйверов видеокарты в ОС) — и FCPX научится задействовать видеокарту на полную катушку… Однако, компьютер мы покупаем здесь и сейчас. И это надо помнить, когда вы выбираете Mac. Принцип простой: надо брать такой компьютер, производительность которого вас будет устраивать здесь и сейчас, в базовом варианте. А уже потом, почитав тесты, типа нашего, и убедившись, что необходимые вам приложения действительно поддерживают использование внешнего GPU и видеокарта есть в списке совместимых, можно приобретать решения, подобные описанному нами. И тогда в лучшем случае вы получите действительно существенный прирост производительности (хотя может и не гигантский), а в худшем — просто устройство на перспективу, которое когда-нибудь полноценно заработает, а пока можно обойтись и без него.
Вывод о том стоит ли купить ноутбук модели MacBook Air вам следует принимать самостоятельно исходя из всего выше перечисленного. Сделайте правильный выбор.
Внешняя видеокарта для imac 27 – thunderbolt GPU
Ноутбуки Apple дали начало новому типу портативных компьютеров: легких, удобных и достаточно производительных для почти любой задачи ультрабуков.
Но 2 задачи им все еще даются с трудом: компьютерные игры и обработка графики, мощные видеокарты не умещаются в тонкие корпуса и слишком много потребляют.
Любой ультрабук может справится с «тяжелой” графикой с помощью внешних видеокарт, о которых мы не раз писали. Настало время обобщить опыт, выбрать лучшие решения и создать подробный гайд.
Сегодня разберем, на что обратить внимание при выборе и какие проблемы придется решать (а какие приведут к полной неработоспособности недешевого гаджета).
Содержание
- External GPU: что это и как работает
- Варианты подключения внешних видеокарт
- ExpressCard
- mini PCIe
- M.
 2 (NGFF)
2 (NGFF) - Thunderbolt
- Какие ноутбуки подойдут для подключения внешних карт
- Известные проблемы и ограничения
- От чего зависит производительность
- Игровой ноутбук или внешняя видеокарта?
- Немного о теории и компонентах eGPU
- Покупка и процесс сборки
- Установка и запуск системы
- Тестирование
- Итог
- Благодарности
- Ссылки
- Что такое eGPU?
- 6 лучших внешних GPU 2019 года
- Gigabyte AORUS Gaming Box
- О продукте
- Особенности
- Недостатки
- Alienware Graphics Amplifier
- Akitio Node
- ASUS RoG XG Station 2
- Razer Сore
- Sonnet eGFX Breakaway Box
- Как выбрать лучшую внешнюю графическую карту для вас?
- Вы играете на ноутбуке или на ПК?
- Определить приоритет мощности или переносимости?
- Сделать свой собственный
- Какие есть недостатки eGPU?
- Заключение — Лучшая внешняя видеокарта
- EVGA GeForce GTX 980 Ti
- Введение
- Разгон
- Охлаждение
- Размер
- Выводы
- Введение
- GIGABYTE GeForce GTX 980
- Flex Display Technology
- Низкая температура графического процессора
- Плюсы
- Минусы
- EVGA GeForce GTX 970 SSC
- Медные тепловые трубки
- Тактовая частота
- Двойной переключатель Bios.

- Память
- Вентиляторы с двойным шарикоподшипником.
- Гарантия
- EVGA GeForce GTX 960 SSC
- Работа с высоким разрешением
- Габаритные размеры
- NVIDIA GPU BOOST 2.0
- Цена и доступность
- Gigabyte GeForce GTX 960 Windforce
- Дизайн
- Технология портов и дисплеев
- Система охлаждения Windforce
- Требования
- Overclock
- NVIDIA GeForce GTX 780 Ti
- Особенности:
- NVIDIA GPU Boost 2.0
- Технология NVIDIA PhysX
- NVIDIA 3D Vision Ready
- Особенности:
- Zotac GTX 980
- Технология Super Resolution
- Частоты
- Подключение
- NVIDIA GeForce GTX Titan X
- Процессоры
- NVIDIA GeForce GT 730
- Разрешение
- Cuda
- 3D Vision
- PhysX
- DirectX 12:
- NVIDIA GeForce GT 610
- Качество HD
- Поддержка Blu-ray 3D
- Технология Nvidia Cuda
- Технология Nvidia FXAA
- Двухканальный DVI
- Совместимость
- Заключительные выводы
- Что такое внешняя видеокарта?
- Модели внешних видеокарт
- Настройка и подключение
- Полезные материалы:
External GPU: что это и как работает
Внешние графические процессоры, они же внешние видеокарты и External GPU служат для подключения видеокарт, которые в силу различных обстоятельств невозможно напрямую подключить к материнской плате компьютера.
Аппаратно ничего не меняется: видеокарта все так же подключается к шине PCI/PCI Express (PCIe) в том или ином его виде (об этом чуть позже).
Чаще всего они состоят из 2 элементов: док-станции с разъемом PCIe для видеокарты, блока питания, а так же интерфейсного кабеля для подключения к компьютеру (в его роли может выступать не только ноутбук, но и microPC или неттоп).
External GPU может быть как в открытом, так и в закрытом исполнении. В первом случае видеокарта ничем не защищена, во втором комплекс похож на маленький системник, в котором нашлось место только видеокарте.
В закрытом исполнении внешний бокс может стать полноценной док-станцией с дополнительными разъемами, начиная от DisplayPort (DP), заканчивая USB, SATA и Thunderbolt.
Блок питания так же может быть внешним или встроенным. Как правило, внешние обладают мощностью от 50 до 200 Вт. Встроенные не имеют подобного ограничения.
Тем не менее, встроенный вариант предпочтительнее, так как это будет обычный импульсный блок питания для компьютерных малогабаритных корпусов с собственным активным охлаждением.
Внешний блок будет занимать дополнительное место на столе, но может серьезно нагреваться при высокой нагрузке.
Варианты подключения внешних видеокарт
Если отбросить узкоспециализированные видеоконтроллеры (в лице плат видеозахвата, док-станций для подключения нескольких мониторов и тому подобного) для подключения внешних графических адаптеров используется один из 3 вариантов:
ExpressCard
Распространенный ранее интерфейс со скоростью 5 Гбит/с. Фактически, является внешним выходом шины PCIe x1.
Разъем на данный момент потерял свою актуальность – его можно встретить только в корпоративных ноутбуках и рабочих станциях.
mini PCIe
Та же самая шина PCIe x1, выведенная в протиетарный разъем прямо на материнской плате. Обычно используется для контроллеров Wi-Fi, и Bluetooth и разнообразных модемов.
Для доступа придется вскрывать ноутбук, кроме того, чаще всего этот слот присутствует в единственном числе. К счастью, устарел и не имеет прикладного значения.
M.2 (NGFF)
Создан для замены miniPCIe с шириной канала PCI Express 4x. Так же распаян на материнской плате, предоставляя поддержку шин PCI Express 3.0 и SATA 3.0.
Имеет несколько вариантов исполнения, которые маркируются так называемыми «ключами”: A и E используется для модулей Wi-Fi, B выводит SATA и PCIe x2 (чаще – только SATA), M – SATA и PCIe x4.
Thunderbolt
Thunderbolt стал наиболее актуальным и самым интересным вариантом, комбинируя интерфейсы PCIe и DisplayPort в одном разъеме. Thunderbolt 2 поддерживает скорость передачи данных 10 Гб/с или 20 Гб/с по линии PCIe (1x/2x), Thunderbolt 3 – до 40 Гб/с (PCIe 4x).
ВНИМАНИЕ: Thunderbolt 3 может иметь меньше 4 линий PCIe с соответственным снижением пропускной способности. Зависит от производителя и модели ноутбука.
Какие ноутбуки подойдут для подключения внешних карт
Подключать внешнюю видеокарту к маломощному портативному компьютеру. Оговоримся: производительность ноутбука с внешней видеокартой нельзя уравнивать с настольным компьютером.
Не смотря на то, что скорость обработки графики зависит преимущественно от типа используемой видеокарты, в нашем случае компоненты играют большую роль. Нужно четко соотносить поколения видеоадаптера и процессора – к сожалению, понятие «раскрываемости видеокарты” в применение к портативной технике действительно существует.
Нет никакого смысла подключать External GPU с GeForce 10xx к ноутбуку с Intel Core i3 первого поколения – реальная производительность останется на прежнем уровне, процессор не сможет обработать данные, а видеокарта будет работать вхолостую.
Однозначно не стоит подключать внешние видеокарты к ноутбукам с процессорами AMD, выпущенными до Risen, поскольку они не представляют из себя ничего стоящего и серьезно уступают Intel. К тому же, существуют некоторые проблемы с драйверами.
Итого, с более-менее современной платформой Intel просто будет проще: и драйвера найдутся, и решения возникающих проблем скорее всего уже разобраны другими пользователями.
Крайне желательно, чтобы ноутбук не имел дискретной видеокарты. Тогда за картинку на экране гарантированно отвечает встроенный видеочип Intel GMA X3100/GMA 4500/HD Graphics, и подключение внешней видеокарты любого производителя будет возможно. Связка встроенной карты Intel и внешнего ускорителя поддерживает «горячее подключение” и разрешает операционной системе переключаться между видеокартами.
Тогда за картинку на экране гарантированно отвечает встроенный видеочип Intel GMA X3100/GMA 4500/HD Graphics, и подключение внешней видеокарты любого производителя будет возможно. Связка встроенной карты Intel и внешнего ускорителя поддерживает «горячее подключение” и разрешает операционной системе переключаться между видеокартами.
В противном случае подключать внешнюю придется к выключенному ноутбуку, а в некоторых случаях после включения потребуется дополнительная перезагрузка. В некоторых особо извращенных случаях – с заменой драйверов на время использования внешней.
Стоит озаботиться о накопителе и достаточном объеме оперативной памяти. SSD обеспечит отсутствие лагов при передаче данных, а запас ОЗУ будет влиять на плавность обработки.
Нужно помнить, что несколько разъемов Thunderbolt не гарантируют полноценную работоспособность каждого: новый MacBook Pro несет честные интерфейсы с 4 линиями PCIe, тогда как многие Windows-ноутбуки делят одну 4x на 2 выхода, либо отдают все линии в один порт, предлагая использовать второй для зарядки или DP.
Известные проблемы и ограничения
Хотя на первый взгляд подключение внешних видеоадаптеров не вызывает каких-либо проблем, нельзя просто взять и купить первый попавшийся.
Наиболее важное ограничение: из-за политики Apple для ее ноутбуков стоит выбрать внешний видеоускоритель AMD, а для всех остальных, напротив – Nvidia. Идеальным выбором для macOS старше 10.13.4 станут AMD RX4xx / 5xx вплоть до топовой RX580. При необходимости запуска «зеленых карт” придется править файл macOS-eGPU.sh.
При подключении внешнего бокса с видеокартой через любой другой разъем, кроме Thunderbolt, крайне рекомендуется использовать только карточки Nvidia.
ВАЖНО: двухпроцессорные видеокарты не работают через переходники mini PCIe, M.2 и Thunderbolt 2.
Многие из внешних видеокарт в закрытом корпусе являются док-станциями с массой разъемов. Использование любых будет снижать пропускную способность, которая достанется видеокарте. Исключение – подключение к DisplayPort при использовании Thunderbolt.
Так, популярная док-станция eGFX несет на себе 6 дополнительных портов. Если задействовать все, пропускная способность, доставшаяся видеокарте, снизится до 31,2% при использовании 2 линий PCIe 10 Гбит/с и до 15,6% при 5 Гбит/с.
HP Omen кроме внешних портов предлагает внутреннее подключение дополнительного твердотельного накопителя. За счет видеокарты ему резервируется целая линия PCIe даже при отсутствии обращения к жесткому диску, то есть не меньше 5 Гбит/с.
Впрочем, для многих из наших читателей это окажется не актуальным. Поскольку основной носитель Thunderbolt – ноутбуки Apple, большая часть док-станций не имеет драйверов для Linux и Windows, из-за чего дополнительные порты интерфейсы не работают.
От чего зависит производительность
К сожалению, пропускная способность всех рассмотренных вариантов далека от идеальной. Не стоит забывать и того, что шина PCIe x1 или PCIe x4 будет значительно медленнее, чем привычный для видеокарт интерфейс 16-кратной ширины: 10 или 40 Гбит/с Thunderbolt против 126,03 Гбит/с PCIe 16x.
Тем не менее, многие графические адаптеры прекрасно работают с пониженной скоростью передачи данных.
На примере 10-линейки Nvidia при подключении к Thunderbolt 3 усредненное падение производительности выглядит так:
- GTX 1050 работает чуть медленнее встроенного в ноутбук варианта;
- GTX 1050Ti теряет от 5 до 15% производительности;
- GTX 1060 теряет около 20-25%;
- GTX 1070 работает с понижением на 30%;
- GTX 1080 может оставляет в воздухе до 55%.
C учетом процентного превосходства одной модели над другой, в результате можно сделать вывод, что даже для самого продвинутого бокса GTX 1080 не имеет смысла, так как работает не лучше более дешевой GTX 1070. Она, в свою очередь, снижает превосходство над младшей моделью едва ли не втрое.
Если говорить об играх, GTX 1070 все так же будет достаточно для FullHD даже на максимальных настройках.
Устаревшие видеокарты показывают в среднем около 10-30% потерь вплоть до 9 линейки Nvidia. Конечно, разница есть: но 90% возможностей GTX 560 и 65-70% GTX 960 — различаются в несколько раз.
Конечно, разница есть: но 90% возможностей GTX 560 и 65-70% GTX 960 — различаются в несколько раз.
Тем не менее, использовать полностью реализующие себя устаревшие карты 7-поколения среднего сегмента не имеет смысла – так или иначе, они будут заметно уступать современным видеоадаптерам из-за отсутствия поддержки актуальных версий Direct X и OpenGL. Архитектура так же даст небольшую фору GTX 10xx, весьма заметную в играх – и очень серьезную в расчетах на видеокарте.
Но выбирать флагманскую модель не имеет смысла.
А вот озаботиться о накопителе и достаточном объеме оперативной памяти стоит. SSD обеспечит отсутствие лагов при передаче данных, а запас ОЗУ будет влиять на плавность обработки.
Игровой ноутбук или внешняя видеокарта?
Любая внешняя видеокарта для ноутбука проигрывает встроенному решению. Еще раз: ЛЮБАЯ. Потери велики – вплоть до 50%. Именно поэтому даже при появлении Thunderbolt 3 док-станции не получили большого распространения.
Основные сценарии использования подобных устройств:
- временное увеличение производительности графического адаптера легкого ноутбука,
- подключение дополнительных мониторов,
- игры в нативном разрешении,
- вычисления на видеокартах.

Для постоянной работы с серьезной нагрузкой на графическую подсистему стоит выбрать один из компактных игровых ноутбуков, например, Razer Blade. Или вовсе габаритный HP Omen/Dell 7577/Asus GL702, если нет необходимости работать вдалеке от розетки. Впрочем, внешний бокс с видеокартой тоже на коленке не заведешь.
С другой стороны, видеоадаптеры для настольных ПК дешевы даже с учетом необходимого дока, и позволяют сэкономить до половины стоимости ноутбука (либо выбрать вариант с огромной автономностью). И именно внешние видеокарты позволяют отказаться от настольных ПК в пользу ультрабуков: пришел домой или в офис, подключил док.
На чем остановиться? Стоит дождаться следующего материала, посвященного лучшим внешним видеокартам. Там мы расскажем все тонкости о каждой модели, полученные на основе реальных тестов.
(1 голосов, общий 5.00 из 5)
🤓 Хочешь больше? Подпишись на наш Telegramнаш Telegram. … и не забывай читать наш Facebook и Twitter 🍒 iPhones.ru Все тонкости превращения ноутбука в игровой или рабочий компьютер.
Добрый день, уважаемое хабро-сообщество. По профессии я человек далёкий от IT, однако, практически все, так или иначе касающиеся данной сферы статьи мне очень интересны, поскольку в душе я тот еще гик.
Как вы, наверное, уже успели заметить, данная статья далеко не первая, посвящённая теме eGPU. Вполне возможно, что в моей статье вы найдёте мало интересного, но, тем не менее, я хочу поделиться своим опытом, результаты которого меня впечатлили. Прошу под кат (внимание трафик!)…
Однажды вечером, после трудового дня, поигрывая в «лефтов» со своими друзьями, мне в голову пришла идея, навеянная давным-давно прочитанными статьями, о том, что можно существенно повысить производительность графической составляющей ноутбука. Располагая свободным временем и средствами, было принято решение купить все комплектующие и опробовать на практике то, что может дать система eGPU, несмотря на ограниченную пропускную способность экспресс порта.
Немного о теории и компонентах eGPU
Итак, вы хотите рискнуть и провернуть операцию «eGPU”, но не знаете с чего начать? У вас много вопросов типа: «Подойдёт ли к ноутбуку eGPU?, «Какую видеокарту выбрать?», «Какой блок питания приобрести?» и т. д. Тогда вы можете смело обращаться сюда(в качестве непосредственного общения с владельцами) и к материалам этого сайта (в качестве справочника, поскольку идейный вдохновитель движения eGPU – nando4, после несправедливого бана, и другие важные участники переехали на techinferno).
д. Тогда вы можете смело обращаться сюда(в качестве непосредственного общения с владельцами) и к материалам этого сайта (в качестве справочника, поскольку идейный вдохновитель движения eGPU – nando4, после несправедливого бана, и другие важные участники переехали на techinferno).
Говоря в двух словах, система на eGPU – это своеобразный тандем из ноутбука, стационарного блока питания и дискретной видеокарты, соединённых между собой посредством интерфейса ExpressCard \ слота mPCIe и ключевого компонента – адаптера, за счёт которого происходит конвертация в PCI Express. Делая небольшое отступление, стоит отметить, что на рынке существует исполнение для порта Thunderbolt как в DIY варианте – TH05, так и в готовом – Echo Express SE Thunderbolt Expansion Chassis, однако, на сегодняшний день такая покупка была бы не совсем резонной, поскольку при использовании порта Thunderbolt не активируется режим компрессии PCI-E, что сказывается на общей производительности. Однако на горизонте мелькает перспектива ещё более быстрого поколения Thunderbolt порта, который обеспечит производительность PCI-Express 3. 0. Возвращаясь к основной нити повествования, приходится констатировать, что остаётся выбирать между исполнениями на основе ExpressCard и mPCIe, среди которых есть дешёвые – PE4L
0. Возвращаясь к основной нити повествования, приходится констатировать, что остаётся выбирать между исполнениями на основе ExpressCard и mPCIe, среди которых есть дешёвые – PE4L
и PE4H
, а также не совсем дешёвые, более эстетичные и менее энергозатратные варианты – Magma ExpressBox
и ViDock.
Как только мы решили для себя, какое eGPU решение лучше, следующим этапом будет выбор видео карты. Принимая во внимание то, что видеокарта будет использоваться на ограниченном, по пропускной способности, порту, свой выбор нужно делать на картах средней и высшей категорией любой из серий GTX 460/470, GTX 560/570, GTX 660/670. Причём, сравнивая родственные категории видеокарт, например GTX 570 и GTX670, разница в производительности будет не очень существенна. Вы можете проанализировать данный вопрос более подробно, используя данную таблицу в качестве образца.
Допустим, ваш выбор пал на линейку nVIDIA GeForce 670 GTX. Следующим шагом будет – изучение потребляемой мощности и силы тока, которые необходимы для нормального функционирования видео карты. Так, для серии GeForce 670 GTX необходим источник питания, дающий на выходе мощность 12 В с силой тока минимум 30А. Несоблюдение данных условий может стать причиной быстрого выхода из строя вашей видеокарты.
Так, для серии GeForce 670 GTX необходим источник питания, дающий на выходе мощность 12 В с силой тока минимум 30А. Несоблюдение данных условий может стать причиной быстрого выхода из строя вашей видеокарты.
В свою очередь, исходя из выше упомянутых параметров видеокарты, должен выбираться блок питания(прим. далее БП). Рекомендуемая мощность БП для серии GTX 670 колеблется в приделах от 500 до 600 Вт. Лучшим ориентиром будет выбор БП с запасом по мощности +50 Вт. Таким образом, для работающей на стандартных частотах GeForce 670 GTX это будут БП 550-600 Вт, для карт с заводским разгоном желательно 650 Вт.
Любителям высоких разрешений придётся дополнительно растратиться на внешний монитор. Здесь стоит отметить то, что eGPU может использоваться как с внешним монитором, так и с дисплеем ноутбука. И если с подключением внешнего монитора всё ясно как день, то при использовании дисплея ноутбука не всё так просто, а для некоторых владельцев ноутбуков и вовсе невозможно в плане реализации.
Всего существует три, широко используемых на практике, способа:
1) С использованием технологии nVIDIA Optimus. Основными условиями являются: естественно, наличие видеокарты nVIDIA (начиная с последних карт на архитектуре Fermi и более новыми) и встроенного видео Intel моделей 4500MHD/HD/HD3000/HD4000. При использовании данного метода, драйвер nVIDIA клонирует изображение с внешней видеокарты на дисплей ноутбука, при этом данный процесс оказывает незначительное влияние на производительность видео подсистемы. Другими словами – скорость видеокарты, подключённой напрямую к внешнему монитору, будет несколько выше, нежели чем при использовании дисплея ноутбука.
2) Метод Ultramon/Chung Gun . Данный метод подойдёт владельцам видеокарт фирмы ATI и ранних моделей карт nVIDIA. Он схож с вышеописанным, за исключением того, что 3D программы могут запускаться только в оконном режиме.
3) Третий способ основан на использовании HDMI ExpressCard конвертера – HD80E HDMI Express Video Capture Card. Плюсом данного варианта является то, что он лишён скоростных ограничений двух предыдущих, однако, для его применения, вам потребуется свободный слот mPCIe, к которому будет подключаться eGPU.
Плюсом данного варианта является то, что он лишён скоростных ограничений двух предыдущих, однако, для его применения, вам потребуется свободный слот mPCIe, к которому будет подключаться eGPU.
Ну и конечно последний компонент, без которого вся операция была бы бессмысленна, это – ноутбук. Как уже было упомянуто выше, если вы планируете использовать eGPU только с дисплеем ноутбука, лучшим вариантом будет видеокарта от nVIDIA и ноутбук с интегрированным видео моделей 4500MHD/HD/HD3000/HD4000. Для того, чтобы получить максимальную производительность, желательно чтобы процессор вашего ноутбука был основан на микроархитектуре Sandy Bridge, или ещё лучше Ivy Bridge. Так, в случае Sandy Bridge ноутбуков, вы получаете ExpressCard интерфейс второго поколения с пропускной способностью 500 MB/s, что в купе с компрессией драйвера nVIDIA Optimus даёт очень и очень неплохую производительность.
Обобщим. Для системы, основанной на eGPU, нам потребуются:
– Прямые руки и светлая голова.
– Ноутбук.
– Адаптер eGPU (выбираем в зависимости от ноутбука, потребностей, бюджета и т.д.).
– Видеокарта (аналогично…).
– БП (незабываем о мощности и силе тока, а также рекомендациях производителей конкретных карт касательно энергозапросов той или иной модели).
– Внешний монитор (опционально).
Покупка и процесс сборки
Итак, вы определились с комплектующими, заказали, получили заветные коробочки, распаковали, разложили, изучили руководство. Приступаем к сборке!
Сразу отмечу, что во время покупки не преследовалась цель – сэкономить, поэтому видеокарта одна из самых лучших в своей категории и БП не подкачал. Причиной тому были некоторые опасения – не заработает, не понравится и т. д. и т. п., в случае чего, всё можно было продать или вернуть (некоторые продавцы дают семь дней на пробы) без существенных убытков. Покупалось всё на TaoBao. Но, забегая вперёд, скажу, что всё работает и скорее всего, ничего возвращать, или продавать я не буду.
Всё тестировалось с использованием адаптера eGPU PE4L 2. 1b на ноутбуке Lenovo X220, чьим счастливым владельцем я и являюсь. Конфигурация максимальная, выражаясь точнее – i7-2640M\8GB\HDD320GB.
1b на ноутбуке Lenovo X220, чьим счастливым владельцем я и являюсь. Конфигурация максимальная, выражаясь точнее – i7-2640M\8GB\HDD320GB.
Помимо основных компонентов, был куплен акриловый корпус, от той же компании, которая производит адаптеры PE4L и PE4H. С него мы и начнём.
Распаковываем и достаём, аккуратно размещаем компоненты. Каждая акриловая деталь корпуса для защиты от царапин обклеена плотной бумагой, которую можно содрать или оставить как есть, в любом случае – это никак не повлияет на поток воздуха или работоспособность готовой системы. Я решил содрать.
Собираем ножки и крепим к днищу корпуса. Здесь стоит пожурить создателей за то, что не просверлили по два отверстия на каждом из рёбер, так готовая конструкция была бы монолитнее. После прикручивания к днищу, рёбра без отверстий немного шатаются. Однако в конце сборки общий вес конструкции исправляет ситуацию.
После того, как готова опора, переходим к самому тяжёлому компоненту – БП. В акриловом днище просверлены отверстия для разных вариаций БП, так что проблем с совместимостью быть не должно. Для своей системы я использовал БП на 660 ватт фирмы Seasonic, серия Х. Подробнее об этом БП можно почитать . Всё крепится на довольно прочные на вид болты.
Для своей системы я использовал БП на 660 ватт фирмы Seasonic, серия Х. Подробнее об этом БП можно почитать . Всё крепится на довольно прочные на вид болты.
Пришёл черёд компонентов адаптера eGPU, среди которых: SWEX-гнездо для блока питания, кабель питания, соединительный кабель для адаптера и переключателя питания и, непосредственно, сам адаптер PE4L.
Извлекаем адаптер из обёртки. Адаптер выполнен на куске текстолита темно-синего цвета, к которому дополнительно прикручен текстолит зелёного цвета. Такое «сэндвич» решение не случайно, так как в процессе продолжительной работы данный элемент eGPU может существенно нагреваться. Сначала нужно отвинтить идущие по умолчанию винтики и гайки. Затем, попутно подложив что-нибудь на решётку вентилятора БП (прим. гайки и винтики маленькие, легко уронить), привинчиваем адаптер к днищу корпуса. Во время сборки был замечен ещё один недочёт – два из четырёх отверстий по диаметру были несколько больше винтиков, поэтому в качестве решения были использованы идущие в комплекте с адаптером картонные изоляционные шайбы.
Прежде чем перейти к следующему шагу, рассмотрим подробнее устройство адаптера.
На нём находятся:
1. Порт USB 2.0.
2. Разъём питания для подключения внешнего БП.
3. Floppy разъём питания.
4. Переключатель принудительного обнаружения PCI карт со скоростями выше первой (т.е. x2,x4, x8, x16).
5. PCI-гнездо.
6. Переключатель CLKRUN# (в описании говорится, что переключатель используется для того, чтобы избежать обнаружения BIOS’ом PCI карты для конкретного промежутка времени. Если я не прав или описание врёт, прошу поправить. Как бы там ни было, у меня всё отлично запустилось на параметре 500ms).
7. Разъём для подключения провода, соединяющего адаптер eGPU и переключатель питания SWEX-гнезда.
Следующий шаг – установка опор для видео карты. Ничего сложного. В том случае, если планируется использование монитора и одна из опор будет загораживать видео выход, тогда можно оставить лишь одну. В моём случае ничего не убиралось, поскольку изначально планировалось использовать только дисплей ноутбука.
Переходим к подключению БП к SWEX-гнезду, адаптеру eGPU, и затем, соединяем адаптер eGPU с переключателем питания.
Важный момент – при подключении соединительного кабеля для адаптера eGPU и переключателя питания необходимо соблюдать полярность.
Почти готовая конструкция выглядит так. Осталось подключить последний компонент – видеокарту. Ах! Этот восхитительный запах свежего текстолита!
Вставляя карту в гнездо, нужно быть осторожным с проводами и потуже затянуть винтики на опорах. Дело за малым – установить последние акриловые панели и начать тестирование.
Стоит отметить, что производитель корпуса не стал просверливать в стенках отверстия для последующего их закрепления с помощью винтиков, а просто ограничился специальными выступами, которые вставляются в пазы днища. На мой взгляд, это тоже просчёт. Даже если принимать во внимание то, что это было сделано с целью невозможности переноски корпуса, держась за боковые панели (прим. в сравнении с весом внутренностей корпуса, акриловые панели выглядят не настолько прочными. По этой причине, даже если бы они были закреплены винтами, существует большой риск поломки и последующего выпадения днища).
По этой причине, даже если бы они были закреплены винтами, существует большой риск поломки и последующего выпадения днища).
Когда я сосредоточенно разглядывал уже собранную систему в процессе работы, мой сосед удачно пошутил, сказав: «Теперь у тебя на столе персональное IT-порно».
Установка и запуск системы
Итак, мы подходим к завершающему и самому волнующему для меня моменту – запуску системы.
Предварительно, нам необходимо скачать последние драйвера для видеокарты. После чего запускаем процесс установки, в процессе которого программа рапортует, что не обнаружено ни одного подходящего видеоадаптера. Переводим ноутбук в спящий режим. Необходимо заметить, что переводить в спящий режим нужно только в процессе установки драйверов. В будущем, можно вставлять ExpressCard адаптер в соответствующий слот после включения eGPU, прямо в процессе работы ноутбука. В свою очередь, перед отсоединением обязательным является использовать функцию «безопасного извлечения устройств».
Передвигаем переключатель на БП (если есть) и SWEX-гнезде в положение ВКЛ. О том, что всё идёт как надо, будут свидетельствовать работающие вентиляторы видеокарты, БП и оранжевый с зелёным диоды на плате адаптера eGPU. Подключаем ExpressCard адаптер к гнезду, выводим ноутбук из спящего режима. Программа установки должна определить подключение видеокарты, нажимаем далее и выполняем чистую установку. Перезагружаемся. Мы готовы к тестированию!
Тестирование
Хочу подчеркнуть, что все тесты проводились с использованием дисплея ноутбука, что вносит свои коррективы в получаемые результаты. При использовании внешнего монитора результаты будут намного лучше. Кроме того, система не была никоим образом оптимизирована (надстройки реестра, предварительная дефрагментация, отключение визуальных стилей ОС и пр.).
Тестовый стенд:
– Lenovo x220 i7-2640M\8GB\HDD320GB
– Display IPS native resolution 1366×768
– ZOTAC GeForce GTX 670 AMP! Edition 2 GB (без разгона)
Программы для тестирования:
– 3DMark 11 Basic Edition
– Resident Evil 5 Benchmark Version
– Sleeping Dogs Benchmark Mode
– Battlefield 3 (FRAPS)
– Left4Dead2 (FRAPS)
Для того, чтобы было с чем сравнивать, тесты проводились на интегрированном видео от Intel (в моём случае это Intel HD Graphics 3000). Итак, результаты:
Итак, результаты:
По понятным причинам, на интегрированном видео последний 3D Mark не запускается, поэтому результаты только для GTX 670. Базовая версия, все настройки по умолчанию. Итого получилось 6034 очков.
Следующим идёт «фиксированный тест» RE5. Настройки изображения выставлены на максимум, сглаживание х4 (поскольку интегрированное видео поддерживает только его, поэтому для GTX 670 значения будут такие же во всех тестах), V-Sync отключен (аналогично во всех тестах), разрешение 1366х768.
– Intel HD Graphics 3000 18,2 fps
– ZOTAC GeForce GTX 670 AMP! 74,6 fps
Sleeping Dogs – игра этого года. При соответствующих настройках графики, вполне сносно идёт даже на интегрированном видео, однако ситуация меняется кардинально если выставить всё по максимуму. Смотрим скриншоты:
– Intel HD Graphics 3000
– ZOTAC GeForce GTX 670 AMP!
Пришёл черёд тяжёлой артиллерии. Battlefield 3 – пожалуй, одна из самых ресурсоёмких игр на сегодняшний день. Очень жаль, что разработчики не включили в игру простенький бенчмарк, было бы очень кстати, пришлось использовать FRAPS. Для тестирования была выбрана миссия «Братья по оружию». Настройки для обоих видеоадаптеров следующие:
Для тестирования была выбрана миссия «Братья по оружию». Настройки для обоих видеоадаптеров следующие:
Результаты:
– Intel HD Graphics 3000 Min: 1fps — Max: 5fps
– ZOTAC GeForce GTX 670 AMP! Min: 30fps — Max: 93fps
Завершает цепочку программ для тестов игра Left 4 Dead 2 – адреналиновый экшн с кусками отлетающей плоти. При средних настройках, игра, довольно таки быстро, работает на встроенном видео, за исключением некоторых кампаний, таких как Swamp Fever, где наблюдаются небольшие лаги. Для теста была загружена начальная миссия кампании The Parish, которая относительно не требовательна к ресурсам. Были использованы следующие настройки:
Результаты, опять же, были получены с помощью FRAPS:
– Intel HD Graphics 3000 Min: 11fps — Max: 37fps
– ZOTAC GeForce GTX 670 AMP! Min: 48fps — Max: 101fps
Итог
Вот и подошло к концу моё небольшое тестирование eGPU системы. Честно признаюсь, впечатления самые наилучшие. Невозможно передать тот неописуемый восторг от того, что одним движением руки простой ноутбук может превратиться в рабочую станцию, а ведь при использовании внешнего монитора можно добиться ещё лучших результатов! И всё это, без каких либо ошибок, синих экранов и пр. Кроме того, все затраты на покупку комплектующих можно существенно сократить купив б\у или более дешёвые аналоги, ранние модели комплектующих и пр. А при наличии материалов, инструментов и прямых рук можно сделать eGPU адаптер и бокс к нему самостоятельно, благо на сайте производителя есть схемы. Более того, если вы постоянно переезжаете и при этом испытываете недостаток в мощности видеоподсистемы, то вам действительно стоит попробовать eGPU, ведь намного проще перенести ноутбук и разобранный eGPU, нежели чем полноценный, стационарный компьютер со всеми его клавиатурами, мониторами, системными блоками и прочей периферией.
Кроме того, все затраты на покупку комплектующих можно существенно сократить купив б\у или более дешёвые аналоги, ранние модели комплектующих и пр. А при наличии материалов, инструментов и прямых рук можно сделать eGPU адаптер и бокс к нему самостоятельно, благо на сайте производителя есть схемы. Более того, если вы постоянно переезжаете и при этом испытываете недостаток в мощности видеоподсистемы, то вам действительно стоит попробовать eGPU, ведь намного проще перенести ноутбук и разобранный eGPU, нежели чем полноценный, стационарный компьютер со всеми его клавиатурами, мониторами, системными блоками и прочей периферией.
Плюсы:
— Дешевизна (если поставлена такая цель)
— Мобильность выше, чем у стационарной системы (можно даже в пластиковый чемоданчик всё сложить)
— Достаточная производительность, позволяющая запускать все современные игры на высоких настройках и разрешениях (в зависимости от видеокарты)
— Простота в сборке и подключении
— Возможность использования дисплея ноутбука.
— Возможно использовать другие PCI девайсы (например звуковую карту)
— Возможно подключение нескольких мониторов одновременно
Минусы:
— Рекомендуется использование видеокарт nVIDIA – с ними меньше мороки.
— FPS, получаемые при использовании монитора, выше, чем при использовании дисплея ноутбука.
— Ограниченность интерфейса PCI. Opt. 1.1 — 250 MB/s, Opt 1.2 — 500 MB/s (для систем на базе микроархитектуры Sandy Bridge и Ivy Bridge, при использовании видеокарт nVIDIA микроархитектур Fermi или Kepler)
— Обязательное использование стационарного блока питания для энергоёмких видеокарт (однако есть примеры использования eGPU с обычным внешним БП от Xbox первого поколения, который обеспечивает 203 ватт)
— Использование eGPU невозможно с некоторыми моделями ноутбуков
В нагрузку, я хотел бы порекомендовать для ознакомления несколько видео, показывающих работу eGPU системы:
Battlefield 3
Crysis 2
TES: Skyrim
The Withcer 2
Благодарности
Прежде всего, благодарю участников форума Techinferno АР27 и nando4 за молниеносные и доходчивые ответы на мои вопросы, сообществу eGPU пользователей было бы очень сложно без вас. Thank you guys!
Спасибо форумам Techinfreno и Notebookreview – это настоящие кладези IT информации о различных гаджетах и устройствах, здесь вы можете найти и получить ответы на любые интересующие вас вопросы.
Спасибо всем создателям eGPU адаптеров.
Спасибо и вам, уважаемые хабра-пользователи за то, что выкроили немного своего времени на прочтение моей статьи.
Ссылки
В статье были использованы материалы следующих сайтов:
forum.notebookreview.com – портал, посвящённый различным моделям ноутбуков и всем, что с ними связано.
www.3dmark.com – известная компания, выпускающая бенчмарки на протяжении многих лет.
console.hardocp.com – портал, посвящённый обзору различных комплектующих и их обсуждению.
www.pcworld.com – крупный портал посвящённый различным аспектам IT индустрии.
forum.techinferno.com – отличный портал, связанный с IT тематикой.
forum.techinferno.com/diy-e-gpu-projects/2109-diy-egpu-experiences-%5Bversion-2-0%5D.html – ветка посвящённая eGPU.
P.S.: Вот и всё. Цель данного поста – поделиться опытом. Надеюсь, хоть кому-нибудь было интересно. Готов ответить на любые вопросы касательно темы.
Upd:
С момента покупки прошёл почти месяц. Решил дополнить свой обзор, а именно касательно тонкостей включения и выключения eGPU.
— При первом подключении вставляем адаптер в экспресс порт, включаем ноутбук. На данном этапе, происходит конфигурация системы и для eGPU выделяется диапазон свободной памяти.
— После того, как наигрались \ намоделировались и т.д., и работа eGPU не требуется, отключаем его через функцию «безопасное извлечение устройства» (всегда!).
— Если после работы за компьютером используется функция «спящего режима» или «гибернации», то после восстановления работы (или при повторном подключении eGPU без перехода в вышеописанные режимы \ перезагрузке \ выключении), напрямую подключаем eGPU и, через рабочий стол переходим к графическим функциям драйвера nVIDIA. Если есть вращающийся трёхмерный значок nVIDIA, то всё в порядке, если его нет и происходит постоянный крах драйвера, то извлекаем eGPU через функцию «безопасное извлечение устройства» и подключаем снова, смотрим значок (обычно случаи с крахом драйвера единичны).
— Если после работы компьютер выключается без использования функций «спящего режима» или «гибернации», необходимым условием работы eGPU при следующем запуске, является его подключение к ноутбуку до включения \ прохождения «POST».
— В случае если, по не понятным причинам, не удаётся подключить ранее нормально работающий eGPU, попробуйте перезагрузить ноутбук, подключив eGPU к ноутбуку до прохождения POST, в моём случае это всегда помогает.
Несмотря на вышеописанные тонкости, ещё раз подчеркну, что я доволен как слон и ни капли не сожалею о своей покупке.
Лучшая внешняя видеокарта (eGPU)
Вы, конечно, слышали о внешних дисках HHD и SSD, но знаете ли вы, что внешние видеокарты тоже существуют? Один из самых распространенных примеров использования внешних графических карт — запускать игры на ноутбуке.
Что такое eGPU?
Внешний GPU (или eGPU для краткости) представляет собой выделенный блок, который объединяет открытый слот PCIe, блок питания в стиле настольного компьютера и полноразмерную графическую карту, которая подключается к вашему ноутбуку. Он делает игровой процесс на ноутбуке таким же приятным как, если это была встроенная мощная видеокарта.
В последнее время наблюдается рост этих продуктов. Высокая пропускная способность данных и видеосигнала в однопроводных соединениях, таких как USB 3.0 и Thunderbolt 3, наконец, позволила использовать быстрые соединения, необходимые для выгрузки графического процессора на внешнее оборудование, при этом полагаясь на внутреннюю материнскую плату ноутбука для стандартных вычислений. Дополнительный бонус: многие внешние графические процессоры поставляются с дополнительными USB -портами, Ethernet и т. д. Что означает, что легко подключать и играть с помощью тонны дополнительного оборудования, например, нескольких мониторов или игровых клавиатур и мышей.
Дополнительный бонус: многие внешние графические процессоры поставляются с дополнительными USB -портами, Ethernet и т. д. Что означает, что легко подключать и играть с помощью тонны дополнительного оборудования, например, нескольких мониторов или игровых клавиатур и мышей.
На данный момент стандартом де-факто для операций с высокой пропускной способностью является Thunderbolt 3. С подключением 40 Гбит / с, которое может обрабатывать одновременное видео, аудио, данные и поддерживать подключение к Интернету, а также мощность до 100 Вт на внешнем оборудовании, это единственный интерфейс, который действительно может все это сделать.
6 лучших внешних GPU 2019 года
Независимо от того хотите ли вы играть на своем ноутбуке или нет места на материнской плате для игровой карты, мы подготовили для вас список лучших внешних видеокарт 2019 года!
Gigabyte AORUS Gaming Box
О продукте
Если вы хоть немного знакомы с миром компьютерного оборудования, вы наверняка знаете о Gigabyte. Компания была основана еще в 1986 году и сегодня является одним из ведущих производителей компьютерных комлпектующих. Кроме того, Gigabyte являются лицензированными производителями графических карт Nvidia и AMD, и это одни из лучших вариантов, которые вы можете найти на рынке.
Компания была основана еще в 1986 году и сегодня является одним из ведущих производителей компьютерных комлпектующих. Кроме того, Gigabyte являются лицензированными производителями графических карт Nvidia и AMD, и это одни из лучших вариантов, которые вы можете найти на рынке.
AORUS Gaming Box — это внешний корпус GPU, который поставляется в комплекте с собственной версией видеокарты Nvidia GeForce GTX 1070 от Gigabyte. Это относительно компактный металлический блок с прозрачной сеткой, через которую видна видеокарта и дополнительно подчеркивающий использованного в ней светодиодного освещения.
Особенности
Графическая карта. Специальная модель GTX 1070, поставляемая с этим корпусом — GTX 1070 Mini ITX OC 8G. Это более компактная версия стандартной GTX 1070, которая поддерживает всю производительность своего полноразмерного аналога, хотя имеет более шумное охлаждение и меньший потенциал разгона. Несмотря на это, она по-прежнему полностью способна обрабатывать 4K и VR.
Соединение. Thunderbolt 3.0 — GPU подключается к вашему компьютеру с помощью быстрого USB-порта Thunderbolt 3.0, который поддерживает максимальную скорость передачи данных до 40 Гбит / с.
Подключение монитора. GTX 1070 Mini оснащен 1 портом HDMI, 1 DisplayPort и 2 DL DVI-D портами. Это обеспечивает более чем достаточную универсальность при настройке портативной игровой приставки.
USB — сам корпус оснащен в общей сложности 4 слотами USB 3.0, один из которых поддерживает быструю зарядку. Это не только упрощает подключение всех ваших игровых периферийных устройств, но даже позволяет вам заряжать любые беспроводные устройства в четыре раза быстрее, чем обычно.
RGB Fusion — когда речь заходит об этом сигнальном светодиодном освещении, корпус включает в себя RGB Fusion от Gigabyte. Он способен воспроизводить полный спектр из 16 миллионов цветов, а также отображать их в различных режимах, таких как мигание, дыхание или просто статический свет.
Портативность. Как упоминалось выше, корпус компактный и очень легкий, весом всего около 2 кг. Благодаря небольшой раме, ее можно удобно разместить на столе, не занимая слишком много места и не привлекая слишком много внимания.
Благодаря небольшой раме, ее можно удобно разместить на столе, не занимая слишком много места и не привлекая слишком много внимания.
AORUS Gaming Box поставляется вместе с сумкой для переноски, разработанной специально для него. Это самый портативный внешний графический процессор в этом списке.
Недостатки
Немного вариантов обновления. Несмотря на то, что видеокарта может быть удалена, компактный корпус может быть слишком мал для больших видеокарт. Очевидно, что это делает игровой блок AORUS менее идеальным выбором на длительный срок, так как нет никакой гарантии, что он будет вмещать будущие поколения видеокарт.
Что понравилось:
— высококачественная видеокарта в комплекте;
— хорошая мобильность;
— множество вариантов подключения.
Что не понравилось:
— ограниченный потенциал обновления.
Alienware Graphics Amplifier
Хотя Alienware была запущена в 1996 году как независимая компания, она достигла своей славы только после того, как Dell приобрела ее в 2006 году. По большей части название Alienware стало синонимом игровых ноутбуков, поэтому вполне естественно видеть внешнее графическое решение от них.
По большей части название Alienware стало синонимом игровых ноутбуков, поэтому вполне естественно видеть внешнее графическое решение от них.
Alienware Graphics Amplifie — это корпус для GPU, предназначенный специально для работы с ноутбуками Alienware. Темный корпус с спортивным агрессивным дизайном и логотипом компании на передней панели выглядит строго и без излишеств.
Графическая карта. Alienware Graphics Amplifie не поставляется с графической картой, поэтому ее необходимо приобретать отдельно. К счастью, он довольно гибкий в этом отношении, поскольку он поддерживает даже графические карты GTX 600 и Radeon HD 5000, которые по сегодняшним меркам могут считаться устаревшими. Встроенный блок питания мощностью 460 Вт позволяют устанавливать практически любую полноразмерную графическую карту в корпус.
Соединение. В отличие от большинства внешних GPU представленных на рынке сегодня, Alienware Graphics Amplifier не использует порт Thunderbolt 3 для подключения к компьютеру пользователя. Производитель полагается на собственное проприетарное прямое соединение PCIe, которое имеет преимущество над Thunderbolt 3 за счет обеспечения выделенной полосы пропускания.
Производитель полагается на собственное проприетарное прямое соединение PCIe, которое имеет преимущество над Thunderbolt 3 за счет обеспечения выделенной полосы пропускания.
Помимо этого, корпус также включает в себя четыре порта USB 3.0, которые позволяют пользователю подключать и / или заряжать любое из своих игровых периферийных устройств.
Поддерживаются только ноутбуки Alienware. Из-за запатентованных PCIe портов Alienware, которые используется в корпусе, его можно подключить только к ноутбукам Alienware, которые включают этот же порт. К ним относятся следующие, перечисленные на официальной странице продукта: Alienware 13 R1, R2 и R3; Alienware 15 R1, R2 и R3; Alienware 17 R2, R3 и R4; Alienware X51 R3; Alienware Alpha R2.
Слишком большой. Alienware Graphics Amplifier не слишком тяжелый, но громоздкий. Он просто не может конкурировать с подобными Gigabyte AORUS и, скорее всего будет всегда стоять на одном и том же месте.
Что понравилось:
— универсальность с точки зрения поддержки графического процессора;
— хороший блок питания;
— большой потенциал модернизации.
Что не понравилось:
— может работать только с ноутбуками Alienware;
— отсутствует переносимость.
Akitio Node
Akitio — это имя, вероятно, мало кому знакомо. Akitio международная компания, штаб-квартира которой находится в Калифорнии, США, и их философия дизайна прежде всего ориентирована на практичность и надежность. Они производят ряд внешних компьютерных боксов для жестких дисков, корпуса GPU и другие аксессуары.
Что касается Akitio Node, это просторный и адаптируемый внешний GPU-бокс. Его размер и корпус из черного металла больше напоминают полноценный компьютерный корпус, чем любой другой продукт в этом списке.
Графическая карта. Akitio Node не поставляется с графической картой, но идет с мощным блоком питания 400 Вт. Он может поддерживать практически любую графическую карту, которая может поместиться в корпус. Когда речь идет о совместимости с GPU, Akitio Node полностью поддерживает графические процессоры Nvidia или AMD Radeon. Это, в сочетании с большой мощностью электропитания и достаточным пространством, обеспечивает максимальную гибкость при выборе идеальной видеокарты. Учитывая размер корпуса, он определенно разработан для использования высокопроизводительных графических процессоров.
Учитывая размер корпуса, он определенно разработан для использования высокопроизводительных графических процессоров.
Соединение. Сам корпус довольно ограничен с точки зрения возможности подключения, так как он имеет только один порт Thunderbolt 3, который используется для подключения к компьютеру.
Портативность. Он весит около 7 кг без графической карты. Чтобы легче переносить блок, компания Akitio добавила удобную ручку на верхней части корпуса.
Размер и вес. Самый очевидный недостаток Akitio Node — это тот, который мы только что рассмотрели, — это размер и вес, которые затрудняют транспортировку. Несмотря на то, что встроенная ручка очень помогает в этом, вряд ли вы захотите взять собой в поездку.
Встроенный вентилятор достаточно громкий. Если у вас когда-либо был мощный игровой ПК с несколькими вентиляторами, то шум, исходящий от одиночного вентилятора блока Akitio Node, вряд ли вас будет беспокоить. С другой стороны, пользователи ноутбуков, привыкшие к бесшумным компьютерам, определенно найдут это отвлекающим — особенно, если он будет стоять на столе.
Что понравилось:
— может вмещать самые большие и мощные видеокарты;
— полная поддержка графических процессоров Nvidia и AMD.
Что не понравилось:
— почти такой же большой, как корпус для настольных компьютеров;
— немного громкий встроенный вентилятор.
ASUS RoG XG Station 2
Asus — компания, которая вряд ли нуждается в представлении. Этот тайваньский гигант расширился почти во всех частях аппаратной промышленности, за это время была создана марка Republic of Gamers. Как следует из названия, эта серия продуктов предназначена специально для игрового сообщества.
Один из продуктов в линейке RoG — это RG XG Station 2, который взял агрессивный и привлекательный дизайн. С красными бликами и выгравированными черными поверхностями этот продукт узнаваем с расстояния. Но что он предлагает на практике?
Графическая карта. Station 2 может вмещать любую полноразмерную графическую карту, хотя он официально поддерживает только две последние серии графических процессоров от Nvidia и AMD: GTX 9 и 10, а также Radeon R9 и RX.
Что может показаться удобным, так это то, что Asus выпускает эти экземпляры eGPU с включенной или отсутствующей графической картой. На данный момент вы можете получить его в комплекте с некоторыми вариантами GTX 1070 и GTX 1080, все из которых, естественно, являются картами Asus STRIX.
И, наконец, ASUS RoG XG Station 2 включает в себя ультрасовременный источник питания мощностью 600 Вт, который может обеспечить работу даже с двумя графическими картами.
Соединение. Как и большинство внешних графических процессоров, Station 2 подключается к компьютеру через порт Thunderbolt 3. Кроме того, он включает в себя четыре порта USB 3.0 для обеспечения быстрого и удобного подключения игровой периферии. Кроме того, RG XG Station 2 имеет один порт Gigabit Ethernet и порт USB типа B для повышения универсальности.
Отсутствие переносимости. Несмотря на то, что он не такой большой, как некоторые другие варианты, громоздкий дизайн ASUS RoG XG Station 2 затрудняет перенос.
Цена. Стоимость очень высока, особенно, если в комплекте идет видеокарта.
Стоимость очень высока, особенно, если в комплекте идет видеокарта.
Что понравилось:
— поддержка последних графических процессоров;
— поддержка двух графических процессоров.
Что не понравилось:
— трудно транспортировать;
— высокая цена.
Razer Сore
Razer — известное имя в игровых кругах. С тех пор, как он был основан в 1998 году, у компании долгое время были финансовые проблемы, пока в конечном итоге не стала производителем игрового оборудования, которое мы знаем сегодня.
Известно, что продукты Razer имеют довольно высокую стоимость. Внешний корпус видеокарты Razer Core ничем не отличается. Он обладает чистым дизайном и оснащен запатентованным Razer светодиодным освещением Chroma, которое придает узнаваемость.
Графическая карта. Razer Core поставляется без видеокарты, но с мощным 500-ваттным блоком питания, который может полностью поддерживать любую графическую карту на рынке. Кроме того, он достаточно просторный, чтобы удобно было разместить любой полноразмерный GPU.
Кроме того, корпус официально поддерживает ряд видеокарт Nvidia GeForce и Quadro в дополнение к AMD Radeon R9 и RX. Полный список официально поддерживаемых графических процессоров можно найти на официальной странице продукта, указанной в технических спецификациях.
Соединение. Как и большинство других внешних графических процессоров, Razer Core использует порт Thunderbolt 3 для подключения к компьютеру пользователя. Кроме того, он позволяет подключать до четырех игровых периферийных устройств через порты USB 3.0, а также проводное подключение к Интернету через порт Gigabit Ethernet.
Razer Chroma. Светодиодная подсветка стала неотъемлемой частью дизайна игрового оборудования Razer, которая позволяет ярко выделяться на фоне других устройств.
Стоимость. Традиционно продукты Razer славятся довольно высокой ценой. Немногие готовы заплатить 500 долларов США за дополнительное оборудование.
Что понравилось:
— поддержка полноразмерных видеокарт;
— освещение Chroma отлично подходит для страстных игроков.
Что не понравилось:
— высокая цена.
Sonnet eGFX Breakaway Box
Кейс eGPU от малоизвестной компании Sonnet, которая была основана в 1986 году. Компания Sonnet занимается платами для расширения функциональности ПК, периферийными устройствами и дополнительными аксессуарами.
Sonnet eGFX Breakaway Box — довольно простой и относительно доступный корпус eGPU. Корпус выпускается в трех версиях: Sonnet eGFX Breakaway Box 350w, Sonnet eGFX Breakaway Box 550w и Sonnet eGFX Breakaway Box 650. Модели различаются по мощности, причем модель на 350 Вт является самой доступной среди продуктов такого рода, которые можете купить.
Снаружи Breakaway Box непримечательный, с черным корпусом и светодиодным логотипом на передней панели. Внутри кейс просторный и поддерживает широкий спектр видеокарт, хотя сам корпус легкий и компактный по сравнению с другими.
Графическая карта. Корпус совместим с картами GeForce, Quadro и Radeon.
Соединение. Подключения ограничены только одним портом Thunderbolt 3, из-за низкой цены на базовую модель.
Что понравилось:
— совместим с большинством графических процессоров;
— простой дизайн;
— легкий.
Что не понравилось:
— версии 550W и 650W стоят дорого.
В конечном итоге, eGFX Breakway Box — прочный универсальный корпус eGPU. Младшая версия устройства c мощностью 350 Вт подходит под ограниченный бюджет.
Как выбрать лучшую внешнюю графическую карту для вас?
Выбор самого лучшего продукта — сложная задача, особенно, если различия минимальны. Поэтому перед тем, как представить себе, какой из этих корпусов eGPU является лучшим, мы предложим некоторые рекомендации о том, как определить, какой из них будет подходящим для вас.
Вы играете на ноутбуке или на ПК?
Правда, eGPU являются ответом на необходимость лучшей обработки графики в ноутбуках, но есть веские причины, по которым вы можете попытаться использовать их, даже если у вас есть ПК. Более конкретно:
— Недостаток места. Некоторые видеокарты довольно массивные, и если у вас есть Midi Tower или меньший корпус, высококачественная графическая карта физически не сможет поместиться.
— Слабый источник питания. Возможно, ваш источник питания не может обеспечить требуемую мощность для GPU, на который вы нацелились.
— Несовместимость материнской платы. Последние GPU полагаются на PCIe 3.0 в качестве средства соединения, в идеале PCIe x16 для максимальной скорости передачи данных. Если вашей материнской плате не хватает таких слотов из-за того, что она является более старой моделью или слотом, являющимся дефектным, внешний графический процессор избавит вас от необходимости заменять материнскую плату и, возможно, другие компоненты.
Когда дело доходит до вышеуказанных причин, возможно, лучше подождать и сэкономить немного денег, чтобы собрать подходящую игровую платформу. Однако есть одна определенная причина, по которой владелец десктопа может захотеть с внешнюю графическую карту. И может быть, вам интересно? Взять внешнюю графическую карту для игр как на настольном компьютере, так и на ноутбуке. Таким образом, вы можете легко переключаться между двумя устройствами, не замечая никаких изменений в производительности в игре. Пока обе конфигурации имеют приличные характеристики процессора и памяти.
Пока обе конфигурации имеют приличные характеристики процессора и памяти.
Определить приоритет мощности или переносимости?
Нет возможности достичь максимально возможного потенциала производительности, сохраняя при этом низкий вес и скромный размер. Легко определить, какой приоритет вам следует расставить, просто рассмотрев, где вы будете играть больше всего. Если вы намерены играть в игры только дома, то переносимость не такая большая необходимость. Фактически, любой внешний GPU можно перемещать довольно легко в пределах вашего дома. Если вы хотите играть в игры на ходу или вне дома, то вам обязательно нужно более легкое и более компактное решение. Это особенно важно для людей, которые много путешествуют.
Сделать свой собственный
В наши дни мы привыкли получать готовые продукты, и их можно установить практически без усилий. Из-за этого мы часто упускаем из виду один очень распространенный способ сократить финансовые издержки: через проекты DIY.
На удивление легко собрать сам внешний корпус GPU. В конце концов, это, по сути, немного больше, чем компактный компьютерный корпус. Таким образом, лучший внешний корпус для видеокарты для вас может быть только тем, что вы собрали вместе со своими двумя руками!
В конце концов, это, по сути, немного больше, чем компактный компьютерный корпус. Таким образом, лучший внешний корпус для видеокарты для вас может быть только тем, что вы собрали вместе со своими двумя руками!
Какие есть недостатки eGPU?
Программное обеспечение — основная проблема. В настоящее время большинство внешних систем GPU опираются на довольно сложные и конкретные драйверы, позволяя ноутбукам передавать нагрузку с интегрированного графического чипа на выделенную графическую карту NVIDIA или AMD. Это сложные подходы, поэтому универсальные решения редки, и такие компании, как Dell и Razer, поддерживают только внешнюю графику на конкретных моделях ноутбуков. Некоторые более общие параметры, а также более старые стандарты, такие как USB 3.0 и Thunderbolt 2, предлагают больше возможностей, но хуже производительность графики.
Заключение — Лучшая внешняя видеокарта
И, наконец, что касается того, какой из этих внешних графических процессоров мы считаем самым лучшим. Это Gigabyte AORUS Gaming Box. Хотя у него есть ограниченная гибкость, когда дело доходит до возможных будущих обновлений, но остальные его характеристики в порядке.
Это Gigabyte AORUS Gaming Box. Хотя у него есть ограниченная гибкость, когда дело доходит до возможных будущих обновлений, но остальные его характеристики в порядке.
Nvidia GeForce GTX 1070, которая поставляется с этим корпусом, представляет собой видеокарту с поддержкой 4K и VR, которая скоро не выйдет из моды. Более того, некоторые ноутбуки выходят за рамки разрешения Full HD 1080p, и этот GPU будет более чем достаточным.
Что еще более важно, когда мы думаем о ноутбуках, мы думаем о мобильности. В отличие от других внешних графических процессоров, которые в настоящее время продаются на рынке, AORUS Gaming Box прекрасно сохраняет эту мобильность. Никакой другой случай не может приблизиться к нему в данном отношении, поскольку он значительно легче и меньше, чем конкуренты.
Добро пожаловать в новую статью, посвящённую аппаратной части Хакинтоша, то есть установки Mac OS на PC. Не будем здесь расписывать, что это такое, а скажем только в двух словах, что Хакинтош позволяет запустить заветную систему от Apple на вашем компьютере, не тратя дополнительно тысячи долларов. И если честно, то сделать это проще всего на определённом оборудовании. Здесь речь пойдёт о лучших видеокартах для установки Mac OS на PC.
И если честно, то сделать это проще всего на определённом оборудовании. Здесь речь пойдёт о лучших видеокартах для установки Mac OS на PC.
Рассматриваться будут карты по состоянию на 2017 год, но актуальность статьи сохранится еще в течение нескольких лет, как, например, этого материала о видеокартах для Хакинтоша за 2015 год.
Чем так важна совместимая видеокарта для Хакинтоша? Наравне с материнской картой и процессором это основная деталь вашего компьютера для установки Mac OS X. Если у вас будет несовместимая с эпловской системой видюха, то в лучшем случае вы получите глюкнутый и тормознутый Хакинтош, на котором не удастся запустить никакое более-менее требовательное графически приложение. Но, скорее всего ваш Mac OS на PC просто не будет работать.
Видеокарта и по стоимости – далеко не модуль Wi-Fi, за которым можно просто сбегать в магазин и купить совместимый. Поэтому мы рассмотрим только лучшие видеокарты для Хаикнтоша, с которыми он будет работать без всяких проблем. Но, поскольку, установленная на PC система Mac OS X вовсе не принуждает вас отказаться от Windows, совместимость – не единственный фактор о котором мы будем говорить, ведь в картах используются технологии, среди которых такие востребованные как, Flex, NVIDIA Cuda, DVI, Vertical Sync. Эти параметры, наравне с пригодностью к Хакинтошу, могут стать определяющими в вашем выборе, ведь перспектива работы видеокарты в других системах также не должна отбрасываться. Есть устройства, которые вполне сгодятся для установки Mac OS на PC, но возможности их скромны по нынешним меркам, а потому из нашего списка лучших видеокарт для хакинтош они исключаются.
Но, поскольку, установленная на PC система Mac OS X вовсе не принуждает вас отказаться от Windows, совместимость – не единственный фактор о котором мы будем говорить, ведь в картах используются технологии, среди которых такие востребованные как, Flex, NVIDIA Cuda, DVI, Vertical Sync. Эти параметры, наравне с пригодностью к Хакинтошу, могут стать определяющими в вашем выборе, ведь перспектива работы видеокарты в других системах также не должна отбрасываться. Есть устройства, которые вполне сгодятся для установки Mac OS на PC, но возможности их скромны по нынешним меркам, а потому из нашего списка лучших видеокарт для хакинтош они исключаются.
- Кроме совместимости видеокарты с Хакинтош и технических наворотов также будет оговариваться возможности по охлаждению и разгону.
- Важное дополнгение: за исключением одной видеокарты, остальные графические карты требуются «альтернативные графические драйвера», чтобы обеспечить полную производительность графики (но не пугайтесь, вы без проблем найдёте нужные кексты).

- Эти видеокарты для Хакинтош совместимы только с последними операционными системами Mac OS: Yosemite и El captain.
EVGA GeForce GTX 980 Ti
Введение
Революционный Titan X от Nvidia остается самой мощной и роскошной видеокартой, о которой многие мечтают. В свою очередь её потомок Evga GeForce GTX 980 Ti также стала интересным событием в мире графических карт, она не только быть превосходна по эффективности, но и может вести войну против AMD как на уровне цен, так и на уровне производительности.
В отличие от Titan X, который ограничивается единственным эталонным дизайном Nvidia, GTX 980 Ti доступен для пользователей во всём разнообразии многоуровневых охладителей, крутых тактовых скоростей и индивидуальных дизайнов плат.
Разгон
Регулировки частот ядра придают этому продукту преимущество: базовые тактовые частоты поддерживает частоты ядра в диапазоне от 1102 до 1190 МГц, что примерно на 10% превышает значения по умолчанию, указанные на уровне 1000 и 1076 МГц. Эти параметры позволили сделать 980 Ti одной из наиболее разумно синхронизированных карт.
Эти параметры позволили сделать 980 Ti одной из наиболее разумно синхронизированных карт.
Охлаждение
Одним из самых популярных нововведений в видеокартах за последние несколько лет стал кулер ACX 2.0+. EVGA имеет эти вентиляторы, которые контролируются термически, и если температура графического процессора ниже 60°C, они остаются беззвучными и вообще не вращаются.
Размер
GTX 980 Ti доступен в компактном размере 10,5 дюймов, что добавляет ему привлекательности. Он такой же по высоте, как и крышки слотов PCle, поэтому хорошо войдёт без ухищрений в большинство блоков ПК.
GTX 980 Ti имеет красивую заднюю панель, гарантируя, что карта не будет повреждена ни какой соскользнувшей отверткой.
Выводы
Прост в установке, имеет кулеры ACX 2.0+, компактен, красивая задняя панель. Высокая производительность, но разгон иногда приводит к сбоям в работе. EVGA GeForce GTX 980 Ti почти может конкурировать с Titan X, но по более разумной цене. Считается, что она работает лучше, любого другого графического процессора, кроме упомянутого. Можно назвать лучшей покупкой.
Можно назвать лучшей покупкой.
GIGABYTE GeForce GTX 980
Основанная в 1986 году, компания Gigabyte поразила своих клиентов запуском GeForce GTX 980, который обещал обеспечить самую эффективную производительность и стать самой передовой технологии в Игровой вселенной. Новая обновленная версия GTX 780 по сравнению со своим предшественником на 35% потребляет меньше электроэнергии, обладая множеством отличных функций.
Система охлаждения WINDFORCE 3X. По идее это должно улучшить функциональность видеокарты, быстрее рассеивая тепло. Система оснащена медными тепловыми трубками, которые напрямую касаются графического процессора и имеют высокую тепловодность.
Уникальный вентилятор Blade с уникальной конструкцией лопасти в форме лезвия не только эффективно гонит поток воздуха, но также гораздо меньше шумит.
Flex Display Technology
Позволяет выводить многоэкранные игры на четыре монитора, автоматически подключаемые технологией отображения Flex от Gigabyte. Пользователи смогут играть с повышенным разрешением и более гибкими конфигурациями.
Пользователи смогут играть с повышенным разрешением и более гибкими конфигурациями.
Низкая температура графического процессора
Благодаря использованию Ultra Durable Board получает заметный охлаждающий эффект не только на графическом процессоре, но и на микросхемы памяти за счет использования двойного внутреннего слоя меди.
Плюсы
- Второй порт DVI.
- Трехмерные вентиляторные кулеры
- Многоэкранные игры
- Доступно 128 текстурных блоков
- Возможность плавного разгона
Минусы
- Сначала нужно разогнать
- Для длительного использования вентиляторы неэффективны
GIGABYTE GeForce GTX 980 сделан на 28 нм кремнии GM204. Есть около 128 текстурных блоков, которые доступны наряду с уникальной особенностью второго порта DVI. Просто потрясающая карта. Она использует трехходовой вентилятор, чтобы справляться с высокими температурами.
Gigabyte GTX 980 Ti Xtreme Gaming поразительно мощна. Она обеспечивает удовлетворительный игровой опыт при разрешении 3840 × 2160. Это самая быстрая плата с одним GPU.
Это самая быстрая плата с одним GPU.
EVGA GeForce GTX 970 SSC
Недавно EVGA запустила новый GeForce GTX 970 SSC (Super Super Clocked). Ранее выходила GTX 970 SC, которая быстро стала популярной и теперь люди задаются вопросом, какие новые функции воплощены в новой карте. Если посмотреть на новую карту, вы не найдете много изменений, но кое-что она всё-таки получила
Размер этой двухслотовой карты составляет 257 мм, что делает ее относительно компактной, чтобы вписаться в современные корпуса. Видеовыходы были обновлены до современного набора, который включает в себя один HDMI 2.0, трио портов дисплея и двухканальный выход DVI-I. И у неё еще есть место для вентиляции на задней панели. Габариты: высота — 111,15 мм, длина — 256,5 мм, ширина — 111,15 мм
Медные тепловые трубки
Выработка тепла — одна из проблем, которые все мы хотим устранить при использовании. Вместо трех медных тепловых труб EVGA изготовила медную пластину, которая контактирует с графическим процессором, что приводит к лучшему рассеиванию тепла.
Тактовая частота
Если ищете высокую производительность, вы попали в нужное место. Эта новая карта является одной из самых быстрых на игровом рынке с базовыми часами 1190 МГц и номинальными импульсами повышения, что составляет 1342 МГц. Для ускорения тактовой частоты используется 8-контактный/6-контактный разъем питания PCI-E, который предоставляет этой карте более высокую мощность.
Двойной переключатель Bios.
Двойной переключатель BIOS – это крайне крутая функция. Она была добавлена EVGA на этой карте для переключения между двумя вентиляторами. Пользователь может выбирать между полупассивным и вторичным Bios. При переключении вентиляторы не включаются, пока температура не достигнет 60 градусов, что означает, что графический процессор будет тихим, пока вы делаете простые вещи, в то время как другой переключатель приведет к постепенной работе вентилятора. Этот переключатель Bios позволит забыть о беспокойстве по поводу резкого взлёта карты, если вы достигнете особо дикой стадии игры.
Память
Память впечатляет. Она составляет 4 ГБ (1753 МГц) с технологиями NVIDIA MFAA, Game Stream, PhysX и Dynamic Super Resolution.
Вентиляторы с двойным шарикоподшипником.
В этой модели используется кулер ACX 2.0+. Вентиляторы с двойным шарикоподшипником. Лопасти выключаются, когда карта остывает ниже 60 градусов.
Гарантия
EVGA GeForce 970 SSC поставляется с трехлетней гарантией.
- Двойной биос
- Низкое напряжение
- Кулер ACX 2.0+
- Компактный дизайн
- Лучший разгон
- Проблемы с дросселированием
Эта EVGA является одной из самых быстрых GTX. С SSC EVGA создал самый быстрый графический процессор, который снова станет популярным для геймеров из-за особенностей, которые намного перевешивают минусы.
EVGA GeForce GTX 960 SSC
С момента запуска в 2015 году NVIDIA EVGA GeForce GTX 960 стала кране популярной видеокартой. EVGA представила новую графическую карту GTX 960 с использованием чипа NVIDIA GM206 Maxwell. Это новейшее дополнение к серии EVGA даёт отличную видеокарту среднего класса. Новый GTX 960 предлагает некоторые из новых функций, таких, как MFAA (мультикадровое сэмплирование сглаживания), визуальная подсветка в режиме реального времени, PhysX Flex, динамическое суперразрешение, эффекты Turf и динамические суперразрешение.
Это новейшее дополнение к серии EVGA даёт отличную видеокарту среднего класса. Новый GTX 960 предлагает некоторые из новых функций, таких, как MFAA (мультикадровое сэмплирование сглаживания), визуальная подсветка в режиме реального времени, PhysX Flex, динамическое суперразрешение, эффекты Turf и динамические суперразрешение.
Работа с высоким разрешением
Отличная новость для пользователей, использующих мониторы 1920 x 1080 для игр. NVIDIA EVGA GeForce GTX 960 отлично подходит для этого разрешения. Поставляется с адаптером DVI-VGA, 6-контактным / 8-контактным адаптером питания.
Габаритные размеры
- Высота -111.15mm
- Длина -256.5mm
- Ширина — Двойной слот
Производительность повышена в том числе благодаря высокой тактовой частоте. Как и в случае с большинством GTX 960, пользователи не получают больших изменений обычных спецификаций, за исключением тактовой частоты. Этот продукт имеет часы Boost 1342 МГц с базовыми часами 1279 МГц.
NVIDIA GPU BOOST 2.0
Этот продукт NVIDIA позволяет энтузиастами, управлять, например, дополнительным запасом перенапряжения, регуляторами вентилятора и заданием температуры, оптимизациями для охлаждения, максимизируя тактовые частоты в зависимости от рабочей нагрузки.
Цена и доступность
EVGA GeForce GTX 960 SSC одна из самых доступных видеокарт на рынке.
- Доступная
- Снижение при необходимости производительности на 60%
- Поставляется с аксессуарами
- Возможность игры 1080P
- Установка может быть сложной
- Сомнительное качество картинки
Отличная производительность и низкая стоимость NVIDIA GTX 960
Gigabyte GeForce GTX 960 Windforce
Модель GeForce GTX 960 Gigabyte WindForce представляет собой особое издание NVIDIA Performance GeForce GTX 960. Эта видеокарта обеспечивает отличное качество графики по разумной цене.
Дизайн
GTX 960 Windforce обладает привлекательным дизайном, следует в этом философии GeForce GTX 960 G1 Gaming. Здесь вы увидите подобный черный рисунок черного цвета с тонкими углами и контурами, чтобы нарушить однообразие охлаждающего кожуха.
Здесь вы увидите подобный черный рисунок черного цвета с тонкими углами и контурами, чтобы нарушить однообразие охлаждающего кожуха.
Технология портов и дисплеев
На задней стороне карты имеются двухканальные DVI-D и DVI-I порты, один порт HDMI 2.0 и три выхода Display Port. Карта также предлагает технологию отображения Gigabyte, которая может одновременно поддерживать до 4 мониторов с использованием различных выходов дисплея.
Система охлаждения Windforce
GIGABYTE представляет новейшую технологию охлаждения WINDFORCE, которая отличает эти графические карты от остальных. Вентилятор выбран самый мощный лопастной двусторонний. Также Gigabyte GeForce GTX 960 Windforce оснащена 3-мя медными трубками для тепловой защиты. Воздушный поток идёт плавно через вентилятор по трехмерному маршруту. Уменьшая воздушную турбулентность, он увеличивает охлаждающую способность.
А если GPU не слишком нагрелся, вентилятор остается выключенным для экономии энергии и бесшумной работы.
Требования
Эта видеокарта поставляется с двумя 6-контактными разъемами PCIe. Gigabyte предполагает, что у пользователя 400 Вт блок питания или мощнее.
Фактически GeForce GTX 960 Windforce стала экономной альтернативой GeForce GTX 960 G1 Gaming. Более разумная цена заставляет чем-то жертвовать и Gigabyte опустил убрал металлическую заднюю панель, ранее использовавшуюся в G1 Gaming.
Overclock
Новая функция на этой карте. Часы оперативной памяти остаются идентичными предыдущей модели, в то время как буфер кадров удваивается до 4 ГБ. Частота ядра установлена на 1216 МГц, тактовая частота памяти составляет 7 Гбит/с, а динамические импульсы ускорения могут достигать 1279 МГц.
- Бюджетная
- Отличное охлаждение
- Мало шума
- Широкий выбор дизайнов корпусов
- Качество вентилятора среднее
- Иногда сбоит
Мощное охлаждение, отличная производительность, низкая стоимость, выбор корпусов. Когда дело доходит до игровой производительности Gigabyte GeForce GTX 960 Windforce легко конкурирует с другими картами. Хорошо подходит для игр.
Хорошо подходит для игр.
NVIDIA GeForce GTX 780 Ti
NVIDIA GeForce GTX 780 Ti лучшая игровая карта на планете. Это отличная производительность, позволяющая играть на любых настройках и полном разрешении современных HD-дисплееев.
Особенности:
Производительность и потрясающее качество изображения. При этом архитектура Nvidia Kepler GPU была разработана не только для максимальной скорости, но и для экономии ваших ватт. Новый потоковый мультипроцессор SMX в два раза эффективнее предыдущего поколения. То же самое с его новым движком геометрии, который рисует треугольники почти в два раза быстрее предыдущего поколения.
NVIDIA GPU Boost 2.0
GPU Boost 2.0 – это передовая технология, обеспечивающая отличную производительность ПК и точный контроль. Он эффективно отслеживает работу с новейшими и расширенными элементами управления, такими как разгон и температура GPU.
Технология NVIDIA PhysX
Доступна полная поддержка технологии NVIDIA PhysX, которая обеспечивает совершенно новый класс физического игрового взаимодействия.
NVIDIA 3D Vision Ready
NVIDIA 3D Vision Ready обеспечивает стереоскопический 3D-эффект. Благодаря комбинации высокотехнологичных беспроводных очков и продвинутого программного обеспечения 3D Vision превращает компьютерные игры в полноценное стереоскопическое 3D. И кроме того, вы можете наслаждаться 3D-фильмами и 3D-цифровыми фотографиями.
- CUDA Cores 2880
- Базовые часы (МГц) 875
- Boost Clock (МГц) 928
- Скорость заполнения текстуры (GigaTexels / sec) 210
- Характеристики памяти GTX 780 Ti: Память 7,0 Гбит / с
- Конфигурация стандартной памяти 3072 МБ
- Интерфейс памяти GDDR5
- Ширина интерфейса памяти 384 бит
- Пропускная способность памяти (ГБ / с) 336
- Плюсы
- HD-дисплей
- Эффективное управление
- Эффективная система охлаждения
- 3D
- На каждый ватт больше производительности
- Дорогая штука
Видеокарта обеспечивает просто лошадиную силу всем вашим играм. Эту графическую карту можно рекомендовать каждому игроку не стеснённому финансово.
Эту графическую карту можно рекомендовать каждому игроку не стеснённому финансово.
Zotac GTX 980
Новое слово в современных дискуссиях о самой быстрой и передовой в мире графической карте. Zotac GTX 980 работает на новой архитектуре NVIDIA Maxwell, которая даёт высокую производительность при удивительно низком энергопотреблении, если сравнивать с предыдущим поколением.
Видеокарта оснащена множеством мощных функций, в числе которых технология NVIDIA G-SYNC.
Технология Super Resolution
Технология Super Resolution Technology позволяет ощутить 4k игры даже на дисплеях 1080p.
Частоты
Частоты этой графической карты впечатляют. Он имеет 1165 МГц в качестве базовой частоты, и 1265 МГц в качестве второй частоты. Память GDDR5 с 256-битным интерфейсом работает на 7101 МГц. Интерфейс поддерживает DirectX 12, Open GL 4.4.
Подключение
Четыре порта подключения, в том числе разъем HDMI, который позволяет выводить 4k.
- Сверхбыстрая карта
- Уникальный графический процессор
- Хорошо поддаётся разгону
- Тихая
- Конструкция стильная и прочная
- Бывает виснет без причины
Мощная графическая карта не только для геймеров, но и для других пользователей. Хорошие возможности разгона. Высокая производительность и эффективное охлаждение.
Хорошие возможности разгона. Высокая производительность и эффективное охлаждение.
NVIDIA GeForce GTX Titan X
Titan X по праву считается лучшей видеокартой от NVidia. Это видеокарта высшего уровня, отец данного класса карт.
NVIDIA Максвелл: новейшая архитектура NVIDIA, которая обеспечивает потрясающую производительность и отличную энергоэффективность. Также реализуются уникальные функции, такие как расширенная выборка и технология Super Resolution, обеспечивающая 4k качественную игру даже на дисплеях 1080p.
Процессоры
Функциональность процессоров и памяти восхищают. Эта видеокарта имеет 3,072 потоковых процессоров, организован примерно в 192 текстурных устройства. 12 буферов. Ядро синхронизировано до 1000 МГц со скоростью 1075 МГц, что лучше, чем у старых карт, но медленнее, чем самые современные чипы Nvidia.
Эта карта построена на 8 миллиардах транзисторов с базовой частотой 1 гигагерц, 12 гигабайтами памяти GDDR5 работающей с частотой до 1,753 МГц.
Возможности охлаждения этой видеокарты столь же важны, как и ее работа. Охлаждение не сильно изменилось по сравнению с прежними проектами Nvidia, где есть блок с одним вентилятором под алюминиевым радиатором 267 мм.
- Энергоэффективность
- Высокое разрешение
- Карта готова для виртуальной реальности
- Высокая мощность
- Возможны скрытые расходы
- Неэффективное подавление шума
Это карта хороша в любом режиме работы, разогнанная или нет. Обеспечиваемое качество 4k отлично подходит и для игр, и для работы. Потрясающая производительность и дополнительные функции.
NVIDIA GeForce GT 730
Это хорошая и дешёвая видеокарта для Хакинтоша! Если вы хотите улучшить мультимедийные возможности своего ПК, Nvidia GeForce GT 730 будет одним из лучших вариантов. Это доступная карта, которая обеспечит сверхбыстрый просмотр веб-страниц, редактирование фотографий и видео.
GT 730 обеспечивает производительность в 3 раза выше, чем встроенная графика. Выпускается в модификациях. Первая модель может поддерживать 96 ядер с тактовой частотой 700 МГц и 1 ГБ 128-разрядной памяти DDR3 с тактовой частотой 1,8 Гбит/с. Вторая модель может иметь базовые часы до 384 и 902 МГц соответственно.
Выпускается в модификациях. Первая модель может поддерживать 96 ядер с тактовой частотой 700 МГц и 1 ГБ 128-разрядной памяти DDR3 с тактовой частотой 1,8 Гбит/с. Вторая модель может иметь базовые часы до 384 и 902 МГц соответственно.
Разрешение
Все эти модели поддерживают максимальное разрешение 2560 × 1600 и DirectX 12. На задней панели вы также можете найти разъемы HDMI, DVI и Display Port.
Cuda
Это мощная вычислительная и программирующая модель от Nvidia. Она может повысить производительность компьютера, подключив к стандарнтным приложениям мощь графического процессора.
3D Vision
Эта 3D-технология позволяет реализовать стереоскопическое изображения для геймеров, любителей кино и фото.
PhysX
Без PhysX даже красивые игры выглядят скучными и безжизненными.
DirectX 12:
Для мощной графики DirectX жизненно необходим. Эта карта поддерживает расширенные функции DX12, создавая новые визуальные эффекты для реалистичных игр.
- Компактный дизайн
- Высокое разрешение
- Много памяти
- Совместимость с Windows от 10 до XP
- Высокая совместимость с большинством технологий
- Недостатки реализации ядер Cuda
- Не подходит для максимальных настроек
Эта видеокарта – отличный выбор для бюджетной модернизации, где прилагается низкое энергопотреблением и компактные размеры. Работает тихо, установка проста. В целом, это идеальная карта для Хакинтош.
NVIDIA GeForce GT 610
Еще одна заявка в числе самых быстрых видеокарт. Она поможет довести мультимедийную производительность компьютера до жизненной реалистичной графики.
Качество HD
Превосходное качество изображения HD, высокая четкость, классное видео, идеальный цвет и масштабирование изображения фильмов.
Поддержка Blu-ray 3D
Это то о чём мечтает каждый геймер. Вы можете подключить свой ПК к любому телевизору с поддержкой 3D и получить реальный объёмный эффект как в кинотеатре с поддержкой 1080p Blu-ray 3D-дисков.
Технология Nvidia Cuda
Технология Nvidia Cuda Technology ускоряет самые стандартные задачи для ПК, такие как редактирование фотографий или воспроизведение видео.
Технология Nvidia FXAA
Эта функция даёт ультра-быстрое сглаживание во многих компьютерных играх.
Двухканальный DVI
Двухканальный DVI этой видеокарты обеспечивает максимальную разрешающую способность до 2560х1600.
Совместимость
Установка проста и при этом она отлично работает в системах для Хакинтоша. Так же отлично, как с Windows 10 и Linux. Прекрасно справляется со втором монитором в системе.
- Отличное разрешение
- Высокая скорость
- Работает на Mac pro
- Хорошо работает с Linux, Mac OS и Windows 10
- Не поддерживает dx12
Эта видеокарта идеально подходит для любой системы с SFF и блоком питания мощностью 300 Вт. Отлично работает с легкими играми и просмотром фильмов. Идеальная карта за свои деньги. Она крайне рекомендуется для Хакинтош.
Заключительные выводы
Итак, выше представлены лучшие графические карты для Хакинтоша по состоянию на 2017 год. Все они позволят вам играть и работать в Mac OS на PC, вопрос только в том, какая вам нужна производительность для этого.
- Если вы спросите меня об иерархии лучших карт в этом списке, то в числе первых я назову NVIDIA GEFORCE GTX TITAN X — это устройство просто нельзя пропустить. Оно обладает огромным потенциалом и прекрасным качеством.
- Второе место присуждается EVGA GeForce GTX 980 Ti, которое кроме хороших характеристик, эффективного механизма охлаждения имеет отличную репутацию у потребителей.
- Третье лучшее устройство, как по мне, EVGA GeForce GTX 970 SSC. На этой графической карте есть все, что пожелаете. Хорошие функции, высокая производительность и надёжность.
- Zotac GTX 980 — еще один любимчик с хорошими характеристиками и качеством. Можно присудить ему заслуженное четвёртое место.
Что такое внешняя видеокарта?
Внешняя видеокарта (eGPU) — это устройство, которое позволяет подключить обычную видеокарту снаружи компьютера. Чаще всего внешнюю видеокарту подключают к MacBook Pro, MacBook Air и другим ноутбукам со сравнительно слабыми видеокартами.
Чаще всего внешнюю видеокарту подключают к MacBook Pro, MacBook Air и другим ноутбукам со сравнительно слабыми видеокартами.
Кроме ноутбуков, её можно подключить и к iMac, Mac mini и даже Mac Pro. Также внешние видеокарты можно использовать с мини-компьютерами Intel NUC.
Обычно внешняя видеокарта подключается через интерфейс Thunderbolt 3. Можно использовать и более старые интерфейсы Thunderbolt 1 или 2 через переходник от Apple.
Для каких применений может быть полезна внешняя видеокарта?
- Игры
- Для редактирования видео и цветокоррекции (Adobe Premiere, After Effects, DaVinci Resolve, Final Cut Pro X)
- Для 3D-моделирования и проектирования (Maya, Cinema 4D, 3DS Max, AutoCAD, SolidWorks).
- И ещё более экзотических вещей, таких как математические расчёты в Mathematica и моделирование нейронных сетей с помощью технологии CUDA
На современных ноутбуках с Windows проблем с настройкой внешней видеокарты обычно не возникает. Нужно просто подключить её к порту Thunderbolt 3 и установить драйвера Nvidia или AMD.
На компьютерах Mac всё работает «из коробки» только на новых Mac 2016-2018 года при использовании видеокарт AMD.
При использовании более старых Mac 2011-2015 года нужен будет вот такой адаптер Apple Thunderbolt 3 (USB-C)/Thunderbolt 2 и дополнительные настройки.
Кстати, среди старых моделей Mac есть несколько исключений, которые не совместимы с внешними видеокартами — это Mac mini Mid 2011 с видеокартой AMD Radeon HD 6630M и 3 модели iMac 5K 27″ 2014 и 2015 годов.
При использовании видеокарт Nvidia на любых моделях Mac также будут нужно будет установить драйвер Nvidia.
Модели внешних видеокарт
Сейчас есть много моделей внешних видеокарт. В некоторых из них сама видеокарта уже предустановлена, в друге можно самостоятельно установить подходящую по размеру и потребляемой мощности видеокарту.
BizonBOX 3
BizonBOX второго и третьего поколения — это первые внешние видеокарты в мире, вышедшие на рынок в виде готового продукта. Они продавались с блоками питания на 200 и 400 Ватт, поддерживали только видеокарты Nvidia.
Сейчас эти модели сняты с производства и идёт работа над следующим поколением BizonBOX.
Sonnet eGFX Breakaway Box
У этой внешней видеокарты есть три варианта с разными блоками питания — на 350, 550 и 650 Ватт.
Варианта на 350 Ватт хватит для большинства современных видеокарт вплоть до Nvidia GTX 1080, RTX 1070 и AMD Radeon RX 580. Поддерживается зарядка ноутбука через Thunderbolt 3 c мощностью 15 Ватт.
Конфигурации с блоком питания на 550 Ватт достаточно для Nvidia GTX 1080 Ti, RTX 2080 Ti и AMD Radeon RX Vega 56. Поддерживается зарядка ноутбука через Thunderbolt 3 c мощностью до 87 Ватт.
Sonnet с блоком питания на 650 Ватт нужен только для самых прожорливых видеокарт от AMD: Radeon RX Vega 64 и Radeon RX Vega Frontier Edition.
Размеры Sonnet eGFX Breakaway Box позволяют установить внутрь практически любую видеокарту, кроме совсем экстремальных трёхслотовых вариантов. Есть даже возможность установить видеокарту с жидкостным охлаждением, для этого нужно будет снять штатный вентилятор и прикрепить на его место радиатор и вентилятор от системы жидкостного охлаждения.
Gigabyte Aorus Gaming Box
Эта внешняя видеокарта — легкая и компактная. В комплекте идет сумка для переноски, так что если вы собираетесь брать внешнюю видеокарту с собой — это идеальный вариант.
В отличие от большинства других eGPU, модель от Gigabyte можно купить только с одной из трёх видеокарт: AMD Radeon RX 580, Nvidia GTX 1070 или GTX 1080.
Поддерживается зарядка ноутбука через Thunderbolt 3 c мощностью до 100 Ватт.
Также на этом eGPU есть 3 порта USB 3.0 для подключения любых устройств и один порт USB с поддержкой быстрой зарядки телефона с технологией Qualcomm QuickCharge 3.0.
Существует ещё как минимум десяток различных моделей внешних видеокарт. Большинство из них не продаются в России и отличаются от описанных выше моделей они в основном дизайном, мощностью блока питания и наличием дополнительных интерфейсов, например, Ethernet для подключения к сети и SATA для подключения SSD или жесткого диска.
Настройка и подключение
Совместимость интерфейсов и производительность
Пропускная способность интерфейса Thunderbolt 3 составляет 40 Гбит/сек, а доступная для внешней видеокарты её часть — и того меньше, 32 Гбит/сек. Это примерно в четыре раза медленнее, чем пропускная способность шины PCIe 3.0 x16, которая применяется для подключения видеокарт в настольных компьютерах.
Это примерно в четыре раза медленнее, чем пропускная способность шины PCIe 3.0 x16, которая применяется для подключения видеокарт в настольных компьютерах.
При этом эффективная пропускная способность Thunderbolt 2 ещё в два раза меньше, 16 Гбит/сек, а у Thunderbolt 1 — всего 10 Гбит/сек.
Попробуем разобраться, насколько ограничение пропускной способности шины влияет на производительность видеокарты.
По результатам тестов с GTX 1080 Ti становится понятно, что использование любой версии Thunderbolt уменьшает производительность в играх примерно на 20% при выводе картинки на внешний монитор.
При использовании экрана MacBook Pro разница в производительности существенное — 30% на Thunderbolt 3, 40% на Thunderbolt 2 и 50% на Thunderbolt 1.
Если же использовать менее мощную видеокарту, то разница в производительности существенно уменьшается. Например, GTX 1060 работает всего на 20% медленнее при выводе картинки на экран MacBook Pro и подключении по Thunderbolt 3 и на 24% медленнее при подключении по Thunderbolt 2.
Ещё на производительность внешней видеокарты влияет количество ядер и частота процессора. Мощные видеокарты уровня GTX 1080 Ti и RTX 2080 Ti требуют быстрого четырехъядерного процессора, чтобы работать на полную мощность.
Если же у вас MacBook Pro 13″, MacBook Air или Mac mini с двухъядерным процессором, стоит выбрать карту уровня GTX 1070 или RX 580 — в этом случае процессор не будет сдерживать производительность видеокарты.
Шаг 1. Подключение.
Если у вас Mac с интерфейсом Thunderbolt 1 или 2 (выглядит как mini Display Port), понадобится адаптер Apple Thunderbolt 3 (USB-C)/Thunderbolt 2 и кабель Thunderbolt 2.
Если у вас Mac с интерфейсом Thunderbolt 3 — достаточно кабеля Thunderbolt 3 (USB-C), который обычно идёт в комплекте с eGPU.
Важный момент при выборе внешней видеокарты для Mac — устройства на более старом чипе TI82 не совместимы с компьютерами под управлением macOS 10.12.1 Sierra или более новой версии. Это можно обойти дополнительным патчем TB3-enabler, но лучше сразу выбрать совместимое устройство. К устройствам на старом чипе относится первая версия Razer Core и некоторые версии PowerColor Devil Box.
К устройствам на старом чипе относится первая версия Razer Core и некоторые версии PowerColor Devil Box.
Шаг 2. Включение поддержки внешней видеокарты.
Этот шаг требует только для моделей Mac с Thunderbolt 1 или 2 или для видеокарт Nvidia.
Наиболее универсальный скрипт, включающий поддержку внешних видеокарт на любых моделях Mac с видеокартами Nvidia и AMD называется PurgeWrangler, его можно скачать
Перед тем, как запускать этот скрипт, нужно загрузиться в Recovery нажатием клавиш CMD+R при загрузке, введя команду csrutil disable в терминале. После этого нужно перезагрузиться.
Скачать и запустить скрипт можно вводом вот этой команды в терминал:
Дальше всё довольно просто — если нужно включить поддержку видеокарту AMD, нажимаем цифру 1, если мы хотим включить поддержку Nvidia — нажимаем 2. При установке видеокарты Nvidia скрипт сам предложит скачать, модифицировать и установить драйвер с официального сайта.
После перезагрузки внешняя видеокарта должна появиться в системе. Проверить, что внешняя видеокарта успешно установлена можно нажав на значок яблока в левом верхнем углу и выбрав первый пункт «Об этом Mac». Дальше нужно нажать на кнопку «Отчет о системе…” и выбрать вкладку «Графика/Мониторы”.
Проверить, что внешняя видеокарта успешно установлена можно нажав на значок яблока в левом верхнем углу и выбрав первый пункт «Об этом Mac». Дальше нужно нажать на кнопку «Отчет о системе…” и выбрать вкладку «Графика/Мониторы”.
Если там появилась новая видеокарта — значит, можно поздравить себя, вы всё сделали правильно!
Используйте внешний графический процессор с вашим Mac
Ваш Mac с Thunderbolt 3 под управлением macOS High Sierra 10.13.4 или более поздней версии может получить доступ к дополнительной графической производительности, подключившись к внешнему графическому процессору (также известному как eGPU).
eGPU позволяет вам делать все это на вашем Mac:
- Ускорение приложений, использующих Metal, OpenGL и OpenCL
- Подключение дополнительных внешних мониторов и дисплеев
- Используйте гарнитуры виртуальной реальности, подключенные к eGPU
- Заряжайте MacBook Pro при использовании eGPU
- Используйте eGPU с MacBook Pro, когда его встроенный дисплей закрыт
- Подключите eGPU, когда пользователь вошел в систему
- Подключите несколько eGPU к нескольким портам Thunderbolt 3 (USB-C) на вашем Mac 2
- Используйте пункт строки меню, чтобы безопасно отключить eGPU
- Просмотр уровней активности встроенных и внешних графических процессоров (откройте «Мониторинг активности», затем выберите «Окно» > «История графических процессоров»).

Поддержка eGPU в приложениях
Поддержка eGPU в macOS High Sierra 10.13.4 и более поздних версиях предназначена для ускорения приложений Metal, OpenGL и OpenCL, которые используют мощный eGPU. Не все приложения поддерживают ускорение eGPU; обратитесь к разработчику приложения, чтобы узнать больше. 3
Как правило, eGPU может повысить производительность в следующих типах приложений:
- Приложения Pro, предназначенные для использования нескольких графических процессоров
- 3D-игры, когда внешний монитор подключен непосредственно к eGPU
- VR, когда гарнитура VR подключена непосредственно к eGPU
- Pro и 3D-игры, которые ускоряют встроенный дисплей iMac, iMac Pro, MacBook Air и MacBook Pro (эта возможность должна быть включена разработчиком приложения).
Приложения
Приложения
Вы можете настроить приложения для использования eGPU одним из следующих способов.
Используйте параметр «Предпочитать внешний графический процессор»
Начиная с macOS Mojave 10. 14, вы можете включить параметр «Предпочитать внешний графический процессор» на панели «Информация» определенного приложения в Finder. Этот параметр позволяет eGPU ускорять работу приложений на любом дисплее, подключенном к Mac, включая дисплеи, встроенные в iMac, iMac Pro, MacBook Air и MacBook Pro:
14, вы можете включить параметр «Предпочитать внешний графический процессор» на панели «Информация» определенного приложения в Finder. Этот параметр позволяет eGPU ускорять работу приложений на любом дисплее, подключенном к Mac, включая дисплеи, встроенные в iMac, iMac Pro, MacBook Air и MacBook Pro:
- Закройте приложение, если оно открыто.
- Выберите приложение в Finder. Большинство приложений находятся в папке «Приложения». Если вы открываете приложение из псевдонима или средства запуска, щелкните значок приложения, удерживая клавишу Control, и выберите «Показать оригинал» во всплывающем меню. Затем выберите исходное приложение.
- Нажмите Command-I, чтобы отобразить информационное окно приложения.
- Установите флажок рядом с параметром Предпочитать внешний графический процессор.
- Откройте приложение, чтобы использовать его с eGPU.
Вы не увидите этот параметр, если eGPU не подключен, если на вашем Mac не установлена macOS Mojave или более поздняя версия, или если приложение самостоятельно управляет выбором графического процессора. Некоторые приложения, такие как Final Cut Pro, напрямую выбирают используемые графические процессоры и игнорируют флажок «Предпочитать внешний графический процессор».
Некоторые приложения, такие как Final Cut Pro, напрямую выбирают используемые графические процессоры и игнорируют флажок «Предпочитать внешний графический процессор».
Установить внешний дисплей, подключенный к eGPU, в качестве основного дисплея
Если у вас есть внешний дисплей, подключенный к вашему eGPU, вы можете выбрать его в качестве основного дисплея для всех приложений. Поскольку приложения по умолчанию используют графический процессор, связанный с основным дисплеем, этот параметр работает с различными приложениями:
- Закройте все открытые приложения, которые вы хотите ускорить с помощью eGPU на основном дисплее.
- Выберите меню Apple > Системные настройки. Выберите «Дисплеи», затем перейдите на вкладку «Расположение».
- Перетащите белую строку меню в поле, представляющее дисплей, подключенный к eGPU.
- Откройте приложения, которые вы хотите использовать с eGPU.
Если вы отключите eGPU, ваш Mac по умолчанию вернется к внутренним графическим процессорам, которые управляют встроенным дисплеем. Когда eGPU повторно подключается, он автоматически устанавливает внешний дисплей в качестве основного дисплея.
Когда eGPU повторно подключается, он автоматически устанавливает внешний дисплей в качестве основного дисплея.
О драйверах графического процессора macOS
Аппаратные и программные драйверы графического процессора Mac всегда были глубоко интегрированы в систему. Этот дизайн подпитывает визуально богатые и графические возможности macOS, а также многие более глубокие вычислительные и графические функции платформы. К ним относятся ускорение пользовательского интерфейса, обеспечение поддержки расширенных функций отображения, рендеринг 3D-графики для профессионального программного обеспечения и игр, обработка фотографий и видео, использование мощных вычислительных функций графического процессора и ускорение задач машинного обучения. Эта глубокая интеграция также обеспечивает оптимальное время автономной работы, обеспечивая при этом более высокую производительность и стабильность системы.
Apple разрабатывает, интегрирует и поддерживает драйверы графических процессоров для macOS, чтобы обеспечить согласованные возможности графических процессоров во всех продуктах Mac, включая многофункциональные API, такие как Metal, Core Animation, Core Image и Core ML. Чтобы обеспечить наилучшее качество обслуживания клиентов, драйверы графического процессора необходимо разработать, интегрировать, протестировать и предоставить с каждой версией macOS. Драйверы графического процессора вторичного рынка, поставляемые сторонними производителями, несовместимы с macOS.
Чтобы обеспечить наилучшее качество обслуживания клиентов, драйверы графического процессора необходимо разработать, интегрировать, протестировать и предоставить с каждой версией macOS. Драйверы графического процессора вторичного рынка, поставляемые сторонними производителями, несовместимы с macOS.
Драйверы графического процессора, поставляемые с macOS, также предназначены для обеспечения высокого качества и высокой производительности при использовании eGPU, как описано в списке рекомендуемых конфигураций шасси и графических карт eGPU ниже. Из-за такой глубокой системной интеграции в macOS поддерживаются только графические карты, использующие ту же архитектуру графического процессора, что и встроенные в продукты Mac.
Поддерживаемые конфигурации eGPU
Важно использовать eGPU с рекомендованной видеокартой и корпусом Thunderbolt 3. Если вы используете eGPU для зарядки MacBook Pro, корпус eGPU должен обеспечивать достаточную мощность для работы графической карты и зарядки компьютера. Узнайте у производителя корпуса, обеспечивает ли он достаточную мощность для вашего MacBook Pro.
Узнайте у производителя корпуса, обеспечивает ли он достаточную мощность для вашего MacBook Pro.
Ниже перечислены рекомендуемые видеокарты, а также шасси, которые могут обеспечить их достаточную мощность.
Универсальные продукты eGPU Thunderbolt 3
Эти продукты содержат мощный встроенный графический процессор и обеспечивают достаточную мощность для зарядки MacBook Pro.
Рекомендуемые универсальные eGPU Thunderbolt 3:
- Blackmagic eGPU и Blackmagic eGPU Pro 4
- Игровая приставка Gigabyte RX 580 4
- Отрывная шайба Sonnet Radeon RX 570 eGFX
- Отрывная шайба Sonnet Radeon RX 560 eGFX 5
AMD Radeon RX 6800, 6800 XT и 6900 XT
Если вы установили macOS Big Sur 11.4 или более позднюю версию, вы можете использовать эти видеокарты на основе архитектуры AMD Navi RDNA2. Рекомендуемые видеокарты включают AMD Radeon RX 6800, AMD Radeon RX 6800 XT и AMD Radeon RX 6900 XT 7 .
Полная функциональность USB не поддерживается портом USB-C карты. Подключите дисплеи к портам DisplayPort и HDMI на карте. Если вы подключите дисплей к порту USB-C на карте, у вашего дисплея могут возникнуть проблемы при выходе из спящего режима.
Рекомендуемое шасси Thunderbolt 3 для следующих видеокарт:
- Sonnet eGFX Breakaway Box 650 Вт 4
- Razer Core X 4
AMD Radeon RX 6600 XT
Если вы установили macOS Monterey 12.1 или более позднюю версию, поддерживаются дополнительные продукты AMD RDNA2. Рекомендуемые видеокарты включают Sapphire Nitro Radeon RX 6600 XT.
Рекомендуемое шасси Thunderbolt 3 для следующих видеокарт:
- Sonnet eGFX Breakaway Box 550 Вт 4
- Razer Core X 4
AMD Radeon RX 5700, 5700 XT и 5700 XT 50th Anniversary
Если вы установили macOS Catalina 10.15.1 или более позднюю версию, вы можете использовать эти видеокарты, основанные на архитектуре AMD Navi RDNA. Рекомендуемые видеокарты включают AMD Radeon RX 5700, AMD Radeon RX 5700 XT и AMD Radeon RX 5700 XT 50th Anniversary.
Рекомендуемые видеокарты включают AMD Radeon RX 5700, AMD Radeon RX 5700 XT и AMD Radeon RX 5700 XT 50th Anniversary.
Рекомендуемое шасси Thunderbolt 3 для следующих видеокарт:
- Sonnet eGFX Breakaway Box 650 Вт 4
- Razer Core X 4
AMD Radeon RX Vega 64, Vega Frontier Edition Air и Radeon Pro WX 9100
Эти видеокарты основаны на архитектуре AMD Vega 64. Рекомендуемые видеокарты: Sapphire Vega 64, AMD Frontier Edition с воздушным охлаждением и AMD Radeon Pro WX 9100.
Рекомендуемое шасси Thunderbolt 3 для следующих видеокарт:
AMD Radeon RX Vega 56
Эти видеокарты основаны на архитектуре AMD Vega 56. Рекомендуемые видеокарты включают Sapphire Vega 56.
Рекомендуемое шасси Thunderbolt 3 для следующих видеокарт:
- OWC Mercury Helios FX 4
- Коробка PowerColor Devil
- Отрывная коробка Sonnet eGFX 550 Вт 4
- Отрывная коробка Sonnet eGFX 650 Вт 4
- Razer Core X 4
- Игровая станция PowerColor 4
AMD Radeon RX 470, RX 480, RX 570, RX 580 и Radeon Pro WX 7100
Эти видеокарты основаны на архитектуре AMD Polaris. Рекомендуемые видеокарты включают серию Sapphire Pulse и серию AMD WX.
Рекомендуемые видеокарты включают серию Sapphire Pulse и серию AMD WX.
Рекомендуемое шасси Thunderbolt 3 для следующих видеокарт:
- OWC Mercury Helios FX 4
- Коробка PowerColor Devil
- Сапфировая коробка передач
- Отрывная коробка Sonnet eGFX, 350 Вт
- Отрывная коробка Sonnet eGFX 550 Вт 4
- Отрывная коробка Sonnet eGFX 650 Вт 4
- Razer Core X 4
- Игровая станция PowerColor 4
- Омен ХП 4
- Узел Акитио 6
Подробнее
- Узнайте, как выбрать графический процессор в Final Cut Pro 10.4.7 или более поздней версии.
- Чтобы обеспечить наилучшую производительность eGPU, используйте кабель Thunderbolt 3, который входит в комплект вашего eGPU, или кабель Apple Thunderbolt 3 (USB-C). Также убедитесь, что кабель подключен непосредственно к порту Thunderbolt 3 на вашем Mac, а не через другое устройство или концентратор Thunderbolt.

- Если у вас есть вопросы о шасси или графических картах Thunderbolt 3, а также о поддержке и совместимости сторонних приложений, обратитесь к поставщику оборудования или программного обеспечения.
- Разработчики программного обеспечения могут узнать больше о программировании своих приложений, чтобы воспользоваться преимуществами поддержки macOS eGPU.
1. Если у вас есть Mac mini (2018 г.) с включенным FileVault, обязательно подключите основной дисплей напрямую к Mac mini во время запуска. После того, как вы войдете в систему и увидите рабочий стол macOS, вы можете отключить дисплей от Mac mini и подключить его к своему eGPU.
2. Если вы используете 13-дюймовый MacBook Pro 2016 или 2017 года, всегда подключайте eGPU и другие высокопроизводительные устройства к левым портам для обеспечения максимальной пропускной способности данных.
3. macOS High Sierra 10.13.4 и более поздние версии не поддерживают eGPU в Windows с помощью Boot Camp или когда ваш Mac находится в режиме восстановления macOS или при установке обновлений системы.
4. Эти корпуса обеспечивают мощность зарядки не менее 85 Вт, что делает их идеальными для использования с 15-дюймовыми моделями MacBook Pro.
5. Воспроизведение контента с защитой HDCP из iTunes и некоторых потоковых сервисов не поддерживается на дисплеях, подключенных к eGPU на базе Radeon 560. Вы можете воспроизводить этот контент на встроенном дисплее MacBook Pro, MacBook Air и iMac.
6. Если вы используете Akitio Node с ноутбуком Mac, вам может потребоваться подключить Mac к адаптеру питания, чтобы обеспечить надлежащую зарядку.
7. Поддерживаются только модели Radeon RX 6900XT, произведенные или проданные AMD (идентификатор устройства 0x73BF).
Информация о продуктах, не производимых Apple, или о независимых веб-сайтах, не контролируемых и не тестируемых Apple, предоставляется без рекомендации или одобрения. Apple не несет ответственности за выбор, работу или использование сторонних веб-сайтов или продуктов. Apple не делает никаких заявлений относительно точности или надежности сторонних веб-сайтов. Свяжитесь с продавцом для получения дополнительной информации.
Свяжитесь с продавцом для получения дополнительной информации.
Дата публикации:
Blackmagic eGPU — Apple
699,00 $
Нужна помощь?
Свяжитесь с нами.
(Открывается в новом окне)
Информация о продукте
Обзор
Получите графическую производительность уровня настольного компьютера на своем MacBook Pro с помощью Blackmagic eGPU. Blackmagic eGPU с графическим процессором Radeon Pro 580 создан для того, чтобы превратить любой Mac с портами Thunderbolt 3 в мощный графический процессор.
 Наслаждайтесь сверхплавной игрой, ускоряйте рабочие процессы профессиональных приложений с интенсивным использованием графики и используйте возможности виртуальной реальности или создание контента. Встроенные разъемы ввода-вывода управляют дисплеем Thunderbolt 3, поддерживают несколько аксессуаров и одновременно заряжают MacBook Pro.
Наслаждайтесь сверхплавной игрой, ускоряйте рабочие процессы профессиональных приложений с интенсивным использованием графики и используйте возможности виртуальной реальности или создание контента. Встроенные разъемы ввода-вывода управляют дисплеем Thunderbolt 3, поддерживают несколько аксессуаров и одновременно заряжают MacBook Pro.Соедините Blackmagic eGPU с потрясающим разрешением и безупречным изображением дисплея LG UltraFine 5K для идеальной настройки Mac.
Основные моменты
Совместимость с Mac с портами Thunderbolt 3
Графический процессор Radeon Pro 580 с 8 ГБ памяти GDDR5
Два порта Thunderbolt 3
Четыре порта USB 3
Один порт HDMI 2.0
мощность 85 Вт
Комплектация
Внешняя графическая карта Blackmagic
Кабель Thunderbolt 3 (0,5 м)
Кабель питания 1,8 м
Технические характеристики
Тип кабеля: Thunderbolt 3 (USB-C)
Длина кабеля: 1,64 фута/0,5 м
Соединения: HDMI, Thunderbolt 3 (USB-C), USB
Источник питания: переменный ток
Высота: 11,59 дюйма/29,44 см
Длина: 6,96 дюйма/17,68 см
Ширина: 6,96 дюйма/17,68 см
Вес: 9,92 фунта/4,5 кг
Системные требования
Операционная система: Mac с процессором Intel и портами Thunderbolt 3 под управлением macOS High Sierra 10.
 13.6 или более поздней версии.
13.6 или более поздней версии.Совместимость
Модели Mac
- MacBook Air (Retina, 13 дюймов, 2020 г.)
- MacBook Air (Retina, 13 дюймов, 2018–2019 гг.)
- MacBook Pro (13 дюймов, 2020 г.)
- MacBook Pro (13 дюймов, 2016–2019 гг.)
- Макбук Про (16 дюймов, 2019 г.
 )
) - MacBook Pro (15 дюймов, 2016–2019 гг.)
- iMac (Retina 4K, 21,5 дюйма, 2019 г.)
- iMac (Retina 4K, 21,5 дюйма, 2017 г.)
- iMac (Retina 5K, 27 дюймов, 2019–2020 гг.)
- iMac (Retina 5K, 27 дюймов, 2017 г.)
- имак про (2017)
- Мак мини (2018)
- Mac Pro (2019)
5 лучших eGPU для Mac 2022 года
Если вы хотите расширить возможности обработки графики вашего Mac, мы рассмотрели самые лучшие eGPU для Mac 2022 года.
Независимо от того, ищете ли вы лучший eGPU для MacBook Pro, iMac или Mac Mini, все рассмотренные eGPU совместимы с широким спектром компьютеров Intel Mac.
Важно с самого начала понимать, что для использования eGPU у вас должен быть Mac с процессором Intel.
Новейшие компьютеры Mac с чипами M1 и M2 не поддерживают внешние графические процессоры, что означает, что вы не можете использовать eGPU с M1 MacBook Pro или Apple Mac Studio .
Быстрая навигация
- Что такое eGPU?
- Стоит ли приобретать eGPU для Mac?
- Какие компьютеры Mac поддерживают eGPU?
- Поддерживают ли компьютеры Mac M1 и M2 eGPU?
- eGPU и зарядка MacBook
- Удлиненные кабели Thunderbolt для eGPU
- Лучшие eGPU для Mac Mini и MacBook Pro
- Лучшие внешние видеокарты для Mac
- Можно ли использовать карты NVIDIA с eGPU на Mac?
- Использование гарнитуры виртуальной реальности и eGPU на Mac
- 1.
 Razor Core X
Razor Core X - 2. Sonnet eGFX Breakaway Box
- 3. Mantiz MZ-03 Saturn Pro
- 4. Akitio Node
- Лучшие корпуса eGPU для Mac по сравнению с
5. Blackmagic ePU
Что такое eGPU?
eGPU (внешний графический процессор) — это внешняя видеокарта, которая расширяет возможности вашего Mac по обработке графики.
eGPU улучшит графическую производительность любого Thunderbolt 3 Mac под управлением macOS High Sierra 10.14.4 или выше.
Благодаря появлению сверхбыстрых портов Thunderbird 3 на компьютерах Mac и совместимости с eGPU в последних версиях macOS Monterey, Big Sur и Catalina вы, наконец, можете ускорить 3D-графику в Metal и OpenCL с помощью eGPU.
eGPU необходим, чтобы соответствовать требованиям новейших игр, приложений с интенсивным использованием графики и соответствовать требованиям игр виртуальной реальности (VR) или дополненной реальности (AR).
Однако, несмотря на то, что на рынке представлено множество eGPU, не все из них совместимы с Mac.
Стоит ли приобретать eGPU для Mac?
Если у вас нет одного из новых компьютеров Apple Silicon M1/M2 Mac или одного из iMac Pro, то eGPU — это хорошая инвестиция для расширения возможностей графической обработки вашего Mac.
Модуль eGPU может превратить ваш скромный MacBook Pro или MacBook Air в мощную настольную игровую систему или систему редактирования видео 4K , способную конкурировать с лучшими.
Усовершенствованные платформы 3D-графики, такие как NVIDIA CUDA, которые намного превосходят возможности современных компьютеров Mac, неожиданно становятся доступными с помощью eGPU.
Это также означает, что на Mac можно играть в самые требовательные игры с максимальным разрешением — то, с чем современные Mac сталкиваются или не могут справиться.
Несмотря на то, что существуют другие инновационные игровые решения, такие как NVIDIA GeForce Now , они не сравнимы с преимуществами подключения блока eGPU к вашему Mac .
eGPU позволяет вам играть в игры с интенсивным использованием графики с максимальной частотой кадров так же, как если бы вы играли в нее на ПК — даже на старых компьютерах Mac, если они имеют порт Thunderbolt 3.
Не менее захватывающим является тот факт, что eGPU открывают мир виртуальной реальности (VR) и дополненной реальности (AR) для пользователей Mac.
К сожалению, на данный момент VR-игр на Mac по-прежнему не хватает. На самом деле, разработка VR-игр была настолько медленной, что игровая платформа Steam недавно объявила, что прекращает поддержку VR-игр на Mac .
Это решение, вероятно, будет отменено, когда eGPU станут более широко использоваться, а новые компьютеры Mac станут более способными работать с виртуальной реальностью из коробки.
Также вероятно, что Apple запустит собственную игровую платформу VR либо как часть Apple Arcade, либо в Mac App Store.
Наконец, помимо игр, если вы используете ресурсоемкие приложения, такие как программное обеспечение для графического дизайна , программы САПР или выполняете много редактирования видео 4K на своем Mac , eGPU имеет огромное значение, особенно когда речь идет о рендеринге изображений. и видео.
и видео.
Таким образом, преимущества eGPU включают:
- Ускоряет работу приложений, использующих Metal, OpenGL и OpenCL (хотя, к сожалению, Apple отказалась от поддержки OpenGL в последних версиях macOS).
- Позволяет подключать к Mac дополнительные внешние мониторы и дисплеи, например мощные мониторы с разрешением 4K.
- Вы можете использовать гарнитуры виртуальной реальности с вашим Mac, которые подключены к eGPU
- Вы можете заряжать свой MacBook Pro при использовании eGPU, хотя вам нужно убедиться, что корпус, который вы используете для размещения видеокарты, достаточно мощный для этого. Все eGPU, представленные в этом списке, могут заряжать ваш Mac.
- Вы можете использовать eGPU с MacBook Pro, даже если встроенный дисплей закрыт
Какие компьютеры Mac поддерживают eGPU?
Только компьютеры Mac с процессором Intel поддерживают eGPU с портами Thunderbolt 3 под управлением macOS High Sierra 10. 13.4 или более поздней версии.
13.4 или более поздней версии.
Основное требование, которое должны предъявлять пользователи Mac к eGPU, заключается в том, что он должен поддерживать Thunderbolt 3 , поскольку для eGPU требуется высокая скорость передачи данных до 40 Гбит/с, которую могут обеспечить только соединения Thunderbolt 3.
Итак, любой Intel Mac с портом Thunderbolt 3 под управлением macOS High Sierra 10.13.4 или выше может подключаться к внешнему графическому процессору , включая macOS Mojave, Catalina и Big Sur.
Это означает, что вам нужен MacBook Pro с 2016 года выпуска или iMac с 2017 года , поскольку все компьютеры Mac, выпущенные с тех пор, имеют порты Thunderbolt 3.
В частности, следующие компьютеры Mac имеют порты Thunderbolt 3 и определенно совместимы с eGPU:
- Mac Pro (чип T2, конец 2019 г.)
- MacBook Pro (16 дюймов, чип T2, конец 2019 г.)
- MacBook Air (13 дюймов, чип T2, середина 2019 г.
 )
) - MacBook Pro (15 дюймов, чип T2, середина 2019 г.)
- MacBook Pro (13 дюймов, чип T2, середина 2019 г.)
- iMac (5K, 27 дюймов, начало 2019 г.)
- iMac (4K, 21 дюйм, середина 2019 г.)
- MacBook Air (13 дюймов, чип T2, конец 2018 г.)
- Mac mini (чип T2, конец 2018 г.)
- MacBook Pro (15 дюймов, чип T2, середина 2018 г.)
- MacBook Pro (13 дюймов, чип T2, середина 2018 г.)
- iMac Pro (5K, 27 дюймов, чип T2, конец 2017 г.)
- iMac (Retina 5K, 27 дюймов, середина 2017 г.)
- iMac (Retina 4K, 21 дюйм, середина 2017 г.)
- iMac (21 дюйм, середина 2017 г.)
- MacBook Pro (15 дюймов, середина 2017 г.)
- MacBook Pro (13 дюймов, середина 2017 г.)
- MacBook Pro (15 дюймов, конец 2016 г.)
- MacBook Pro (13 дюймов, конец 2016 г.)
Существуют способы заставить eGPU работать на старых компьютерах Mac с помощью последовательного подключения eGPU к старым компьютерам Mac через адаптеры Thunderbolt 2–3, но, если вы не являетесь опытным пользователем, мы обычно не рекомендуем это делать.
Подключение eGPU через адаптер Thunderbolt определенно официально не поддерживается Apple в macOS, поэтому мы советуем, если у вас его еще нет, перейдите на Mac с портом Thunderbolt 3.
Однако вы можете подключить более одного eGPU, используя несколько портов Thunderbolt 3 (USB-C) на вашем Mac.
Следующие компьютеры Mac имеют только порты Thunderbolt 2, хотя модели, выпущенные до 2015 года, не имеют чипа Intel Core i5, который необходим, если вы хотите использовать гарнитуру VR с вашим Mac 9.0420 .
- MacBook Air (13 дюймов, начало 2015 г.) и более поздние модели
- iMac (21,5 дюйма, конец 2015 г.)
- iMac (Retina 4K, 21,5 дюйма, конец 2015 г.)
- iMac (Retina 5K, 27 дюймов, конец 2014 г.) до 2015 г.
- Mac mini (конец 2014 г.)
- MacBook Pro (Retina, 13 дюймов, конец 2013 г.) до 2015 г.
- MacBook Pro (Retina, 15 дюймов, конец 2013 г.) до 2015 г.
- Mac Pro (конец 2013 г.)
Обратите внимание, что macOS теперь поддерживает plug and play со всеми eGPU.
Вы можете подключить eGPU, когда пользователь вошел в систему — вам не нужно выключать и перезагружать. Просто используйте значок строки меню eGPU, чтобы безопасно отключить eGPU, как если бы вы использовали внешний жесткий диск.
Поддерживают ли компьютеры Mac M1 и M2 eGPU?
Если у вас есть один из последних компьютеров Mac с чипом M1 или M2, например M1 MacBook Pro , Mac Studio или iMac Pro, вам не нужен eGPU. На самом деле, новых компьютеров Mac с чипами M1 и M2 даже не поддерживают eGPU 9.0420 .
Сюда входят все стандартные чипы M1, M1 Max и Pro , а также M1 Ultra, доступные в Mac Studio.
Дело в том, что чипы Apple Silicon M1 и M2 настолько мощные, что eGPU в любом случае не будет иметь большого значения.
Хотя компьютеры Mac M1 поддерживают Thunderbolt 3 и распознают eGPU в macOS 11, M1 SOC не поддерживает eGPU, а драйверы для чипов ARM отсутствуют.
Дело в том, что процессоры Mac с чипами M1/M2 не нуждаются в eGPU, а мы не ожидайте, что M1 Mac будут поддерживать eGPU в обозримом будущем.
К сожалению, это также означает, что в настоящее время вы не можете использовать гарнитуру VR на Mac M1 или M2, хотя это, безусловно, изменится, поскольку производители гарнитур VR начнут поддерживать чипы Apple Silicon M1 и M2.
eGPU и зарядка MacBook
Еще одна вещь, о которой следует помнить, это то, что если вы используете MacBook, вам необходимо убедиться, что модуль eGPU может обеспечить достаточную мощность для питания как видеокарты, так и для зарядки вашего MacBook Pro или MacBook Air.
Для этого шасси eGPU должно обеспечивать мощность зарядки не менее 85 Вт.
Все блоки eGPU, рассмотренные в этой статье, обеспечивают достаточную мощность для выполнения обеих задач, но если вы выберете eGPU, которого здесь нет, дважды уточните это у производителя.
Удлиненные кабели Thunderbolt для eGPU
Одной из общих практических проблем, которые мы заметили со всеми рассмотренными здесь eGPU, была длина кабеля Thunderbolt 3, который поставляется с ними.
Поскольку большинство производителей предоставляют только кабель длиной 0,5 м, это означает, что большие устройства должны находиться рядом с вашим Mac, что не всегда удобно, если у вас мало места или вы хотите подключиться к Mac-mini.
Однако за дополнительные 50 долларов вы можете приобрести 2-метровые (6 футов) кабели Thunderbolt 3 , которые определенно стоят вложений, так как вы можете хранить устройства на полу или вдали от вашего Mac.
лучших eGPU для Mac Mini и MacBook Pros
Любой из рассмотренных здесь eGPU отлично работает с Mac Mini или MacBook Pro любого года выпуска с портом Thunderbolt 3 под управлением macOS High Sierra 10.13.4 или выше.
Не существует лучшего eGPU для базовой модели MacBook Pro 16 или Mac Mini 2020 года.
Нет особых требований для подключения Mac Mini или MacBook Pro к eGPU, поэтому вы можете быть уверены, что все графические корпуса и графические карты, рассмотренные здесь, прекрасно работают с ними.
Лучшие внешние видеокарты для Mac
Помимо самого eGPU, еще одна важная вещь, которая вам понадобится, — это видеокарта, которую можно установить внутрь.
Единственное универсальное решение, которое включало корпус eGPU и графическую карту, раньше было портативным Sonnet Puck , но его больше нет в наличии.
Вы должны быть очень осторожны с этим, потому что не все внешние видеокарты поддерживаются macOS.
На данный момент видеокарты AMD Radeon на базе Polaris являются самым безопасным выбором для пользователей Mac , которые включают линейку Sapphire Pulse и RX.
Карты AMD Radeon
без проблем работают с компьютерами Mac, и вы можете легко подключать и отключать их в строке меню вашего Mac.
Официального списка видеокарт, которые официально поддерживаются на Mac, нет, но следующие определенно работают с macOS и просто подключаются без дополнительных драйверов.
- Радеон VII
- Радеон РХ Вега 56
- Радеон РХ 570
- Радеон РХ 580
- Радеон Про WX 7100
- Радеон РХ Вега 64
XFX AMD Radeon VII 16 ГБ HBM2, 1750 МГц Boost, 1801 МГц пиковая, 3xDP 1xHDMI Pci-E 3. 0
0
Видеокарта MSI Radeon RX Vega 56 Air Boost 8G OC
XFX Radeon RX 570 RS XXX Edition 1286 МГц, 8 ГБ GDDR5, DX12 VR Ready, Dual BIOS, 3xDP HDMI DVI, графическая карта AMD (RX-570P8DFD6) DVI-D/ Dual DP OC с задней панелью (UEFI) Видеокарта PCI-E Графические карты
AMD Radeon Pro WX 7100 100-505826 8 ГБ 256-разрядная видеокарта GDDR5 — рабочая станция
ASUS Radeon RX Vega 64 8 ГБ разогнанная 2048-разрядная Видеокарта HBM2 PCI Express 3.0 с поддержкой HDCP (STRIX-RXVEGA64-O8G-GAMING)
$ 1,163,00
Цена недоступна
$ 359,99
$ 399,00
$ 567,89
$ 749,99
Купить на Amazon
Buy
Buy Amazon
Buy на Amazon
.
XFX AMD Radeon VII 16 ГБ HBM2, 1750 МГц Boost, 1801 МГц пиковая, 3xDP 1xHDMI Pci-E 3.0
1 163,00 $
Купить на Amazon0003
Цена недоступна
Купить на Amazon
XFX Radeon RX 570 RS XXX Edition 1286 МГц, 8 ГБ GDDR5, поддержка DX12 VR, Dual BIOS, 3xDP HDMI DVI, видеокарта AMD (RX-570P8DFD6)
Купить за 900,99 $ Amazon
SAPPHIRE Radeon 11265-05-20G Pulse RX 580 8 ГБ GDDR5 Dual HDMI/ DVI-D/ Dual DP OC с задней панелью (UEFI) Графическая карта PCI-E Графические карты
$399,00
Купить на Amazon
AMD Radeon Pro Видеокарты WX 7100 100-505826 8 ГБ 256-бит GDDR5 — рабочая станция
567,89 $
Купить на Amazon
ASUS Radeon RX Vega 64 8 ГБ Разогнанная 2048-битная HBM2 PCI Express 3. 0 Видеокарта с поддержкой HDCP (STRIX-RXVEGA64-O8G-GAMING) 3
0 Видеокарта с поддержкой HDCP (STRIX-RXVEGA64-O8G-GAMING) 3
749,99 $
Можно ли использовать карты NVIDIA с eGPU на Mac?
К сожалению, видеокарты NVIDIA по-прежнему не поддерживаются в macOS , и мы советуем пока придерживаться карт AMD.
Единственная графическая карта NVIDIA, которая официально поддерживает компьютеры Mac, — это NVIDIA Titan Xp , который невероятно мощный, хотя и стоит недешево — более 1000 долларов.
NVIDIA больше не выпускает драйверы для своих видеокарт для последних версий macOS.
Это просто потому, что NVIDIA и Apple конкурируют в играх на Mac.
NVIDIA пытается закрепиться на игровом рынке Mac с собственной игровой платформой GeForce Now For Mac .
GeForce Now предоставляет игры с игровых серверов NVIDIA в облаке, поэтому вам не нужен eGPU, чтобы играть в них. Тем не менее, это стоит $ 4,99 в месяц, а выбор доступных игр по-прежнему весьма ограничен.
На данный момент, возможно, из-за пандемии коронавируса (COVID-19), подписки на GeForce Now для Mac в настоящее время распроданы, поскольку все больше людей остаются дома, чтобы играть в игры, хотя NVIDIA заявляет, что вскоре будет добавлено больше возможностей.
На данный момент мы настоятельно рекомендуем придерживаться карт AMD , поскольку, пока NVIDIA и Apple не разберутся в своих разногласиях, противостояние может продолжаться довольно долго
Использование гарнитуры виртуальной реальности и eGPU на Mac
Чтобы использовать шлем VR с eGPU на Mac, вам также понадобится Mac с процессором Intel Core i5 или выше.
Это связано с тем, что единственная VR-гарнитура для Mac , которая официально поддерживает macOS, — это HTC Vive, для которого требуется процессор Intel Core i5 или более поздней версии, присутствующий на компьютерах Mac 2015 года или более поздней версии.
Однако, учитывая нехватку VR-игр, доступных в настоящее время для Mac, и отсутствие совместимых с Mac VR-гарнитур, приобретать eGPU только для использования VR на Mac, вероятно, в настоящее время не стоит .
Также обратите внимание, что Oculus Rift и Oculus Quest не работают на Mac даже с eGPU, подключенным к вашему Mac.
Имея все это в виду, вот лучшие eGPU для Mac 2022 года в порядке ранжирования.
1. Razor Core X
Razor Core X был признан нашим любимым eGPU для Mac благодаря сочетанию невероятной производительности, оптимального соотношения цены и качества всего за 399 долларов и невероятно стильного дизайна.
Корпус внешней видеокарты Razor Core X Thunderbolt 3 на самом деле оптимизирован для ноутбуков Razor, но без проблем работает с компьютерами Mac.
Что нам действительно нравится в Razor Core X, так это производительность, стиль и простота установки видеокарты.
Гладкий внешний вид выглядит так, как будто он был разработан Apple, для вставки видеокарты не требуется никаких инструментов .
Все, что вам нужно, это один винт с накатанной головкой.
Razor Core X нельзя назвать портативным, но он достаточно компактен: около фута в длину, полфута в высоту и несколько дюймов в ширину.
Однако он поддерживает более крупные карты шириной в 3 слота и включает в себя внутренний блок питания на 650 Вт, что объясняет, почему он немного громоздкий.
Он же на удивление тихий для такого мощного агрегата. Вы почти можете слышать охлаждающий вентилятор, но он едва слышен и не утомляет благодаря 4 вентиляционным отверстиям для отвода тепла.
Если вы хотите использовать несколько дисплеев 4K , тогда Razor Core X идеально подходит, особенно если вы соедините его с Radeon AMD Vega 64 или Radeon VII.
Вы наверняка заметите, что Razor Core X берет на себя большую нагрузку от вашего Mac, а производительность в целом очень впечатляет, будь то игры, редактирование видео, рендеринг или запуск мониторов 4K.
Существует также более мощный Razor Core X Chroma , который стоит примерно на 100 долларов (499 долларов) дороже с RGB, поддерживающей 16,8 миллионов цветов. Он также имеет USB-концентратор и встроенный Ethernet.
Razor Core X Chrome будет рендерить быстрее в Final Cut Pro X, хотя, если вам нужна поддержка RGB, определенно стоит отказаться от Razor Core X.
Обратите внимание: если вы обнаружите, что доступность Razor Core X на Amazon ограничена из-за высокого спроса, вы также можете купить непосредственно у Razor .
Плюсы:
- Похоже на продукт Apple
- Для установки видеокарты не требуются инструменты
- Легко запускает несколько дисплеев 4K
- Включает встроенный блок питания 650 Вт
- Быстрая и тихая работа
Минусы:
- Занимает много места
- Не такой мощный, как Razor Core X Chroma
Купить на Амазоне
2. Отрывная коробка Sonnet eGFX
Sonnet eGFX Breakaway Box — один из наших лучших eGPU для Mac 2022 года благодаря сочетанию высокой производительности, полной совместимости с macOS и поддержке Apple.
Sonnet 650 на самом деле был первым eGPU , официально одобренным Apple еще в 2017 году, когда он использовал его для демонстрации возможностей использования eGPU с Mac на Всемирной конференции разработчиков (WWDC).
Что нам нравится в Sonnet eGFX Breakaway Box, так это то, что , несмотря на то, что он невероятно мощный, очень тихий. На самом деле, даже при интенсивном использовании и большой нагрузке нам еще предстоит услышать жужжание вентиляторов.
Требования к редактированию видео 4K, например, огромны, и Sonnet eGFX Breakaway Box определенно является нашим выбором как лучший eGPU для редактирования видео на Mac, поскольку он обеспечивает значительный прирост производительности при использовании Final Cut.
Он поставляется с собственным блоком питания мощностью 350 Вт, и самое интересное, что после подключения к вашему Mac через Thunderbolt 3 он также обеспечивает питание вашего Mac — полезно, если у вас нет доступа к блоку питания.
Тем не менее, Sonnet eGFX Breakaway Box доступен в версиях 550 и 650, а версия 650 обеспечивает полную зарядную мощность 100 Вт для MacBook, что важно для обеспечения быстрой зарядки 16-дюймового MacBook Pro.
Как и большинство eGPU, очень легко вставить видеокарту, и ваш Mac автоматически обнаружит ее при подключении кабеля Thunderbolt.
С другой стороны, он кажется большим, особенно если у вас мало места на столе. Он затмевает большинство внешних накопителей, и он должен быть довольно близко к вашему Mac из-за довольно короткого кабеля Thunderbolt 3 длиной 0,5 м.
Sonnet использовалась для создания компактной комплексной установки eGPU и видеокарты, известной как Sonnet eGFX Breakaway Puck , но сейчас она снята с производства.
Обратите внимание, что Sonnet также не поддерживает запуск Windows через Boot Camp.
В любом случае мы не рекомендуем это делать сейчас, когда macOS изначально поддерживает модули eGPU, но если вы думаете о запуске Windows на своем Mac, имейте в виду эту проблему.
Есть 2 версии Sonnet eGFX Breakaway Box – версии 550 Вт и 650 Вт . Раньше была версия на 350 Вт, но ее больше нет.
Разница между ними заключается в мощности, которую они могут дать.
Чем мощнее модель , тем крупнее и мощнее видеокарта , которую они могут поддерживать, и тем большую мощность зарядки они обеспечивают для вашего MacBook.
Более мощная версия 650 Вт поддерживает видеокарты мощностью 375 Вт, которым требуется до 100 Вт дополнительной пиковой мощности (8-контактный + 8-контактный разъемы питания).
Он также обеспечивает мощность до 87 Вт для зарядки ноутбука.
Для более подробного ознакомления вы можете ознакомиться с нашим полным обзором Sonnet Breakaway Box .
Плюсы:
- Чрезвычайно тихий
- Поддерживает Thunderbolt 3
- Легко подключаемая графическая карта
- Идеально подходит для редактирования видео 4K на Mac с помощью Final Cut
- Обеспечивает достаточный заряд аккумулятора для MacBook Pro (модели 550 Вт и 650 Вт)
Минусы:
- Размер – очень большой, если у вас маленький стол
- Длина кабеля Thunderbolt (0,5 м)
- Некоторые ошибки в High Sierra, улучшенные в Mojave и Catalina
- Не поддерживает Boot Camp
- Плохая доступность от Sonnet
Купить на Амазоне
3.
 Мантис МЗ-03 Сатурн Про
Мантис МЗ-03 Сатурн Про
Основная привлекательность Mantiz MZ-03 Saturn Pro заключается в том, что он имеет ЧЕТЫРЕ порта Thunderbolt 3, которые позволяют легко добавить еще один монитор к вашему дисплею.
3 порта находятся на передней панели, а один — на задней, хотя это создает проблему с кабелями, выходящими из передней части устройства, а не из задней, если вы подключаете все 3 порта.
Также имеется соединение Ethernet, поэтому вам не нужно полагаться на WiFi и даже на порт SATA.
Это также один из самых элегантных блоков eGPU, который мы видели, с красивой отделкой из обработанного алюминия, и в него очень легко вставлять видеокарты благодаря боковой панели, которая снимается без каких-либо инструментов.
Manitiz MZ-03 Saturn Pro особенно подходит для редактирования видео на Mac благодаря добавленным портам Thunderbolt для поддержки нескольких мониторов 4K.
Плюсы:
- Четыре порта Thunderbolt 3
- Красивое металлическое покрытие
- Порты SATA и Ethernet
- Для установки графических карт инструменты не требуются
Минусы:
- Длина кабеля Thunderbolt (0,5 м)
Купить на Amazon
4.
 Узел Акитио
Узел Акитио
Akitio базируется в Калифорнии и специализируется на разработке и создании новых периферийных устройств Thunderbolt, таких как внешние жесткие диски для компьютеров Mac , а теперь и eGPU.
Продукты
Akitio чрезвычайно надежны, функциональны и быстро завоевывают популярность.
Как и Sonnet eGPU, Akitio Node очень прост в настройке и использовании благодаря поддержке plug and play для видеокарт. Akitio Node имеет слот PCIe (x16), в который можно устанавливать полноразмерные карты, а также карты двойной ширины.
Node также имеет встроенный источник питания, который может помочь, если на вашу видеокарту поступает недостаточно энергии.
Узел Akitio довольно тихий, хотя дополнительный источник питания делает его немного более шумным, чем другие eGPU. Это также очень большой блок и занимает много места на вашем столе.
Он также довольно мягкий в передней части устройства, поэтому будьте осторожны при его перемещении, чтобы не помять его. Тем не менее, у него есть удобная ручка для переноски сзади, что облегчает его транспортировку и перемещение по сравнению с Sonnet.
Тем не менее, у него есть удобная ручка для переноски сзади, что облегчает его транспортировку и перемещение по сравнению с Sonnet.
Если вы планируете купить eGPU для игр, мы бы сказали, что Akitio Node, возможно, является лучшим eGPU для Mac Mini, поскольку он подходит для высококлассных игр, но по-прежнему технически портативен благодаря ручке для переноски.
Также можно играть в игры только для Windows с Akitio Node, поскольку он поддерживает запуск Windows в Boot Camp на вашем Mac.
Существует также более стильный и немного более мощный Akitio Node Pro , который вы можете попробовать.
Вы можете ознакомиться с нашим полным обзором узла Akitio Node , чтобы получить более подробную информацию.
Плюсы:
- Простота установки и использования
- Подходит для видеокарт всех размеров
- Включает дополнительный блок питания
- Поддерживает запуск через Boot Camp только игр для Windows
Минусы:
- Размер
- Блок питания шумит больше, чем Sonnet
- Длина кабеля Thunderbolt (0,5 м)
- Ограниченная доступность
Купить на Амазоне
5.
 Blackmagic eGPU Pro
Blackmagic eGPU Pro
Blackmagic eGPU — это графический корпус и видеокарта, официально одобренные Apple.
На самом деле это единственный eGPU, который вы можете купить на веб-сайте Apple, поскольку продукты Blackmagic ограничены определенными торговыми посредниками, и вы не можете купить его, например, на таких сайтах, как Amazon.
Производство Blackmagic eGPU Pro фактически было прекращено в 2020 году, поскольку AMD прекратила производство графического чипа Radeon RX Vega 56, на котором он работал, и впоследствии он исчез с веб-сайта Apple в апреле 2020 года9.0003
В то время мы не рекомендовали его, потому что с ценой в 1199 долларов на рынке было слишком много лучших и более дешевых альтернативных eGPU.
Теперь Blackmagic eGPU Pro стоит 699 долларов, что на сегодняшний день является самым дорогим eGPU, рассмотренным здесь, но гораздо более разумно, чем год назад.
Обновленный Blackmagic eGPU Pro поставляется с новым графическим процессором Radeon Pro 580 с 8 ГБ памяти GDDR5.
Blackmagic eGPU Pro имеет два порта Thunderbolt 3, четыре порта USB 3, один порт HDMI 2.0 и обеспечивает мощность 85 Вт для зарядки MacBook Pro.
Первоначальный Blackmagic eGPU Pro также имел много проблем, которые часто зависали и требовали отсоединения и повторного подключения даже при просмотре чего-то такого простого, как видео на YouTube.
Обновленный Blackmagic eGPU pro теперь соответствует заявлению о «сверхплавной игре», позволяя вам играть в такие игры, как Fortnite, с максимальной частотой кадров.
С такими приложениями для редактирования видео, как Final Cut Pro, Blackmagic Pro обеспечивает молниеносный рендеринг даже с видео 4K. Его также можно подключить к дисплею LG UltraFine 5K для воспроизведения видео невероятно высокой четкости.
Это также очень тихий eGPU и действительно соответствует эстетике Apple, когда дело доходит до внешнего вида.
Хотя удобно получить корпус и видеокарту в одном, готовом к работе из коробки, досадно, что вы не можете обновить новую видеокарту Radeon Pro 580 в Blackmagic eGPU Pro.
Все рассмотренные здесь внешние графические корпуса являются более дешевыми, обновляемыми и лучшими альтернативами eGPU Blackmagic Pro, которые предлагают большую отдачу от затраченных средств.
Подробнее о доступности и ценах Blackmagic eGPU можно узнать здесь.
Плюсы:
- Корпус eGPU и видеокарта в одном
- Официально одобрен Apple
- 3 порта Thunderbolt
- Готов к использованию сразу после распаковки
Минусы:
- Цена
- Невозможно обновить или заменить видеокарту
Лучшие корпуса eGPU для Mac по сравнению с
Вот полезное сравнение наших пяти лучших корпусов Thunderbolt 3 eGPU для macOS.
Razer Core X Алюминиевый внешний корпус графического процессора (eGPU): совместим с ноутбуками Windows и MacOS Thunderbolt 3, поддержка NVIDIA/AMD PCIe, блок питания 650 Вт, классический черный
Mantiz MZ-03 Saturn Pro II EGPU — Thunderbolt 3 MacOS/Windows/Intel Thunderbolt Certified External GPU с SATA3 2. 5 SSD/HDD, SD, USB 3.0 Gigabit LAN Двойной чип TB3 Manage GFX & Extra IO (Space Grey)
5 SSD/HDD, SD, USB 3.0 Gigabit LAN Двойной чип TB3 Manage GFX & Extra IO (Space Grey)
Akitio Node — Thunderbolt3 eGPU для Windows (теперь совместим с Thunderbolt3 Mac под управлением MacOS High Sierra с картами AMD)
Blackmagic EGPU Pro
$ 397,97
Цена недоступна
Цена недоступна
Цена недоступна
$ 699,99
Купить на Amazon
Buy на Amazon
Buy на Amazon
Buy на Amazon
. Внешний алюминиевый корпус графического процессора X (eGPU): совместимость с ноутбуками Windows и MacOS Thunderbolt 3, поддержка NVIDIA/AMD PCIe, блок питания 650 Вт, классический черный
397,97 $
Купить на Amazon
Sonnet eGFX Breakaway Box 650 — система расширения Thunderbolt 3 для eGPU PCIe Card
Цена недоступна
Купить на Amazon 2.5 SSD/HDD,SD,USB 3.0 Gigabit LAN Dual TB3 chip Manage GFX & Extra IO (Space Grey)
Цена не доступна
Купить на Amazon
Akitio Node — Thunderbolt3 eGPU для Windows (теперь совместим с Thunderbolt3 Mac работает MacOS High Sierra с использованием карт AMD)
Цена недоступна
Купить на Amazon
Blackmagic eGPU Pro
699,99 $
Лучший внешний графический процессор для MacBook Pro
Автор
Элвис Шида
Обновлено
Делиться
Твитнуть
Делиться
Делиться
Делиться
Эл. адрес
Нужен внешний графический процессор для вашего Mac? Вот как они работают, что совместимо и какие корпуса eGPU доступны сегодня.
Премиум-выбор
Отрывная шайба Sonnet eGPU RX 5500 XT
См. на Амазонке
- Марка
Сонет - Графический процессор в комплекте
AMD Радеон РХ 5500 ХТ - Максимальная мощность графического процессора
Не предоставлен
- Марка
Выбор редакции
Razer Core X
См. на Амазонке
- Марка
Razer - Графический процессор в комплекте
Нет - Максимальная мощность графического процессора
500 Вт
- Марка
Цветовая гамма Razer Core X
См.
 на Амазонке
на Амазонке- Марка
Razer - Графический процессор в комплекте
Нет - Максимальная мощность графического процессора
500 Вт
- Марка
Сводный список
8,40 /10
1.
Премиум выбор:
Отрывная шайба Sonnet eGPU RX 5500 XT8,60 /10
2.

Выбор редактора:
Razer Core X8,00 /10
3.
Лучшее значение:
Мантис МЗ-03 Сатурн Про V28,60 /10
4.

Цветовая гамма Razer Core X10.00 /10
5.
Cooler Master MasterCase EG2007,80 /10
6.

Отрывная коробка Sonnet eGPU 7506,60 /10
7.
Отрывная коробка Sonnet eGPU 750ex
Идея внешней видеокарты (eGPU) когда-то считалась фантастикой, но это уже не так. Благодаря Thunderbolt 3 и его высокой скорости передачи данных 40 Гбит/с во внешние корпуса теперь можно устанавливать высокопроизводительные видеокарты.
Благодаря Thunderbolt 3 и его высокой скорости передачи данных 40 Гбит/с во внешние корпуса теперь можно устанавливать высокопроизводительные видеокарты.
Это означает, что теперь вы можете повысить графическую производительность своего компьютера Mac, даже если это ноутбук. Есть некоторые предостережения, чтобы сделать это. Вам понадобится Mac с процессором Intel и видеокартой AMD.
Тем не менее, вот лучшие внешние графические процессоры для MacBook Pro.
Читать больше отзывов
Читать больше отзывов
Читать больше отзывов
См. на Amazon
Компания Sonnet предлагает лучшие внешние графические процессоры для Mac. Его eGPU Thunderbolt 3 были первыми, рекомендованными Apple, и новый eGPU Breakaway Puck RX 5500 XT не является исключением. Это универсальный eGPU Thunderbolt 3 с графической картой AMD Radeon RX 5500 XT с 4 ГБ видеопамяти GDDR6.
Это универсальный eGPU Thunderbolt 3 с графической картой AMD Radeon RX 5500 XT с 4 ГБ видеопамяти GDDR6.
Вы получаете серьезные возможности для профессиональных творческих рабочих процессов, включая редактирование, визуализацию и анимацию. Но самое приятное то, что вы получаете настоящий графический процессор, что является большой победой, поскольку становится все труднее обеспечить его безопасность из-за глобальной нехватки чипов и майнеров криптовалюты.
В дополнение к соединениям HDMI и DisplayPort второй порт Thunderbolt 3 также поддерживает внешние дисплеи, включая 6K Apple Pro Display XDR. Есть дополнительные порты для подключения USB-аксессуаров и расширения функциональности вашего Mac. Вы также получаете мощность 60 Вт для зарядки MacBook Pro.
Основные характеристики
- Характеристики Графический процессор Radeon RX 5500 XT
- Поддерживает до трех дисплеев 4K
- Поддерживает дисплеи 6K и 49-дюймовые мониторы Dual QHD с разрешением 5120×1440
- Мощность зарядки ноутбука 60 Вт
Характеристики
- Марка: Сонет
- GPU в комплекте: AMD Radeon RX 5500 XT
- Максимальная мощность графического процессора: Не предусмотрено
- Максимальный размер графического процессора: Карта до 2 слотов
- Требуется внешнее питание: Да
- Порты: 2x Thunderbolt 3, 1x DisplayPort 1.
 4, 1x HDMI 2.0, 2x USB 3.2 Type-A
4, 1x HDMI 2.0, 2x USB 3.2 Type-A
Pros
- Компактный и портативный
- Мощный графический процессор Radeon RX 5500 XT
- Множество вариантов подключения видео
- Заряжает ваш MacBook
Минусы
- Нет вариантов обновления графического процессора
- Большой блок питания
Купить этот продукт
Магазин на амазонке
Читать больше отзывов
Читать больше отзывов
Читать больше отзывов
См. на Amazon
на Amazon
Razer Core X хорошо подходит для мощных видеокарт, таких как карты AMD Radeon Pro и новейшие карты серии Radeon RX 6000. Легко понять, почему. Этот корпус eGPU обеспечивает мощность до 500 Вт для графического процессора и 100 Вт для зарядки вашего Mac, что идеально подходит для использования с 15-дюймовыми и 16-дюймовыми моделями MacBook Pro.
Классическая конструкция корпуса с защелкой и замком, не требующая использования инструментов, поэтому вам не нужны никакие инструменты для обновления или замены графического процессора. Он оптимизирован для охлаждения благодаря открытым вентиляционным отверстиям и алюминиевому корпусу для повышенного рассеивания тепла. Core X также работает довольно тихо, даже при максимальной нагрузке. Вы можете безопасно использовать его в своем офисе или любой другой рабочей обстановке.
Еще одна замечательная особенность Core X заключается в том, что вы получаете множество вариантов выбора графического процессора. Корпус может вмещать до трех слотов полноразмерных графических карт PCIe для настольных ПК и имеет достаточно мощности для питания практически любой карты AMD на рынке.
Основные характеристики
- Один слот PCIe 3.0 x16
- Встроенный блок питания 650 Вт
- Блок питания ноутбука мощностью 100 Вт
- Конструкция без инструментов
Технические характеристики
- Марка: Razer
- GPU в комплекте: Нет
- Максимальная мощность графического процессора: 500 Вт
- Максимальный размер графического процессора: Карта до 3 слотов
- Требуется внешний источник питания: Да
- Порты: 1x Thunderbolt 3
Pros
- Поддержка графических процессоров рабочих станций
- Подключи и работай на Mac
- Заряжает ваш MacBook
- Легко обновляемая конструкция без инструментов
Минусы
- Отсутствие портов USB 3.
 0
0
Купить этот продукт
Магазин на амазонке
Читать больше отзывов
Читать больше отзывов
Читать больше отзывов
См. на Amazon
Mantiz MZ-03 Saturn Pro V2 — лучший бюджетный корпус для внешнего графического процессора для MacBook Pro. Он дешевле, чем Razer Core X, несмотря на то, что обеспечивает колоссальную мощность 550 Вт для графического процессора и мощность зарядки ноутбука 97 Вт. Он также предлагает пять портов USB, разъем Gigabit Ethernet и порт SATA III для дополнительного накопителя.
Это отличный вариант, если вы не хотите тратить много денег на корпус eGPU и при этом хотите использовать мощные видеокарты. В MZ-03 Saturn Pro V2 используются отдельные контроллеры Thunderbolt 3 для графического процессора и ввода-вывода, что означает, что вы получите максимальную производительность от своей карты даже при подключении нескольких USB-аксессуаров.
В MZ-03 Saturn Pro V2 используются отдельные контроллеры Thunderbolt 3 для графического процессора и ввода-вывода, что означает, что вы получите максимальную производительность от своей карты даже при подключении нескольких USB-аксессуаров.
Единственным недостатком этого корпуса является то, что он поддерживает карты до 2,75 слотов, в то время как Razer X поддерживает более крупные карты с 3 слотами. Он также может стать шумным при выполнении операций с интенсивным использованием графики. Но если эти вещи не имеют значения, вы получите отличную производительность и функции за гораздо меньшие деньги.
Основные характеристики
- Два контроллера Thunderbolt 3 (для GPU и ввода-вывода)
- Встроенный блок питания 750 Вт
- Мощность зарядки ноутбука 97 Вт
- Порт SATA III для SSD/HDD
Технические характеристики
- Марка: Mantiz
- GPU в комплекте: Нет
- Максимальная мощность графического процессора: 550 Вт
- Максимальный размер графического процессора: Карта до 2,75 слотов
- Требуется внешний источник питания: Да
- Порты: 1x Thunderbolt 3, 5x USB 3.
 0, 1x устройство чтения SD-карт, Gigabit Ethernet
0, 1x устройство чтения SD-карт, Gigabit Ethernet
Плюсы
- Доступный
- Поддержка мощных графических процессоров
- Премиум-дизайн
- Большой выбор портов
Минусы
- Шумный вентилятор
Купить этот продукт
Магазин на амазонке
Читать больше отзывов
Читать больше отзывов
Читать больше отзывов
См. на Amazon. Razer добавил свое фирменное освещение Chroma RGB, которое отлично подходит для игр или создания приятной атмосферы в вашем пространстве.
на Amazon. Razer добавил свое фирменное освещение Chroma RGB, которое отлично подходит для игр или создания приятной атмосферы в вашем пространстве.
Core X Chroma также оснащен более мощным блоком питания на 700 Вт, что позволяет ему работать с требовательными видеокартами, которым требуется до 500 Вт. Если вы выполняете много ресурсоемких графических задач в течение продолжительных периодов времени, это тот тип корпуса eGPU, который вам нужен для вашего MacBook Pro. Он стабилен под давлением и работает невероятно тихо.
Кроме того, источник питания мощностью 100 Вт может заряжать 16-дюймовый MacBook Pro при полной нагрузке. Вы найдете четыре порта USB 3.1 и разъем Gigabit Ethernet на задней панели корпуса.
Основные характеристики
- Встроенный блок питания 700 Вт
- Блок питания ноутбука мощностью 100 Вт
- RGB-подсветка на базе Razer Chroma
- Четыре порта USB и штекер Ethernet
Технические характеристики
- Марка: Razer
- GPU в комплекте: Нет
- Максимальная мощность графического процессора: 500 Вт
- Максимальный размер графического процессора: Карта до 3 слотов
- Требуется внешний источник питания: Да
- Порты: 1x Thunderbolt 3, 4x USB 3.
 1, Gigabit Ethernet
1, Gigabit Ethernet
Pros
- Больше мощности для поддержки графических процессоров рабочих станций
- Надежное качество сборки и красивый внешний вид
- Дополнительные порты
- Простая установка без инструментов
- Работает бесшумно
Минусы
- RGB-подсветка не настраивается на Mac
Купить этот продукт
Магазин на амазонке
Читать больше отзывов
Читать больше отзывов
Читать больше отзывов
См. на Amazon
на Amazon
Cooler Master MasterCase EG200 — дорогой вариант, но он стоит вложений, если у вас мало места. Он сочетает в себе корпус eGPU, док-станцию и подставку для ноутбука в одном компактном 9.7L шасси.
Встроенная вертикальная подставка для ноутбука — лучшая изюминка, позволяющая хранить MacBook, когда он не используется, и освобождать ценное место на столе при использовании внешнего монитора — удобный способ использовать режим раскладушки в MacBook.
Наряду с портом Thunderbolt 3, тремя портами USB 3.2 Gen1 и портом SATA III добавьте съемный накопитель на свой MacBook Pro. USB-концентратор и накопитель используют отдельное подключение к ноутбуку через кабель USB Micro-B — Type-A (адаптер USB-C входит в комплект). Корпус использует только конвейер Thunderbolt 3 для графики, чтобы обеспечить максимальную производительность.
Основные характеристики
- Встроенная вертикальная подставка для ноутбука
- Встроенный блок питания 550 Вт
- Отсек для жестких дисков с возможностью горячей замены
- Выделенное USB-соединение, позволяющее графическому процессору использовать всю пропускную способность Thunderbolt 3
Технические характеристики
- Марка: Cooler Master
- GPU в комплекте: Нет
- Максимальная мощность графического процессора: 375 Вт
- Максимальный размер графического процессора: Карта до 2,5 слотов
- Требуется внешнее питание: Да
- Порты: 1x Thunderbolt 3, 3x USB 3.
 2 Gen1, 1x USB Micro-B 3.2 Gen1
2 Gen1, 1x USB Micro-B 3.2 Gen1
Pros
- Компактный дизайн
- Отдельные схемы USB и PCIe для максимальной графической производительности
- Невероятно тихий
- Дополнительные порты и отсек для диска SATA
Минусы
- Дорого
Купить этот продукт
Магазин на амазонке
Читать больше отзывов
Читать больше отзывов
Читать больше отзывов
См. на Amazon
на Amazon
Apple использовала Sonnet Breakaway Box, чтобы представить технологию внешнего графического процессора на WWDC 2017 года. С тех пор Sonnet добавила двух новых членов в семейство Breakaway Box, в том числе eGPU Breakaway Box 750, который заменяет снятый с производства eGFX Breakaway Box 550. Это самый дешевый корпус eGPU, который вы можете купить для своего MacBook Pro.
Блок питания eGPU Breakaway Box 750 содержит блок питания мощностью 750 Вт, идеально подходящий для мощных и высокопроизводительных видеокарт. Он обеспечивает постоянную мощность 375 Вт для графического процессора и до 475 Вт во время наиболее ресурсоемких операций, таких как 3D-рендеринг.
Кроме того, имеется мощность 100 Вт для поддержки полной скорости зарядки требовательных 15-дюймовых и 16-дюймовых моделей MacBook Pro. Этот корпус eGPU одобрен AMD для большинства версий графических процессоров Radeon Pro и RX с воздушным охлаждением. Он также поставляется с бесплатной пожизненной технической поддержкой для дополнительного спокойствия.
Основные характеристики
- Встроенный блок питания 750 Вт
- Мощность зарядки ноутбука 100 Вт
- драм одобрен
- Малошумный вентилятор с регулируемой температурой
Технические характеристики
- Марка: Sonnet
- GPU в комплекте: Нет
- Максимальная мощность графического процессора: 475 Вт
- Максимальный размер графического процессора: Карта до 2 слотов
- Требуется внешний источник питания: Да
- Порты: 1x Thunderbolt 3
Плюсы
- Доступный
- Поддерживает графические процессоры рабочих станций
- Заряжает ваш MacBook
- Превосходная совместимость с графическими процессорами Mac и AMD
Минусы
- Нет портов USB
Купить этот продукт
Магазин на амазонке
Читать больше отзывов
Читать больше отзывов
Читать больше отзывов
См. на Amazon. Sonnet перешла на блок питания мощностью 750 Вт для работы с новейшими энергоемкими картами и добавила дополнительные порты USB и разъем Ethernet.
на Amazon. Sonnet перешла на блок питания мощностью 750 Вт для работы с новейшими энергоемкими картами и добавила дополнительные порты USB и разъем Ethernet.
Несмотря на то, что он по-прежнему предлагает те же 375 Вт непрерывной мощности и до 475 Вт пиковой мощности для графического процессора, eGPU Breakaway Box 750ex работает стабильно, бесшумно и охлаждается при тяжелых операциях, чем предыдущая модель. Порт Thunderbolt 3 обеспечивает 85 Вт для зарядки вашего MacBook Pro.
Этот корпус eGPU имеет некоторые недостатки. В него можно установить только видеокарту шириной до 2 слотов, поэтому он не совместим с графическими процессорами шириной 2,5 или 3 слота. Однако с правильным графическим процессором eGPU Breakaway Box 750ex является одним из лучших внешних корпусов графических процессоров Thunderbolt 3 для MacBook Pro с точки зрения совместимости и поддержки.
Основные характеристики
- Встроенный блок питания 750 Вт
- Мощность зарядки ноутбука 85 Вт
- драм одобрен
- Малошумный вентилятор с регулируемой температурой
Технические характеристики
- Марка: Sonnet
- GPU в комплекте: Нет
- Максимальная мощность графического процессора: 475 Вт
- Максимальный размер графического процессора: Карта до 2 слотов
- Требуется внешний источник питания: Да
- Порты: 1x Thunderbolt 3, 4x USB 3.
 2 Gen1, 1x Gigabit Ethernet
2 Gen1, 1x Gigabit Ethernet
Pros
- Высокая совместимость с графическими процессорами Mac и AMD
- Поддерживает графические процессоры рабочих станций
- Дополнительные порты
- Заряжает ваш MacBook
Минусы
- Не подходит для больших 3-слотовых карт
Купить этот продукт
Магазин на амазонке
В: Можно ли использовать внешний графический процессор с MacBook Pro?
Любой MacBook Pro с процессором Intel и портами Thunderbolt 3 может использовать внешний графический процессор. Apple представила технологию eGPU на конференции WWDC 2017, упрощая ускорение графической производительности вашего MacBook Pro без перехода на новый. Однако новейшие компьютеры Mac с чипом Apple M1 пока не поддерживают внешние графические процессоры.
Apple представила технологию eGPU на конференции WWDC 2017, упрощая ускорение графической производительности вашего MacBook Pro без перехода на новый. Однако новейшие компьютеры Mac с чипом Apple M1 пока не поддерживают внешние графические процессоры.
В: Стоит ли использовать внешний графический процессор?
Если для вашего рабочего процесса требуются приложения, использующие Metal, OpenGL и OpenCL, или вы хотите включить новые игровые и виртуальные возможности, внешний графический процессор определенно стоит вложений.
eGPU также может помочь вам подключить дополнительные мониторы к MacBook Pro, зарядить Mac, добавить дополнительные порты и использовать MacBook, когда его дисплей закрыт (режим раскладушки).
Прирост графической производительности, который вы получаете с eGPU, нельзя недооценивать, особенно для 13-дюймовых моделей MacBook Pro со встроенной графикой.
И самое приятное то, что вы можете отключить eGPU и носить свой MacBook с собой на работу или куда угодно, чего вы не можете сделать с настольным ПК.
В: Какая видеокарта используется в моем MacBook Pro?
Если вы хотите узнать, какая графическая карта в настоящее время используется вашим MacBook Pro, перейдите в меню Apple на вашем Mac и выберите «Об этом Mac». Активный графический процессор появится рядом с графикой.
Делиться
Твитнуть
Делиться
Делиться
Делиться
Эл. адрес
Связанные темы
- Mac
- Справочник покупателя
Об авторе
Элвис Шида
(опубликовано 74 статьи)
Элвис пишет руководства для покупателей в MakeUseOf, освещая все, что связано с ПК, оборудованием и играми. Он имеет степень бакалавра информационных технологий и более трех лет профессионального писательского опыта.
Еще от Элвиса Шиды
Комментарий
Подпишитесь на нашу рассылку
Подпишитесь на нашу рассылку, чтобы получать технические советы, обзоры, бесплатные электронные книги и эксклюзивные предложения!
Нажмите здесь, чтобы подписаться
Лучшие технические подарки, которые понравятся онлайн-работникам
Обзор Wi-Fi камеры видеонаблюдения Defender Guard Pro 2K: полная защита при ограниченном бюджете
Как обновить игры для PS4 до их версий для PS5
Как работает программа обмена Samsung Galaxy?
8 лучших роботов-швабр для мытья полов
Как сбросить настройки Google Home Mini
Сколько стоит заменить батарею Tesla? (А можно ли это сделать самому?)
7 лучших вертикальных мониторов
10 причин, по которым настольный компьютер всегда лучше ноутбука
Внешняя видеокарта для ноутбуков Apple MacBook, Mac Mini, iMac, Mac Pro (eGPU, eGFX, Thunderbolt, внешняя видеокарта для ноутбука)
Превратите свой ноутбук в мощную рабочую станцию.
Блок Thunderbolt eGFX — это шасси расширения, предназначенное для размещения графической карты NVIDIA или AMD.
При подключении к ноутбуку Mac или ПК через порт Thunderbolt дополнительная мощность графического процессора мгновенно обновляет интегрированный графический процессор ноутбука.
- Варианты профессионального использования: От редактирования до рендеринга и цветокоррекции, от анимации до спецэффектов — многие приложения полагаются на карты GPU для выполнения тяжелой работы. Для видеоредакторов и колористов выделенный графический процессор сокращает время, необходимое для рендеринга отснятого материала.
- Интенсивные графические игры и виртуальная реальность: Просто подключите блок eGPU и добавьте необходимую мощность графического процессора, когда вам это нужно! Обеспечивая значительно более высокую частоту кадров для плавного игрового процесса, eGPU идеально подходит для игр с интенсивным использованием графики. Компьютер без поддержки VR будет готов играть в игры с гораздо более высокой частотой кадров, чем раньше.

ПОДРОБНЕЕ »
BizonBOX 3
$0
Свяжитесь с нами
Внешняя видеокарта (eGPU) для Apple MacBook, Mac Pro, Mac mini, iMac.
Док-станция eGFX. Внешний графический процессор для Mac.Sonnet eGFX Breakaway Box
Начиная с 299 долларов США
Пожалуйста, свяжитесь с нами
Blackmagic eGPU
Начиная с 749 долларов США
Пожалуйста, свяжитесь с нами
Получите графическую производительность уровня настольного компьютера на своем MacBook Pro с помощью Blackmagic eGPU.
 Blackmagic eGPU с графическим процессором Radeon Pro 580 создан для того, чтобы превратить любой Mac с портами Thunderbolt 3 в мощный графический процессор. Наслаждайтесь сверхплавной игрой, ускоряйте рабочие процессы профессиональных приложений с интенсивным использованием графики и используйте возможности виртуальной реальности или создание контента. Встроенные разъемы ввода-вывода управляют дисплеем Thunderbolt 3, поддерживают несколько аксессуаров и одновременно заряжают MacBook Pro.
Blackmagic eGPU с графическим процессором Radeon Pro 580 создан для того, чтобы превратить любой Mac с портами Thunderbolt 3 в мощный графический процессор. Наслаждайтесь сверхплавной игрой, ускоряйте рабочие процессы профессиональных приложений с интенсивным использованием графики и используйте возможности виртуальной реальности или создание контента. Встроенные разъемы ввода-вывода управляют дисплеем Thunderbolt 3, поддерживают несколько аксессуаров и одновременно заряжают MacBook Pro.
Соедините Blackmagic eGPU с потрясающим разрешением и безупречным изображением дисплея LG UltraFine 5K для идеальной настройки Mac.Совместимость с Mac с портами Thunderbolt 3
Графический процессор Radeon Pro 580 с 8 ГБ памяти GDDR5
Два порта Thunderbolt 3
Четыре порта USB 3
Один порт HDMI 2.0
Питание 85 ВтAKiTiO Node Pro
Начиная с $369
Пожалуйста, свяжитесь с нами
AKiTiO Node Pro Thunderbolt 3 Внешний блок PCIe для графических процессоров
Узел AKiTiO
Начиная с 229 долларов США
Пожалуйста, свяжитесь с нами
AKiTiO Node Thunderbolt 3 Внешний блок PCIe для графических процессоров
Asus XG Station Pro
Начиная с 330 долларов США
Свяжитесь с нами
Внешний блок PCIe Asus XG Station Pro Thunderbolt 3 для графических процессоров
Станция Asus ROG XG 2
Начиная с 541 долл.
 США
США Пожалуйста, свяжитесь с нами
Игровая приставка Gigabyte Aorus
Начиная с 549 долларов США
Пожалуйста, свяжитесь с нами
Razer Core X
Начиная с $369
Пожалуйста, свяжитесь с нами
Нужна помощь? Мы здесь, чтобы помочь.
Не знаете, что получить? Есть технические вопросы?
Свяжитесь с нами, и мы поможем вам разработать индивидуальную систему, которая будет соответствовать вашим потребностям.
Обзор продуктов
Рождение, жизнь, смерть и возможное возрождение eGPU Thunderbolt в macOS
AppleInsider поддерживается своей аудиторией и может получать комиссию в качестве ассоциированного и аффилированного партнера Amazon за соответствующие покупки. Эти партнерские отношения не влияют на наш редакционный контент.
Несмотря на то, что Apple годами использовала технологию eGPU Thunderbolt 3, с момента запуска Apple Silicon у нее не было такой любви к опции обновления для своих компьютеров Mac. Вот как отношения Apple с eGPU начались, созрели, умерли — и могут вернуться.
В течение многих лет внешний графический процессор (eGPU) был простым способом для пользователей Mac увеличить графические возможности своего Mac или MacBook. Для большинства установок обновление состояло из внешнего корпуса PCI-e, в котором размещалась полноразмерная графическая карта, которая подключалась к Mac через Thunderbolt, что позволяло Mac использовать значительный процент максимальной мощности карты.
eGPU можно рассматривать как способ выполнить обновление на Mac, который не предлагает реальных вариантов физического обновления. За исключением Mac Pro и более ранних моделей, у которых была возможность переключать видеокарты на другие, большинство компьютеров Mac просто не давали возможности напрямую обновить графический процессор.
Такой корпус, настроенный для работы через Thunderbolt, означал, что владельцы Mac mini, MacBook Pro и другого оборудования с физическими ограничениями могли фактически обновить графический процессор своего Mac.
Правильно сконфигурированная установка обеспечила мощность и ускорение на столе для MacBook Pro, но при этом позволила легко отключиться и путешествовать с главным компьютером. Это также позволило относительно легко переносить eGPU из одной системы в другую.
И, что важно, разгрузка графической нагрузки также означает разгрузку тепла, выделяемого этой обработкой.
Владельцы Intel Mac все еще могут использовать эту технологию, и, по крайней мере, на данный момент владельцам Apple Silicon не повезло. Вот как все началось на macOS, чем закончилось с Apple Silicon — и почему и как это может вернуться.
Вот как все началось на macOS, чем закончилось с Apple Silicon — и почему и как это может вернуться.
Первые наблюдения поддержки
На WWDC 2017 Apple продемонстрировала возможности использования виртуальной реальности на Mac, и вместе с этим возникла необходимость предоставить пользователям больше графической вычислительной мощности. Во время мероприятия Apple сообщила, что macOS 10.13 High Sierra будет включать официальную поддержку внешних видеокарт через Thunderbolt 3.
Выполняя обещание, данное много лет назад с появлением портов Thunderbolt на Mac, операционная система включала Metal 2, графический API Apple следующего поколения. Metal 2 имел решающее значение для этой инициативы, поскольку он включал новые активы, которые работали с eGPU, подключенными через Thunderbolt 3.
Чтобы помочь разработчикам начать использовать Metal 2, Apple представила свой комплект разработчика, который состоял из устройства Sonnet eGFX Breakaway Box, а также графического процессора AMD Radeon RX 580 и концентратора USB-C/USB-A. Пакет, который был похож на другие сторонние системы eGPU, доступные на рынке в то время, стоил 599 долларов.
Пакет, который был похож на другие сторонние системы eGPU, доступные на рынке в то время, стоил 599 долларов.
Пользователям Mac, у которых было оборудование, все еще оставалось некоторое время, чтобы подождать, прежде чем они смогут использовать официальный метод Apple, поскольку в то время было заявлено, что полная поддержка ожидается к весне 2018 года.
Первоначальная реализация этих первых бета-версий была и благословением, и проклятием. Хотя в настройке eGPU в комплекте разработчика не было ничего особенного, Apple включила подробный список проблем, которые могут повлиять на пользователей.
Список проблем включал отсутствие поддержки зеркальных дисплеев, отсутствие поддержки «режима раскладушки», отсутствие звука HDMI, отсутствие поддержки дисплеев USB-C и отсутствие ускорения внутреннего дисплея на Mac, у которого он был.
Сообщество eGPU пришло на помощь опытным пользователям, которые хотели обойти ограничения. Очень быстро были созданы и распространены в сети хаки для некоторых ограничений, расширив полезность бета-версии для тех, кто в ней нуждался.
После выпуска macOS High Sierra в сентябре 2017 года пользователям eGPU приходилось полагаться на бета-версии и эти взломы, чтобы продолжать использовать свое оборудование, по крайней мере, до тех пор, пока пользователям не была предоставлена официальная поддержка eGPU.
Эти взломы оказались полезными еще одним неожиданным образом, а именно тем, что некоторые корпуса не могли подключаться к компьютерам Mac под управлением Sierra или High Sierra из-за программного блока Apple чипсетов TI82 Thunderbolt. Обходной путь позволил затронутым eGPU продолжать работать, как предполагалось в бета-версиях, хотя и с такими оговорками, как отключение защиты целостности системы.
Бета-прогресс
К бета-версии macOS 10.13.4 в январе 2018 года Apple работала над улучшением своей реализации eGPU, включая добавление нового меню, позволяющего отключить корпус eGPU, не требуя от пользователей предварительного выхода из системы.
Также прибыл режим динамической раскладушки, работающий вне зависимости от конфигурации монитора. Этот режим позволяет MacBook Pro продолжать работать на внешнем дисплее через eGPU, даже когда крышка закрыта.
Комплект разработчика eGPU от Apple.
К пятой бета-версии в марте 2018 года Apple внесла большое изменение наряду с некоторыми ожидаемыми улучшениями. А именно, Apple отключила возможность использования eGPU с использованием старых подключений Thunderbolt и Thunderbolt 2.
Это изменение означало, что старые компьютеры Mac без Thunderbolt 3 не могли использовать эту функцию. Это включало цилиндр Mac Pro.
Высокая Сьерра, пока, Nvidia
Apple объявила о поддержке eGPU в macOS High Sierra версии 10.13.4 в марте 2018 года, как и было обещано. Тем не менее, его реализация не прошла гладко для энтузиастов, особенно для пользователей графических процессоров Nvidia.
Для начала, на странице поддержки было указано несколько видеокарт AMD, совместимых с eGPU macOS, включая Radeon RX 570, Radeon Pro WX 9100 и линейку Radeon RX Vega. Поддержка не ограничивалась каким-либо конкретным поставщиком, но в основном они должны были соответствовать эталонной спецификации.
Поддержка не ограничивалась каким-либо конкретным поставщиком, но в основном они должны были соответствовать эталонной спецификации.
В этот список не включены все карты от Nvidia, конкурента линейки Radeon от AMD. Несмотря на то, что Nvidia предоставила «веб-драйвер» для своих карт, этого было недостаточно для запуска графических процессоров без использования сторонних хаков.
Titan Xp от Nvidia, одна из многих карт, которые не поддерживались в macOS.
Эти взломы появились в апреле и не только включили поддержку карт Nvidia, но и повторно включили поддержку портов Thunderbolt 1 и Thunderbolt 2 с eGPU.
К январю 2019 года было обнаружено, что разработчики Apple стремились поддерживать более дорогие карты Nvidia, но отказывались от них на более высоких уровнях. Была некоторая путаница в отношении того, кто активно воздерживается от охвата Nvidia, и также не было никакой официальной причины, почему.
Nvidia больше не ждали за столом.
Мохаве и Блэкмэджик
В июле 2018 года Apple представила обновление своей линейки MacBook Pro, а также внешний графический процессор, созданный в сотрудничестве с Blackmagic. Установка состояла из корпуса, в котором размещался графический процессор Radeon Pro 580 с 8 гигабайтами памяти, хотя в нем использовалась конструкция «все-в-одном», которая предотвращала доработки и обновления.
Установка состояла из корпуса, в котором размещался графический процессор Radeon Pro 580 с 8 гигабайтами памяти, хотя в нем использовалась конструкция «все-в-одном», которая предотвращала доработки и обновления.
В то время Blackmagic eGPU стоил 699 долларов.
Во время тестирования AppleInsider в то время было обнаружено, что Blackmagic eGPU был первым, кто поддерживал дисплеи, которые подключались с помощью Thunderbolt 3.
Обновленный Blackmagic eGPU Pro с Radeon RX Pro Vega 56.
В то время в бета-версии macOS Mojave были внесены изменения в поддержку eGPU, чтобы сделать ее более детализированной, а именно упростить включение поддержки eGPU для каждого приложения. . Раньше это можно было сделать, но изменение добавило возможность прямо в Finder.
Несколько месяцев спустя Apple и Blackmagic представили eGPU Pro, версию того же корпуса, в котором размещалась Radeon RX Vega 64 с 8 ГБ памяти HBM2.
С течением времени на рынке появилось больше eGPU и корпусов, предоставляя больше графических возможностей пользователям, которым требовалось немного больше усилий. И с небольшими сбоями все было хорошо до появления Apple Silicon.
И с небольшими сбоями все было хорошо до появления Apple Silicon.
Наличие Apple Silicon и eGPU только для Intel
В июне 2020 года Apple объявила, что отказывается от процессоров Intel в пользу собственной инициативы Apple Silicon.
Месяц спустя в документах службы поддержки было указано, что Apple прекращает поддержку графических процессоров сторонних производителей в Apple Silicon. Несмотря на то, что Apple была настроена оптимистично в отношении своих собственных графических процессоров, Apple осторожно заявила, что компьютеры Mac на базе Intel будут продолжать поддерживать eGPU, как обычно.
В документе Apple Silicon, по-видимому, указано, что поддержка eGPU не включена в новые чипы.
AppleInsider позже подтвердил в ноябре 2020 года, что линейка чипов M1 не будет поддерживать какие-либо внешние графические процессоры, а вместо этого будет полагаться на собственные графические процессоры на процессоре.
В том же месяце тестирование показало, что macOS продолжает видеть подключенный корпус и карту PCI-E внутри даже на Apple Silicon Mac. Несмотря на то, что карты были видны, функциональность eGPU по-прежнему отсутствовала в Apple Silicon, но это давало надежду на то, что поддержка может появиться в будущем.
По состоянию на апрель 2022 года эта поддержка заметно отсутствует.
Продолжая поддерживать Intel eGPU в macOS, выпуск macOS Monterey 12.3 в марте 2022 г. содержал ошибку, которая серьезно снижала производительность видеокарт, используемых в корпусах eGPU и Mac Pro. Проблема была исправлена в обновлении от 1 апреля, что указывает на то, что Apple по-прежнему рада поддерживать корпуса eGPU на компьютерах Intel Mac.
По крайней мере, на данный момент.
Вам действительно нужна поддержка eGPU?
Использование eGPU должно было решить проблему графической производительности. Когда встроенной интегрированной или дискретной графики в Mac пользователю было недостаточно, eGPU предоставлял неинвазивный способ добавить больше графических ресурсов.
Хотя Apple неохотно предлагает поддержку eGPU для компьютеров Mac, работающих на Apple Silicon, для большинства пользователей это может не быть серьезной проблемой. Apple активно рекламировала графические возможности своей линейки Apple Silicon, настолько, что пользователи могут не обязательно думать, что есть смысл идти по пути eGPU.
Онлайн-браузер Geekbench для тестов Metal, тестирующих графический конвейер Apple, включает графические процессоры Radeon, поддерживаемые macOS, а также чипы Apple Silicon.
Результаты тестов Geekbench 5 Metal.
Просматривая баллы M1, вы обнаружите, что M1 Ultra входит в число 15 лучших, при этом он проигрывает чрезвычайно высококлассным видеокартам, таким как Radeon RX 6900 XT.
Оценка M1 Max также очень достойная, она лучше, чем у Radeon RX Vega 64 и Radeon Pro WX 9.100. Версия M1 Pro также находится на том же уровне, что и Radeon Pro 5500 XT, что опять же не так уж и плохо.
Хотя исходный M1 не совсем подходит для тех, кто заботится о графической производительности, он все же работает достаточно хорошо для большинства пользователей, выполняющих свои задачи.
Если вам нужно больше графической мощности для вашей рабочей нагрузки, все зависит от того, зависит ли ваша рабочая нагрузка от процессора или от графического процессора. Если первое, то реальной ценности нет, а если второе, то нужно учитывать стоимость.
Несмотря на то, что в последние дни цены на графические процессоры снижаются, мы только что пережили двухлетний период нехватки, повышения цен и проблем с производством, вызванных COVID, для и без того дорогих карт. Прикрепите корпус за 250 долларов или около того, и соотношение цены и качества может просто отсутствовать по сравнению с новым Apple Silicon Mac.
Путь к воскресению
В самых последних выпусках и бета-версиях macOS Mojave корпуса eGPU по-прежнему определяются. Использование закрытых карт зависит от поддержки водителя, которая в настоящее время полностью отсутствует.
Компьютеры Apple Silicon Mac поддерживают карты PCI-E, так что проблема не в этом. Многие ориентированные на музыку карты работают в коммутационных коробках PCI-E Thunderbolt, поэтому основная технология, лежащая в основе концепции eGPU, в некоторой степени функциональна.
Многие ориентированные на музыку карты работают в коммутационных коробках PCI-E Thunderbolt, поэтому основная технология, лежащая в основе концепции eGPU, в некоторой степени функциональна.
AppleInsider обнаружил, что Razer Core X и Sonnet eGFX Breakaway Box правильно идентифицируют себя в macOS с набором карт, включая RX 590, Vega 64 и Radeon VII. Однако мониторы, подключенные непосредственно к картам, вообще ничего не дают. В то время как Blackmagic eGPU посылает сигнал на дисплей, подключенный к Thunderbolt, этот дисплей не ускоряется и полагается на альтернативный режим сквозной передачи USB-C через Thunderbolt.
В поддержке eGPU на Apple Silicon отсутствуют две вещи, одна из которых существует в macOS для Intel. Во-первых, на картах отсутствуют драйверы Apple Silicon. Во-вторых, в macOS для Apple Silicon нет возможности обращаться к графическим процессорам с помощью дискретного пула памяти, но есть в macOS для Intel.
И оба они могут быть в пути.
Apple Silicon Mac Pro скоро появится
Apple обновила Intel Mac Pro в 2019 году, добавив совершенно новый дизайн, новые варианты процессора, до 1,5 ТБ ОЗУ, до 8 ТБ SSD-накопителя, чип безопасности T2 и многое другое. По сей день клиент может потратить от 5,9 долларов США.99 до почти 62 000 долларов только за компьютер на базе Intel.
В этом Mac Pro, впервые со времен Mac Pro 5,1, Apple предлагает различные графические карты PCI-E. Однако поддерживаются и другие карты AMD PCI-E, и AMD выпустила карты с новой архитектурой Big Navi.
Первоначально ходили слухи, что Apple рассматривает два форм-фактора для нового Mac Pro — один меньшего размера, который, как мы полагаем, был выпущен как Mac Studio, и более крупный, аналогичный тому, что был в 2019 году.Мак Про.
Три года спустя мы знаем, что Apple Silicon Mac Pro все еще выходит, потому что Apple прямо заявила об этом, и, вероятно, это будет более крупный компьютер, о котором ходят слухи уже около двух лет.