Содержание
Настройка общего доступа к файлам на Mac
Можно предоставить общий доступ к файлам и папкам другим пользователям в Вашей сети. Можно предоставить доступ всем пользователям ко всему компьютеру Mac или разрешить определенным пользователям обращаться к определенным папкам.
Настройка общего доступа к файлам
На Mac выберите меню Apple > «Системные настройки», нажмите «Основные» в боковом меню, затем нажмите «Общий доступ» справа. (Возможно, потребуется прокрутить вниз.)
Открыть настройки общего доступа
Включите «Общий доступ к файлам», затем справа нажмите кнопку информации .
Чтобы разрешить общий доступ к определенной папке, нажмите кнопку «Добавить» внизу списка «Папки общего доступа», найдите папку, выберите ее, затем нажмите «Добавить».
По умолчанию папки «Общие» всех пользователей, имеющих учетную запись на Вашем компьютере Mac, открыты для общего доступа. Чтобы закрыть общий доступ к папке, выберите эту папку в списке «Папки общего доступа» и нажмите кнопку «Удалить» .

Нажмите имя папки, удерживая нажатой клавишу Control, выберите «Дополнительные параметры», выберите требуемые параметры и нажмите «OK».
Настройка дополнительных параметров общего доступа к файлам.
По умолчанию любой пользователь, указанный в разделе настроек «Пользователи и группы» на Вашем компьютере Mac, может подключаться к Вашему компьютеру Mac по сети. Пользователь с учетной записью администратора получает доступ ко всему компьютеру Mac.
Чтобы разрешить доступ к папке только определенным пользователям или группам, выберите эту папку в списке «Папки общего доступа», нажмите кнопку «Добавить» внизу списка «Пользователи», затем выполните одно из указанных ниже действий.
Добавление пользователей и групп из списка всех пользователей Вашего Mac. Выберите «Пользователи и группы» в списке слева, выберите одно или несколько имен в списке справа, затем нажмите «Выбрать».
Добавление пользователей и групп из списка всех пользователей в сети.
 Выберите «Пользователи сети» или «Сетевые группы» в списке слева, выберите одно или несколько имен в списке справа, затем нажмите «Выбрать».
Выберите «Пользователи сети» или «Сетевые группы» в списке слева, выберите одно или несколько имен в списке справа, затем нажмите «Выбрать».Добавление пользователя из списка контактов и создание для него учетной записи, предназначенной только для общего доступа. Выберите «Контакты» в списке слева, выберите имя в списке справа, нажмите «Выбрать», задайте пароль, затем нажмите «Создать учетную запись».
Чтобы указать уровень доступа пользователя, выберите пользователя в списке «Пользователи», затем нажмите всплывающее меню рядом с именем пользователя и выберите один из следующих вариантов.
Нажмите «Готово».
Настройка дополнительных параметров общего доступа к файлам
Используйте дополнительные параметры общего доступа к файлам, чтобы задать протокол и другие настройки для каждого общего файла.
На Mac выберите меню Apple > «Системные настройки», нажмите «Основные» в боковом меню, затем нажмите «Общий доступ» справа.
 (Возможно, потребуется прокрутить вниз.)
(Возможно, потребуется прокрутить вниз.)Включите «Общий доступ к файлам», затем справа нажмите кнопку информации .
Открыть настройки общего доступа
Нажмите имя общей папки, удерживая нажатой клавишу Control, и выберите «Дополнительные параметры».
Выберите расширенные параметры.
Разрешить доступ гостям.
Разрешить только зашифрованные подключения по протоколу SMB.
Использовать как папку для резервного копирования Time Machine.
Нажмите «OK», затем нажмите «Готово».
Гости могут получать доступ к общим папкам на Вашем Mac. Об управлении гостевым доступом см. в разделе Изменение настроек для пользователя-гостя.
Открыть раздел настроек «Пользователи и группы»
См. такжеПодключение Mac к общим компьютерам и серверамПредоставление общего доступа к файлам для других пользователей компьютера MacНастройка общего доступа Bluetooth на MacЗадание протокола для общего доступа к файлам на MacРезервное копирование в общую папку с Time Machine на MacИспользование iCloud для общего доступа к файлам и папкам и совместной работы над ними
MacBook не видит жесткий диск: Что делать если MacBook не видит жесткий диск?
MacBook не видит жесткий диск
При неисправности жесткого диска могут происходить следующие неполадки:
Восстановление жесткого диска с помощью «Дисковой утилиты»
С помощью Дисковой утилиты вы можете настроить жесткий диск при таких неисправностях, как неожиданное прекращение работы нескольких приложений, повреждение данных, некорректное функционирование устройства или прекращение его загрузки. Однако приложение Дисковая утилита не может справиться со всеми проблемами, имеющимися на диске.
Однако приложение Дисковая утилита не может справиться со всеми проблемами, имеющимися на диске.
Запустив Первую помощь, Дисковая утилита начнет проверку карты разделов на диске и совершит несколько дополнительных проверок, после чего проанализирует каждый том отдельно. Дисковая утилита совершит проверку конкретного тома, если Первая помощь был запущена именно для этого тома.
Необходимо выбрать, какое из устройств предстоит проверить
В программе «Дисковая утилита» на вашем устройстве выберите в меню пункт «Вид», далее «Показать все устройства».
Проверяя загрузочный диск или загрузочный том, необходимо перезагрузит устройство в режиме восстановления macOS. Выберите Дисковую утилиту в окне «Утилиты macOS», после чего нажмите «Продолжить». Если Вы проверяете загрузочный том (Macintosh HD), также обязательно проверьте том данных (Macintosh HD — Data).
Далее на боковой панели приложения «Дисковая утилита» Вам будут отображены все доступные диски и иные устройства хранения, начиная с загрузочного диска. Под всеми дисками указаны контейнеры и тома, которые имеются на данных дисках.
Под всеми дисками указаны контейнеры и тома, которые имеются на данных дисках.
MacBook не видит жесткий диск? Оставьте заявку и мы исправим ошибку за 30 минут!
Порядок восстановления устройства хранения
При восстановлении каждого диска, необходимо изначально выбрать последний том на этом диске и запустить «Первую помощь».
При сообщении от приложения «Дисковая утилита» о возможном скором сбое диска, нужно создать резервную копию данных и замените диск, так ка его не получится восстановить. В ином случае, перейдите к следующему шагу.
Этап завершения восстановления устройства
Нажмите «Выполнить», а затем «Продолжить».
Если Дисковая утилита указывает, что диск исправен или успешно исправлен, то процесс восстановления завершен. Можно узнать более детальную информацию об измененных неисправностях, выбрав пункт — «Подробнее». В случае отсутствия сообщения Дисковой утилиты об успешном исправлении диска, необходимо выполнить следующие действия:
Если Дисковая утилита сообщает о таких ошибках, как «Пересекающиеся разделы», то несколько файлов занимают одно и то же пространство на диске и какой-то из них поврежден.
 Проверьте каждый файл из списка поврежденных. Многие файлы, находящиеся в списке в папке «DamagedFiles», расположенной на верхнем уровне диска, имеют псевдонимы.
Проверьте каждый файл из списка поврежденных. Многие файлы, находящиеся в списке в папке «DamagedFiles», расположенной на верхнем уровне диска, имеют псевдонимы.Если есть возможность заменить поврежденный файл или снова его создать, удалите его.
Если файл содержит нужную информацию, необходимо открыть его и проверить целостность данных.
В случае невозможности исправления диска программой «Дисковая утилита» или появляется уведомление о сбое Первой помощи, попробуйте исправить диск или раздел снова. Если это не приводит к нужному результату, попробуйте создать резервную копию как можно большего объема данных, отформатируйте диск, после чего переустановите macOS и восстановите данные из резервной копии.
Оставьте заявку и получите кабель Lightning в подарок!
Невозможность исправления диска
В случае когда Дисковая утилита уведомляет, что macOS не может исправить диск, Вам, вероятно, стоить его отформатировать или поменять.
Ждем ВАС!
Мы любим технику Apple и ценим Ваше время.
Отзывы и оценка сервиса
Darichev
1 сентября 2021
3 дня делали мой аймак. Была серьезная проблема, но ребята справились. Делают непосредственно в мастерской, качественно и с гарантией. Сервис лучший из всех куда обращался.
Groshkoff
28 августа 2021
Очень удобный сервис, технику забирают в ремонт и возвращают в идеальном состоянии после него. Мне за день починили макбук и не следующий доставили.
Читать отзыв
Boldarev Petr
19 августа 2021
По моей просьбе прислали видео с диагностики и после ремонта. Молодцы. Все вычистили, отремонтировали. Комп после ремонта как новенький.
Глеб С.
19 сентября 2020
Прекрасная команда умелых мастеров! Сделали всё быстро, чётко, грамотно. Всё объяснили, показали, в чём проблема, и даже рассказали о возможных причинах. А ещё угощают вкусным кофе!
Читать отзыв
Олег Ру
19 сентября 2020
Залил компьютер водой, умерла плата. Не знал, что за пять дней уже окисляется:) вскрыли вместе, все уже ржавое. Но спасибо ребятам, заменили мат.плату, все сделали оперативно и качественно!
Не знал, что за пять дней уже окисляется:) вскрыли вместе, все уже ржавое. Но спасибо ребятам, заменили мат.плату, все сделали оперативно и качественно!
Читать отзыв
Манежин Ю.
18 сентября 2020
Профессионалы с большой буквы. Сначала обращался в другую контору, где в ремонте ноута мне отказали, сказали что реанимировать его не удастся. Потом пришел сюда уже почти без надежды. Ребята взялись и порадовали тем, что пусть и с вложениями, но ноут мне восстановили. Работает пока безупречно
Читать отзыв
Барановский Т.5
18 сентября 2020
качественно ремонтируют технику, общаются тактично и вежливо, всю работу делают в самые короткие сроки
Читать отзыв
Egor B.
18 сентября 2020
Ребята супер. Проконсультировали подробно, сделали быстро, общались дружелюбно. Ещё и кофе напоили.
Читать отзыв
Alexander T.
18 сентября 2020
Починили мою машинку) Спасибо)
Читать отзыв
Илья Е.
17 сентября 2020
Всем советую данный сервисный центр! Качественно, быстро и оперативно сделано!
Читать отзыв
Oleg Z.
17 сентября 2020
Очень качественный и быстрый ремонт!!!
Вежливое, профессиональное отношение к клиенту!!!
Читать отзыв
Жовтик
16 сентября 2020
После ремонта в квартире мак стал плохо работать. Заподозрил что либо кто-то из ремонтной бригады мне его запорол (уронил, пролил что-то или еще чего), либо просто запылится сильно. Обратился сюда. После вскрытия выяснилось, что все было покрыто толстым сроем пыли. Сам виноват, не стоило оставлять ноут в квартире, где делают капитальный ремонт. Но теперь уже поздно. Главное, что ребята мне его полностью почистили и восстановили. Работает даже лучше, чем раньше, или мне так кажется на радостях ))))
ОНК Телеком
16 сентября 2020
заказывал чистку макбука на дому, приехали довольно быстро со всеми необходимым оборудованием. Аккуратно разобрали и привезли в порядок.
Аккуратно разобрали и привезли в порядок.
Николаев
16 сентября 2020
в короткие сроки восстановили мне моноблок, общались вежливо, подробно рассказали что именно заменяли и по какой причине. Профессионалы
konstantin
16 сентября 2020
Часто бывает, что привыкаешь к людям или предметам. Один из таких любимых предметов стал мой надежный и многолетний друг MacBook Air 2015. Время идет, дружок стал \»прихрамывать\» отставать от эпохи и встал непростой выбор — или поменять его совсем, что безумно не хотелось, так как он стал почти что неодушевленным членом семьи или помочь ему и дать еще один шанс — вдохнуть в него частичку современности. И именно это сделали парни с MacRevvalS. Огромное им спасибо, особенно Никите, чьи золотые руки продлили нашу дружбу с моим маленьким, серебристым помощником теперь с процессором I7 2,2Ггц и диском 512Гб. Еще раз спасибо. Увидимся снова через 5 лет)))
Татьяна Терентьева
16 сентября 2020
Все быстро и качественно сделали, ребята приветливые, все рассказали
Анастасия Ж.
16 сентября 2020
Очень отличный сервис! Все делают быстро и качественно. Вскрывают компьютер при тебе, объясняют что не так, показывают все детали!
Очень приветливый и вежливый персонал! Чай, кофе, дружелюбная атмосфера! Всем рекомендую!
Кирилл Р.
12 сентября 2020
Быстро и за адекватную цену восстановили мёртвый мас, который несколько лет лежал и считался «трупом»
Алексей Н.
12 сентября 2020
Оперативный и качественный ремонт
Kai Y.
12 сентября 2020
Отл, молодцы, сделали полное обслуживание мак бука про моего, быстро за 1.5 часа полностью все, вместе с чисткой. От метро очень близко, удобно. Спасибо!
Мария Ц.
11.09.2020
Обратилась в сервис с залитым макбуком , сделали все качественно)
Также сделали скидку)
Станислав К.
10.09.2020
Были проблемы с макбук эир, не включался. Ребята починили его, буквально, за один день и сделали скидку. Рекомендую.
Рекомендую.
Nataly N.
09.09.2020
Спасибо ребятам за оперативную помощь с макбуком, который сегодня утром был мертв, а сейчас ожил и очень хорошо себя ведёт ☺️ Проконсультировали по всем вопросам, угостили кофе.
Читать отзыв
Андрей Г.
09.09.2020
Заехал впервые в данный сервис. Обратился с macbook pro. Оперативно решили все вопросы, за что отдельная благодарность! Сервис рекомендую, с следующей проблемой обращусь только сюда! Всем удачи и жизни без поломок техники. Команде благодарность за адекватность, сервис и оперативность.
Читать отзыв
Виталий Ц.
09.09.2020
Отличный, сервис, отличный персонал, ребята знают свою работу, и делают это 10/10! Спасибо вам MacRevvalS
Читать отзыв
Анна Бородина
07.08.2020
Все починили и все работает. Спасибо
Читать отзыв
Федор Некулин
06.09.2020
Ремонтировал макбук у них. Все сделали быстро, а бонусом ещё и почистили его
Денис
06. 09.2020
09.2020
Залил клавиатуру на Macbook. Сразу с ним в сервисный центр помчался. Отдал его в руки специалиста, в течении 4 часов пока Я был в сервисе пил их вкусный кофе, на Моих глазах была проведена максимально качественная работа. Сервис мне понравился, на совесть делают!
Алексей О.
05.09.2020
Пользовался услугами курьерской доставки аймака. Считаю, что это очень удобная услуга. Сами увезли, сами привезли, никуда кататься самому не нужно.
Melnikov Maxim
05.09.2020
Обратился с проблемой разделения дисков на MAC, так как на Windows места было меньше, чем IOS. Приняли сразу как Приехал, сделали быстро, оперативно, доволен.
Обратился повторно с другим ноутбуком для диагностиков проблемы работы низкой скорости ноутбука. Поменяли и перенесли данные за ночь! Спасибо, оперативно!
Читать отзыв
13 лучших внешних жестких дисков для MacBook Pro M1 и MacBook Air, которые можно купить в 2022 году видеоредактор или создатель контента.
 Вы можете легко хранить свои фотографии, видео, игры , а также рабочие файлы без каких-либо проблем. Это отличный способ добавить больше памяти на ваш MacBook по сравнению с обновлением памяти Mac, которое обойдется вам в целое состояние.
Вы можете легко хранить свои фотографии, видео, игры , а также рабочие файлы без каких-либо проблем. Это отличный способ добавить больше памяти на ваш MacBook по сравнению с обновлением памяти Mac, которое обойдется вам в целое состояние.
Когда мы говорим о решениях для внешнего хранения, мы обычно сталкиваемся с двумя терминами: SSD и жесткий диск (HDD). Хотя оба они используются для хранения данных, жесткие диски и твердотельные накопители сильно отличаются друг от друга с точки зрения производительности. Вы также можете выбрать внешние твердотельные накопители для MacBook Pro и Air . Они легче, быстрее и потребляют меньше энергии. Сказав это, твердотельные накопители намного дороже, чем жесткие диски. Поэтому, если вы хотите хранить большое количество данных, приобретение жесткого диска в любом случае является более экономичным решением.
Если вы ищете лучший жесткий диск для MacBook Pro M1 и MacBook Air, вы попали в нужное место. Мы рассмотрели различные варианты и составили обзор лучших жестких дисков для MacBook Pro M1 и Air в 2022 году. Независимо от того, являетесь ли вы создателем контента или профессиональным видеоредактором, которому необходимо хранить огромную библиотеку видео в формате 4K или обычный пользователь, которому необходимо создать резервную копию всех данных своего MacBook, у нас есть идеальный жесткий диск для всех.
Независимо от того, являетесь ли вы создателем контента или профессиональным видеоредактором, которому необходимо хранить огромную библиотеку видео в формате 4K или обычный пользователь, которому необходимо создать резервную копию всех данных своего MacBook, у нас есть идеальный жесткий диск для всех.
Прежде чем мы перейдем к списку, вы должны иметь представление о важных факторах, которые необходимо учитывать при покупке жесткого диска. Мы упомянули их ниже.
Содержание
Как выбрать лучший внешний жесткий диск для M1 MacBook Pro и Air?
1. Тип разъема
Одним из наиболее важных факторов, который необходимо учитывать при покупке внешнего жесткого диска для M1 MacBook Pro или Air, является тип разъема. Поскольку модели M1 MacBook Air и Pro оснащены только портами Thunderbolt 3/USB 4, вы должны искать жесткий диск с портом USB-C или Thunderbolt 3. Если внешний жесткий диск оснащен разъемом USB-A, вам потребуется кабель или переходник USB-C на USB-A.
2. Хранение
Внешний жесткий диск — это инвестиция, которая прослужит вам долгое время. Вы не будете снова и снова инвестировать в жесткий диск. Учитывайте использование и разумно выбирайте место для хранения. Если вы занимаетесь редактированием фотографий или видео, созданием контента или любой другой профессией, где вам приходится иметь дело с огромным количеством данных и хранить их, вам следует выбрать жесткие диски с большей емкостью. С другой стороны, пользователи, которым нужен внешний жесткий диск для MacBook Pro/Air M1 для стандартного использования, например, для хранения фильмов или создания резервных копий, могут выбрать жесткий диск меньшей емкости.
Вы можете легко найти внешний жесткий диск для MacBook Pro M1 с объемом памяти от 1 ТБ до 8 ТБ. Говоря о жестких дисках профессионального или корпоративного класса, они также доступны в колоссальном хранилище емкостью 36 ТБ.
3. Портативный или настольный
Внешние жесткие диски бывают двух категорий: портативные и настольные. Теперь вы, должно быть, думаете о том, как выбрать лучший из этих двух. Во-первых, если вам нужен жесткий диск емкостью от 1 ТБ до 5 ТБ, вы можете выбрать портативный жесткий диск. Кроме того, если вам часто приходится носить с собой жесткий диск или на столе почти нет свободного места, вы должны выбрать портативные устройства. Вы можете легко поместить их в сумку, кошелек или даже карманы. Кроме того, портативные жесткие диски обычно питаются от шины. Это означает, что просто подключите их к MacBook, ноутбукам или компьютерам, и они готовы к использованию. Нет необходимости в отдельном источнике питания, и эти жесткие диски можно использовать где угодно.
Теперь вы, должно быть, думаете о том, как выбрать лучший из этих двух. Во-первых, если вам нужен жесткий диск емкостью от 1 ТБ до 5 ТБ, вы можете выбрать портативный жесткий диск. Кроме того, если вам часто приходится носить с собой жесткий диск или на столе почти нет свободного места, вы должны выбрать портативные устройства. Вы можете легко поместить их в сумку, кошелек или даже карманы. Кроме того, портативные жесткие диски обычно питаются от шины. Это означает, что просто подключите их к MacBook, ноутбукам или компьютерам, и они готовы к использованию. Нет необходимости в отдельном источнике питания, и эти жесткие диски можно использовать где угодно.
Что касается жестких дисков для настольных ПК, они обычно доступны с большей емкостью хранения, например 12 ТБ, 16 ТБ или даже 36 ТБ. Эти жесткие диски подходят для использования в офисе или если вы хотите создать полноценную рабочую станцию у себя дома. Они требуют больше места и не являются портативными. Кроме того, настольные жесткие диски должны быть подключены к источнику питания. Если вам нужен внешний жесткий диск большой емкости для MacBook Pro M1 или MacBook Air M1, вы должны выбрать жесткий диск для настольного компьютера.
Если вам нужен внешний жесткий диск большой емкости для MacBook Pro M1 или MacBook Air M1, вы должны выбрать жесткий диск для настольного компьютера.
4. Качество сборки
Также необходимо учитывать качество сборки жесткого диска. Выбирайте внешние жесткие диски, которые долговечны и прослужат вам долгие годы. Кроме того, жесткий диск имеет движущиеся части, которые могут быть повреждены после серьезного падения. Поэтому разумно инвестировать в прочный, устойчивый к падениям и ударам внешний жесткий диск. Вы также найдете внешние жесткие диски повышенной прочности для MacBook Air M1, такие как LaCie Rugged Raid Pro HDD или G-Technology ArmorATD. Жесткие диски повышенной прочности имеют резиновое покрытие, которое поглощает удары в случае падения. Эти диски не разрушатся и не треснут при обычном давлении на них.
Некоторые внешние жесткие диски также водонепроницаемы.
5. Дополнительные функции и цена
Некоторые внешние жесткие диски оснащены дополнительными функциями, такими как дополнительный порт USB-C или HDMI или даже встроенный концентратор USB для подключения внешних периферийных устройств. Они полезны, когда вы хотите расширить текущую рабочую настройку без необходимости покупать дополнительные адаптеры. Стоит знать, что некоторые жесткие диски предварительно отформатированы для работы с macOS, тогда как другие должны быть отформатированы для работы с macOS.
Они полезны, когда вы хотите расширить текущую рабочую настройку без необходимости покупать дополнительные адаптеры. Стоит знать, что некоторые жесткие диски предварительно отформатированы для работы с macOS, тогда как другие должны быть отформатированы для работы с macOS.
Также необходимо учитывать цену внешнего жесткого диска. Обычно жесткие диски дешевле по сравнению с твердотельными накопителями для M1 MacBook Pro/Air . Теперь это не значит, что вы не должны заботиться об этом. Вы можете легко найти портативный внешний жесткий диск емкостью 1 ТБ примерно за 100 долларов. Однако жесткие диски для настольных ПК сравнительно дороги.
Вы должны иметь представление о хранилище, категории и других функциях, которые вам нужны. Это поможет вам выбрать лучший жесткий диск, а также убережет вас от ненужных трат.
Теперь, когда мы знаем все важные факторы, давайте перейдем непосредственно к списку. Обратите внимание, что упомянутые жесткие диски будут работать как с M1, так и с MacBook на базе Intel.
Примечание: Мы время от времени обновляем нашу статью, чтобы освещать последние продукты, доступные на рынке.
1. LaCie Rugged и LaCie Rugged Raid Pro
Тип: Portable
Варианты хранения: 2, 4, 5 и 8 ТБ
0004
- Трехлетний срок службы восстановления данных
- Портативный дизайн
- Надежная защита
- Программное обеспечение для простого резервного копирования
Если вы ищете лучший прочный жесткий диск для своего M1 MacBook Pro, купите портативный жесткий диск LaCie Rugged. Это чрезвычайно портативный жесткий диск Thunderbolt USB-C большой емкости для MacBook Air M1. Этот внешний жесткий диск обеспечивает совместимость с USB-C, молниеносную скорость Thunderbolt и защиту от падения в легко переносимом дизайне. Вы можете выбрать LaCie Rugged и LaCie Rugged Raid Pro, которые обеспечивают быструю передачу файлов со скоростью до 130 Мбит/с и 250 Мбит/с соответственно. Это чрезвычайно прочные жесткие диски M1 MacBook Air, которые обладают впечатляющей устойчивостью к ударам, падениям, пыли и воде. Кроме того, этот внешний жесткий диск работает с устройствами Thunderbolt 3, USB-C, а также USB 3.0 и обеспечивает плавную передачу файлов и резервное копирование.
Это чрезвычайно прочные жесткие диски M1 MacBook Air, которые обладают впечатляющей устойчивостью к ударам, падениям, пыли и воде. Кроме того, этот внешний жесткий диск работает с устройствами Thunderbolt 3, USB-C, а также USB 3.0 и обеспечивает плавную передачу файлов и резервное копирование.
Этот прочный жесткий диск для MacBook Pro M1 доступен в вариантах хранения до колоссальных 8 ГБ. Это означает, что вы легко можете хранить огромную библиотеку контента, не сталкиваясь с проблемами хранения. Если вы занимаетесь дизайном, редактированием видео или созданием контента, портативный жесткий диск LaCie Rugged станет идеальным компаньоном для вашего M1 MacBook Air. На этот жесткий диск также распространяется трехлетняя служба восстановления данных. Поэтому, если с диском случится что-то не так, вы все равно сможете восстановить свои данные.
Проверка Lacie Rugged на Amazon
Check Lacie Rud Raid Pro на Amazon
2. Wd My Passport Ultra
Тип: Portable
Варианты хранения: 1, 2, 4 и 5TB
.
- Трехлетняя гарантия
- 256-битное аппаратное шифрование AES
- Высокая производительность с хорошей скоростью передачи данных
- Совместимость с USB C и 3.1
- Портативный
Нужен лучший внешний жесткий диск для моделей MacBook Pro M1 или MacBook Air? Купите себе WD My Passport Ultra, не задумываясь. Этот портативный жесткий диск для MacBook M1 предлагает идеальное сочетание большой емкости, высокой производительности и современной металлической текстуры. Он поставляется с облачным хранилищем, защитой паспорта и собственным программным обеспечением для резервного копирования. Таким образом, вы можете легко сохранить свои личные данные в безопасности, не беспокоясь. В накопителе WD My Passport Ultra используется технология USB-C, благодаря которой его очень легко подключить к MacBook Air M1 или MacBook Pro. Кроме того, вы получите адаптер USB 3.0 для подключения этого внешнего жесткого диска к более старым машинам.
В общем, если вам нужен современный портативный внешний жесткий диск для MacBook Air M1 или даже MacBook Pro, WD My Passport Ultra — отличный выбор.
Проверить цену на Amazon
Читайте также: M1 против M2: стоит ли обновляться?
3. Lacie Mobile Drive
Тип: Portable
Варианты хранения: 1, 2, 4 и 5TB
Основные моменты
- Двухлетняя гарантия 0078
- Один месяц бесплатной подписки на все приложения Adobe Creative Cloud
- Элегантный и портативный дизайн
- Хорошо работает с широким спектром устройств
Представляем портативный и компактный жесткий диск для MacBook Pro M1 с современным дизайном и большой емкостью до 5 ТБ. LaCie Mobile Drive имеет легкий, полностью алюминиевый корпус серебристого цвета, который идеально дополняет великолепный внешний вид MacBook M1. Этот внешний жесткий диск совместим с широким спектром устройств, включая M1 Mac Mini и M1 iMac .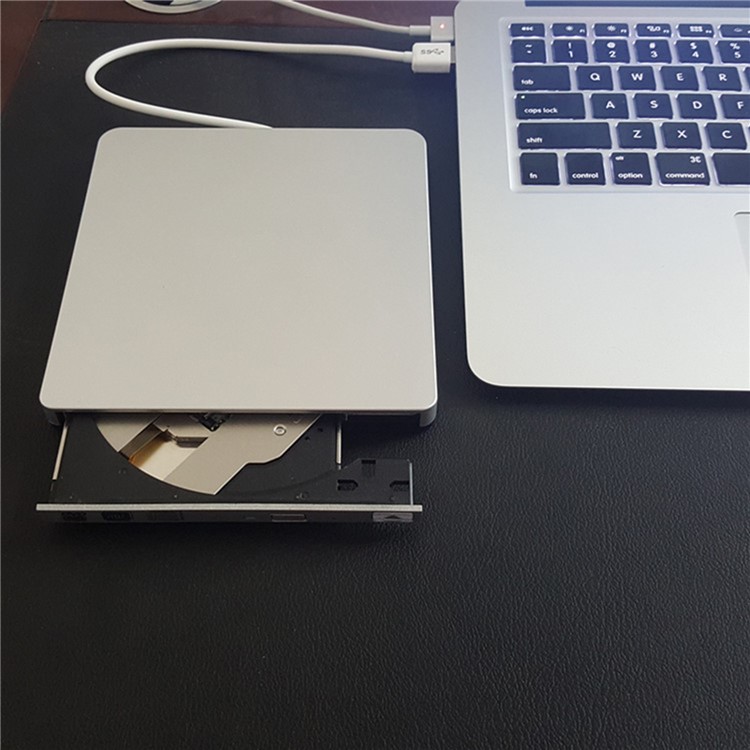 Это жесткий диск большой емкости для MacBook Air M1, на котором достаточно места для всех ваших игр , видео 4K, фильмов и других важных данных. Вы можете начать использовать его прямо из коробки, без переформатирования. Накопитель делает хранение файлов сверхгладким благодаря резервному копированию одним щелчком мыши или запланированному автоматическому резервному копированию вашего M1 MacBook Pro. Этот жесткий диск поставляется с двусторонним кабелем USB-C для сверхбыстрой передачи файлов на устройства USB 3.1 и Thunderbolt 3.
Это жесткий диск большой емкости для MacBook Air M1, на котором достаточно места для всех ваших игр , видео 4K, фильмов и других важных данных. Вы можете начать использовать его прямо из коробки, без переформатирования. Накопитель делает хранение файлов сверхгладким благодаря резервному копированию одним щелчком мыши или запланированному автоматическому резервному копированию вашего M1 MacBook Pro. Этот жесткий диск поставляется с двусторонним кабелем USB-C для сверхбыстрой передачи файлов на устройства USB 3.1 и Thunderbolt 3.
В качестве бонуса LaCie Mobile Drive также предлагает бесплатный месяц подписки на планы Adobe Cloud Creative All Apps. Это делает его идеальным внешним жестким диском для владельцев M1 MacBook Pro и Air, которые занимаются редактированием видео или созданием контента.
Проверка цена на Amazon
также прочитайте: Лучшие адаптеры HDMI для MacBook Pro & MacBook Air
4. G-Technology Armoratd Brup Overse HDD
Тип:
9002 Варианты хранения: 1, 2, 4 и 5 ТБ
Особенности
- Совместимость с Thunderbolt 3
- Трехслойный противоударный
- Степень защиты IP54 от дождя и пыли
- Совместимость с Mac и Windows
Здесь у нас есть еще один вариант для пользователей, которым нужен самый прочный и портативный внешний жесткий диск для MacBook Air или MacBook Pro M1. Внешний жесткий диск G-Technology ArmorATD имеет трехслойную ударопрочную конструкцию с удобным защитным бампером. Это прочный внешний жесткий диск для MacBook M1, устойчивый к дождю и пыли и выдерживающий нагрузку 1000 фунтов. Это делает G-Technology ArmorATD одним из самых прочных внешних жестких дисков, которые вы можете приобрести для MacBook Pro M1 или MacBook Air в 2022 году. Порт USB-C защищен атмосферостойкой крышкой. Вы можете легко создавать резервные копии и защищать свои важные данные как на природе, так и в студии. Кроме того, этот внешний жесткий диск хорошо работает как с Mac, так и с Windows, без переформатирования.
Внешний жесткий диск G-Technology ArmorATD имеет трехслойную ударопрочную конструкцию с удобным защитным бампером. Это прочный внешний жесткий диск для MacBook M1, устойчивый к дождю и пыли и выдерживающий нагрузку 1000 фунтов. Это делает G-Technology ArmorATD одним из самых прочных внешних жестких дисков, которые вы можете приобрести для MacBook Pro M1 или MacBook Air в 2022 году. Порт USB-C защищен атмосферостойкой крышкой. Вы можете легко создавать резервные копии и защищать свои важные данные как на природе, так и в студии. Кроме того, этот внешний жесткий диск хорошо работает как с Mac, так и с Windows, без переформатирования.
В общем, если вам нужен самый прочный и надежный внешний жесткий диск для моделей M1 MacBook Air или Pro, G-Technology ArmorATD — лучший выбор.
Узнать цену на Amazon
Читайте также: Лучшие приложения для M1 MacBook Air и MacBook Pro
Варианты хранения: 1, 2, 4 и 5 ТБ
Особенности
- Стильный и элегантный дизайн
- Совместимость с Thunderbolt 3
- Быстрые переводы
- Гарантия 3 года
Ищете жесткий диск, совместимый с Thunderbolt 3, для MacBook Air M1, который удовлетворит все ваши потребности в хранении по доступной цене? Взгляните на внешний жесткий диск G-Drive с технологией G. Это красивый внешний жесткий диск для MacBook Pro M1 со стильным алюминиевым корпусом и совместимостью с Thunderbolt 3. Он имеет встроенную поддержку Time Machine и FileVault, что делает его идеальным компаньоном для вашего M1 MacBook Pro/Air, а также последний M1 iMac . Он предлагает скорость передачи до 140 МБ/с, а интерфейс Thunderbolt 3 обеспечивает плавное резервное копирование или быструю передачу.
Это красивый внешний жесткий диск для MacBook Pro M1 со стильным алюминиевым корпусом и совместимостью с Thunderbolt 3. Он имеет встроенную поддержку Time Machine и FileVault, что делает его идеальным компаньоном для вашего M1 MacBook Pro/Air, а также последний M1 iMac . Он предлагает скорость передачи до 140 МБ/с, а интерфейс Thunderbolt 3 обеспечивает плавное резервное копирование или быструю передачу.
В качестве бонуса вы всегда можете защитить свои важные данные с помощью паролей и шифрования. Вы можете легко носить с собой этот портативный жесткий диск для MacBook M1, пока вы в пути. Вы получите кабели USB-C и USB-A для подключения этого жесткого диска к широкому спектру устройств. На внешний жесткий диск G-Technology G-Drive распространяется 3-летняя гарантия. Вы можете выбрать варианты Silver, Space Grey и Gold.
Проверка цена на Amazon
также прочитайте: Лучшие мониторы для MacBook Pro и MacBook Air
6. WD Element , 2, 4 и 5 ТБ
Особенности
- Гарантия на два года
- Хорошо работает с PS4 и Xbox
- Накопитель большой емкости
- Портативный дизайн
Бюджетный портативный жесткий диск для MacBook Pro M1 с большой емкостью, высокой скоростью передачи данных и универсальными возможностями подключения. Портативный внешний жесткий диск WD Elements — отличный вариант для всех пользователей M1 Mac, которым требуется быстрое и емкое решение для хранения данных по доступной цене. Вы можете взять этот жесткий диск объемом до 5 ТБ. Это жесткий диск, совместимый с USB 3.0 и USB 2.0. Поэтому вам понадобится адаптер USB-C на USB-A или небольшой концентратор USB-A для подключения этого жесткого диска к моделям M1 MacBook Pro или Air.
Портативный внешний жесткий диск WD Elements — отличный вариант для всех пользователей M1 Mac, которым требуется быстрое и емкое решение для хранения данных по доступной цене. Вы можете взять этот жесткий диск объемом до 5 ТБ. Это жесткий диск, совместимый с USB 3.0 и USB 2.0. Поэтому вам понадобится адаптер USB-C на USB-A или небольшой концентратор USB-A для подключения этого жесткого диска к моделям M1 MacBook Pro или Air.
Помимо M1 MacBook и M1 iMac, вы также можете подключить этот жесткий диск к PS4 и Xbox .
Проверить цену на Amazon.
Варианты хранения: от 4 до 16 ТБ
Highlights
- Скорость чтения 240 Мбит/с
- Отличная производительность
- 5-летняя гарантия
- Улучшенный отвод тепла
Если вам нужен быстрый настольный накопитель большой емкости для MacBook Air M1 или MacBook Pro M1, обратите внимание на жесткий диск LaCie d2 Professional. Он оснащен дисками корпоративного класса Seagate Barracuda Pro с производительностью 7200 об/мин для поддержки рабочих процессов 24×7. С точки зрения дизайна, этот внешний жесткий диск имеет полностью алюминиевую прочную конструкцию с бесшумным вентилятором для улучшенного рассеивания тепла. Этот жесткий диск хорошо подходит для профессиональных приложений, интенсивно использующих полосу пропускания, и обеспечивает лучшую в отрасли производительность. Вы можете легко подключить USB 3.0, USB-C или устройства Thunderbolt 3 с помощью прилагаемых кабелей.
С точки зрения дизайна, этот внешний жесткий диск имеет полностью алюминиевую прочную конструкцию с бесшумным вентилятором для улучшенного рассеивания тепла. Этот жесткий диск хорошо подходит для профессиональных приложений, интенсивно использующих полосу пропускания, и обеспечивает лучшую в отрасли производительность. Вы можете легко подключить USB 3.0, USB-C или устройства Thunderbolt 3 с помощью прилагаемых кабелей.
Это еще не все. Вы также получите бесплатный месяц планов Adobe Cloud Creative All Apps. Таким образом, вы можете легко получить доступ к инновационным инструментам для 3D-компоновки, фотографии и других задач. Это делает LaCie d2 лучшим профессиональным жестким диском для M1 MacBook Pro и MacBook Air. Он подходит как для офиса, так и для создания персонального рабочего места дома.
Проверить цену на Amazon
Вы также можете проверить LaCie 1big Dock. Это внешний жесткий диск и док-станция для моделей M1 MacBook Pro и Air со встроенным USB-концентратором с двумя портами Thunderbolt 3, портом DisplayPort и устройствами чтения карт памяти CF и SD. Он предлагает сквозную зарядку мощностью до 45 Вт и имеет впечатляющую 5-летнюю гарантию.
Он предлагает сквозную зарядку мощностью до 45 Вт и имеет впечатляющую 5-летнюю гарантию.
8. Внешний жесткий диск Seagate Desktop
Тип: Desktop
Варианты хранения: 8, 12, 14 и 16 ТБ
Основные моменты 7 7 Easy Backup
Перед вами настольный внешний жесткий диск для моделей MacBook Air и Pro, предлагающий большое пространство для хранения фильмов, фотографий и других данных. Внешний жесткий диск Seagate для настольных ПК обеспечивает простое резервное копирование с помощью простого перетаскивания. Он поддерживает подключение plug-and-play и хорошо работает как с Mac, так и с компьютерами Windows. На этот внешний жесткий диск для M1 MacBook Pro распространяется год действия Rescue Data Recovery Services. Поэтому, даже если жесткий диск будет поврежден или поврежден, вы все равно сможете восстановить свои данные.
Внешний жесткий диск Seagate Desktop для компьютеров Apple Silicon Mac поставляется с кабелем USB 3.0 и адаптером питания на 18 Вт прямо в коробке. Обратите внимание, что для использования этого жесткого диска с Mac вам понадобится адаптер USB-C на USB-A. Вы также можете приобрести небольшой концентратор USB-A, если хотите подключить дополнительные устройства к MacBook Air/Pro M1.
Проверить цену на Amazon
Читайте также: Лучшие жесткие диски для M1 iMac
9. Жесткий диск Toshiba Canvio Flex
Тип: Портативный
Варианты хранения: 1, 2 и 4 ТБ
Особенности
- Элегантный дизайн
- Бюджетный
- Совместимость между устройствами
- Гарантия 3 года
Жесткий диск Toshiba Canvio Flex — это очень полезное решение для хранения данных на разных устройствах для вашего M1 MacBook Air, в котором идеально сочетаются портативность и совместимость. Совместимость с USB-C обеспечивает плавную и быструю передачу файлов прямо из коробки. Кроме того, благодаря совместимости с разными устройствами и кабелям USB-C и USB-A вы можете легко переключаться между устройствами без использования USB-адаптера. Помимо отличной производительности, этот внешний жесткий диск для MacBook Pro M1 отличается превосходным дизайном. Он отличается элегантным и легким дизайном с матово-серебристым покрытием, который выглядит стильно и дополняет широкий спектр устройств.
Совместимость с USB-C обеспечивает плавную и быструю передачу файлов прямо из коробки. Кроме того, благодаря совместимости с разными устройствами и кабелям USB-C и USB-A вы можете легко переключаться между устройствами без использования USB-адаптера. Помимо отличной производительности, этот внешний жесткий диск для MacBook Pro M1 отличается превосходным дизайном. Он отличается элегантным и легким дизайном с матово-серебристым покрытием, который выглядит стильно и дополняет широкий спектр устройств.
Объем хранилища до 4 ТБ позволяет легко переносить важные файлы и данные, не беспокоясь о проблемах с хранилищем. В дополнение к компьютерам Mac вы можете подключить этот жесткий диск к планшету iPad , Android или ПК с Windows.
Узнать цену на Amazon
Читайте также: Лучшие мониторы для M1 Mac mini
10. Seagate Ultra Touch HDD
Тип: Portable
4 ТБ
2
9
Основные моменты
- Бесплатные двухлетние услуги по восстановлению данных
- Стильный дизайн
- Бесплатный четырехмесячный план Adobe Creative Cloud для фотографов
- Компактный и портативный дизайн
У нас есть стильный и портативный жесткий диск для вашего M1 MacBook Pro, который хорошо выглядит и хорошо работает. Внешний жесткий диск Seagate One Touch — это портативный накопитель с элегантным дизайном из плетеной ткани, что делает его незаменимым жестким диском для пользователей, предпочитающих стильные аксессуары для своего MacBook Air. Внешний жесткий диск Seagate One Touch поставляется с бесплатной четырехмесячной подпиской на Adobe Creative Cloud Photography и годовой бесплатной подпиской на планы Mylio Create. Это делает его отличным вариантом для создателей контента, поскольку они могут легко редактировать фотографии, управлять ими и делиться ими, чтобы ускорить свой рабочий процесс.
Внешний жесткий диск Seagate One Touch — это портативный накопитель с элегантным дизайном из плетеной ткани, что делает его незаменимым жестким диском для пользователей, предпочитающих стильные аксессуары для своего MacBook Air. Внешний жесткий диск Seagate One Touch поставляется с бесплатной четырехмесячной подпиской на Adobe Creative Cloud Photography и годовой бесплатной подпиской на планы Mylio Create. Это делает его отличным вариантом для создателей контента, поскольку они могут легко редактировать фотографии, управлять ими и делиться ими, чтобы ускорить свой рабочий процесс.
Диск позволяет создавать резервные копии одним щелчком мыши или планировать автоматическое ежедневное, еженедельное или ежемесячное резервное копирование. На этот внешний жесткий диск для MacBook Pro M1 распространяется двухлетняя ограниченная гарантия и двухгодичные услуги по восстановлению данных для вашего спокойствия. Имейте в виду, что это не жесткий диск USB-C. Вам нужно будет носить с собой другой кабель или прилагаемый к нему адаптер.
Узнать цену на Amazon
Читайте также: Лучшие аксессуары для M1 MacBook Air
11. Istorage Diskashur Pro2 (лучший защитный внешний жесткий диск для вашего MacBook)
Тип: Portable
Варианты хранения: 2, 4 и 5TB
Highlings
- 778888888888988
- 778888888888888888888888888888888888888888888888888888888888
- Защита от воды и пыли
- Независимо от платформы
- Аппаратное шифрование военного уровня
Если вы ищете лучший безопасный внешний жесткий диск для вашего M1 MacBook Pro, который защитит ваши данные в случае их потери или кражи, iStorage diskAshur Pro2 — отличный вариант. Это портативный жесткий диск с аппаратным шифрованием и аутентификацией PIN-кодом, который позволяет установить PIN-код из 7-15 цифр и использовать его как обычный жесткий диск. Когда вы отключаете накопитель, все его данные шифруются с помощью 256-битного аппаратного шифрования AES-XTS без необходимости использования какого-либо внешнего программного обеспечения.
 Это не все. Есть даже возможность установить самоуничтожающийся PIN-код, который полностью удалит содержимое диска при вводе. Этот жесткий диск стоит дорого, но он избавит вас от беспокойства, поскольку нет абсолютно никакого способа получить доступ к содержимому диска в случае его потери или кражи. Прочный и водостойкий жесткий диск очень удобно носить с собой, куда бы вы ни отправились.
Это не все. Есть даже возможность установить самоуничтожающийся PIN-код, который полностью удалит содержимое диска при вводе. Этот жесткий диск стоит дорого, но он избавит вас от беспокойства, поскольку нет абсолютно никакого способа получить доступ к содержимому диска в случае его потери или кражи. Прочный и водостойкий жесткий диск очень удобно носить с собой, куда бы вы ни отправились.Помимо Mac, вы можете подключить этот жесткий диск к широкому спектру устройств, включая Android , Windows, Chrome, Linux и другие платформы.
В общем, если вам нужен самый безопасный внешний жесткий диск для вашего M1MacBook Air, iStorage — отличный вариант.
Проверить цену на Amazon
Читайте также: Лучшие аксессуары для M2 MacBook Pro и MacBook Air
12. G-Technology G-RAID с Thunderbolt 3 (мощный жесткий диск для M1 MacBook Pro/Air)
Тип: Настольный компьютер
Варианты хранения: От 8 до 36 ТБ
Особенности
- Двойной порт Thunderbolt 3
- 5-летняя гарантия
- Быстрая передача данных
- Гирляндное подключение до 5 устройств
Ищете лучший внешний жесткий диск такой же мощности, как ваш M1 MacBook Air или даже M1 MacBook Pro? Получите G-RAID G-Technology с Thunderbolt 3.
 Это универсальный и очень полезный жесткий диск, который сочетает в себе большую емкость, высокую скорость, простую передачу данных и резервное копирование, а также непревзойденные возможности подключения. Этот настольный жесткий диск для M1 Macbook pro имеет полностью алюминиевый корпус, который выглядит элегантно и повышает надежность.
Это универсальный и очень полезный жесткий диск, который сочетает в себе большую емкость, высокую скорость, простую передачу данных и резервное копирование, а также непревзойденные возможности подключения. Этот настольный жесткий диск для M1 Macbook pro имеет полностью алюминиевый корпус, который выглядит элегантно и повышает надежность.G-Technology G-RAID с Thunderbolt 3 обеспечивает сверхвысокую производительность благодаря двум съемным жестким дискам корпоративного класса со скоростью вращения 7200 об/мин. Это делает его достаточно мощным для обработки больших рабочих нагрузок и критически важных данных. Помимо большого объема памяти, этот настольный жесткий диск для MacBook Air M1 также обеспечивает непревзойденные возможности подключения. Благодаря Thunderbolt 3, USB-C и порту HDMI, поддерживающему разрешения HDR и 4K, вы можете подключать к своему Mac несколько внешних устройств. Порты Thunderbolt 3 и USB-C обеспечивают высокоскоростную передачу данных для быстрого перемещения всех ваших фотографий с высоким разрешением, а также видеозаписей 4K.

Кроме того, вы можете последовательно подключить до 5 дополнительных устройств через порты Thunderbolt 3, чтобы создать полную рабочую станцию. Короче говоря, G-Technology G-RAID с Thunderbolt 3 — один из лучших жестких дисков для настольных компьютеров для MacBook Air M1 и MacBook Pro в 2022 году. M2 MacBook Air
13. Внешний жесткий диск Transcend Rugged
Тип: Portable
Варианты хранения: 1 ТБ и 2 ТБ
Особенности
- Отличная портативность
- Включает доступ к программному обеспечению для восстановления данных и управления
- Простое резервное копирование в одно касание
- Прочный корпус обеспечивает защиту от ударов
Наконец, у нас есть портативный внешний жесткий диск Transcend для MacBook Pro M1, который обеспечивает доступный способ расширить хранилище вашего Mac. Отличительной чертой этого внешнего жесткого диска для M1 MacBook Air является то, что он достаточно прочен, чтобы выдерживать любые нагрузки благодаря трехступенчатой системе защиты от ударов.
 Таким образом, вы можете носить этот накопитель с собой куда угодно, не беспокоясь о потере важных данных. С возможностью хранения до 2 ТБ вы можете легко создавать резервные копии всех своих данных или хранить видео 4K, фотографии с высоким разрешением и другие материалы.
Таким образом, вы можете носить этот накопитель с собой куда угодно, не беспокоясь о потере важных данных. С возможностью хранения до 2 ТБ вы можете легко создавать резервные копии всех своих данных или хранить видео 4K, фотографии с высоким разрешением и другие материалы.Этот внешний жесткий диск для MacBook Air M1 предлагает услуги восстановления данных RecoveRx в течение трех лет. Это даст вам уверенность в том, что ваши данные в безопасности, даже если с диском произойдет что-то неладное. Это не все. Вы можете получить программное обеспечение для управления данными Transcend Elite для защиты, систематизации и обновления ваших файлов.
Мы упоминали, что вы можете мгновенно создать резервную копию важных данных с помощью кнопки автоматического резервного копирования одним нажатием?
Единственным недостатком этого внешнего жесткого диска MacBook является то, что он оснащен портом USB 3.1 Gen 1. Поэтому вам понадобится либо адаптер USB-C на USB-A, либо адаптер -совместимый концентратор для сопряжения этого диска с вашими компьютерами Mac M1.

Проверить цену на Amazon
Читайте также: Лучшие внешние жесткие диски для M2 MacBook Air и MacBook Pro 2022. Мы надеемся, что вам понравился этот обзор, и вы уже выбрали лучший внешний жесткий диск для своих M1 Mac. Не забудьте учесть все факторы, которые мы упомянули в этой статье, они помогут вам найти лучшие варианты.
Ознакомьтесь с нашим списком лучших внешних твердотельных накопителей для M1 MacBook Air и Pro.
Как обновить и заменить SSD в MacBook Air
MacBook Air на самом деле не считается расширяемым или обновляемым, но оказывается, что, приложив немного усилий и терпения, вы можете заменить SSD на MacBook Air самостоятельно. Замена SSD на MacBook Air может позволить вам значительно увеличить размер хранилища Mac и часто также может повысить производительность, и хотя это дополнительные причины для обновления жесткого диска SSD устройства, еще одна распространенная причина, по которой требуется замена диска SSD, из-за полного отказа привода.
 Именно этот последний сценарий побудил меня заменить SSD на этой конкретной модели MacBook Air для друга, но независимо от причины обновления или замены SSD, это действительно не так сложно сделать, и процесс тот же.
Именно этот последний сценарий побудил меня заменить SSD на этой конкретной модели MacBook Air для друга, но независимо от причины обновления или замены SSD, это действительно не так сложно сделать, и процесс тот же.Если вы по какой-либо причине собираетесь заменить SSD на MacBook Air, вам понадобится несколько вещей; новый запасной SSD-накопитель, совместимый с Mac, набор специальных отверток, как минимум два или три отдельных маленьких контейнера для временного хранения винтов и немного терпения. Кроме того, это на самом деле не особенно сложно, даже если вам нужно разобрать Mac и снова собрать его. На таких сайтах, как iFixIt, есть много отличных подробных руководств, в которых описан весь процесс, и мы приведем ссылки на некоторые из них ниже.
Имейте в виду, что на самом деле это применимо только к компьютерам Mac, на которые не распространяется гарантийное обслуживание, и к тем, кому удобно работать со своим оборудованием. Замена оборудования может привести к аннулированию гарантии на более новый Mac, поэтому, если Mac находится на гарантии, просто отнесите его в службу поддержки Apple или в Apple Store, и они могут справиться со всем этим вместо этого.

Шаг 1. Проверка совместимости сменного твердотельного накопителя с MacBook Air
Первый шаг — убедиться, что сменный твердотельный накопитель совместим с моделью MacBook Air. Обычно это зависит от года выпуска самого MacBook Air, поэтому очень важно знать, какого года выпуска компьютер. Вы можете узнать модель и год выпуска любого Mac, перейдя в меню Apple и выбрав «Об этом Mac», где на экране обзора вы увидите что-то вроде «MacBook Air (13 дюймов, начало 2012 г.)» или что-то подобное. .
Как только вы узнаете точную модель и год выпуска компьютера, вы можете найти совместимый SSD-диск на сайте реселлера, таком как Amazon.
Для целей этой статьи предположим, что MacBook Air — модель 2012 года.
Шаг 2. Выбор обновления/комплекта для замены SSD
Существует множество марок и типов сменных SSD-накопителей, вы можете изучить их, если хотите, или, если у вас есть предпочтительная марка, выберите ее. Моим особым выбором для этого проекта стал комплект для обновления твердотельного накопителя Transcend емкостью 240 ГБ.
 Мне нравится вариант Transcend по нескольким причинам; у него хорошая цена, он очень быстрый, имеет высокий рейтинг, предлагает хорошую гарантию и поставляется с полным комплектом обновления, который включает в себя корпус для старого SSD, а также необходимые отвертки для завершения работы. Комплект для модернизации твердотельных накопителей Transcend — это, по сути, решение «все в одном», то есть вам не нужно покупать отвертки отдельно (и да, другие бренды предлагают некоторые аналогичные пакетные решения, Transcend просто оказался лучшим предложением, когда Я покупал этот диск для замены MacBook)
Мне нравится вариант Transcend по нескольким причинам; у него хорошая цена, он очень быстрый, имеет высокий рейтинг, предлагает хорошую гарантию и поставляется с полным комплектом обновления, который включает в себя корпус для старого SSD, а также необходимые отвертки для завершения работы. Комплект для модернизации твердотельных накопителей Transcend — это, по сути, решение «все в одном», то есть вам не нужно покупать отвертки отдельно (и да, другие бренды предлагают некоторые аналогичные пакетные решения, Transcend просто оказался лучшим предложением, когда Я покупал этот диск для замены MacBook)- Transcend JetDrive 480 ГБ для MacBook Air (модели конца 2010 г. – середины 2011 г.) Комплект обновления
- Transcend JetDrive 480 ГБ для MacBook Air (модель середины 2012 г.) Комплект обновления
- Transcend JetDrive 480 ГБ для MacBook Pro Retina 13″ (модели конца 2012 — начала 2013 гг.) Комплект обновления
- См. другие комплекты Transcend SSD mac Upgrade здесь на Amazon
И да, вы можете купить другой совместимый твердотельный накопитель, который также не входит в комплект, просто убедитесь, что вы приобрели соответствующие пятигранные отвертки и убедитесь в совместимости с накопителем и Mac.
 Это полностью зависит от вас.
Это полностью зависит от вас.Шаг 3. Сделайте резервную копию Mac
Вам необходимо сделать резервную копию Mac, прежде чем менять или пытаться заменить диск SSD. Я рекомендую как минимум настроить резервное копирование Time Machine на Mac, и некоторые более продвинутые пользователи любят делать это в дополнение к использованию инструментов SuperDuper или Carbon Copy Cloner для клонирования диска напрямую.
Единственным исключением является случай, когда диск полностью не работает или отсутствует, и тогда, очевидно, нечего резервировать.
Не пропускайте резервное копирование, если вы не сделаете резервную копию, вам не на что будет восстанавливать Mac, а на замещающем диске не будет ваших данных. Это не то, чего вы хотите. Использование Time Machine также дает возможность выполнить чистую установку (El Capitan или что-то еще) на замененном SSD, а затем восстановить Mac из резервной копии Time Machine после установки.
Не пропустите резервное копирование Mac .
 Серьезно.
Серьезно.Самое интересное. открытие Mac и замена старого SSD на новый SSD. Приобретите какие-нибудь контейнеры или поднос для кексов, чтобы у вас было место для хранения шурупов, учитывая, что существует несколько размеров, длин и типов шурупов, с которыми вы столкнетесь. Мне нравится упорядочивать свои по размеру и общему расположению того места, где они выходят из Mac.
Эта часть процесса является наиболее технической. Пользователи, имеющие большой опыт работы с электроникой, вероятно, будут чувствовать себя комфортно сами по себе, но почти все остальные захотят просмотреть какое-то руководство, в котором подробно описан процесс. Вместо того, чтобы изобретать велосипед, мы рекомендуем следовать подробным руководствам iFixIt, поскольку они хорошо объяснены, подробны и тщательны.
- iFixIt.com: Руководства по ремонту MacBook Air — найдите подходящую модель и год выпуска и выберите подходящее руководство «Замена твердотельного накопителя» для Mac
- MacBook Air 13″ (середина 2012 г.
 ) Руководство по замене твердотельного накопителя
) Руководство по замене твердотельного накопителя
.
По сути, вы отключаете Mac от источника питания, отвинчиваете нижнюю панель и снимаете ее, отсоединяете внутреннюю батарею, а затем заменяете SSD. Если вы будете следовать руководству iFixIt, они оценивают сложность замены твердотельного накопителя MacBook Air как «умеренную», но я уверен, что любой, у кого есть терпение и способность следовать инструкциям, может выполнить работу довольно легко, даже если он относительный новичок. .
Я настоятельно рекомендую следовать подробному вышеупомянутому руководству iFixIt, но вот основные шаги, если вам интересно, во что вы ввязываетесь:
1 — Удалите винты из нижней части MacBook Air ( винты временно хранятся в маленьких корзинах над Mac)
2 – Отключите внутреннюю батарею – не забудьте об этом (и не забудьте снова подключить, когда закончите)
3 – Извлеките стандартный SSD-диск (он удерживается другим винтом)
4 – Замените новым SSD-накопителем, ввинтите его, затем снова подключите внутреннюю батарею.

Когда все снова запечатано, вы готовы к работе. Теперь дело за программной частью.
Шаг 5: Переустановка Mac OS X и восстановление данных
Следует признать, что в этом руководстве я делаю вещи немного иначе, чем некоторые другие технические специалисты; в основном то, что я вставил пустой SSD-диск в Mac, который затем потребовал установки и восстановления ОС, а не сначала клонировал диски. Заблаговременное клонирование диска часто является лучшим подходом, но в данном конкретном случае это было невозможно, поскольку внутренний стандартный твердотельный накопитель полностью вышел из строя (вопросительный знак при загрузке, подтвержденный Apple Hardware Test), что означает, что клонировать было нечего. . К счастью, была недавняя резервная копия Time Machine, поэтому я выбрал подход установки и восстановления.
Если вы хотите пойти по пути клонирования, Carbon Copy Cloner и SuperDuper превосходны и выполняют свою работу.
В любом случае, в этом сценарии я сделал два шага; выполнить чистую установку программного обеспечения Mac OS X с помощью загрузочного USB-накопителя, а затем выполнить восстановление из Time Machine во время установки.
 Это сработало отлично. Мы уже рассматривали эти темы ранее, поэтому, если вы хотите пойти именно по этому пути (обычно необходимо, если исходный твердотельный накопитель вышел из строя), обратитесь к следующим подробным пошаговым руководствам:
Это сработало отлично. Мы уже рассматривали эти темы ранее, поэтому, если вы хотите пойти именно по этому пути (обычно необходимо, если исходный твердотельный накопитель вышел из строя), обратитесь к следующим подробным пошаговым руководствам:- Чистая установка OS X Mavericks (вы также можете выполнить чистую установку OS X El Capitan, macOS Sierra или любой другой версии Mac OS X
- Восстановление Mac из резервной копии Time Machine
Имейте в виду, что если вы восстанавливаете Mac из резервной копии Time Machine, вы можете начать этот процесс сразу после чистой установки Mac OS X в процессе установки.
(небольшое примечание: вы также можете попытаться восстановить Mac SSD напрямую из Time Machine, но это означает, что вам, как правило, придется заново создавать раздел восстановления вручную, и вы можете столкнуться с ошибками раздела EFI, обе из которых можно избежать, если вы заранее выполните прямую чистую установку системного программного обеспечения Mac OS X).


 Выберите «Пользователи сети» или «Сетевые группы» в списке слева, выберите одно или несколько имен в списке справа, затем нажмите «Выбрать».
Выберите «Пользователи сети» или «Сетевые группы» в списке слева, выберите одно или несколько имен в списке справа, затем нажмите «Выбрать». (Возможно, потребуется прокрутить вниз.)
(Возможно, потребуется прокрутить вниз.) Проверьте каждый файл из списка поврежденных. Многие файлы, находящиеся в списке в папке «DamagedFiles», расположенной на верхнем уровне диска, имеют псевдонимы.
Проверьте каждый файл из списка поврежденных. Многие файлы, находящиеся в списке в папке «DamagedFiles», расположенной на верхнем уровне диска, имеют псевдонимы. Это не все. Есть даже возможность установить самоуничтожающийся PIN-код, который полностью удалит содержимое диска при вводе. Этот жесткий диск стоит дорого, но он избавит вас от беспокойства, поскольку нет абсолютно никакого способа получить доступ к содержимому диска в случае его потери или кражи. Прочный и водостойкий жесткий диск очень удобно носить с собой, куда бы вы ни отправились.
Это не все. Есть даже возможность установить самоуничтожающийся PIN-код, который полностью удалит содержимое диска при вводе. Этот жесткий диск стоит дорого, но он избавит вас от беспокойства, поскольку нет абсолютно никакого способа получить доступ к содержимому диска в случае его потери или кражи. Прочный и водостойкий жесткий диск очень удобно носить с собой, куда бы вы ни отправились. Это универсальный и очень полезный жесткий диск, который сочетает в себе большую емкость, высокую скорость, простую передачу данных и резервное копирование, а также непревзойденные возможности подключения. Этот настольный жесткий диск для M1 Macbook pro имеет полностью алюминиевый корпус, который выглядит элегантно и повышает надежность.
Это универсальный и очень полезный жесткий диск, который сочетает в себе большую емкость, высокую скорость, простую передачу данных и резервное копирование, а также непревзойденные возможности подключения. Этот настольный жесткий диск для M1 Macbook pro имеет полностью алюминиевый корпус, который выглядит элегантно и повышает надежность.
 Таким образом, вы можете носить этот накопитель с собой куда угодно, не беспокоясь о потере важных данных. С возможностью хранения до 2 ТБ вы можете легко создавать резервные копии всех своих данных или хранить видео 4K, фотографии с высоким разрешением и другие материалы.
Таким образом, вы можете носить этот накопитель с собой куда угодно, не беспокоясь о потере важных данных. С возможностью хранения до 2 ТБ вы можете легко создавать резервные копии всех своих данных или хранить видео 4K, фотографии с высоким разрешением и другие материалы.
 Именно этот последний сценарий побудил меня заменить SSD на этой конкретной модели MacBook Air для друга, но независимо от причины обновления или замены SSD, это действительно не так сложно сделать, и процесс тот же.
Именно этот последний сценарий побудил меня заменить SSD на этой конкретной модели MacBook Air для друга, но независимо от причины обновления или замены SSD, это действительно не так сложно сделать, и процесс тот же.
 Мне нравится вариант Transcend по нескольким причинам; у него хорошая цена, он очень быстрый, имеет высокий рейтинг, предлагает хорошую гарантию и поставляется с полным комплектом обновления, который включает в себя корпус для старого SSD, а также необходимые отвертки для завершения работы. Комплект для модернизации твердотельных накопителей Transcend — это, по сути, решение «все в одном», то есть вам не нужно покупать отвертки отдельно (и да, другие бренды предлагают некоторые аналогичные пакетные решения, Transcend просто оказался лучшим предложением, когда Я покупал этот диск для замены MacBook)
Мне нравится вариант Transcend по нескольким причинам; у него хорошая цена, он очень быстрый, имеет высокий рейтинг, предлагает хорошую гарантию и поставляется с полным комплектом обновления, который включает в себя корпус для старого SSD, а также необходимые отвертки для завершения работы. Комплект для модернизации твердотельных накопителей Transcend — это, по сути, решение «все в одном», то есть вам не нужно покупать отвертки отдельно (и да, другие бренды предлагают некоторые аналогичные пакетные решения, Transcend просто оказался лучшим предложением, когда Я покупал этот диск для замены MacBook)