Содержание
Как сбросить iPhone / iPad без пароля Apple ID
Джастин СабринаОбновлено в августе 31, 2021
Заключение
Вы забыли или не знали пароль Apple ID? Не волнуйтесь, эта статья предоставит вам три метода, которые помогут вам легко сбросить iPhone без пароля Apple ID.
«Я купил подержанный iphone8 на eBay, но сбитый с толку продавец забыл удалить свой Apple ID. Теперь, когда я не могу с ним связаться, что мне делать? Как я могу сбросить iPhone без пароля Apple ID? »
Apple ID очень полезен, он защищает конфиденциальность данных на нашем устройстве и предотвращает легкий доступ других людей к нашему устройству без нашего разрешения. По многим причинам вы хотите удалить Apple IDНапример, вы забыли свой пароль Apple ID и ваш iPhone отключен после ввода неправильного пароля слишком много раз, или вы купили подержанный iPhone у eBay, а продавец забыл удалить свой Apple ID и т. д. Что мне делать? Это возможно сбросить iPhone без пароля Apple ID?
Ответ — да! Проверьте эту статью, и вы найдете три эффективных метода разблокируйте свой iPhone без пароля Apple ID, Кстати, если необходимо, вы можете сделать резервную копию ваших данных iPhone, прежде чем использовать следующие методы.
СОДЕРЖАНИЕ
Способ 1. Сброс iPhone без Apple ID через UkeySoft Unlocker
Способ 2. Сброс iPhone без пароля Apple ID через iTunes
Способ 3. Сброс iPhone без пароля Apple ID через режим восстановления
Способ 1. Сброс iPhone без Apple ID через UkeySoft Unlocker
UkeySoft Unlocker является отличным и многофункциональным средством разблокировки iPhone, средством разблокировки Apple ID и средством снятия блокировки активации iCloud. С его поддержкой вы можете легко удалить Apple ID с iPhone, iPad и iPod touch без пароля с сохранением ваших данных и приложений. После разблокировки Apple ID с вашего iDevice вы можете войти с помощью Apple ID или создать новый, после чего вы сможете пользоваться функцией, предоставляемой Apple.
XNUMXXNUMX
XNUMXXNUMX
Как сбросить iPhone без Apple ID через UkeySoft Unlocker?
Шаг 1. Загрузите и установите на свой компьютер UkeySoft Apple ID Unlocker, затем запустите его.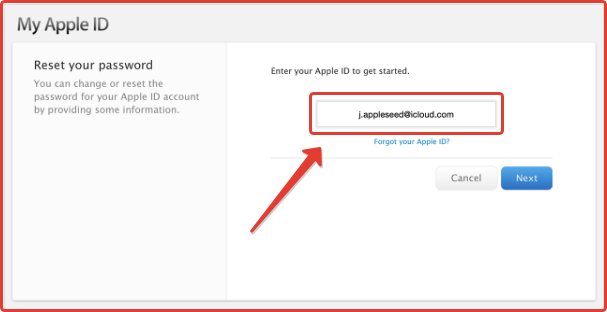 Вы увидите две функции на его интерфейсе, чтобы удалить Apple ID без пароля, нажмите «Разблокировать Apple ID».
Вы увидите две функции на его интерфейсе, чтобы удалить Apple ID без пароля, нажмите «Разблокировать Apple ID».
Советы: Если вы хотите разблокировать экран блокировки iPhone / iPad / iPod touch, вы можете использовать функцию «Unlock Screen Passcode» этого инструмента.
Шаг 2. Подключите ваш iPhone к компьютеру с помощью USB-кабеля, затем нажмите кнопку «Далее», вы увидите страницу, показанную ниже.
Шаг 3. Когда программное обеспечение обнаружит, что оно успешно подключилось, нажмите кнопку «Пуск», чтобы начать стирание Apple ID.
Во время разблокировки необходимо убедиться, что устройство правильно подключено. Вам нужно только подождать минуту, чтобы завершить.
Шаг 4. Через некоторое время вы увидите «Успешно удаленный Apple ID», показанный на экране. Затем вы можете ввести свой Apple ID или создать новый.
Примечание: вот ограничения этого инструмента.
Видео гид по Как удалить Apple ID с iPhone без пароля?
Способ 2. Сброс iPhone без пароля Apple ID через iTunes
iTunes также поддерживает удаление Apple ID с iPhone. Но использование iTunes для сброса Apple ID с iPhone имеет некоторые ограничения, убедитесь, что вы недавно синхронизировали iPhone с iTunes, и функция «Найти мой iPhone» отключена. Перед началом рекомендуется обновить iTunes до последней версии.
Как сбросить iPhone без Apple ID через iTunes?
Шаг 1. Запустите iTunes на своем компьютере.
Шаг 2. Подключите iPhone к компьютеру с помощью USB-кабеля.
Шаг 3. Выберите ваш iPhone в верхнем левом углу.
Шаг 4. Нажмите «Сводка» на левой панели, а затем нажмите «Восстановить iPhone» на правой панели.
Шаг 5. Снова нажмите «Восстановить», и ваш компьютер удалит ваш iPhone и установит последнюю версию iOS на устройство. Подождите, пока процесс завершится, и ваше устройство iOS перезагрузится.
Примечание: Если вас попросят указать пароль устройства или «Доверять этому компьютеру», немедленно ответьте.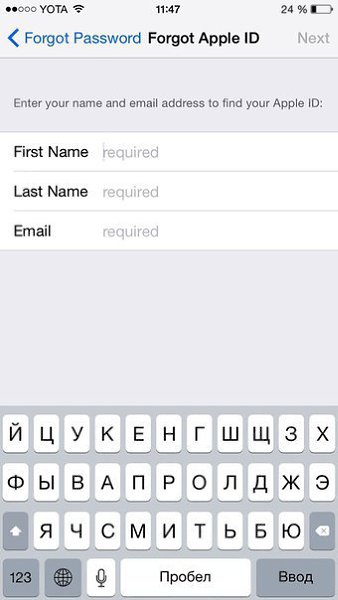
Большинству людей может быть интересен этот метод использования iTunes для бесплатного удаления Apple ID, но стоит упомянуть, что при использовании iTunes для сброса Apple ID иногда возникает экран карты / черный экран / зависание и т. Д. Пожалуйста, используйте его. с осторожностью.
Способ 3. Сброс iPhone без пароля Apple ID через режим восстановления
Если вышеупомянутые два способа вам не подходят, вы также можете попытаться восстановить iPhone до заводского режима. Однако следует помнить, что после сброса телефона все данные на iPhone будут удалены. Пожалуйста, сделайте резервную копию данных iPhone перед началом работы.
Как сбросить iPhone без пароля Apple ID в режиме восстановления?
Шаг 1. Выключите iPhone.
Шаг 2. Откройте iTunes на компьютере. Используйте USB-кабель для подключения устройства к компьютеру.
Шаг 3. Переведите iPhone в режим восстановления:
iPhone 8 / X / XS / 11 или более поздней версии: быстро нажмите один раз клавиши громкости вверх и вниз на устройстве, затем удерживайте нажатой клавишу выключения и не отпускайте ее.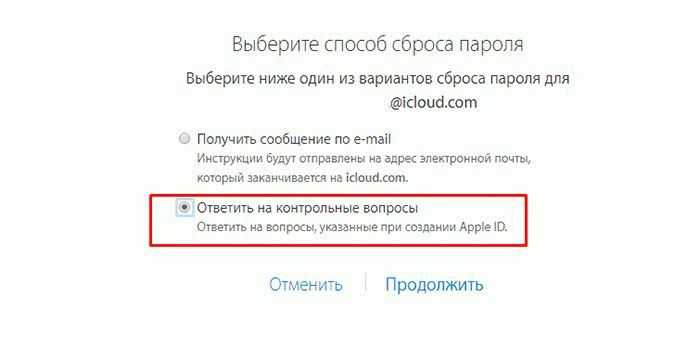 После черного экрана быстро удерживайте нажатой клавишу уменьшения громкости и не отпускайте ее, пока на экране устройства не отобразится кабель для передачи данных и логотип iTunes.
После черного экрана быстро удерживайте нажатой клавишу уменьшения громкости и не отпускайте ее, пока на экране устройства не отобразится кабель для передачи данных и логотип iTunes.
iPhone 7 (Plus). Выключите iPhone и одновременно нажмите кнопки питания и уменьшения громкости. Не отпускайте логотип Apple, пока не увидите кабель данных и логотип iTunes на экране устройства.
iPhone 6s и ранее, iPad или iPod touch: одновременно нажмите и удерживайте кнопки «Домой» и «Верхняя» (или «Боковая»). Нажмите и удерживайте обе кнопки, пока он не войдет в режим восстановления.
Шаг 4. Теперь вы увидите всплывающее сообщение в iTunes о том, что iPhone обнаружен в режиме восстановления. Щелкните «Восстановить».
XNUMXXNUMX
XNUMXXNUMX
Сбросить iPhone без пароля Apple ID
Вернуться к >>
Попробуйте!Попробуйте!
Будьте первым, кто оставит отзыв
Комментарии
подскажите: тебе нужно авторизоваться прежде чем вы сможете комментировать.
Еще нет аккаунта. Пожалуйста, нажмите здесь, чтобы зарегистрироваться.
Как в AppleID Apple com сбросить пароль
Сбросить пароль к AppleID через Apple com может только владелец устройства. Также, с помощью пароля телефон можно заблокировать в случае его потери или кражи.
Рассмотрим детальнее все возможные способы.
Содержание:
Для чего нужен Apple ID?
Apple ID – это официальный идентификатор пользователя в системе, к которому привязываются все данные об устройствах, настройки, покупки в онлайн-магазинах, скидочные карты, гарантийное обслуживание.
Учетная запись используется для входа во все яблочные сервисы – от iCloud до магазина AppStore.
Выполнять вход в аккаунт устройство требует только раз – во время первой настройки гаджета после покупки.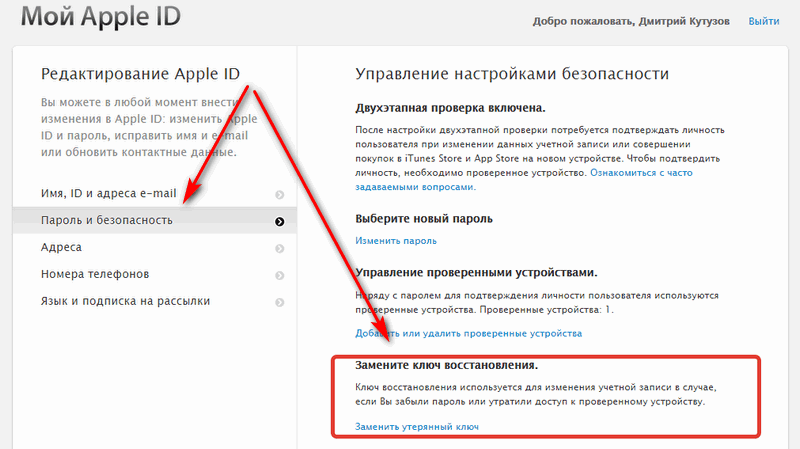
В дальнейшем, пара логин-пароль может потребоваться только в случае изменения важных настроек девайса.
Так как данные для входа задаются лишь раз, через долгое время пользователи не помнят свои пароли. Без кодового слова вы не сможете войти в профиль и совершать следующие действия:
- Покупки музыки, игр и приложений;
- Синхронизировать данные телефона, планшета и компьютера с помощью облака iCloud;
- Прослушивать музыку в iTunes и на сстриминговом сервисе Apple Music;
- Отправлять сообщения в iMessage;
- Звонить по FaceTime и многое другое.
Также, Apple ID позволяет привязать все аксессуары к компьютеру и смартфону (Smart TV, Smart Watch). В результате утери пароля, вы не сможете использовать и дополнительные устройства.
к содержанию ↑
Способ 1 – Ответы на контрольные вопросы
Этот способ является самым простым и быстрым вариантом восстановления.
Он подойдет в том случае, если вы или ваш ребенок по неосторожности ввели пароль неверно 10 раз и к аккаунту не был привязан адрес дополнительной электронной почты.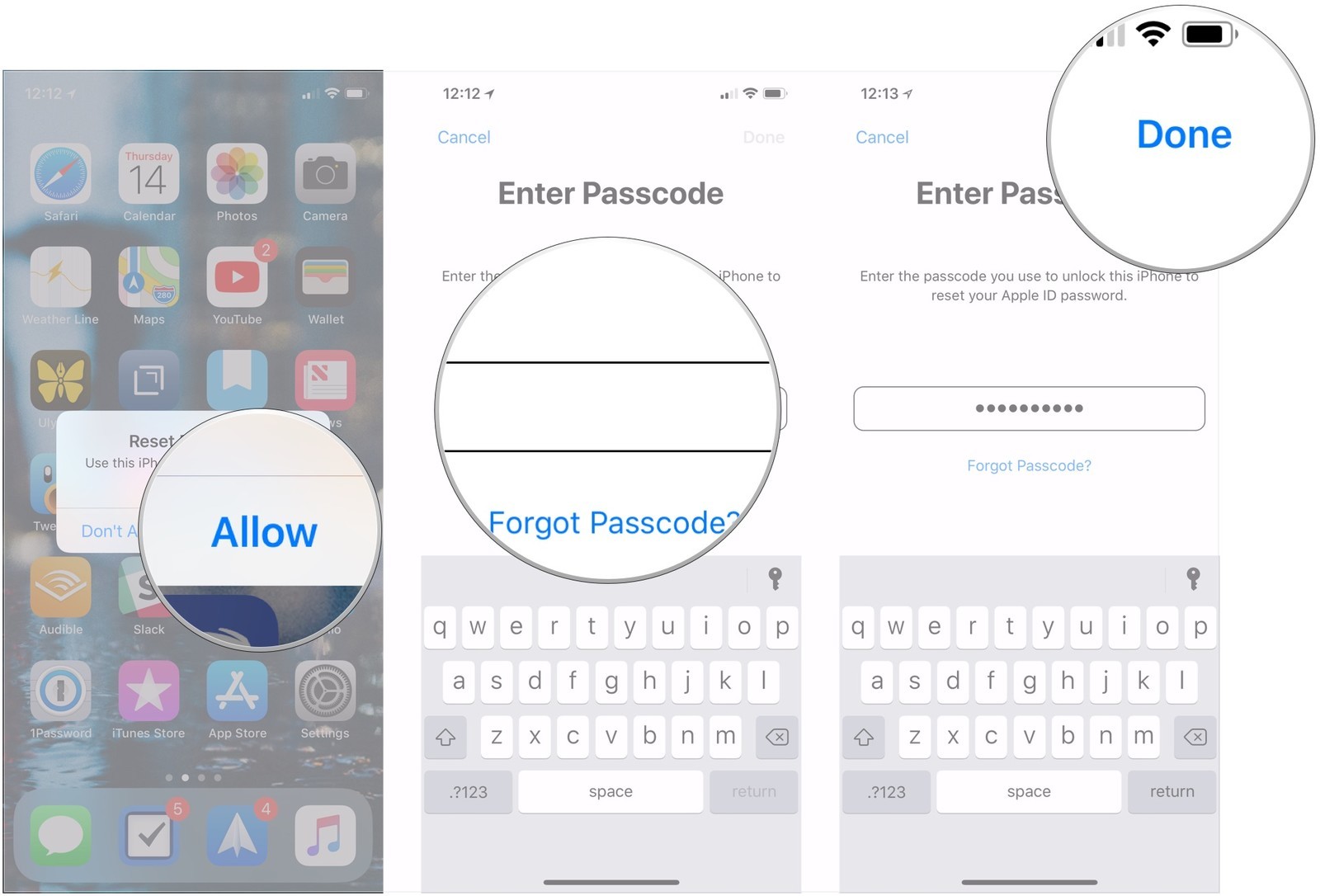
Вернуть возможность авторизации можно с помощью ответа на контрольные вопросы. Их вы указывали на этапе регистрации своего Apple ID.
Следуйте инструкции:
1 С помощью мобильного браузера или ПК зайдите сюда. Это официальный сайт Apple, с помощью которого можно вернуть доступ к идентификатору;
2Введите логин от Apple ID и символы, указанные на рисунке. Пароль на этом этапе вводить не требуется, так как системе нужно только узнать, к какому именно аккаунту вы не можете получить доступ. Логин имеет форму адреса электронной почты;
Рис.2 – поиск аккаунта
3Далее нажмите Enter. Если аккаунт с таким адресом почты существует, вы будете перенаправлены на новую страницу. В ней нажмите на поле «Ответить на контрольные вопросы»;
Рис.3 – выбор способа восстановления
4Введите дату рождения, которая была указана при регистрации и нажмите на «Продолжить»:
Рис. 4 – ввод даты рождения
4 – ввод даты рождения
5Ответьте на два контрольных вопроса:
Рис.5 – ответ на вопросы
6В результате успешного ответа на все вопросы вы будете перенаправлены на страничку сброса пароля. В текстовые поля введите новый пароль. Придерживайтесь всех требований к созданию кодового слова (минимум 8 символов, использование разных регистров и спецсимволов):
Рис.6 – восстановление кодового слова
7Нажмите на «Сбросить пароль». Готово, теперь вы сможете выполнить вход в свой Apple ID уже с новым паролем.
Рис.7 – сообщение об успешном восстановлении
к содержанию ↑
Способ 2 – Использование электронной почты
Данный способ сброса подойдет, если у вас есть доступ к указанному при регистрации Email. На него система отправит ссылку для восстановления пароля. Следуйте инструкции:
- Перейдите на сайт;
- Введите логин своего Apple ID и капчу;
- В новом окне кликните на «Восстановить пароль»;
Рис.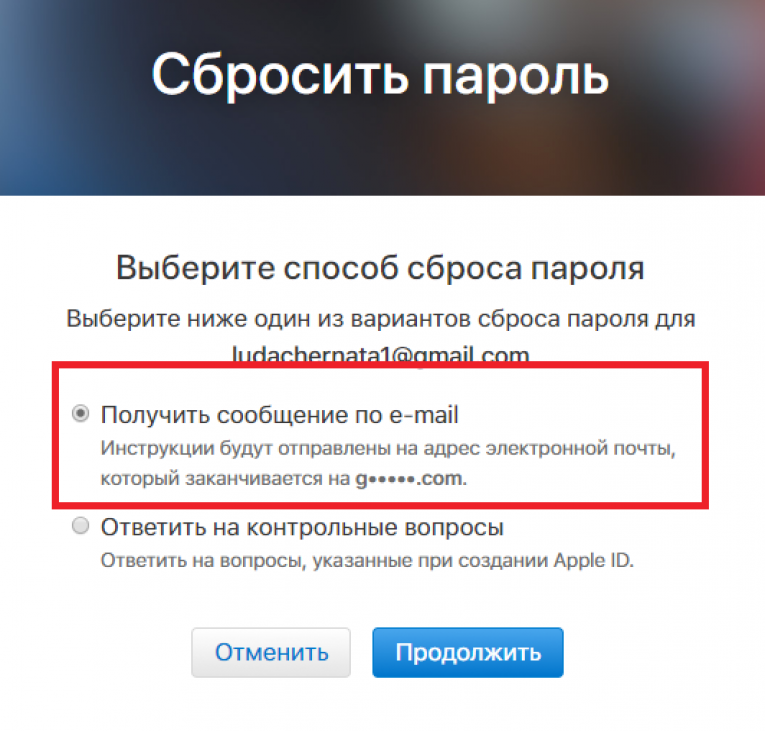 8 – выбор информации для восстановления
8 – выбор информации для восстановления
- В новом окне кликните на пункт «Получить сообщение». Оно будет отправлено на вашу электронную почту. Её адрес – это ваш логин в системе Apple ID.
Рис.9 – отправка сообщения с инструкцией по возобновлению доступа
Осталось только проверить свой почтовый ящик. Если письма нет в папке «Входящие», проверьте директории «Спам», «Социальные сети», «Промоакции». Оно могло попасть туда.
Рис.10 – поиск письма
Откройте письмо и кликните на ссылке Reset Now. Далее вы будете перенаправлены на страницу сброса (Рисунок 6).
Укажите новый пароль, сохраните изменения и снова без проблем авторизуйтесь в Apple ID с любого гаджета.
Рис.11 – ссылка в письме для указания нового кодового слова
к содержанию ↑
Способ 3 – Двухэтапная проверка
Двухэтапная проверка – это опция, с помощью которой вы можете подтвердить вход в Apple ID без использования пароля.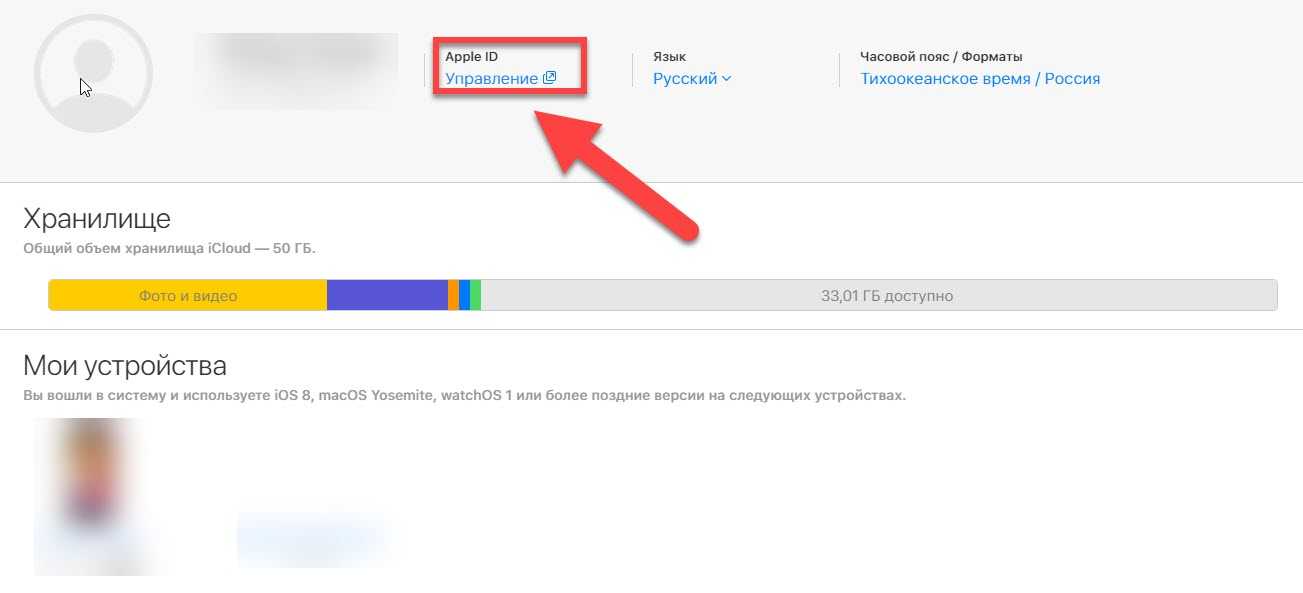
Вам понадобятся только два устройства Apple, которые привязаны к одному идентификатору.
Важно! Для использования этой опции, проверка должна быть заранее подключена в настройках вашего аккаунта.
Следуйте инструкции:
- Перейдите на сайт iforgot.apple.com;
- Введите логин для поиска вашей учетной записи;
- Кликните на «Забыл пароль?»;
- В предложенный вариантах сброса нажмите на «Подтверждение личности»;
- В новом окне введите ключ, который был сгенерирован сразу после первой настройки двухэтапной идентификации;
Рис.12 – ввод постоянного ключа
- Далее система попросит ввести код, который отправлен на второе ваше устройство. Это может быть iPad, iPhone, iWatch, MacBook, который в настоящий момент авторизован в Apple ID. Введите проверочный код на сайте
Рис.13 – ввод кода проверки
Далее задайте новый пароль доступа к Apple ID. Он не может быть таким же, как и прошлые пароли, которые использовались в течении последнего года.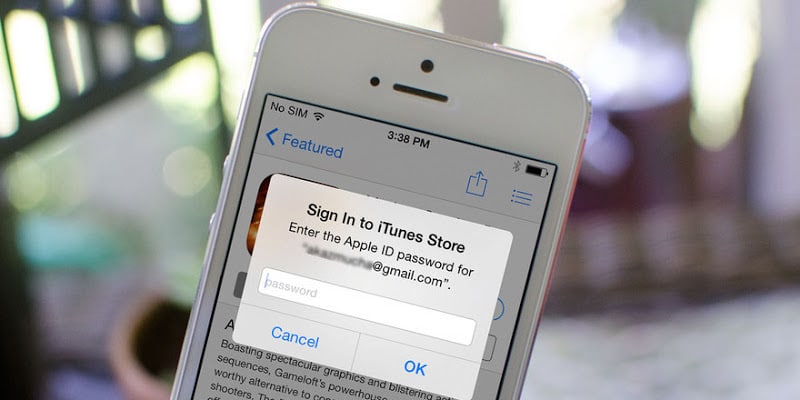
Подтвердите ввод и нажмите на клавишу «Сброс».
к содержанию ↑
Способ 4 – Альтернативная почта
Этот метод будет работать в том случае, если в процессе регистрации или настройки своего Apple ID вы указали адрес доверенного электронной почты, на которую Apple может отправлять важные ссылки и другие данные.
На этапе восстановления пароля будет доступен вариант «Отправить письмо на **********@***.com», где спрятанные символы – это адрес почты.
Он должен быть известен только вам.
В результате отправки письма, вы получите такое же сообщение от Apple, как и в способе 2, только придет оно не на привязанную к аккаунту почту, а на альтернативный адрес.
к содержанию ↑
Способ 5 – Обращение в службу поддержки
Если ни один из вышеперечисленных способов восстановления вам не подошел, остается только один – создание обращения в службу поддержки Apple.
Такое действие позволяет связаться с официальными представителями компании для разъяснения ситуации.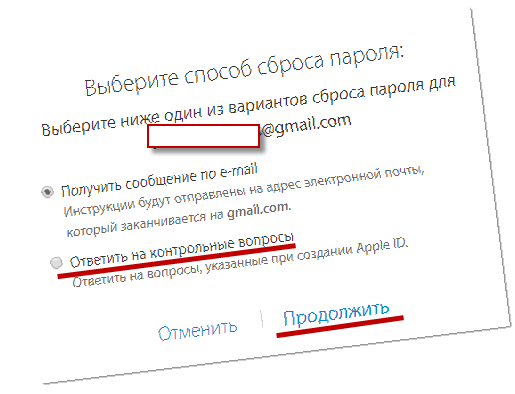
Лишь в редких случаях пользователи теряют абсолютно все данные, с помощью которых можно выполнить сброс пароля самостоятельно.
Как правило, юзеры покупают б/у Айфон и только после покупки выясняется, что на нем установлен чужой Apple ID. Соответственно, покупатель ничего не знает о логине и пароле входа.
После покупки продавец не выходит на связь? Тогда есть большая вероятность того, что вам продали краденный телефон.
В любом случае, у вас не будет никаких данных для сброса пароля, поэтому нужно писать в поддержку Apple.
Следуйте инструкции, чтобы написать обращение в Apple Support:
- Зайдите на сайт Apple.com;
- На главной страничке сайта выберите вкладку Support;
Рис.14 – главная страница сайта производителя
- В новом окне кликните на поле Search Support и в выпадающем списке выберите Apple ID Account Page. Если список не появился, наберите в текстовом поле поиска «Apple ID» и перейдите по первой ссылке;
Рис.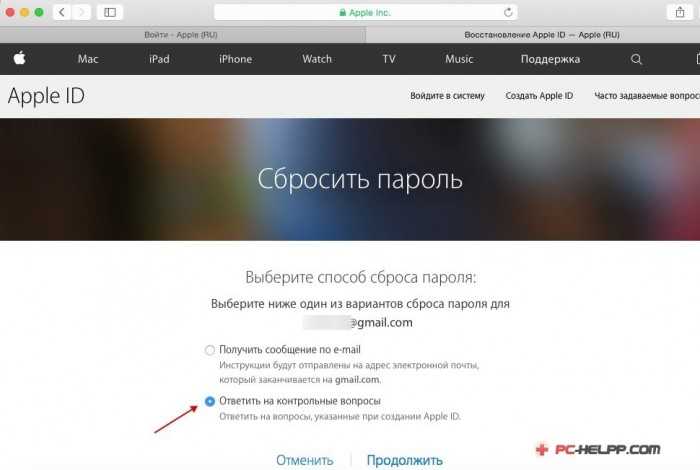 15 – выбор опции поддержки
15 – выбор опции поддержки
- Выберите указанное на рисунке поле:
Рис.16 – выбор типа обращения
- Далее выберите ваше местоположение с помощью соответствующей кнопки или карты. Введите серийный номер устройства. Он указан на коробке или под аккумулятором;
Рис.17 – выбор местоположения
- На странице https://getsupport.apple.com/ выберите вопрос «Сброс пароля». Далее вы будете перенаправлены в окно создания обращения в нем вы можете описать свою проблему и приложить файлы (сканы документов, фото). Работник службы поддержки свяжется с вами по указанному номера телефона или электронному адресу.
Рис.18 – выбор вопроса
Рис.10 – оплата с заблокированным экраном
Сколько ждать ответа и стоит ли писать обращение?
Агенты поддержки на территории РФ и СНГ отвечают в течении 3-7 рабочих дней. Рекомендуем писать в саппорт даже если вы уверенны в том, что случай безнадежный.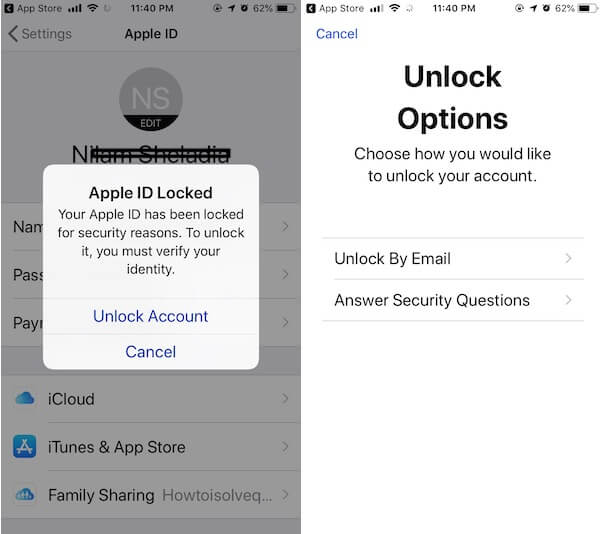
Приобрели краденный телефон? Докажите компании факт покупки, покажите все документы, которые есть на руках.
Пришлите фото себя с телефоном в руках, фото коробки с указанием серийного номера, ссылку на объявление о продаже устройства, номер продавца.
Все эти данные будут важными в ходе разбирательства.
Часто встречаются случаи, когда Apple восстанавливала доступ к Apple ID для тех, кто купил б/у девайс.
Пользователи, у которых просто не получается самостоятельно сбросить кодовое слово, получают мгновенный ответ и возможность изменить данные Apple ID.
Тематические видеоролики:
Как сбросить пароль Apple ID с любого устройства — Setapp
Будет справедливо сказать, что вся вселенная Apple вращается вокруг вашего Apple ID. Вы используете его для внесения изменений в свой профиль, для покупки чего-либо в iTunes, для входа в iCloud, для синхронизации устройств и для многого другого.
Вы используете его для внесения изменений в свой профиль, для покупки чего-либо в iTunes, для входа в iCloud, для синхронизации устройств и для многого другого.
Проблема в том, что делать, если вы забыли пароль Apple ID? Или, возможно, вы где-то записали его, но вам нужно использовать его, например, с компьютера друга?
В этом случае очень поможет знание того, как сбросить пароль Apple ID. Хорошая новость: вы можете сбросить пароль Apple с любого устройства и даже онлайн. Давайте посмотрим, как это делается.
Самый простой способ выполнить сброс идентификатора Apple ID — это войти в систему на сайте appleid.apple.com или на веб-сайте iforgot.apple.com:
- Нажмите «Забыли свой Apple ID или пароль?» на appleid.apple.com или просто посетите iforgot.apple.com
- Введите свой AppleID ➙ Продолжить
- Выберите для использования сброса пароля Apple ID
- Выберите Получить электронное письмо ➙ Продолжить ➙ Готово
- В полученном электронном письме , нажмите «Сбросить сейчас»
- Введите и подтвердите новый пароль
- Нажмите «Сброс пароля»
Не знаете, какой адрес электронной почты связан с процессом забытого пароля Apple ID? Вы также можете найти это:
- Посетите iforgot.
 apple.com
apple.com - Нажмите ссылку «Поиск»
- Введите свое имя, фамилию и резервный адрес электронной почты и нажмите «Продолжить»
- В случае успеха вы будет перенаправлен на страницу с вашим Apple ID
Кроме того, вы также можете найти свой Apple ID на своем iPhone (или iPad) и Mac, если вы вошли в iCloud. На iPhone:
- Откройте «Настройки»
- Прокрутите вниз и нажмите «iTunes & App Store»
- Найдите свой Apple ID вверху
На Mac:
- Запустите «Системные настройки» ➙ Apple ID
- См. изображение своего профиля Apple ID под электронной почтой и имя
Как ответить на контрольные вопросы Apple ID
Если вы забыли пароль Apple, вы также можете выбрать «Ответить на контрольные вопросы» во время процесса сброса пароля Apple ID вместо того, чтобы получать электронное письмо для восстановления. Вот что вам нужно сделать после этого:
- Подтвердите свой день рождения ➙ Продолжить
- Введите ответы на два контрольных вопроса, которые вы выбрали при настройке входа на appleid.
 apple.com. Убедитесь, что они слово в слово. Нажмите «Продолжить».
apple.com. Убедитесь, что они слово в слово. Нажмите «Продолжить». - Выберите и подтвердите новый пароль.
- Нажмите «Сбросить пароль». .ком. А пока, если вы не можете ответить правильно, сбросьте Apple ID по электронной почте, как показано выше.
Как использовать двухфакторную и двухэтапную аутентификацию
Обычно при входе в онлайн-службу, такую как appleid.apple.com, требуется только ввести адрес электронной почты (или имя пользователя) и пароль, а также вы в с только один шаг. Сегодня это больше не считается безопасным большинством экспертов по веб-безопасности. В конце концов, большинство комбинаций имени пользователя и пароля довольно распространены, поэтому хакерам легко найти (или даже купить) их.
Чтобы получить по-настоящему безопасный вход на сайт appleid.apple.com, вам необходимо использовать двухфакторную аутентификацию (2FA), при которой на зарегистрированное устройство (iPhone или Mac) отправляется уникальный и чувствительный ко времени код.
 Или, если ваш Mac работает под управлением macOS 13 Ventura, используйте ключи доступа — безопасный метод входа, позволяющий авторизоваться с помощью Touch ID. С ключами доступа вам даже не нужно запоминать пароли!
Или, если ваш Mac работает под управлением macOS 13 Ventura, используйте ключи доступа — безопасный метод входа, позволяющий авторизоваться с помощью Touch ID. С ключами доступа вам даже не нужно запоминать пароли!Если вы ранее включили двухфакторную аутентификацию, процесс сброса пароля Apple ID будет выглядеть немного иначе:
- После того, как вы введете свой Apple ID на сайте iforgot.apple.com, вам потребуется ввести соответствующий со своей учетной записью ➙ Продолжить
- Вы получите уведомление на доверенное устройство с вопросом, разрешаете ли вы сбросить пароль. Нажмите Разрешить.
- Введите пароль ➙ Готово
- Дважды введите новый пароль Apple ID ➙ Далее. Нажмите Готово.
До того, как Apple представила систему двухфакторной аутентификации, у нее была еще одна, которую они называли двухэтапной проверкой, в которой использовался постоянный (в отличие от временного) 14-значный ключ восстановления в качестве дополнительного шага при сбросе пароля.
 Если вы потеряете ключ восстановления, вы просто не сможете сбросить свою учетную запись. Излишне говорить, что система не была слишком безопасной, и вскоре после этого Apple переключилась на текущую двухфакторную аутентификацию. Теперь, с iOS 16 и macOS 13, Apple идет еще дальше, предлагая вход без пароля, доступный с ключами доступа.
Если вы потеряете ключ восстановления, вы просто не сможете сбросить свою учетную запись. Излишне говорить, что система не была слишком безопасной, и вскоре после этого Apple переключилась на текущую двухфакторную аутентификацию. Теперь, с iOS 16 и macOS 13, Apple идет еще дальше, предлагая вход без пароля, доступный с ключами доступа.Как сменить пароль Apple ID на Mac
Отличительной особенностью экосистемы Apple является то, что у вас часто есть несколько способов сделать что-то и вы можете выбрать наиболее удобный для вас. Например, если вы забыли пароль Apple ID, вы можете сбросить его онлайн, а также со своего Mac, если вы вошли в iCloud. Вот как это сделать:
- Перейдите в «Системные настройки» ➙ Apple ID
- На левой боковой панели нажмите вкладку «Пароль и безопасность»
- Выберите «Изменить пароль…».
- Введите пароль Mac и выберите «Разрешить».
- Дважды введите новый пароль Apple ID
- Нажмите «Изменить».
 Вы также можете пройти через процесс забытого пароля Apple ID на своем iPhone, что также намного проще, чем через веб-сайт. Вот как:
Вы также можете пройти через процесс забытого пароля Apple ID на своем iPhone, что также намного проще, чем через веб-сайт. Вот как: - Открыть настройки
- Нажмите на свое имя, чтобы открыть настройки Apple ID
- Нажмите «Пароль и безопасность»
- Выберите «Изменить пароль»
- Введите код доступа к iPhone ➙ Готово
- Дважды введите новый пароль Apple ID
- Выберите «Изменить» Как видите, находиться в ситуации, когда вы говорите «Я забыл пароль от Apple ID», совсем не весело. Достаточно легко узнать, как сбросить пароль Apple ID, но это может быть сложно реализовать, особенно если у вас все еще есть старая двухэтапная система проверки или вы не помните ответы на свои контрольные вопросы.
Основная проблема забывания пароля заключается в отсутствии надежной системы. Даже если вам удастся сменить пароль сегодня, вы, скорее всего, забудете его позже. Почему бы просто не представить простой способ управления всеми вашими паролями от всех ваших приложений и служб в одном месте?
Secrets — это интуитивно понятный органайзер паролей для всех ваших устройств.
 Он автоматически создает надежные и уникальные пароли (через плагин для браузера) и сохраняет их в безопасном хранилище с шифрованием PGP. Более того, Secrets также может хранить информацию о вашей кредитной карте и другие личные заметки, поэтому вы можете получить к ним доступ в любое время, не ставя под угрозу свою безопасность. Сегодня большинство экспертов по веб-безопасности сходятся во мнении, что использование менеджера паролей — самый безопасный способ навигации в Интернете.
Он автоматически создает надежные и уникальные пароли (через плагин для браузера) и сохраняет их в безопасном хранилище с шифрованием PGP. Более того, Secrets также может хранить информацию о вашей кредитной карте и другие личные заметки, поэтому вы можете получить к ним доступ в любое время, не ставя под угрозу свою безопасность. Сегодня большинство экспертов по веб-безопасности сходятся во мнении, что использование менеджера паролей — самый безопасный способ навигации в Интернете.Как правильно настроить двухфакторную аутентификацию
Несмотря на то, что менеджер паролей — лучший способ обеспечить безопасность вашей регистрационной информации, вы также можете использовать дополнительный уровень безопасности — двухфакторную аутентификацию (2FA). упомянутый выше.
Сброс Apple ID — не единственное место, где можно использовать 2FA. Фактически, большинство современных веб-приложений сегодня рекомендуют вам включить функцию 2FA по умолчанию, которая будет отправлять код на одно из ваших устройств каждый раз, когда вы входите в систему.
 Но как вы управляете ими всеми?
Но как вы управляете ими всеми?Step Two — это легкая утилита, которая хранит все ваши коды двухфакторной аутентификации в одном простом и красивом окне. Вы можете легко добавлять новые приложения с помощью сканирования QR-кода, менять цвета карточек и переименовывать учетные записи по своему усмотрению. Более того, резервная копия Step Two сохраняется в iCloud и доступна на всех ваших устройствах. Это идеальный способ убедиться, что ни один из ваших аккаунтов никогда не попадет в плохие руки.
Похоже, двухфакторная аутентификация — это просто дополнительный шаг на пути к входу в систему? Вы можете отключить двухфакторную аутентификацию в любое время. Однако учтите, что это может сделать ваш Mac более уязвимым.
Pareto Security — это важный инструмент, позволяющий всегда быть в курсе ваших настроек безопасности, гарантируя, что у вас включена наилучшая возможная защита и как можно скорее обнаружены все уязвимости. Вот как это работает:
Open Pareto Security
Нажмите Run checks
Просмотрите результаты (вам нужно будет исправить все, что отмечено оранжевым).

Как видите, существует множество способов сбросить пароль Apple, будь то онлайн, через Mac или через iPhone. Однако гораздо важнее убедиться, что вы больше никогда не забудете и не потеряете свой Apple ID. Чтобы сгенерировать и сохранить все ваши пароли в одном месте, используйте Secrets. Если вы хотите настроить 2FA, сделайте второй шаг. И если двухфакторная аутентификация доставляет слишком много хлопот, не стесняйтесь отключать ее, но установите Pareto Security, чтобы следить за своими настройками безопасности.
Лучше всего то, что Secrets, Step Two и Pareto Security доступны вам бесплатно в течение семи дней через пробную версию Setapp, платформы для повышения производительности, которая содержит все необходимые приложения для Mac и iPhone из идеального календаря ( BusyCal) до блестящего программного обеспечения для составления карт разума (MindNode). Попробуйте каждый из них сегодня бесплатно и убедитесь в этом сами!
Как сбросить пароль Apple ID? 6 способов решения!
Apple ID помогает управлять вашими службами Apple, такими как App Store, iCloud, iMessage, FaceTime и другими.
 Без Apple ID вы не сможете открыть свои платежные данные и данные безопасности. Однако забывание Apple ID может вызвать у вас различные проблемы. Если вы забыли свой Apple ID и беспокоитесь о том, как сбросить пароль Apple ID, мы поможем вам. В этом руководстве мы упомянули 5 способов сброса пароля Apple ID. Давайте углубимся в детали.
Без Apple ID вы не сможете открыть свои платежные данные и данные безопасности. Однако забывание Apple ID может вызвать у вас различные проблемы. Если вы забыли свой Apple ID и беспокоитесь о том, как сбросить пароль Apple ID, мы поможем вам. В этом руководстве мы упомянули 5 способов сброса пароля Apple ID. Давайте углубимся в детали.Часть 1. Изменение пароля в разделе «Пароль и настройки безопасности»
Первый способ сбросить пароль Apple ID — посетить «Настройки пароля и безопасности». Эта опция доступна на iPhone, iPad и Mac. Ниже мы упомянули, как сбросить пароль Apple ID на iPhone и Mac.
Способ 1. Как сбросить Apple ID на iPhone
Вы можете использовать свой iPhone для сброса пароля Apple ID. Давайте посмотрим, как вы можете это сделать.
- Перейдите в «Настройки» и щелкните свое имя.
- Оттуда вы будете перемещены на страницу Пароль и безопасность.
- Нажмите кнопку «Изменить пароль».
- Введите пароль, который вы использовали для разблокировки устройства.

- После этого добавьте новый пароль и снова нажмите кнопку «Изменить».
Наконец, вы сбросили свой пароль Apple ID и можете использовать те же учетные данные для входа на новые устройства.
Способ 2. Как изменить пароль Apple ID на Mac
Чтобы изменить пароль Apple ID на Mac, следуйте приведенным ниже инструкциям.
- Перейдите в меню Apple и нажмите «Системные настройки». Затем нажмите Apple ID.
- После этого нажмите «Пароль и безопасность». Вам будет предложено ввести пароль Apple ID, поэтому нажмите «Забыли Apple ID или пароль» и следуйте инструкциям на экране.
- На следующем шаге нажмите «Изменить пароль». Затем введите пароль, необходимый для разблокировки Mac.
Часть 2. Забыли пароль Apple ID Как его сбросить?
Вот некоторые другие способы сброса пароля Apple ID. Для этих методов вы можете попросить помощи у вашего друга или члена семьи. Давайте посмотрим, как вы можете сбросить пароль Apple ID с помощью приложения поддержки Apple, Find My iPhone и iforgot.
 apple.com.
apple.com.Способ 1. Загрузите приложение поддержки Apple
Как сбросить пароль Apple ID? Вы можете попросить помощи у члена семьи или друга, чтобы загрузить приложение поддержки Apple на свои устройства iPhone. После установки приложения вы можете выполнить следующие действия.
- Откройте приложение поддержки Apple и нажмите «Пароли и безопасность».
- Нажмите Сбросить пароль Apple ID.
- Нажмите «Начать», затем нажмите «Другой Apple ID».
- Введите свой Apple ID, для которого вы хотите сбросить пароль.
- Нажмите кнопку «Далее»; следуйте инструкциям на экране.
- Через несколько секунд ваш пароль будет изменен.
Способ 2. Используйте приложение «Найти iPhone»
Другой способ сбросить пароль Apple ID — использовать приложение «Найти iPhone». Для этого метода обязательно иметь iOS 9или 12 версия. Чтобы начать процесс, сначала загрузите приложение «Найти iPhone», а затем выполните следующие действия.

- Откройте приложение «Найти iPhone».
- Перейдите на экран входа и убедитесь, что поле вашего Apple ID пусто. Если вы видите какое-либо имя пользователя, сотрите его.
- Нажмите «Забыть Apple ID» или «Пароль».
- После этого следуйте инструкциям на экране, чтобы сбросить пароль Apple ID.
Способ 3. Перейдите на сайт iforgot.apple.com, чтобы изменить пароль
Вы можете посетить iforgot.apple.com, чтобы изменить пароль. Этот метод прост и быстро сбрасывает ваш пароль. Давайте посмотрим, как вы можете попробовать этот метод.
- Посетите iforgot.apple.com и введите свой Apple ID.
- На экране появится опция «Вы забыли свой Apple ID?», поэтому щелкните ее и сбросьте пароль. После этого нажмите кнопку «Продолжить».
- Вы можете ответить на контрольные вопросы или ввести ключ восстановления, чтобы сбросить пароль.
- На экране вы увидите инструкции по сбросу пароля.
Это возможные способы сброса пароля Apple ID.
 Если вам нужно сбросить Apple ID с помощью стороннего приложения, вы можете скачать UnlockGo. Ниже мы упомянули все возможные подробности об этом программном обеспечении.
Если вам нужно сбросить Apple ID с помощью стороннего приложения, вы можете скачать UnlockGo. Ниже мы упомянули все возможные подробности об этом программном обеспечении.Часть 3. Лучший способ сбросить Apple ID с помощью UnlockGo Apple ID
iToolab UnlockGo — Удаление Apple ID — одна из лучших программ разблокировки, которые вы можете использовать. Это приложение помогает разблокировать экранные пароли, блокировку активации, Apple ID и многое другое. Он имеет простой пользовательский интерфейс и работает как для Mac, так и для ПК. Если вы хотите сбросить пароль Apple ID, это приложение — идеальный выбор. Посмотрим, как это работает.
Шаг 1. Включите компьютер, запустите приложение iToolab UnlockGo и выберите опцию «Разблокировать Apple ID».
Шаг 2. Подключите устройство iOS к компьютеру.

 apple.com
apple.com apple.com. Убедитесь, что они слово в слово. Нажмите «Продолжить».
apple.com. Убедитесь, что они слово в слово. Нажмите «Продолжить».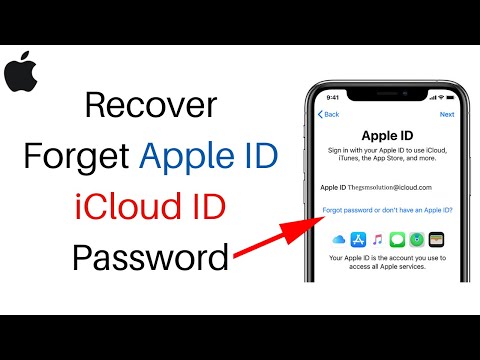 Или, если ваш Mac работает под управлением macOS 13 Ventura, используйте ключи доступа — безопасный метод входа, позволяющий авторизоваться с помощью Touch ID. С ключами доступа вам даже не нужно запоминать пароли!
Или, если ваш Mac работает под управлением macOS 13 Ventura, используйте ключи доступа — безопасный метод входа, позволяющий авторизоваться с помощью Touch ID. С ключами доступа вам даже не нужно запоминать пароли! Если вы потеряете ключ восстановления, вы просто не сможете сбросить свою учетную запись. Излишне говорить, что система не была слишком безопасной, и вскоре после этого Apple переключилась на текущую двухфакторную аутентификацию. Теперь, с iOS 16 и macOS 13, Apple идет еще дальше, предлагая вход без пароля, доступный с ключами доступа.
Если вы потеряете ключ восстановления, вы просто не сможете сбросить свою учетную запись. Излишне говорить, что система не была слишком безопасной, и вскоре после этого Apple переключилась на текущую двухфакторную аутентификацию. Теперь, с iOS 16 и macOS 13, Apple идет еще дальше, предлагая вход без пароля, доступный с ключами доступа.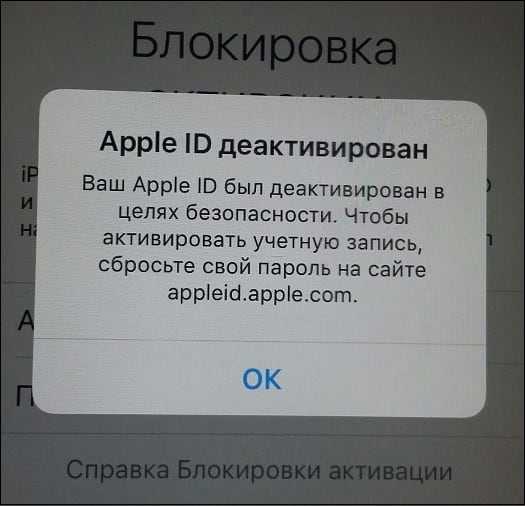 Вы также можете пройти через процесс забытого пароля Apple ID на своем iPhone, что также намного проще, чем через веб-сайт. Вот как:
Вы также можете пройти через процесс забытого пароля Apple ID на своем iPhone, что также намного проще, чем через веб-сайт. Вот как:  Он автоматически создает надежные и уникальные пароли (через плагин для браузера) и сохраняет их в безопасном хранилище с шифрованием PGP. Более того, Secrets также может хранить информацию о вашей кредитной карте и другие личные заметки, поэтому вы можете получить к ним доступ в любое время, не ставя под угрозу свою безопасность. Сегодня большинство экспертов по веб-безопасности сходятся во мнении, что использование менеджера паролей — самый безопасный способ навигации в Интернете.
Он автоматически создает надежные и уникальные пароли (через плагин для браузера) и сохраняет их в безопасном хранилище с шифрованием PGP. Более того, Secrets также может хранить информацию о вашей кредитной карте и другие личные заметки, поэтому вы можете получить к ним доступ в любое время, не ставя под угрозу свою безопасность. Сегодня большинство экспертов по веб-безопасности сходятся во мнении, что использование менеджера паролей — самый безопасный способ навигации в Интернете.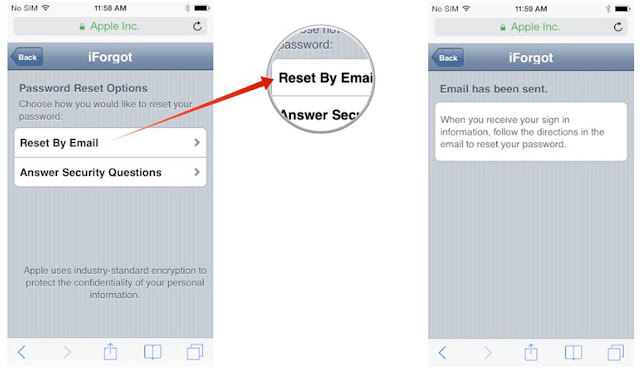 Но как вы управляете ими всеми?
Но как вы управляете ими всеми?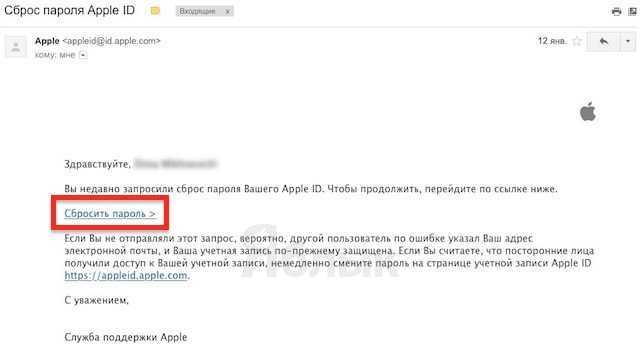
 Без Apple ID вы не сможете открыть свои платежные данные и данные безопасности. Однако забывание Apple ID может вызвать у вас различные проблемы. Если вы забыли свой Apple ID и беспокоитесь о том, как сбросить пароль Apple ID, мы поможем вам. В этом руководстве мы упомянули 5 способов сброса пароля Apple ID. Давайте углубимся в детали.
Без Apple ID вы не сможете открыть свои платежные данные и данные безопасности. Однако забывание Apple ID может вызвать у вас различные проблемы. Если вы забыли свой Apple ID и беспокоитесь о том, как сбросить пароль Apple ID, мы поможем вам. В этом руководстве мы упомянули 5 способов сброса пароля Apple ID. Давайте углубимся в детали.
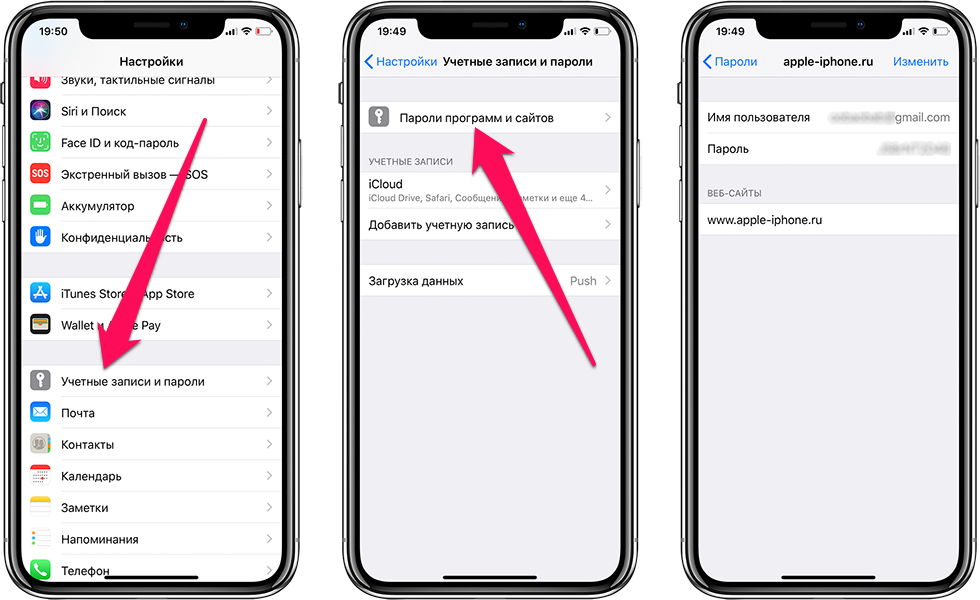 apple.com.
apple.com.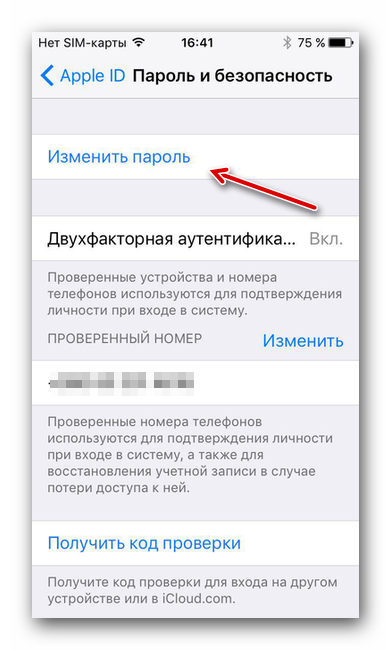
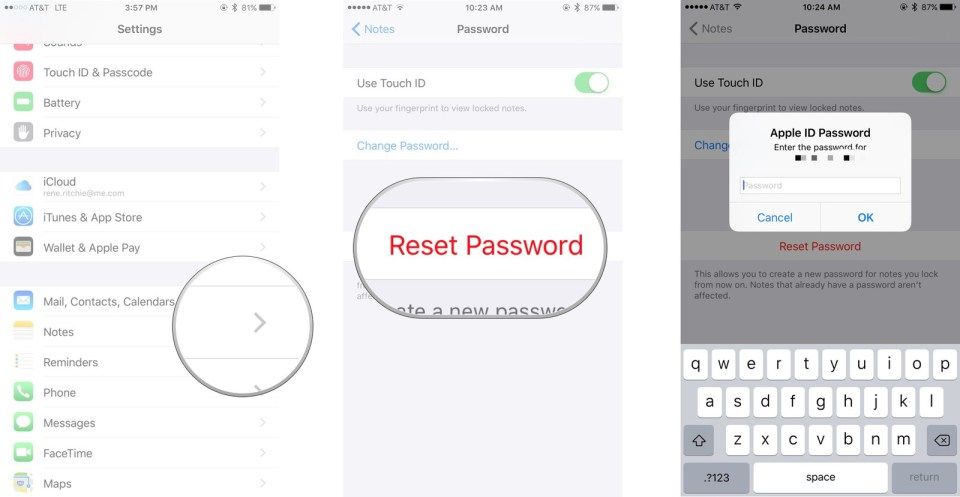 Если вам нужно сбросить Apple ID с помощью стороннего приложения, вы можете скачать UnlockGo. Ниже мы упомянули все возможные подробности об этом программном обеспечении.
Если вам нужно сбросить Apple ID с помощью стороннего приложения, вы можете скачать UnlockGo. Ниже мы упомянули все возможные подробности об этом программном обеспечении.