Содержание
Настройка iCloud для приложения «Книги» на всех устройствах
Поиск по этому руководству
Руководство пользователя iCloud
Добро пожаловать!
Введение в iCloud
Обзор приложений и функций, использующих iCloud
О хранилище iCloud
Как в iCloud поддерживается актуальность информации
Общий доступ и совместная работа с использованием iCloud
Обзор iCloud+
Возможности iCloud+ и функции «Частный узел iCloud»
Настройка функции «Частный узел iCloud»
Возможности iCloud+ и функции «Скрыть e-mail»
Настройка функции «Скрыть e-mail»
Возможности iCloud+ и функции «Защищенное видео HomeKit»
Настройка функции «Защищенное видео HomeKit»
Возможности iCloud+ и пользовательского домена электронной почты
Настройка пользовательского домена электронной почты
Apple ID и iCloud
Настройка iCloud на устройствах
Обзор настроек iCloud на сайте iCloud.
 com
comИзменение фотографии
Запрет на отображение имени пользователя в приложениях
Проверка плана iCloud
Проверка использования хранилища на сайте iCloud.com онлайн
Управление функциями iCloud
Управление подпиской на iCloud+
Проверка использования хранилища iCloud с любого устройства
Использование iCloud+ вместе с группой семейного доступа
Возможности приложения «Книги» при использовании iCloud
Настройка приложения «Книги»
Возможности приложения «Календарь» при использовании iCloud
Настройка приложения «Календарь»
Возможности приложения «Контакты» при использовании iCloud
Настройка приложения «Контакты»
Знакомство с приложением «Локатор»
Настройка приложения «Локатор»
Удаление устройств и вещей из приложения «Локатор»
Использование приложения «Локатор» на каждом устройстве
Возможности приложения Freeform при использовании iCloud
Настройка приложения Freeform
Возможности приложения «Дом» при использовании iCloud
Настройка приложения «Дом»
Что такое резервное копирование в iCloud?
Резервное копирование данных iPhone, iPad или iPod touch
Просмотр резервных копий и управление ими
Возможности iCloud Drive
Настройка iCloud Drive
Возможности приложения «Почта iCloud»
Создание основного адреса электронной почты @icloud.
 com
comНастройка
Возможности приложения Keynote при использовании iCloud
Настройка приложения Keynote
Возможности приложения «Сообщения» при использовании iCloud
Настройка приложения «Сообщения»
Возможности приложения «Заметки» при использовании iCloud
Настройка приложения «Заметки»
Возможности приложения Numbers при использовании iCloud
Настройка приложения Numbers
Возможности приложения Pages при использовании iCloud
Настройка приложения Pages
Возможности службы «Связка ключей iCloud» и паролей iCloud
Настройка служб «Связка ключей iCloud» и «Пароли iCloud».

Возможности приложения «Фото» при использовании iCloud
Настройка фотографий в iCloud
Настройка Общей медиатеки в iCloud
Настройка функции «Общие альбомы»
Возможности приложения «Напоминания» при использовании iCloud
Настройка приложения «Напоминания»
Возможности приложения Safari при использовании iCloud
Настройка Safari
Возможности приложений сторонних разработчиков при использовании iCloud
Настройка приложений сторонних разработчиков
Вход в систему и использование сайта iCloud.
 com
comНастройка домашней страницы
Использование приложения «Календарь» на сайте iCloud.com
Как создать и редактировать календарь
Настройка вида календаря
Изменение часового пояса
Удаление календаря
Создание и изменение события
Добавление, просмотр и удаление вложений
Приглашение пользователей принять участие в событии
Получение приглашений и ответ на них
Удаление и скрытие событий
Настройка уведомлений
Восстановление календарей и событий
Общий доступ к календарю
Закрытие общего доступа к календарю
Принятие приглашения присоединиться к общему календарю
Получение электронных сообщений при внесении изменений в общие календари
Обзор приложения «Контакты» на сайте iCloud.
 com
comПросмотр контактов
Создание или редактирование контактов
Создание групп контактов и управление ими
Поиск контактов
Удаление контактов
Восстановление контактов
Импорт или экспорт vCard
Если не удается создать, импортировать, отредактировать или удалить контакты
Добавление имеющегося домена
Приобретение домена
Добавление или удаление участников
Перенос адресов пользовательских доменов электронной почты
Разрешение на получение всех входящих сообщений
Импорт сообщений электронной почты
Создание и удаление адресов электронной почты
Прекращение использования домена
Обзор сервиса «Поиск устройств» на сайте iCloud.
 com
comВход в систему
Обнаружение устройства
Воспроизведение звукового сигнала на устройстве
Использование режима пропажи
Стирание данных устройства
Удаление устройства
Создание и редактирование адресов электронной почты
Прекращение использования или повторная активация адресов
Обзор iCloud Drive на сайте iCloud.com
Загрузка фотографий в iCloud и из iCloud
Систематизация файлов и папок
Переименование файлов и папок
Общий доступ к файлам и папкам
Добавление или удаление общих файлов и папок
Удаление общих файлов или папок
Отправка файлов по электронной почте
Удаление файлов
Восстановление удаленных файлов
Безвозвратное удаление файлов
Keynote
Обзор приложения «Почта» на сайте iCloud.
 com
comДобавление псевдонимов электронной почты и управление ими
Использование пользовательского домена электронной почты в приложении «Почта»
Выбор адреса электронной почты по умолчанию
Использование функции «Скрыть e-mail» в приложении «Почта»
Создание и отправка сообщений электронной почты
Ответ на сообщения и переадресация сообщений
Получение напоминания об ответе
Добавление вложения
Создание подписи к сообщениям
Сохранение и поиск адресов электронной почты
Настройка автоматического ответа
Чтение сообщений
Просмотр всех заголовков сообщений электронной почты
Загрузка вложений
Автоматическая переадресация сообщений
Управление спамом
Удаление сообщений
Систематизация сообщений по папкам
Поиск, фильтрация и маркировка сообщений флажками
Настройка правил фильтрации
Архивирование сообщений
Присвоение отправителю статуса VIP
Печать сообщений
Сочетания клавиш
Обзор приложения «Заметки» на сайте iCloud.
 com
comСоздание заметок
Добавление или редактирование списков
Добавление или редактирование таблиц
Организация заметок с помощью папок
Упорядочивайте заметки с помощью тегов
Просмотр заметок и заблокированных заметок
Просмотр или загрузка вложений
Удаление и восстановление заметок
Поиск заметок
Предоставление доступа к заметкам
Редактирование общих заметок
Удаление общих заметок
Numbers
Pages
Обзор приложения «Фото» на сайте iCloud.
 com
comПросмотр фото и видео
Использование Общей медиатеки в iCloud
Загрузка фотографий в iCloud и из iCloud
Добавление названий и подписей
Систематизация фотографий и видеозаписей
Добавление фото и видео в избранное
Удаление и восстановление фотографий и видеозаписей
Общий доступ к фото и видео
Обзор приложения «Напоминания» на сайте iCloud.com
Создание и удаление напоминаний
Добавление и удаление списков напоминаний
Перемещение напоминаний в другой список
Маркировка напоминаний в качестве завершенных или незавершенных
Поиск напоминаний
Восстановление напоминаний
Предоставление общего доступа к списку напоминаний
Ответ на приглашение присоединиться к общему списку напоминаний
Выход из общего списка напоминаний
Восстановление файлов и данных
Использование iCloud на компьютере с Windows
Дополнительная информация об использовании iCloud
Legal notices and acknowledgements
Copyright
iCloud можно использовать в приложении «Книги» на iPhone, iPad, iPod touch и компьютере Mac. Общая информация о возможностях iCloud приведена здесь: Синхронизируйте свою библиотеку Apple Books и настройки с iCloud.
Общая информация о возможностях iCloud приведена здесь: Синхронизируйте свою библиотеку Apple Books и настройки с iCloud.
Примечание. Убедитесь, что вы вошли в систему на всех устройствах с помощью одного Apple ID. Если на некоторых устройствах не выполнен вход с помощью Apple ID или отключено приложение Apple Books, то на этих устройствах нельзя будет получить доступ к контенту, хранящимуся в iCloud.
Настройка iCloud для приложения «Книги» на iPhone, iPad или iPod touch
На iPhone, iPad или iPod touch перейдите в раздел «Настройки» > [Ваше имя] > iCloud.
Убедитесь, что функции iCloud Drive включены. В противном случае выполните указанные ниже действия.
iOS 16, iPadOS 16 или ОС более новой версии: выберите iCloud Drive, затем нажмите «Синхронизировать [ваше устройство]».
iOS 15, iPadOS 15 или более ранней версии: включите приложение iCloud Drive.

Включите приложение «Книги». Если оно не отображается, сначала нажмите «Показать все».
Выберите «Настройки» > «Книги», затем включите функции «Читаю сейчас» и iCloud Drive.
Чтобы просмотреть книги и другую информацию, хранящуюся в iCloud, откройте приложение Apple Books. Чтобы просматривать приобретенные книги на iPhone, iPad или iPod touch, их нужно загрузить на эти устройства.
Подробнее об использовании приложения «Книги» на iPhone, iPad или iPod touch см. в следующих материалах.
Руководство пользователя iPhone: Чтение книг в приложении «Книги» на iPhone
Руководство пользователя iPhone: Чтение книг в приложении «Книги» на iPad
Руководство пользователя iPod touch (iOS 15 или более ранней версии): Чтение книг в приложении «Книги» на iPod touch
Настройка iCloud для приложения «Книги» на Mac
Выполните одно из приведенных далее действий на компьютере Mac.

macOS Ventura 13.3 или более поздней версии: перейдите в меню Apple > «Системные настройки», в верхней части боковой панели нажмите [ваше имя], справа выберите iCloud, нажмите iCloud Drive, а затем — «Синхронизировать этот компьютер Mac». Нажмите «Приложения, синхронизирующиеся в iCloud Drive», а затем выберите «Книги».
macOS Ventura версий 13–13.2: перейдите в меню Apple > «Системные настройки», в верхней части боковой панели нажмите [ваше имя], справа выберите iCloud, нажмите iCloud Drive, а затем — «Включить». Нажмите кнопку «Параметры», а затем выберите «Книги».
macOS 12 или более ранней версии: перейдите в меню Apple > «Системные настройки», выберите идентификатор Apple ID, нажмите iCloud, а затем выберите «Книги».
В приложении «Книги» выполните любое из приведенных далее действий.
macOS Ventura: выберите «Книги» > «Настройки», нажмите «Общие», затем выберите «Читаю сейчас» и «Коллекции, закладки и выделения».

macOS 12 или более старой версии: выберите «Книги» > «Настройки», нажмите «Общие», затем выберите «Читаю сейчас» и «Коллекции, закладки и выделения».
Чтобы просмотреть книги и другую информацию, хранящуюся в iCloud, откройте приложение «Книги». Чтобы просматривать приобретенные книги на Mac, их нужно загрузить на это устройство.
Более подробную информацию см. на странице Чтение книг в приложении «Книги» на Mac и Загрузка приобретенных и обновленных книг или аудиокниг в приложении «Книги» на Mac в руководстве пользователя Apple Books для компьютеров Mac.
Максимальное количество символов:
250
Не указывайте в комментарии личную информацию.
Максимальное количество символов: 250.
Благодарим вас за отзыв.
Настройка iCloud Drive на всех устройствах
Поиск по этому руководству
Руководство пользователя iCloud
Добро пожаловать!
Введение в iCloud
Обзор приложений и функций, использующих iCloud
О хранилище iCloud
Как в iCloud поддерживается актуальность информации
Общий доступ и совместная работа с использованием iCloud
Обзор iCloud+
Возможности iCloud+ и функции «Частный узел iCloud»
Настройка функции «Частный узел iCloud»
Возможности iCloud+ и функции «Скрыть e-mail»
Настройка функции «Скрыть e-mail»
Возможности iCloud+ и функции «Защищенное видео HomeKit»
Настройка функции «Защищенное видео HomeKit»
Возможности iCloud+ и пользовательского домена электронной почты
Настройка пользовательского домена электронной почты
Apple ID и iCloud
Настройка iCloud на устройствах
Обзор настроек iCloud на сайте iCloud.
 com
comИзменение фотографии
Запрет на отображение имени пользователя в приложениях
Проверка плана iCloud
Проверка использования хранилища на сайте iCloud.com онлайн
Управление функциями iCloud
Управление подпиской на iCloud+
Проверка использования хранилища iCloud с любого устройства
Использование iCloud+ вместе с группой семейного доступа
Возможности приложения «Книги» при использовании iCloud
Настройка приложения «Книги»
Возможности приложения «Календарь» при использовании iCloud
Настройка приложения «Календарь»
Возможности приложения «Контакты» при использовании iCloud
Настройка приложения «Контакты»
Знакомство с приложением «Локатор»
Настройка приложения «Локатор»
Удаление устройств и вещей из приложения «Локатор»
Использование приложения «Локатор» на каждом устройстве
Возможности приложения Freeform при использовании iCloud
Настройка приложения Freeform
Возможности приложения «Дом» при использовании iCloud
Настройка приложения «Дом»
Что такое резервное копирование в iCloud?
Резервное копирование данных iPhone, iPad или iPod touch
Просмотр резервных копий и управление ими
Возможности iCloud Drive
Настройка iCloud Drive
Возможности приложения «Почта iCloud»
Создание основного адреса электронной почты @icloud.
 com
comНастройка
Возможности приложения Keynote при использовании iCloud
Настройка приложения Keynote
Возможности приложения «Сообщения» при использовании iCloud
Настройка приложения «Сообщения»
Возможности приложения «Заметки» при использовании iCloud
Настройка приложения «Заметки»
Возможности приложения Numbers при использовании iCloud
Настройка приложения Numbers
Возможности приложения Pages при использовании iCloud
Настройка приложения Pages
Возможности службы «Связка ключей iCloud» и паролей iCloud
Настройка служб «Связка ключей iCloud» и «Пароли iCloud».

Возможности приложения «Фото» при использовании iCloud
Настройка фотографий в iCloud
Настройка Общей медиатеки в iCloud
Настройка функции «Общие альбомы»
Возможности приложения «Напоминания» при использовании iCloud
Настройка приложения «Напоминания»
Возможности приложения Safari при использовании iCloud
Настройка Safari
Возможности приложений сторонних разработчиков при использовании iCloud
Настройка приложений сторонних разработчиков
Вход в систему и использование сайта iCloud.
 com
comНастройка домашней страницы
Использование приложения «Календарь» на сайте iCloud.com
Как создать и редактировать календарь
Настройка вида календаря
Изменение часового пояса
Удаление календаря
Создание и изменение события
Добавление, просмотр и удаление вложений
Приглашение пользователей принять участие в событии
Получение приглашений и ответ на них
Удаление и скрытие событий
Настройка уведомлений
Восстановление календарей и событий
Общий доступ к календарю
Закрытие общего доступа к календарю
Принятие приглашения присоединиться к общему календарю
Получение электронных сообщений при внесении изменений в общие календари
Обзор приложения «Контакты» на сайте iCloud.
 com
comПросмотр контактов
Создание или редактирование контактов
Создание групп контактов и управление ими
Поиск контактов
Удаление контактов
Восстановление контактов
Импорт или экспорт vCard
Если не удается создать, импортировать, отредактировать или удалить контакты
Добавление имеющегося домена
Приобретение домена
Добавление или удаление участников
Перенос адресов пользовательских доменов электронной почты
Разрешение на получение всех входящих сообщений
Импорт сообщений электронной почты
Создание и удаление адресов электронной почты
Прекращение использования домена
Обзор сервиса «Поиск устройств» на сайте iCloud.
 com
comВход в систему
Обнаружение устройства
Воспроизведение звукового сигнала на устройстве
Использование режима пропажи
Стирание данных устройства
Удаление устройства
Создание и редактирование адресов электронной почты
Прекращение использования или повторная активация адресов
Обзор iCloud Drive на сайте iCloud.com
Загрузка фотографий в iCloud и из iCloud
Систематизация файлов и папок
Переименование файлов и папок
Общий доступ к файлам и папкам
Добавление или удаление общих файлов и папок
Удаление общих файлов или папок
Отправка файлов по электронной почте
Удаление файлов
Восстановление удаленных файлов
Безвозвратное удаление файлов
Keynote
Обзор приложения «Почта» на сайте iCloud.
 com
comДобавление псевдонимов электронной почты и управление ими
Использование пользовательского домена электронной почты в приложении «Почта»
Выбор адреса электронной почты по умолчанию
Использование функции «Скрыть e-mail» в приложении «Почта»
Создание и отправка сообщений электронной почты
Ответ на сообщения и переадресация сообщений
Получение напоминания об ответе
Добавление вложения
Создание подписи к сообщениям
Сохранение и поиск адресов электронной почты
Настройка автоматического ответа
Чтение сообщений
Просмотр всех заголовков сообщений электронной почты
Загрузка вложений
Автоматическая переадресация сообщений
Управление спамом
Удаление сообщений
Систематизация сообщений по папкам
Поиск, фильтрация и маркировка сообщений флажками
Настройка правил фильтрации
Архивирование сообщений
Присвоение отправителю статуса VIP
Печать сообщений
Сочетания клавиш
Обзор приложения «Заметки» на сайте iCloud.
 com
comСоздание заметок
Добавление или редактирование списков
Добавление или редактирование таблиц
Организация заметок с помощью папок
Упорядочивайте заметки с помощью тегов
Просмотр заметок и заблокированных заметок
Просмотр или загрузка вложений
Удаление и восстановление заметок
Поиск заметок
Предоставление доступа к заметкам
Редактирование общих заметок
Удаление общих заметок
Numbers
Pages
Обзор приложения «Фото» на сайте iCloud.
 com
comПросмотр фото и видео
Использование Общей медиатеки в iCloud
Загрузка фотографий в iCloud и из iCloud
Добавление названий и подписей
Систематизация фотографий и видеозаписей
Добавление фото и видео в избранное
Удаление и восстановление фотографий и видеозаписей
Общий доступ к фото и видео
Обзор приложения «Напоминания» на сайте iCloud.com
Создание и удаление напоминаний
Добавление и удаление списков напоминаний
Перемещение напоминаний в другой список
Маркировка напоминаний в качестве завершенных или незавершенных
Поиск напоминаний
Восстановление напоминаний
Предоставление общего доступа к списку напоминаний
Ответ на приглашение присоединиться к общему списку напоминаний
Выход из общего списка напоминаний
Восстановление файлов и данных
Использование iCloud на компьютере с Windows
Дополнительная информация об использовании iCloud
Legal notices and acknowledgements
Copyright
iCloud Drive можно использовать на iPhone, iPad, iPod touch, компьютере Mac, компьютере с Windows и на сайте iCloud.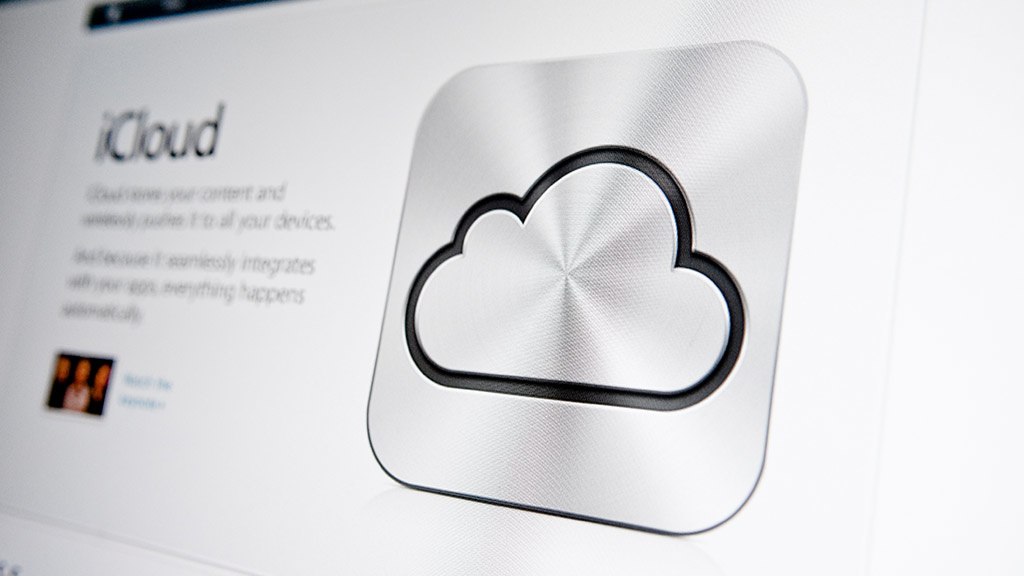 com. Общая информация о возможностях iCloud Drive приведена здесь: Поддержка актуальности файлов и общий доступ к ним с помощью iCloud Drive.
com. Общая информация о возможностях iCloud Drive приведена здесь: Поддержка актуальности файлов и общий доступ к ним с помощью iCloud Drive.
Примечание. Убедитесь, что вы вошли в систему на всех устройствах с помощью одного Apple ID. Если на некоторых устройствах не выполнен вход с помощью Apple ID или отключен сервис iCloud Drive, на этих устройствах нельзя будет получить доступ к файлам.
Настройка iCloud Drive на iPhone, iPad или iPod touch
На iPhone, iPad или iPod touch перейдите в раздел «Настройки» > [Ваше имя] > iCloud.
Выполните одно из действий, описанных ниже.
iOS 16, iPadOS 16 или ОС более новой версии: выберите iCloud Drive, затем нажмите «Синхронизировать [ваше устройство]».
iOS 15, iPadOS 15 или более ранней версии: включите приложение iCloud Drive.
Под заголовком iCloud Drive появляется список приложений. Включая приложение, вы разрешаете ему сохранять данные в iCloud.

Для просмотра файлов и папок iCloud Drive откройте приложение «Файлы» и перейдите к разделу iCloud Drive.
Дополнительную информацию об использовании iCloud Drive на iPhone, iPad или iPod touch см. в любой из следующих статей:
Руководство пользователя iPhone: Общий доступ к файлам и папкам в iCloud Drive на iPhone
Руководство пользователя iPad: Общий доступ к файлам и папкам в iCloud Drive на iPad
Руководство пользователя iPod touch (iOS 15 или более ранней версии): Общий доступ к файлам и папкам в iCloud Drive на iPod touch
Настройка iCloud Drive на Mac
Выполните одно из приведенных далее действий на компьютере Mac.
macOS Ventura 13.3 или более поздней версии: перейдите в меню Apple > «Системные настройки», в верхней части боковой панели нажмите [ваше имя], справа выберите iCloud, нажмите iCloud Drive, а затем — «Синхронизировать этот компьютер Mac».

macOS Ventura версий 13–13.2: перейдите в меню Apple > «Системные настройки», в верхней части боковой панели нажмите [ваше имя], справа выберите iCloud, нажмите iCloud Drive, выберите «Включить», а затем — «Параметры».
macOS 12 или более ранней версии: перейдите в меню Apple > «Системные настройки», выберите идентификатор Apple ID, нажмите iCloud, выберите iCloud Drive, а затем — «Параметры».
Выберите или включите любой из приведенных ниже параметров.
Рабочий стол и папка «Документы»: этот вариант позволяет получить доступ к файлам на рабочем столе и в папке «Документы» с помощью любого устройства, на котором включена функция iCloud Drive. См. статью Службы поддержки Apple Добавление файлов с рабочего стола и из папки «Документы» в iCloud Drive.
Приложение: этот вариант позволяет сохранять данные приложения в iCloud. (Если приложения не отображаются, нажмите «Приложения, синхронизирующиеся в iCloud Drive.
 )
)
Чтобы просмотреть файлы и папки в iCloud Drive, откройте приложение Finder, а затем нажмите iCloud Drive на боковой панели.
Подробную информацию об использовании iCloud Drive на компьютере Mac см. в разделе Работа с папками и файлами в iCloud Drive Руководства пользователя macOS.
Настройка iCloud Drive на компьютере с Windows
Загрузите приложение «iCloud для Windows», если у вас его еще нет. См. статью Службы поддержки Apple Загрузка приложения «iCloud для Windows».
На компьютере с Windows откройте приложение «iCloud для Windows».
Выберите iCloud Drive, затем нажмите «Применить».
Чтобы просмотреть файлы и папки в iCloud Drive, откройте приложение «Проводник», а затем нажмите iCloud Drive на панели навигации.
Подробную информацию об использовании iCloud Drive на компьютере с Windows см. в разделах Просмотр, добавление или удаление файлов iCloud Drive в iCloud для Windows и Общий доступ к файлам и папкам iCloud Drive в iCloud для Windows Руководства пользователя iCloud для Windows.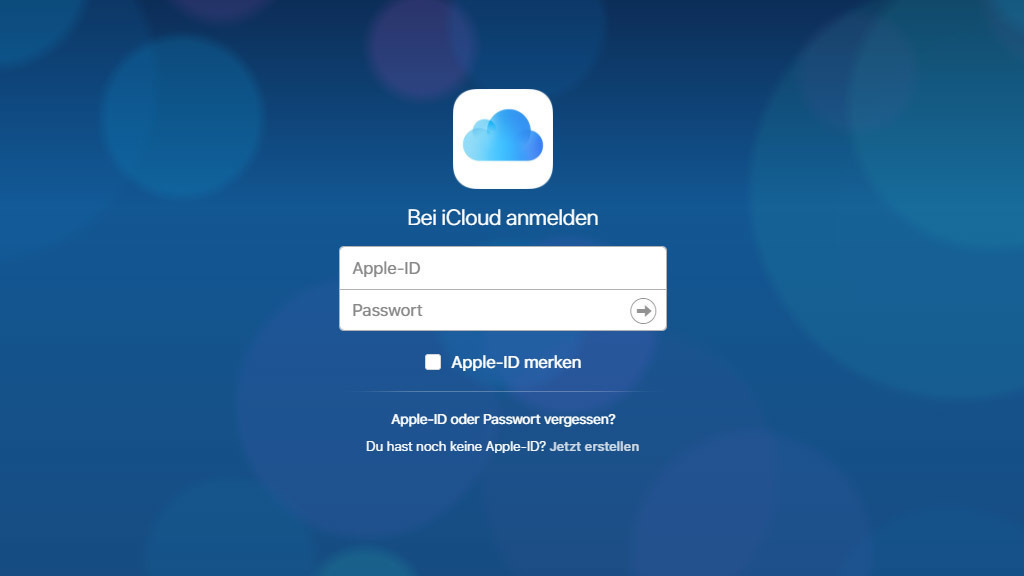
Вы также можете настроить и использовать с iCloud приложения Pages, Numbers и Keynote.
См. такжеСтатья Службы поддержки Apple «Системные требования для iCloud»
Максимальное количество символов:
250
Не указывайте в комментарии личную информацию.
Максимальное количество символов: 250.
Благодарим вас за отзыв.
Apple заявляет, что условия iCloud могут быть приняты в Интернете после вирусного твита [обновлено]
Apple сообщает, что клиенты, у которых нет iPhone с iOS 16 или более поздней версии или iPad с iPadOS 16 или более поздней версии, могут принять новые условия на веб-сайте iCloud.com. В документе поддержки изложены шаги, которые необходимо предпринять:
1. Перейдите на сайт iCloud.
com и войдите в систему, используя свой Apple ID.
2. При необходимости следуйте инструкциям, чтобы просмотреть и обновить настройки своей учетной записи.
3. Ознакомьтесь с Условиями использования iCloud и примите их.
В прошлом месяце сотрудник Google Крис Кох заявил, что не может принять новые условия iCloud для своего Apple TV, поскольку у него нет iPhone, iPad или любого другого устройства Apple. Он отметил, что в то время пытался войти в iCloud.com, но сказал, что ему не предлагалось принять какие-либо новые условия на веб-сайте.
У меня есть Apple TV.
У меня нет ни одного другого устройства Apple. Не один.
Каждый раз, когда я запускаю Apple TV, я получаю это приглашение. @ Apple, что ты хочешь, чтобы я сделал с этим? pic.twitter.com/CsNaTNNIHp
— Крис @c@pub.waffle.tech (@hugelgupf) 16 января 2023 г.
Хотя это простой обходной путь, Apple, очевидно, сочла, что эту проблему стоит решить в документе поддержки после того, как твит Коха набрал почти миллион просмотров. В последующем твите Кох сказал, что выход из своей учетной записи Apple ID в разделе «Настройки» → «Пользователи и учетные записи» → [Имя] → iCloud, а затем повторный вход привел к тому, что ему было предложено принять новые условия iCloud непосредственно на его Apple. Телевизор без необходимости в другом устройстве.
В последующем твите Кох сказал, что выход из своей учетной записи Apple ID в разделе «Настройки» → «Пользователи и учетные записи» → [Имя] → iCloud, а затем повторный вход привел к тому, что ему было предложено принять новые условия iCloud непосредственно на его Apple. Телевизор без необходимости в другом устройстве.
Обновление от 10 февраля : Apple удалила документ поддержки по неизвестным причинам.
Обзор по теме: Apple TV
Руководство покупателя: Apple TV (Купить сейчас)
Связанные форумы: Apple TV и домашний кинотеатр, Apple Music, Apple Pay/Card, iCloud, Fitness+
Apple выпускает iOS 16.4 с новыми эмодзи, Веб-пуш-уведомления Safari, изменения бета-версии, изоляция голоса для вызовов и многое другое
Понедельник, 27 марта 2023 г., 10:03 по тихоокеанскому времени, Джули Кловер
Сегодня компания Apple выпустила iOS 16.4, четвертое крупное обновление операционной системы iOS 16, которое изначально было выпущено вышел в сентябре прошлого года.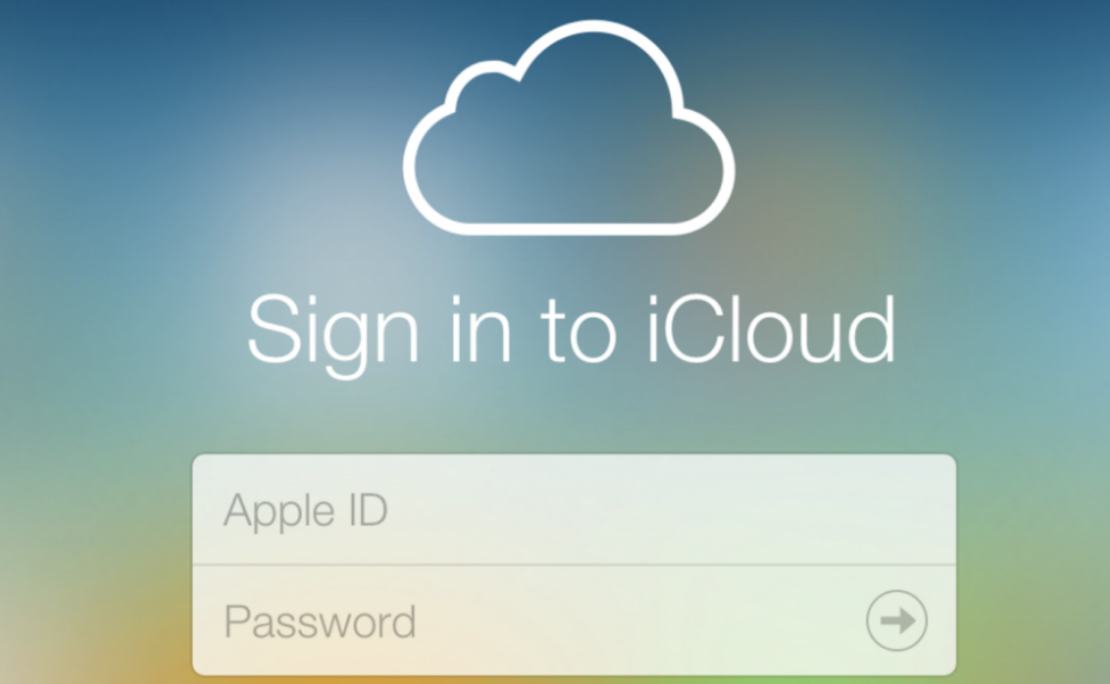 iOS 16.4 выходит через два месяца после запуска iOS 16.3, обновления, которое добавило ключи безопасности для Apple ID.
iOS 16.4 выходит через два месяца после запуска iOS 16.3, обновления, которое добавило ключи безопасности для Apple ID.
iOS 16.4 и iPadOS 16.4 можно загрузить на подходящие iPhone и iPad по беспроводной сети, выбрав «Настройки» > «Основные» > «Обновление ПО». Это может занять несколько минут…
iOS 16.4 добавит эти 8 новых функций на ваш iPhone
воскресенье, 26 марта 2023 г., 8:06 утра по тихоокеанскому времени, Джо Россиньол как на этой неделе. Обновление программного обеспечения включает несколько новых функций и изменений для iPhone 8 и новее. Чтобы установить обновление iOS, откройте приложение «Настройки» на iPhone, нажмите «Основные» → «Обновление ПО» и следуйте инструкциям на экране.
Ниже мы кратко описали восемь новых функций и…
Некоторые сотрудники Apple серьезно обеспокоены гарнитурой смешанной реальности по мере приближения анонса гарнитура реальности, сообщает The New York Times.
Концепция гарнитуры Apple от Дэвида Льюиса и Маркуса Кейна Первоначальный энтузиазм по поводу устройства в компании, по-видимому, перерос в скептицизм, по словам восьми нынешних и бывших сотрудников Apple, говорящих с The New York Times.
 Изменение тона…
Изменение тона…
Гурман: iOS 17 предоставит несколько «наиболее востребованных функций»
воскресенье, 26 марта 2023 г., 6:05 утра по тихоокеанскому времени, Хартли Чарлтон что обновление может быть более значительным, чем предполагалось ранее, сообщает Марк Гурман из Bloomberg.
В январе Гурман сказал, что iOS 17 может быть менее значительным обновлением, чем обновления iPhone в предыдущие годы, из-за того, что компания уделяет большое внимание своей долгожданной смешанной реальности…
Apple выпускает tvOS 16.4 для Apple TV 4K и Apple TV HD
Понедельник, 27 марта 2023 г., 10:00 по тихоокеанскому времени, Джули Кловер вышел в сентябре прошлого года. Доступная для Apple TV 4K и Apple TV HD, tvOS 16.4 выходит через два месяца после выпуска tvOS 16.3.
Обновление tvOS 16.4 можно загрузить по беспроводной сети через приложение «Настройки» на Apple TV, выбрав Система > Обновление ПО….
Apple, как сообщается, продемонстрировала гарнитуру смешанной реальности руководителям в Театре Стива Джобса на прошлой неделе Театр Стива Джобса на прошлой неделе, по словам Марка Гурмана из Bloomberg.

В последнем выпуске своего информационного бюллетеня «Power On» Гурман объяснил, что «знаменательное собрание» является «ключевой вехой» перед публичным анонсом гарнитуры, запланированным на июнь. Мероприятие было призвано сплотить лучших членов Apple из…
Apple объясняет, почему она запустила приложение для iPhone, посвященное классической музыке
Понедельник, 27 марта 2023 г., 20:54 PDT, Джо Россиньол классическая музыка.
Короче говоря, Apple говорит, что приложение было разработано для поддержки сложных метаданных классической музыки: «Классическая музыка отличается. У него более длинные и подробные названия, несколько исполнителей для каждой работы и сотни записей известных произведений. Apple Music…
Энергосберегающий чип iPhone 15 Pro, позволяющий твердотельным кнопкам работать, когда устройство выключено или разряжена батарея использовать новый микропроцессор со сверхнизким энергопотреблением, позволяющий некоторым функциям, таким как новые емкостные твердотельные кнопки, оставаться функциональными, даже когда телефон выключен или батарея разряжена, согласно источнику, который поделился подробностями на форумах MacRumors.
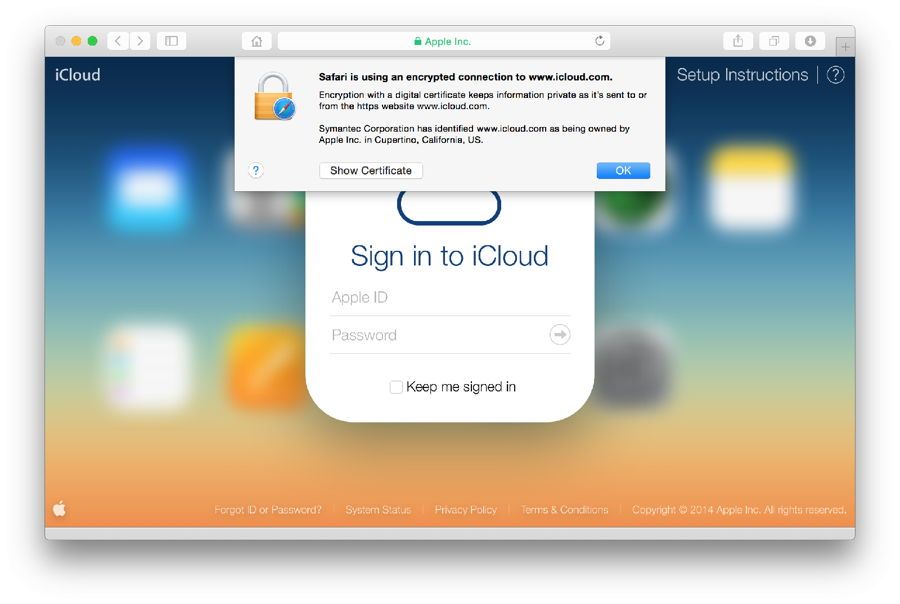
Рендеринг новых твердотельных кнопок на моделях iPhone 15 Pro на основе САПР Источником этого слуха является …
Как синхронизировать сообщения на всех ваших устройствах Apple
Автор
Мэгги Тиллман
Обновлено
Узнайте, как обновлять iMessages на всех устройствах Apple с помощью iCloud для сообщений.
Карманный ворс
Быстрые ссылки
- Что такое функция Apple iCloud для сообщений?
- Как iCloud for Messages синхронизирует ваши чаты на устройствах Apple?
- Как включить iCloud для сообщений
- Как отключить iCloud для сообщений
- Хотите узнать больше об iMessages?
Итак, у вас есть устройства Apple, и вы хотите синхронизировать все свои iMessages на каждом устройстве. Что ж, функция Apple «iCloud для сообщений» — это решение для вас. В этом руководстве вы узнаете, как работает iCloud для сообщений и как включить его на iPhone, iPad и Mac.
Читайте: как редактировать и отменять сообщения iMessage на iPhone и iPad
Что такое функция Apple iCloud для сообщений?
iCloud for Messages — это функция, которая синхронизирует iMessages на всех ваших устройствах Apple.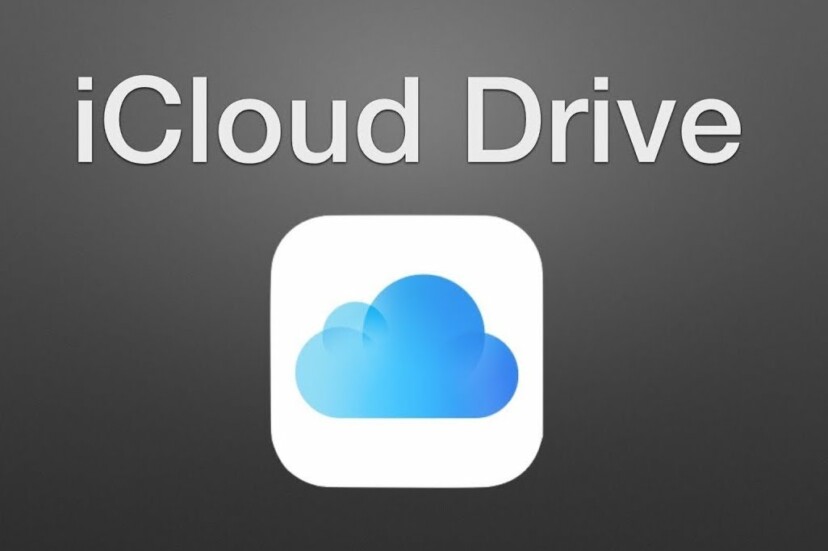 iMessages — это сообщения (тексты, фотографии или видео), которые вы отправляете другому пользователю iPhone, iPad или Mac по сети Wi-Fi или сотовой сети передачи данных. Когда iCloud для сообщений включен, вся ваша история чата Apple Messages остается актуальной на любом устройстве, на котором выполнен вход в ваш Apple ID. Это также означает, что ваш текст, фотографии, видео и вложения будут занимать хранилище iCloud, и если вы удалите сообщение на одном устройстве Apple, оно исчезнет со всех ваших устройств.
iMessages — это сообщения (тексты, фотографии или видео), которые вы отправляете другому пользователю iPhone, iPad или Mac по сети Wi-Fi или сотовой сети передачи данных. Когда iCloud для сообщений включен, вся ваша история чата Apple Messages остается актуальной на любом устройстве, на котором выполнен вход в ваш Apple ID. Это также означает, что ваш текст, фотографии, видео и вложения будут занимать хранилище iCloud, и если вы удалите сообщение на одном устройстве Apple, оно исчезнет со всех ваших устройств.
Как iCloud for Messages синхронизирует ваши чаты на устройствах Apple?
С iCloud для сообщений ваши iMessages хранятся в облаке, а не локально на вашем устройстве Apple. По сути, это изменение позволяет вам беспрепятственно синхронизировать сообщения на всех ваших устройствах в режиме реального времени. Вы можете зайти в беседу Apple Messages и просмотреть самые свежие сообщения независимо от того, какое устройство вы используете — будь то iPhone, iPad или Mac.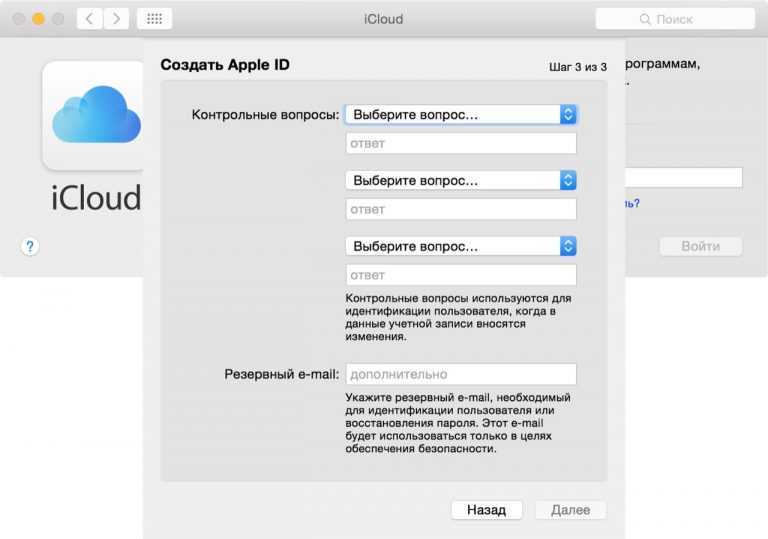 Но вам нужно включить эту функцию и войти в свой Apple ID, чтобы все ваши iMessages отображались на устройстве Apple, и чтобы вы везде получали одинаковое представление.
Но вам нужно включить эту функцию и войти в свой Apple ID, чтобы все ваши iMessages отображались на устройстве Apple, и чтобы вы везде получали одинаковое представление.
Pocket-lint
Как включить iCloud для Сообщений
Чтобы включить Сообщения в iCloud, убедитесь, что вы настроили iCloud и вошли в систему с одним и тем же Apple ID на всех своих устройствах. Вам также необходимо использовать двухфакторную аутентификацию с вашим Apple ID и включить связку ключей iCloud.
- Для пользователей iPhone и iPad: Перейдите в «Настройки», коснитесь [ваше имя] вверху, коснитесь iCloud, найдите «Сообщения» и включите «Сообщения».
- Для пользователей Mac: Откройте «Сообщения» на своем Mac, выберите меню «Сообщения» в верхнем левом углу, нажмите «Настройки» в меню, нажмите «iMessage» и установите флажок «Включить iCloud для сообщений».
Если эта функция включена, вы больше никогда не пропустите ни одного сообщения, и все ваши разговоры будут актуальными.
Как отключить iCloud для сообщений
Чтобы отключить iCloud для сообщений, вы в основном повторяете те же шаги, что и выше, но вы отключаете функцию, а не включаете ее.
- Для пользователей iPhone и iPad: Перейдите в «Настройки», коснитесь [ваше имя] вверху, коснитесь iCloud, найдите «Сообщения» и отключите «Сообщения».
- Для пользователей Mac: Откройте «Сообщения» на своем Mac, выберите меню «Сообщения» в верхнем левом углу, нажмите «Настройки» в меню, нажмите «iMessage» и снимите флажок «Включить iCloud для сообщений».
Если вы решите отключить iCloud для сообщений на iPhone, iPad или iPod touch, история ваших сообщений будет включена в отдельную резервную копию iCloud. Вы можете отключить iCloud для сообщений только для одного устройства или для всех ваших устройств.
Нужна дополнительная помощь? См. страницу поддержки Apple iCloud для сообщений.
Хотите узнать больше об iMessages?
Ознакомьтесь с руководством Pocket-lint: советы и рекомендации по Apple iMessage.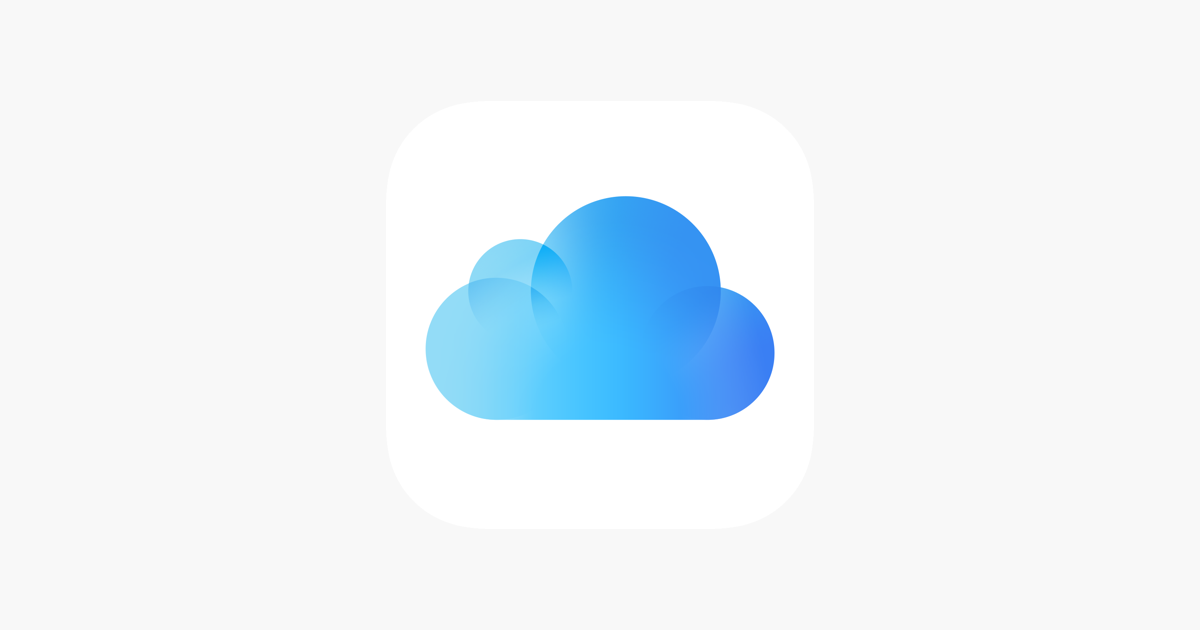
 com
com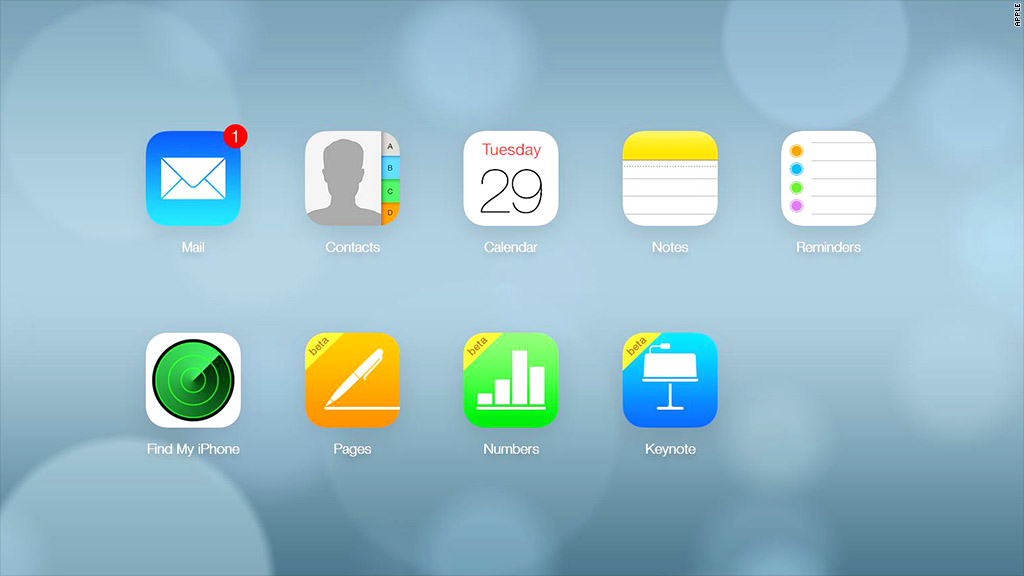 com
com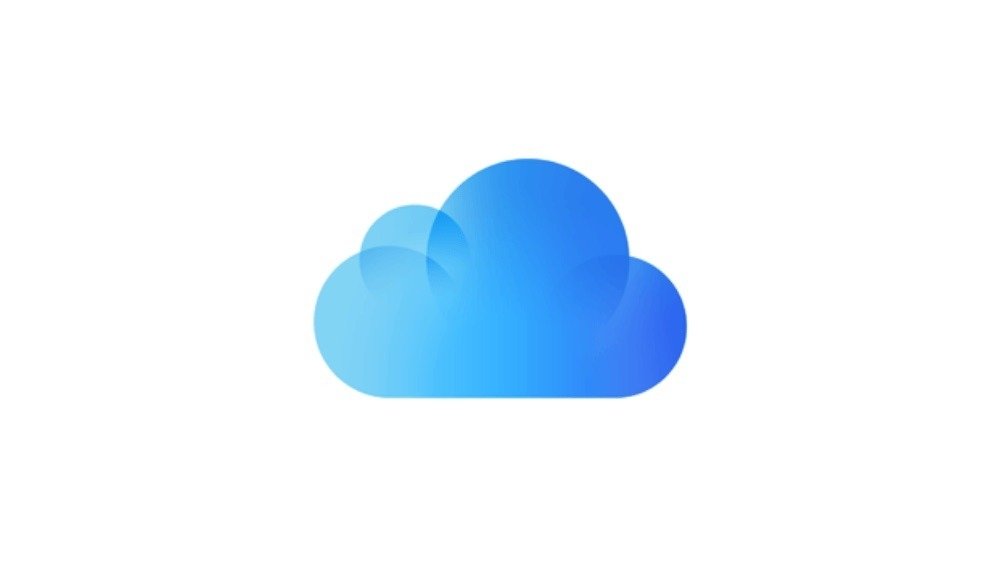
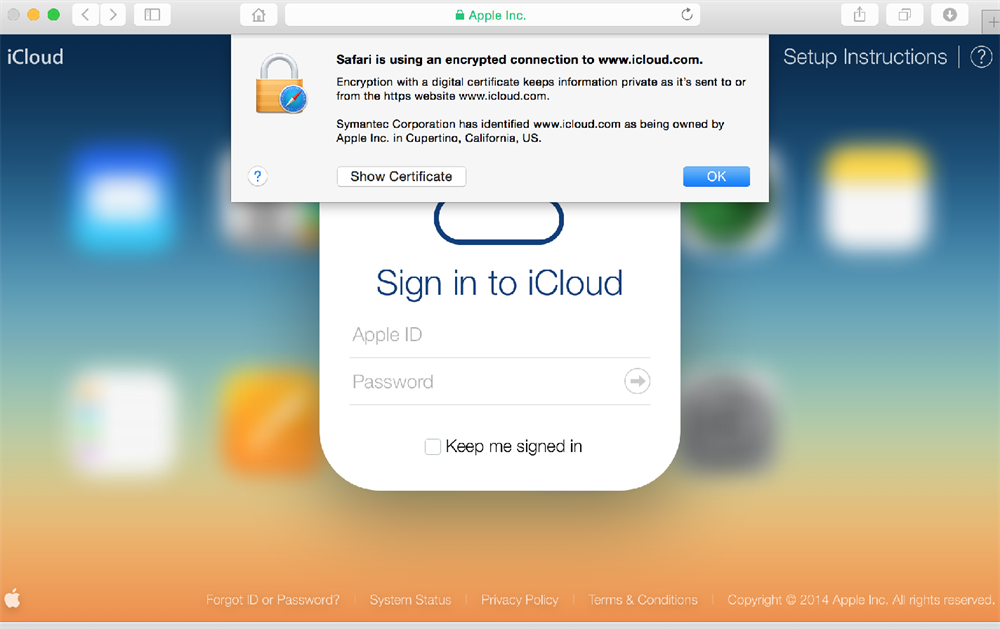 com
com com
com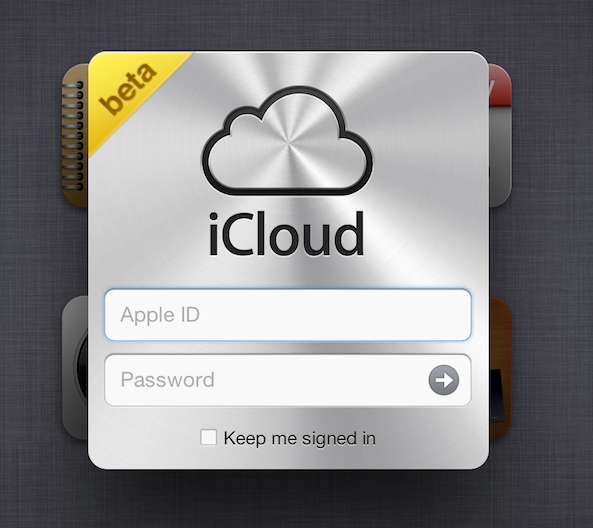 com
com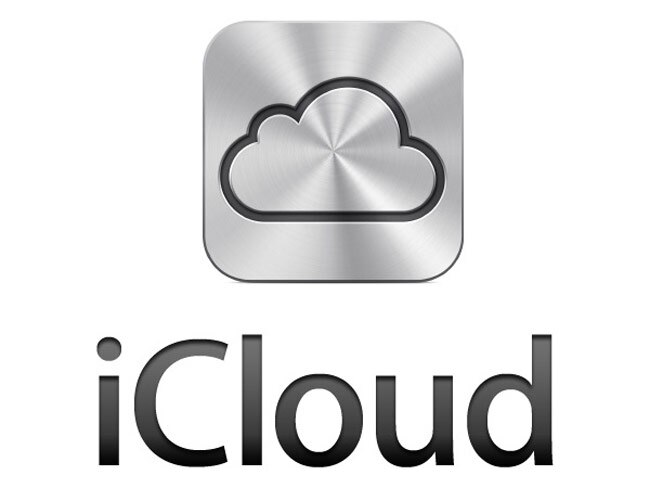 com
com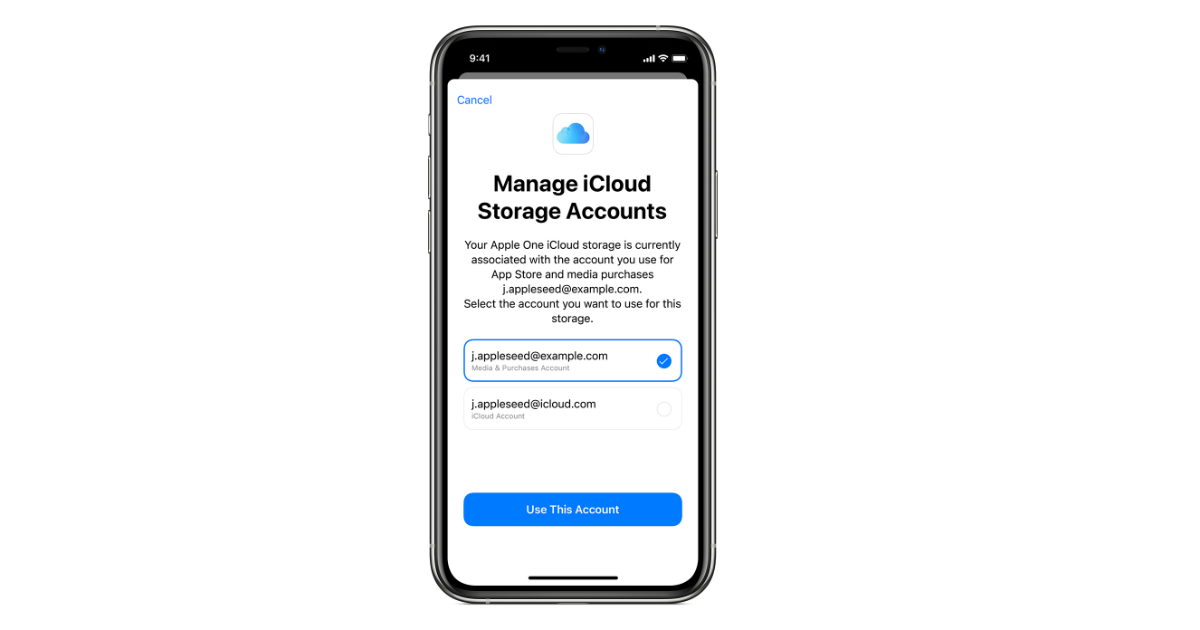 com
com com
com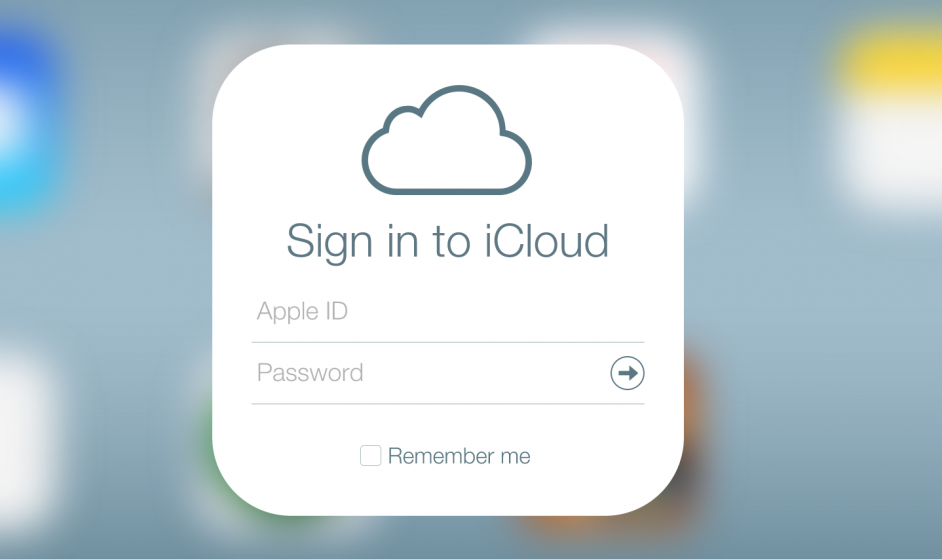
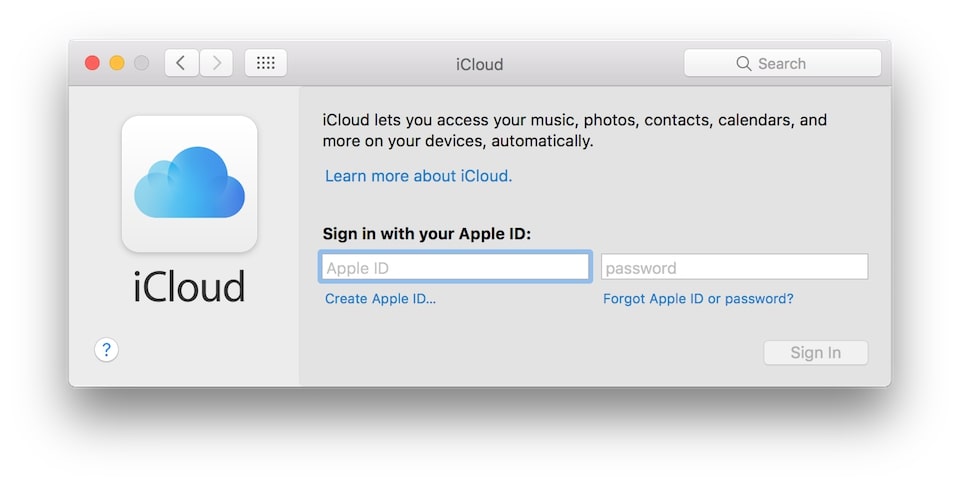
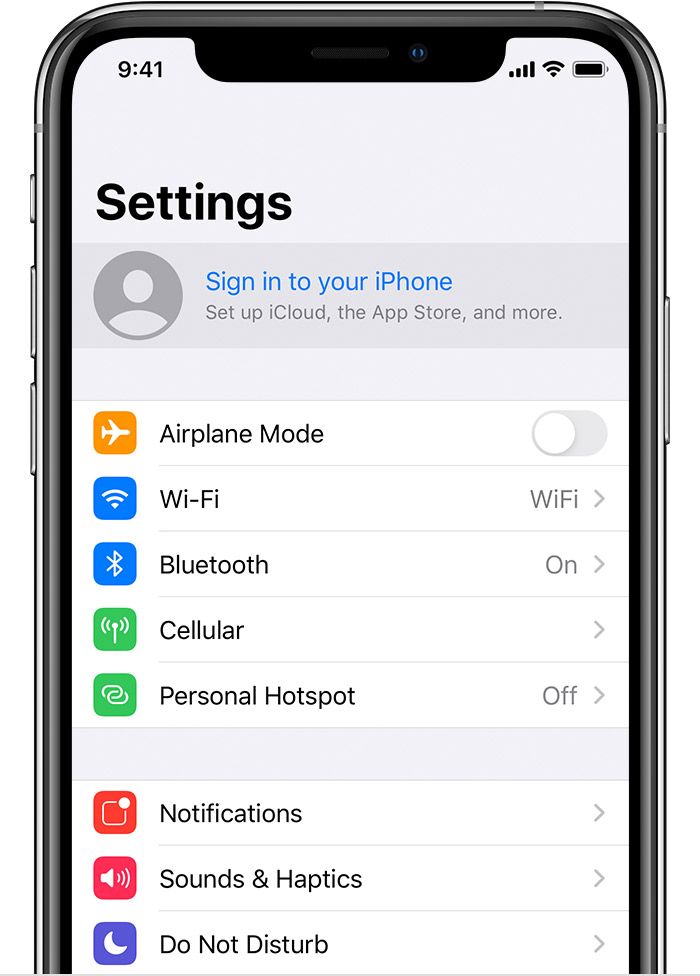
 com
com com
com
 com
com com
com com
com com
com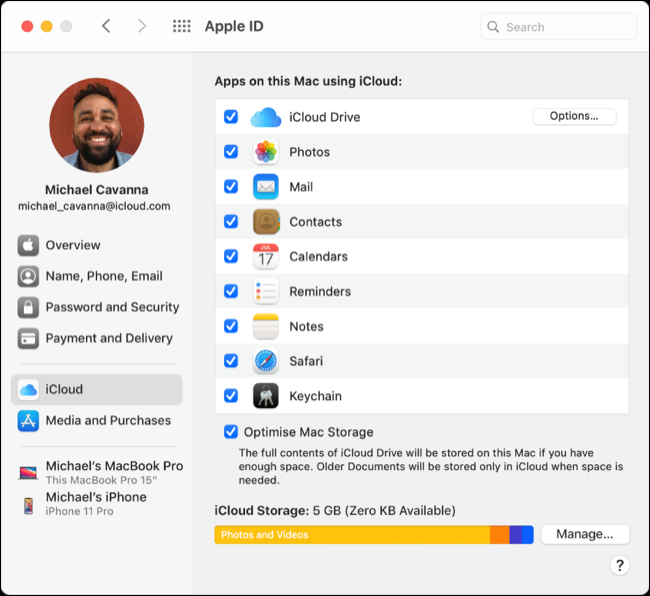 com
com com
com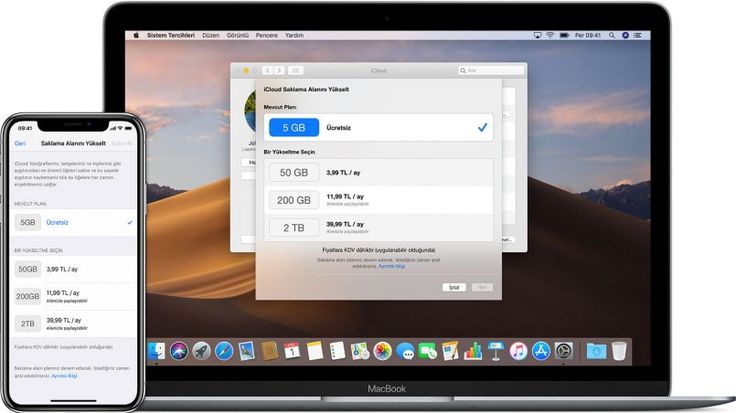
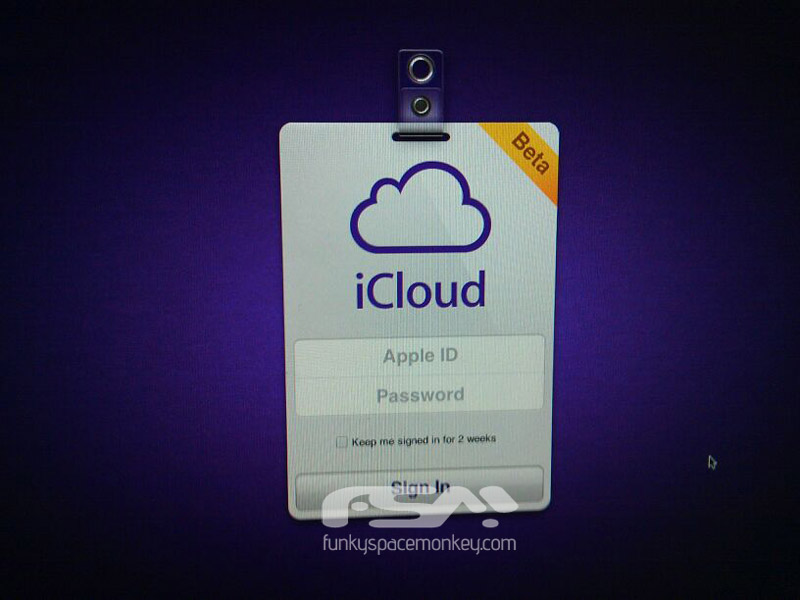
 )
)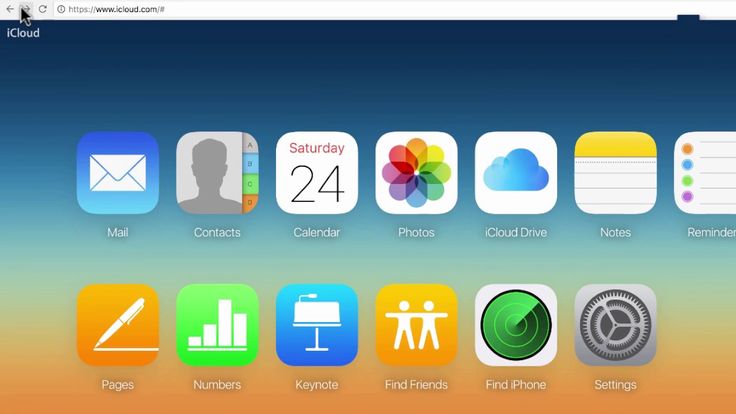 com и войдите в систему, используя свой Apple ID.
com и войдите в систему, используя свой Apple ID.