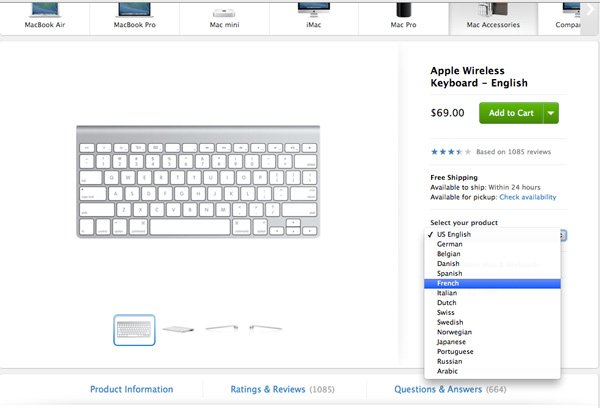Содержание
Краткое знакомство: iMac — Служба поддержки Apple (RU)
Поиск по этому руководству
Новый 24-дюймовый iMac обеспечивает гибкость настройки, он стал еще более производительным и стал поддерживать еще больше возможностей. В него встроены следующие функции.
Разъемы Thunderbolt / USB 4. Thunderbolt обеспечивает передачу данных со скоростью до 40 Гбит/с и зарядку устройств, таких как мышь с аккумулятором и клавиатура с аккумулятором или iPhone. Подключение устройств Thunderbolt и одного внешнего дисплея (например, дисплея Apple Pro Display XDR 6K). Эти разъемы также поддерживают подключение устройств Thunderbolt 3, DisplayPort 1.4, а также USB 3.2 и более ранних версий.
Разъемы USB 3 (только модель с четырьмя разъемами). Передача данных со скоростью до 10 Гбит/с и зарядка устройств, таких как мышь с аккумулятором и клавиатура с аккумулятором или iPhone.
 Подключение внешних устройств хранения USB 3 (USB-C), а также веб-камер, аудиоустройств и других устройств или использование адаптера для устройств USB с другими типами разъемов.
Подключение внешних устройств хранения USB 3 (USB-C), а также веб-камер, аудиоустройств и других устройств или использование адаптера для устройств USB с другими типами разъемов.
Разъем питания. Проденьте шнур питания в отверстие на подставке, подключите его к разъему питания на задней панели iMac. Подключите отдельный шнур питания к адаптеру питания, а затем подключите его к электрической розетке.
Кнопка питания. Нажмите, чтобы включить iMac. (Чтобы выключить iMac, выберите меню «Apple» > «Выключить». Чтобы перевести компьютер в режим сна, выберите меню «Apple» > «Режим сна».)
Gigabit Ethernet (RJ-45). В адаптер питания, входящий в комплект поставки 24-дюймового iMac с четырьмя портами, встроен порт Ethernet. В стандартной конфигурации 24-дюймовый iMac с двумя портами поставляется с адаптером питания без встроенного порта Ethernet, однако при покупке можно выбрать адаптер с поддержкой Ethernet. Для использования Ethernet подключите маршрутизатор или модем к разъему Gigabit Ethernet адаптера питания.

Аудиоразъем для наушников 3,5 мм. Подключение стереонаушников или внешних динамиков.
Дисплей. Дисплей Retina 4.5K оснащен технологией True Tone. Технология True Tone автоматически адаптирует цвет дисплея к условиям внешней освещенности, чтобы контент отображался более естественно. True Tone можно включить или выключить в разделе «Дисплеи» Системных настроек.
Камера FaceTime HD с разрешением 1800p с процессором M1 для обработки сигнала изображения. Камера обеспечивает превосходное изображение при любом освещении, включая условия слабой освещенности. Когда горит зеленый индикатор рядом с камерой, это означает, что камера включена и можно общаться по видеосвязи FaceTime, записывать видео и делать снимки. См. разделы FaceTime и Использование встроенной камеры на Mac в Руководстве пользователя macOS.
Микрофоны. Три микрофона обеспечивают звук студийного качества при проведении видеоконференций и совершении телефонных вызовов, а также высококачественную запись голоса для подкастов и голосовых заметок.

Динамики. Инновационная шестиканальная аудиосистема состоит из двух пар двунаправленных низкочастотных динамиков и двух высокочастотных динамиков с улучшенными характеристиками. Наслаждайтесь насыщенным и высококачественным звуком, включая пространственное звучание в видео с технологией Dolby Atmos.
Максимальное количество символов:
250
Не указывайте в комментарии личную информацию.
Максимальное количество символов: 250.
Благодарим вас за отзыв.
Как настроить автоматическое включение и отключение Mac
Каждый пользователь, кто давно работает с macOS, знает, что много разных действий на компьютерах Apple можно автоматизировать. Например, сразу после включения компьютера открывать нужные программы. Но, как оказалось, не все знают, что и сам Мак можно не только включать, но и выключать строго по расписанию. Эта функция наиболее актуальна для владельцев стационарных компьютеров. Но даже те, кто пользуются ноутбуками, смогут найти ей применение. Ведь очень часто дома лэптоп просто подключен к внешнему монитору и выступает в роли системного блока.
Но даже те, кто пользуются ноутбуками, смогут найти ей применение. Ведь очень часто дома лэптоп просто подключен к внешнему монитору и выступает в роли системного блока.
Процесс запуска компьютера можно ускорить благодаря расписанию.
❗️ПОДПИСЫВАЙСЯ НА НАШ КАНАЛ В ДЗЕНЕ И ЧИТАЙ КРУТЫЕ СТАТЬИ БЕСПЛАТНО
Так как в разных версиях операционной системы Apple расположение элементов в настройках отличается, то и настраивать расписание необходимо в немного по разному. Разбираемся, как включать и отключать Мак по расписанию и зачем это нужно делать.
Автоматическое выключение Mac
У многих сейчас наверняка возник вопрос: для чего запускать компьютер по расписанию? Все достаточно просто. Если вы работаете с программами, которым необходимо время для загрузки, то автоматическое включение вместе с автозапуском приложений можгут очень сильно сэкономить вам время. Только представьте: вы проснулись, и пока завтракаете и собираетесь с мыслями, ваш компьютер уже готов к работе. Очень удобно.
Очень удобно.
И это только один кейс. Или уходя с работы, вам больше не надо думать о том, выключили ли вы компьютер или нет. Система будет все делать автоматически, строго в заданное время. Как я уже говорил выше, в зависимости от версии операционной системы отличается и расположение элементов. Узнать версию macOS можно следующим образом:
Версия macOS будет видна сразу же после открытия этого раздела.
- Нажмите на логотип Apple в верхнем левом углу экрана.
- Выберите “Об этом Mac”.
- На вкладке “Обзор” будет указана версия.
❗️ПОДПИСЫВАЙСЯ НА ТЕЛЕГРАМ-КАНАЛ СУНДУК АЛИБАБЫ. ТАМ КАЖДЫЙ ДЕНЬ ВЫХОДЯТ ПОДБОРКИ САМЫХ ЛУЧШИХ ТОВАРОВ С АЛИЭКСПРЕСС
После того как вы определили, какая операционка установлена на ваш Мак, можете приступать к настройке расписания. Для владельцев компьютеров и ноутбуков, которые работают на macOS Big Sur, Monterey и Ventura, необходимо сделать следующее:
❗️ПОДПИШИСЬ НА НАШ ЧАТИК В ТЕЛЕГРАМЕ.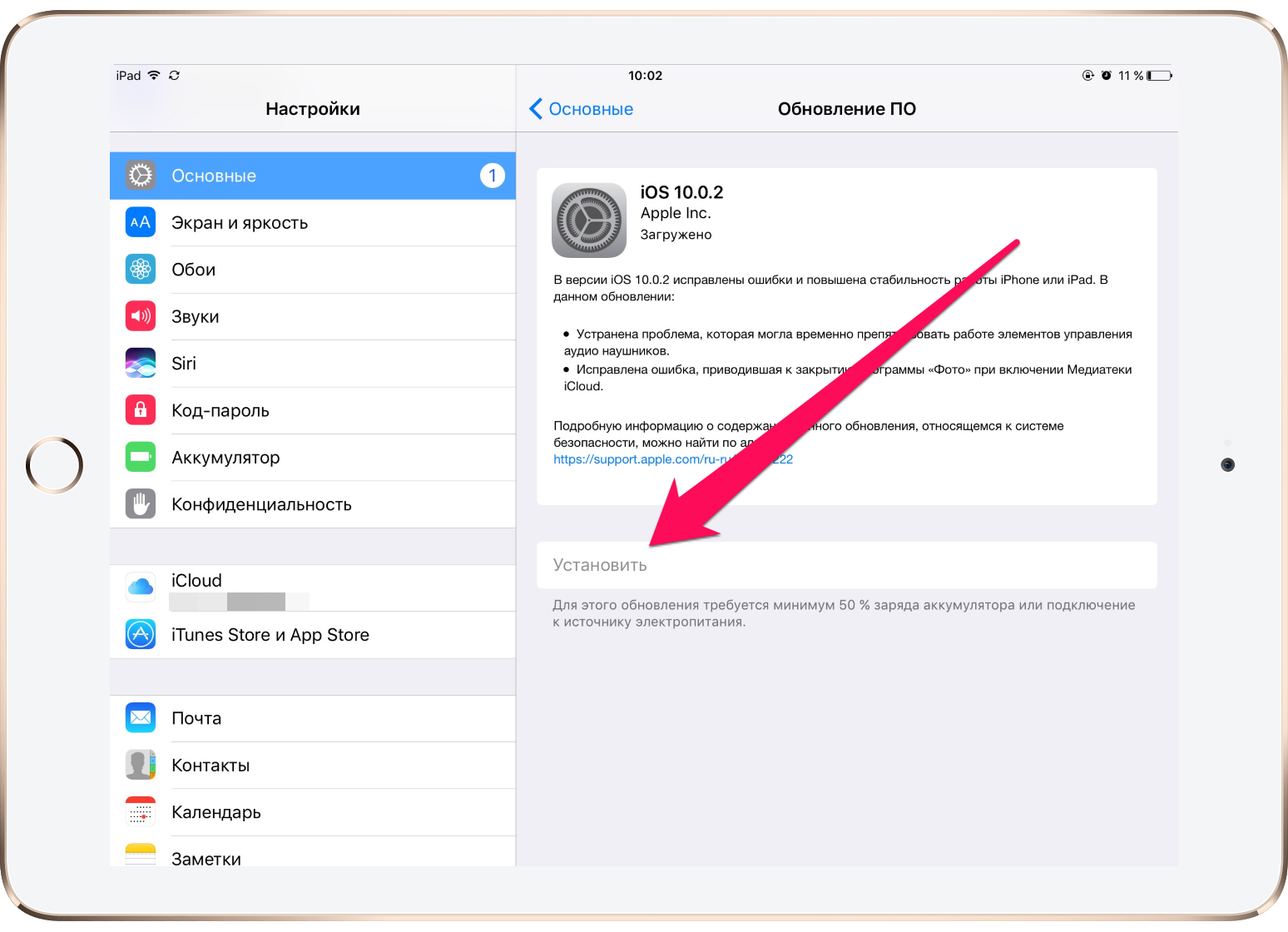 ТАМ СОБРАЛИСЬ ТОЛЬКО ИЗБРАННЫЕ ЧИТАТЕЛИ
ТАМ СОБРАЛИСЬ ТОЛЬКО ИЗБРАННЫЕ ЧИТАТЕЛИ
Теперь осталось выполнить главное условие: расписание работает, только если Mac подключен к сети питания. Поэтому владельцам ноутбуков придется оставлять его на зарядке, чтобы автоматика сработала. Если у вас стационарный компьютер, то такая проблема вам не грозит. Он и так постоянно подключен к электричеству.
Настройки macOS Ventura теперь выглядят как на iPad.
Обратите внимание, что в macOS Ventura настройки выглядят аналогично таковым на iPad. Однако настройка расписания, также, как и на других версиях macOS, находится в разделе “Аккумулятор”. Не пугайтесь, когда увидите новые настройки. Выглядят они свежо и вполне логично. Хоть и непривычно для тех, кто давно пользуется операционкой от Apple.
Автозапуск Макбука
Если же ваш компьютер работает под управлением macOS Catalina или еще более старых версий, то настройка расписания производится следующим образом:
На старых macOS настройки такие же, просто выглядят чуть иначе.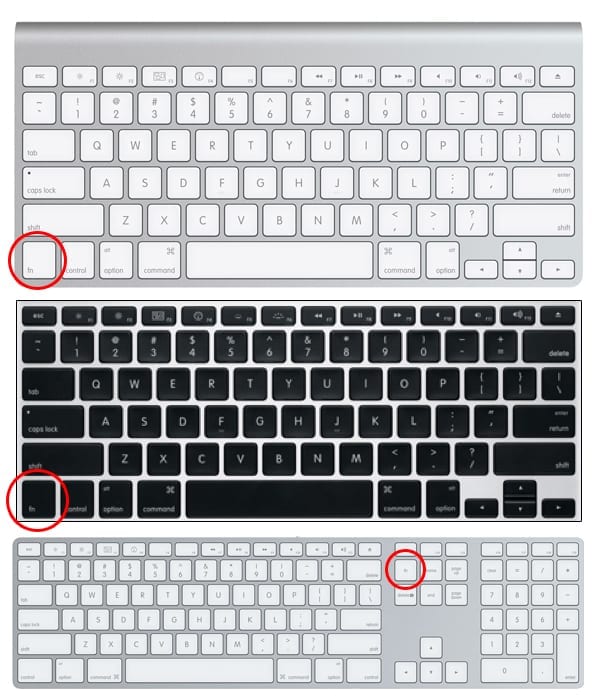
Здесь действует такое же ограничение, как на новых версиях macOS. Ноутбук обязательно должен быть подключен к питанию. В противном случае расписание работать не будет.
Автозапуск приложения — macOS
А чтобы после включения компьютер не тратил зря время в ожидании, пока вы начнете им пользоваться, стоит добавить к расписанию еще и автозапуск нужных программ. Делается это очень просто:
Главное — не держите в автозапуске много программ. Иначе компьютер может сойти с ума в момент включения.
- Откройте “Системные настройки”.
- Перейдите в раздел “Пользователи и группы”.
- Встаньте на свою учетную запись и выберите вкладку “Объекты входа”.
- Нажмите на “+” и добавьте интересующие вас приложения в список автозапуска.
❗️ПОДПИШИСЬ НА НАШ ПУЛЬС. БУДЕШЬ УЗНАВАТЬ ВСЕ НОВОЕ САМЫМ ПЕРВЫМ
Теперь каждый раз после включения компьютера все выбранные приложения будут открываться автоматически. Советую держать в этом списке только самые нужные программы и вычистить из него весь мусор. Тогда вы оцените, как быстро может включаться ваш Мак, и больше не придется ждать, пока важные программы запустятся. Apple очень здорово поработала над своей операционкой. Достаточно только разобраться и один раз настроить нужные параметры, и остается только наслаждаться использованием.
Тогда вы оцените, как быстро может включаться ваш Мак, и больше не придется ждать, пока важные программы запустятся. Apple очень здорово поработала над своей операционкой. Достаточно только разобраться и один раз настроить нужные параметры, и остается только наслаждаться использованием.
MacOSКомпьютеры AppleСоветы по работе с Apple
Как Apple может превратить iPhone в сверхпортативный MacBook Air
Среди сражений за лицевые панели, экраны и время автономной работы есть одна общая черта всех iPhone: они достаточно мощные, чтобы заменить ваш ПК. Теперь, прежде чем вы начнете орать на свой экран, я не говорю о
iMac Pro или
ХП Знамение. Если вы используете свой ноутбук или настольный компьютер для того, чтобы сделать что-то, что вы не можете сделать на своем телефоне, это спорный вопрос. ПК и Mac по-прежнему занимают свое место в мире, и пройдет много времени, прежде чем наши мобильные устройства смогут справляться с более напряженными задачами, которые мы вызываем у наших ПК.
Но большинству людей достаточно iPhone. Apple это знает. Это уже маркетинг
iPad как компьютер, а iPhone совсем рядом, с тем же процессором, ОС и объемом памяти. Единственная реальная проблема заключается в том, что экран слишком мал для длительной работы.
Но если бы Apple думала об iPhone как о MacBook Air, это могло бы сработать.
Наследник Air
Когда Стив Джобс представил MacBook Air 10 лет назад, его главным преимуществом была исключительная портативность. Это была не самая быстрая машина и не самая мощная, но люди стекались к ней из-за ее тонкости и легкости. MacBook Air весом всего 3 фунта и толщиной менее дюйма открыл новую эру портативности за годы до дебюта iPad.
Роман Лойола
MacBook Air уже не самый маленький, тонкий и легкий MacBook.
Но стратегия Apple в отношении MacBook Air зашла в тупик. Он не получал значимых обновлений в течение многих лет (несмотря на рост технических характеристик на прошлогодней конференции WWDC) и больше не претендует на звание самого легкого или самого тонкого ноутбука компании в линейке Apple. По сути, это
По сути, это
Mac mini из линейки ноутбуков.
Десять лет спустя лучший портативный компьютер Apple — это уже не MacBook Air. И это не Макбук. На самом деле это вовсе не Mac: это iPhone. Apple по-прежнему может продавать около 20 миллионов компьютеров Mac в год, но поставляет в два раза больше iPhone за 9 лет.0003 нижняя четверть . Проще говоря, iPhone стал MacBook Air для поколения пользователей Apple, которым не нужна вычислительная мощность ПК. Он более чем подходит для большинства задач — обмена сообщениями, просмотра веб-страниц, потоковой передачи, социальных сетей — имеет отличную камеру и работает весь день.
Экран с видом
Чего нет у iPhone, так это большого экрана. Самый большой экран iPhone составляет всего 5,8 дюйма, что не совсем подходит для работы. Apple с радостью продаст вам iPad или MacBook, чтобы удовлетворить эту потребность, но в противном случае нет возможности расширить экран и нет реальной многозадачности, по крайней мере, не такой, как Split View или Picture in Picture на iPad. И пока iPhone остается в диапазоне 6 дюймов, он останется таким.
И пока iPhone остается в диапазоне 6 дюймов, он останется таким.
IDG
Экран iPhone X больше, чем когда-либо, но он все еще не создан для работы.
Но это не обязательно. Еще когда компания Samsung представила Galaxy S8, компания представила инновационную док-станцию-компаньон, которая изменила наше представление о наших смартфонах. Называется
DeX, он позволяет S8 подключаться к монитору для полноразмерного рабочего пространства. Это настоящая инновация, которая выводит смартфон на новую территорию, и им приятно пользоваться.
Легко отмахнуться от этого трюка, но как только вы вставите S8 в док-станцию DeX, вы сразу же увидите потенциал. Это может быть не так хорошо, как могло бы быть, но Samsung разработала законный интерфейс рабочего стола для S8, который делает для телефона то же, что Chrome OS сделала для ноутбуков. Нет никаких настроек или предпочтений, о которых можно было бы говорить, но приложения для телефонов больше похожи на полноценные приложения для ПК, чем на мобильные приложения, с окнами изменяемого размера, надежными интерфейсами и традиционной многозадачностью. Как только вы подключите его, вы вообще не будете чувствовать, что используете телефон.
Как только вы подключите его, вы вообще не будете чувствовать, что используете телефон.
Дэн Масаока/IDG
Док-станция Samsung DeX превращает ваш Galaxy S8 в ПК.
Другие производители телефонов обратили на это внимание. Huawei делает что-то подобное с Mate 10 Pro, позволяя пользователям подключать стандартный кабель USB-C-to-HDMI для входа в режим ПК, но это было нечто.
Razer хвастался на CES, что меня очень заинтересовало. Это был всего лишь прототип, но вместо небольшой док-станции это был полноразмерный ноутбук со слотом для телефона. И мне интересно, нет ли прототипа чего-то подобного в лаборатории Джони Айва.
macOS для победы
Независимо от того, для чего вы используете свой iPhone, бывают моменты, когда нам всем не помешает оторваться от телефонов. И именно здесь док-станция может стать убийственным аксессуаром. Однако, в отличие от Samsung, Huawei и Razer, у Apple здесь есть встроенное преимущество: Mac. Помните, что iOS построена на OS X, поэтому создание «облегченной» версии macOS для iPhone было бы естественным расширением iOS. Но Apple может пойти дальше, чем мобильная операционная система, включив также функции, подобные Mac: полную файловую систему Apple на основе iCloud, поиск Spotlight, динамические уведомления, мощную систему безопасности и, конечно же, приложения настольного калибра.
Но Apple может пойти дальше, чем мобильная операционная система, включив также функции, подобные Mac: полную файловую систему Apple на основе iCloud, поиск Spotlight, динамические уведомления, мощную систему безопасности и, конечно же, приложения настольного калибра.
Джейсон Кросс/IDG
Большой экран дал бы iOS на iPhone пространство для дыхания — и дал бы нам пространство для работы.
В течение многих лет люди требовали гибридного Mac, и это был бы следующий лучший вариант: по сути, Mac, который может поместиться в вашем кармане. iPhone развивается быстрее, чем когда-либо Mac, настолько, что он начинает достигать пределов того, что он может делать на нашем телефоне. Каждая новая итерация iOS может приносить пару новых функций, но по большей части iOS ограничена ограничениями экрана iPhone. И если Apple не планирует в ближайшем будущем выпустить 10-дюймовый iPhone, iOS не сможет вырваться из этого шаблона.
Следующий шаг
Если бы Apple расширила и модифицировала iOS, чтобы она поместилась на большом экране и работала с трекпадом и мышью, iPhone превратился бы в своего рода современный MacBook Air.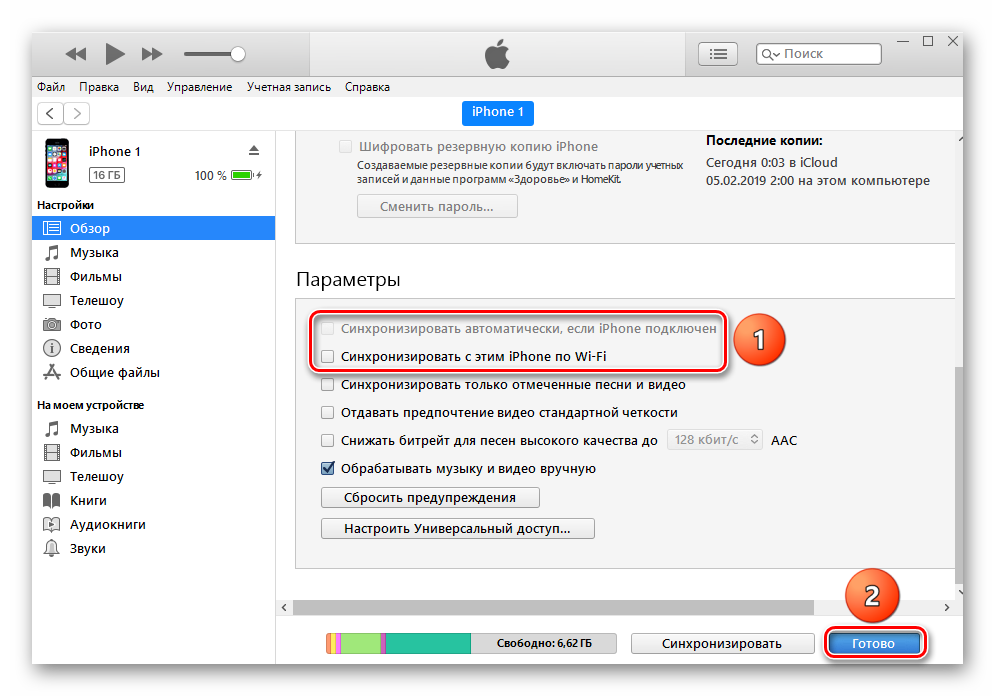 За исключением того, что он будет еще более мобильным, более универсальным и более продвинутым.
За исключением того, что он будет еще более мобильным, более универсальным и более продвинутым.
Итак, как бы выглядела док-станция для iPhone? Apple может пойти по пути S8 и создать портативную настольную док-станцию, которая подключается к монитору. Или, может быть, беспроводная зарядная панель, которая передает данные, когда лежит на ней. Или он может сделать что-то вроде того, что продемонстрировала Razer: полноценный ноутбук со слотом для iPhone. Это, вероятно, нецелесообразно (или доступно по цене), но это был бы самый крутой способ перенести iPhone на рабочий стол. Я знаю, что купил бы один.
Каким бы ни был метод, кажется неизбежным, что Apple разработает какой-то способ вывести iOS на большой экран. Каким бы крутым ни был iPhone X, это всего лишь iPhone, и пока Apple не раскроет весь свой потенциал, это все, чем он будет. Но хотя MacBook Air и находится на последнем издыхании, его дух жив и здоров. Все, что Apple нужно сделать, это использовать его. Объединив мобильное мастерство iPhone и MacBook Air, Apple создаст совершенное мобильное устройство, которое так же хорошо работает в руке, как и при подключении к 20-дюймовому экрану.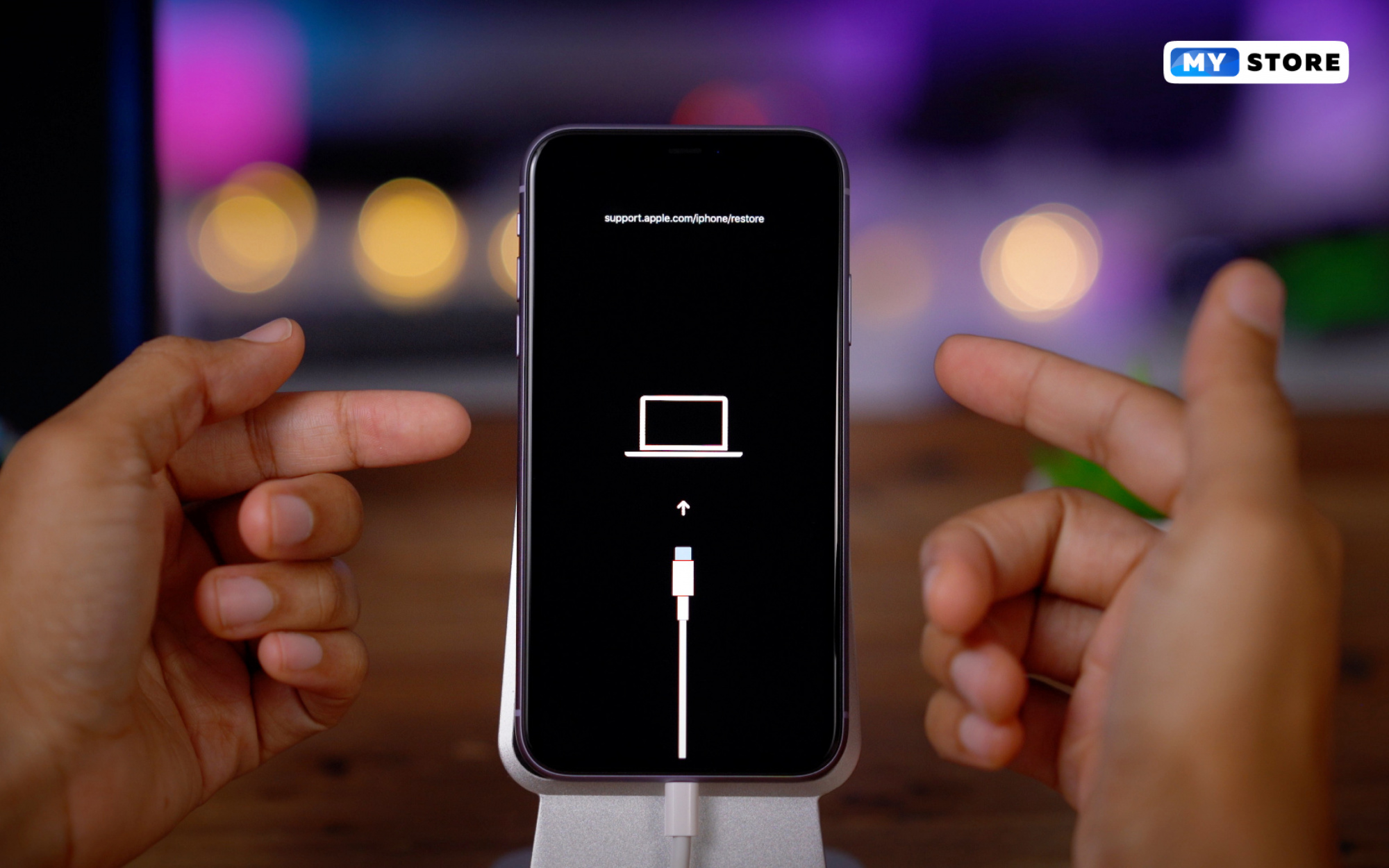
И, возможно, следующий культовый MacBook поместится в конверт обычного размера, а не в обычный.
Автор: Майкл Саймон, исполнительный редактор
Майкл Саймон писал об Apple с тех пор, как iPod стал iWalk. Его одержимость технологиями восходит к его первому ПК — IBM Thinkpad с поднимающейся клавиатурой для замены диска. Он все еще ждет, когда это вернется в стиле tbh.
Как найти кнопку питания на вашем Mac • macReports
Руководства
Серхат Курт
Опубликовано
Время чтения: 4 минуты
Вам интересно, где находится кнопка питания на вашем Mac? На каждом Mac есть кнопка питания. Кнопка питания может выполнять три основных действия:
- Выключить и снова включить Mac.
- Принудительно выключите или перезагрузите компьютер Mac, если он не отвечает.

- Используйте для запуска вашего Mac в различных режимах, таких как безопасный режим, режим восстановления, параметры запуска и т. д.
Если ваш Mac новый, у вас могут возникнуть проблемы с поиском кнопки питания. Его расположение может отличаться в зависимости от модели. Иногда на кнопке питания может быть символ питания или символ извлечения, а иногда кнопка питания может не иметь маркировки, поскольку она объединена с Touch ID. Форма кнопки питания также может отличаться на разных моделях Mac. Иногда он имеет круглую, круглую или квадратную форму. В этой статье мы объясним, как найти кнопку питания на вашем Mac.
Модели MacBook Pro с сенсорной панелью
Эти модели имеют комбинированные кнопки питания. Другими словами, кнопка питания встроена в Touch ID. Кнопка питания — это тоже Touch ID, которая расположена справа от Touch Bar в верхней части клавиатуры, над клавишей Delete. Он без опознавательных знаков и черный.
Модели MacBook Air, выпущенные в 2018 году или позже
У них также есть комбинированная кнопка питания.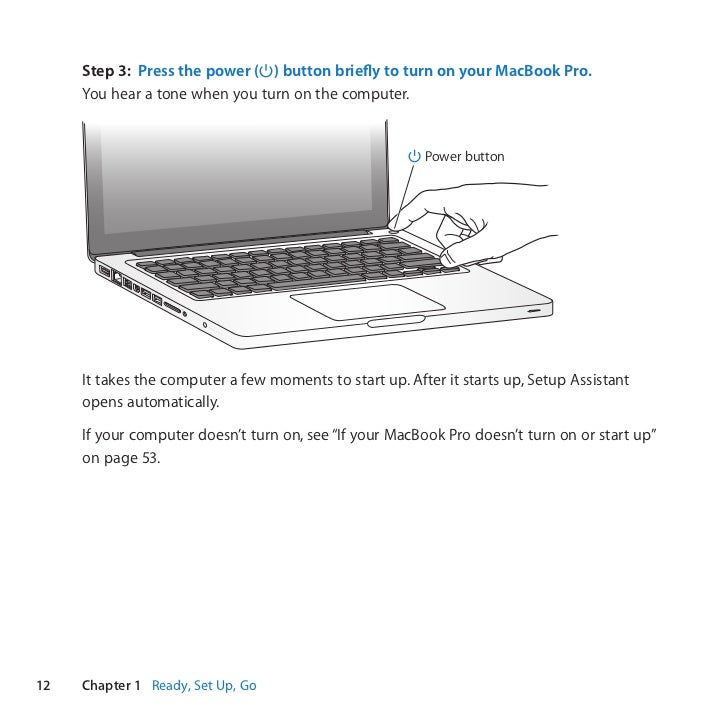 Touch ID — это кнопка питания. Опять пусто и темно. Она расположена справа от функциональных клавиш (F1, F2 и т. д.) в верхней части клавиатуры, над клавишей Delete.
Touch ID — это кнопка питания. Опять пусто и темно. Она расположена справа от функциональных клавиш (F1, F2 и т. д.) в верхней части клавиатуры, над клавишей Delete.
Все остальные модели MacBook
Все остальные модели MacBook Air и Pro имеют кнопку питания, которая находится в правом верхнем углу клавиатуры. Клавиша питания также содержит значок питания или извлечения. На некоторых из этих, более старых моделей, кнопка питания представляет собой круглую кнопку.
iMac
Существует целый ряд моделей iMac, и кнопку питания легко найти на моделях iMac и iMac Pro. Кнопка включения круглая. Он расположен на задней панели вашего компьютера. Если вы посмотрите на iMac спереди, то увидите, что кнопка питания находится в левом нижнем углу.
Mac Pro
Модели Mac Pro имеют кнопку питания в верхней части компьютера. Это круглая кнопка.
Mac mini
На моделях Mac mini кнопка питания также имеет круглую форму. Он расположен на задней панели компьютера. Если смотреть на Mac mini сзади, кнопка питания расположена на крайнем левом боку.
Если смотреть на Mac mini сзади, кнопка питания расположена на крайнем левом боку.
Mac Pro (стоечный)
Эти модели Mac Pro имеют кнопку питания в форме таблетки, расположенную на передней панели компьютера.
См. также:
- Как загрузиться в однопользовательском режиме или подробном режиме в macOS
- Как создать резервную копию вашего Mac, который не загружается
- Mac Ethernet не работает? Как исправить
теги сообщений:
#Кнопка питания
Серхат Курт
Д-р Серхат Курт работал старшим директором по технологиям. Он имеет докторскую степень (или докторскую степень) Иллинойсского университета в Урбане/Шампейне и степень магистра Университета Пердью. Вот его профиль в LinkedIn. Электронная почта Серхата Курта .
Похожие сообщения
Направляющие
Photo Memories на iPhone: как приостановить, просмотреть, увеличить или поделиться
ByStacey Butler
 Подключение внешних устройств хранения USB 3 (USB-C), а также веб-камер, аудиоустройств и других устройств или использование адаптера для устройств USB с другими типами разъемов.
Подключение внешних устройств хранения USB 3 (USB-C), а также веб-камер, аудиоустройств и других устройств или использование адаптера для устройств USB с другими типами разъемов.