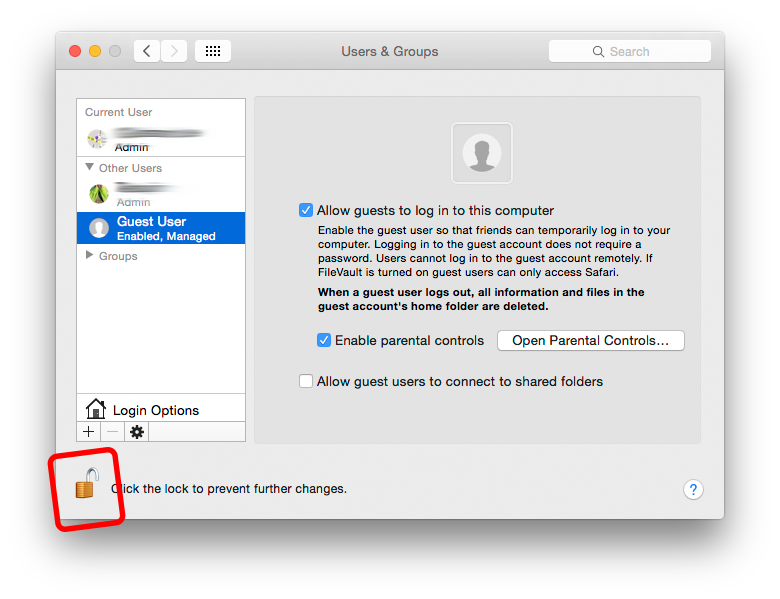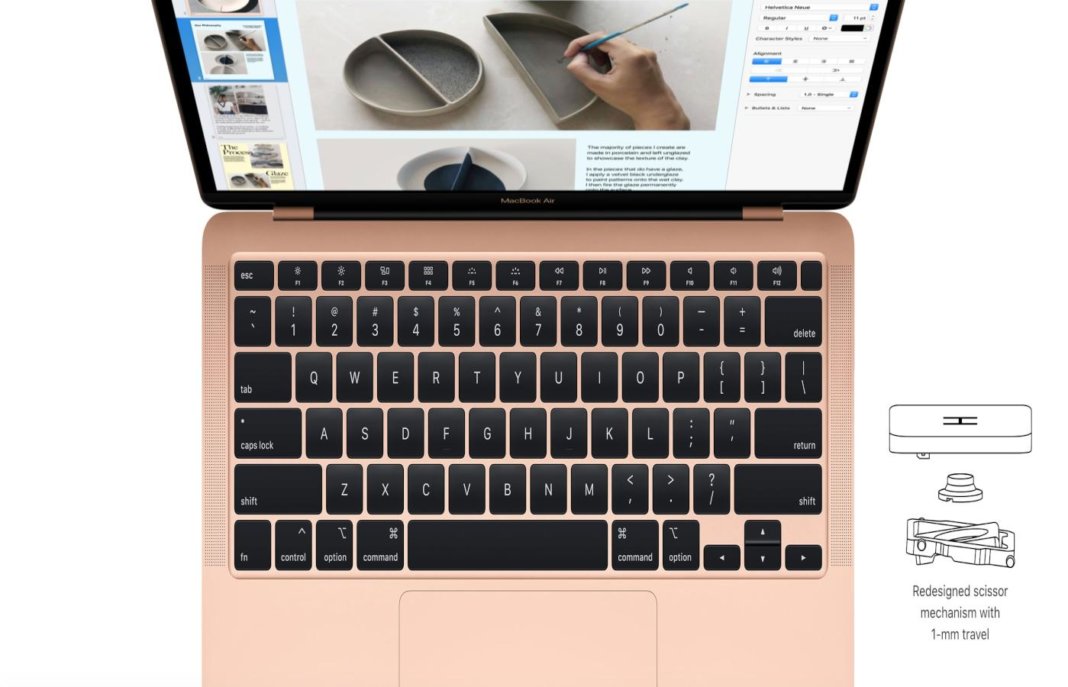Выключение или спящий режим для Mac: что лучше?
Завершая работу со своим Mac, пользователи обычно переводят свой компьютер в спящий режим или выключают его. Но какой из этих вариантов предпочтительнее? Давайте поговорим об этих режимах, выяснив их возможности и преимущества.
Яблык в Telegram и YouTube. Подписывайтесь! |
♥ ПО ТЕМЕ: Как очистить (удалить) кэш на Mac (macOS) вручную и при помощи специальных программ.
Надо выключать Mac или переводить его в спящий режим? Таким вопросом довольно часто задаются пользователи Mac. Обычно люди просто оставляют свой компьютер в режиме ожидания или в спящем режиме, оставляя Mac без внимания на несколько минут или часов. Но большинство людей толком не знают, как же поступать с компьютером, если не планируется работать с ним день-два, а то и больше.
Мы дадим простой и четкий ответ – практически всегда лучше переводить Mac в спящий режим. И на то есть четыре основные причины.
И на то есть четыре основные причины.
♥ ПО ТЕМЕ: Как найти забытый пароль от Wi-Fi на компьютере Mac (macOS).
Ваш Mac не просто спит
Когда Mac находится в спящем режиме, компьютер автоматически использует функцию под названием Power Nap. Благодаря ей, он время от времени просыпается для синхронизации с другими вашими устройствами и обновлений приложений «Почта», «Календарь», «Заметки», «Фотографии» и «Контакты» вместе с документами iCloud. Также обновляется ваше местоположение для Найти Mac (Локатор), полезной функции в случае пропажи устройства.
При подключении же к источнику питания ваш Mac может делать с Power Nap еще больше, например, обновлять программное обеспечение компьютера и планировать резервное копирование Time Machine.
Обратите внимание, что компьютеры Mac с процессором Intel позволяют отключить Power Nap, а вот в компьютерах Mac, работающих на чипах M1, процессор постоянно включен, что интегрирует функции Power Nap в обычную работу системы.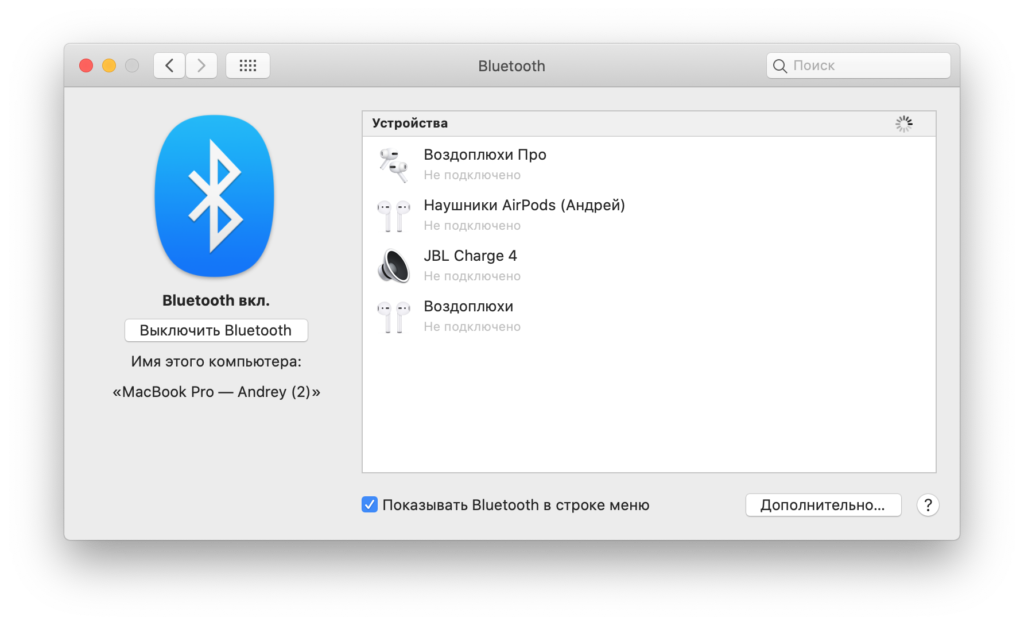 Это означает, что у пользователя больше нет возможности отключить такие функции, как автоматическая синхронизация.
Это означает, что у пользователя больше нет возможности отключить такие функции, как автоматическая синхронизация.
♥ ПО ТЕМЕ: Зависла программа на Mac, как принудительно закрыть (завершить процесс): 3 способа.
Вы можете мгновенно приступить к работе
Mac, переведенный в спящий режим, может быть мгновенно разбужен и позволяет продолжить работу с того места, на котором вы остановились. Вы увидите, как экран вашего Mac загорится сразу же после его раскрытия или касания трекпада, если вы используете MacBook, или после того, как вы коснетесь любой клавиши или подвигаете мышь Magic Mouse, если вы используете iMac.
А вот если вы выключите свой Mac, то он закроет все запущенные программы и приложения. Это означает, что при следующем запуске компьютера вам нужно будет снова открывать все свои приложения и программы, одну за другой.
Но так произойдет, если вы не дали компьютеру разрешения повторно открывать все окна, открытые ранее, перед выключением.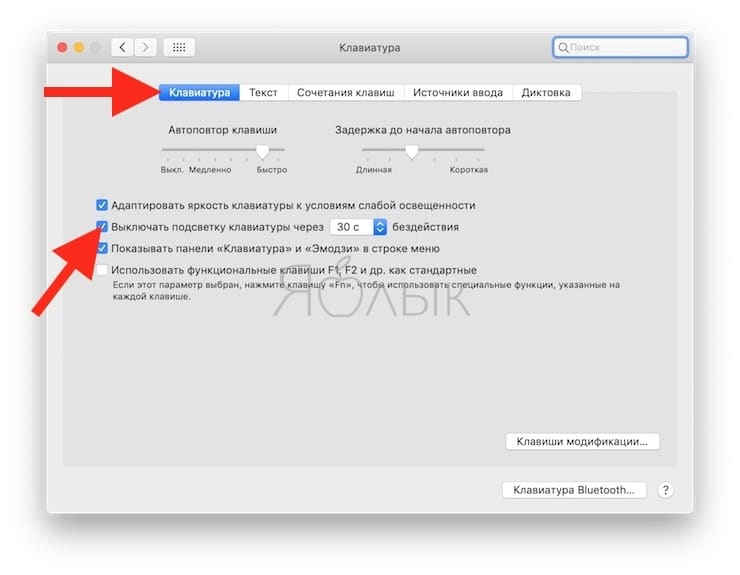 Для этого просто установите флажок «Снова открывать окна при повторном входе в систему» в приглашении, которое появляется перед выключением или перезагрузкой Mac. Но даже если вы это и сделаете, вашему Mac все равно потребуется некоторое время для запуска всех этих приложений.
Для этого просто установите флажок «Снова открывать окна при повторном входе в систему» в приглашении, которое появляется перед выключением или перезагрузкой Mac. Но даже если вы это и сделаете, вашему Mac все равно потребуется некоторое время для запуска всех этих приложений.
♥ ПО ТЕМЕ: Как автоматически переключать язык (раскладку) на клавиатуре в macOS или Windows.
Экономия энергии от отключения минимальна
Многие люди не хотят переводить свои Mac в спящий режим из-за боязни высокого энергопотребления. Однако на самом деле компьютеры Mac потребляют мало энергии, пребывая в спящем режиме. Например, Mac M1 потребляет всего 0,18 Вт в час в спящем режиме, а 27-дюймовый Mac с дисплеем Retina 5K потребляет всего около 1,44 Вт в час.
Для сравнения, ваш Mac потребляет гораздо больше энергии в режиме ожидания. Mac M1 в режиме ожидания потребляет 3,22 Вт в час, а 27-дюймовый Mac с дисплеем Retina 5K потребляет 31,1 Вт.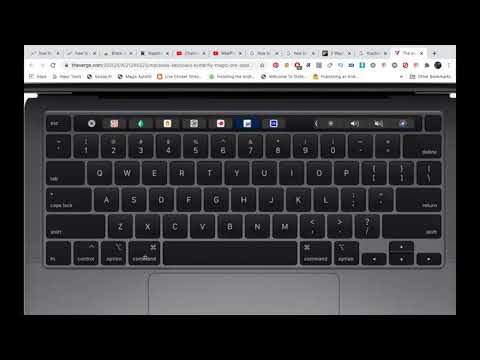 И это потребление может даже вырасти, когда вы выключите компьютер и снова запустите. Это связано с тем, что для загрузки устройства требуется больше энергии.
И это потребление может даже вырасти, когда вы выключите компьютер и снова запустите. Это связано с тем, что для загрузки устройства требуется больше энергии.
Что еще более важно, ваш Mac практически не потребляет энергии, поскольку выполняет задачи по обслуживанию в спящем режиме. Таким образом, нахождение компьютера в спящем режиме для выполнения задач обслуживания не должно тревожить своим энергопотреблением.
♥ ПО ТЕМЕ: Скрытые файлы на Mac: как скрывать файлы и папки в macOS от посторонних: 3 способа.
Спящий режим не изнашивает Mac
Не так давно в компьютерах использовалось множество механических частей, например, жесткие диски (HDD). Вот почему многие люди решали выключать свои устройства, а не давать им работать далее, подвергая физическому износу.
Однако в компьютерах Mac и в большинстве современных ноутбуков жесткие диски заменены твердотельными накопителями (SSD), которые больше похожи на чипы, чем на диски.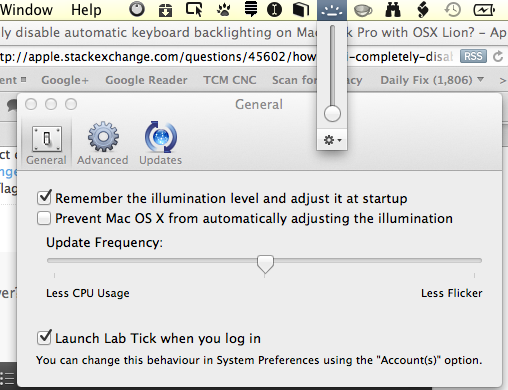 Поскольку твердотельные накопители не имеют физических движущихся частей, они менее подвержены износу. SSD еще и быстрее, и могут разместить больше информации на единицу физического объема. Так что время от времени переводить компьютер в спящий режим уже не вызовет проблем.
Поскольку твердотельные накопители не имеют физических движущихся частей, они менее подвержены износу. SSD еще и быстрее, и могут разместить больше информации на единицу физического объема. Так что время от времени переводить компьютер в спящий режим уже не вызовет проблем.
♥ ПО ТЕМЕ: Как отключить пароль при каждой загрузке Mac.
Когда лучше выключить Mac, а не переводить его в спящий режим?
Время от времени выключение вашего Mac может быть полезным. Полное отключение позволяет вашему компьютеру выявлять сбои и проблемы, чтобы при следующей загрузке исправить их и сделать работу более комфортной и устойчивой.
Вот почему перезагрузка или выключение Mac — это первое ваше естественное действие, которое надо предпринять в случае плохой работы компьютера, его замедления или выявления других проблем. Перезагрузка Mac раз в неделю или даже раз в месяц может помочь обнаружить эти проблемы на ранней стадии.
Также лучше выключить Mac, если вы не планируете использовать его в течение длительного периода времени, скажем, более недели. Выключение также позволяет вашей машине остыть, если она перегревается.
Выключение также позволяет вашей машине остыть, если она перегревается.
Если вы планируете отключить свой Macbook на длительное время, очень важно предварительно зарядить его до 50% перед выключением, чтобы сохранить работоспособность аккумулятора. Убедитесь, что вы держите компьютер в защищенной от влаги среде при температуре менее 32 °C и не переохлаждайте технику. Если вы планируете хранить Mac в таком состоянии дольше, пополняйте заряд батареи до 50% каждые шесть месяцев.
♥ ПО ТЕМЕ: Как добавить живую аватарку Memoji на экран блокировки macOS?
Режим сна – лучший вариант, чем выключение
Выключение вашего Mac или перевод его в спящий режим в любом случае дают преимущества вашему Mac. Однако, если вопрос заключается в том, какой из них лучше для повседневного использования, то есть четкий ответ. Если вы планируете прекратить работу с вашим Mac только на несколько часов или на ночь, то перевод вашего компьютера в спящий режим – лучший вариант.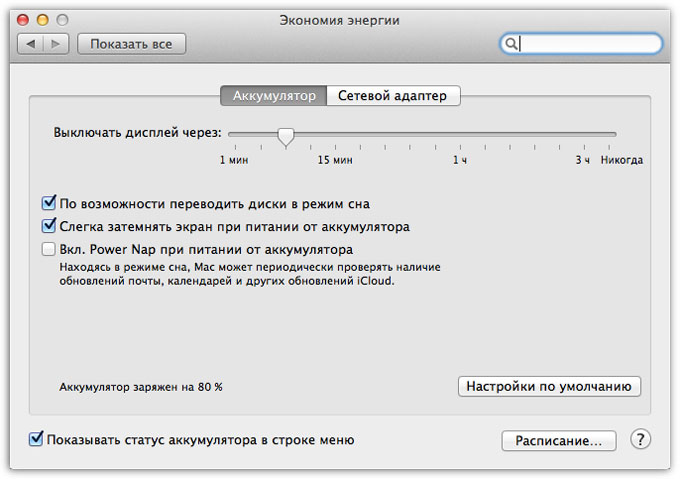
Этот режим экономии заряда батареи делает для вашего Mac больше, чем когда вы его выключаете. Режим сна также экономит ваше время, позволяя вам снова задействовать свой Mac почти мгновенно, сохраняя окна приложений, с которыми вы работали перед завершением работы.
Обо всех способах перевода Mac в Режим сна мы рассказывали в этой статье.
Смотрите также:
- Как включить режим энергосбережения в macOS?
- Стопки в macOS, или как упорядочить файлы на рабочем столе в аккуратные группы.
- Как вывести свои контакты на дисплей Mac на случай утери или кражи устройства.
Пожалуйста, оцените статью
Средняя оценка / 5. Количество оценок:
Оценок пока нет. Поставьте оценку первым.
Как отключить уведомления в macOS
Заметили, что не можете сосредоточиться на работе или любимом сериале из-за постоянных уведомлений в macOS? Вы не обязаны это терпеть! Объясняем, как заткнуть назойливые сервисы.
По данным исследователей Statcounter, более половины пользователей macOS по-прежнему работают на предпоследней версии системы. Поэтому в данном тексте мы укажем порядок действий не только для наиболее свежей версии macOS — Big Sur, где интерфейс дал крен в сторону iOS, но и для предыдущей, Catalina.
- Какие уведомления лучше оставить
- Тонкая настройка уведомлений в macOS
- Как отключать уведомления через «Центр уведомлений» в macOS Big Sur
- Массово отключаем уведомления через «Системные настройки» в macOS
- Как отключить уведомления от браузеров в macOS
- Режим «Не беспокоить»: и пусть весь мир подождет
- Как включить режим «Не беспокоить» в macOS
- Настраиваем расписание режима «Не беспокоить» в macOS
- Другие способы позаботиться о себе в macOS
- Создаем отдельный рабочий стол для приложения
- Бережем глаза: включаем режим Night Shift
- Тишь да гладь. Что дальше?
Какие уведомления лучше оставить
Отключить все уведомления разом не лучшая идея: от одних зависит безопасность вашего компьютера, а от других — ваша зарплата.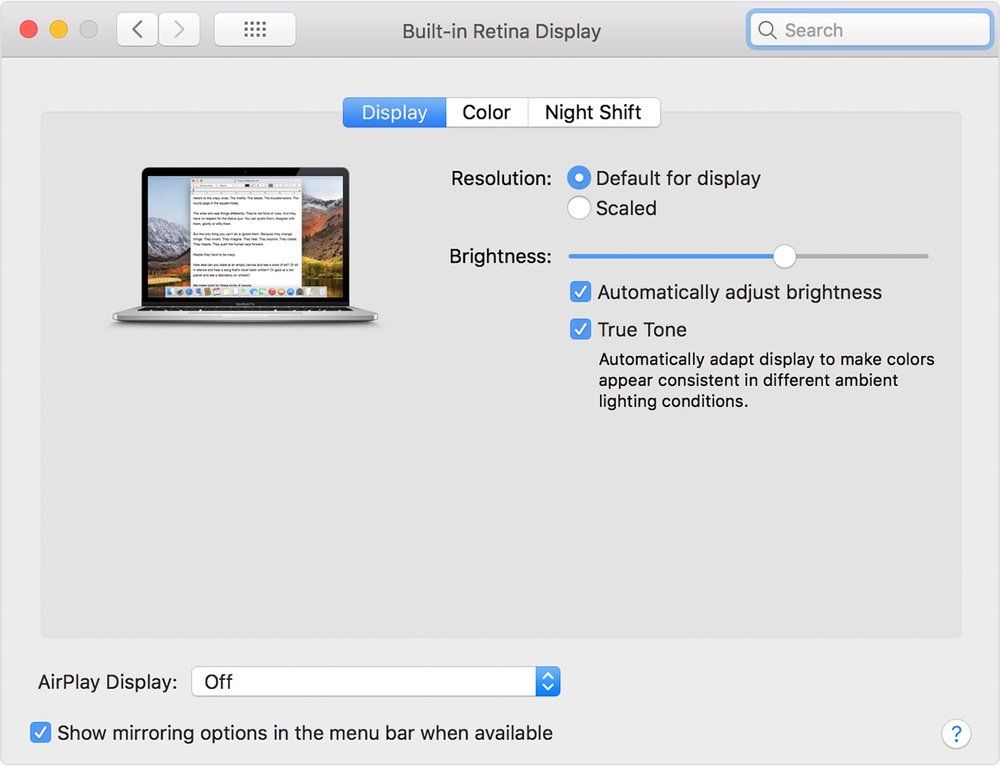 Вот список оповещений, которые лучше оставить:
Вот список оповещений, которые лучше оставить:
- Обновления антивирусной защиты. Кто, если не вы, позаботится о безопасности вашего компьютера? Не откладывайте обновления антивируса в долгий ящик — лучше заняться защитой сейчас, чем разгребать последствия кибератаки потом.
- Системные обновления. Речь не только о свежих версиях macOS, но также об исправлениях ошибок и апдейтах встроенного браузера Safari — злоумышленники очень любят устройства с распухшей очередью обновлений. Раньше можно было отказаться от уведомлений о доступных апдейтах с помощью команды в Терминале, но уже в Catalina эту лазейку закрыли, так что этот совет адресован в первую очередь пользователям Mojave.
- Корпоративные чаты и почта. Вряд ли вы хотите пропустить важное письмо от клиента или обратную связь от начальства по текущей задаче.
Тонкая настройка уведомлений в macOS
Как отключать уведомления через «Центр уведомлений» в macOS Big Sur
Если вы пользуетесь Big Sur, то можете отключать уведомления от самых надоедливых программ непосредственно через Центр уведомлений. Чтобы открыть его, нажмите на указатель даты и времени в строке меню в правой верхней части экрана (или смахните двумя пальцами влево от правого края трекпада).
Чтобы открыть его, нажмите на указатель даты и времени в строке меню в правой верхней части экрана (или смахните двумя пальцами влево от правого края трекпада).
Затем найдите единичное оповещение или стопку уведомлений от самого надоедливого приложения, и если на последнем сообщении есть стрелка, указывающая вправо, кликните по ней (если стрелки нет, отправляйтесь в следующий раздел текста). Затем нажмите на три точки и выберите подходящий вариант. Вам понадобятся три из четырех возможных:
- Доставлять без звука — уведомления от приложения будут всплывать в правой части экрана, но бесшумно.
- Выключить — приложение не сможет отправлять уведомления и не побеспокоит вас.
- Настройки уведомлений — откроется меню Системные настройки, где вы можете настроить формат уведомлений от приложения так, как вам нравится. Подробнее об этом — в следующем разделе.
Массово отключаем уведомления через «Системные настройки» в macOS
Пользователям Catalina (и более старых версий) придется самостоятельно открыть нужный пункт настроек: для этого откройте Центр уведомлений и нажмите иконку с шестеренкой в правом нижнем углу.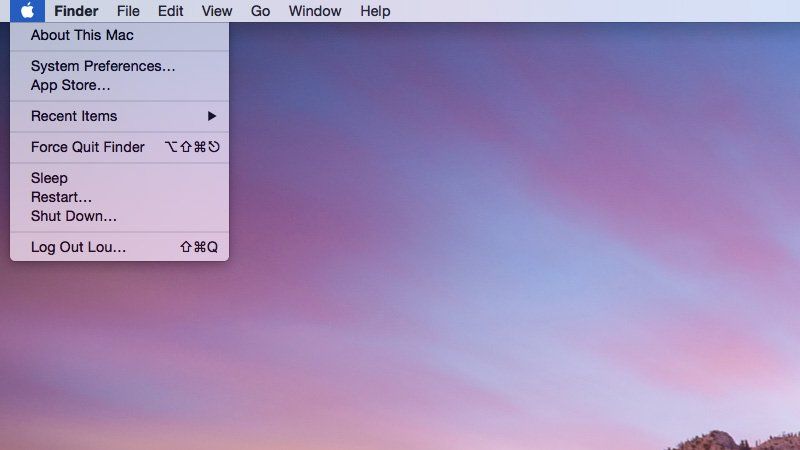 Альтернативный путь к той же вкладке: откройте меню Системные настройки и найдите в нем раздел Уведомления.
Альтернативный путь к той же вкладке: откройте меню Системные настройки и найдите в нем раздел Уведомления.
Теперь собственно о том, что тут можно настроить. Поищите в левом столбце самые навязчивые приложения и задайте для них подходящий формат уведомлений:
- Нет (снять флажок с опции Допуск уведомлений в Big Sur) — если хотите избавиться от оповещений вовсе.
- Баннеры — если готовы потерпеть уведомление, пока оно не исчезнет автоматически.
- Предупреждения — если хотите, чтобы оповещение висело в правой части экрана до тех пор, пока вы его не закроете.
В этом же разделе вы можете настроить бесшумную доставку уведомлений, их отображение в Центре уведомлений, а также предварительный просмотр и показ оповещений на заблокированном экране (советуем отключить две эти опции из соображений приватности).
Как отключить уведомления от браузеров в macOS
Оповещения от браузеров могут отвлекать даже сильнее, чем чаты с друзьями.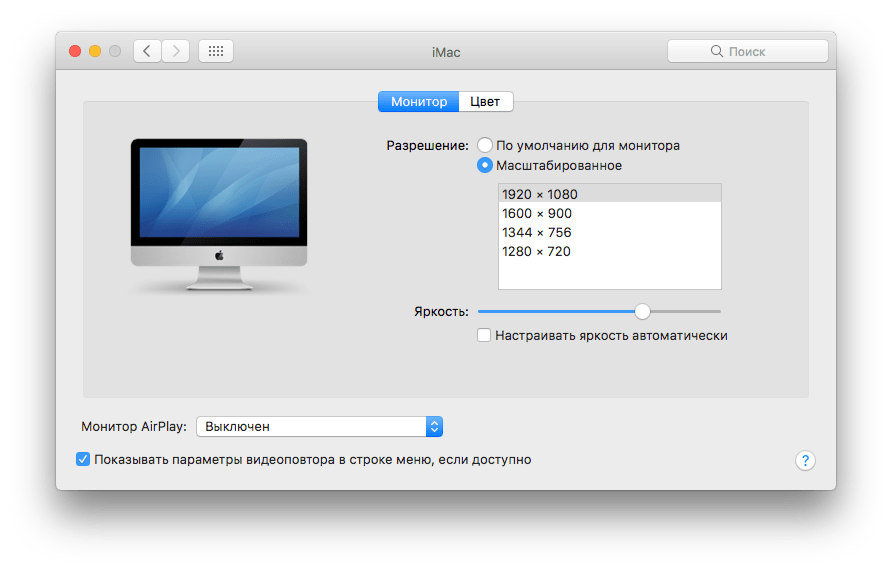 Вот как избавиться от назойливых уведомлений в Safari от новостных ресурсов и других сайтов.
Вот как избавиться от назойливых уведомлений в Safari от новостных ресурсов и других сайтов.
Откройте браузер и кликните по надписи Safari в левой верхней части экрана. В появившемся окне выберите раздел Веб-сайты, а уже в нем — Уведомления. Нажмите на название сайта в списке справа и выберите Отказать.
В этом же разделе вы можете не только отключить уведомления, но и заранее отказаться от бесконечных предложений их получать. Для этого снимите флажок с опции Разрешить веб-сайтам запрашивать разрешение на отправку уведомлений.
Вы не против получать оповещения, но хотите изменить их формат? Отправляйтесь в Системные настройки, оттуда — в раздел Уведомления, найдите в списке приложений Safari и настройте уведомления браузера на свой вкус.
Если вы пользуетесь другим браузером, у нас есть инструкция для Chrome, Firefox и всех-всех-всех.
Режим «Не беспокоить»: и пусть весь мир подождет
Бывают случаи, когда нужна максимальная концентрация, и любое уведомление может помешать: важная презентация, просмотр любимого сериала после рабочего дня или срочные правки по тексту для Kaspersky Daily.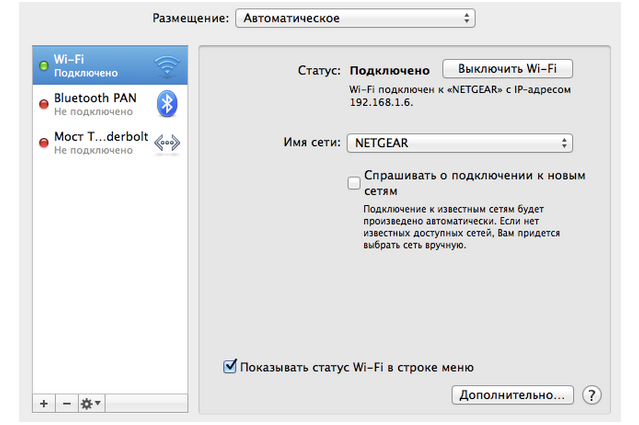 В таких ситуациях выручит режим «Не беспокоить».
В таких ситуациях выручит режим «Не беспокоить».
Важно: оповещения будут тихо копиться в «Центре уведомлений» до тех пор, пока вы не отключите режим, но при этом вы их не увидите и не услышите.
Как включить режим «Не беспокоить» в macOS
Если отключиться от внешнего мира нужно прямо сейчас, зажмите клавишу Alt-Option и кликните по значку Центра уведомлений в правом верхнем углу экрана в Catalina и более ранних версиях, или по дате и времени в Big Sur. Так вы включите режим Не беспокоить.
Как вариант, прокрутите Центр уведомлений вверх и активируйте режим с помощью тумблера. В обоих этих сценариях уведомления исчезнут до тех пор, пока вы не отключите бесшумный режим самостоятельно.
Если вы пользуетесь Big Sur, можете открыть Пункт управления (иконка слева от времени и даты) и нажать на соответствующий пункт в открывшемся меню. Задайте срок, на который хотите побыть в тишине: час, до вечера, до завтрашнего дня или до тех пор, пока не отключите режим самостоятельно.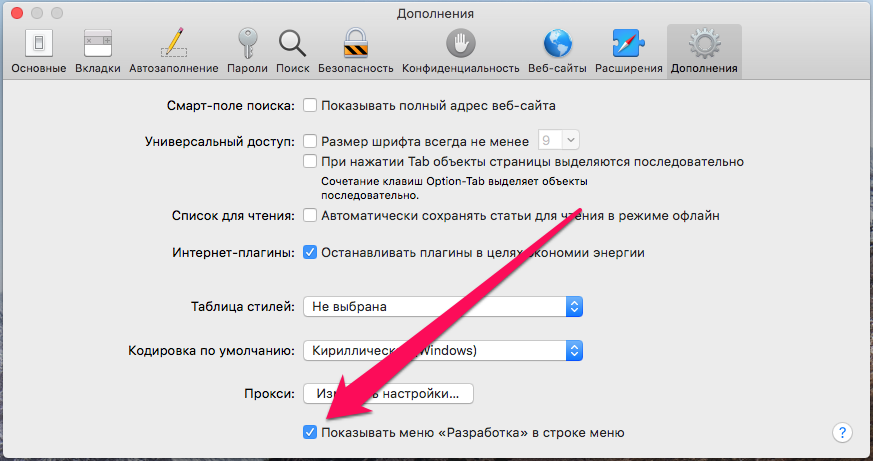
Настраиваем расписание режима «Не беспокоить» в macOS
Чтобы мессенджеры не отвлекали вас от работы или, наоборот, корпоративная почта не мешала вечерним игровым баталиям, настройте режим Не беспокоить так, чтобы он ежедневно включался в одно и то же время. Для этого зайдите в Системные настройки, затем нажмите на раздел Уведомления и в пункте Не беспокоить задайте интервал, в который вас никто не потревожит.
Разработчики macOS предусмотрели включение этого режима по умолчанию на то время, когда компьютер спит или транслирует экран на проектор или телевизор, — проверьте, чтобы эти флажки были проставлены в этом же разделе меню.
Здесь вы также можете разрешить все входящие вызовы в режиме Не беспокоить — достаточно включить соответствующую функцию. Или оставьте такую возможность только самым настойчивым — для этого поставьте флажок на опции Разрешить повторные вызовы . Если кто-то твердо решит до вас срочно дозвониться, вы это не пропустите — система отобразит входящий звонок, если с этого номера уже звонили в последние три минуты.
Если кто-то твердо решит до вас срочно дозвониться, вы это не пропустите — система отобразит входящий звонок, если с этого номера уже звонили в последние три минуты.
Другие способы позаботиться о себе в macOS
Создаем отдельный рабочий стол для приложения
Чтобы сфокусироваться на текущей задаче было еще проще, заведите отдельное пространство Spaces под приложение, с которым вам нужно работать прямо сейчас. Для этого зажмите зеленую иконку с двумя стрелками в левом верхнем углу окна, отпустите, когда появится контекстное меню, и выберите Войти в полноэкранный режим.
Вы можете создать до 16 таких отдельных рабочих областей, при этом функция Split View позволяет совмещать два окна в одном пространстве Spaces, чтобы вам не приходилось постоянно переключаться между ними. Чтобы расположить два окна вплотную, зажмите зеленую иконку со стрелками на некоторое время, отпустите, когда появится контекстное меню, и выберите сторону, в которую прижмется приложение.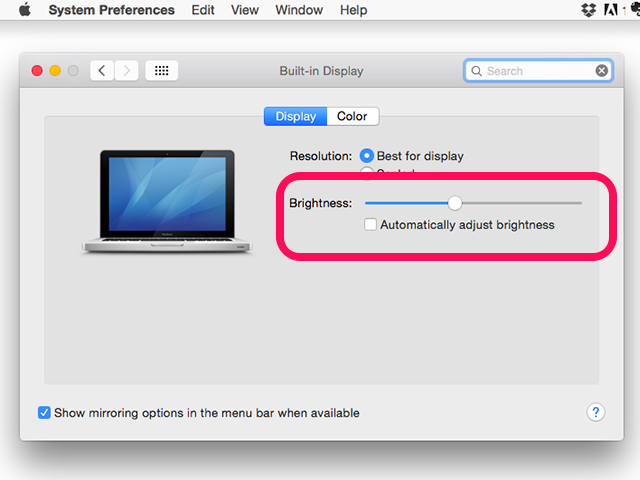 Затем кликните по окну, которое хотите поместить во второй половине экрана.
Затем кликните по окну, которое хотите поместить во второй половине экрана.
Бережем глаза: включаем режим Night Shift
Рабочий день перетекает в рабочий вечер, а порой и в рабочую ночь? Вы, возможно, не замечаете смену времени и освещения, зато ваши глаза и мозг ощущают ее в полном объеме. Яркий голубой свет монитора контрастирует с теплым цветом закатного неба и сбивает ваш режим дня — из-за этой и других причин вам тяжелее выспаться после вечера за компьютером (хотя ученые спорят на эту тему). Функция Night Shift смещает тон монитора в более теплую часть спектра и бережет ваши глаза.
Чтобы вернуть здоровый сон, зайдите в Системные настройки, а затем кликните по иконке Мониторы. В разделе Night Shift выберите одну из опций в выпадающем меню Расписание:
- От заката до рассвета — macOS автоматически включит режим Night Shift исходя из вашего местоположения.

- Пользовательское — настройте режим под свои нужды, задав удобный интервал.
Тишь да гладь. Что дальше?
Спокойная работа и отдых возможны не только с компьютерами Apple. Узнайте, как отключить уведомления на iPhone и iPad, а также на смартфонах и планшетах под управлением Android. А если вас раздражает телефонный спам, то у нас есть пост о том, как с ним можно справиться.
Что делать, если ваш Mac или MacBook не выключается
Выключить и выключить Mac должно быть легко. По крайней мере, это теория. По правде говоря, выключение Mac иногда может быть настоящей болью. В этой функции мы рассмотрим, как выключить Mac и что делать, если ваш Mac не выключается должным образом.
Как выключить Mac
Обычно выключить Mac несложно. Вот что вам нужно сделать:
- Нажмите на логотип Apple в левом верхнем углу экрана. Выберите Выключить…
- Вы увидите предупреждение о том, что ваш Mac выключится, с отсчетом времени от 1 минуты.

- Вы можете пропустить обратный отсчет, если будете удерживать нажатой клавишу Command при выборе «Завершение работы».
- Вы можете увидеть предупреждения, предлагающие сохранить то, над чем вы работали, в различных приложениях.
- После закрытия всех приложений ваш Mac должен выключиться.
Однако, как мы уже говорили, иногда это не работает так гладко. Мы рассмотрим некоторые причины этого ниже.
Дайте вашему Mac немного больше времени
Если ваш Mac не выключается, первое, что нужно сделать, это дать ему немного времени. Иногда выключение может быть длительным процессом, поскольку macOS сортирует открытые файлы и пытается закрыть все программы. Это особенно актуально, если у вас открыто много программ и документов.
На самом деле все это не должно занимать больше минуты, но время идет медленно, когда вы смотрите на экран и ждете, что что-то произойдет.
Выберите «Apple» > «Выключить» и оставьте Mac в покое на пять минут.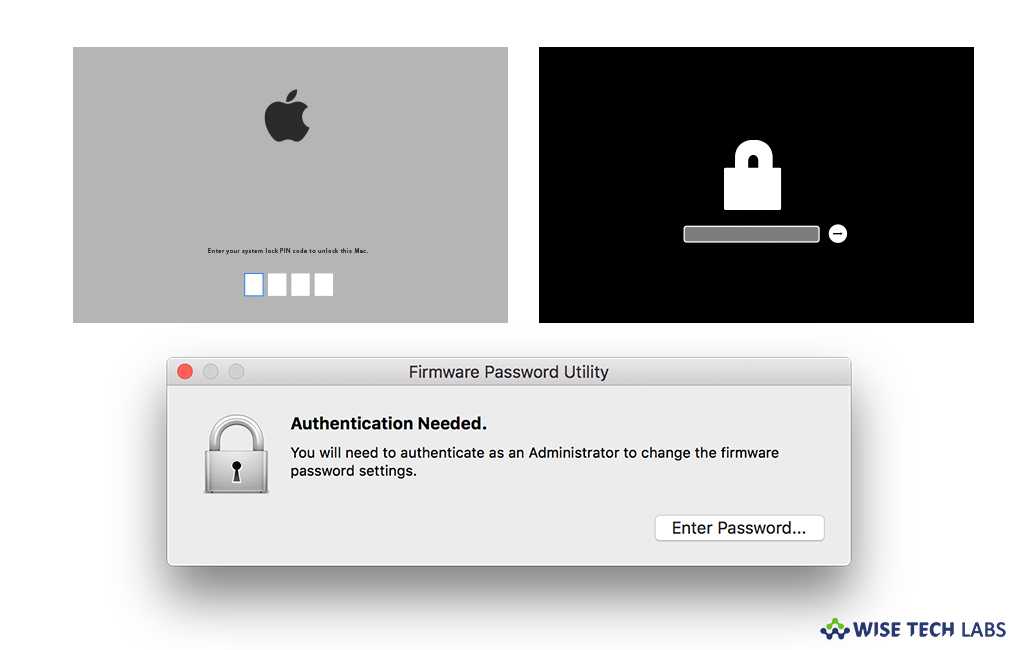 Иди завари чай, пока macOS делает свое дело.
Иди завари чай, пока macOS делает свое дело.
Закройте все приложения перед выключением
Операционной системе Mac необходимо закрыть все приложения, прежде чем она сможет завершить работу. Проблемы в процессе завершения работы иногда возникают из-за того, что приложения не закрываются. Часто это происходит из-за того, что в приложении есть несохраненный документ. Но это также может быть связано с тем, что приложение разбилось или зависло.
Чтобы узнать, есть ли проблема с одним из ваших приложений, мы рекомендуем вам сделать следующее:
- Проверьте Dock на предмет доставленных предупреждений приложений. Это будет означать, что что-то в этом приложении требует вашего внимания.
- Если вам нужно сохранить файл, выберите «Сохранить» в окне предупреждений для каждого документа. Обратите внимание, что если вы выберете «Отмена», процесс завершения работы будет остановлен.
- Если есть другая причина, по которой приложение не закрывается, вы можете добиться успеха, если принудительно закроете его — это может привести к потере данных (когда это происходит с нами, мы часто делаем скриншот того, что на экране, чтобы у нас было что-то чтобы помочь нам воссоздать то, над чем мы работали).
 Вы можете прочитать о
Вы можете прочитать о
как принудительно закрыть приложение здесь. (Один из способов — щелкнуть правой кнопкой мыши значок в доке и выбрать «Принудительный выход»).
После закрытия всех ваших приложений вы сможете без проблем выключить свой Mac. Однако, если у вас все еще есть проблемы с этим, читайте дальше…
Читайте также:
Как починить MacBook, который не заряжается.
Что делать, если ваш Mac завис
Иногда ваш Mac не выключается, потому что он завис. Если вы думаете, что это могло произойти, попробуйте переместить курсор, и если он не двигается, возможно, ваш Mac завис.
Очевидно, это сделает выбор Apple > Выключить в меню проблематичным.
В этом случае вы можете выключить свой Mac несколькими способами:
- Нажмите и удерживайте кнопку питания в течение нескольких секунд, затем вы должны увидеть диалоговое окно с вопросом, хотите ли вы перейти в спящий режим, перезапустить или неисправность.
- Другой способ выключения — нажать Control-Option-Command-Power на некоторых компьютерах Mac.
 Если у вас очень старый Mac, вы можете даже нажать Command-Control-Eject. Это закроет приложения, а затем выключит Mac.
Если у вас очень старый Mac, вы можете даже нажать Command-Control-Eject. Это закроет приложения, а затем выключит Mac.
Если ваш Mac по-прежнему не выключается, возможно, вам придется принудительно отключить его.
- Нажмите и удерживайте кнопку питания на вашем Mac, пока экран не станет черным и не погаснет индикатор питания. Вы можете услышать звук проводки и щелчок.
- Оставьте Mac примерно на 30 секунд, прежде чем снова нажать кнопку питания, чтобы снова включить его.
Лучше не привыкать выключать Mac таким образом, потому что macOS будет работать лучше, если будет правильно выключаться (что позволит правильно очистить и сохранить код). Если ваш Mac регулярно отказывается выключаться, и вы не оставляете приложения и документы несохраненными, вам следует выяснить, что вызывает проблему, а не полагаться на нажатие и удерживание кнопки питания.
Для более подробного описания того, что делать, читайте
Как исправить зависший Mac.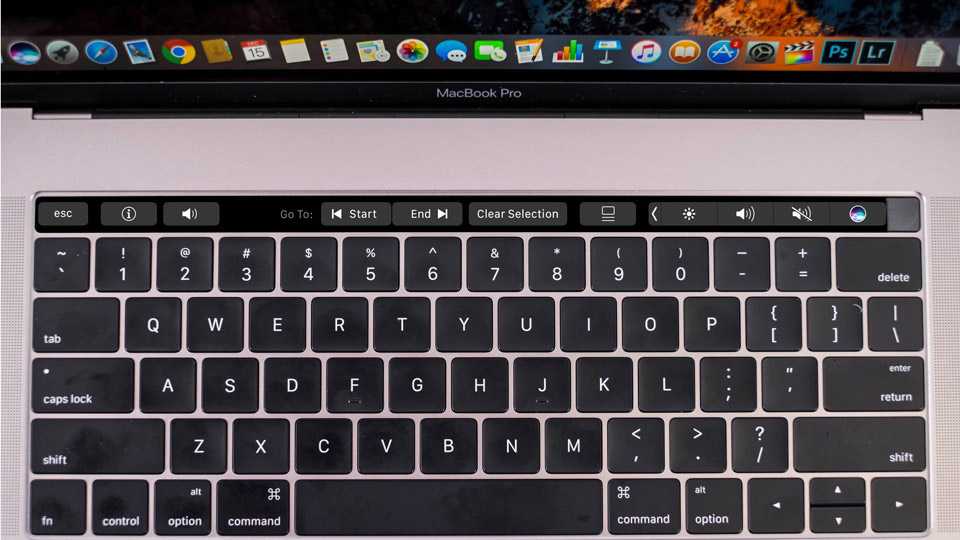
Как починить Mac, который не выключается
Нет простого решения, как починить Mac, у которого возникают проблемы с выключением. Это может быть вызвано различными проблемами. Вот несколько шагов по устранению неполадок, которые мы советуем вам попробовать. Просмотрите каждое из них и посмотрите, решит ли оно проблему:
- Попробуйте определить, вызывает ли проблему одно конкретное приложение. Если одно приложение всегда зависает при завершении работы и отменяет процесс завершения работы, обновите его (или переустановите).
- Узнайте, есть ли периферийные устройства, вызывающие проблемы. Отключите мышь, клавиатуру и все остальное, что подключено к вашему Mac.
- Выполните обновление программного обеспечения (откройте App Store и щелкните «Обновления» > «Обновить все»).
- Обновите любое программное обеспечение, которое вы установили вне App Store. Обычно откройте приложение и выберите «Справка» > «Обновить» или «Приложение» > «Обновить ПО».

- Убедитесь, что FileVault отключен (Системные настройки > Безопасность и конфиденциальность > FileVault > Отключить FileVault).
- Открыть Дисковую утилиту. Выберите основной жесткий диск и нажмите «Проверить диск». Если есть какие-либо проблемы, нажмите «Восстановить диск». Прочитать о
используя Дисковую утилиту здесь. - Выберите основной том в Дисковой утилите (под основным диском) и выберите «Проверить права доступа к диску» > «Восстановить права доступа к диску».
- Сброс SMC. Следовать этому
сбросить учебник по SMC. - Сделайте резервную копию вашего Mac и
переустановите макОС.
Сообщите нам в комментариях, столкнулись ли вы с какими-либо проблемами с выключением и какие шаги вы предприняли для их решения.
После того, как вы выключили свой Mac, рекомендуется выполнить некоторые проверки, чтобы выяснить, что вызвало проблему. Это может быть неисправное периферийное устройство, ошибочное программное обеспечение или что-то не так с аппаратным или программным обеспечением вашего Mac.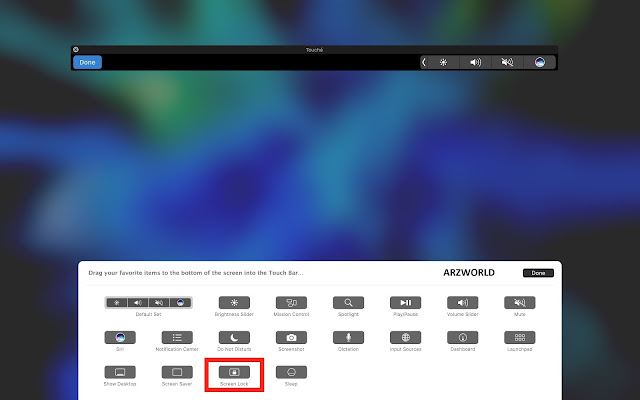 Здесь много советов:
Здесь много советов:
Как починить Mac, смотрите также:
Как починить Mac, который не включается.
И если вам интересно, нужно ли вам отключать его, прочтите
Должен ли я выключать свой Mac каждую ночь?
Стоит ли выключать MacBook каждую ночь?
Это справедливый вопрос для пользователей Mac, которые хотят продлить срок службы своих компьютеров Mac. Так что же лучше — выключение или спящий режим — для вашего Mac?
Я здесь, чтобы помочь вам найти правильные ответы прямо в этой статье.
Режим сна и выключение на Mac: в чем разница?
Спящий режим
В конечном счете, основной целью функции спящего режима является экономия энергии. Когда он включен, он помогает минимизировать потребление энергии несущественным оборудованием, таким как дисплеи и т. д. Позвольте мне сказать так: в спящем режиме ваш Mac все еще включен, но потребляет гораздо меньше энергии.
Основные преимущества спящего режима:
Вот как перевести Mac в спящий режим:
Перейдите в главное меню Apple > «Сон».

Нажмите любую клавишу, переместите мышь или коснитесь трекпада, чтобы разбудить Mac.
Еще одна замечательная особенность функции сна — ваш Mac активирует функцию Power Nap, которая позволяет ему периодически просыпаться для синхронизации ваших устройств, обновления почты, контактов, заметок, документов iCloud, местоположения и многого другого.
Вот как включить эту функцию:
Выберите главное меню Apple > Системные настройки > Аккумулятор. Щелкните Параметры.
Выберите «Пробуждение для доступа к сети» и выберите вариант, который лучше всего подходит для вас. В этом случае «Только на адаптере питания».
Режим выключения
Выключение полностью выключает ваш Mac, принудительно закрывая все ваши приложения и программы.
Многие пользователи спрашивают, можно ли выключить MacBook? Да, это 100% полезно. Более того, перезагрузка вашего Mac — это совет номер один в любом списке устранения неполадок. Режим «Выключение» может помочь решить многие проблемы Mac; кроме того, он также очистит вашу оперативную память и позволит вашему устройству остыть, защищая его от перегрева.
Режим «Выключение» может помочь решить многие проблемы Mac; кроме того, он также очистит вашу оперативную память и позволит вашему устройству остыть, защищая его от перегрева.
Вот как выключить Mac:
Перейдите в главное меню Apple > Завершение работы.
Установите флажок «Повторно открывать Windows при повторном входе в систему», чтобы открыть Mac в его текущем состоянии.
Должен ли я выключать свой Mac каждую ночь?
Отвечая на этот вопрос, я приведу вам прямой факт: нет никаких доказательств или официального комментария Apple о том, что выключать Mac каждую ночь полезно.
Многие пользователи считают, что выключение Mac помогает предотвратить отказ компонентов, сохранить аккумулятор в хорошем состоянии или оптимизировать его работу, но это не совсем так. Сон — лучший вариант, когда речь идет о сне по сравнению с выключением на Mac, особенно если вы уходите всего на несколько часов или на ночь. С другой стороны, режим выключения потребляет большое количество энергии и требует больше времени для запуска.
С другой стороны, режим выключения потребляет большое количество энергии и требует больше времени для запуска.
Таким образом, если вы хотите выключить свой Mac, чтобы повысить его производительность, не делайте этого! Лучший способ — рассмотреть возможность использования нотариально заверенного инструмента, такого как CleanMyMac X, чтобы ваш Mac был полностью оптимизирован и безупречно чист.
Модуль обслуживания из CleanMyMac X делает всю работу за меня. Он мощный и быстрый, и может добраться до труднодоступного системного беспорядка, на ручную очистку которого у меня ушли бы часы. Вы можете освободить оперативную память, запустить сценарии обслуживания и устранить многочисленные ошибки всего за несколько кликов.
Вот как это работает:
Открыть приложение — скачать бесплатную версию.
Выберите «Обслуживание» на боковой панели и нажмите «Просмотреть все задачи».
Выберите следующие элементы и нажмите «Выполнить»:
Освободить ОЗУ
Освобождение очищаемого пространства
Запуск сценариев обслуживания
Восстановить права доступа к диску
Регулярно повторяйте это, чтобы ваш Mac всегда был в отличной форме! Вам больше не нужно так часто выключать Mac, чтобы решить аналогичные проблемы или освободить оперативную память.
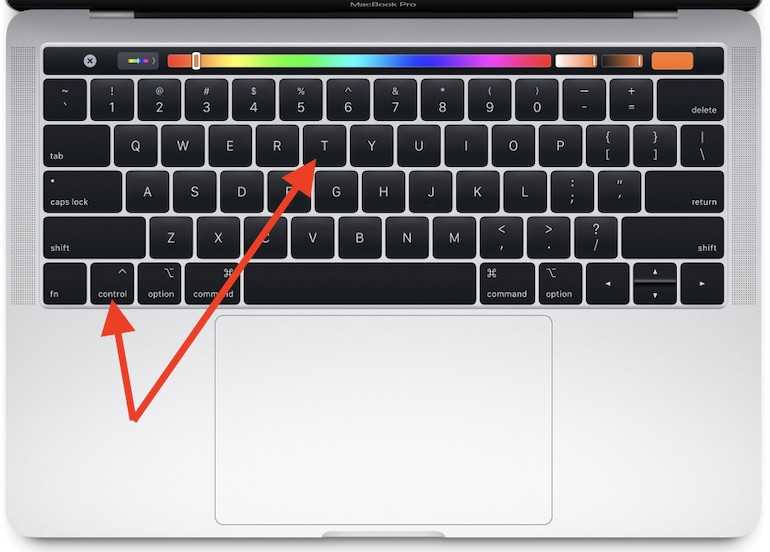
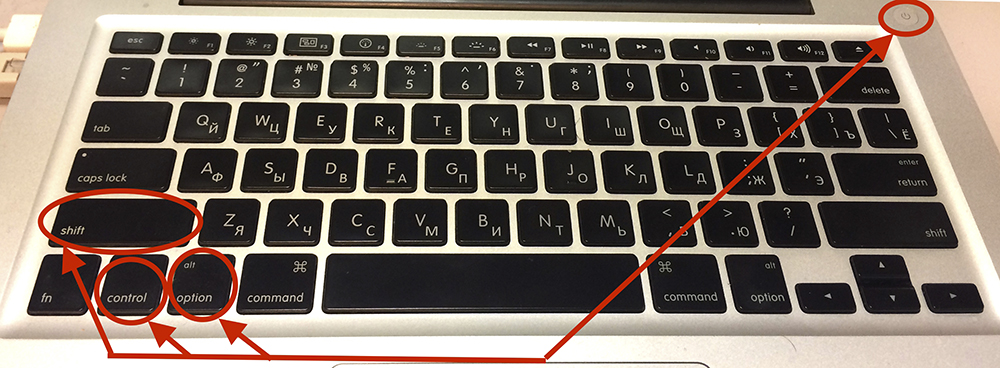
 Вы можете прочитать о
Вы можете прочитать о Если у вас очень старый Mac, вы можете даже нажать Command-Control-Eject. Это закроет приложения, а затем выключит Mac.
Если у вас очень старый Mac, вы можете даже нажать Command-Control-Eject. Это закроет приложения, а затем выключит Mac.