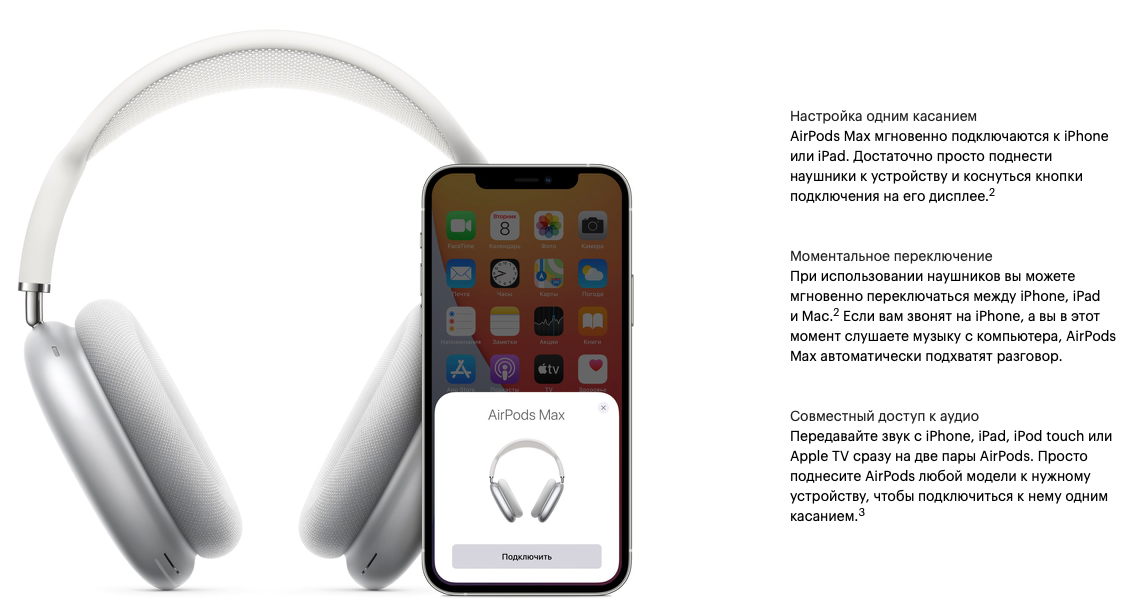Содержание
Настройка наушников AirPods с компьютером Mac и другими устройствами Bluetooth
В этой статье описано, как настроить наушники AirPods с компьютером Mac, смартфоном с ОС Android или другим устройством Bluetooth для прослушивания музыки, принятия вызовов и много другого.
Использование наушников AirPods с компьютером Mac
Если у вас AirPods (2-го поколения), убедитесь, что на компьютере Mac установлена macOS Mojave 10.14.4 или более поздней версии. Для наушников AirPods Pro (1-го поколения) требуется macOS Catalina 10.15.1 или более поздней версии. Для наушников AirPods (3-го поколения) требуется macOS Monterey или более поздней версии. Для наушников AirPods Pro (2-го поколения) требуется macOS Ventura.
Если вы настраиваете наушники AirPods для использования с iPhone, а на компьютере Mac выполнен вход в iCloud с помощью того же идентификатора Apple ID, возможно, они готовы для использования с компьютером Mac. Вставьте наушники AirPods в уши и перейдите в меню Bluetooth или нажмите элемент управления громкостью в строке меню на Mac. 1. Затем выберите наушники AirPods из списка.
1. Затем выберите наушники AirPods из списка.
Если наушники AirPods не отображаются в меню Bluetooth или меню элемента управления громкостью 2, создайте пару между наушниками AirPods и компьютером Mac:
- На компьютере Mac выберите пункт «Системные настройки» в меню Apple и нажмите «Bluetooth».
- Убедитесь, что Bluetooth включен.
- Поместите оба наушника AirPods в зарядный футляр и откройте крышку.
- Нажмите и удерживайте кнопку настройки на обратной стороне чехла до тех пор, пока индикатор состояния не замигает белым.
- Выберите наушники AirPods в списке устройств и нажмите кнопку «Подключить».
Если звук все равно воспроизводится через динамики Mac, перейдите в меню Bluetooth или нажмите элемент управления громкостью в строке меню и убедитесь, что в качестве устройства для вывода звука выбраны наушники AirPods.1.
Использование наушников AirPods с устройством стороннего производителя
Наушники AirPods можно использовать в качестве гарнитуры Bluetooth с устройством стороннего производителя. Вы не сможете использовать Siri, но сможете слушать и говорить. Чтобы настроить наушники AirPods для смартфона Android или другого устройства стороннего производителя3, выполните следующие действия.
Вы не сможете использовать Siri, но сможете слушать и говорить. Чтобы настроить наушники AirPods для смартфона Android или другого устройства стороннего производителя3, выполните следующие действия.
- На устройстве стороннего производителя перейдите в меню настроек Bluetooth и убедитесь, что Bluetooth включен.4. Если у вас смартфон Android, перейдите в меню «Настройки» > «Подключения» > Bluetooth.
- Не вынимая наушники AirPods из зарядного футляра, откройте крышку.
- Нажмите и удерживайте кнопку настройки на обратной стороне чехла до тех пор, пока индикатор состояния не замигает белым.
- Когда наушники AirPods появятся в списке устройств Bluetooth, выберите их.
Автоматическое переключение между устройствами
Наушники AirPods (2-го и 3-го поколения) и AirPods Pro (1-го и 2-го поколений) могут автоматически переключаться между компьютером Mac с macOS Big Sur, iPhone с iOS 14 и iPad с iPadOS 14 или более поздней версии.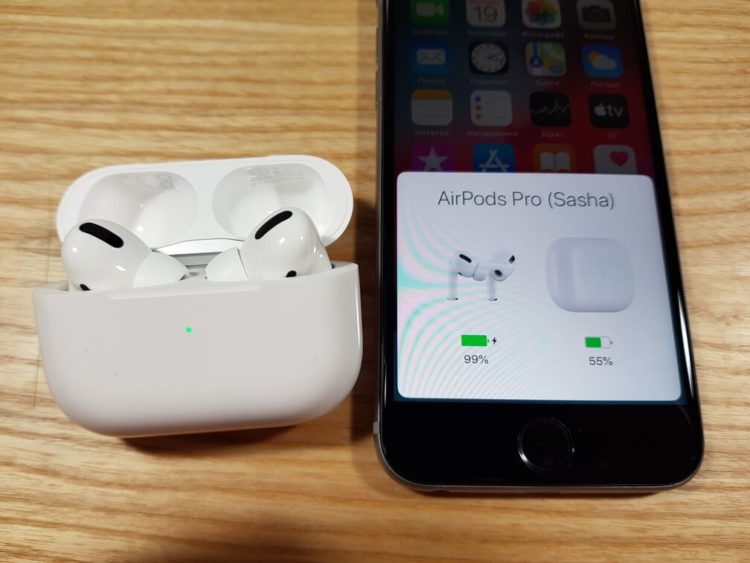 На устройствах необходимо войти в систему с помощью того же идентификатора Apple ID, используя двухфакторную аутентификацию. С функцией автоматического переключения вы можете отвечать на звонки на iPhone, когда слушаете музыку на Mac. Звук в AirPods автоматически переключится с Mac на звонок на iPhone.
На устройствах необходимо войти в систему с помощью того же идентификатора Apple ID, используя двухфакторную аутентификацию. С функцией автоматического переключения вы можете отвечать на звонки на iPhone, когда слушаете музыку на Mac. Звук в AirPods автоматически переключится с Mac на звонок на iPhone.
В некоторых случаях на экране компьютера Mac появится уведомление о наушниках AirPods. Если вы наведете указатель мыши на уведомление, появится кнопка «Подключить». Щелкните «Подключить», чтобы подтвердить переключение наушников AirPods на компьютер Mac или сохранить подключение к нему.
Чтобы выключить автоматическое переключение для компьютера Mac, откройте настройки Bluetooth на компьютере Mac, вставив наушники AirPods в уши. Нажмите кнопку «Параметры» рядом с наушниками AirPods в списке устройств. Нажмите «Подключаться к этому Mac», а затем выберите «Если последнее подключение было к этому Mac». Чтобы снова включить эту функцию, выберите «Автоматически».
Звук не будет автоматически переключаться с одного устройства на другое во время разговора, например, во время телефонного звонка, вызова FaceTime или видеоконференции.
Дополнительная информация
- Если в строке меню не отображается элемент управления громкостью, узнайте, как его добавить.
- Наушники AirPods Pro (2-го поколения) могут автоматически подключаться к компьютеру Mac с macOS Ventura. Ваши наушники AirPods (3-го поколения) могут автоматически подключаться к Mac, на котором установлена macOS Monterey или более поздних версий. Ваши наушники AirPods Pro могут автоматически подключаться к Mac, на котором установлена macOS Catalina 10.15.1 или более поздних версий. Ваши наушники AirPods (2-го поколения) могут автоматически подключаться к Mac, на котором установлена macOS Mojave 10.14.4 или более поздних версий. Ваши наушники AirPods (1-го поколения) могут автоматически подключаться к Mac, на котором установлена macOS Sierra или более поздних версий.
- Функции наушников AirPods могут быть ограничены в зависимости от устройства Bluetooth, к которому они подключены.
- Если не удается найти настройки Bluetooth на вашем устройстве, см.
 руководство пользователя.
руководство пользователя.
Информация о продуктах, произведенных не компанией Apple, или о независимых веб-сайтах, неподконтрольных и не тестируемых компанией Apple, не носит рекомендательного или одобрительного характера. Компания Apple не несет никакой ответственности за выбор, функциональность и использование веб-сайтов или продукции сторонних производителей. Компания Apple также не несет ответственности за точность или достоверность данных, размещенных на веб-сайтах сторонних производителей. Обратитесь к поставщику за дополнительной информацией.
Дата публикации:
Если наушники AirPods не подключаются
Если вам необходима справочная информация по подключению AirPods, узнайте, что нужно делать.
Если не удается подключить наушники к iPhone, iPad или iPod touch
- Убедитесь, что на iPhone или iPod touch установлена последняя версия iOS или что на iPad установлена последняя версия iPadOS.

- Поместите оба наушника AirPods внутрь зарядного футляра и убедитесь, что оба наушника AirPods заряжаются.
- Чтобы убедиться, что Bluetooth включен, перейдите в меню «Настройки» > Bluetooth.
- Если наушники AirPods подключены, убедитесь, что они выбраны в качестве активного аудиоустройства. Если наушники AirPods отображаются в списке устройств, но не подключаются, перейдите к следующему шагу.
- Закройте крышку, подождите 15 секунд, затем откройте крышку. Нажмите и удерживайте кнопку настройки на задней панели зарядного футляра в течение 10 секунд. Индикатор состояния на передней панели зарядного футляра должен замигать белым. Это означает, что ваши наушники AirPods готовы к подключению.
- Поместите наушники AirPods в зарядный футляр и поднесите его с открытой крышкой к устройству iPhone, iPad или iPod touch.
- Следуйте инструкциям на экране iPhone, iPad или iPod touch.
- Проверьте наушники AirPods. Если их все равно не удается подключить, выполните сброс наушников AirPods.

Если не удается подключить наушники к компьютеру Mac
- Убедитесь, что на компьютере Mac установлена последняя версия macOS.
- Поместите оба наушника AirPods внутрь зарядного футляра и убедитесь, что оба наушника AirPods заряжаются.
- Чтобы убедиться, что Bluetooth включен, перейдите в меню Apple > «Системные настройки», затем щелкните Bluetooth.
- Если наушники AirPods подключены, убедитесь, что они выбраны в качестве активного аудиоустройства. Если наушники AirPods отображаются в списке устройств, но не подключаются, щелкните значок X справа от них, чтобы удалить их из списка.
- Закройте крышку, подождите 15 секунд, затем откройте крышку. Нажмите кнопку настройки на зарядном футляре и удерживайте ее в течение 10 секунд. Индикатор состояния должен мигать белым цветом, который означает, что наушники AirPods готовы к подключению.
- Поместите наушники AirPods в зарядный футляр и поднесите его с открытой крышкой к компьютеру Mac.

- Следуйте инструкциям на экране компьютера Mac.
- Проверьте наушники AirPods. Если их все равно не удается подключить, выполните сброс наушников AirPods.
Требования к программному обеспечению
- Если у вас AirPods Pro (2-го поколения), вам понадобится iPhone или iPod touch с iOS 16 или более поздней версии, iPad с iPadOS 16.1 или более поздней версии, Apple Watch с watchOS 9 или более поздней версии, Apple TV с tvOS 16 или более поздней версии либо компьютер Mac с macOS Ventura или более поздней версии.
- Если у вас AirPods (3-го поколения), вам понадобится iPhone или iPod touch с iOS 15.1 или более поздней версии, iPad с iPadOS 15.1 или более поздней версии, Apple Watch с watchOS 8.1 или более поздней версии, Apple TV с tvOS 15.1 или более поздней версии либо компьютер Mac с macOS 12 или более поздней версии.
- Если у вас AirPods Pro (1-го поколения), вам понадобится iPhone или iPod touch с iOS 13.2 или более поздней версии, iPad с iPadOS 13.
 2 или более поздней версии, часы Apple Watch с watchOS 6.1 или более поздней версии, Apple TV с tvOS 13.2 или более поздней версии либо компьютер Mac с macOS 10.15.1 или более поздней версии.
2 или более поздней версии, часы Apple Watch с watchOS 6.1 или более поздней версии, Apple TV с tvOS 13.2 или более поздней версии либо компьютер Mac с macOS 10.15.1 или более поздней версии. - Если у вас AirPods (2-го поколения), вам потребуется iPhone, iPad или iPod touch с iOS 12.2 или более поздней версии, часы Apple Watch с watchOS 5.2 или более поздней версии, Apple TV с tvOS 12.2 или более поздней версии либо компьютер Mac с macOS 10.14.4 или более поздней версии.
- Если у вас AirPods (1-го поколения), вам понадобится iPhone, iPad или iPod touch с iOS 10 или более поздней версии, часы Apple Watch с watchOS 3 или более поздней версии, Apple TV с tvOS 11 или более поздней версии либо компьютер Mac с macOS Sierra или более поздней версии.
Выход iPadOS 16.1 запланирован на октябрь
Узнайте, как обновить iPhone, iPad или iPod touch, обновить Apple Watch, обновить Apple TV или обновить компьютер Mac.
Дата публикации:
пар AirPods (1-го, 2-го или 3-го поколения)
Искать в этом руководстве
Руководство пользователя AirPods
Добро пожаловать
Какие AirPods у меня есть?
Подберите подходящую модель с AirPods (3-го поколения) или AirPods Pro (все поколения)
Управление AirPods
Сопряжение AirPods с устройством Apple
Сопряжение AirPods с устройством не Apple
Зарядите AirPods или AirPods Pro
Зарядка AirPods Макс.

Переименуйте свои AirPods
Воспроизведение аудио на AirPods (1-го или 2-го поколения)
Воспроизведение аудио на AirPods (3-го поколения)
Воспроизведение аудио на AirPods Pro (всех поколений)
Воспроизведение аудио на AirPods Max
Управление пространственным звуком и отслеживание головы
Делитесь аудио на iPhone, iPad или iPod touch
Делитесь аудио на Apple TV 4K
Переключение AirPods между устройствами Apple
Настроить Сири
Используйте Siri с AirPods (1-го или 2-го поколения)
Используйте Siri с AirPods (3-го поколения)
Используйте Siri с AirPods Pro (все поколения)
Используйте Siri с AirPods Max
Совершайте и отвечайте на звонки с помощью AirPods (1-го или 2-го поколения)
Совершайте и отвечайте на звонки с помощью AirPods (3-го поколения)
Совершайте и отвечайте на звонки с помощью AirPods Pro (всех поколений)
Совершайте и отвечайте на звонки с AirPods Max
Слушайте и отвечайте на сообщения
Изменение настроек AirPods (1-го и 2-го поколения)
Изменение настроек звука для AirPods (3-го поколения)
Изменение настроек звука для AirPods Pro (все поколения)
Изменить настройки звука для AirPods Max
Переключение между шумоподавлением и режимом прозрачности
Установить размещение наушников
Воспроизведение одного и того же звука на обоих ваших AirPods
Воспроизведение фоновых звуков
Используйте живое прослушивание
Настроить режим прозрачности
Изменить датчик силы, сенсорное управление или настройки кнопок
Отрегулируйте громкость звуковых эффектов
Найдите свои AirPods
Отметить AirPods как потерянные
Включите сеть «Найти меня» для поддерживаемых AirPods.

Получайте оповещения о разлуке, если вы забыли свои AirPods.
Разорвите пару, перезапустите или сбросьте настройки AirPods.
Важная информация по технике безопасности и обращению
Найдите дополнительные ресурсы для AirPods
Заявление о соответствии FCC
Заявление о соответствии ISED Канаде
Сверхширокополосная информация
Информация о лазере класса 1
Apple и окружающая среда
Информация об утилизации и переработке
Авторские права
Вы можете подключить AirPods (1-го, 2-го или 3-го поколения) к своим устройствам Apple, чтобы слушать музыку, фильмы, сообщения и многое другое. Вы также можете использовать свои AirPods для совершения и ответа на телефонные звонки и вызовы FaceTime с совместимых устройств.
Вы также можете использовать свои AirPods для совершения и ответа на телефонные звонки и вызовы FaceTime с совместимых устройств.
После того, как вы настроите наушники AirPods на одно устройство Apple (например, на iPhone), ваши наушники AirPods автоматически подключатся к другим устройствам Apple, на которых вы вошли в систему с тем же Apple ID.
AirPods (1-го или 2-го поколения)
AirPods (3-го поколения)
Сопряжение AirPods с iPhone, iPad или iPod touch
Прежде чем начать, убедитесь, что на вашем устройстве установлена последняя версия iOS или iPadOS.
На устройстве выберите «Настройки» > Bluetooth и включите Bluetooth.
Откройте чехол с наушниками AirPods внутри и поднесите его к устройству.
Следуйте инструкциям на экране, затем нажмите «Готово».
Сопряжение AirPods с Apple Watch
Прежде чем начать, убедитесь, что на Apple Watch установлена последняя версия watchOS.
На Apple Watch откройте приложение «Настройки» и коснитесь Bluetooth.
Коснитесь AirPods на экране Bluetooth для подключения.
Сопряжение AirPods с Mac
Прежде чем начать, убедитесь, что на вашем Mac установлена последняя версия macOS.
Откройте футляр с наушниками AirPods внутри и поднесите его к компьютеру Mac.
Нажмите и удерживайте кнопку настройки на задней панели корпуса AirPods в течение примерно пяти секунд или пока индикатор состояния не начнет мигать белым.
На Mac выберите меню Apple > «Системные настройки», затем нажмите «Bluetooth».
В списке устройств выберите AirPods и нажмите «Подключиться».
Сопряжение AirPods с Apple TV
Прежде чем начать, убедитесь, что на Apple TV установлена последняя версия tvOS.
На Apple TV нажмите на пульте Siri Remote, затем выберите «Настройки».

Прокрутите вниз и выберите «Пульты и устройства» > Bluetooth.
Откройте футляр AirPods, затем нажмите и удерживайте кнопку настройки на задней части футляра около пяти секунд или пока индикатор состояния не начнет мигать белым.
В разделе «Другие устройства» выберите свои AirPods.
Если у вас возникли проблемы с сопряжением AirPods с устройством Apple, см. статью службы поддержки Apple Если ваши AirPods не подключаются.
Это руководство предназначено для iOS 15.1, iPadOS 15.1, watchOS 8.1, tvOS 15.1, macOS Monterey или более поздней версии.
Максимальное количество символов:
250
Пожалуйста, не указывайте личную информацию в своем комментарии.
Максимальное количество символов — 250.
Спасибо за отзыв.
Если ваши AirPods не подключаются
Если вам нужна помощь в подключении к вашим AirPods, узнайте, что делать.
Если не удается подключиться к iPhone, iPad или iPod touch
- Убедитесь, что на вашем iPhone или iPod touch установлена последняя версия iOS или на вашем iPad установлена последняя версия iPadOS.
- Поместите оба AirPods в чехол для зарядки и убедитесь, что оба AirPods заряжаются.
- Чтобы убедиться, что Bluetooth включен, выберите «Настройки» > «Bluetooth».
- Если ваши наушники AirPods подключены, убедитесь, что они выбраны в качестве аудиоустройства. Если ваши наушники AirPods отображаются в списке устройств, но не подключаются, перейдите к следующему шагу.
- Закройте крышку, подождите 15 секунд, затем откройте крышку. Нажмите и удерживайте кнопку настройки на задней панели зарядного чехла в течение 10 секунд. Индикатор состояния на передней панели чехла для зарядки должен мигать белым, что означает, что наушники AirPods готовы к подключению.
- Держите чехол для зарядки с наушниками AirPods внутри и открытой крышкой рядом с iPhone, iPad или iPod touch.

- Следуйте инструкциям на экране вашего iPhone, iPad или iPod touch.
- Протестируйте свои AirPods. Если вы по-прежнему не можете подключиться, сбросьте настройки AirPods.
Если вы не можете подключиться к своему Mac
- Убедитесь, что у вас есть Mac с последней версией macOS.
- Поместите оба AirPods в чехол для зарядки и убедитесь, что оба AirPods заряжаются.
- Чтобы убедиться, что Bluetooth включен, выберите меню Apple > Системные настройки, затем нажмите Bluetooth.
- Если ваши наушники AirPods подключены, убедитесь, что они выбраны в качестве аудиоустройства. Если ваши AirPods отображаются в списке устройств, но не подключаются, нажмите X справа от своих AirPods, чтобы удалить их из списка.
- Закройте крышку, подождите 15 секунд, затем откройте крышку. Нажмите и удерживайте кнопку настройки на зарядном чехле до 10 секунд. Индикатор состояния должен мигать белым, это означает, что ваши AirPods готовы к подключению.

- Держите чехол для зарядки с наушниками AirPods внутри и открытой крышкой рядом с Mac.
- Следуйте инструкциям на экране вашего Mac.
- Протестируйте свои AirPods. Если вы по-прежнему не можете подключиться, сбросьте настройки AirPods.
Требования к программному обеспечению
- Если у вас AirPods Pro (2-го поколения), вам потребуется iPhone или iPod touch с iOS 16 или более поздней версии; iPad с iPadOS 16.1 или более поздней версии; Apple Watch с watchOS 9 или более поздней версии; Apple TV с tvOS 16 или более поздней версии; или Mac с macOS Ventura.
- Если у вас AirPods (3 поколения), вам потребуется iPhone или iPod touch с iOS 15.1 или более поздней версии; iPad с iPadOS 15.1 или более поздней версии; Apple Watch с watchOS 8.1 или более поздней версии; Apple TV с tvOS 15.1 или более поздней версии; или Mac с macOS 12 или более поздней версии.
- Если у вас есть AirPods Pro (1-го поколения), вам нужен iPhone или iPod touch с iOS 13.

 руководство пользователя.
руководство пользователя.
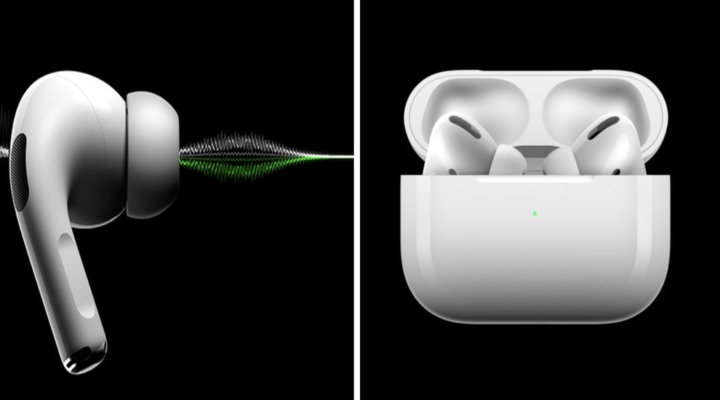

 2 или более поздней версии, часы Apple Watch с watchOS 6.1 или более поздней версии, Apple TV с tvOS 13.2 или более поздней версии либо компьютер Mac с macOS 10.15.1 или более поздней версии.
2 или более поздней версии, часы Apple Watch с watchOS 6.1 или более поздней версии, Apple TV с tvOS 13.2 или более поздней версии либо компьютер Mac с macOS 10.15.1 или более поздней версии.