Содержание
Настройка и просмотр учетной записи iTunes Store на ПК
Для покупки объектов в iTunes Store требуется Apple ID. Если у Вас нет этой учетной записи, Вы можете настроить ее с помощью iTunes. У Вас уже есть Apple ID, если Вы оформили подписку на Apple Music, у Вас есть учетная запись iCloud или Вы приобретали товары на веб‑сайте Apple.
Вход в iTunes Store
Если у Вас есть Apple ID, Вы можете войти в iTunes Store, чтобы покупать музыку и видео, просматривать или изменять информацию своей учетной записи и видеть свою историю покупок.
В приложении iTunes на ПК выберите пункт меню «Учетная запись» > «Войти».
Выполните одно из указанных действий.
Чтобы выйти, выберите пункт меню «Учетная запись» > «Выйти».
См. статьи службы поддержки Apple Вход с использованием идентификатора Apple ID и Двухфакторная аутентификация для идентификатора Apple ID.
Изменение информации учетной записи
Вы можете в любое время изменить имя учетной записи Apple ID, пароль или платежную информацию.
В приложении iTunes на ПК выберите пункт меню «Учетная запись» > «Просмотреть», затем войдите в систему.
Выполните любое из указанных действий.
Смена имени или пароля Apple ID. Нажмите «Изменить на appleid.apple.com».
Изменение платежной информации. Нажмите «Управлять платежами».
Смена адреса плательщика. Нажмите «Правка».
Смена страны или региона. Нажмите «Сменить страну или регион».
Изменение настроек авторизации компьютеров. Нажмите «Деавторизовать все». См. раздел Авторизация ПК для воспроизведения объектов, купленных в iTunes.
Внесите изменения, затем нажмите кнопку «Готово».
Ваши изменения сразу же вступают в силу и будут применены ко всем приложениям, в которых используется Ваш Apple ID.
См. статью службы поддержки Apple Изменение, добавление или удаление способов оплаты для Apple ID.
Просмотр истории покупок
Объекты, которые Вы купили в iTunes Store, добавляются в плейлист «Покупки» в приложении iTunes.
В приложении iTunes на ПК выберите пункт меню «Учетная запись» > «Просмотреть», затем войдите в систему.
В окне «Сведения учетной записи» нажмите «Просмотреть все» (в разделе «История покупок»).
История покупок показывает покупки, сделанные с помощью данной учетной записи, причем самые последние покупки показаны первыми.
Чтобы узнать подробнее о своих покупках, выполните одно из указанных действий.
Просмотр подробных сведений о покупке. Нажмите ссылку «Еще» под ценой.
Просмотр подробных сведений о покупках, совершенных до или после определенного времени. Выберите во всплывающем меню требуемый период времени, например «Последние 90 дней».
См. статью службы поддержки Apple Просмотр истории покупок в App Store, iTunes Store и других медиасервисах Apple.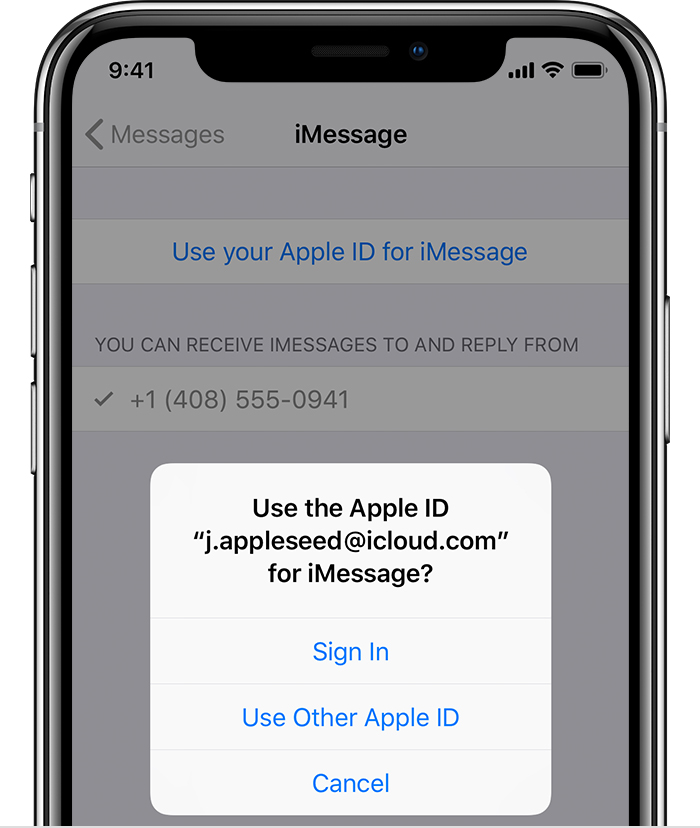
Если Вы считаете, что в истории Ваших покупок есть ошибки или с Вашего счета списаны средства за объект, который Вы не покупали, посетите веб-страницу Выставление счетов и подписки (на английском языке).
См. такжеВводная информация о iTunes Store на ПКПокупка и загрузка материалов из iTunes Store на ПКЗагрузка покупок, приобретенных ранее в iTunes на ПК
Смена идентификатора Apple ID, с которого предоставляется общий доступ к покупкам с помощью функции «Семейный доступ»
Если у вас несколько идентификаторов Apple ID, вы можете сменить тот, покупки с которого оказываются в общем семейном доступе.
Смена идентификатора Apple ID, используемого для предоставления общего доступа к покупкам на iPhone, iPad или iPod touch
Изменять идентификатор Apple ID, который используется для предоставления общего доступа к покупкам группе семейного доступа, можно один раз в 90 дней.
В iOS 16 или iPadOS 16 и более поздних версий
- Нажмите «Настройки», а затем — «Семья».

- Нажмите свое имя.
- Нажмите Apple ID.
- В примечании под идентификатором Apple ID нажмите «Делиться с помощью дополнительного Apple ID».
- Введите идентификатор Apple ID и пароль, которые вы хотите использовать.
- Нажмите «Использовать этот Apple ID».
В iOS 15 или iPadOS 15 и более ранних версий
- Нажмите «Настройки» > [ваше имя], а затем выберите «Семейный доступ».
- Нажмите свое имя.
- Нажмите «Учетная запись».
- Удалите указанный идентификатор Apple ID, затем введите идентификатор Apple ID и пароль, которые вы хотите использовать.
- Нажмите «Использовать эту учетную запись».
Смена идентификатора Apple ID, используемого для предоставления общего доступа к покупкам на компьютере Mac
Изменять идентификатор Apple ID, который используется для предоставления общего доступа группе семейного доступа, можно один раз в 90 дней.
В macOS Ventura и более поздних версий
- Выберите меню Apple > «Системные настройки».

- Нажмите «Семья».
- Выберите свое имя.
- В примечании под идентификатором Apple ID нажмите «Делиться с помощью дополнительного Apple ID».
- Введите идентификатор Apple ID и пароль, которые вы хотите использовать.
- Нажмите «Далее» и следуйте инструкциям на экране.
В macOS Monterey и более ранних версий
- Выберите меню Apple > «Системные настройки».
- Нажмите «Семейный доступ», а затем — «Подробнее» рядом со своим именем в списке членов семьи.
- Нажмите «Изменить».
- Нажмите «Сменить».
- Введите идентификатор Apple ID и пароль, которые вы хотите использовать.
- Нажмите «Далее» и следуйте инструкциям на экране.
Что происходит при смене идентификатора Apple ID, который используется для предоставления общего доступа к купленным медиаматериалам и подпискам?
При смене идентификатора Apple ID, используемого для функции «Семейный доступ», члены вашей семьи больше не смогут получать доступ к покупкам или подпискам из вашей предыдущей учетной записи и загружать их.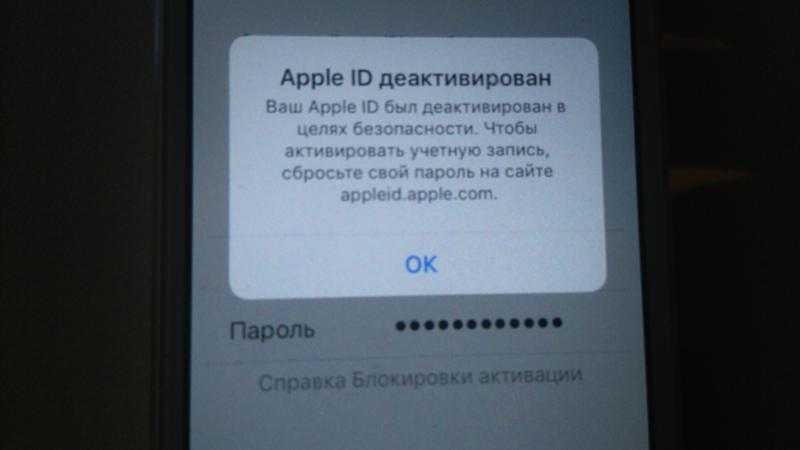 Они также не смогут использовать музыку, фильмы, телешоу, книги, приложения и покупки в них с защитой DRM, которые они ранее загрузили из вашей предыдущей учетной записи, а также связанные с ней подписки на мультимедийные сервисы.
Они также не смогут использовать музыку, фильмы, телешоу, книги, приложения и покупки в них с защитой DRM, которые они ранее загрузили из вашей предыдущей учетной записи, а также связанные с ней подписки на мультимедийные сервисы.
Дата публикации:
Создайте Apple ID для вашего ребенка
Вместо совместного использования учетной записи с вашим ребенком, который может дать ему нежелательный доступ к вашим личным данным, создайте для него Apple ID. Затем вы можете легко установить родительский контроль на основе возраста, и они могут использовать Семейный доступ, Сообщения, App Store и другие службы Apple.
Как создать Apple ID для ребенка
Дети младше 13 лет не могут самостоятельно создать Apple ID. (Этот возраст зависит от региона.) Но если вы являетесь организатором семьи или опекуном, вы можете создать Apple ID для своего ребенка.
На iPhone, iPad или iPod touch
В iOS 16 или iPadOS 16 или более поздней версии
- Выберите «Настройки» > «Семья».

- Нажмите кнопку «Добавить участника» .
- Нажмите «Создать дочернюю учетную запись», затем нажмите «Продолжить».
- Введите имя и дату рождения ребенка. Обязательно введите правильную дату рождения — ее нельзя будет изменить позже.
- Следуйте инструкциям на экране, чтобы завершить настройку учетной записи. В качестве идентификатора Apple ID вашего ребенка вы можете использовать его адрес электронной почты, предлагаемый адрес @icloud.com или его псевдоним в Game Center.
В iOS 15 или iPadOS 15 или более ранней версии
- Перейдите в «Настройки».
- Коснитесь своего имени, затем коснитесь «Семейный доступ».
- Нажмите «Добавить участника».
- Нажмите «Создать учетную запись для ребенка», затем нажмите «Продолжить».
- Следуйте инструкциям на экране, чтобы завершить настройку учетной записи. Вы можете использовать адрес электронной почты ребенка в качестве идентификатора Apple ID или его псевдоним в Game Center.
 Обязательно введите правильную дату рождения — ее нельзя будет изменить позже.
Обязательно введите правильную дату рождения — ее нельзя будет изменить позже.
На вашем Mac
Чтобы подтвердить, что вы взрослый, вам нужна кредитная карта.
В macOS Ventura или более поздних версиях
- Выберите меню Apple > «Системные настройки», затем нажмите «Семья».
- Щелкните Добавить участника.
- Щелкните Создать дочернюю учетную запись.
- Следуйте инструкциям на экране, чтобы завершить настройку учетной записи. Обязательно введите правильную дату рождения — ее нельзя будет изменить позже. В качестве идентификатора Apple ID вашего ребенка вы можете использовать его адрес электронной почты или псевдоним в Game Center.
В macOS Monterey или более ранней версии
- Выберите меню Apple > «Системные настройки», затем нажмите «Семейный доступ».
- Нажмите кнопку «Добавить».
- Щелкните Создать дочернюю учетную запись.
- Следуйте инструкциям на экране, чтобы завершить настройку учетной записи.
 Вы можете использовать адрес электронной почты ребенка в качестве идентификатора Apple ID или его псевдоним в Game Center. Обязательно введите правильную дату рождения — ее нельзя будет изменить позже.
Вы можете использовать адрес электронной почты ребенка в качестве идентификатора Apple ID или его псевдоним в Game Center. Обязательно введите правильную дату рождения — ее нельзя будет изменить позже.
Сброс пароля Apple ID ребенка
Если вы являетесь организатором или опекуном семьи, вы можете помочь сбросить пароль Apple ID вашего ребенка, используя iPhone с iOS 16 или новее или iPad с iPadOS 16 или новее и двухфакторную аутентификацию, включенную для вашего Apple ID.
Узнайте, как сбросить пароль Apple ID вашего ребенка
О настройках и функциях для детей младше 13 лет
Некоторые настройки и функции Apple ID работают иначе для детей младше 13 лет. Например, ребенок младше 13 лет не может создать Apple ID без разрешения и согласия родителей или опекунов. Минимальный возраст для создания учетной записи может варьироваться в зависимости от страны и региона следующим образом: до 14 лет в Австрии, Болгарии, материковом Китае, Кипре, Израиле, Италии, Литве, Южной Корее и Испании.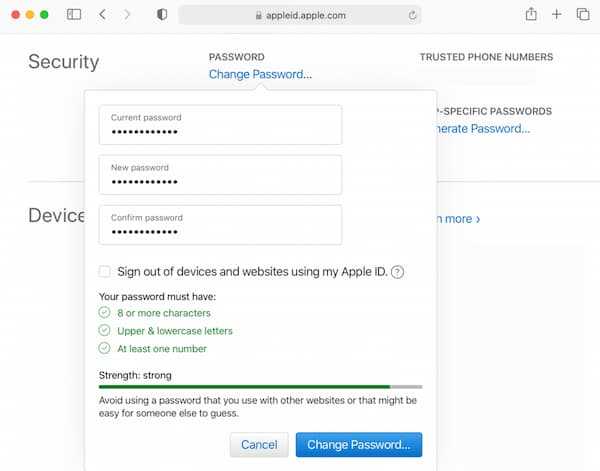 До 15 лет в Чехии, Франции, Греции и Перу. До 16 лет в Бразилии, Хорватии, Германии, Венгрии, Ирландии, Косово, Лихтенштейне, Люксембурге, Малайзии, Нидерландах, Филиппинах, Польше, Румынии, Сингапуре, Словакии и Словении. До 13 лет во всех других странах и регионах.
До 15 лет в Чехии, Франции, Греции и Перу. До 16 лет в Бразилии, Хорватии, Германии, Венгрии, Ирландии, Косово, Лихтенштейне, Люксембурге, Малайзии, Нидерландах, Филиппинах, Польше, Румынии, Сингапуре, Словакии и Словении. До 13 лет во всех других странах и регионах.
Дата публикации:
Как изменить Apple ID
Майкл Потак
– 3 июля 2022 г., 12:00 по тихоокеанскому времени.
@michaelpotuck
Если у вас есть или потеряете доступ к электронной почте, которую вы используете в настоящее время, или вам нужно переключить свой Apple ID по другой причине, читайте дальше, чтобы изменить Apple ID на iPhone, iPad, Mac и в Интернете.
Изменение адреса электронной почты Apple ID — простой процесс. Также можно переключиться со сторонней электронной почты, такой как Gmail или Yahoo, на домены Apple (@me.com, @icloud.com и т. д.) и наоборот.
Как изменить Apple ID
Изменить Apple ID в Интернете
- Зайдите на appleid.
 apple.com
apple.com - Войти и нажмите Apple ID вверху
- Введите новый адрес электронной почты , который вы хотите использовать
- Нажмите Изменить Apple ID внизу
- Проверьте свою электронную почту на предмет подтверждения и дальнейших шагов для завершения изменения
Вот как выглядит процесс:
Изменить на iPhone, iPad или Mac
- Откройте приложение «Настройки» (Системные настройки/Системные настройки на Mac)
- Выберите ваше имя
- Коснитесь Имя, номера телефонов, адрес электронной почты
- Выберите Редактировать в правом верхнем углу
- Теперь нажмите Добавить адрес электронной почты или номер телефона
- Выберите Добавьте адрес электронной почты
- Введите новый адрес электронной почты Apple ID, нажмите «Далее» в правом верхнем углу
- Проверьте свою электронную почту на наличие подтверждения и дальнейших шагов
Если вам нужна помощь в сбросе пароля Apple ID, у нас есть пошаговое руководство по этому вопросу прямо здесь:
- Как изменить пароль Apple ID
Этой осенью на iPhone с iOS 16 появится ценная функция безопасности, которую Apple назвала «Проверка безопасности».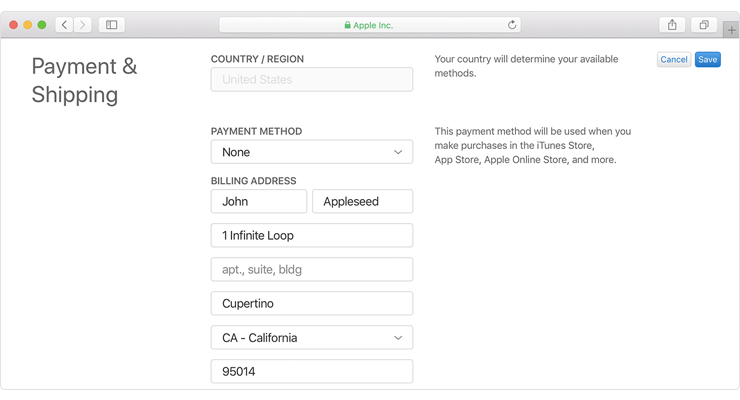 Узнайте, как это работает и как его настроить, в нашем полном руководстве:
Узнайте, как это работает и как его настроить, в нашем полном руководстве:
- Проверка безопасности для iPhone: как немедленно прекратить делиться местоположением и другими данными в iOS 16
Другие уроки 9to5Mac:
- iPhone не заряжается? Вот 6 способов исправить это
- Stage Manager на Mac: практический опыт работы с новым многозадачным пользовательским интерфейсом в macOS Ventura [видео]
- iOS 16 представляет встроенное обнаружение дубликатов для фотографий
- В iOS 16 появились новые «коллекции» динамических обоев — подробнее
FTC: Мы используем автоматические партнерские ссылки, приносящие доход. Подробнее.
Посетите 9to5Mac на YouTube, чтобы узнать больше новостей Apple:
Вы читаете 9to5Mac — экспертов, которые день за днем сообщают новости об Apple и окружающей ее экосистеме.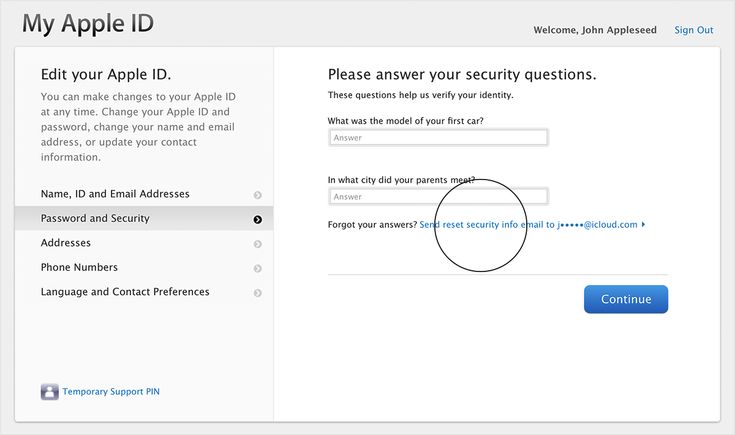

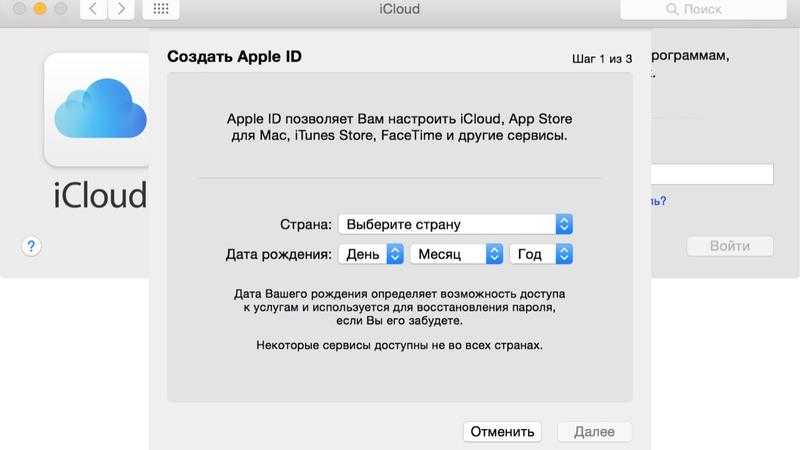
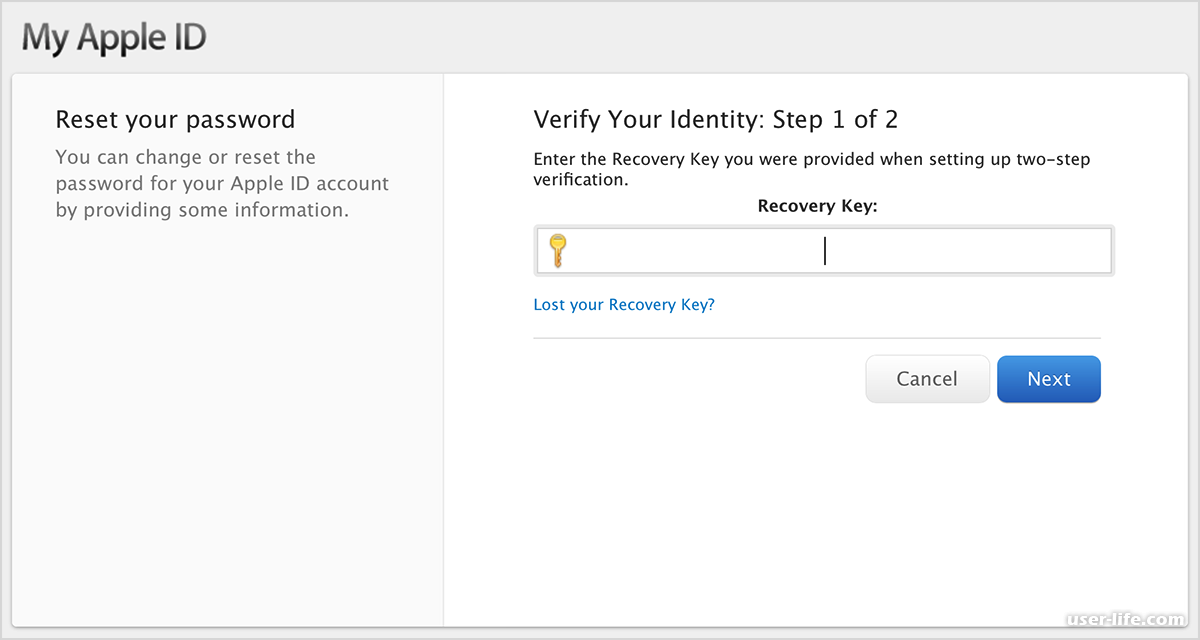
 Обязательно введите правильную дату рождения — ее нельзя будет изменить позже.
Обязательно введите правильную дату рождения — ее нельзя будет изменить позже. Вы можете использовать адрес электронной почты ребенка в качестве идентификатора Apple ID или его псевдоним в Game Center. Обязательно введите правильную дату рождения — ее нельзя будет изменить позже.
Вы можете использовать адрес электронной почты ребенка в качестве идентификатора Apple ID или его псевдоним в Game Center. Обязательно введите правильную дату рождения — ее нельзя будет изменить позже. apple.com
apple.com