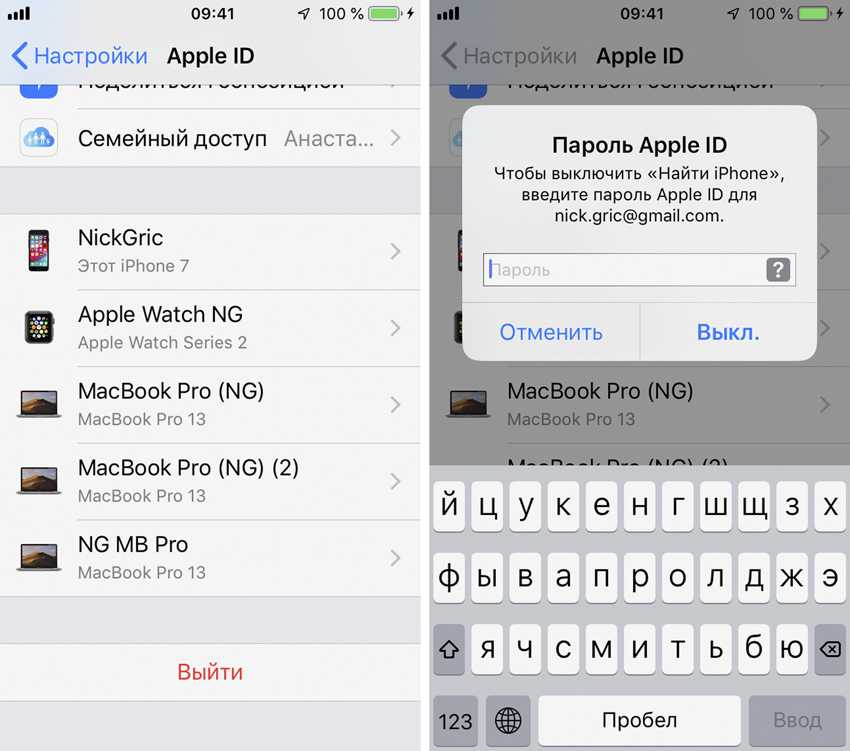Содержание
Как узнать свой аккаунт на айфоне?
Прочее › Логин пароль › Как узнать свой эпл айди на айфоне если забыл пароль и логин?
Как узнать свой Apple ID на iPhone и iPad
- Зайдите в настройки своего iPhone и вверху выберите своё имя.
- Под именем и фотографией профиля вы увидите почтовый ящик. Это и есть ваш Apple ID.
- Как узнать свой аккаунт и пароль на айфоне?
- Как посмотреть свой аккаунт на айфоне?
- Как узнать свой Apple ID на iPhone?
- Как называется аккаунт в айфоне?
- Как узнать свой аккаунт на телефоне?
- Как найти свой Apple ID?
- Что такое аккаунт в айфоне?
- Где хранятся аккаунты на айфоне?
- Что делать если забыл свой Apple ID?
- Как зайти в свою учетную запись iCloud?
- Что такое Apple ID и где его взять?
- Как найти Айклауд на айфоне?
- Какой аккаунт у айфона?
- Как мне войти в свой аккаунт?
- Какая Почта в Apple ID?
- Что делать если забыл пароль от аккаунта на айфоне?
- Что делать если забыл пароль от аккаунта?
- Что делать если забыли пароль от аккаунта?
- Как узнать свой аккаунт в гугле на айфоне?
- Что такое Apple ID и пароль?
- Как сменить учетную запись в айфоне?
- Как войти в iCloud по номеру телефона?
- Что такое iCloud и Apple ID?
- Что делать если забыл ID и пароль на айфоне?
Как узнать свой аккаунт и пароль на айфоне?
Если вы забыли пароль для учетной записи Apple ID:
- Откройте приложение «Настройки».

- Нажмите ваше имя > «Пароль и безопасность» > «Изменить пароль».
- Следуйте инструкциям на экране для сброса пароля.
Как посмотреть свой аккаунт на айфоне?
Другие способы узнать свой идентификатор Apple ID
Вы также можете перейти на сайт iCloud.com или appleid.apple.com и посмотреть, не появится ли ваш идентификатор Apple ID на экране входа. Приложение FaceTime доступно не во всех странах и регионах.
Как узнать свой Apple ID на iPhone?
Чтобы проверить на iPhone или iPad зайдите в меню «Настройки» и выберите ваше имя или «Настройки», затем «iTunes и App Store» — «Apple ID: [ваш e-mail]» — «Просмотреть Apple ID» — вы попадете в настройки своей учетной записи.
Как называется аккаунт в айфоне?
Apple ID содержит личную информацию и настройки пользователей. Когда Apple ID используется для входа на устройстве Apple (например, iPhone или iPod touch), устройство автоматически получит настройки, сохранённые в этом Apple ID.
Как узнать свой аккаунт на телефоне?
Шаг 1. Как посмотреть общие сведения:
- Откройте страницу Аккаунт Google.
- На панели навигации нажмите Данные и конфиденциальность.
- В разделе «Управление данными и конфиденциальностью» выберите Какие данные хранятся в приложениях и сервисах, которыми вы пользуетесь Сохраненные данные из сервисов Google.
Как найти свой Apple ID?
Чтобы найти идентификатор Apple ID, введите свое имя и адрес электронной почты на iforgot.apple.com.
Что такое аккаунт в айфоне?
Идентификатор Apple ID — это учетная запись, которая используется для доступа ко всем сервисам Apple и обеспечивает слаженное взаимодействие всех ваших устройств. После входа в нее вы сможете пользоваться App Store, iCloud, iMessage, Apple Music, Apple TV+ и другими сервисами.
Где хранятся аккаунты на айфоне?
Просмотр сохраненных паролей и ключей доступа в «Настройках»
Нажмите «Настройки», затем выберите «Пароли».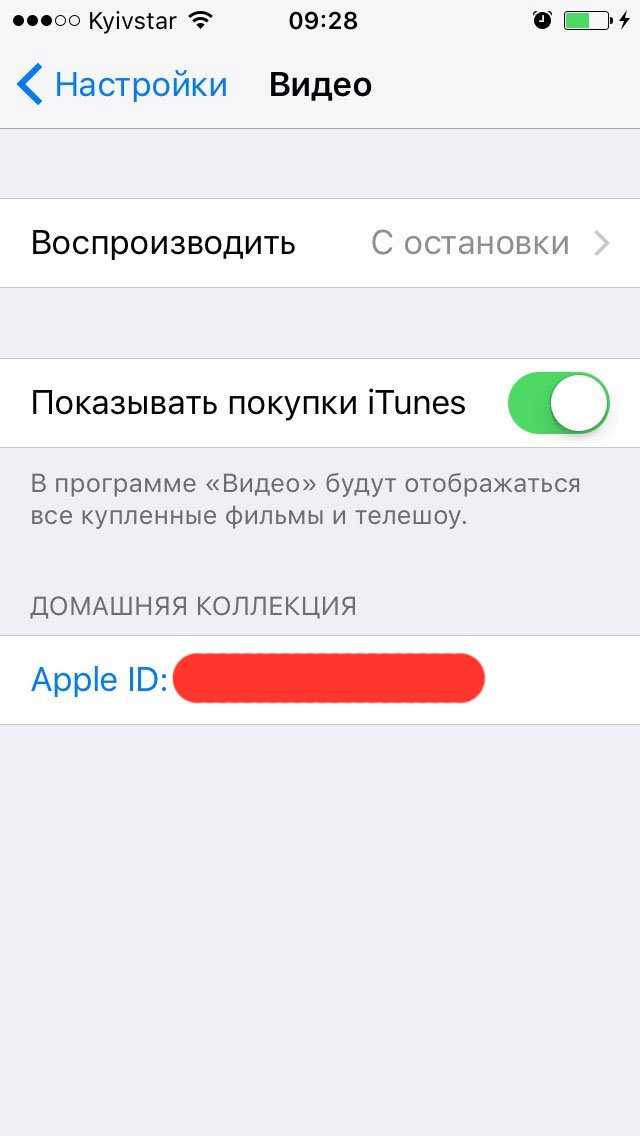 В iOS 13 или более ранней версии выберите «Пароли и учетные записи», затем нажмите «Пароли сайтов и ПО». При появлении запроса используйте Face ID или Touch ID или введите код-пароль.
В iOS 13 или более ранней версии выберите «Пароли и учетные записи», затем нажмите «Пароли сайтов и ПО». При появлении запроса используйте Face ID или Touch ID или введите код-пароль.
Что делать если забыл свой Apple ID?
Восстановить или сбросить забытый Apple ID или пароль на iPhone и iPad:
- Откройте приложение «Настройки», прокрутите вниз и нажмите на свое имя (или «iCloud» в более ранней версии iOS).
- Нажмите на адрес электронной почты в самом верху экрана настроек iCloud.
Как зайти в свою учетную запись iCloud?
Вход в систему на сайте iCloud.com
Перейдите на сайт iCloud.com и войдите в систему с помощью Apple ID. Если вы уже выполнили вход в систему на устройстве, поддерживающем Touch ID или Face ID, с помощью Apple ID, можно использовать его для входа в систему на сайте iCloud.com.
Что такое Apple ID и где его взять?
Apple ID — это учетная запись, которая используется для доступа к App Store, iTunes Store, Apple Books, Apple Music, FaceTime, iCloud, iMessage и другим сервисам Apple.
Как найти Айклауд на айфоне?
На устройстве iPhone, iPad или iPod touch
Перейдите в меню «Настройки» > [ваше имя]. Нажмите iCloud.
Какой аккаунт у айфона?
Идентификатор Apple ID — это учетная запись для доступа ко всем сервисам Apple, которая обеспечивает слаженное взаимодействие всех ваших устройств.
Как мне войти в свой аккаунт?
3. Как войти в аккаунт Google:
- Подключитесь к интернету.
- Откройте «Настройки».
- Выберите пункт «Учетные записи и архивация» или «Облако и учетные записи».
- Выберите пункт «Учетные записи».
- Выберите пункт «Добавить учетную запись».
- Выберите пункт «Google».
- Введите адрес электронной почты нажмите «Далее».
Какая Почта в Apple ID?
В большинстве случаев ваш идентификатор Apple ID также является основным адресом электронной почты учетной записи Apple ID. Добавьте дополнительные адреса электронной почты в разделе «Контактные данные», чтобы вас было удобнее найти в таких службах Apple, как FaceTime, «Сообщения» и «Локатор».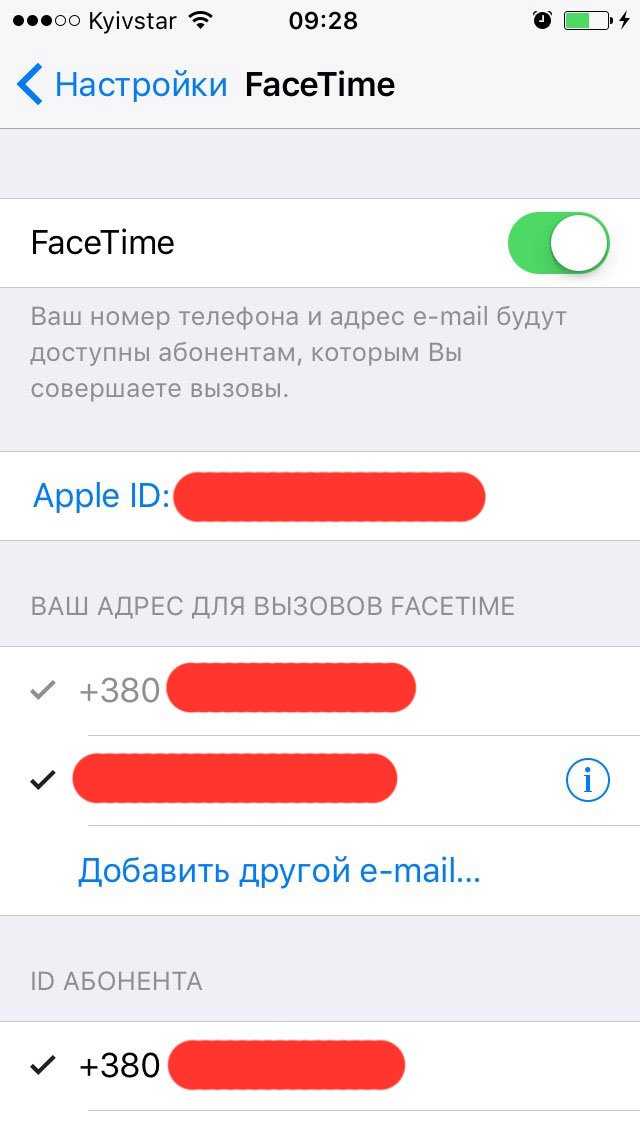
Что делать если забыл пароль от аккаунта на айфоне?
Откройте страницу Мой Apple ID и перейдите по ссылке «Сбросить пароль». Введите свой идентификатор Apple ID и нажмите кнопку «Далее». Если вы не помните его, перейдите по ссылке «Забыли Apple ID?».Сброс пароля:
- Ответ на контрольные вопросы.
- Аутентификация по e-mail.
- Использование двухэтапной проверки.
Что делать если забыл пароль от аккаунта?
Как восстановить Гугл аккаунт, если забыл пароль:
- Перейдите на страницу авторизации Гугл.
- Введите логин (адрес электронной почты) и нажмите кнопку «Далее».
- Тапните по надписи «Забыли пароль».
- Следуйте дальнейшим указаниям, которые появятся на экране.
Что делать если забыли пароль от аккаунта?
Если у вас есть все необходимые данные, для восстановления пароля гугл аккаунта следует выполнить несколько простых шагов: Перейти на Google Account Recovery и в открывшемся окне выбираем строку «Я не помню пароль».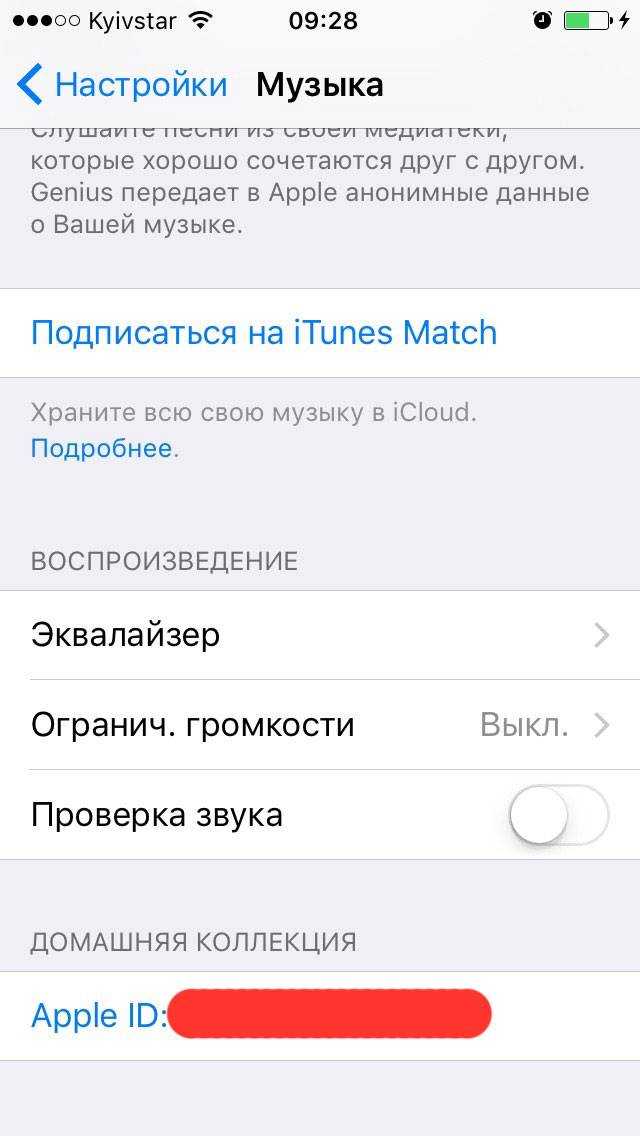 Затем введите адрес электронной почты аккаунта, который хотите восстановить и нажмите «Продолжить».
Затем введите адрес электронной почты аккаунта, который хотите восстановить и нажмите «Продолжить».
Как узнать свой аккаунт в гугле на айфоне?
Откройте приложение Google на iPhone или iPad. Нажмите на фото профиля в левом верхнем углу экрана Коснитесь аккаунта, с которым вы вошли.
Что такое Apple ID и пароль?
Ваш идентификатор Apple ID — это учетная запись, которую вы используете для входа в службы Apple, такие как App Store, iCloud, Apple Music, iMessage, FaceTime и другие. Она включает в себя ваши контактные и платежные данные, а также данные по безопасности.
Как сменить учетную запись в айфоне?
Тапните на главном экране настроек смартфона по надписи «Вход на iPhone». Ведите данные нового профиля Apple ID и подтвердите действие. Если на смартфоне включена синхронизация, то автоматически будут применены настройки нового профиля.
Как войти в iCloud по номеру телефона?
Перейдите на страницу appleid.apple.com и войдите в систему. В разделе «Вход в учетную запись и безопасность» нажмите «Apple ID».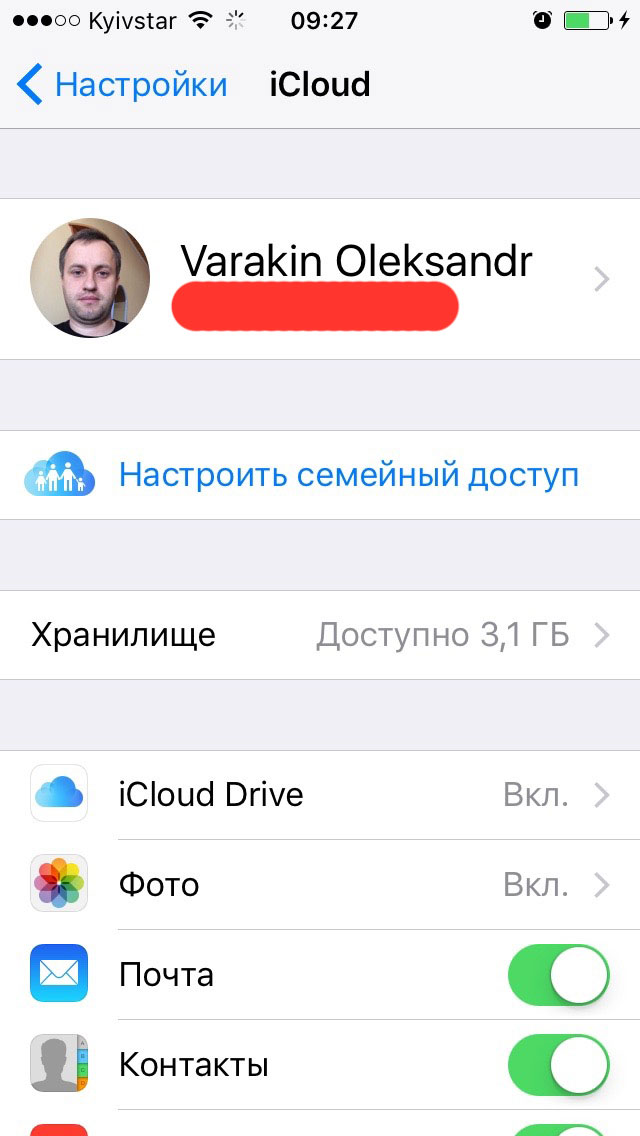 Введите номер мобильного телефона, который вы хотите использовать в качестве идентификатора Apple ID, затем нажмите «Изменить Apple ID». На указанный номер будет отправлен код подтверждения.
Введите номер мобильного телефона, который вы хотите использовать в качестве идентификатора Apple ID, затем нажмите «Изменить Apple ID». На указанный номер будет отправлен код подтверждения.
Что такое iCloud и Apple ID?
Apple ID — это учетная запись, которая используется для доступа к iCloud и всем другим сервисам Apple. При входе в систему на устройстве с помощью Apple ID вы получаете доступ ко всем фотографиям, файлам и другим данным, сохраненным в iCloud.
Что делать если забыл ID и пароль на айфоне?
В любом браузере на iPhone, iPad или компьютере:
- Перейдите на веб-страницу Apple ID и нажмите Забыли Apple ID или пароль?
- Введите свой Apple ID и нажмите Продолжить.
- Вам будут предложены варианты по сбросу пароля. Сделайте свой выбор и следуйте инструкциям Apple.
Как узнать свой UDID и не навредить себе (особенно если у вас iPhone XS или iPhone XS Max) — Разработка на vc.ru
Подошёл очередной релиз, надо высылать, но нет UDID тестовых iPhone заказчика и сам клиент не знает, как их найти.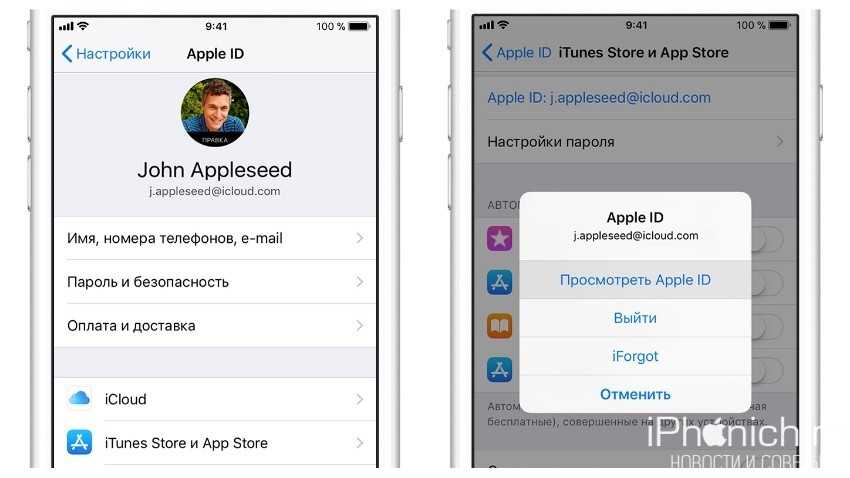 Стандартная ситуация, мы пишем письмо и прикладываем ссылки на разные варианты или звоним и делаем аналогичные действия по Skype.
Стандартная ситуация, мы пишем письмо и прикладываем ссылки на разные варианты или звоним и делаем аналогичные действия по Skype.
105 123
просмотров
UDID — Unique Device Identifier. Если перевести на русский язык — «Уникальный идентификатор устройства». UDID уникальный для каждого iPhone / iPad / iPod. Предназначение у UDID одно. Уникальный номер для регистрации в портале разработчиков Apple Developer.
Хочу написать как это сделать просто и понятно.
Простой способ, если у вас iPhone до 10
Подключите ваш iPhone к компьютеру ( и не очень важно Mac или Windows это будет, запустите iTunes. Внутри щелкните значок iPhone вверху и перейдите на вкладку «Обзор».
Нажмите на метку «Серийный номер» до тех пор, пока она не изменится на UDID, там будут отображаться поля «Идентификатор модели», «ECID» и UDID из 40 шестнадцатеричных символов. Нажмите на правую клавишу мышки и «Скопировать» (пользователи Windows — Ctrl + C), чтобы скопировать UDID в буфер обмена.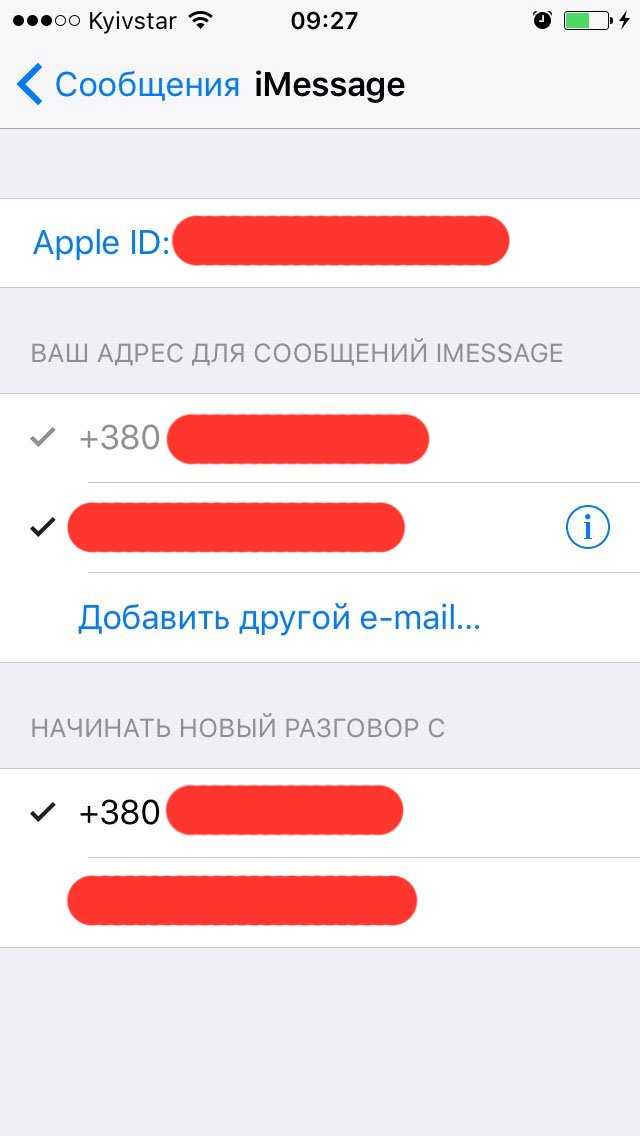
Обязательно помним, что этот способ будет простым до сентября 2019 года, так как Apple отказывается от дальнейшего развития и сопровождения iTunes, что было анонсировано в июне 2019 года. Скачать последнюю версию и воспользоваться удастся, но как мы знаем, Apple быстро закручивает гайки.
Простой способ если у вас iPhone X и выше
Простой, но не очень безопасный по мнению многих людей, а особенно заказчиков, так как надо давать разрешение в настройках телефона.
Вы можете использовать один из многих сервисов, которые позволяют узнать ваш UDID:
1. IFunBox для Windows и Mac, чтобы получить UDID для iPhone XS или iPhone XS Max;
2. UDID.io входим только через телефон (можно через код)
На страничке нажимаем на зеленую кнопку «Tap to find UDID», устанавливаем сертификат в настройках — и готово, UDID вашего iOS- устройства у вас перед глазами;
3. SuperUDID, тут вообще просто: введите почту и переходите по ссылке, которая вам придет, конечно делать нужно это все с устройства, далее откроются настройки и будет предложено установить The Beta Family и вы видите в сафари свой UDID.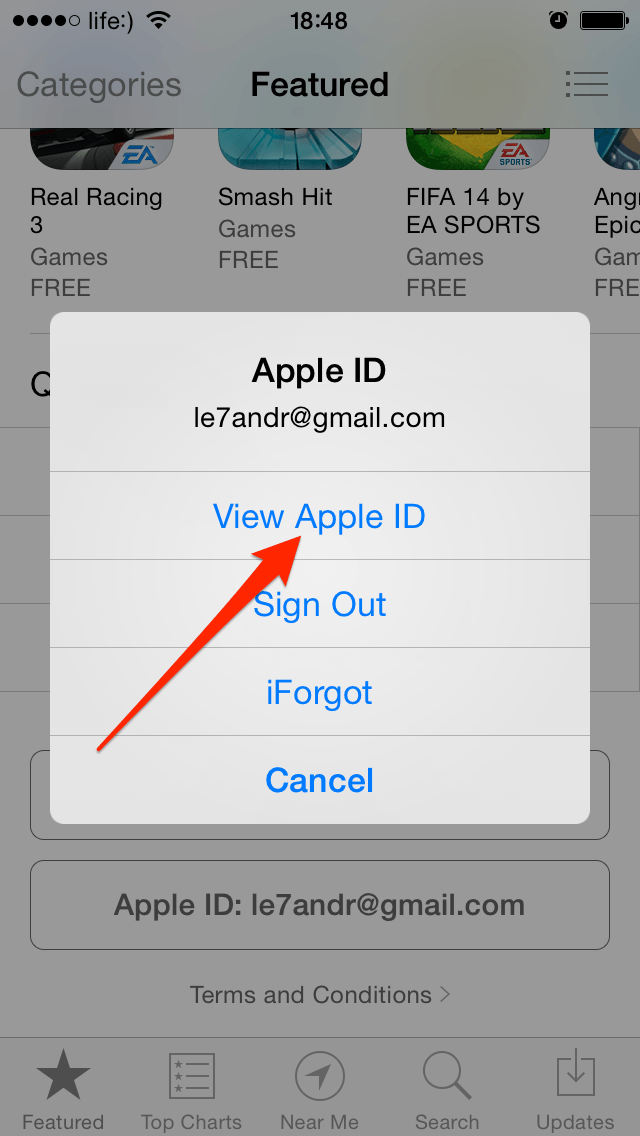
Безопасный способ если у вас iPhone X и выше
Может быть это ошибка или окно для особо внимательных, но пока оно есть, можно пользоваться. Подключаем ваш iPhone к Mac. Перейдите к -> «Об этом Mac». Нажмите на отчет о системе.
Далее выбираем слева раздел «USB». Нажимаем на iPhone и скопируем значение рядом с меткой серийного номера. Это UDID для iPhone XS и iPhone XS Max.
Вообще не простой способ
Ставим на свой Mac XCode и подключаем ваш iPhone. в Xcode откройте «Окно» -> «Устройства и симуляторы» и выберите ваше устройство.
Там вы увидите «идентификатор». Обратите внимание, что это другой формат, чем предыдущие iPhone (xxxxxxxx-xxxxxxxxxxxxxxxx)
Надеюсь, это статья была для вас полезна и немного помогла в работе.
Пишите свои мысли в комментариях.
Как найти свой Apple ID на iPhone или iPad — MacCrunch.com
Вам необходимо иметь Apple ID каждый раз, когда вы хотите использовать службы Apple на своем iPhone iPad. Поэтому вам следует знать свой Apple ID на тот случай, если вы захотите изменить информацию, связанную с вашей учетной записью. Вам также может быть предложено ввести свой Apple ID перед использованием услуг Apple. Ваш Apple ID содержит личную информацию и настройки вашей учетной записи Apple. При использовании вашего Apple ID вы автоматически будете использовать настройки, связанные с Apple ID. Если у вас есть устройство Apple, вы можете найти свой Apple ID в нескольких местах. Эти места включают в себя:
Поэтому вам следует знать свой Apple ID на тот случай, если вы захотите изменить информацию, связанную с вашей учетной записью. Вам также может быть предложено ввести свой Apple ID перед использованием услуг Apple. Ваш Apple ID содержит личную информацию и настройки вашей учетной записи Apple. При использовании вашего Apple ID вы автоматически будете использовать настройки, связанные с Apple ID. Если у вас есть устройство Apple, вы можете найти свой Apple ID в нескольких местах. Эти места включают в себя:
Один пользователь может иметь несколько идентификаторов Apple ID
Содержание
Приложение «Настройки»
Независимо от того, используете ли вы iPhone или iPad, коснитесь приложения «Настройки» , чтобы перейти на экран настроек. В верхней части экрана коснитесь строки, в которой отображаются ваше имя и изображение профиля, связанное с вашей учетной записью Apple. Вы увидите строку с текстом «Apple ID, iTunes, iCloud и App Store» под вашим именем.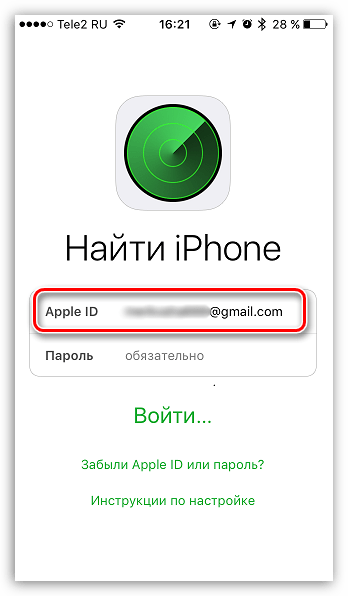 Вы увидите свой Apple ID, отображаемый небольшим текстом сразу под вашим именем и изображением профиля.
Вы увидите свой Apple ID, отображаемый небольшим текстом сразу под вашим именем и изображением профиля.
Раздел iTunes и App Store
Нажмите «Настройки» , чтобы запустить приложение настроек, а затем прокрутите список параметров вниз, пока не увидите iTunes и App Store. Нажмите «iTunes & App Store» , и откроется новое окно с вашим Apple ID. Ваш Apple ID будет отображаться в верхней части экрана синим текстом.
App Store
Вы можете найти свой Apple ID в App Store. Сначала коснитесь «App Store» на устройстве Apple (iPhone или iPad), чтобы открыть App Store. В правом верхнем углу экрана вы увидите значок профиля, связанный с вашей учетной записью, коснитесь значка. Вы откроете экран своей учетной записи. Вверху будут отображаться ваше имя и изображение профиля, а прямо под вашим именем ваш Apple ID будет отображаться серым текстом.
Ваш Apple ID — это ваш паспорт для вселенной Apple
iTunes на вашем компьютере
Если у вас нет поблизости устройств iPhone или iPad и вам нужно использовать свой Apple ID, вы можете получить доступ к iTunes на своем компьютере, чтобы найти Идентификатор Apple ID. Чтобы начать, выберите параметр «Учетная запись» , который находится в меню, которое появляется в верхнем левом углу экрана вашего компьютера. Вы увидите раскрывающееся меню с именем и Apple ID, связанным с вашей учетной записью Apple, в качестве первых двух элементов в списке. Поскольку ни один из двух вариантов нельзя будет выбрать, вам придется действовать следующим образом:
Чтобы начать, выберите параметр «Учетная запись» , который находится в меню, которое появляется в верхнем левом углу экрана вашего компьютера. Вы увидите раскрывающееся меню с именем и Apple ID, связанным с вашей учетной записью Apple, в качестве первых двух элементов в списке. Поскольку ни один из двух вариантов нельзя будет выбрать, вам придется действовать следующим образом:
В списке параметров, связанных с вашей учетной записью, нажмите «Просмотр моей учетной записи» , чтобы открыть экран «Информация об учетной записи». Вы увидите, что ваш Apple ID отображается в разделе Apple Summary.
Поздравляем, вы только что узнали, как найти свой Apple ID из четырех разных разделов.
Уведомление DMCA
MacCrunch НЕ хранит никаких данных, мы ТОЛЬКО ссылаемся на файлы на сторонних сайтах. На наших серверах не хранятся загрузки, а пользователи ссылаются на другой сайт, содержащий запрошенный файл. Мы только агрегатор ссылок. Мы не продаем и не размещаем файлы, услуги или инструменты. Мы ссылаемся только на официальные источники. Мы не связаны с какими-либо товарными знаками, упомянутыми любым пользователем.
Мы ссылаемся только на официальные источники. Мы не связаны с какими-либо товарными знаками, упомянутыми любым пользователем.
Мэтт Брауэр
Мэтт Брауэр — один из недавних участников MacCrunch. Он пишет статьи с 2019 года. Первоначально он освещал все аспекты MacBook и iPad. Сейчас он в основном пишет о соцсетях, гаджетах и
развлечения, хотя вы можете иногда встретить его имя в статьях на разные темы.
У Мэтта профессиональный опыт в области технологий, он работает на одного из крупнейших хостинг-провайдеров Европы, он разбирается во всех видах технологий, включая, конечно же, новейшую и лучшую Apple.
продукты. Это в сочетании с его личной любовью ко всему, что связано с Apple и всем технологиям, делает его идеальным для MacCrunch и, таким образом, предоставляет вам проницательные и полезные статьи, советы, новости и
гораздо более.
Миссия Мэтта для MacCrunch в основном состоит в написании первоклассных статей, хотя он также работает
о создании видеороликов для канала MacCrunch на YouTube и продвижении веб-сайта MacCrunch.
Если вы хотите обратиться к Мэтту с любым вопросом или отзывом, вы можете связаться с ним по почте:
[электронная почта защищена]
Фейсбук
Твиттер
YouTube
Середина
Последние сообщения
Авторские права © MacCrunch.com, 2007-2021. Все содержимое защищено авторским правом и является интеллектуальной собственностью Avenir Media LLC и не может быть воспроизведено или скопировано на других веб-сайтах и другими веб-сайтами.
Все названия продуктов, логотипы и торговые марки являются собственностью соответствующих владельцев. Все названия компаний, продуктов и услуг, используемые на этом веб-сайте, предназначены только для целей идентификации. Использование этих названий, логотипов и торговых марок не означает одобрения.
** Обратите внимание, что мы никоим образом не связаны с Apple Inc. Поэтому мы не можем получить доступ к вашей учетной записи AppleID, сбросить пароль, блокировку активации и т. д. ** Все рекламируемое стороннее программное обеспечение принадлежит его правообладателю и не имеет никакого отношения с MacCrunch. com
com
MacCrunch.com — это независимый блог, не связанный с Apple, Inc. Мы не продаем и не размещаем услуги или инструменты для джейлбрейка. Мы ссылаемся только на официальные источники.
MacCrunch НЕ хранит никаких данных, мы ТОЛЬКО ссылаемся на файлы на сторонних сайтах. На наших серверах не хранятся загрузки, а пользователи ссылаются на другой сайт, содержащий запрошенный файл. Мы только агрегатор ссылок. Мы не продаем и не размещаем файлы, услуги или инструменты. Мы ссылаемся только на официальные источники. Мы не связаны с какими-либо товарными знаками, упомянутыми кем-либо из пользователей
Apple iPhone 11 — активируйте Apple ID на телефоне
- Дом
Справка по устройству
Яблоко
айфон 11
Начиная
Активируйте Apple ID на своем телефоне
- Родительская страница
Шаг 1 из 8
1.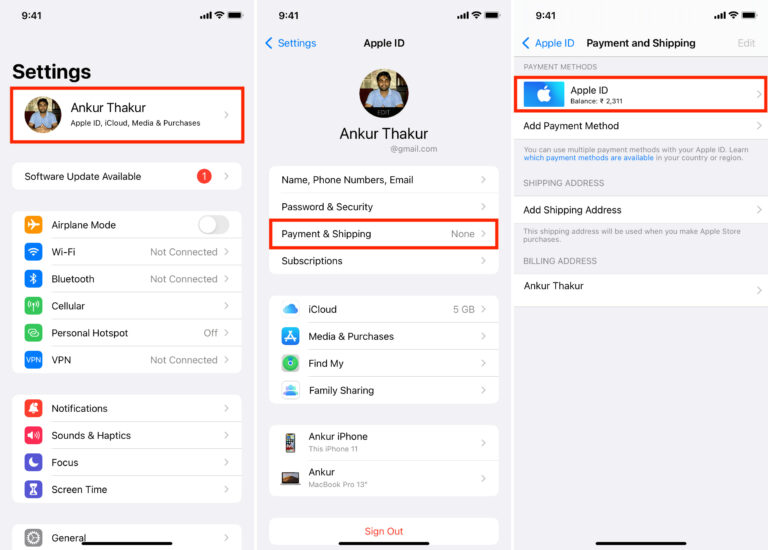 Найдите «Войти на свой iPhone».
Найдите «Войти на свой iPhone».
Нажмите Настройки.
Шаг 2 из 8
1. Найдите «Войти на свой iPhone».
Нажмите Войдите в свой iPhone.
Шаг 3 из 8
2. Активируйте Apple ID
Если у вас нет Apple ID, нажмите Нет Apple ID или забыли его? и следуйте инструкциям на экране, чтобы создать Apple ID.
Шаг 4 из 8
2. Активируйте Apple ID
Нажмите на поле рядом с «Apple ID» и введите имя пользователя для вашего Apple ID.
Шаг 5 из 8
2. Активируйте Apple ID
Нажмите Далее.
Шаг 6 из 8
2.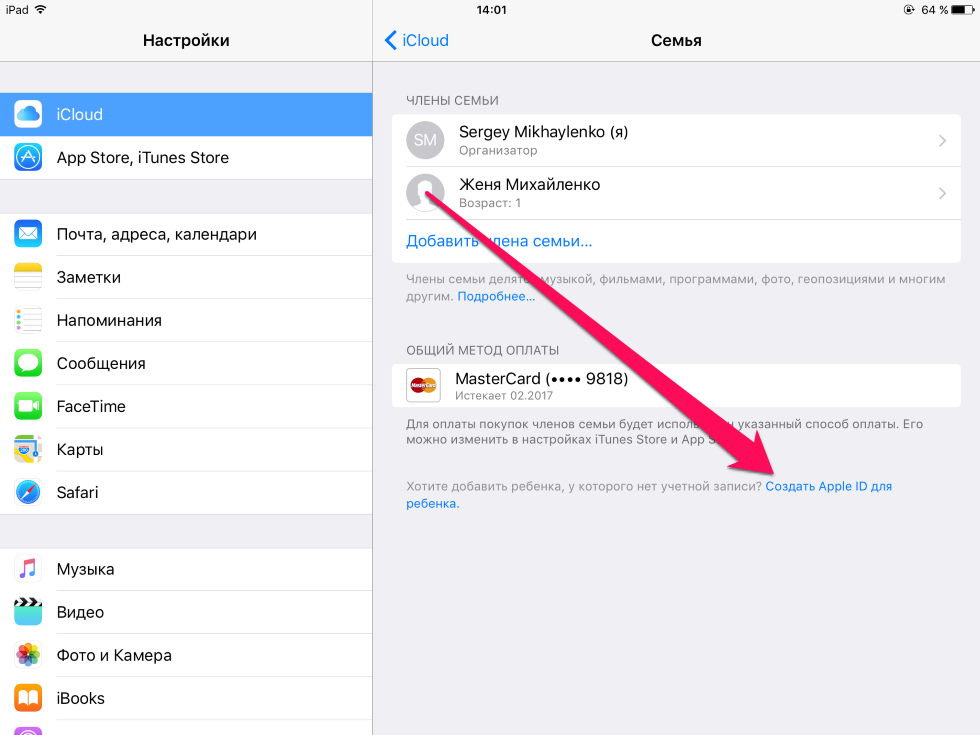 Активируйте Apple ID
Активируйте Apple ID
Нажмите на поле рядом с «Пароль» и введите пароль для своего Apple ID.
Шаг 7 из 8
2. Активируйте Apple ID
Нажмите Далее.
Шаг 8 из 8
3. Вернитесь на главный экран
Проведите пальцем вверх, начиная с нижней части экрана, чтобы вернуться на главный экран.