Содержание
Что такое Apple ID? Полное руководство для начинающих…
Если вы только что купили свой первый iPhone — или какой-либо продукт Apple — вам может быть интересно, что такое Apple ID? Вот краткое руководство по всему, что вам нужно знать об Apple ID …
Чтобы упорядочить вещи и упростить переход с одного iPhone на другой, Apple создала Apple ID. Миллионы людей используют продукцию Apple каждый день. IPhone от Apple является одним из самых популярных телефонов на рынке с 2007 года. По этой причине полезно иметь единый логин. И здесь на помощь приходит Apple ID.
Что такое Apple ID?
Самый простой способ думать об Apple ID — это как логин. Он уникален для вас, ни у кого другого нет такого же, и он позволит вам быстро войти в новые продукты Apple и сервисы Apple, такие как Найди мой и Apple Store удаленно.
Допустим, вы только что купили себе новый iPhone, и это ваш первый продукт Apple. При включении устройства вам будет предложено создать Apple ID. Для этого все, что вам нужно сделать, это ввести свой адрес электронной почты — Apple ID поддерживает все основные поставщики электронной почты — и установите пароль.
При включении устройства вам будет предложено создать Apple ID. Для этого все, что вам нужно сделать, это ввести свой адрес электронной почты — Apple ID поддерживает все основные поставщики электронной почты — и установите пароль.
Сохраните
Как только вы это сделаете, Apple отправит электронное письмо с подтверждением на указанный вами адрес электронной почты, вы щелкнете по нему, подтверждаете, что это вы, а затем ваш Apple ID активен и может использоваться при настройке вашего iPhone.
Теперь, когда у вас есть Apple ID, вы находитесь в системе Apple. Оно знает, кто вы. Это означает, если вы покупаете макбук или iPad, вы также можете использовать свой Apple ID для входа в них. И как только вы войдете в систему, все ваши данные и контакты будут синхронизированы между вашими устройствами.
Вам нужна кредитная карта для Apple ID? Вплоть до выпуска iOS 6 для Apple ID требовалась кредитная карта.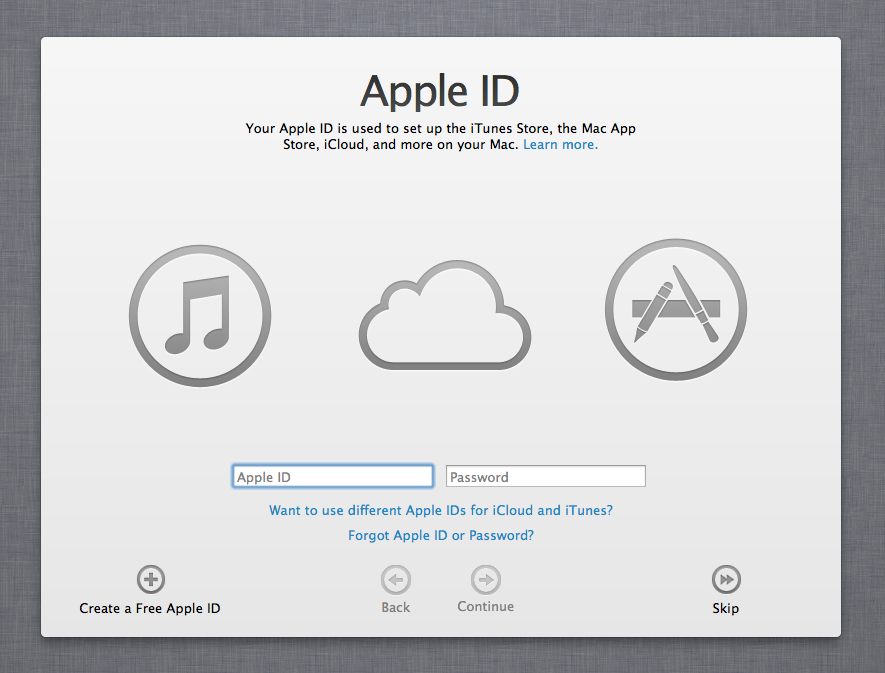 Но это уже не так. Теперь вы можете настроить Apple ID без использования кредитной карты. Для этого, когда Apple ID запрашивает кредитную карту, просто отметьте поле НЕТ. Все просто, правда?
Но это уже не так. Теперь вы можете настроить Apple ID без использования кредитной карты. Для этого, когда Apple ID запрашивает кредитную карту, просто отметьте поле НЕТ. Все просто, правда?
Что я могу сделать со своим Apple ID?
Если у вас есть Apple ID и привязан способ оплаты, вы можете использовать свой Apple ID для покупки приложений и игр в App Store, аренды фильмов на Apple TV, покупки программного обеспечения в Mac App Store и создания учетных записей подписки для такие вещи, как Apple Music и Apple TV +.
По сути, как только у вас есть Apple ID, вы можете начать покупать и подписываться на все виды вещей внутри обширной экосистемы Apple. Результатом этого является то, что это значительно упрощает управление подписками. Все они хранятся в одном месте, поэтому вы можете быстро проверять их, когда захотите, добавляя или удаляя элементы.
Вы также можете использовать свой Apple ID для удаленного входа в такие вещи, как iMessage, iCloud и Apple Store, что отлично подходит для получения сообщений и электронной почты, если вы оставили свой телефон дома.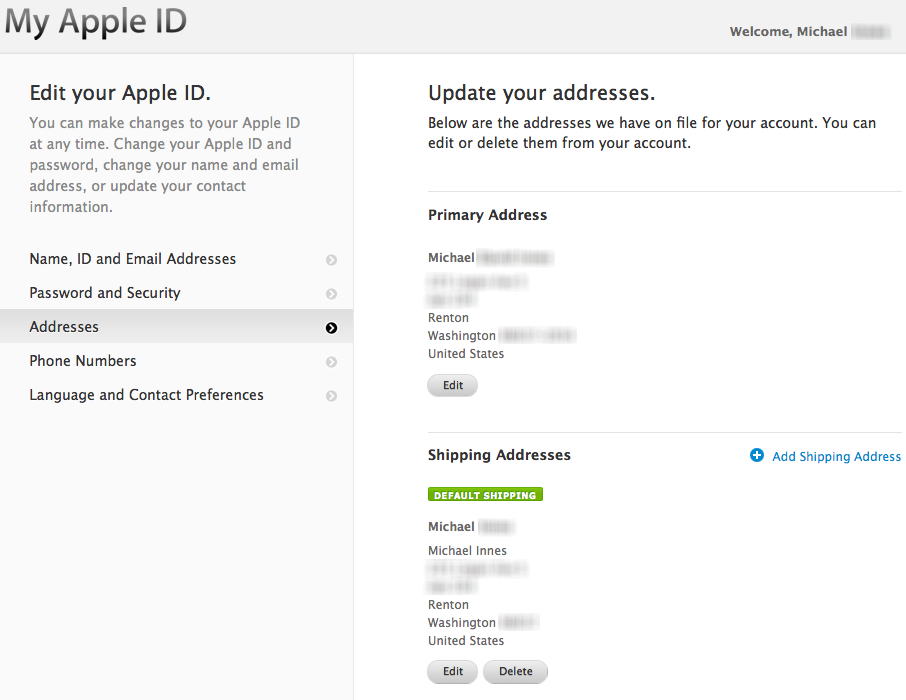 Вы также можете открыть и использовать Приложение Apple Find My на любом ПК с вашим логином Apple ID. Это очень удобно, если вы потеряли какой-либо из своих продуктов Apple.
Вы также можете открыть и использовать Приложение Apple Find My на любом ПК с вашим логином Apple ID. Это очень удобно, если вы потеряли какой-либо из своих продуктов Apple.
Безопасен ли Apple ID?
Apple ID, как и платформа Apple iPhone и iOS, зашифрован в своей основе, что означает, что он не только безопасен, но даже Apple не может получить доступ к вашим личным данным, хранящимся в Apple ID. Однако, если вам нужна еще большая защита для своего Apple ID, вы можете настроить двухфакторную аутентификацию — это сделает ваш Apple ID более или менее защищенным от взлома.
Вам нужно это сделать? Нет, совсем нет. Я никогда не настраивал двухфакторную аутентификацию для своего Apple ID, и у меня никогда не было проблем. Но если вы беспокоитесь о том, что вас могут взломать, добавить двухфакторную аутентификацию к вашему Apple ID очень просто, как вы увидите ниже, и это гарантирует, что никто и ничто, кроме вас, не сможет получить доступ к вашей учетной записи.
Как настроить двухфакторную аутентификацию для Apple ID
Выполните следующие действия, чтобы настроить двухфакторную аутентификацию для Apple ID на странице поддержки Apple:
- Перейдите в Настройки> [ваше имя]> Пароль и безопасность.
- Нажмите «Включить двухфакторную аутентификацию»> «Продолжить».
- Введите номер телефона, по которому вы хотите получать коды подтверждения при входе в систему. Вы можете получать коды в текстовом сообщении или с помощью автоматического телефонного звонка.
- Нажмите Далее
- Введите проверочный код, чтобы подтвердить свой номер телефона и включите двухфакторную аутентификацию
Вы также можете сделать это для Mac. Но имейте в виду, что вам будет предлагаться вводить код двухфакторной аутентификации каждый раз, когда вы пытаетесь получить доступ к своему Apple ID. И это может стать довольно утомительным после 10-го или 11-го раза.
Apple ID — это то же самое, что и iCloud ID?
Apple ID НЕ совпадает с iCloud ID. iCloud — это отдельная, но дополнительная услуга, которая работает вместе с Apple ID и пересекается с ней. iCloud в основном Версия Google Диска от Apple. И вы можете получить доступ к iCloud как со своим Apple ID, так и со своим идентификатором iCloud, поэтому люди часто путаются.
Если вы покупаете какой-либо продукт Apple, вы получаете бесплатную учетную запись iCloud с 5 ГБ бесплатного хранилища. При регистрации вас попросят указать адрес электронной почты или свой Apple ID. Вы можете настроить другую учетную запись, используя другой адрес электронной почты для своего iCloud, или просто использовать свой Apple ID. Вы получите доступ к одному и тому же материалу с любым из них.
Ваш iCloud ID — это, по сути, Apple ID, вы можете использовать оба или просто использовать Apple ID для доступа ко всему, что вам нужно. Я понимаю, что это немного сбивает с толку, так как здесь так много кроссоверов, но главное помнить, что с Apple ID вы можете делать все, что вам нужно, а это означает, что вам технически не нужен iCloud ID.
Единственный раз, когда все становится запутанным, — это если вы настроили iCloud на более старом устройстве iPhone или Apple и использовали другой адрес электронной почты. В этом контексте ваш логин iCloud может отличаться от вашего логина Apple ID. Хотя вы можете быстро это изменить, войдя в iCloud и обновив данные своей учетной записи.
Как изменить адрес электронной почты и пароль iCloud
Выполните следующие действия, чтобы быстро изменить адрес электронной почты и пароль iCloud:
- Откройте веб-браузер и щелкните здесь — это приведет вас к Apple ID.
- Войдите в систему с вашим текущим идентификатором iCloud.
- Нажмите «Изменить» (рядом с вашим основным адресом электронной почты).
- Введите ваш новый адрес электронной почты> Сохранить
- Вы также можете изменить имя учетной записи
- Когда вы закончите, нажмите «Сохранить», и ваш идентификатор iCloud будет обновлен.

Мой совет? Сохраняйте одинаковые идентификаторы Apple ID и iCloud ID. Таким образом, вам никогда не придется беспокоиться о запуске нескольких паролей и электронных писем при доступе и использовании служб Apple на вашем iPhone, Mac или iPad.
Телефоны, которые мы рекомендуем сейчас
Лучший «универсал» — Если вам нужно что-то простое и надежное, с отличной камерой, красивым дизайном, не разорительным и проработавшим годы, годы и годы, тогда Вы действительно не ошибетесь с iPhone 13 от Apple.
Лучший флагман для Android — Когда дело доходит до телефонов Android, во флагманской области рынка есть только один король. И этот телефон — Galaxy S21 Ultra. Этот телефон выглядит потрясающе, у него лучшая в своем классе камера и дисплей, а время автономной работы просто невероятное. Galaxy S21 Ultra — это телефон, который нужно получить если вам нужен лучший телефон Android.
Лучший «доступный» вариант — Если вам нужен дешевый и надежный телефон, который будет делать отличные фотографии, запускать приложения и игры и отлично выглядеть при этом, Samsung Galaxy A52s 5G — это все, что вам нужно. Он имеет 5G, дисплей Super AMOLED и выглядит как телефон за 800 фунтов стерлингов. Galaxy A52s 5G предлагает невероятное соотношение цены и качества.
Вариант «подстановочного знака» — Хочешь чего-то другого? Что-то непохожее ни на что другое? Если так и у вас достаточно глубокие карманы, Samsung Galaxy Z Fold 3 настолько же уникален, насколько и получается. Этот складной телефон полностью укомплектован технологиями следующего поколения, и, поскольку он складывается, он также может использоваться как планшет.
И проверить Как увеличить объем памяти на iPhone?
Сохраните
Facebook
Twitter
LinkedIn
Микс
Reddit.
WhatsApp
Flipboard
Pinterest
Больше
Ричард Гудвин
Ричард Гудвин работает техническим журналистом более 10 лет. Он редактор и владелец KnowYourMobile.
Apple ID VS iCloud — разница между Apple ID и iCloud
Apple ID такой же, как iCloud? Даже будучи старым пользователем Apple, вы все равно можете запутаться в отношении Apple ID и iCloud, особенно для доступа к учетной записи Apple и учетной записи iCloud с одного и того же адреса электронной почты. Так что же разница между Apple ID и iCloud ID?
Apple ID против iCloud
Этот пост поможет вам узнать больше об Apple ID и iCloud. Подробный Apple ID против iCloud поможет вам лучше понять основное различие между ними.
- Часть 1. Apple ID VS iCloud
- Часть 2. Apple ID такой же, как iCloud
- Часть 3. Как удалить iCloud без пароля Apple ID
- Часть 4.
 Часто задаваемые вопросы об Apple ID и iCloud
Часто задаваемые вопросы об Apple ID и iCloud
Часть 1. Apple ID VS iCloud
Как упоминалось выше, Apple ID и iCloud — это две разные учетные записи, но к ним можно получить доступ с одного и того же адреса электронной почты. В этой части мы хотели бы вкратце объяснить, что они собой представляют и главное различие между ними.
Что такое Apple ID
Apple ID
— это способ аутентификации, используемый Apple для iPhone, iPad, Mac, Apple TV и других устройств Apple для вашей идентификации. В основном он используется для входа в различные продукты и службы Apple, такие как iCloud, iTunes Store, Apple Store, iMessage и другие. Apple ID — это основная учетная запись, необходимая для использования любых сервисов Apple, включая App Store, Apple Music, iTunes Store и iCloud.
Apple ID может хранить информацию об оплате и доставке для покупок приложений, цифровой музыки, фильмов и т. Д. В магазинах приложений и физических продуктов с сайта Apple. Он также содержит вашу личную информацию, безопасность, конфиденциальность, пароли и другие данные. Если у вас есть устройство Apple, вам будет предложено войти в систему или создать Apple ID, чтобы использовать его.
Если у вас есть устройство Apple, вам будет предложено войти в систему или создать Apple ID, чтобы использовать его.
Один Apple ID можно использовать на всех ваших устройствах Apple. Вы можете настроить двухфакторную аутентификацию для своего Apple ID. Это может лучше защитить безопасность вашего Apple ID и всей связанной с ним личной информации. Учить как изменить пароль Apple ID здесь.
Что такое iCloud
ICloud обычно относится к идентификатору Apple ID, который специально предназначен для облачных сервисов, таких как резервное копирование ICloud, синхронизировать и восстановить. iCloud позволяет синхронизировать и получать доступ к различным данным на нескольких устройствах Apple. Он предлагает облачный сервис для хранения всех типов изображений, фотографий, контактов, электронной почты, документов, приложений, музыки и других файлов. На iCloud Drive будет сохранено много часто используемых данных.
Для учетной записи iCloud также требуется адрес электронной почты. Вам разрешено использовать тот же адрес электронной почты, который использовался для Apple ID. Это основная причина, по которой вы можете подумать, что Apple ID такой же, как iCloud. Вы можете войти в учетную запись iCloud, чтобы получить доступ к Pages, Number, Keynote, Notes, Find My iPhone и другим функциям на сайте iCloud.
Вам разрешено использовать тот же адрес электронной почты, который использовался для Apple ID. Это основная причина, по которой вы можете подумать, что Apple ID такой же, как iCloud. Вы можете войти в учетную запись iCloud, чтобы получить доступ к Pages, Number, Keynote, Notes, Find My iPhone и другим функциям на сайте iCloud.
iCloud может автоматически синхронизировать различные данные на всех ваших устройствах Apple, подписанных под вашей учетной записью. Это очень полезно, особенно когда вы хотите перезагрузить одно устройство или просто получить новое устройство. iCloud позволяет быстро получить все те же приложения, документы и настройки.
Часть 2. Apple ID такой же, как iCloud
Многие старые пользователи Apple думают, что Apple ID — это то же самое, что и iCloud. Во многих случаях вам разрешено использовать свой Apple ID для входа в iCloud и выполнения других операций. Похоже, разница между учетными записями Apple ID и iCloud и паролями до сих пор не ясна. Итак, здесь мы хотели бы кратко объяснить основное различие между Apple ID и iCloud в этой части.
Apple ID и iCloud ID — это две разные учетные записи. Если вы создаете учетную запись Apple и учетную запись iCloud с одним и тем же адресом электронной почты. Apple ID используется для входа в iCloud. Вроде они такие же. iCloud может быть дополнительной услугой, добавляемой поверх учетной записи Apple ID. Однако даже если они так тесно связаны, они разные.
iCloud предлагает 5 ГБ бесплатного хранилища для хранения различных данных, включая фотографии, видео, почту, документы и резервные копии. Он также имеет возможность синхронизировать контакты, календари, пароли, потоки фотографий, документы и другие файлы. iCloud — это один из видов облачной службы, позволяющий выполнять резервное копирование, синхронизацию и восстановление данных. (Хранилище iCloud заполнено? Очистить это сейчас.)
У вас могут быть разные идентификаторы Apple ID для iCloud, iTunes и других форумов. Более того, вы можете установить разные имена пользователей и пароли для разных учетных записей. Вы можете воспользоваться iCloud как дополнительное средство.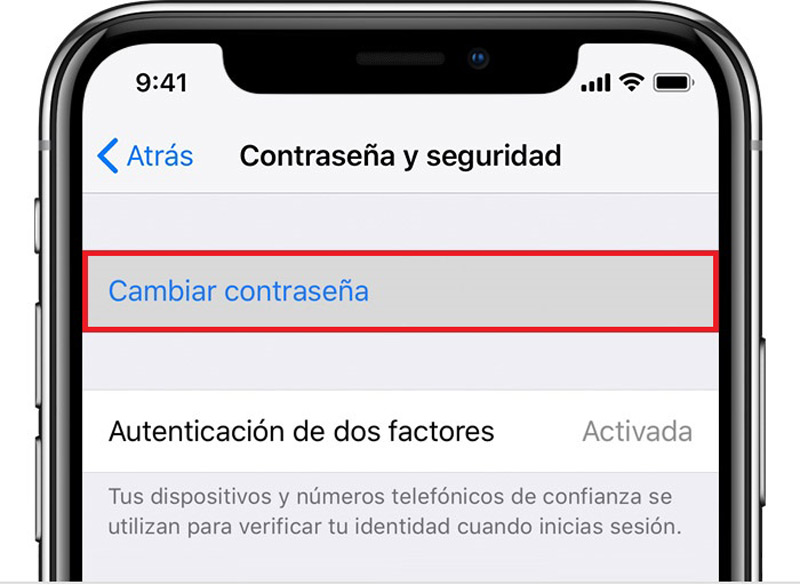 Вы можете управлять разными учетными записями iCloud под одним и тем же Apple ID.
Вы можете управлять разными учетными записями iCloud под одним и тем же Apple ID.
Часть 3. Как удалить iCloud без пароля Apple ID
Если вы забыли пароль Apple ID и по-прежнему хотите удалить iCloud, вы можете положиться на профессионала. Разблокировка iOS. Он может удалить учетную запись iCloud или Apple ID на iPhone, iPad и iPod touch.
Разблокировка iOS
4,000,000+ Загрузки
Удалите iCloud без пароля Apple ID на iPhone и iPad.
Разблокируйте блокировку экрана, Face ID, Touch ID, цифровой пароль на iPhone.
Восстановление и удаление пароля ограничения экранного времени без потери данных.
Поддержка Windows, Mac, всех версий iOS, включая iOS 16, и всех устройств iOS.
Free DownloadFree Download
Step1
Бесплатно скачайте, установите и запустите эту мощную программу разблокировки iOS на своем компьютере. Подключите к нему свое устройство iOS с помощью кабеля USB. Затем выберите Удалить Apple ID функцию.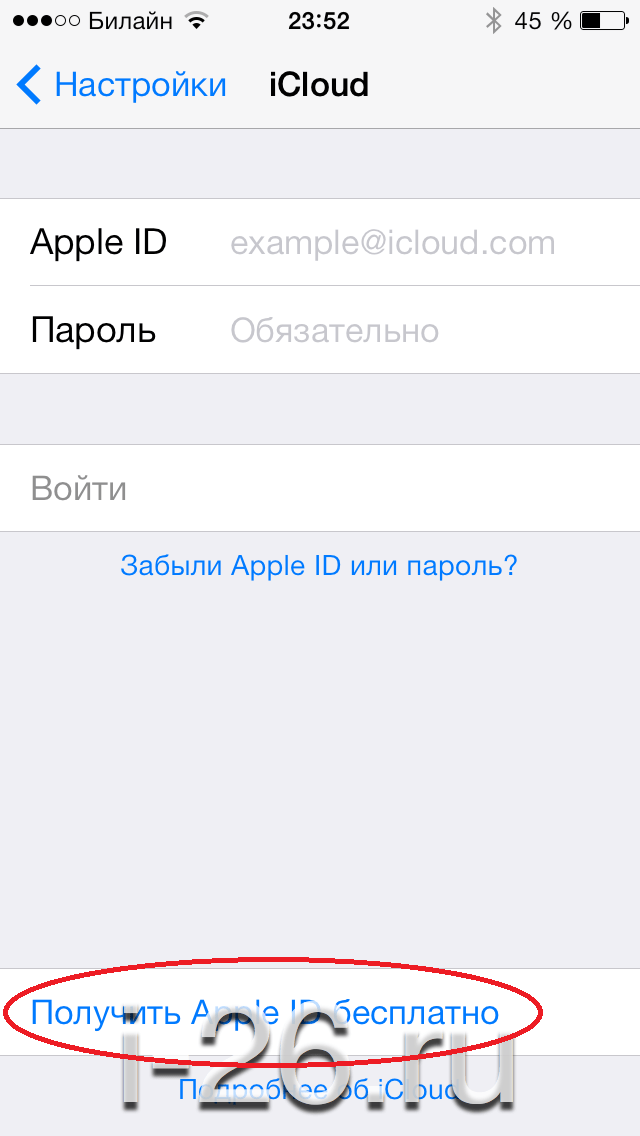
Step2
Нажмите Начать кнопку, чтобы начать удаление iCloud без пароля Apple ID.
Часть 4. Часто задаваемые вопросы об Apple ID и iCloud
Вопрос 1. Как удалить Apple ID на iPhone?
Вы можете легко удалить Apple ID с iPhone, сбросив все настройки. Просто откройте приложение «Настройки», нажмите «Общие», «Сброс», а затем «Сбросить все настройки», чтобы удалить Apple ID с вашего iPhone.
Вопрос 2. Как создать новый Apple ID?
Перейдите на официальный сайт Apple ID, чтобы войти, изменить или создать Apple ID. Когда вы попадете туда, вы можете щелкнуть ссылку Как создать новый Apple ID, чтобы заново создать Apple ID.
Вопрос 3. Могу ли я создать новый Apple ID с тем же адресом электронной почты?
Нет. Каждое электронное письмо может быть связано только с одним созданным Apple ID. Один адрес электронной почты означает одну учетную запись Apple ID. Вы не можете создать новый Apple ID с тем же старым адресом электронной почты.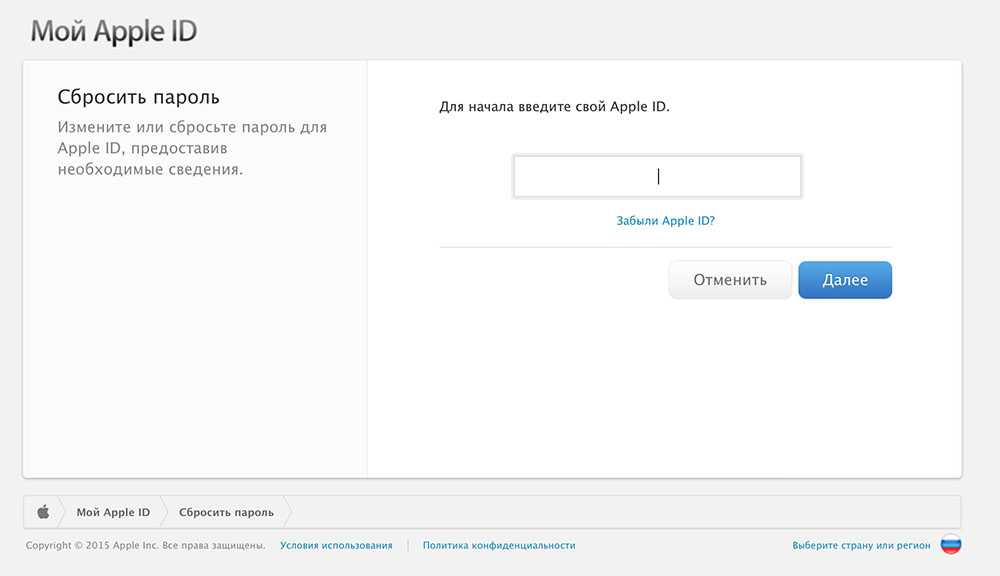
Заключение
Прочитав эту страницу, вы сможете лучше понять Apple ID и iCloud. Если у вас остались вопросы по Apple ID против iCloud, вы можете оставить сообщение в комментариях.
Как изменить Apple ID на iPhone
- Чтобы изменить Apple ID на iPhone, перейдите на страницу Apple ID в настройках и отредактируйте свою контактную информацию.
- Вам всегда следует менять свой Apple ID, если вы прекращаете использовать связанную с ним учетную запись электронной почты.
- Обязательно выйдите из всех других служб и устройств Apple, использующих старый идентификатор.
Если вы перестанете использовать учетную запись электронной почты, которая также является вашим Apple ID, вам следует изменить свой Apple ID.
В противном случае вы можете пропустить запросы на проверку учетной записи или другую важную информацию от Apple.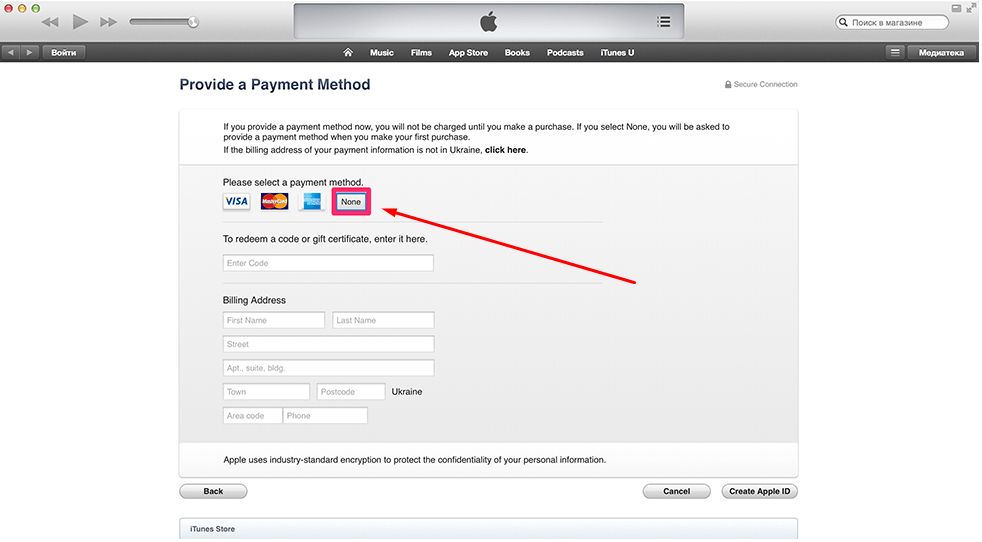 Это также необходимо для обеспечения безопасности вашей учетной записи.
Это также необходимо для обеспечения безопасности вашей учетной записи.
Вы можете изменить свой Apple ID на своих устройствах Apple или на своем компьютере. Вот как изменить Apple ID на вашем iPhone.
Что такое Apple ID?
Apple ID — это учетная запись, которая предоставляет вам доступ к различным службам Apple, включая iCloud, Apple Music, App Store, Apple Pay и FaceTime.
А поскольку он содержит вашу личную информацию и настройки, вы также можете использовать его для аутентификации на устройствах Apple, таких как iPhone, iPad и MacBook.
Примечание: При первой настройке iPhone (или любого другого устройства Apple) вам потребуется ввести свой Apple ID. Если у вас его нет, вы можете создать Apple ID в любое время.
Ваш Apple ID привязан к адресу электронной почты. Это может быть адрес электронной почты Apple: @icloud.com, @me.com или @mac.com. Или ваш Apple ID может быть адресом электронной почты, например yourname@gmail. com, или любым сторонним адресом электронной почты.
com, или любым сторонним адресом электронной почты.
Важные действия перед сменой Apple ID
Прежде чем менять Apple ID на iPhone, вы должны выйти из любого места, где вы входили в систему, используя этот Apple ID. Это включает в себя, среди прочего, ваш iPad, iPod, Apple TV и Apple HomePod. Оставайтесь в системе на вашем iPhone.
После того, как вы изменили свой Apple ID, вам нужно снова войти в систему на всех своих устройствах, используя новый идентификатор.
Если ваш Apple ID является адресом электронной почты Apple (@icloud.com, @me.com или @mac.com), вам необходимо изменить свой Apple ID онлайн на сайте appleid.apple.com. Вы можете изменить только другие адреса электронной почты, которые являются псевдонимами вашего адреса электронной почты Apple ID в вашей учетной записи.
Как изменить свой Apple ID на iPhone
Вот шаги, которые вам необходимо выполнить, чтобы изменить свой Apple ID через настройки вашего iPhone.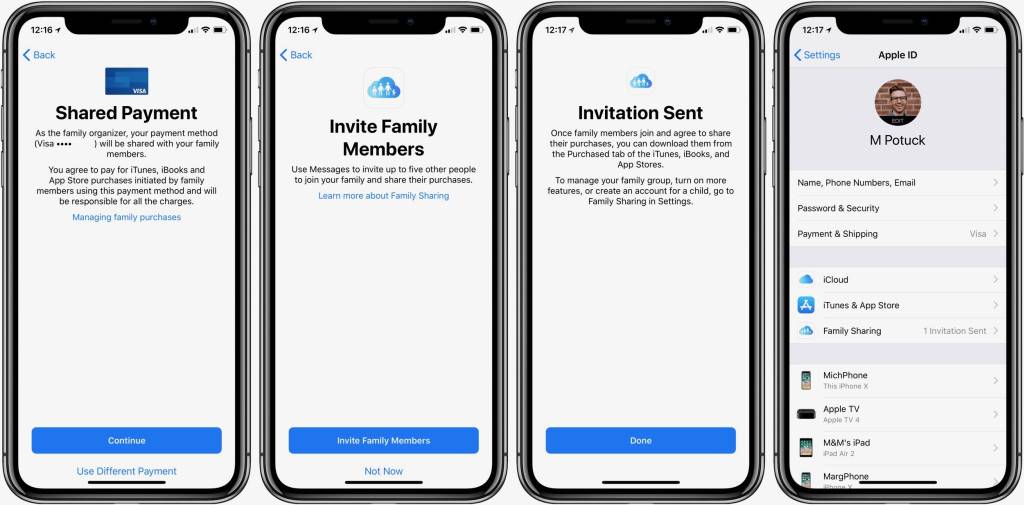
1. Откройте приложение «Настройки» на своем iPhone.
2. Коснитесь вашего имени , которое отображается в верхней части экрана (под вашим именем должно быть написано Apple ID, iCloud, Media & Purchases ), чтобы получить доступ к странице Apple ID.
Коснитесь своего имени в настройках.
Стефан Ионеску
Совет . Вы также можете выйти из iCloud на странице Apple ID вашего iPhone, нажав Выйти внизу и следуя инструкциям.
3. Выберите Имя, Номера телефонов, Электронная почта . Возможно, вам потребуется ввести код доступа, чтобы получить доступ.
Возможно, вам потребуется ввести код доступа, чтобы получить доступ.
Перейдите к своей контактной информации.
Стефан Ионеску
4. Там, где написано Доступно для связи В нажмите синюю кнопку Редактировать справа.
Нажмите «Изменить» рядом с «Связаться с».
Стефан Ионеску
5. Коснитесь красного знака минуса — знака , который появляется слева от вашего Apple ID.
Коснитесь красного знака минуса — знака , который появляется слева от вашего Apple ID.
Коснитесь красного знака минус.
Стефан Ионеску
6. Красная кнопка Удалить появится справа от адреса электронной почты. Нажмите Удалить .
Нажмите «Удалить».
Стефан Ионеску
7.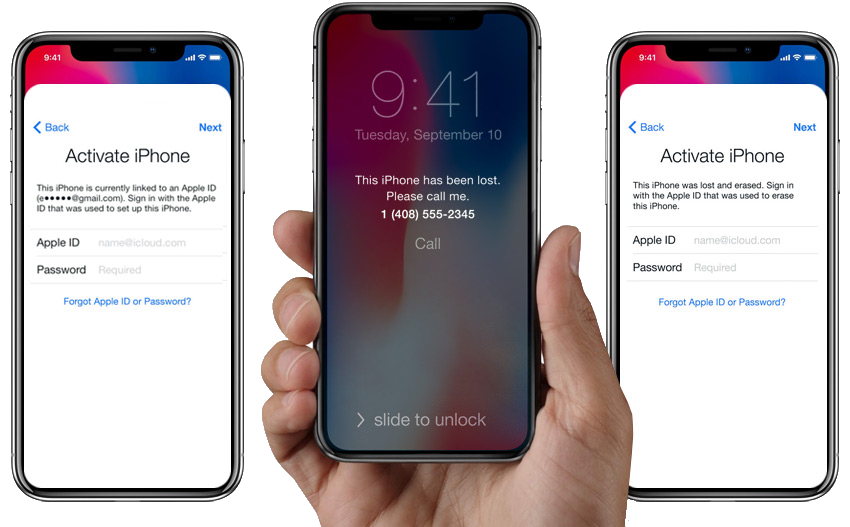 Коснитесь Продолжить во всплывающем окне с предложением добавить еще один адрес электронной почты для использования в качестве идентификатора Apple ID. После этого вам может потребоваться снова ввести пароль.
Коснитесь Продолжить во всплывающем окне с предложением добавить еще один адрес электронной почты для использования в качестве идентификатора Apple ID. После этого вам может потребоваться снова ввести пароль.
Подтвердите, что хотите добавить еще один адрес электронной почты, нажав «Продолжить».
Стефан Ионеску
8. Введите новый адрес электронной почты Apple ID и нажмите Далее в правом верхнем углу.
9. Код подтверждения будет отправлен на указанный вами адрес электронной почты. Получите его из папки «Входящие» и введите во всплывающем окне запрос кода подтверждения на вашем iPhone. Ваш Apple ID будет обновлен, как только вы закончите ввод кода.
Ваш Apple ID будет обновлен, как только вы закончите ввод кода.
Если вы измените свой Apple ID на адрес электронной почты Apple (@icloud.com, @me.com или @mac.com), вы не сможете изменить его обратно на сторонний адрес электронной почты в будущее, по мнению Apple. Сторонний адрес электронной почты, который вы использовали ранее, появится в вашей учетной записи Apple ID в качестве дополнительного адреса электронной почты.
Подсказка . Пока вы редактируете свой Apple ID, вы также можете добавлять или удалять номера телефонов или адреса электронной почты из своей учетной записи.
Лаура МакКэми
Лаура МакКэми — писатель-фрилансер из района залива Сан-Франциско.
ПодробнееПодробнее
Руководство по конфиденциальности и безопасности iPhone — проект Safety Net
Смартфоны хранят много личной информации, включая учетные записи электронной почты или социальных сетей, напоминания и заметки, количество шагов, которые мы делаем каждый день, и даже личные биометрические данные, такие как отпечатки пальцев. Хотя все это может облегчить жизнь, злоумышленники и преследователи также могут злоупотреблять этой информацией для наблюдения, контроля и преследования жертв. В США смартфон есть у 71,6% мобильных пользователей, из них 9По состоянию на 2015 год 4 миллиона устройств были iPhone. Это руководство поможет пользователям повысить безопасность и конфиденциальность своего iPhone, объясняя встроенные механизмы обеспечения конфиденциальности и безопасности на iPhone и связанных учетных записях.
Хотя все это может облегчить жизнь, злоумышленники и преследователи также могут злоупотреблять этой информацией для наблюдения, контроля и преследования жертв. В США смартфон есть у 71,6% мобильных пользователей, из них 9По состоянию на 2015 год 4 миллиона устройств были iPhone. Это руководство поможет пользователям повысить безопасность и конфиденциальность своего iPhone, объясняя встроенные механизмы обеспечения конфиденциальности и безопасности на iPhone и связанных учетных записях.
Apple ID
При первой покупке iPhone или iPad необходимо создать Apple ID. Этот идентификатор используется для всего, что вы делаете с Apple, включая покупки в iTunes или App Store, доступ к службам iCloud, использование iMessage или FaceTime или обращение в службу поддержки Apple. Ваш Apple ID обычно представляет собой адрес электронной почты — это может быть личный адрес электронной почты или адрес электронной почты, оканчивающийся на @icloud.com (который также используется для доступа к вашей учетной записи iCloud) или @me.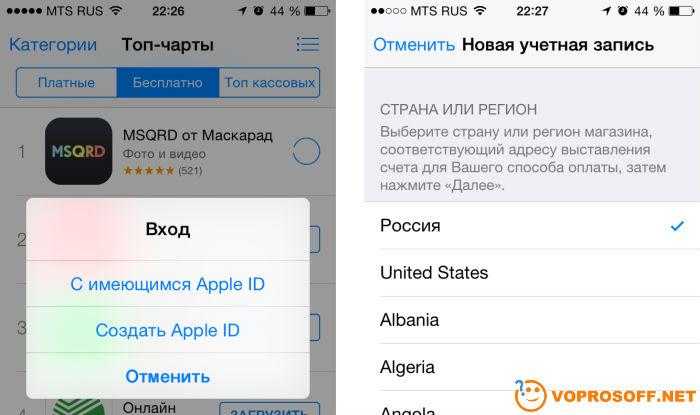 com.
com.
Можно добавить альтернативные идентификаторы Apple ID или адреса электронной почты, связанные с вашей учетной записью. Чтобы увидеть, какие электронные письма связаны с вашей учетной записью, войдите в свою учетную запись для управления своим Apple ID. Войдите с компьютера, используя свой Apple ID и пароль. После входа в систему вы можете удалить старые адреса электронной почты, которые вы больше не используете, и убедиться, что другие дополнительные электронные письма не были добавлены. Здесь вы также можете обновить пароли, контрольные вопросы и другую контактную информацию. При обновлении или создании новых паролей используйте надежный пароль, который другие не смогут угадать, и измените его, если вы подозреваете, что кто-то еще может его узнать. Вот дополнительная информация и советы по созданию паролей.
Службы iCloud
Большинство пользователей iPhone также используют службы Apple iCloud, которые представляют собой облачную службу, которая позволяет пользователям хранить свою музыку и другие файлы, такие как фотографии, приложения, контакты, электронные письма и документы.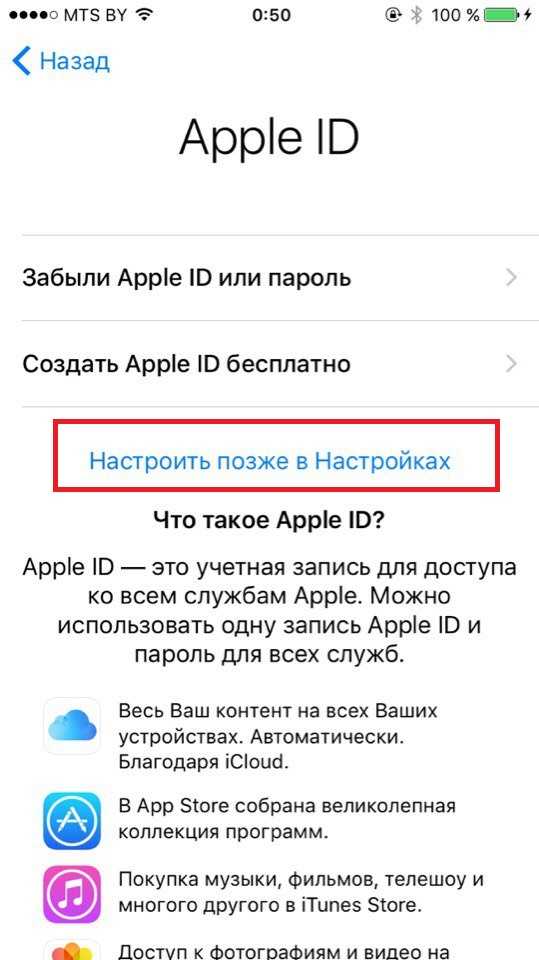 Документы, созданные в приложениях, такие как презентации, электронные таблицы, изображения, PDF-файлы или документы других типов, также можно сохранять в iCloud Drive.
Документы, созданные в приложениях, такие как презентации, электронные таблицы, изображения, PDF-файлы или документы других типов, также можно сохранять в iCloud Drive.
Доступ к iCloud возможен через все подключенные устройства Apple или путем входа в учетную запись iCloud с компьютера. Если вы сохраните резервную копию своего устройства в iCloud, после сброса или обновления телефона вам просто нужно снова войти в свою учетную запись, чтобы все ваши приложения и настройки автоматически сбрасывались на вашем устройстве.
Использование сервисов iCloud имеет свои плюсы и минусы. С другой стороны, если вы покупаете новое устройство или вам нужно перезагрузить его, вход в систему с использованием вашего Apple ID автоматически обновит ваше устройство с вашими приложениями и настройками так, как вы этого хотите. Если вы используете iCloud Drive, вы также можете получить доступ к тем же документам или приложениям на других устройствах, используя тот же Apple ID.
С другой стороны, использование iCloud означает, что ваша информация больше не находится только на одном устройстве, а доступна из нескольких мест.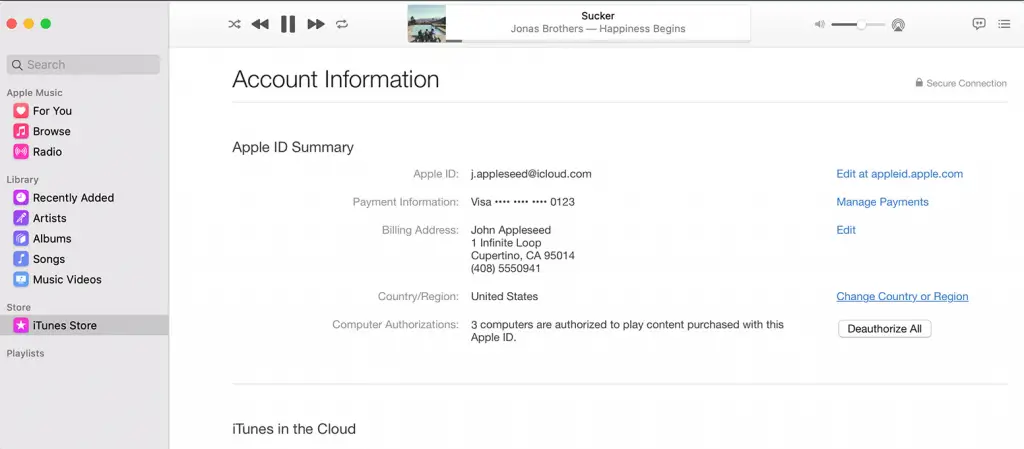 Несколько точек доступа могут сделать вашу информацию более доступной и, следовательно, более уязвимой. Если кто-то знает ваш Apple ID или ваше имя пользователя/пароль iCloud, он может получить доступ к вашим данным и информации.
Несколько точек доступа могут сделать вашу информацию более доступной и, следовательно, более уязвимой. Если кто-то знает ваш Apple ID или ваше имя пользователя/пароль iCloud, он может получить доступ к вашим данным и информации.
Некоторые меры безопасности и конфиденциальности включают в себя определение того, какая ваша информация должна быть доступна в облаке, или изменение пароля к вашей учетной записи iCloud. Чтобы выбрать, какая информация на вашем iPhone или iPad будет резервироваться в iCloud, на своем устройстве перейдите в «Настройки»/«iCloud» и выберите, какие данные (фотографии, почта, контакты и т. д.) резервируются в iCloud. В этом параметре вы также можете выбрать, что вы хотите сохранить в iCloud Drive.
Настройки iPhone
Сам iPhone имеет множество настроек, позволяющих контролировать доступ к информации на вашем устройстве. Несмотря на то, что это отнимает много времени, один из способов убедиться, что ваш телефон является максимально конфиденциальным и безопасным, — это пройти каждую настройку. Это поможет вам узнать, что делает каждый параметр, насколько реально вы контролируете свое устройство, а также сколько информации хранится на вашем устройстве и потенциально может быть передано ей. Лучше всего пройтись по каждой настройке; однако ниже приведены некоторые основные настройки конфиденциальности или разделов, с которых можно начать.
Это поможет вам узнать, что делает каждый параметр, насколько реально вы контролируете свое устройство, а также сколько информации хранится на вашем устройстве и потенциально может быть передано ей. Лучше всего пройтись по каждой настройке; однако ниже приведены некоторые основные настройки конфиденциальности или разделов, с которых можно начать.
Найти iPhone
Если в настройках устройства включена функция «Найти телефон», пользователи могут найти местоположение устройства, войдя в iCloud. Эта функция предназначена для того, чтобы помочь вам найти ваше устройство, если оно потеряно или украдено; однако некоторые люди могут использовать эту функцию, чтобы найти другого человека. Пользователи, обеспокоенные конфиденциальностью своего местоположения, могут отключить эту функцию на своем устройстве, перейдя в «Настройки» / «iCloud» и переведя «Найти iPhone» в положение «Выкл.».
Семейный доступ
Функция «Семейный доступ» позволяет использовать до 6 различных учетных записей для обмена покупками в iTunes, iBooks и App store; фото и видео; и семейный календарь.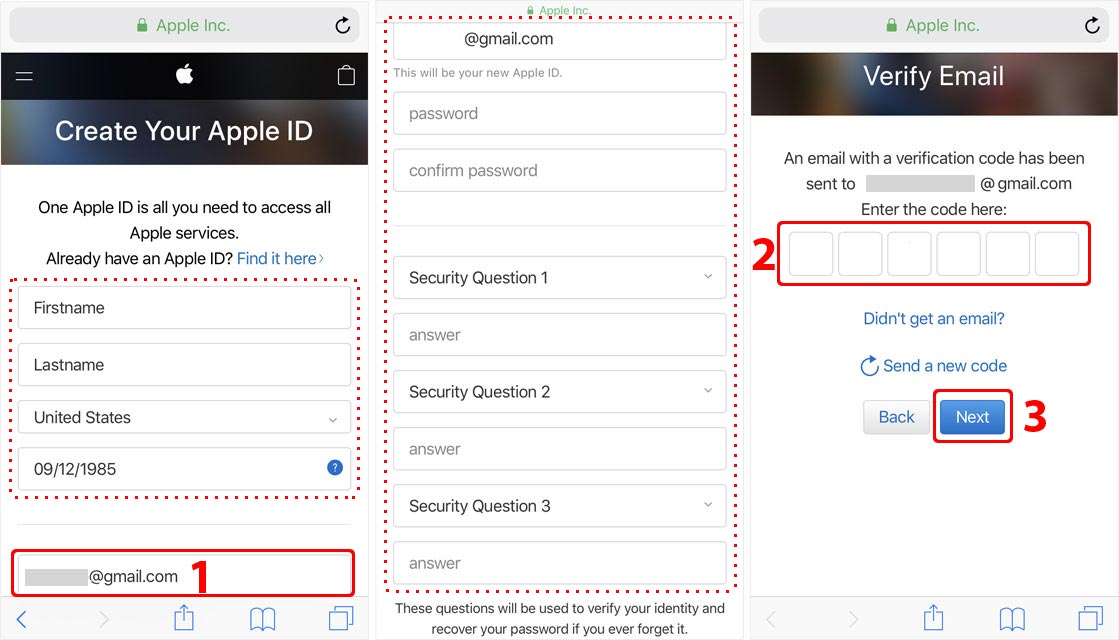 Каждый человек должен быть приглашен и принять приглашение стать частью группы Family Sharing. Организатор семьи несет ответственность за оплату покупок, инициированных другими членами семьи, и может отказать в покупках. Приобретенным контентом можно поделиться с кем угодно в группе «Семейный доступ».
Каждый человек должен быть приглашен и принять приглашение стать частью группы Family Sharing. Организатор семьи несет ответственность за оплату покупок, инициированных другими членами семьи, и может отказать в покупках. Приобретенным контентом можно поделиться с кем угодно в группе «Семейный доступ».
При подключении к Семейному доступу вас спросят, хотите ли вы поделиться информацией о своем местоположении. Вы всегда можете отключить эту функцию, выбрав «Настройки»/«iCloud»/«Поделиться моим местоположением»; настройка позволяет определить, кто из членов семьи может или не может видеть ваше местоположение.
Настройки местоположения
Многим приложениям требуется доступ к местоположению вашего iPhone/iPad. По большей части вы можете контролировать, какое приложение может получить доступ к информации о вашем местоположении, перейдя в «Настройки» / «Конфиденциальность» / «Службы определения местоположения». Там вы можете отключить все службы определения местоположения или вручную отключить доступ к местоположению для отдельных приложений.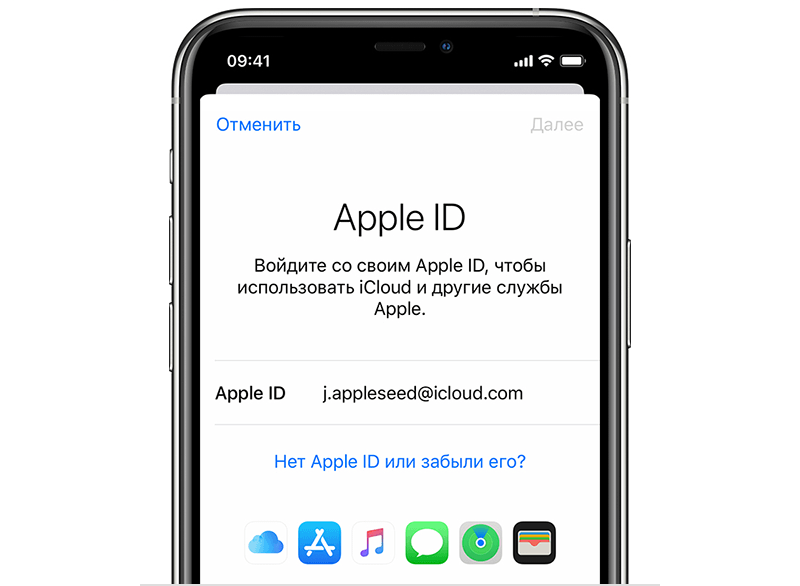 Мы рекомендуем, если вы не используете приложение, отключите определение местоположения. Вы всегда можете снова включить местоположение, когда вам нужно использовать приложение.
Мы рекомендуем, если вы не используете приложение, отключите определение местоположения. Вы всегда можете снова включить местоположение, когда вам нужно использовать приложение.
Другим параметром местоположения, который следует проверить, являются системные службы, в которых iPhone использует информацию о вашем местоположении для других функций или функций. Чтобы получить доступ к системным службам, перейдите в «Настройки/Конфиденциальность/Службы определения местоположения», прокрутите экран вниз и выберите «Системные службы». Сведение к минимуму доступа к информации о местоположении также поможет сэкономить заряд батареи.
Настройки конфиденциальности
Некоторым приложениям требуется доступ к контактам, календарю, фотографиям или камере. В разделе «Настройки/Конфиденциальность» вы можете разрешить или запретить приложениям доступ к другой информации на вашем устройстве. Здесь перечислены все приложения, которые когда-либо запрашивали доступ к любой информации на вашем телефоне, и вы можете контролировать, к какой информации они получают доступ.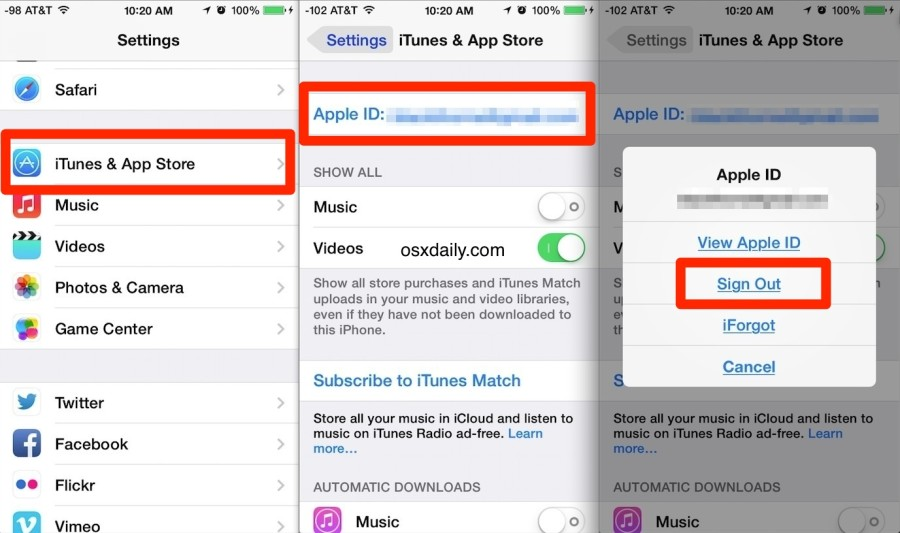
Конкретные настройки приложений
Ближе к концу настроек iPhone находится список большинства ваших приложений. Под каждым конкретным приложением вам предоставляются дополнительные настройки конфиденциальности. Кроме того, помните, что большинство приложений имеют настройки конфиденциальности, безопасности или уведомлений в самом приложении. Просмотрите все загруженные приложения и убедитесь, что настройки соответствуют вашим предпочтениям.
Touch ID и пароль
В разделе «Общие настройки/Touch ID и пароль» вы можете обновить свой Touch ID и пароль. Вы всегда должны использовать код доступа на своих устройствах, чтобы, если кто-то найдет ваш iPhone или iPad, ему потребовался бы ваш код доступа или отпечаток пальца для доступа к вашему устройству. iPhone 5s или новее, iPad Pro, iPad Air 2 и iPad mini 3 или новее имеют Touch ID, который использует ваш отпечаток пальца для доступа к вашему устройству.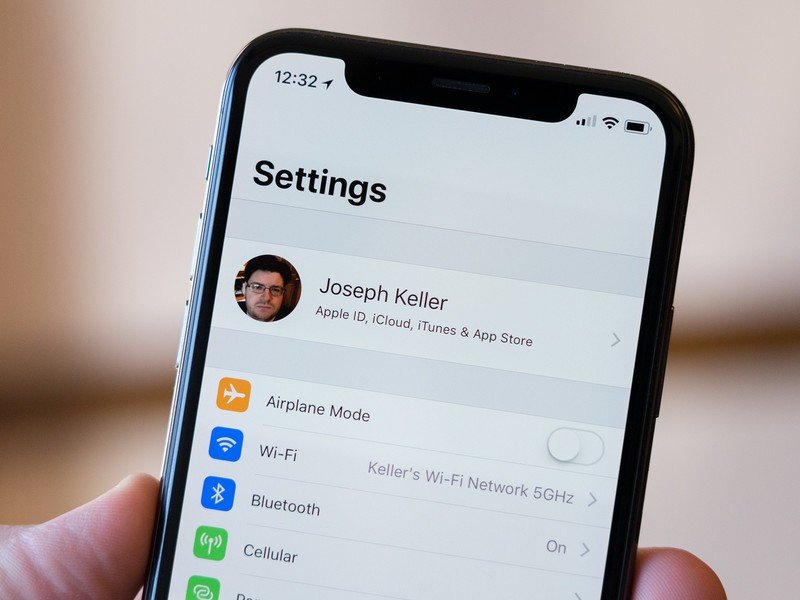 В дополнение к Touch ID вы также можете настроить собственный код доступа, который представляет собой либо 4-значный цифровой код, либо пользовательский цифровой код (длиннее 4 цифр), либо пользовательский буквенно-цифровой код (комбинация цифр и букв). . Чем сложнее пароль, тем труднее его будет угадать.
В дополнение к Touch ID вы также можете настроить собственный код доступа, который представляет собой либо 4-значный цифровой код, либо пользовательский цифровой код (длиннее 4 цифр), либо пользовательский буквенно-цифровой код (комбинация цифр и букв). . Чем сложнее пароль, тем труднее его будет угадать.
Взлом iPhone
Некоторые люди делают «взлом» своего iPhone, процесс, в ходе которого аппаратные ограничения Apple и оператора беспроводной связи снимаются, чтобы пользователи могли получить root-доступ к файловой системе и менеджеру iOS, что позволяет им загружать дополнительное программное обеспечение и приложения. недоступно в Apple App Store. Этот процесс сделает телефон более уязвимым для вредоносных и шпионских программ. На самом деле, для установки большинства (если не всех) коммерчески доступных шпионских продуктов требуется взломанный iPhone.
Один из возможных способов узнать, взломан ли ваш iPhone, — зайти на страницу поиска Spotlight (проведите пальцем вниз по экрану) и найти приложение Cydia, что является одним из возможных признаков того, что ваше устройство может быть взломано.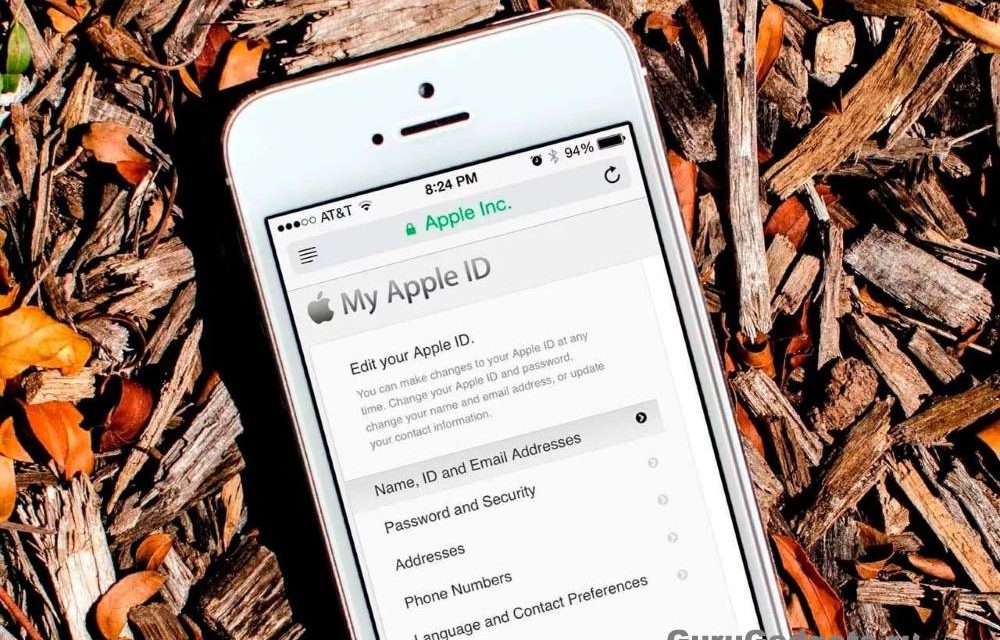 Если ваш телефон взломан или вы считаете, что это так, выполните восстановление устройства и убедитесь, что на вашем устройстве установлена последняя версия iOS. Это удалит программное обеспечение, загруженное не из Apple App Store.
Если ваш телефон взломан или вы считаете, что это так, выполните восстановление устройства и убедитесь, что на вашем устройстве установлена последняя версия iOS. Это удалит программное обеспечение, загруженное не из Apple App Store.
Заключительные наконечники
- Используйте надежные пароли. Убедитесь, что у вас надежный пароль, и не разглашайте его. Если кто-то должен узнать ваш пароль, измените его как можно скорее.
- Ограничить доступ к вашей информации. Смартфоны упрощают доступ к вашей информации с нескольких устройств. Взвесьте удобство и конфиденциальность и определите, что для вас наиболее безопасно.
- Выйти из учетных записей. Если вы не используете определенное приложение, подумайте о выходе из системы. Может быть неудобно входить в систему каждый раз, когда вы хотите ее использовать, но это не позволит кому-либо получить доступ к вашим учетным записям.
- Не делитесь своими устройствами.



 Часто задаваемые вопросы об Apple ID и iCloud
Часто задаваемые вопросы об Apple ID и iCloud