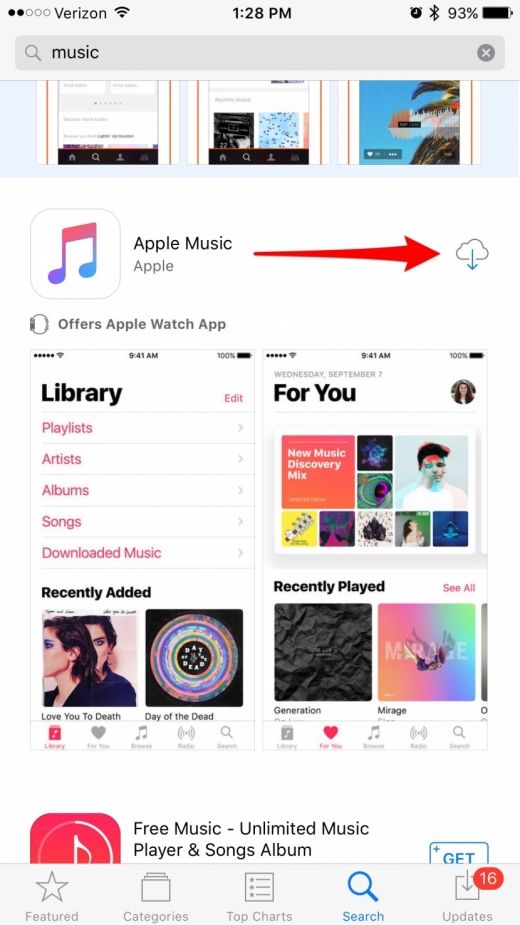Содержание
Как восстановить мою старую музыкальную библиотеку Apple?
Джастин СабринаОбновлено в августе 31, 2021
Заключение
Ваша библиотека Apple Music отсутствует? Это руководство для вас! Вы не только научитесь восстанавливать библиотеку Apple Music на iPhone, iPad, Mac и ПК, но и научитесь сохранять песни Apple Music на своем компьютере навсегда.
«Странно, что моя Apple Music Library отсутствует. Как восстановить мою старую музыкальную библиотеку Apple? Могу ли я сохранить песни с яблочной музыкой навсегда? »
Ваша музыкальная библиотека Apple потеряна? Хочу восстановить старую библиотеку Apple Music? Эта статья для вас! Пожалуйста, продолжайте читать следующую часть, чтобы выяснить причину и восстановить собранные песни в своей библиотеке Apple Music. Кроме того, у вас есть шанс сохранить песни Apple Music навсегда.
СОДЕРЖАНИЕ
Часть 1. Почему отсутствует ваша музыкальная библиотека Apple?
Часть 2. Как восстановить мою музыкальную библиотеку Apple?
Как восстановить мою музыкальную библиотеку Apple?
Часть 3. Храните Apple Music навсегда, чтобы избежать потери музыкальной библиотеки Apple
Часть 1. Почему отсутствует ваша музыкальная библиотека Apple?
Apple Music позволяет пользователям сохранять и загружать музыку и видео в свои личные базы данных. Однако, когда вы выходите из учетной записи iTunes / App Store или настраиваете новое устройство, музыкальная библиотека iCloud не включается по умолчанию. В это время Apple Music Library будет потеряна.
Другая ситуация заключается в том, что ваш трехмесячный испытательный срок для Apple Music истек или вы отменили подписку на Apple Music, но не продлили ее в течение 30 дней, после чего песни, загруженные в Apple Music Library, исчезнут.
Часть 2. Как восстановить мою музыкальную библиотеку Apple?
Далее мы покажем вам, как восстановить Apple Music Library на iPhone и iPad, Mac OS или Windows.
Восстановите Apple Music Library на iPhone и iPad:
Шаг 1.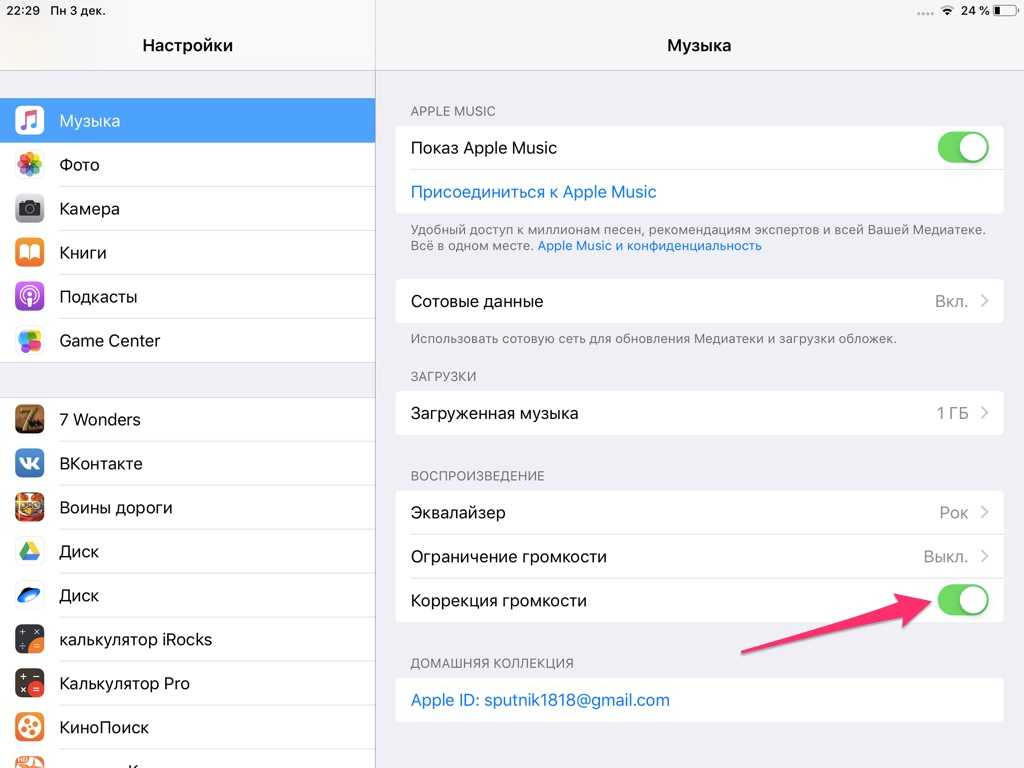 Откройте ваш iPhone или iPad.
Откройте ваш iPhone или iPad.
Шаг 2. Перейдите в «Настройки» и проведите пальцем вниз до «Музыка».
Шаг 3. Нажмите переключатель рядом с iCloud Music Library, чтобы восстановить Apple Music Library.
Шаг 4. Музыкальная библиотека снова появится в приложении «Музыка» через некоторое время.
Восстановите Apple Music Library на Mac:
Шаг 1. Откройте iTunes на вашем компьютере Mac.
Шаг 2. Щелкните iTunes в верхнем левом углу и выберите «Настройки».
Шаг 3. На вкладке «Общие» установите флажок рядом с «Музыкальная библиотека iCloud», чтобы убедиться, что «Музыкальная библиотека iCloud» включена.
Шаг 4. Для того, чтобы ваша медиатека снова появилась в iTunes, потребуется некоторое время.
Восстановите Apple Music Library на ПК:
Шаг 1. Откройте iTunes на вашем компьютере.
Шаг 2. В строке меню в верхней части экрана выберите «Правка»> «Настройки».
Шаг 3. Перейдите на вкладку «Общие» и выберите «Музыкальная библиотека iCloud», чтобы включить ее. Если вы не подписаны на Apple Music или iTunes Match, вы не увидите возможность включить Медиатеку iCloud.
Если вы не подписаны на Apple Music или iTunes Match, вы не увидите возможность включить Медиатеку iCloud.
Шаг 4. Нажмите «ОК».
Часть 3. Храните Apple Music навсегда, чтобы избежать потери музыкальной библиотеки Apple
Apple запретила пользователям сохранять загруженные песни на локальном диске и переносить их на устройства, не принадлежащие Apple. DRM Защита от его песен, мы не можем воспроизводить загруженные песни Apple Music в автономном режиме после отписки, а загруженные песни в библиотеке Apple Music исчезнут через 30 дней. Во избежание потери Apple Music Library мы можем обратиться за помощью к стороннему инструменту.
UkeySoft Apple Music Converter может быть лучшим выбором для сохранять песни Apple Music воспроизводимыми после отмены подписки. Он предназначен как для Apple Music Free, так и для подписчиков удалить DRM от Apple Music и конвертировать песни Apple Music в MP3, FLAC, AAC или WAV формат с сохранением оригинального качества звука.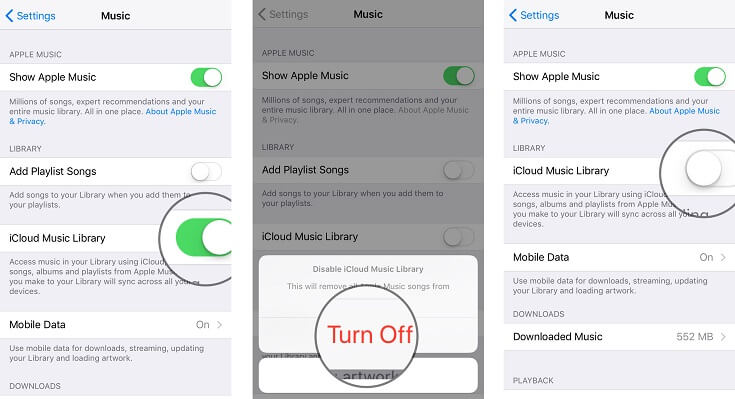 После конвертации вы можете навсегда сохраняйте незащищенные файлы на своем компьютере и передать его на любое устройство для автономного воспроизведения. Не нужно беспокоиться о внезапном исчезновении вашей музыкальной библиотеки Apple.
После конвертации вы можете навсегда сохраняйте незащищенные файлы на своем компьютере и передать его на любое устройство для автономного воспроизведения. Не нужно беспокоиться о внезапном исчезновении вашей музыкальной библиотеки Apple.
Особенности UkeySoft Apple Music Converter:
- Снимите ограничение DRM из Apple Music.
- Конвертируйте песни Apple Music в MP3 / AAC / WAV / FLAC со скоростью 16X.
- Сохранение 100% качества без потерь, идентификаторов и метаданных.
- Преобразование приобретенной iTunes музыки M4P, аудиокниг iTunes M4B и аудиокниг Audible AA / AAX в MP3, M4A, AC3, AIFF, AU, FLAC, M4R и MKA.
- Сохраните песни Apple Music на локальном диске навсегда.
- Запись преобразованных песен на компакт-диск или загрузка в iTunes, Google Drive, One Drive и т. Д.
XNUMXXNUMX
XNUMXXNUMX
Руководство: навсегда сохраняйте музыкальные композиции Apple на компьютере
Шаг 1. Запустите UkeySoft Apple Music Converter
Запустите UkeySoft Apple Music Converter
Загрузите и установите UkeySoft Apple Music Converter на свой ПК / Mac. Когда вы запустите его, приложение iTunes или Apple Music (MacOS 10.15 Catalina) запустится автоматически.
Шаг 2. Добавьте Apple Music Songs в конвертер
Нажмите «Плейлист» в левом столбце, затем выберите музыкальные композиции Apple, которые вы хотите сохранить навсегда.
Шаг 3. Выберите MP3 в качестве формата вывода
Перейдите в нижнюю часть интерфейса, здесь вы можете установить битрейт, частоту дискретизации, выходную папку и выходной формат, включая MP3, WAV, AAC и FLAC. Здесь мы предполагаем, что вы выбираете MP3 в качестве выходного формата.
Шаг 4. Начать конвертацию
После выполнения вышеуказанных шагов нажмите кнопку «Конвертировать», чтобы начать преобразование песен Apple Music, выбранных на шаге 2, в MP3.
После преобразования все преобразованные файлы будут сохранены на вашем компьютере навсегда, нажмите «Исследовать выходной файл», чтобы найти преобразованные файлы Apple Music.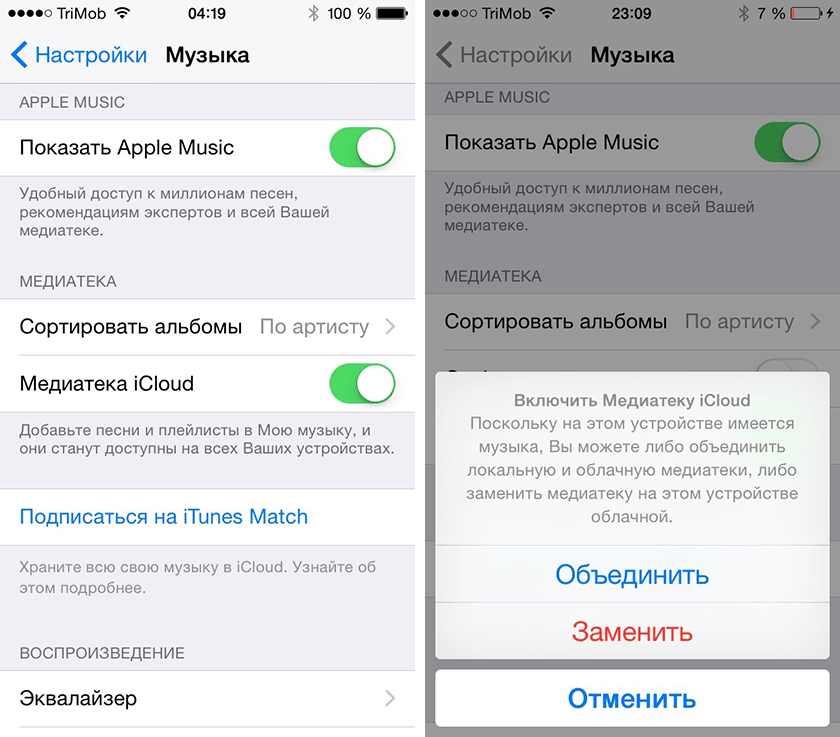
Теперь вы можете перенести незащищенные файлы на любое устройство для прослушивания, например, iPhone, телефон или планшет Android, iPod Touch, iPod Shuffle, iPod Nano, iPod Classic, автомобильные плееры, Samsung Galaxy S20 / S10 / Note 9 / Note 8, Google Pixel, Sony Walkman, MP3-плеер SanDisk, PS4, Zune, PSP, Activo CT10, FiiO M11 / M15 и т. Д.
XNUMXXNUMX
XNUMXXNUMX
Восстановить мою старую музыкальную библиотеку Apple
Вернуться к >>
Попробуйте!Попробуйте!
Комментарии
подскажите: тебе нужно авторизоваться прежде чем вы сможете комментировать.
Еще нет аккаунта. Пожалуйста, нажмите здесь, чтобы зарегистрироваться.
Как восстановить случайно удаленный плейлист Apple Music на iPhone
Когда вы вдруг обнаружите, что списки воспроизведения Apple Music исчезли, независимо от того, удалили ли вы их случайно или потеряли файлы на iPhone из-за автоматической синхронизации, как вернуть удаленный список воспроизведения Apple Music? Означает ли это, что вы не можете получить файлы обратно? Просто узнайте больше о 4 лучших методах поиска удаленных плейлистов в Apple Music из статьи.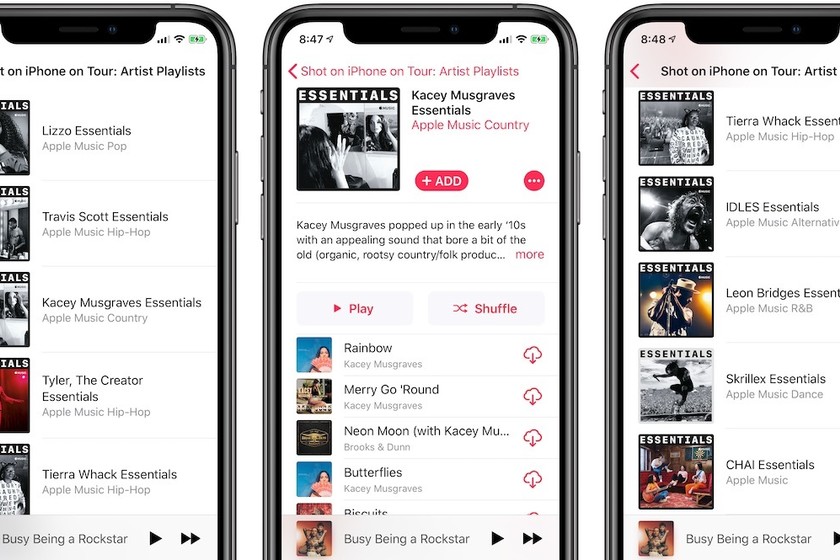
- Часть 1. Как восстановить удаленные плейлисты Apple Music на вашем iPhone
- Часть 2. Как извлечь удаленную музыку Apple из библиотеки музыки iCloud
- Часть 3: 2 простых способа вернуть удаленные плейлисты Apple Music
- Часть 4. Как избежать случайного удаления плейлиста в Apple Music
Часть 1: Как восстановить удаленные плейлисты Apple Music на вашем iPhone
Чтобы получить работоспособное решение для легкого восстановления удаленного плейлиста Apple Music на вашем iPhone, Apeaksoft iPhone Восстановление данных это лучший способ восстановить файлы с iPhone, резервной копии iTunes и резервной копии iCloud. Это позволяет вам сохранить данные, потерянные при сбросе настроек, случайном удалении и других сценариях.
FoneLab — восстановление данных iPhone
- Восстановление случайно удаленных, потерянных, отсутствующих или сброшенных музыкальных плейлистов.
- Предварительный просмотр удаленных музыкальных списков воспроизведения или других файлов перед восстановлением данных.

- Получите файлы непосредственно с iPhone, а также резервные копии iTunes / iCloud.
- Поддержка последних версий iPhone, iPad, iPod и iOS, включая iOS 14.
Скачать для WinСкачать для Mac
Шаг 1Подключите ваш iPhone к компьютеру
Скачайте и установите восстановление данных iPhone, запустите программу на своем компьютере. Когда программа обнаружит ваш iPhone, вы должны разблокировать устройство и поставить галочку Доверие на вашем iPhone. Более того, вы должны ввести пароль iPhone 2-4 раза после доверия к компьютеру.
Шаг 2Восстановить плейлист Apple Music с iPhone
Выберите Восстановление из режима устройства iOS, Вы можете нажать Начать сканирование кнопка для сканирования удаленных списков воспроизведения Apple Music с вашего iPhone напрямую. Для извлечения всех файлов требуется время, включая музыку, видео, фотографии и другие файлы.
Примечание. Чтобы извлечь только удаленные файлы, вы можете выбрать отображаемый результат, например показать все or Показать только удаленные, Это позволяет с легкостью просматривать удаленные списки воспроизведения Apple Music.
Чтобы извлечь только удаленные файлы, вы можете выбрать отображаемый результат, например показать все or Показать только удаленные, Это позволяет с легкостью просматривать удаленные списки воспроизведения Apple Music.
Шаг 3Получить удаленные музыкальные плейлисты Apple
Выбрав все файлы, которые вы хотите восстановить, вы можете нажать Recover кнопка, чтобы получить файл. После этого вы можете выбрать целевую папку на вашем компьютере и сохранить их в качестве резервной копии. Теперь нажмите на Откройте кнопку, чтобы получить нужный файл.
Примечание:
Поскольку существует вероятность восстановления данных, нельзя на 100% гарантировать, что удаленный плейлист Apple Music можно будет восстановить. Настоятельно рекомендуется использовать бесплатную пробную версию для тестирования перед покупкой.
Часть 2: Как извлечь удаленную музыку Apple из библиотеки музыки iCloud
Когда вы синхронизируете Apple Music через ICloud Music Libraryнекоторые песни заменяются собственной версией, в то время как другие заменяются файлами AAC 256 КБ / с.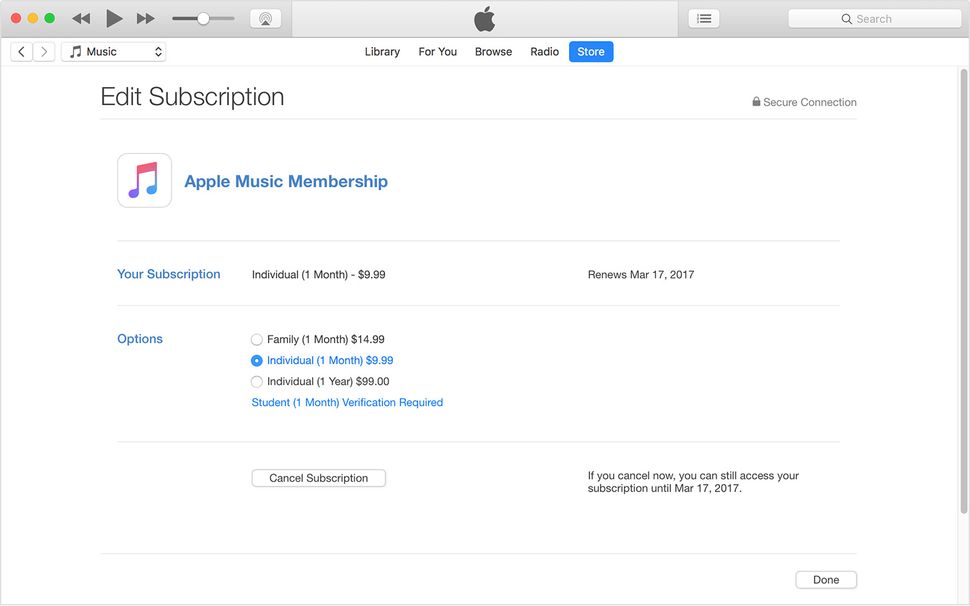 Просто измените настройки iCloud Music Library, чтобы получить удаленный плейлист Apple Music, как показано ниже.
Просто измените настройки iCloud Music Library, чтобы получить удаленный плейлист Apple Music, как показано ниже.
Шаг 1 Перейдите в Настройки Приложение на вашем iPhone. Прокрутите вниз и коснитесь раздела Музыка, чтобы настроить параметры музыкальной библиотеки iCloud.
Шаг 2 Включить оба Apple Music и ICloud Music Library, Если вы уже включили эту функцию, вы должны отключить ее и активировать.
Шаг 3 Появится всплывающее окно с вопросом, включить ли музыкальную библиотеку iCloud, вы можете выбрать идти возможность подтвердить.
Примечание. Это способ объединения и замены удаленных песен или списков воспроизведения Apple Music на песни, уже находящиеся в iCloud. Вы можете вернуться к Apple Music, чтобы найти все ваши песни, которые вернутся.
Часть 3: 2 простых способа вернуть удаленные плейлисты Apple Music
Вы также можете вернуть удаленные плейлисты Apple Music, создав новые.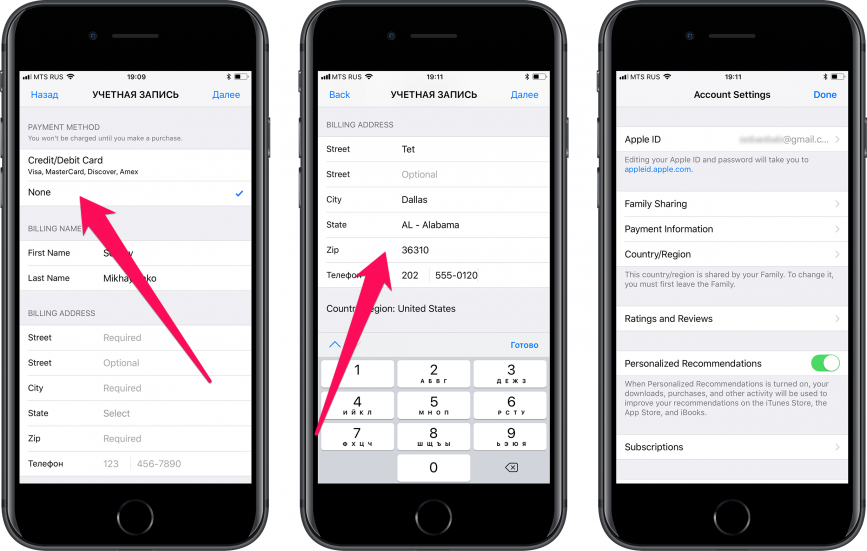 Просто проверьте, есть ли у вас поделился некоторыми ссылками плейлистаили следуя за любимыми художниками, вы можете просто вернуть удаленные файлы в один клик.
Просто проверьте, есть ли у вас поделился некоторыми ссылками плейлистаили следуя за любимыми художниками, вы можете просто вернуть удаленные файлы в один клик.
Способ 1. Вернуть плейлист по ссылке
Если вы уже поделились плейлистами с другими друзьями по ссылке, вы можете выбрать все свои песни и создать новый плейлист. Не забудьте предоставить новые ссылки на замещающие плейлисты. Это должен быть эффективный метод восстановления удаленного плейлиста Apple Music через Поделиться опцию.
Способ 2. Создать плейлист с последующими исполнителями
Конечно, вы также можете проверить Последователи под Аккаунт настройки, чтобы найти коллекции художника. Если вы не испортили эти настройки, у вас может быть список всех исполнителей, которых вы когда-либо добавляли в свою библиотеку, или список воспроизведения. Затем вы можете легко вернуть удаленный плейлист Apple Music.
Часть 4: Как избежать случайного удаления плейлиста в Apple Music
Чтобы избежать случайного удаления плейлиста в Apple Music на вашем iPhone или iPad, вы можете выполнить следующие действия, чтобы избежать удаления плейлиста на вашем iPhone, как показано ниже.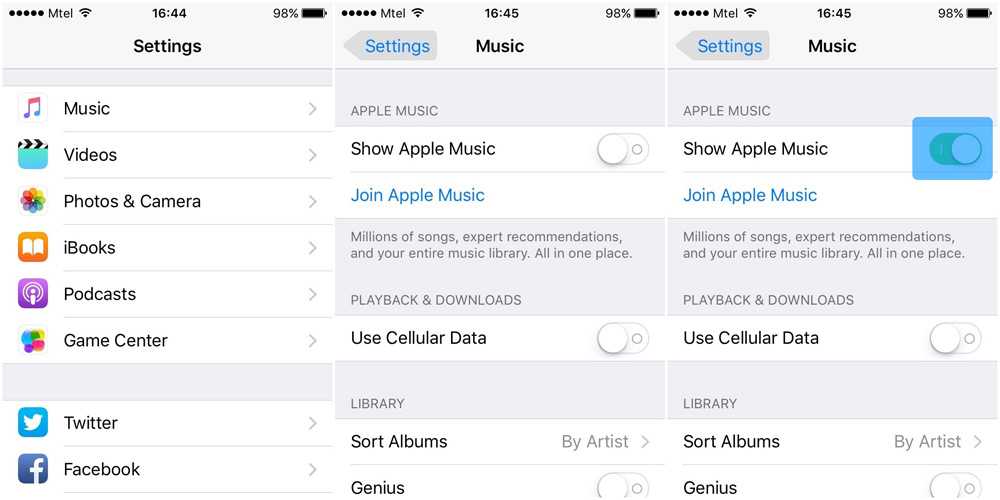
- Резервное копирование музыкальных файлов, а также списков воспроизведения музыки на компьютер или внешний жесткий диск часто.
- Убедитесь, что Apple знает, что компьютер с вашей музыкальной библиотекой со всеми списками воспроизведения является вашим основным устройством.
- Снимите флажок Удалить загрузку, когда вы удаляете музыкальную дорожку или список воспроизведения из вашего iTunes на вашем компьютере.
Заключение
Если вы случайно удалили несколько плейлистов Apple Music, вы можете узнать больше о 3 лучших методах восстановления удаленного плейлиста Apple Music на вашем iPhone. Просто расслабьтесь и выберите желаемое решение. Кроме того, вы также можете подготовиться, чтобы избежать несчастных случаев в будущем.
Библиотека Apple Music
отсутствует? Проверьте настройки iCloud Music
Майкл Потак
– 26 февраля 2019 г., 12:00 по тихоокеанскому времени.
@michaelpotuck
Ваша музыкальная библиотека Apple отсутствует? Читайте дальше, чтобы узнать, как проверить настройки iCloud Music, чтобы восстановить свою музыкальную библиотеку Apple.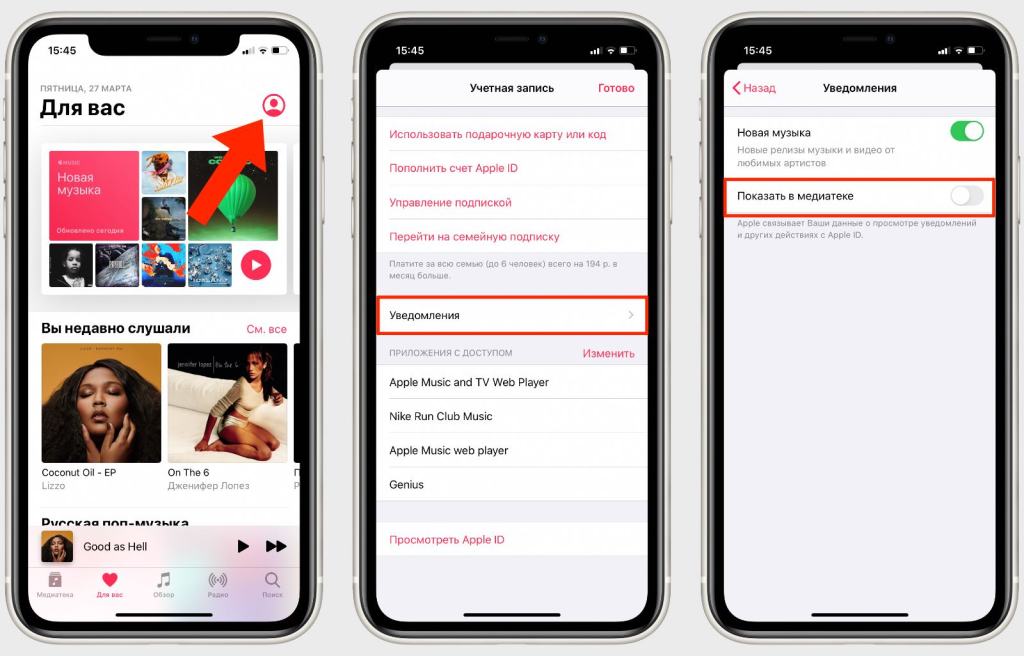
Apple Music — отличный потоковый сервис, который позволяет пользователям сохранять и загружать музыку и видео в личную библиотеку. Однако, если вы вышли из своей учетной записи iTunes/App Store или настраиваете новое устройство, Медиатека iCloud не включена по умолчанию.
Следуйте приведенным ниже инструкциям, чтобы узнать, восстановит ли это быстрое изменение вашу музыкальную библиотеку Apple на iPhone, iPad и Mac.
Библиотека Apple Music отсутствует? Проверьте настройки iCloud Music
iPhone и iPad
- Открыть Настройки
- Проведите вниз, чтобы найти Музыка
- Коснитесь переключателя рядом с Музыкальная библиотека iCloud , чтобы восстановить свою музыкальную библиотеку Apple
- Повторное заполнение вашей библиотеки в приложении «Музыка» займет некоторое время
Вот как выглядит процесс:
Mac
- Открыть iTunes
- Нажмите iTunes в верхнем левом углу, затем выберите Настройки…
- На вкладке Общие установите флажок рядом с Музыкальная библиотека iCloud
- Требуется некоторое время, чтобы ваша библиотека снова появилась в iTunes
Для получения дополнительной помощи по максимально эффективному использованию устройств Apple ознакомьтесь с нашим руководством, а также со следующими статьями:
- Как установить папку Finder по умолчанию на Mac
- Как передавать файлы между iPhone и Mac с помощью USB-накопителя
- Как изменить свой Apple ID в iTunes и App Store на iPhone
- Как проверить, разблокирован ли ваш iPhone
- Как проверить, какие операторы и страны работают с вашим iPhone
- Как включить монофонический звук для AirPods
- Как беспроводным способом зарядить iPhone
- Как изменить учетную запись электронной почты по умолчанию на iPhone
- Что такое iCloud Drive?
- Как сделать резервную копию iPhone в iTunes на Mac или ПК
FTC: Мы используем автоматические партнерские ссылки, приносящие доход. Подробнее.
Подробнее.
Посетите 9to5Mac на YouTube, чтобы узнать больше новостей Apple:
Вы читаете 9to5Mac — экспертов, которые день за днем сообщают новости об Apple и окружающей ее экосистеме. Обязательно заходите на нашу домашнюю страницу, чтобы быть в курсе всех последних новостей, и следите за новостями 9to5Mac в Twitter, Facebook и LinkedIn, чтобы оставаться в курсе событий. Не знаете, с чего начать? Ознакомьтесь с нашими эксклюзивными историями, обзорами, практическими рекомендациями и подпишитесь на наш канал YouTube
Об авторе
Майкл Потак
@michaelpotuck
Майкл — редактор 9to5Mac. С момента прихода в компанию в 2016 году он написал более 3000 статей, включая последние новости, обзоры, подробные сравнения и учебные пособия.
Любимое снаряжение Майкла Потака
Зарядное устройство Satechi USB-C (4 порта)
Действительно полезное зарядное устройство USB-C + USB-A для дома, работы и путешествий.
Кожаный кошелек Apple MagSafe
Мой любимый тонкий кошелек для iPhone 12
Как восстановить старую музыкальную библиотеку Apple?
Автор Justin SabrinaОбновлено 31 августа 2021 г.
Резюме
Ваша библиотека Apple Music отсутствует? Это руководство для вас! Вы не только узнаете, как восстановить библиотеку Apple Music на iPhone, iPad, Mac и ПК, но и научитесь сохранять песни Apple Music на своем компьютере навсегда.
«Странно, что моя музыкальная библиотека Apple отсутствует. Как восстановить старую музыкальную библиотеку Apple? Могу ли я сохранить песни Apple Music навсегда?»
Ваша библиотека Apple Music потеряна? Хотите восстановить свою старую библиотеку Apple Music ? Эта статья для вас! Пожалуйста, продолжайте читать следующую часть, чтобы узнать причину и восстановить собранные песни в вашей медиатеке Apple Music.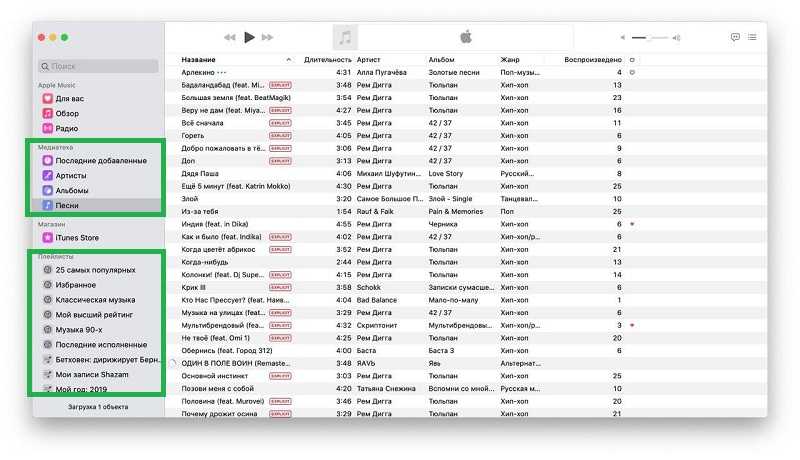 Кроме того, у вас есть шанс сохранить песни Apple Music навсегда.
Кроме того, у вас есть шанс сохранить песни Apple Music навсегда.
СОДЕРЖАНИЕ
Часть 1. Почему отсутствует ваша музыкальная библиотека Apple?
Часть 2. Как восстановить мою музыкальную библиотеку Apple?
Часть 3. Сохраняйте Apple Music навсегда, чтобы избежать потери библиотеки Apple Music
Часть 1. Почему отсутствует ваша музыкальная библиотека Apple?
Apple Music позволяет пользователям сохранять и загружать музыку и видео в свои личные базы данных. Однако при выходе из учетной записи iTunes/App Store или настройке нового устройства музыкальная библиотека iCloud не включается по умолчанию. В это время Apple Music Library будет потеряна.
Другая ситуация: если ваш трехмесячный пробный период для Apple Music истек, или вы отменили подписку на Apple Music, но не продлили ее в течение 30 дней, то песни, загруженные вами в Apple Music Library, исчезнут.
Часть 2. Как восстановить мою музыкальную библиотеку Apple?
Далее мы покажем вам, как восстановить Apple Music Library на iPhone и iPad, Mac OS или Windows.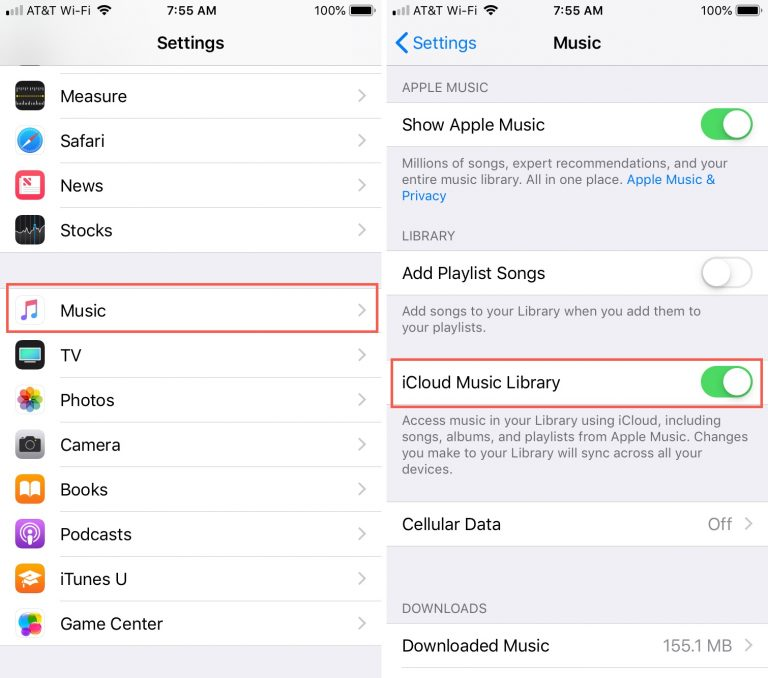
Восстановление Apple Music Library на iPhone и iPad:
Шаг 1. Откройте iPhone или iPad.
Шаг 2. Перейдите в «Настройки» и проведите пальцем вниз до «Музыки».
Шаг 3. Нажмите переключатель рядом с Медиатека iCloud, чтобы восстановить Медиатеку Apple.
Шаг 4. Музыкальная библиотека появится в приложении «Музыка» через некоторое время.
Восстановление Apple Music Library на Mac:
Шаг 1. Откройте iTunes на компьютере Mac.
Шаг 2. Нажмите iTunes в левом верхнем углу и выберите «Настройки».
Шаг 3. На вкладке «Общие» установите флажок рядом с «Музыкальная библиотека iCloud», чтобы убедиться, что «Музыкальная библиотека iCloud» включена.
Шаг 4. Ваша медиатека снова появится в iTunes через некоторое время.
Восстановление Apple Music Library на ПК:
Шаг 1. Откройте iTunes на ПК.
Шаг 2. В строке меню в верхней части экрана выберите «Правка» > «Настройки».
Шаг 3. Перейдите на вкладку «Общие» и выберите «Музыкальная библиотека iCloud», чтобы включить ее. Если вы не подписаны на Apple Music или iTunes Match, вы не увидите возможность включить музыкальную библиотеку iCloud.
Шаг 4. Нажмите «ОК».
Часть 3. Сохраняйте Apple Music навсегда, чтобы избежать потери музыкальной библиотеки Apple
Чтобы пользователи не могли сохранять загруженные песни на своем локальном диске и передавать их на устройство, не принадлежащее Apple, Apple добавила к своим песням защиту DRM , мы не можем воспроизводить загруженные песни Apple Music в автономном режиме после отказа от подписки, а загруженные песни в библиотеке Apple Music исчезнут через 30 дней. Чтобы избежать потери Apple Music Library, мы можем обратиться за помощью к стороннему инструменту.
UkeySoft Apple Music Converter может быть лучшим выбором для сохранения возможности воспроизведения песен Apple Music после отмены подписки. Он предназначен как для Apple Music Free, так и для подписчиков, чтобы удалить DRM из Apple Music и преобразовать песни Apple Music в формат MP3 , FLAC, AAC или WAV с сохранением исходного качества звука. После преобразования вы сможете сохранять незащищенные файлы на своем компьютере навсегда и передавать их на любое устройство для автономного воспроизведения. Не нужно беспокоиться о внезапном исчезновении вашей Apple Music Library.
После преобразования вы сможете сохранять незащищенные файлы на своем компьютере навсегда и передавать их на любое устройство для автономного воспроизведения. Не нужно беспокоиться о внезапном исчезновении вашей Apple Music Library.
Особенности UkeySoft Apple Music Converter:
- Удалите ограничение DRM из Apple Music.
- Конвертируйте песни Apple Music в MP3/AAC/WAV/FLAC со скоростью 16X.
- Сохранить 100% качество без потерь, идентификационные теги и метаданные.
- Конвертируйте купленную в iTunes музыку M4P, аудиокниги iTunes M4B и аудиокниги Audible AA/AAX в форматы MP3, M4A, AC3, AIFF, AU, FLAC, M4R и MKA.
- Сохранить песни Apple Music на локальном диске навсегда.
- Запишите преобразованные песни на компакт-диск или загрузите в iTunes, Google Drive, One Drive и т. д.
Попробуйте бесплатно Попробуйте бесплатно
Попробуйте бесплатно Попробуйте бесплатно
Руководство: сохраните песни Apple Music на компьютере навсегда Конвертер на вашем ПК/Mac.
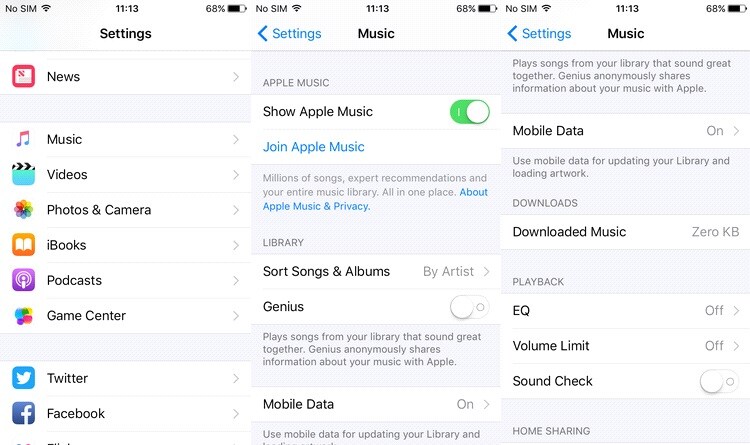 Когда вы запустите его, приложение iTunes или Apple Music (MacOS 10.15 Catalina) запустится автоматически.
Когда вы запустите его, приложение iTunes или Apple Music (MacOS 10.15 Catalina) запустится автоматически.
Шаг 2. Добавьте песни Apple Music в Converter
Нажмите «Список воспроизведения» в левом столбце, затем выберите музыкальные композиции Apple, которые вы хотите сохранить навсегда.
Шаг 3. Выберите MP3 в качестве выходного формата
Перейдите в нижнюю часть интерфейса, здесь вы можете установить битрейт, частоту дискретизации, выходную папку и выходной формат, включая MP3, WAV, AAC и FLAC. Здесь мы предлагаем вам выбрать MP3 в качестве выходного формата.
Шаг 4. Начните преобразование
После выполнения вышеуказанных шагов нажмите кнопку «Преобразовать», чтобы начать преобразование песен Apple Music, выбранных на шаге 2, в MP3.
После преобразования все преобразованные файлы будут сохранены на вашем компьютере навсегда. Нажмите «Исследовать выходной файл», чтобы найти преобразованные файлы Apple Music.