Содержание
Узнать логин apple id. Как узнать Apple ID, без сложностей и в кратчайшее время. По электронной почте
Часто, регистрируясь на различных сервисах, мы в дальнейшем забываем свои логины и пароли. Это ситуация печальна сама по себе, но когда дело касается устройств Apple, то утрата идентификатора приводит к потере доступа к установленным на телефон, айпад или айпод приложениям. Apple ID – это ваше имя во всех сервисах Apple. В данной статье мы опишем, как можно вспомнить свое имя.
Начиная с iOS7 в устройствах от Apple появилась функция iCloud Activation Lock, которая автоматически блокирует и запрашивает пароль от Apple ID при попытках выключить Find My iPhone, выйти из iCloud, при любых перенастройках устройства. Это полезная функция, которая сильно осложнила возможность посторонним пользоваться украденным или найденным утерянным устройствам. В данной статье не будет информации о том, как узнать Apple Id чужого устройства или пароль от него.
В целом Apple ID – хорошее и полезное средство, которое дает возможность нам не покупать заново приложения и другие услуги от Apple, после того как мы опять потратили деньги на новую модель айфона или айпада. Знать свой Apple Id и пароль от него необходимо всем владельцам гаджета с логотипом надкушенного яблока, так же, как знать номер домашнего телефона или адрес местожительства. Если вам подарили айфон или, купив его в магазине, вы не затруднились настроить и активировать, а попросили сделать это друга или продавца – вам можно только посочувствовать.
Знать свой Apple Id и пароль от него необходимо всем владельцам гаджета с логотипом надкушенного яблока, так же, как знать номер домашнего телефона или адрес местожительства. Если вам подарили айфон или, купив его в магазине, вы не затруднились настроить и активировать, а попросили сделать это друга или продавца – вам можно только посочувствовать.
Еще один совет. Создавая свой аккаунт, постарайтесь использовать свой постоянный адрес email, на который вам будет высылаться код подтверждения. Часто бывает так, что люди регистрируют новое «мыло» после покупки айфона и создания учетной записи или позволяют сделать это посторонним людям. А потом не могут вспомнить ни Apple ID, ни пароль от созданного email, ни как найти «того парня». К концу второго десятилетия XXI века у каждого человека должен быть хотя бы один основной адрес электронной почты на одном из основных серверов, привязанный к номеру телефона.
Что делать, когда вы реально не помните Apple ID и устройство залочилось?
Вам остается только один путь – связаться с техподдержкой Apple.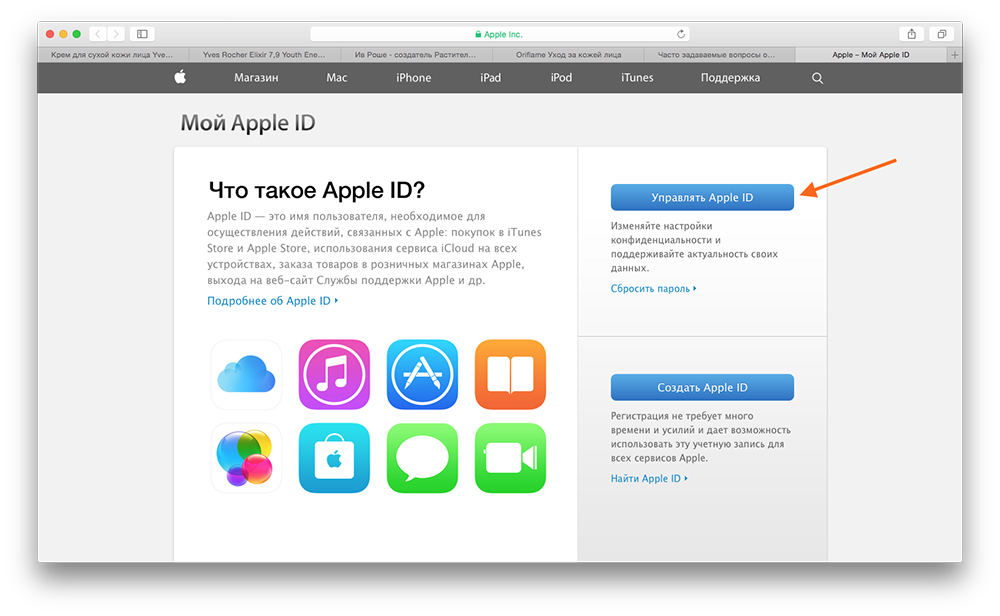 Для этого придется не просто написать им на почту, а говорить с специалистом 2-го уровня и всеми правдами и неправдами добиться права на восстановление владения своим устройством. После этого вам придется выслать им фотографию чека из магазина и документов на устройство. Как можно догадаться, восстановление возможно только в том случае, если все эти бумаги у вас сохранились.
Для этого придется не просто написать им на почту, а говорить с специалистом 2-го уровня и всеми правдами и неправдами добиться права на восстановление владения своим устройством. После этого вам придется выслать им фотографию чека из магазина и документов на устройство. Как можно догадаться, восстановление возможно только в том случае, если все эти бумаги у вас сохранились.
Существуют также достаточно сложные способы узнать свой Apple ID из резервных копий iTunes. Для этого вам нужно будет использовать программу iBackupBot for iTunes и экспортировать файл Accounts3.sqlitle.
Как восстановить Apple ID когда вы знаете пароль от электронной почты?
Если вы читаете эти строчки со своего iPhone или iPad и вас обеспокоила мысль – «а какой у Apple ID на моем аппарате?», то все в порядке. Вы всегда можете посмотреть его, зайдя в AppStore, iTunes или в сервисе iCloud. Ведь Apple ID это просто адрес вашего email, что вы указывали при регистрации в Apple.
Также можно зайти в iTunes с ПК, при условии, что вы не разлогинены и пользовались данным сервисом под тем же идентификатором, что и с гаджета (это, кстати, тоже очень рекомендуется).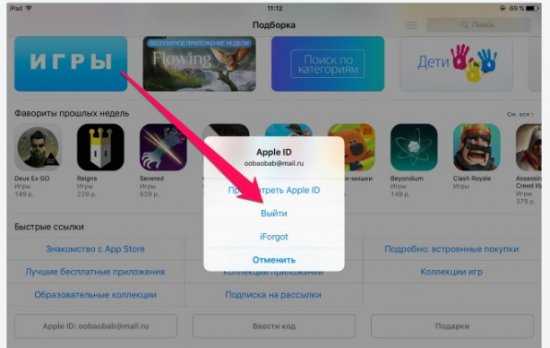 Вы без труда найдете свое «имя», наведя мышкой курсор на профиль.
Вы без труда найдете свое «имя», наведя мышкой курсор на профиль.
Если все эти ухищрения не помогают или невозможны, остается только попробовать восстановить Apple ID, используя данную форму восстановления на сайте Apple.
Пройдите по адресу , и система предложит вам найти забытый идентификатор. Введите свои имя, фамилию и адрес email.
После этого, если вы не допустили ошибок ни в одном из этих полей, вы увидите такую картину:
Мы понимаем, что для того, чтобы «найти» забытый Apple ID, нам на самом деле предлагают его просто вспомнить и вписать, но таковы правила и остается покорно подчиняться. После этого нам нужно сбросить пароль. Для этого система снова предложит ввести «подсказанный» идентификатор.
Apple ID — это идентификатор, который дается каждому пользователю устройства Apple. Обозначение формируется при регистрации в системе, чаще всего он повторяет e-mail адрес, но не всегда.
Стоит помнить: если вы знаете пароль и идентификатор, то сможете получить доступ к ресурсам Apple и никак иначе.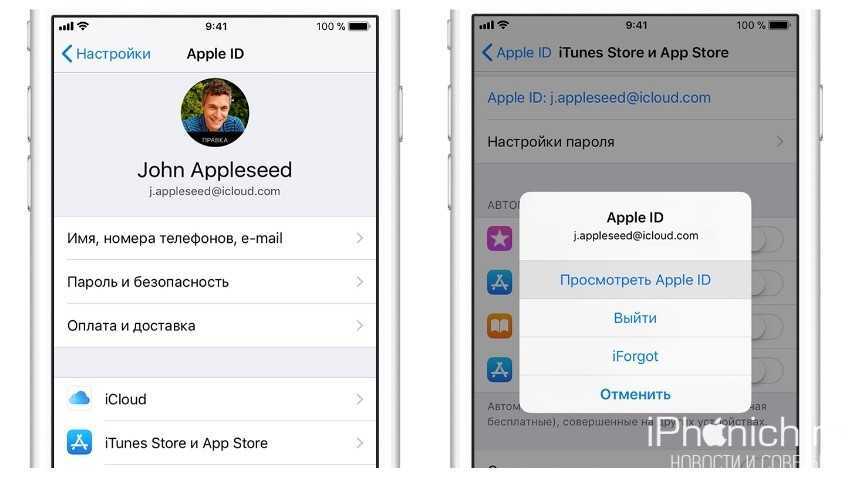
Случается разное в жизни, люди могут забыть идентификатор, потому стоит знать, как узнать Apple ID.
Проблема или нет — забыть идентификатор?
Потерять информацию достаточно неприятно, однако, если вы забыли идентификатор, то посмотреть его будет просто, существует масса способов сделать это. Хуже, если вы приобрели «Айфон», где не был выполнен выход из профиля предыдущего владельца. Такой аппарат можно считать заблокированным. Поэтому будет полезно понять, как узнать свой Apple ID на iPhone.
Как же узнать идентификатор?
Найти ID на вашем устройстве возможно, потребуется сделать следующее:
- Если осуществлялся вход в AppStore, то требуемая вам информация располагается в графе «Подборка», в самом низу страницы.
- В iTunes логин имеется в нижней части, там, где звуки, фильмы, музыка.
- Откройте «Подкасты», перейдите в графу «Подборка» и вы также увидите собственный идентификатор.
Где посмотреть идентификатор в параметрах аппарата?
Если вы не знаете, Apple, то вам поможет синхронизация с одним из сервисов компании. Если вы это сделаете, то сможете отыскать идентификатор в параметрах аппарата:
Если вы это сделаете, то сможете отыскать идентификатор в параметрах аппарата:
- Графа iCloud — под именем пользователя.
- Раздел App Store — верхняя область.
- «Сообщения» или же iMessage — открывайте вкладку «Отправка, прием» и вот там будет ваш идентификатор.
- FaceTime — во второй строчке.
- «Музыка» — требуется перейти во вкладку «Домашняя коллекция».
- «Видео» — то же самое, что и в разделе «Музыка».
- Game Center — в начале.
Как видите, посмотреть идентификатор просто. Воспользовавшись одним из этих способов, вы сможете увидеть идентификатор предыдущего владельца аппарата, если вы покупали устройство подержанным и он не вышел из учетной записи.
Можно ли узнать идентификатор на компьютере?
Если у вас нет возможности посмотреть идентификатор на собственном мобильном аппарате, то вы можете все это сделать и со своего стационарного компьютера. Существуют определенные методики, с помощью которых вы сможете понять, как узнать Apple ID.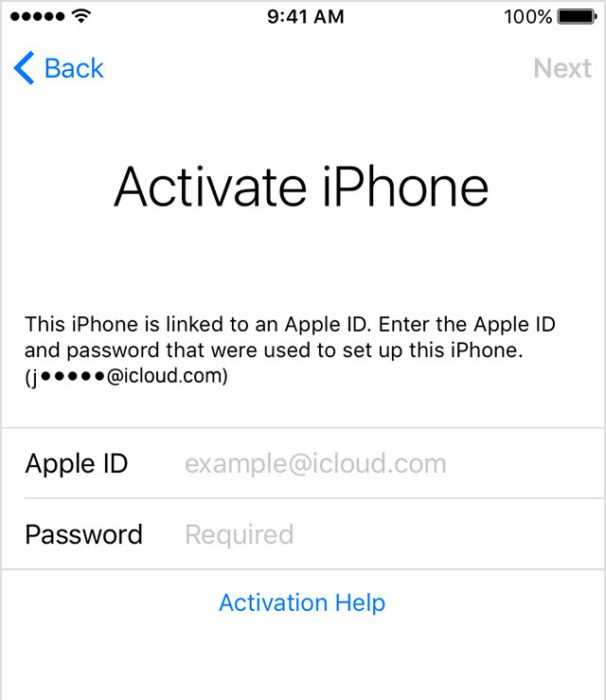 Это:
Это:
- Если осуществлялся вход в профиль в iTunes, то требуется активировать ее и кликнуть на «Магазин». Дальше в всплывающем меню потребуется выбрать вкладку«Просмотреть учетную запись» или же вы можете просто кликнуть по изображению вашего профиля в правой верхней области. Появится окошко с информацией, где под именем вы сможете посмотреть еще и ID.
- Программа для макбука App Store также пригодится вам для решения проблемы, главное, чтобы ранее был выполнен вход. В такой ситуации потребуется произвести запуск приложения и повторить шаги из первого пункта. Альтернативный метод — переход в графу «Подборки». С правой стороны потребуется нажать на «Учетная запись».
- Если так произошло, что нигде из сервисов не был осуществлен вход — потребуется активировать iTunes, перейти во вкладку «Программы» и найти поле «Мои программы». Тогда нажимайте правой кнопкой компьютерной мышки элемент из перечня и выбирайте «Сведения». В новом поле потребуется нажать на «Файл». В строчке «Покупатель» вы и увидите имя собственника и его ID.
 Вот как узнать Apple ID.
Вот как узнать Apple ID.
Что делать, если у вас макбук?
Не беспокойтесь, если у вас макбук, вы также сможете узнать свой идентификатор. Как узнать Apple ID в таком случае? Следуйте такой инструкции:
- Откройте меню вашего макбука, найдите раздел «Системные настройки».
- Отыщите значок iCloud и откройте его.
- В новом окне отобразится информация о профиле и идентификатор.
Если есть идентификатор, но нет доступа к профилю
Случается такое, что вы примерно помните свой идентификатор, вам он необходим в определенное время, а «яблочного» девайса под рукой нет. Что же делать в таком случае? Вам интересно, как узнать Apple ID по номеру телефона? Тогда сделайте следующее:
- Перейдите на страницу восстановления — https://iforgot.apple.com/password/verify/appleid
- Введите свой идентификатор, дальше проверочный код с изображения.
- Теперь потребуется ввести номер телефона, к которому привязан аккаунт.
 Вот так вы и восстановите доступ к профилю.
Вот так вы и восстановите доступ к профилю. - Если доступа к телефону нет, то вы можете выбрать просто пункт, где сказано, что нет доступа к проверочным устройствам.
- Дальше простой жмите на «Запросить восстановление».
- Подтверждайте свою банковскую карту и все по инструкции.
- Если вариант с карточкой не подходит, то выбирайте вариант ответа такой, где сказано, что вы не можете воспользоваться кредитной картой.
- Тогда вам предложат получить инструкции в смс-сообщении или по телефону.
Сложности с перепродажей
Бывает такое, что человек покупает не новый гаджет. В такой ситуации у вас могут возникнуть некоторые сложности, если коды придумывали не вы, а предыдущий владелец. Вы сможете узнать Apple ID по серийному номеру. Как именно?
- Если возникла подобная ситуация, идентификатора у вас нет, то обращайтесь в службу поддержки. Все можно сделать в режиме онлайн, просто написав заявку. Также вы можете воспользоваться услугами авторизированный сервисов.

- Сотрудники у вас потребуют сообщить серийный номер, который указан на упаковке гаджета и чек, подтверждающий первую покупку.
Небольшой совет: при покупке устройства с рук, требуйте чек о покупке и коробку с устройством, только с этими предметами вы сможете в случае чего восстановить доступ к профилю.
Поисковый сервис
На официальном портале Apple есть сервис, который дает возможность вспомнить ID клиента. Чтобы это осуществить, потребуется сделать следующее:
- Перейдите на https://iforgot.apple.com/password/verify/appleid#!§ion=appleid.
- Укажите имя, фамилию, e-mail.
- Введите проверочный код и переходите на свой почтовый ящик, следуйте дальнейшим инструкциям.
Что делать, если забыл пароль от профиля?
Бывает и такое, что пароль от учетной записи вы напрочь забыли. Что же делать в таком случае? Как узнать пароль Apple ID на «Айфоне»? Сделать это очень просто:
- Зайдите на страницу вашей учетной записи в браузере, кликайте на поле «Забыли Apple ID или пароль?».

- Дальше вводите свой идентификатор (в большинстве случаев e-mail) и нажимайте на поиск Apple ID.
- Вводите свои данные, e-mail. Нужные сведения вам просто вышлют.
Как в будущем не забывать пароль?
Никогда не подбирайте простые числа, именно ими и будет оперировать злоумышленник, пытаясь получить данные по вашему устройству. Если вам хочется защитить свой профиль, но неохота запоминать длинные комбинации, то можете воспользоваться одной хитростью. Создайте ассоциацию пароля с чем-то близким вам или же вы можете просто хранить пароль в безопасном месте. В каком именно?
- облачные хранилища от других разработчиков;
- менеджер паролей с доступом к нему через отпечаток пальца.
Не забывайте, если человек получит данные от вашего устройства, он сможет проводить банковские транзакции, найдет личные фотографии, воспользуется конфиденциальными сведениями. Подобный риск никому не нужен.
Злоумышленники не дремлют
Часто злоумышленники пытаются получить доступ к профилям пользователей «яблочных» девайсов, рассылая людям письма от подставных организаций. Письмо будет похожее на оригинальное, но всегда проверяйте адрес отправителя. К примеру, от компании Apple письма приходят только с одного адреса: [email protected]
Письмо будет похожее на оригинальное, но всегда проверяйте адрес отправителя. К примеру, от компании Apple письма приходят только с одного адреса: [email protected]
Если вы увидите малейшие различия в адресе, то без раздумий закрывайте письмо и никогда не переходите по ссылкам от «подозрительного» e-mail — это мошенники, которые пытаются получить доступ к вашему девайсу. Кроме того, никогда никому не говорите свой идентификатор, не храните пароли в доступных местах и всегда блокируйте устройства. Если вы заблокируете устройство, то злоумышленник ничего с ним не сможет сделать — максимум, продаст на детали.
Эпл АйДи — это учётная запись, присваиваемая владельцу iPhone в момент регистрации на сайте Apple Inc. Не имея её, пользователь вынужден будет ограничиться минимальным набором функций: он сможет , позвонить и послушать музыку, но синхронизировать данные уже не получится; не выйдет и загрузить файлы в iCloud. Как узнать Apple ID своего устройства без лишних сложностей — попробуем разобраться.
Как узнать свой Apple ID?
Если телефон работает, графический пароль известен и в целом никаких сложностей, кроме входа в учётную запись, у пользователя не возникает, узнать свой Apple ID можно непосредственно на Айфоне или Айпаде, не подключая устройство к компьютеру и не обращаясь в службу поддержки.
Важно:
Эпл АйДи отображается в нескольких разделах меню, а кроме того, во встроенных приложениях, поэтому найти его не составит труда.
Если искомых данных нигде нет и устройство было куплено с рук, стоит поинтересоваться у владельца, заводил ли он вообще учётную запись; если Айфон приобретен в магазине, всё ещё проще: пользователю достаточно перейти на сайт Apple и пройти несложную процедуру регистрации.
В «Настройках»
Самый простой способ посмотреть свой Эпл АйДи — войти в меню «Настройки» iPhone. здесь не получится, зато найти информацию — легко; чтобы не потерять её снова, рекомендуется записать логин на листочке или хранить в «Заметках» устройства.
Чтобы найти Эпл АйДи, нужно:
- Перейти из главного меню Айфона в раздел «Настройки».
- Тапнуть по имени пользователя — в открывшемся окне, помимо Apple ID, появится информацию о подключённых сервисах.
- Спустившись чуть ниже по странице, перейти в подраздел «iTunes Store и App Store».
- Искомые данные будут находится в самом верху открывшегося окна.
- Таким же образом информацию можно получить в подразделе «Пароли и учётные записи».
- Здесь, в меню «Учётные записи», и находится Apple ID пользователя — при условии, что устройство зарегистрировано в iCloud.
- Также узнать свой Эпл АйДи можно в подразделе «Об этом устройстве» — он находится всё в том же разделе «Настройки».
В App Store
В неподалёку от иконки «Настройки» в главном меню Айфона или Айпада находится другая, позволяющая владельцу устройства открыть магазин приложений, игр, музыки и электронных книг.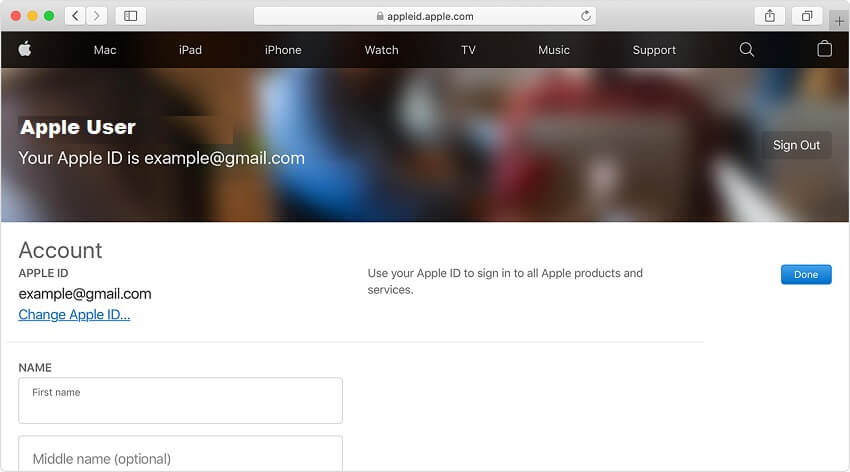 Тапнув по стилизованной букве А в кружочке, пользователь попадёт в App Store, где и сможет найти свой Apple ID.
Тапнув по стилизованной букве А в кружочке, пользователь попадёт в App Store, где и сможет найти свой Apple ID.
Владельцу устройства, который , ни первый, ни предыдущий методы не помогут — просто потому, что, чтобы получить доступ к пунктам меню, нужно сначала разблокировать Айфон.
В iTunes Store
Точно таким же образом, имея доступ к меню телефона, можно посмотреть свой Apple ID в другом системном приложении — iTunes Store. Данные будут расположены приблизительно там же — на главной странице магазина. Существенное преимущество проверки Эпл АйДи здесь — возможность скопировать текст из поля учётной записи и вставить его в любой доступный редактор.
В iTunes на компьютере
Чтобы узнать свой Apple ID на персональном компьютере, нужно придерживаться следующего алгоритма:
- Подключить Айфон или Айпад к ПК или ноутбуку с помощью USB-шнура или беспроводным способом и запустить программу.
- Один раз щёлкнуть левой клавишей мыши по надписи «Учётная запись» — в самой верхней строчке выпадающего списка будет представлен Apple ID.

Важно
:
если владелец техники раньше не пытался , узнать Эпл АйДи таким способом не получится, поскольку для первичной авторизации как раз и потребуется ввести свои логин и пароль.
Аналогичным образом можно посмотреть свой Apple ID с помощью приложения для компьютера iCloud — или в программе «Найти iPhone», если она хотя бы раз использовалась ранее.
Как узнать Apple ID на заблокированном iPhone?
Пользователь, решивший заблокировать iPhone и не имеющий возможность его разблокировать обратно, по понятным причинам не сможет узнать свой Apple ID непосредственно на устройстве. Однако не стоит расстраиваться: существуют альтернативные и не менее удобные способы. О двух самых простых мы и поговорим.
На доверенном устройстве
Apple Inc. не только позволяет владельцу Айфона или Айпада сопрячь несколько устройств под одной учётной записью, но и почти что настаивает на этом. Такая навязчивость может пойти на пользу: если забыт Эпл АйДи одного телефона или планшета, его можно посмотреть на другом доверенном аппарате — достаточно, как было описано раньше, войти в подраздел «iTunes Store и App Store» или «Пароли и учётные записи».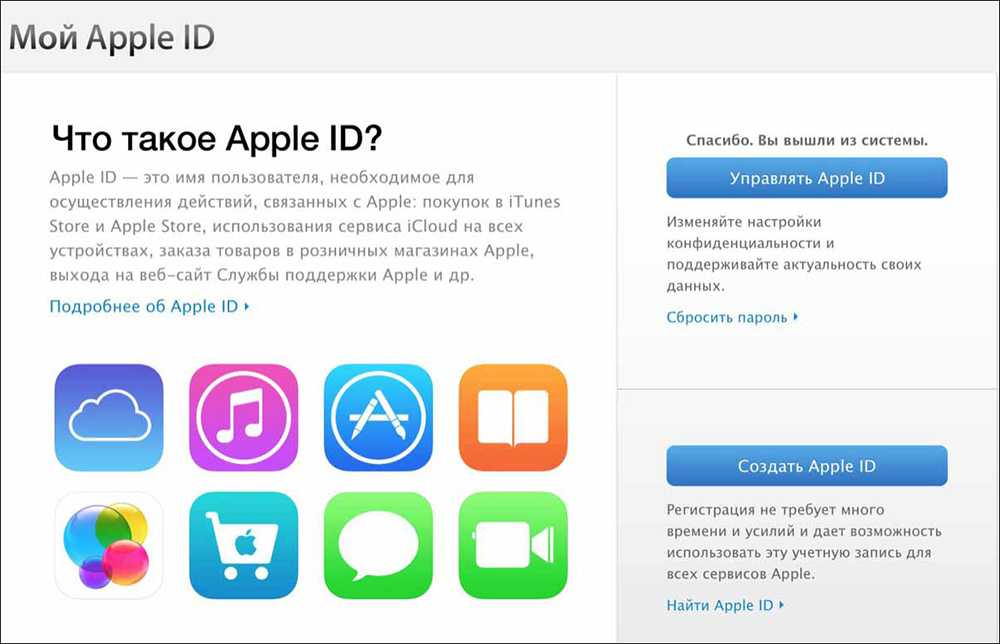
На официальном сайте производителя
Другой способ найти Apple ID заблокированного Айфона — воспользоваться удобной формой на сайте Apple Inc. Для этого нужно:
- Перейти на портал производителя по ссылке apple.com и, дождавшись загрузки главной страницы, щёлкнуть по пиктограммке планшета в правом верхнем углу.
- В открывшемся списке выбрать строчку «Войти».
- Перейти по ссылке «Забыли свой Apple ID или пароль?».
- Кликнуть в следующем окне по ссылке «Найти его» в поле «Если Вы забыли Apple ID…».
- В открывшейся онлайн-форме ввести свои имя, фамилию и адрес электронной почты, на который предположительно была заведена учётная запись, после чего нажать на кнопку «Продолжить» — на новой странице появится искомая информация.
Важно:
возможно, пользователю придётся перебрать несколько вариантов электронной почты. Узнать Эпл АйДи с первого раза получается далеко не всегда, зато количество попыток ничем не ограничено — можно угадывать сколько угодно.
Услуга для восстановления учётной записи Apple ID аккаунта (имя пользователя) iPhone, iPad.
Услуга восстановления ID аккаунта сервиса iCloud (учётная запись пользователя). Услуга позволяет получить информацию, на какой электронный адрес был зарегистрирован аккаунт сервиса iCloud например если вы забыли свой Apple ID (только имя пользователя, без пароля) или контрольные вопросы к нему, если они были указаны владельцем устройства (но без ответов на контрольные вопросы).
Данная услуга не позволяет удалить учетную запись сервиса iCloud
Вероятность получения результата — 50%. В случае, если данные не найдены, Вы получите отмену заказа. Вывод кредитов из системы подробно описан в . Рекомендуем заранее ознакомиться с размерами комиссий при выводе и принять информированное решение о целесообразности оформления заказа. Если Вы не согласны с условиями работы сайта или услуги — воздержитесь пожалуйста от формирования заказа.
Несколько примеров результатов:
Apple ID [email protected]
Full Name: Евгения Иванова Apple ID [email protected] Советской армии Рязань — 350342 Russian Federation Day Phone1-888-7768888 Evening Phone NA Email Address on file [email protected](Main) Название Вашей любимой спортивной команды? Модель первого средства передвижения? Имя лучшего друга детства?
Full Name: Влад Рымнов Apple ID [email protected] Alternative Apple ID(Login Alias) [email protected] Address Тельмана 99 Неман — 388750 Russian Federation Day Phone 1-888-6015575 Evening Phone 1-888-6777975 Email Address on file [email protected](Main) In what city did your parents meet? What was your childhood nickname? What was the name of your first pet?Full Name: Francheska Ignatia Apple ID [email protected] Address Verlengde meeuwerderweg 41 Groningen — 8523 ZM Netherlands Day Phone1-4444-625554682 Email Address on file [email protected] Verified (Main) In welke plaats hebben uw ouders elkaar ontmoet? Welke bijnaam had u als kind? Hoe heette uw beste vriend(in) toen u tiener was?
gz 全名 : Robert Sweeeen Apple [email protected] 备用 Apple ID(登录别名)[email protected], [email protected] 地址和电话 地址 Apt 99 The Tallow Building Rathborne Village Dublin — 15 Ireland 日间联系电话1-555-0868777182 夜间联系电话不适用 归档电子邮件地址 [email protected] 已验证(主要) [email protected] 已验证 [email protected] 已验证
First Name Last Name DSID Email Address City/State/Zip Country Inspect Inspect Максим Евсеев 335077895 [email protected] Москва, null 129347 RUS
В этой услуге подключено и работает 2 разных сервера. Условия работы серверов — разные!
Условия работы серверов — разные!
server#1: all models:
в случае получения неверного/некорректного результата отмена заказа НЕВОЗМОЖНА. Проверка результата НЕВОЗМОЖНА. Видео на отмену НЕ ПРИНИМАЮТСЯ! Заказывая данные через этот сервер Вы соглашаетесь с этим утверждением. Заказ на Ваш собственный риск.
server#2: all models:
отмена заказа на основании заявки с видео возможна только в случае, если заявка с видео была отправлена в сроки до 12 часов после получения результата. Учитывайте, что в выходные дни заявки не принимаются. Если заказ был обработан в пятницу либо в субботу, то Вы можете не успеть подать заявку по такому заказу. В связи с этим рекомендуем снимать видео заранее, чтобы Вы могли вовремя отправить запрос на отмену в случае необходимости.
Если заявка будет отправлена позже, то отмена заказа НЕВОЗМОЖНА! Очень строгое ограничение от провайдера — до 12 часов после получения результата! Оформляйте заказ, только если согласны с этими условиями.
Шаблон для подачи заявки указан в 8 пункте правил сайта. Ссылка на правила https://сайт/239-pravila
Ссылка на правила https://сайт/239-pravila
ОБЯЗАТЕЛЬНО К ПРОЧТЕНИЮ ПЕРЕД ЗАКАЗОМ УСЛУГИ!
ОЧЕНЬ ВАЖНО:
- НЕЛЬЗЯ
оформлять заказ на устройства по которым производили замену платы «Replaced «! Заявки на отмену по таким заказам будут отклонены! - Иногда данные, которые приходят по любому из серверов, бывают неверны и не совпадают с запросом на экране устройства. Это связано с тем, что у телефона было несколько владельцев и Вы получили данные не самого последнего из них.
При заказе этой услуги
НЕВОЗМОЖНО
узнать заранее, будут ли на серверах запрашиваемые Вашим телефоном данные и совпадут ли они с запросом на экране. Если Вы не первый владелец телефона и у него было много учетных записей, Вы рискуете получить не актуальные данные. - Если Вы получили неверные данные, КАТЕГОРИЧЕСКИ НЕЛЬЗЯ продолжить поиск запрашиваемых данных через другие сервера, Вы получите неверные данные повторно! Возврата денег при повторном заказе НЕ БУДЕТ! Даже при заказе через сервер 2!!!
- Результат может отличатся от примеров в услуге.
 Невозможно проверить заранее, как будет выглядеть результат.
Невозможно проверить заранее, как будет выглядеть результат. - Если у Вас остались вопросы или сомнения по выбору сервера, уточняйте их через поддержку [email protected]сайт ДО ОФОРМЛЕНИЯ ЗАКАЗА.
- Если на экране не видна начальная буква логина и телефон полностью стерт — оформление такого заказа на Ваш собственный риск. Вы не сможете проверить, верны ли те данные, которые Вы получите. Даже если Вы знаете, как выглядел запрос на экране раньше — заявки на отмену заказа принимаются только на основании видео, а не фото. Отмена такого заказа невозможна
— учитывайте это.
КАК ПРАВИЛЬНО ОФОРМИТЬ ЗАКАЗ:
Для начала немного поясню, что такое Apple ID. Это уникальная система распознавания пользователя, которую компания Apple ввела практически для всех своих основных сервисов — iTunes Store, App Store, iCloud, iWork и т.д. Проще говоря, Apple ID служит для того, чтобы связывать все проделанные пользователем действия в разных сервисах Apple.
Свой уникальный Apple ID каждый пользователь узнает после регистрации, и его желательно не забывать, или, по крайней мере, знать, где его искать, иначе без него не получится скачивать приложения. Так что, если вы приобрели любое устройство от Apple, то первым же делом стоит задуматься о том, что нужно зарегистрироваться в базе Apple, ведь именно во время регистрации вы и узнайте свой Apple ID.
Вот небольшая инструкция о том, как зарегистрировать Apple ID:
Как узнать Apple ID на компьютере:
Шаг 1: Посетить официальный сайт My Apple ID
Узнать свой утерянный или забытый ID можно с помощью сайта , который я советую сразу «забить» в закладки.
Шаг 2: Поиск кнопки «Найти Apple ID» на сайте
Эту функцию можно найти в правой нижней части на сайте, сразу под кнопкой создания нового Apple ID. Нажмите кнопку «Найти Apple ID».
Шаг 3: Ввод информации
После нажатия кнопки появится бланк заполнения личной информации, где в указанных полях нужно будет ввести своё имя, фамилию и адреса электронной почты.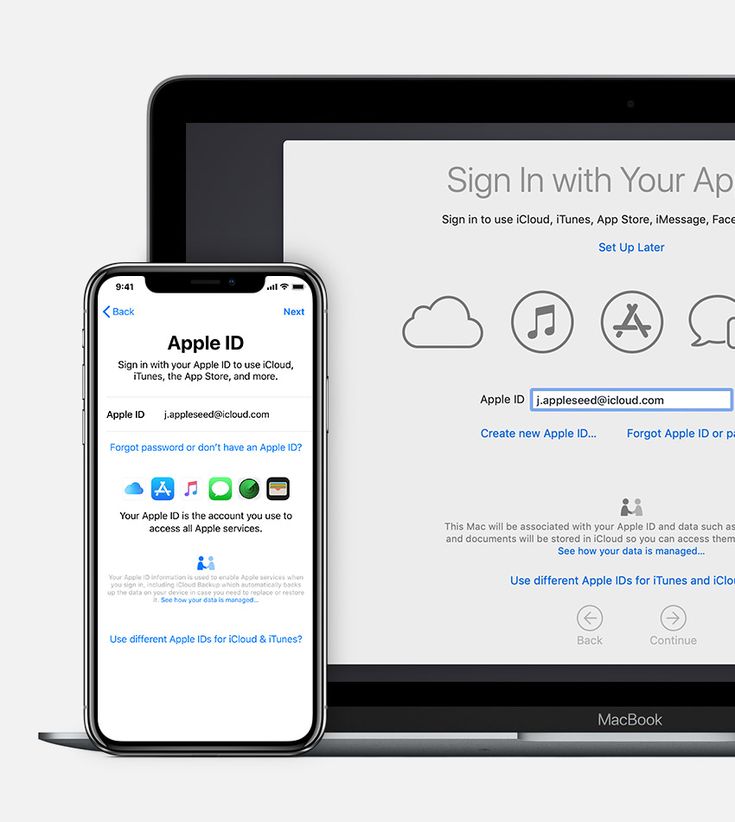 По завершению заполнения достаточно нажать «Далее». Если аккаунт был создан на одном из указанных вами почтовых ящиков, то сервис без труда отыщет его и покажет ваш Apple ID. Также по завершению поиска сервис предложит выслать информацию о вашем аккаунте Apple на выбранный почтовый ящик.
По завершению заполнения достаточно нажать «Далее». Если аккаунт был создан на одном из указанных вами почтовых ящиков, то сервис без труда отыщет его и покажет ваш Apple ID. Также по завершению поиска сервис предложит выслать информацию о вашем аккаунте Apple на выбранный почтовый ящик.
Как узнать Apple ID через iPhone и iPad:
Способ 1: Вкладка «Подборка»
Первое, что нужно сделать, это проверить информацию о своем ID по вкладке «Подборка», которая находится в AppStore. Зайдите в App Store, выберите вкладку «Подборка» в верхней части экрана, после ее открытия, в нижней левой части экрана, отобразится Apple ID.
Способ 2: iCloud
Перейдя в настройки, нужно выбрать функцию iCloud, где вверху экрана должен отобразиться Apple ID. Если ID не отображается, то это говорит о том, что он не был заведен, и использовать iCloud и другие подобные функции невозможно. В таком случае необходимо зарегистрироваться на сайте .
Способ 3: iTunes
Зайдя в iTunes, выберите раздел iTunes Store, в котором в верхнем левом углу должен отображаться Apple ID. Если и это не помогло, то еще можно зайти во вкладку «Программы», навести на любую программу в списке, нажать на правую кнопку мышки и выбрать функцию «Сведения», где и должен отображаться Apple ID.
Если и это не помогло, то еще можно зайти во вкладку «Программы», навести на любую программу в списке, нажать на правую кнопку мышки и выбрать функцию «Сведения», где и должен отображаться Apple ID.
Как получить Apple ID без устройства Apple
Нет айфона? Без проблем!
Хотите узнать, как получить Apple ID? Apple ID — это первое, что вам понадобится, если вы хотите жить в экосистеме Apple. Собственно говоря, без Идентификатор Apple удачи в использовании любых сервисов Apple, включая iCloud, Apple TV+, Apple Music, Apple Arcade, Apple News и других.
В этой статье вы узнаете, как получить Apple ID, даже если у вас нет устройства Apple.
Сохраните
Что такое Apple ID?
Apple ID — это универсальный логин, который позволяет вам получить доступ к широкому спектру услуг Apple. Иными словами, Apple ID мало чем отличается от вашего имени пользователя Google или Facebook.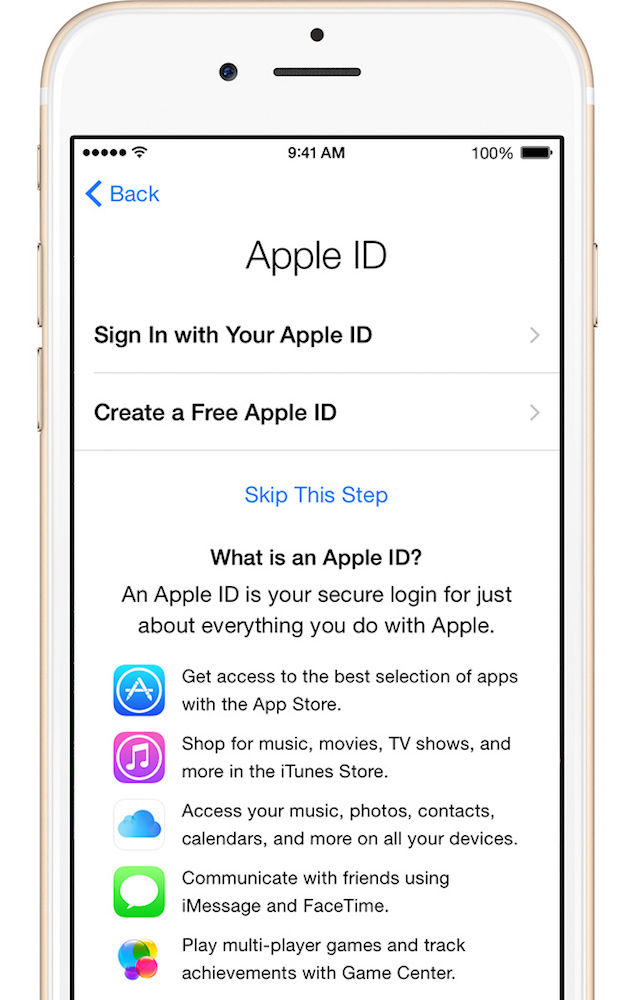 Все три являются типами универсальных логинов, которые позволяют вам получить доступ к соответствующим экосистемам.
Все три являются типами универсальных логинов, которые позволяют вам получить доступ к соответствующим экосистемам.
Вот как Apple официально описывает Apple ID:
«Apple ID — это личная учетная запись, которую вы используете для доступа к таким службам Apple, как App Store, iCloud, Messages, Apple Online Store, FaceTime и другим. Он включает информацию, которую вы используете для входа, а также все контактные данные, платежные данные и данные безопасности, которые вы будете использовать в службах Apple».
У меня уже есть Apple ID?
Если вы когда-либо пользовались услугами Apple или владели Мак или iPhone, скорее всего, у вас есть Apple ID. Вы не можете создавать резервные копии данных в iCloud, слушать Apple Music или покупать контент через iTunes Store без Apple ID.
Имейте в виду, что вы должны использовать только один Apple ID. ЕСЛИ вы используете более одного, это может привести к конфликтам в будущем, если вы, например, покупаете музыку через один Apple ID, а подписываетесь, например, на Apple Arcade через другой.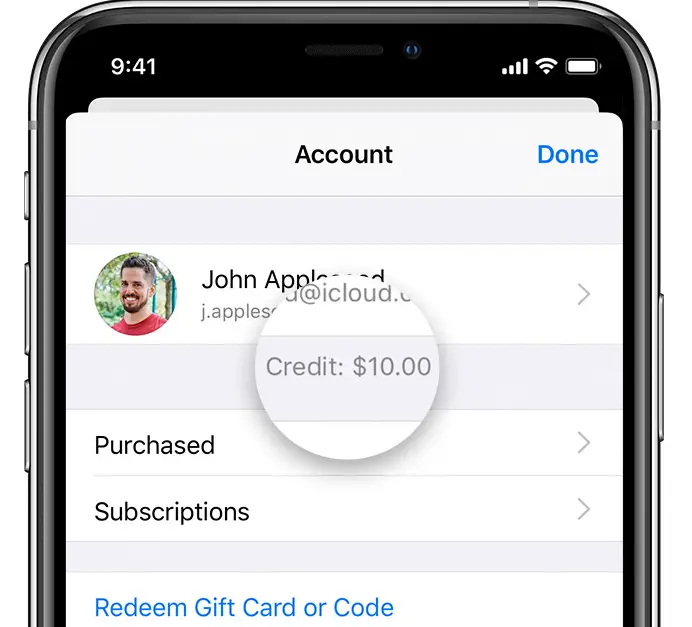
Является ли Apple ID бесплатным?
Да. Apple не берет с вас денег за создание Apple ID. Любой желающий может установить его бесплатно. Однако то, что у вас есть Apple ID, не означает, что вы можете получить доступ к Apple Music или Apple TV +. Вам нужно будет подписаться на эти услуги, если вы хотите получить доступ к их контенту.
Где люди обычно создают Apple ID?
Люди обычно создают Apple ID на своем устройстве Apple. То есть Apple позволяет очень легко создать Apple ID на новом iPhone, iPad или Mac, который вы только что купили.
Однако вы также можете создать Apple ID на ПК через iTunes.
Сохраните
Создание Apple ID без устройства Apple
Но на самом деле вам не нужны НИКАКИЕ устройства Apple или программное обеспечение для создания Apple ID. Вы также можете создать Apple ID прямо в веб-браузере — это означает, что вы можете создать Apple ID, используя практически любое устройство (при условии, что на этом устройстве установлен веб-браузер настольного класса).
Вот как создать Apple ID в Интернете:
- Откройте выбранный веб-браузер (Сафари, Хром, Фаерфокс, так далее…)
- В адресной строке перейдите на appleid.apple.com.
- В верхней части страницы Apple ID нажмите «Создать свой Apple ID».
- На следующем экране введите свое имя, адрес и другую запрашиваемую информацию, включая адрес электронной почты и номер телефона.
- Когда вы закончите вводить свои данные, нажмите «Продолжить».
- Теперь следующий шаг — подтвердить свой адрес электронной почты и номер телефона, который вы указали во время настройки.
После проверки будет создан ваш Apple ID, и его можно будет использовать для входа в сервисы Apple.
И проверьте:
- Как включить и выключить уведомления о прочтении WhatsApp
- Контакты iPhone Legacy: как использовать цифровое наследие
- Как скачать видео HBO Max (фильмы и телешоу)
- Есть ли у Apple метавселенная?
- Android AirTag Tracker: как найти AirTags с помощью Android
- Что такое AirPods ограниченной серии?
- Что Apple выпустит в 2022 году?
- Что означает «i» в iOS?
- Стоит ли iCloud+? Мои 2 цента…
- Почему Apple Pay говорит, что платите с помощью пароля?
Сохраните
Facebook
Twitter
LinkedIn
Микс
Reddit.
WhatsApp
Flipboard
Pinterest
Больше
Майкл Гротхаус
Эксперт и писатель Apple, Майкл Гротхаус освещает технологии на KnowYourMobile на протяжении большей части 10 лет. До этого он работал в Apple. А до этого был киножурналистом. Майкл — опубликованный автор; его книга «Эпифания Джонс» была признана одним из лучших романов о Голливуде. Entertainment Weekly. Майкл также является автором других публикаций, в том числе ВИЦЕ и Быстрая Компания.
Apple ID: полное руководство
Содержание
- Как создать Apple ID?
- Мне действительно нужен Apple ID?
- Что делать, если я забыл свой пароль Apple ID?
- Могу ли я иметь несколько идентификаторов Apple ID?
- Для чего используется Apple ID?
- Сколько вам должно быть лет, чтобы получить Apple ID?
- Как мне защитить свою учетную запись Apple ID?
- Какие данные собирает Apple?
- Как удалить мою учетную запись Apple ID и данные?
При использовании устройств Apple или сервисов Apple Apple требует «Apple ID», чтобы все работало. Apple ID — это в основном ваша учетная запись Apple, которая используется для всего: от входа в iCloud до совершения покупок и получения поддержки для отслеживания потерянных устройств с помощью Find My.
Apple ID — это в основном ваша учетная запись Apple, которая используется для всего: от входа в iCloud до совершения покупок и получения поддержки для отслеживания потерянных устройств с помощью Find My.
Apple ID подтверждает вашу личность и требуется всякий раз, когда вы входите в систему Apple, чтобы все было синхронизировано. Создание Apple ID совершенно бесплатно, и в этом руководстве есть все, что вам нужно знать о регистрации и использовании Apple ID.
Как создать Apple ID?
Создать Apple ID можно при настройке нового устройства, нажав «Забыли пароль» или «Нет Apple ID», а затем следуя инструкциям по настройке, но это также можно сделать в App Store на любом устройстве. Устройство iOS или Mac.
Создание Apple ID также возможно на ПК с Windows и в Интернете, поэтому в основном вы можете создать Apple ID на любом из своих устройств. У нас есть специальные руководства по созданию Apple ID на каждом устройстве ниже.
- Как создать Apple ID на iPhone или iPad
- Как создать Apple ID на Mac
- Как создать Apple ID в Интернете
- Как создать Apple ID на ПК с Windows
Мне действительно нужен Apple ID?
Да.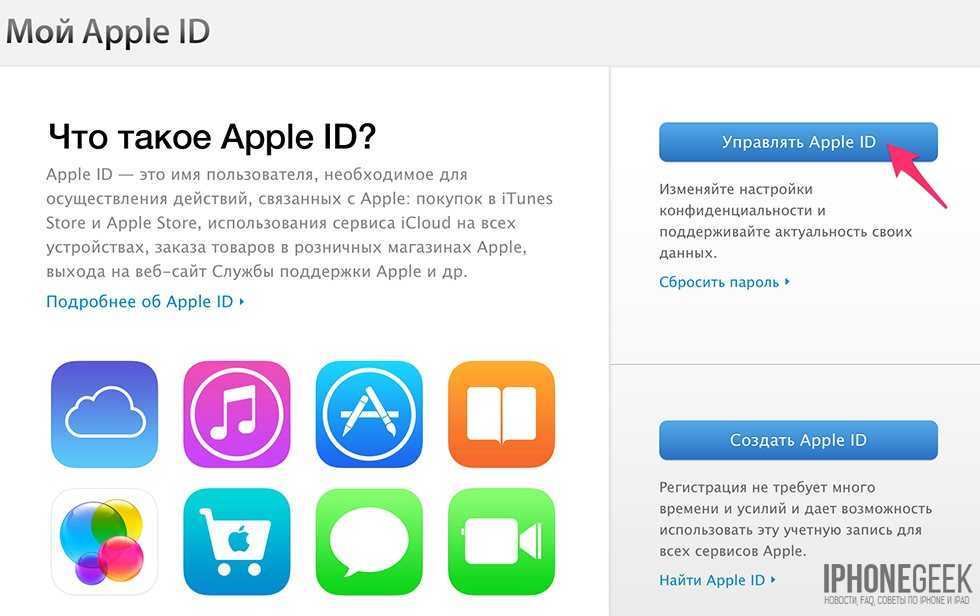 Если вы используете устройство Apple или службу Apple, например Apple TV + или Apple Music, требуется Apple ID. На устройстве Apple наличие Apple ID позволяет получить доступ к iCloud, отслеживать и защищать свой iPhone с помощью Find My, синхронизировать настройки, если у вас более одного устройства Apple, делать покупки в App Store, синхронизировать фотографии с iCloud и т. д.
Если вы используете устройство Apple или службу Apple, например Apple TV + или Apple Music, требуется Apple ID. На устройстве Apple наличие Apple ID позволяет получить доступ к iCloud, отслеживать и защищать свой iPhone с помощью Find My, синхронизировать настройки, если у вас более одного устройства Apple, делать покупки в App Store, синхронизировать фотографии с iCloud и т. д.
Apple ID, привязанный к устройству Apple, бесценен, если ваше устройство когда-либо было потеряно или украдено, потому что его можно отследить с помощью приложения «Find My». Функция под названием Activation Lock, которая связана с Apple ID, не позволяет тому, кто украл ваш iPhone, использовать его с новой учетной записью, что фактически делает его бесполезным.
Что делать, если я забыл свой пароль Apple ID?
Если вы забыли пароль Apple ID, вы можете использовать функцию забытого пароля на iPhone, iPad, Mac или в Интернете, чтобы сбросить пароль. Также существует вероятность того, что ваш Apple ID может быть заблокирован из-за слишком большого количества попыток входа в систему, и у Apple также есть процесс для его разблокировки.
Ниже приведены инструкции по сбросу пароля и разблокировке заблокированного Apple ID.
- Как изменить или сбросить пароль Apple ID
- Как восстановить доступ к заблокированному или отключенному Apple ID
Могу ли я иметь несколько идентификаторов Apple ID?
Вы можете создать несколько идентификаторов Apple ID, но лучше придерживаться одной учетной записи. Если вы хотите, чтобы все ваши службы Apple работали должным образом, а ваши устройства синхронизировались, вам необходимо использовать один и тот же Apple ID везде, где вы входите в систему.
Для чего используется Apple ID?
Ваш Apple ID — это ваш шлюз к вашему устройству Apple, и эта учетная запись используется для всех служб и устройств Apple. Мы перечислили некоторые способы использования Apple ID ниже.
- Синхронизация контента, например контактов, фотографий, файлов, сообщений, резервных копий и т. д., когда включены службы iCloud.
- Поиск потерянного или украденного устройства с помощью Find My.

- Совершение покупок в App Store.
- Совершение покупок в Apple Store.
- С помощью таких сервисов, как Apple Music, Apple Arcade и Apple TV +.
- Блокировка активации, поэтому украденное устройство нельзя использовать.
Сколько вам должно быть лет, чтобы получить Apple ID?
Минимальный возраст Apple для получения автономного Apple ID составляет 13 лет. Дети младше могут иметь Apple ID для устройств Apple, но Apple ID необходимо настроить с помощью Family Sharing, чтобы родители могли контролировать ребенка. Дети должны оставаться частью группы Family Sharing, пока им не исполнится 13 лет, и у ребенка нет возможности получить отдельный Apple ID.
- Как включить семейный доступ в iOS и macOS
Как мне защитить свою учетную запись Apple ID?
Ваш Apple ID — это шлюз к большому количеству личной информации о вас, поскольку это логин, используемый для доступа ко всему, что хранится в облаке, от информации о покупке до фотографий. Хорошая идея — добавить дополнительный уровень безопасности к вашей учетной записи с помощью двухэтапной системы проверки Apple.
Хорошая идея — добавить дополнительный уровень безопасности к вашей учетной записи с помощью двухэтапной системы проверки Apple.
При двухэтапной проверке используется одно из ваших устройств Apple или номер телефона для подтверждения вашей личности, прежде чем вам будет разрешено вносить изменения в свою учетную запись, входить в iCloud или делать покупки в App Store iTunes или iTunes с нового устройства.
Он также включает в себя ключ восстановления для безопасного хранения, который позволит вам получить доступ к своей учетной записи Apple ID, если ваш пароль или ваше устройство Apple когда-либо будут потеряны. Рекомендуется поместить этот код в безопасное место, потому что часто невозможно восстановить учетную запись Apple ID без доступного ключа восстановления и известного пароля.
Узнайте, как включить двухэтапную проверку, с помощью шагов, описанных в нашем специальном руководстве.
При настройке Apple ID также рекомендуется использовать надежный и безопасный пароль, в котором используется сочетание букв, цифр и символов и который не используется на других сайтах, и выбирать ответы на секретные вопросы, которые трудно подобрать или угадать.
Apple не запрашивает информацию Apple ID, поэтому никогда не предоставляйте данные Apple ID никому, включая друзей и членов семьи. Apple также никогда не будет запрашивать пароли, ответы на секретные вопросы, коды подтверждения или ключи восстановления, о чем стоит помнить, чтобы не попасться на фишинговые атаки.
Какие данные собирает Apple?
Когда вы используете Apple ID, особенно при использовании Apple ID с «iCloud», Apple собирает определенные данные о вас.
Сюда входят ваше имя, адрес, номер телефона, а также история покупок устройства и приложения (с серийными номерами и другой информацией для всех ваших устройств), а также журналы доступа к iCloud, метаданные телефонных звонков и сообщений, транзакции восстановления и многое другое.
У Apple есть особенности данных, которые она собирает на своем веб-сайте, а также есть функция для запроса и загрузки копии всех данных, которые Apple собрала о вас.
Apple собирает меньше данных, чем другие компании, но определенно есть личные данные, связанные с вашим Apple ID, и стоит знать, какая информация есть у Apple.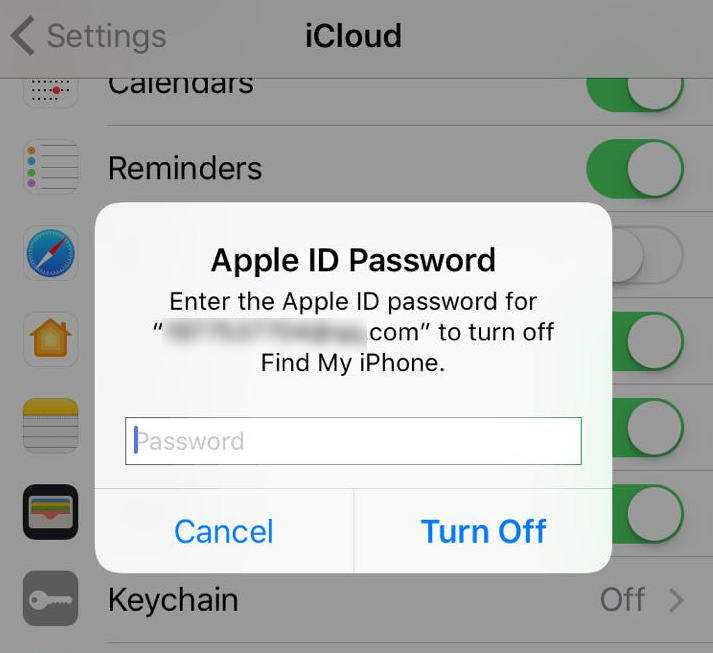 Используйте приведенное ниже руководство, если вы хотите получить копию своих данных от Apple.
Используйте приведенное ниже руководство, если вы хотите получить копию своих данных от Apple.
- Как запросить копию данных вашей учетной записи Apple ID
Как удалить мою учетную запись Apple ID и данные?
Если вы больше не используете свой Apple ID и перешли на другую компанию, производящую устройства, вы можете удалить свой Apple ID. Точно так же, если вы не хотите, чтобы у Apple были данные о вас, вы можете удалить их. Инструкции ниже.
- Как удалить или деактивировать учетную запись и данные Apple ID
Удаление учетной записи Apple ID и связанных с ней данных — большое дело, и этого не следует делать, если вы собираетесь продолжать использовать устройства Apple. Учетные записи, которые были удалены, не могут быть повторно открыты или повторно активированы каким-либо образом, а удаление учетной записи удаляет доступ к фотографиям, учетным записям iMessage, всем службам Apple, включая iCloud, App Store и т. д., а также удаляется весь контент iCloud.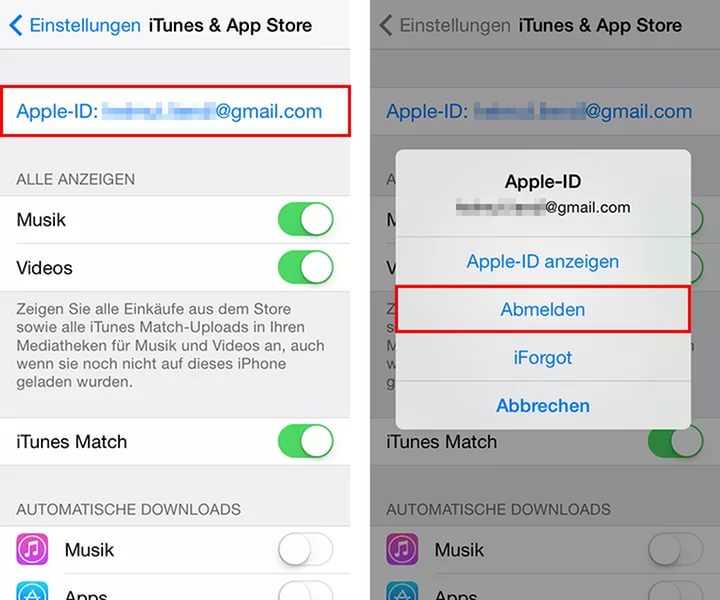
[Надежные способы] Как исправить этот Apple ID не активен
Часть 1. Почему мой Apple ID говорит, что он не активен?
Существует несколько причин, по которым Apple ID может быть неактивным; Вот несколько наиболее распространенных причин, почему это может произойти.
Учетная запись отключена. Одной из наиболее распространенных причин неактивности Apple ID является отключение учетной записи. Существует много причин, по которым Apple может рассмотреть возможность отключения вашей учетной записи, но проблемы со способами оплаты или искажение вашей личности могут быть наиболее частыми причинами.
Apple ID заблокирован: если вы или кто-то другой неправильно введете свой пароль, контрольные вопросы или другую информацию учетной записи слишком много раз, ваш Apple ID будет заблокирован, и вы не сможете зарегистрироваться ни в каких службах Apple. Это будет означать, что вас встречает печально известная ошибка «проверка не удалась, этот Apple ID не активен».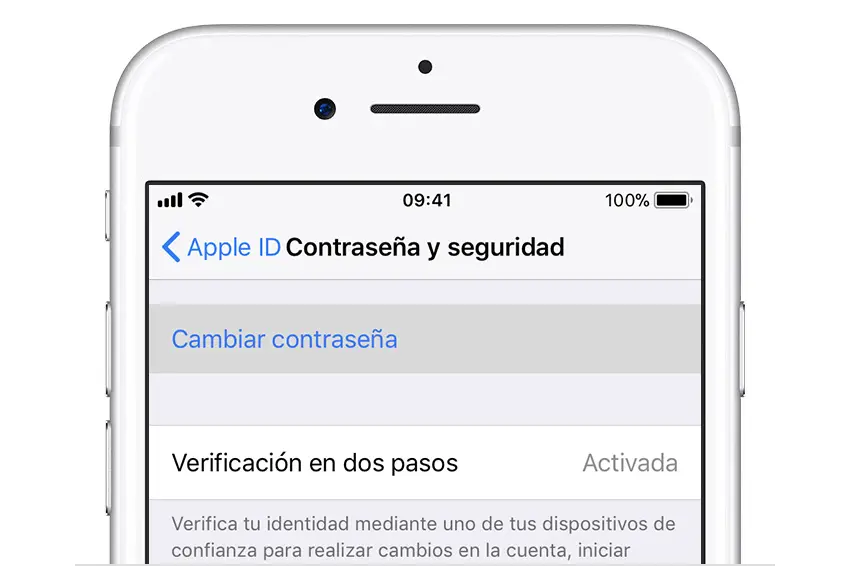
Если вы купили устройство, бывшее в употреблении: вам, скорее всего, потребуется запросить пароль у предыдущего владельца или попросить его выйти из iCloud, очистить устройство и удалить его из списка устройств. В противном случае вы получите ошибку.
Часть 2. Прямой способ — обратиться за помощью к Apple в Twitter
Apple ID не активен — это повторяющаяся проблема, которую довольно сложно решить самостоятельно. Конечно, вы можете обратиться в службу поддержки Apple за помощью, но обычно это длительный процесс, требующий от вас создания заявки и ожидания ответа.
К счастью, Apple открыла в Твиттере специальную учетную запись службы поддержки клиентов, и они попытаются помочь вам напрямую в решении вашей проблемы. Они также предложат различные другие советы и рекомендации, которые помогут вам решить любую проблему, с которой вы можете столкнуться при использовании продуктов Apple в повседневной жизни. Вы можете связаться с Apple напрямую через Twitter, набрав @AppleSupport.
Часть 3. Попробуйте описанные ниже методы, чтобы попробовать исправить этот Apple ID не активен
Пока вы ждете, пока служба поддержки Apple решит проблему с вашим Apple ID, не активным, вы можете попробовать некоторые стандартные методы и посмотреть, сможете ли вы исправить это самостоятельно. Ниже приведен список распространенных обходных путей, которые сработали для некоторых пользователей.
Способ 1. Проверить состояние системы iCloud
Apple, как и любая другая технологическая компания, подвержена ошибкам и системным сбоям. Итак, если вы обнаружите, что ваш Apple ID не активен или работает не так, как вы ожидаете, может быть хорошей идеей проверить состояние системы iCloud. Здесь вы можете проверить, все ли системы работают правильно, и убедиться, что ваша проблема носит временный характер.
Чтобы проверить состояние системы Apple, посетите страницу состояния системы Apple, нажав здесь. Найдите iCloud Mail в списке и посмотрите его статус; если круг рядом с ним зеленый, то Apple сообщает, что iCloud Mail работает нормально с их стороны, и любую проблему, с которой вы столкнулись, необходимо решать лично.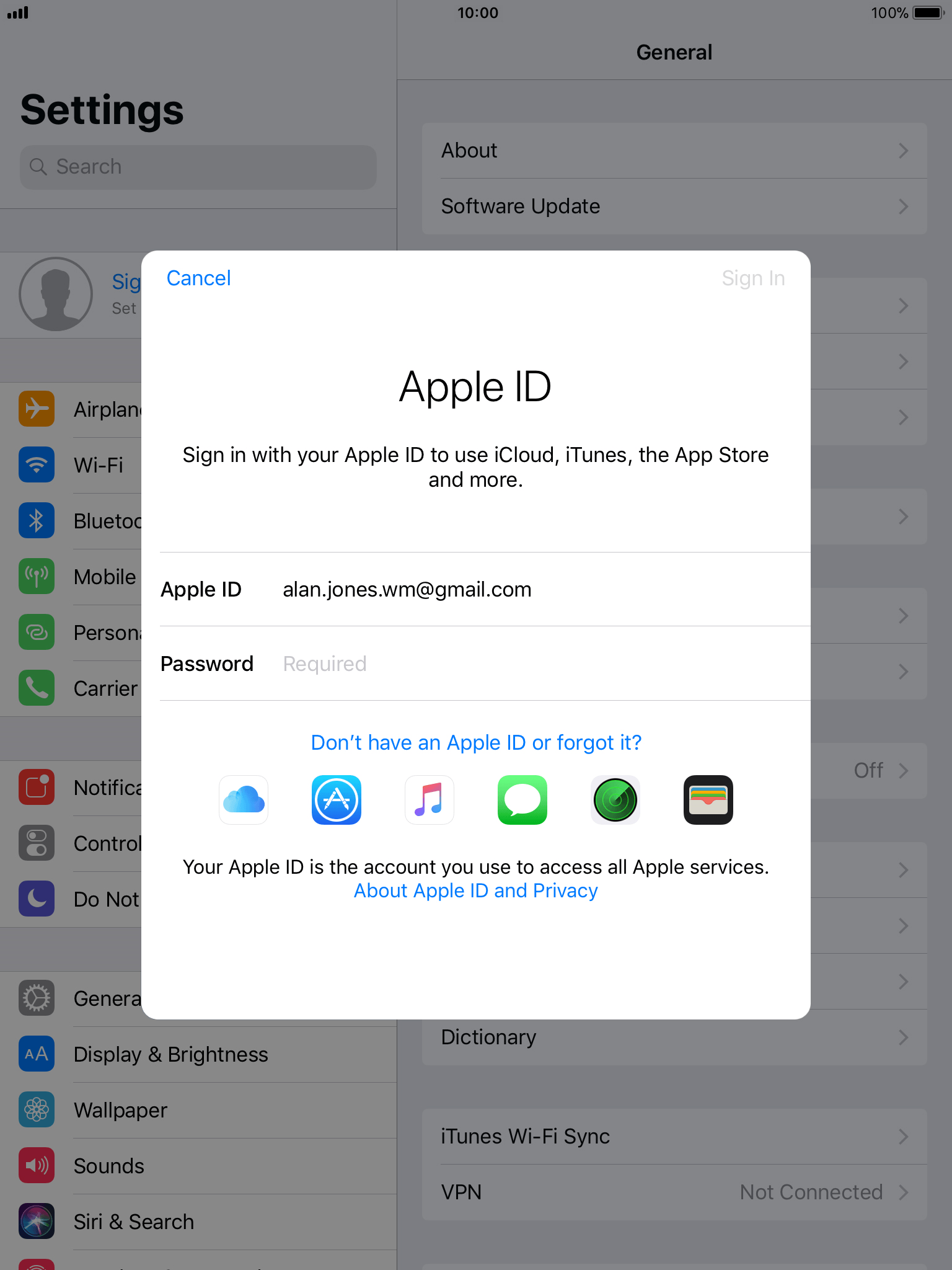 Но синий знак означает, что система может работать не идеально на стороне Apple, и, как и вы, другие сталкиваются с аналогичными проблемами, и вам не нужно предпринимать никаких действий лично.
Но синий знак означает, что система может работать не идеально на стороне Apple, и, как и вы, другие сталкиваются с аналогичными проблемами, и вам не нужно предпринимать никаких действий лично.
Способ 2. Сбросьте пароль Apple ID и снова войдите в систему
Если состояние системы работает нормально, но у вас по-прежнему возникают проблемы с активацией Apple ID, рассмотрите возможность сброса пароля и повторного входа в систему. Иногда это исключает вероятность того, что вы используете неправильный пароль, и обеспечивает бесперебойную работу.
Чтобы сбросить пароль Apple ID, выполните следующие действия.
Шаг 1. На iPhone/iPad или Apple Watch перейдите в настройки.
Шаг 2. Нажмите [ваше имя] > «Пароль и безопасность» > «Изменить пароль».
Шаг 3. Для продолжения может потребоваться ввести пароль устройства.
Шаг 4. Следуйте инструкциям на экране, чтобы сбросить пароль.
Способ 3. Использование веб-браузера на компьютере Попробуйте войти в систему
Если предыдущие методы не активировали ваш Apple ID, вы можете войти в систему с компьютера, чтобы проверить, работает ли он. Иногда при использовании мобильного устройства кэш-память может конфликтовать с учетными данными для входа, в результате чего ваш Apple ID не активируется. Так что простое и быстрое решение — войти в систему с компьютера.
Иногда при использовании мобильного устройства кэш-память может конфликтовать с учетными данными для входа, в результате чего ваш Apple ID не активируется. Так что простое и быстрое решение — войти в систему с компьютера.
Чтобы войти с помощью компьютера, выполните следующие действия.
Шаг 1. Выберите меню Apple > «Системные настройки».
Шаг 2: Нажмите Войти.
Шаг 3: Введите свой Apple ID и пароль; вам может потребоваться ввести пароль вашего компьютера.
Часть 4. Наилучший способ исправить «Этот Apple ID не активен»
Если все вышеперечисленные обходные пути не работают для вас, ваш лучший шанс исправить проблему «Этот Apple ID не активен» — с третьим партийное приложение. Теперь мы все знаем, насколько неприятной может быть проблема с неработающим Apple ID, но иногда лучшее решение — просто заставить себя удалить Apple ID, связанный с вашей учетной записью, и начать все заново.
Но выйти из Apple ID без пароля может быть сложно, но не тогда, когда у вас есть iToolab — UnlockGo.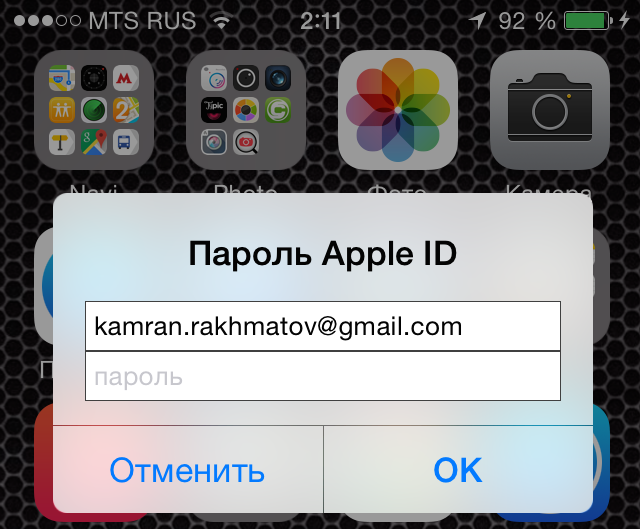 Этот швейцарский армейский нож для вашего устройства Apple может удалить любой Apple ID, а также удалить любые пароли с ваших устройств. Вы можете использовать itoolab, чтобы полностью выйти из своего Apple ID, а затем снова войти в систему с новым Apple ID.
Этот швейцарский армейский нож для вашего устройства Apple может удалить любой Apple ID, а также удалить любые пароли с ваших устройств. Вы можете использовать itoolab, чтобы полностью выйти из своего Apple ID, а затем снова войти в систему с новым Apple ID.
Использование iToolab – UnlockGo предельно просто; вы можете начать использовать приложение без каких-либо предварительных знаний. Вот подробное описание процесса, чтобы вы могли следить за ним:
Шаг 1: Загрузите и установите приложение iToolab – UnlockGo на свой компьютер.
Шаг 2: Откройте на компьютере приложение iToolab UnlockGo и выберите «Разблокировать Apple ID».
Шаг 3: Подключите устройство к компьютеру и при появлении запроса выберите «Доверять» на экране iPhone/iPad.
Шаг 4: Теперь вы можете загрузить соответствующую прошивку. UnlockGo автоматически определит модель вашего устройства. Выберите последнюю версию прошивки и нажмите «Загрузить», чтобы начать.
UnlockGo автоматически определит модель вашего устройства. Выберите последнюю версию прошивки и нажмите «Загрузить», чтобы начать.
Шаг 5: После загрузки прошивки нажмите «Разблокировать сейчас», чтобы начать разблокировку Apple ID.
Шаг 6: В зависимости от вашего интернет-соединения, весь процесс может занять несколько минут. Не отключайте устройство от компьютера до завершения процесса.
Теперь вы можете создать новый Apple ID и попробовать войти, и ваш Apple ID будет снова активирован!
Заключительные слова
Исходя из собственного опыта, когда мой Apple ID не был активен, я очень беспокоился о том, что делать и как удалить ID из моей учетной записи. Потратив часы на просмотр веб-сайта Apple, я был явно не одинок, и многие люди сталкиваются с подобными проблемами. Ваш лучший шанс — связаться со службой поддержки Apple и подождать, что действительно может проверить ваше терпение и действовать на нервы. Лучшее и долгосрочное решение — использовать стороннее решение, такое как приложение iToolab UnlockGo, с помощью которого вы можете удалить любой Apple ID со своего устройства. Кроме того, его также можно использовать для удаления разблокировки лица, разблокировки отпечатков пальцев, паролей и многого другого. Таким образом, для пользователя Apple наличие приложения iToolab UnlockGo не составляет труда, поскольку оно избавит вас от многих неудобств.
Кроме того, его также можно использовать для удаления разблокировки лица, разблокировки отпечатков пальцев, паролей и многого другого. Таким образом, для пользователя Apple наличие приложения iToolab UnlockGo не составляет труда, поскольку оно избавит вас от многих неудобств.
Дом
>
Разблокировать iPhone
>
Этот Apple ID не активен? Реальные исправления здесь
Возьмите под контроль свой Apple ID — возьмите под контроль книги
Ваш Apple ID — это гораздо больше, чем просто имя пользователя. Это ключ, который открывает длинный список продуктов и услуг Apple на любом из многочисленных устройств. iCloud использует Apple ID, как и Apple Music; магазин приложений; приложения «Музыка», «ТВ» и «Книги»; и более. Apple ID защищает вашу личную информацию, включая электронную почту и резервные копии iOS/iPadOS; помогает найти потерянный iPhone; и даже может разблокировать ваш Mac. Поэтому само собой разумеется, что если что-то пойдет не так с вашим Apple ID, вы можете сильно пострадать.
Apple ID защищает вашу личную информацию, включая электронную почту и резервные копии iOS/iPadOS; помогает найти потерянный iPhone; и даже может разблокировать ваш Mac. Поэтому само собой разумеется, что если что-то пойдет не так с вашим Apple ID, вы можете сильно пострадать.
К сожалению, с Apple ID постоянно что-то идет не так. К счастью, Гленн Флейшман, опытный журналист в области технологий и автор колонки Macworld «Mac 911», готов помочь экспертным советом о том, как управлять своим Apple ID, в том числе о том, как предотвратить, решить или обойти наиболее распространенные проблемы!
В этой книге Гленн отвечает на такие вопросы, как:
- Для чего используется мой Apple ID?
- Как моя учетная запись iCloud связана с моим Apple ID?
- Какие проблемы может решить двухфакторная аутентификация (2FA) и как ее использовать?
- Существуют ли другие механизмы, которые я могу использовать, чтобы убедиться, что я могу восстановить Apple ID в случае возникновения проблемы? (Спойлер: да!)
- Что делать, если у меня слишком старое устройство для двухфакторной аутентификации?
- Что делать, если у меня есть два или более идентификаторов Apple ID или учетных записей iCloud?
- Потеряю ли я доступ ко всем своим мультимедийным покупкам Apple, если перееду в другую страну?
- Могу ли я поделиться идентификатором Apple ID с кем-то еще?
- Что именно мне делать, если я подозреваю, что кто-то взламывает мою учетную запись Apple ID?
- Как восстановить забытый пароль Apple ID?
- Какие действия следует предпринять, если Apple заблокирует доступ к моей учетной записи?
- Если я потеряю доступ к адресу электронной почты, связанному с моим Apple ID, что мне делать?
- О каких изменениях Apple ID в последних версиях iOS, iPadOS и macOS мне нужно знать?
- Как работает функция «Вход с помощью Apple»?
- Как я могу использовать Семейный доступ для обмена данными и покупками в моей семье?
- Какими типами подписок я могу управлять с помощью своего Apple ID и как?
- Какие способы оплаты можно связать с Apple ID и как ими управлять?
И это только начало. В этой компактной 140-страничной книге Гленн упаковал замечательное количество сжатой информации по решению проблем. Прочтите ее до того, как столкнетесь с проблемами Apple ID, чтобы свести к минимуму риск, а если вы уже столкнулись с проблемой, прочтите ее, чтобы найти лучший путь к быстрому решению.
В этой компактной 140-страничной книге Гленн упаковал замечательное количество сжатой информации по решению проблем. Прочтите ее до того, как столкнетесь с проблемами Apple ID, чтобы свести к минимуму риск, а если вы уже столкнулись с проблемой, прочтите ее, чтобы найти лучший путь к быстрому решению.
Что нового в версии 3.3
Это обновление книги приводит ее в соответствие с ожидаемыми обновлениями операционной системы Apple в сентябре или октябре 2022 года: iOS 16, iPadOS 16 и macOS 13 Ventura.
Наиболее существенное изменение связано с конфигурацией системы. Спустя два десятилетия Apple отказалась от системных настроек для системных настроек, начиная с Ventura. Это капитальный ремонт интерфейса, который в основном реорганизует настройки и приближает конфигурацию по внешнему виду к приложению «Настройки» в iOS и iPadOS.
Чтобы выделить эти изменения и дать понять, где искать, вы увидите следующую формулировку по-разному: «Перейдите в «Системные настройки»> «Apple ID» (от Catalina до Monterey) или «Системные настройки»> «Имя учетной записи» (Ventura)». Хотя это может стать повторением, это единственный способ убедиться, что я указываю вам правильное место.
Хотя это может стать повторением, это единственный способ убедиться, что я указываю вам правильное место.
Примечание. Эта версия лучше всего подходит для всех, у кого есть устройства с версиями 10.15 Catalina — 13 Ventura и iOS 13/iPadOS 13 — iOS 16/iPadOS 16. Я ссылаюсь на более ранние версии, где это уместно, для обеспечения обратной совместимости с некоторыми функциями.
Apple также переименовала «Семейный доступ» в «Семья» в системных настройках и внесла изменения в способ доступа к данным участников «Семейного доступа», которые отличаются от iOS/iPadOS или macOS Monterey! Подробнее см. в разделе «Поделиться с семьей».
Другие обновления этой версии, появившиеся в iOS 16/iPadOS 16 и macOS 13 Ventura, включают:
- Ключ доступа: Apple добавила новую форму входа на веб-сайт, называемую ключом доступа. Ключ доступа — это криптографически продуманный, высоконадежный способ подтверждения вашей личности, который во многих случаях заменит двухфакторную аутентификацию.
 Apple еще не сообщила, будут ли сайты, на которых вы используете свой Apple ID для входа в систему, которые в настоящее время требуют двухфакторной аутентификации, использовать пароли. На всякий случай я включил боковую панель, которая объясняет, как они работают, «Куда подходят ключи доступа»; Я обновлю книгу в будущем в зависимости от действий Apple.
Apple еще не сообщила, будут ли сайты, на которых вы используете свой Apple ID для входа в систему, которые в настоящее время требуют двухфакторной аутентификации, использовать пароли. На всякий случай я включил боковую панель, которая объясняет, как они работают, «Куда подходят ключи доступа»; Я обновлю книгу в будущем в зависимости от действий Apple. - Скрыть мою электронную почту для приложений: Функция «Скрыть мою электронную почту», которая является частью iCloud+, позволяет только приложению «Почта» напрямую генерировать псевдоним адреса. Теперь любое приложение Apple или стороннее приложение может быть связано с фреймворком Apple. См. раздел «Как скрыть мою электронную почту с функцией «Войти с Apple»».
- Общая библиотека фотографий iCloud: Компания Apple представила новый вид обмена фотографиями под названием «Общая библиотека фотографий iCloud». Хотя это кажется расширением Family Sharing, это не так: оно позволяет вам или создателю библиотеки приглашать до пяти других людей, которые не обязательно должны быть в группе друг друга или какой-либо группе Family Sharing.
 Это отличается от альбома, опубликованного через iCloud для групп Family Sharing. Я разъясняю различия между «Семейным альбомом» и «Общей фотобиблиотекой iCloud».
Это отличается от альбома, опубликованного через iCloud для групп Family Sharing. Я разъясняю различия между «Семейным альбомом» и «Общей фотобиблиотекой iCloud».
Опубликовано Джо Кисселлом 23 апреля 2021 г.
Гленн Флейшман присоединился к Чаку Джойнеру на MacVoices в обширной серии из трех частей, чтобы обсудить обновления нескольких его книг, в том числе Возьмите под свой контроль свой Mac серии M , Получите полный контроль над безопасностью своего Mac , Получите полный контроль над своим Apple ID и Получите контроль над домашними камерами безопасности . Три эпизода:
- MacVoices #21074: Гленн Флейшман берет под свой контроль ваши компьютеры Mac M-серии, защищает ваш Mac, Подробнее (1)
- MacVoices #21075: Гленн Флейшман берет под свой контроль ваши компьютеры Mac серии M, обеспечивая безопасность вашего Mac, Подробнее (2)
- MacVoices #21076: Обновления Гленна Флейшмана о том, как взять под контроль свой Apple ID и камеры домашней безопасности (3)
Вы также можете посмотреть их прямо здесь:
Опубликовано Гленном Флейшманом 15 февраля 2019 г.
Компания Apple недавно сообщила разработчикам программного обеспечения, что с 27 февраля 2019 г. Идентификационные учетные записи, используемые для входа на веб-сайт разработчика компании и используемые для других целей для создания идентификационных и шифровальных документов. Это беспокоит некоторых разработчиков, которые не включили 2FA в учетной записи или учетных записях, которые они используют для целей разработки.
Apple требует, чтобы вы использовали macOS или iOS для включения 2FA для Apple ID, как я подробно описываю в Возьмите под контроль свой Apple ID (вместе с тем, как предпринять шаги, чтобы настроить 2FA с правильным восстановлением подробности на случай, если у вас возникнут проблемы с учетной записью или кто-то попытается ее взломать). Для этого требуется, чтобы данное устройство Mac или iOS использовало этот Apple ID в качестве своей учетной записи для входа в iCloud.
Но некоторые разработчики используют один или несколько Apple ID для разработки, которую они не используют с iCloud на любом устройстве. Они задавались вопросом, как они могут включить 2FA, даже если они могут использовать телефонные SMS или автоматические голосовые коды для подтверждения входа в систему после его настройки.
Они задавались вопросом, как они могут включить 2FA, даже если они могут использовать телефонные SMS или автоматические голосовые коды для подтверждения входа в систему после его настройки.
К счастью, Возьмите под свой контроль свой Apple ID есть ответ (в разделе «Настройка 2FA без устройства»). Вот краткое изложение:
- Настройте отдельную учетную запись на Mac, даже если вы не используете ее регулярно.
- Войдите в iCloud через панель настроек iCloud, используя Apple ID, который вы хотите обновить до 2FA.
- Обязательно задайте хотя бы пару телефонных номеров, которые будут использоваться в качестве кодов подтверждения в процессе настройки.
Теперь всякий раз, когда вы входите в ресурс разработчика или на любой сайт или службу Apple, для которых требуется этот Apple ID, Apple попытается отправить код подтверждения в учетную запись macOS, с которой вы вошли, что ничего не даст. Вместо этого нажмите или коснитесь «Не получил код подтверждения», а затем вы можете выбрать получение SMS или голосового кода для завершения входа в систему (как подробно описано в разделе «Вход с 2FA с помощью SMS или голосового вызова»). »).
»).
Мой Apple ID неактивен в настройках, проверьте исправление
Вы здесь: Домашняя страница / Не работает? / Мой Apple ID неактивен в настройках, проверьте исправление
Последнее обновление Персонал GeeksModo
Ваш Apple ID неактивен, и вы не знаете, что делать. Это означает, что когда вы открываете приложение «Настройки» на своем iPhone, iPad или iPod touch, ваш идентификатор Apple
отображается серым цветом, что делает его недоступным. И когда Apple ID нажимается, он ничего не делает, потому что настройка недоступна. Иногда может показаться, что Apple ID, выделенный серым цветом, застрял в разделе «Проверка».
Если у вас возникла эта проблема, вы больше не можете использовать свой Apple ID на своем iPhone или iPad. Если Apple ID неактивен на iPhone или iPad, это
, скорее всего, связано с ошибкой, возникшей при обновлении iOS или при изменении Apple ID и пароля.
Это важная проблема. если у вас возникла эта проблема, вы не можете использовать различные службы Apple, для которых требуется Apple ID, например App Store, iTunes,
если у вас возникла эта проблема, вы не можете использовать различные службы Apple, для которых требуется Apple ID, например App Store, iTunes,
FaceTime, iCloud, iMessage и т. д.
Вы также можете исправить, если ваш
Apple ID отключен
В этой статье я покажу вам, как именно исправить серый Apple ID на iPad и iPhone.
Проверьте страницу состояния системы Apple
У Apple есть специальная страница с информацией о состоянии в режиме реального времени для своих служб, таких как Apple ID. Вы можете проверить, работают ли службы Apple ID нормально или возникают проблемы
. Выполните следующие действия:
- Перейдите на
страницу состояния системы Apple:
https://www.apple.com/support/systemstatus/ - Найдите «Apple ID».
- Если он зеленый, все работает. если нет, просто подождите, Apple решит проблему со своей стороны.
Перезагрузите iPhone или iPad
Перезагрузка устройства может решить проблему с Apple ID.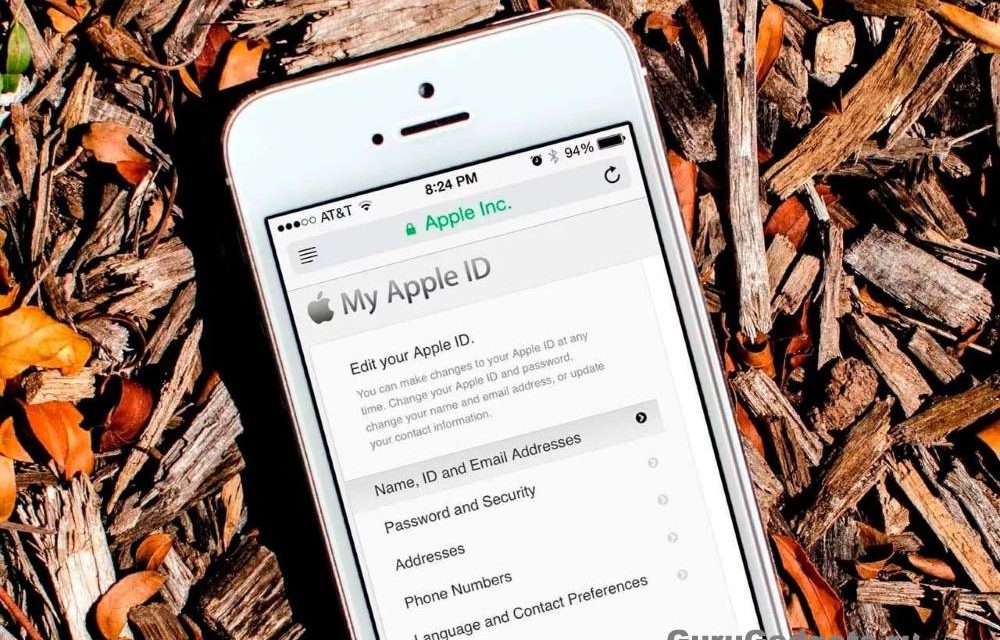 Выполните следующие действия, чтобы перезагрузить устройство.
Выполните следующие действия, чтобы перезагрузить устройство.
- Чтобы перезапустить iPhone X, 11 или новее и модели iPad с Face ID: одновременно нажмите и удерживайте боковую кнопку и кнопку увеличения (или) уменьшения громкости, пока не появится ползунок выключения питания.
Затем перетащите ползунок. Подождите одну минуту, а затем нажмите и удерживайте боковую кнопку, пока не увидите логотип Apple. - Чтобы перезапустить другие модели iPhone и iPad и все модели iPod touch: нажмите и удерживайте верхнюю или боковую кнопку, пока не появится ползунок выключения питания, а затем перетащите ползунок.
Подождите одну минуту. Затем нажмите и удерживайте боковую или верхнюю кнопку, пока не появится логотип Apple.
Проверьте соединения
Вероятно, у вас возникли проблемы с соединением. Убедитесь, что ваш iPhone или iPad подключен к Интернету. Вы можете подключиться к Интернету
, используя сотовую связь или Wi-Fi. Запустите Safari и попробуйте посетить
geeksmodo.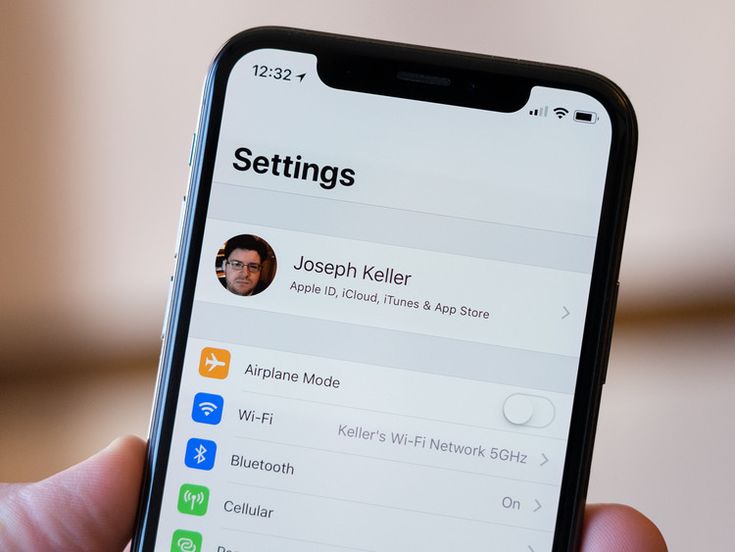 com
com
Если вы не можете получить доступ к нашему веб-сайту, попробуйте следующие решения:
- На вашем iPhone или iPad включите режим полета, подождите одну минуту, а затем выключите его: выберите «Настройки» > «Режим полета»).
- Перезагрузите маршрутизатор Wi-Fi.
- Если возможно, попробуйте подключить устройство к другой сети Wi-Fi.
- См. также:
Сотовая связь не работает на iPhone? Исправить - Кроме того, вам может потребоваться сбросить настройки сети, выбрав «Настройки» > «Основные» > «Сброс» > «Сбросить настройки сети». Прежде чем сделать это, убедитесь, что у вас есть пароль Wi-Fi, так как это удалит
все ваши сетевые настройки, такие как сохраненные пароли Wi-Fi и т. д.
Проверьте, включены ли ограничения на вашем iPhone, iPad или iPod
Вероятно, на вашем устройстве включены ограничения. Убедитесь, что разрешена возможность внесения изменений в учетные записи. Выполните следующие действия:
- Запустите приложение настроек на вашем iPhone, iPad или iPod touch.

- Перейти к экранному времени. При появлении запроса введите пароль
Screen Time. - Нажмите на содержимое и ограничения конфиденциальности.
- Прокрутите вниз, пока не увидите раздел «Разрешить изменения», и нажмите «Изменения учетной записи». Здесь убедитесь, что для этого параметра установлено значение «Разрешить».
- Если Apple iD по-прежнему отображается серым цветом, вам может потребоваться отключить экранное время. Для этого перейдите в «Настройки» > «Экранное время». Затем нажмите красную кнопку «Отключить экранное время»
.
Обновление программного обеспечения
Обновите свое устройство до последней версии программного обеспечения. Чтобы обновить iPhone или iPad, перейдите в «Настройки» > «Основные» > «Обновление ПО». Это проверит наличие обновлений. Если доступно обновление,
следуйте инструкциям на экране, чтобы обновить устройство.
Также рассмотрите возможность включения автоматического обновления на вашем iPhone или iPad.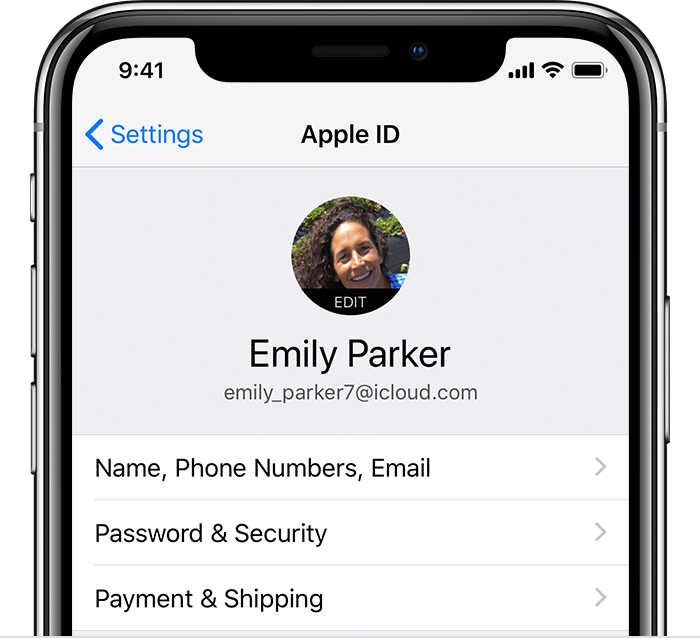
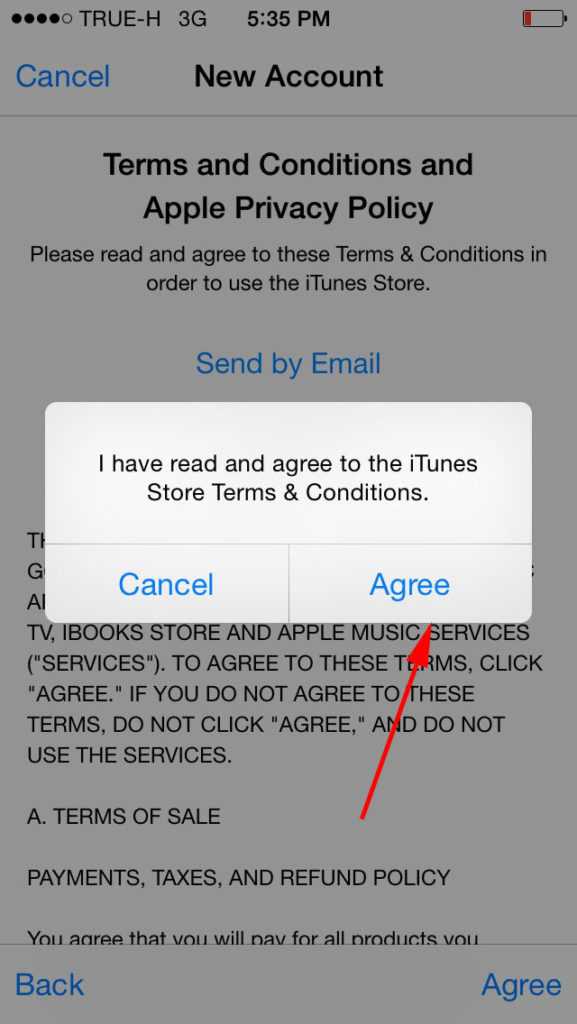 Вот как узнать Apple ID.
Вот как узнать Apple ID. Вот так вы и восстановите доступ к профилю.
Вот так вы и восстановите доступ к профилю.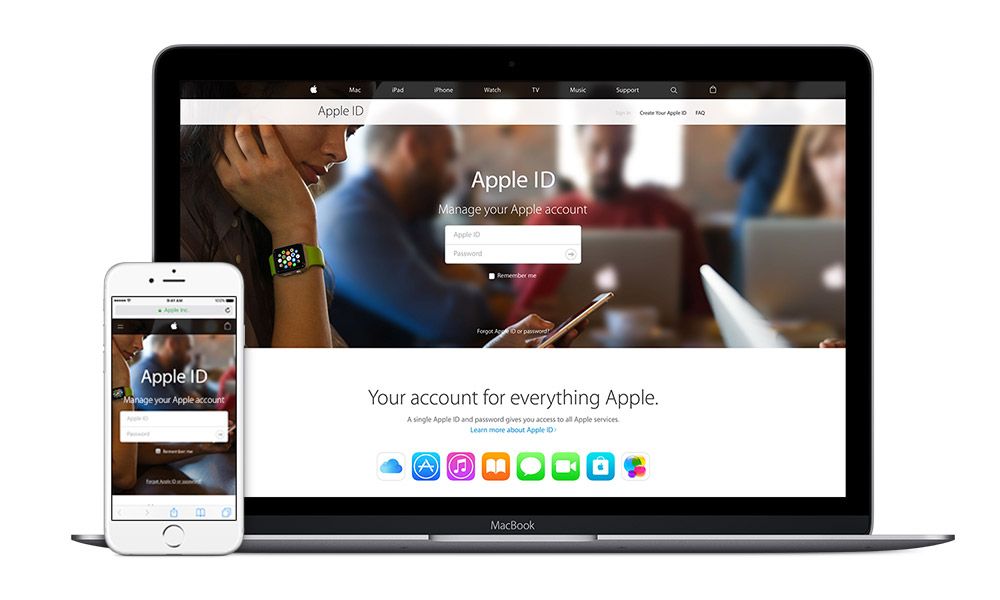
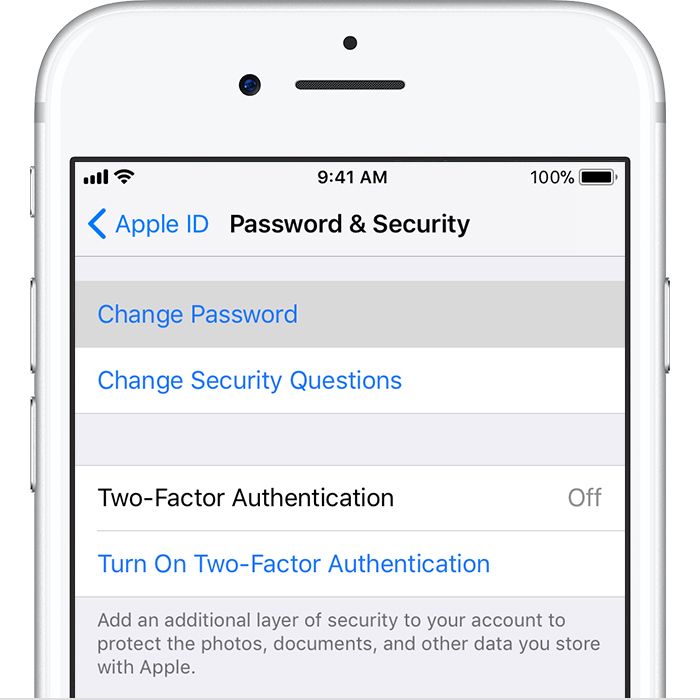


 Невозможно проверить заранее, как будет выглядеть результат.
Невозможно проверить заранее, как будет выглядеть результат.
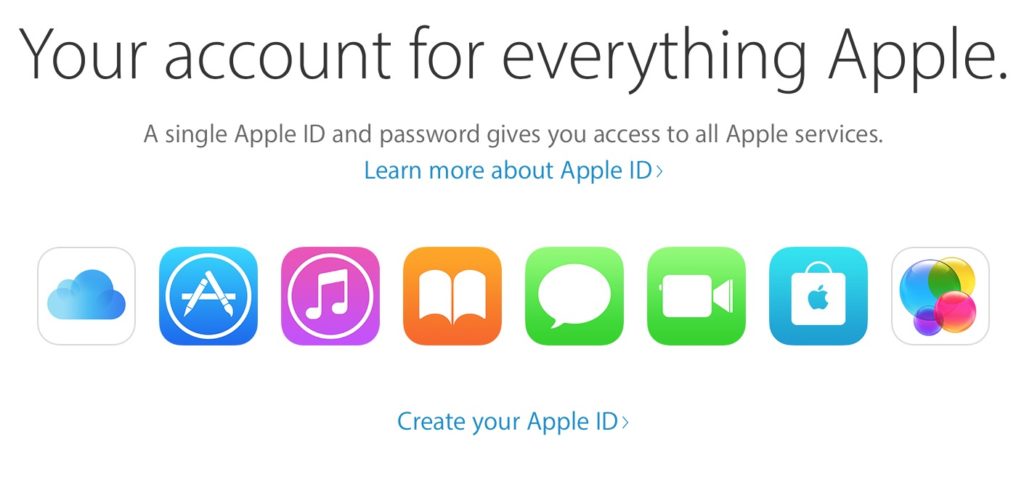
 Apple еще не сообщила, будут ли сайты, на которых вы используете свой Apple ID для входа в систему, которые в настоящее время требуют двухфакторной аутентификации, использовать пароли. На всякий случай я включил боковую панель, которая объясняет, как они работают, «Куда подходят ключи доступа»; Я обновлю книгу в будущем в зависимости от действий Apple.
Apple еще не сообщила, будут ли сайты, на которых вы используете свой Apple ID для входа в систему, которые в настоящее время требуют двухфакторной аутентификации, использовать пароли. На всякий случай я включил боковую панель, которая объясняет, как они работают, «Куда подходят ключи доступа»; Я обновлю книгу в будущем в зависимости от действий Apple.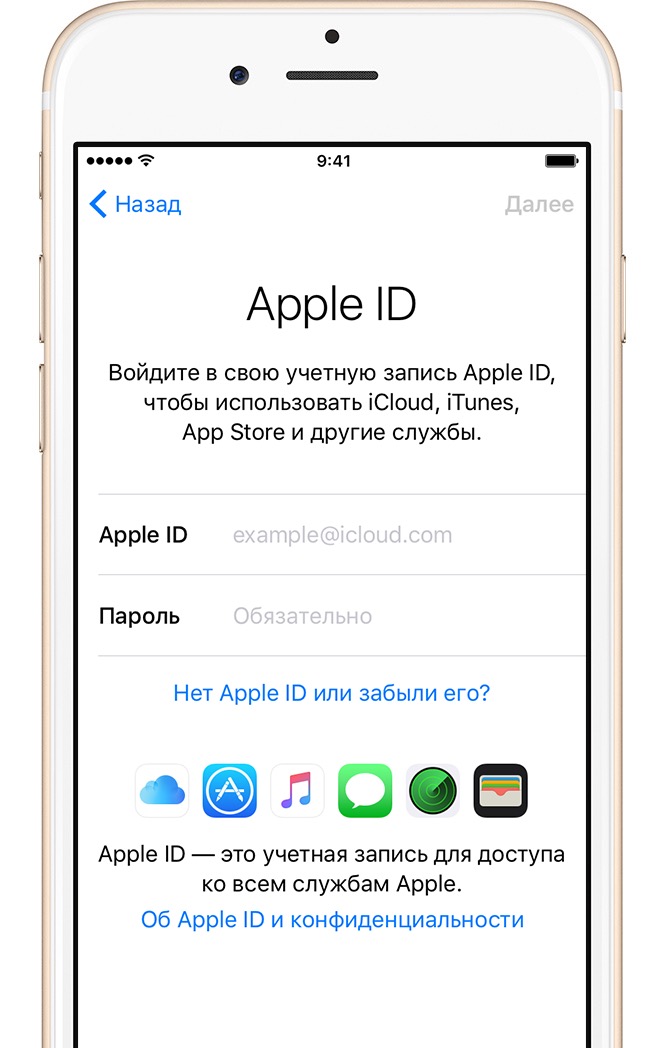 Это отличается от альбома, опубликованного через iCloud для групп Family Sharing. Я разъясняю различия между «Семейным альбомом» и «Общей фотобиблиотекой iCloud».
Это отличается от альбома, опубликованного через iCloud для групп Family Sharing. Я разъясняю различия между «Семейным альбомом» и «Общей фотобиблиотекой iCloud».