Содержание
Почему разработчики отказываются от авторизации через Apple с фейковым email / Хабр
Начиная с 30 июня вступило в силу новое правило в App Store, требующее, чтобы многие приложения поддерживали вход в систему с помощью Apple (Sign in with Apple). AnyList — это одно из приложений, на которое влияет это новое правило, то есть они должны либо реализовать вход в систему с помощью Apple, либо внести другие изменения в приложение. Рассмотрев достоинства входа в систему с помощью Apple, разработчики решили отказаться от него. В своём блоге они подробно объясняют, почему приняли это решение.
Они пишут, что сторонние системы авторизации вызывают головную боль у пользователей и службы поддержки. Люди не помнят, какую систему входа они использовали для создания своей учётной записи («Хм, я создал этот аккаунт пару лет назад. Использовал ли я свой адрес электронной почты? Аккаунт в Facebook? Вход с помощью Apple?»). На простые вопросы типа «Как сбросить пароль?» больше нет простых ответов, и всё зависит от того, какую систему вы использовали для создания учётной записи, если вы можете вспомнить.
В дополнение к этим проблемам взаимодействия с клиентами, вход в систему с помощью Apple вводит ещё несколько уникальных проблем.
Одна из них заключается в том, что большинство идентификаторов Apple ID привязаны к адресу электронной почты iCloud. Таким образом, большинство учётных записей, созданных с помощью системы Sign in with Apple, будут использовать адрес электронной почты iCloud. Но многие из этих адресов электронной почты iCloud не используются и не проверяются, потому что «реальный» адрес электронной почты клиента — это его адрес Gmail, Yahoo или Hotmail. Если попытаться связаться с клиентом, используя его адрес электронной почты iCloud, он может так и не увидеть сообщение. «Мы постоянно сталкивались с этой проблемой в службе поддержки клиентов, — пишут разработчики, — когда AnyList использовал встроенный интерфейс iOS для отправки запросов в службу поддержки. Этот интерфейс часто по умолчанию использует учётную запись электронной почты iCloud. Поэтому люди просили о помощи, мы отвечали, и они связывались с нами позже, сердясь, что мы так и не ответили.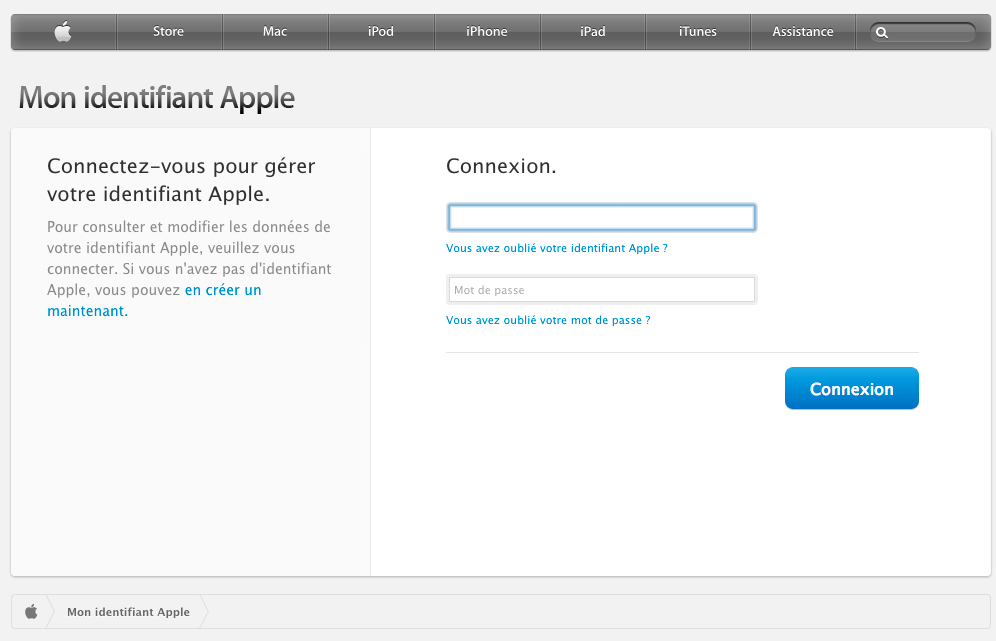 Наш ответ отправлялся на их адрес электронной почты iCloud, но они его не видели, потому что они всегда смотрели только на свой ящик Gmail в приложении Gmail».
Наш ответ отправлялся на их адрес электронной почты iCloud, но они его не видели, потому что они всегда смотрели только на свой ящик Gmail в приложении Gmail».
Ещё одна проблема — это вход в систему с помощью функции Apple «Скрыть мою электронную почту». С помощью этой функции, если вы создадите учётную запись в приложении, Apple сгенерирует специальный адрес электронной почты только для этой учётной записи. Так что вместо реального адреса электронной почты приложение увидит что-то вроде dpdcnf87nu@privaterelay.appleid.com. Хотя это интересная идея, которая обеспечивает определённую степень конфиденциальности, на практике она создаёт многочисленные сложности для поддержки и удобства пользователей.
Разработчики AnyList перечисляют некоторые из проблем:
- Если клиент обращается с просьбой о поддержке и нужно что-то найти в его аккаунте, как правило, техподдержка может просто спросить у него адрес электронной почты от его аккаунта. Но с функцией «Скрыть мою электронную почту» это нелегко, потому что клиенту пришлось бы выяснять свой фейковый адрес.

- Если есть платформы, где AnyList не поддерживает вход в систему с помощью Apple, например Android, и кто-то хочет войти в свою учётную запись, он должен знать свой фейковый адрес в домене privaterelay.appleid.com. И тогда ему придётся заново генерировать пароль, так как он не может войти в систему с помощью «входа Apple».
- Наконец, для такого сервиса, как AnyList, который в значительной степени ориентирован на совместное использование списков с другими людьми, опция «Скрыть мою электронную почту» значительно усложняет совместную работу. Как правило, клиенты делятся списками, введя адрес электронной почты человека, с которым они хотят поделиться. Если у этого человека уже есть учётная запись, список мгновенно становится общим. Но с опцией «Скрыть мою электронную почту» ваши коллеги или родственники не будут знать ваш адрес privaterelay.appleid.com. А если введут реальный адрес, система будет считать, что у вас нет учётной записи. В этот момент вы получите электронное письмо от сервиса с просьбой создать учетную запись.
 Если вы случайно создадите новую учетную запись, она не будет включать в себя работу, выполненную в существующей учётной записи, созданной с помощью «входа Apple».
Если вы случайно создадите новую учетную запись, она не будет включать в себя работу, выполненную в существующей учётной записи, созданной с помощью «входа Apple».
Разработчики AnyList согласны с Apple, что конфиденциальность — это фундаментальное право человека, и понимают, что опция «Скрыть мою электронную почту» при входе в систему Apple имеет благие намерения, но похоже, что Apple действительно не продумала все последствия для базового пользовательского опыта, поддержки клиентов и совместной работы. «В любом случае, мы уважаем вашу частную жизнь. Мы небольшая компания, которая зарабатывает деньги, когда людям нравится наше приложение и они платят за него. Мы не зарабатываем деньги на жутком отслеживании или продаже вашей информации. Когда вы предоставляете нам свой адрес электронной почты, он никогда не продаётся, не передается и не используется для вторжения в вашу частную жизнь», — пишут они.
Но из-за проблем для пользователей, техподдержки и разработчиков компания AnyList приняла решение отказаться от системы ‘Sign in with Apple’.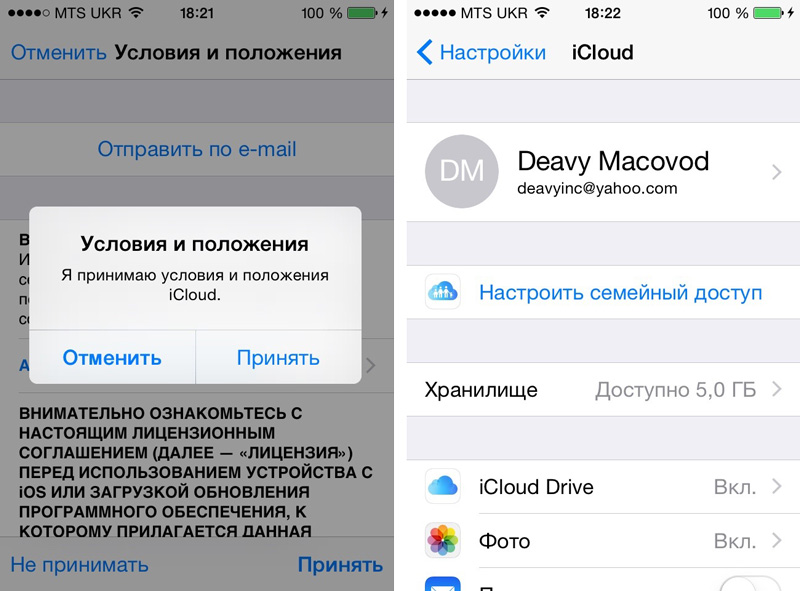 Кроме всех этих проблем, ещё неизвестно воздействие новой технологии на общую систему безопасности: «Как разработчики, мы всегда должны проявлять должную осмотрительность при оценке последствий нашей работы для безопасности. В прошлом месяце в системе входа в систему Apple был обнаружена серьёзная уязвимость, настолько серьёзная, что Apple заплатила 100 000 долларов тому, кто её нашел. Если вы прочтёте соответствующий отчёт, то увидите, что эта серьёзная уязвимость также очень простая, что не даёт большой уверенности. Для чего-то столь важного, как служба для входа в учётные записи, не кажется разумным использовать незрелую службу (менее года), которая недавно была подвержены столь серьёзной уязвимости».
Кроме всех этих проблем, ещё неизвестно воздействие новой технологии на общую систему безопасности: «Как разработчики, мы всегда должны проявлять должную осмотрительность при оценке последствий нашей работы для безопасности. В прошлом месяце в системе входа в систему Apple был обнаружена серьёзная уязвимость, настолько серьёзная, что Apple заплатила 100 000 долларов тому, кто её нашел. Если вы прочтёте соответствующий отчёт, то увидите, что эта серьёзная уязвимость также очень простая, что не даёт большой уверенности. Для чего-то столь важного, как служба для входа в учётные записи, не кажется разумным использовать незрелую службу (менее года), которая недавно была подвержены столь серьёзной уязвимости».
Еще одним признаком незрелости службы ‘Sign in with Apple’ является печальное состояние документации для неё, считают разработчики: «Хорошая документация имеет решающее значение для облегчения принятия разработчиком любой службы. Поскольку Apple ожидает, что разработчики примут эту услугу к 30 июня, кажется разумным ожидать достойной документации.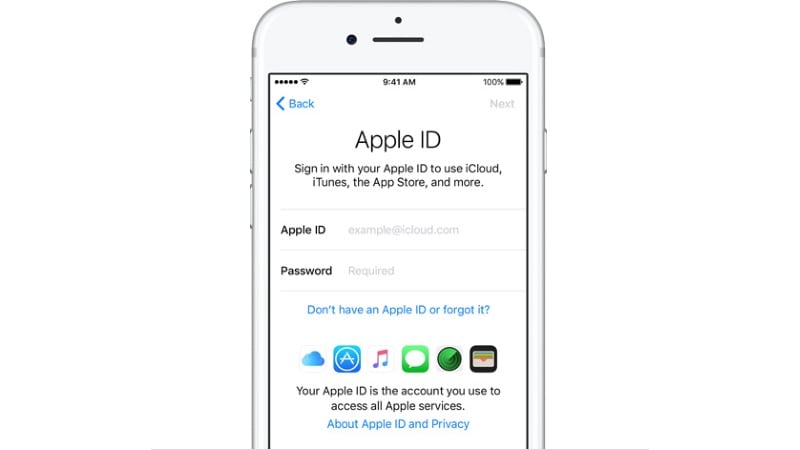 К сожалению, как и большая часть последней документации для разработчиков от Apple, её катастрофически не хватает. Например, Apple туманно заявляет, что вы можете реализовать вход с помощью Apple на Android, но нет прямой документации о том, как это сделать. Мы понимаем, что Apple, вероятно, не очень заботится об Android, но если они собираются предоставить систему входа и собираются заставить разработчиков мультиплатформенных приложений принять её, то отсутствие реальной поддержки для основной платформы, на которой работают эти мультиплатформенные приложения, неприемлемо».
К сожалению, как и большая часть последней документации для разработчиков от Apple, её катастрофически не хватает. Например, Apple туманно заявляет, что вы можете реализовать вход с помощью Apple на Android, но нет прямой документации о том, как это сделать. Мы понимаем, что Apple, вероятно, не очень заботится об Android, но если они собираются предоставить систему входа и собираются заставить разработчиков мультиплатформенных приложений принять её, то отсутствие реальной поддержки для основной платформы, на которой работают эти мультиплатформенные приложения, неприемлемо».
Наконец, Apple прямо заявляет в своих рекомендациях по использованию: «Apple оставляет за собой право отключить вход в систему Apple на веб-сайте или в приложении по любой причине в любое время». Если клиенты не могут войти в свои учётные записи, то они не могут использовать сервис. Предоставление третьей стороне такого мощного контроля над основной частью нашего сервиса, когда это абсолютно не требуется, по мнению AnyList, неоправданно рискованно.
Нужно сказать, что точку зрения AnyList поддерживают многие другие разработчики, как видно из комментариев на HN.
Некоторые из приведенных выше аргументов применимы к созданию учётной записи через Facebook, поэтому авторизацию через Facebook они тоже удаляют со своих сайтов.
См. также: «Apple заплатила хакеру $100 000 за обнаруженный 0day в системе авторизации „Вход с Apple“»
Как освободить место в iCloud с помощью iPhone
iCloud — это облачное хранилище Apple. Его получает каждый пользователь эппл-девайса при регистрации Apple ID. Бесплатно нам доступно всего 5 Гб. Даже у закручивающих гайки Google, которые с недавних пор содержимое Google фото стали также считать в общий объем облачного хранилища, доступно 15 Гб. Если вам недостаточно 5 Гб бесплатной памяти, компания любезно предоставит для вас дополнительные гигабайты всего $0,99 в месяц. А если вы используете 200 Гб или 2 ТБ, вы можете использовать хранилище совместно с членами вашей семьи.
Что хранится в iCloud и зачем его вычищать
Кроме личных файлов, аудио, видео, фото, здесь хранятся наши контакты и резервные копии системы и различных мессенджеров. Если нам не хватает места для фоток, мы просто сбрасываем их в компьютер или перекидываем в Google Drive. Но что делать если возникло сообщение о том, что iPhone не может сделать резервную копию по причине свободного места в iCloud?
Как освободить место в iPhone
Важно отметить, что внутренняя память устройство и облачное хранилище iCloud это совсем не одно и тоже. Во внутренней памяти iPhone или iPad хранятся все наши файлы и приложения которые мы закачиваем на устройство. В облачном хранилище хранятся личные данные и резервные копии, а также здесь хранится архив из личных файлов, которым мы хотим поделиться со своими близкими.
Если айфон выдает сообщение о том, что он не может сделать фото или видео по причине недостаточного места на устройстве, необходимо освободить пространство именно из внутренней памяти гаджета.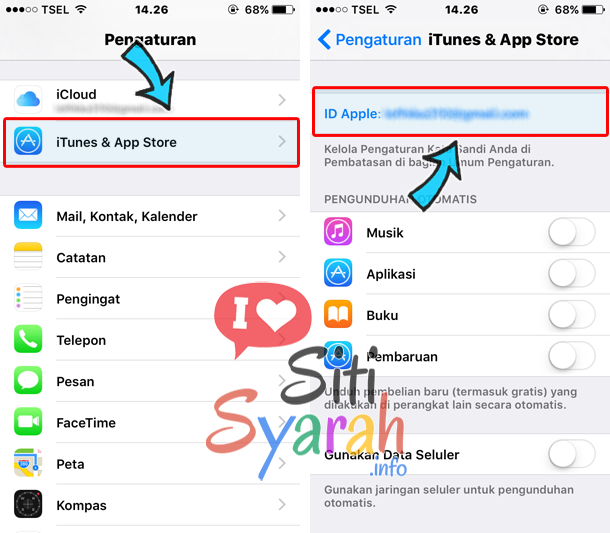 Сделать это можно, если удалить ненужные файлы, хранящиеся на телефоне или планшете.
Сделать это можно, если удалить ненужные файлы, хранящиеся на телефоне или планшете.
Проверить количество доступной памяти можно зайдя в “Настройки”, “Основные”, “Об этом устройстве”. Здесь под пунктом “Емкость памяти” будет расположена графа “Доступно”. Здесь будет указана остаточная емкость.
Чистим место в iCloud
Чтобы узнать, сколько свободного пространства осталось в iCloud, заходим в “Настройки”, “Apple ID” (нажимаем на имя под аватаркой), “iCloud”, “Хранилище”.
Здесь будет отображена линейная индикация с уровнем наполненности облачного хранилища, отсортированная по типу хранящихся данных.
Чтобы освободить место, в окне iCloud под линейкой индикации заполненности облака выбираем “Управление хранилищем”. Следом откроется список типов файлов, которые занимают больше всего места в облаке.
Обычно это фото и видео.
Чтобы отключить их синхронизацию с хранилищем, достаточно тумблер перевести в неактивное состояние.
Чтобы посмотреть, какие именно файлы хранятся в айклауд понадобится веб-версия облака.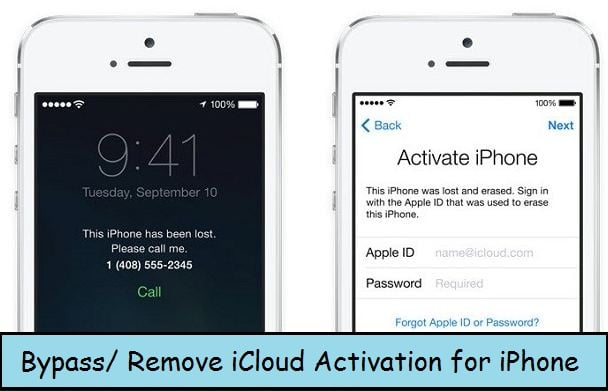 Переходим cloud.com, вводим свой Apple ID.
Переходим cloud.com, вводим свой Apple ID.
После этого откроется окно с приложениями Почта, Фото, Контакты, iCloud Drive.
Заходим в любое приложение и знакомимся с его содержимым, при необходимости удаляем лишнее.
Если возникли сложности с очисткой iCloud, обращайтесь в сервисный центр Apple Lab.
Используйте свой Apple ID с iCloud
Искать в этом руководстве
Руководство пользователя iCloud
Добро пожаловать
Введение в iCloud
Обзор приложений и функций, использующих iCloud
О хранилище iCloud
Как iCloud поддерживает актуальность информации
Делитесь и сотрудничайте с iCloud
Обзор iCloud+
Что вы можете делать с iCloud+ и iCloud Private Relay
Настроить частную ретрансляцию iCloud
Что вы можете делать с iCloud+ и функцией «Скрыть мою электронную почту»
Настройте скрытие моей электронной почты
Что вы можете делать с iCloud+ и HomeKit Secure Video
Настройте безопасное видео HomeKit
Что вы можете делать с iCloud+ и настраиваемым доменом электронной почты
Настройте собственный домен электронной почты
Apple ID и iCloud
Настройте iCloud на своих устройствах
Обзор настроек iCloud на сайте iCloud.
 com
comИзменить свою фотографию
Запретить приложениям показывать ваше имя
Проверьте свой план iCloud
Проверьте свое хранилище iCloud онлайн
Управление функциями iCloud+
Управляйте своей подпиской iCloud+
Проверьте свое хранилище iCloud на любом устройстве
Используйте iCloud+ с семьей
Что вы можете делать с iCloud и Книгами
Настроить книги
Что вы можете делать с iCloud и Календарем
Настроить календарь
Что вы можете делать с iCloud и контактами
Настройка контактов
Введение в программу «Найди меня»
Настройка функции «Найти меня»
Удаление устройств и объектов из Find My
Используйте функцию «Локатор» на каждом устройстве
Что вы можете делать с iCloud и Home
Настроить дом
Что такое резервная копия iCloud?
Сделайте резервную копию вашего iPhone, iPad или iPod touch
Просмотр и управление резервными копиями
Что вы можете делать с iCloud Drive
Настроить iCloud Drive
Что вы можете делать с почтой iCloud
Создайте основной адрес электронной почты @icloud.
 com
comНастроить почту iCloud
Что вы можете делать с iCloud и Keynote
Настроить лейтмотив
Что вы можете делать с iCloud и сообщениями
Настроить сообщения
Что вы можете делать с iCloud и Notes
Настроить заметки
Что вы можете делать с iCloud и Numbers
Настроить номера
Что вы можете делать с iCloud и Pages
Настройка страниц
Что вы можете делать с iCloud Keychain и iCloud Passwords
Настройте связку ключей iCloud и пароли iCloud
Что вы можете делать с iCloud и Фото
Настройка фотографий iCloud
Настройте общую библиотеку фотографий iCloud
Настройка общих альбомов
Что вы можете делать с iCloud и напоминаниями
Настроить напоминания
Что вы можете делать с iCloud и Safari
Настроить Сафари
Что вы можете делать с iCloud и сторонними приложениями
Настройте сторонние приложения
Войдите и используйте iCloud.
 com
comНастроить домашнюю страницу
Используйте Календарь на iCloud.com
Создать календарь
Изменение названия или цвета календаря
Показать календарь дней рождения
Показать даты китайского лунного календаря
Изменить часовой пояс
Настройте представление календаря
Удалить календарь
Создать событие
Добавление, просмотр или удаление вложений
Пригласить людей на мероприятие
Ответ на приглашение на мероприятие
Удалить или скрыть событие
Переместить событие
Установить оповещение
Сообщить о нежелательных приглашениях в календаре
Восстановите свои календари и события
Общий доступ к календарю в iCloud
Поделиться календарем
Закрыть общий доступ к календарю
Отслеживание ответов на приглашения
Отправить приглашения повторно
Принять приглашение общего календаря
Получать электронные письма об обновлениях общего календаря
Получать уведомления о приглашениях
Обзор контактов на iCloud.
 com
comПосмотреть контакты
Создание или изменение контактов
Создание и управление группами
Поиск контактов
Удалить контакты
Восстановить контакты
Импорт или экспорт визитных карточек
Если вы не можете создавать, импортировать, редактировать или удалять контакты
Добавьте домен, которым владеете
Купить домен
Добавить или удалить людей
Разрешить все входящие сообщения
Импорт сообщений электронной почты
Создание и удаление адресов электронной почты
Прекратить использование домена
Обзор поиска устройств на iCloud.
 com
comКак войти
Найдите устройство
Воспроизведение звука на устройстве
Использовать режим пропажи
Стереть устройство
Удалить устройство
Создание и изменение адресов
Прекратить использование или повторно активировать адреса
Обзор iCloud Drive на сайте iCloud.com
Загружать и скачивать файлы
Организация файлов и папок
Переименовывать файлы и папки
Делитесь файлами и папками
Добавление или удаление общих файлов и папок
Удалить общие файлы или папки
Отправить файлы по электронной почте
Удалить файлы
Восстановить удаленные файлы
Навсегда удалить удаленные файлы
Основной доклад
Обзор почты на iCloud.
 com
comДобавление псевдонимов электронной почты и управление ими
Используйте собственный домен электронной почты с Mail
Выберите адрес электронной почты по умолчанию
Используйте скрыть мою электронную почту в Mail
Напишите и отправьте электронное письмо
Ответить или переслать электронное письмо
Добавить вложение
Создать подпись электронной почты
Сохранить и найти адреса электронной почты
Настроить автоматический ответ
Читать электронную почту
Просмотреть все заголовки электронной почты
Скачать вложения
Автоматически пересылать электронную почту
Управлять нежелательной почтой
Удалить электронную почту
Организуйте электронную почту с помощью папок
Поиск, фильтрация и пометка электронной почты
Настроить правила фильтрации
Архив электронной почты
Сделать отправителя VIP
Распечатать электронное письмо
Горячие клавиши
Примечания к обзору iCloud.
 com
comСоздание заметок
Добавить или изменить списки
Добавить или изменить таблицы
Организуйте заметки в папках
Организуйте заметки с помощью тегов
Просмотр заметок и заблокированных заметок
Просмотр или загрузка вложений
Удалить и восстановить заметки
Поиск заметок
Делитесь заметками
Редактировать общие заметки
Удалить общие заметки
Числа
Страницы
Обзор фотографий на iCloud.
 com
comПросмотр ваших фото и видео
Использовать общую библиотеку фотографий iCloud
Загружать и скачивать фотографии
Добавьте заголовок или подпись
Организация фото и видео
Добавляйте фото и видео в Избранное
Удаление и восстановление фотографий и видео
Делитесь фотографиями и видео
Напоминания об обзоре iCloud.com
Создание и удаление напоминаний
Добавлять и удалять списки напоминаний
Переместить напоминание в другой список
Отметить напоминание как завершенное или незавершенное
Поиск напоминаний
Восстановить напоминания
Поделитесь списком напоминаний
Ответ на приглашение к общему списку напоминаний
Оставить общий список напоминаний
Восстановить файлы и информацию
Используйте iCloud на своем компьютере с Windows
Получите дополнительную помощь по iCloud
Юридические уведомления и подтверждения
Авторские права
Ваш Apple ID — это учетная запись, которую вы используете для доступа к iCloud и всем другим службам Apple.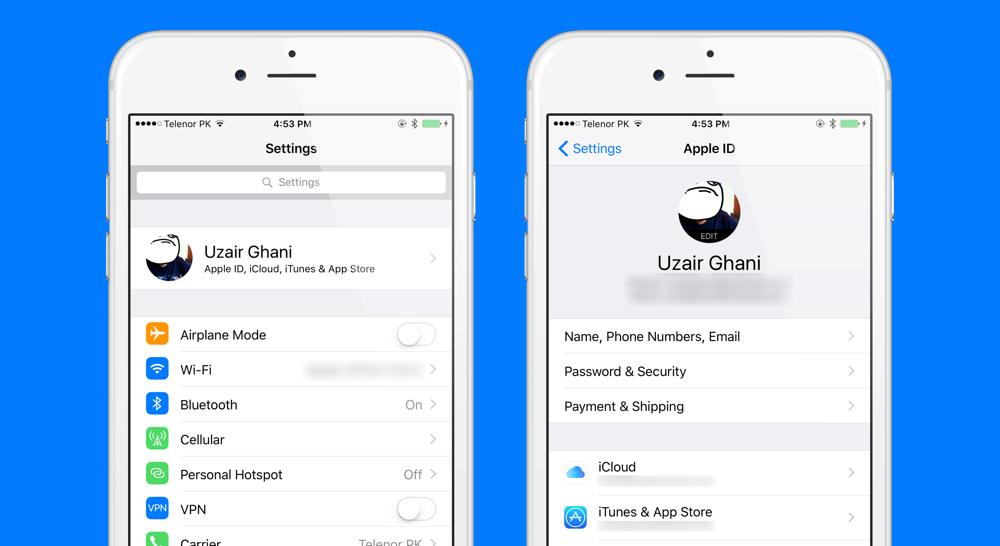 Когда вы входите на устройство со своим Apple ID, у вас есть доступ ко всем фотографиям, файлам и другим данным, которые вы храните в iCloud.
Когда вы входите на устройство со своим Apple ID, у вас есть доступ ко всем фотографиям, файлам и другим данным, которые вы храните в iCloud.
Настройте свой Apple ID для использования с iCloud
У каждого должен быть свой Apple ID. Наличие собственной учетной записи гарантирует, что ваши данные останутся конфиденциальными. Только вы можете получить доступ к своей информации, внести изменения или удалить свой контент.
Вы можете создать Apple ID при настройке устройства Apple или на веб-сайте учетной записи Apple ID. Если он у вас уже есть, вы можете использовать его для доступа к своим данным iCloud.
Чтобы использовать многие функции iCloud, необходимо настроить двухфакторную аутентификацию. См. статью службы поддержки Apple «Двухфакторная аутентификация для Apple ID».
Чтобы изменить настройки, связанные с вашим Apple ID, перейдите на веб-сайт учетной записи Apple ID.
Если вам нужна дополнительная помощь, посетите веб-сайт поддержки iCloud и веб-сайт поддержки Apple ID.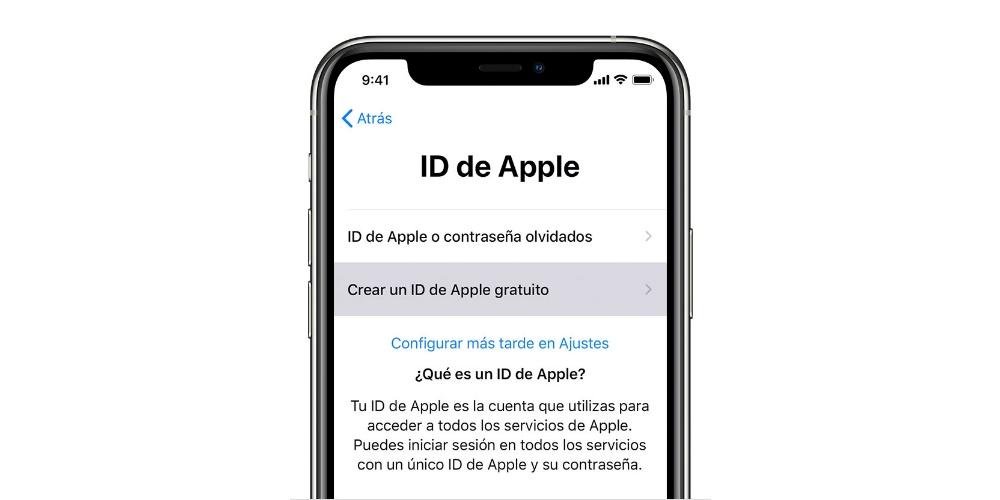
См. также Общий доступ к подписке iCloud+Использование iCloud для совместного использования и совместной работыСтатья службы поддержки Apple: Создайте Apple ID для своего ребенка
Максимальное количество символов:
250
Пожалуйста, не указывайте личную информацию в своем комментарии.
Максимальное количество символов — 250.
Спасибо за отзыв.
Apple ID VS iCloud — разница между Apple ID и iCloud
Является ли Apple ID таким же, как iCloud ? Даже будучи старым пользователем Apple, вы все еще можете смущаться Apple ID и iCloud, особенно к учетной записи Apple и учетной записи iCloud можно получить доступ с одного и того же адреса электронной почты. Итак, в чем разница между Apple ID и iCloud ID ?
Apple ID и iCloud
Этот пост поможет вам узнать больше об Apple ID и iCloud. Подробный Apple ID VS iCloud поможет вам лучше понять основную разницу между ними.
Подробный Apple ID VS iCloud поможет вам лучше понять основную разницу между ними.
- Часть 1. Apple ID и iCloud
- Часть 2. Является ли Apple ID таким же, как iCloud
- Часть 3. Как удалить iCloud без пароля Apple ID
- Часть 4. Часто задаваемые вопросы об Apple ID и iCloud
Часть 1 Apple ID VS iCloud
Как упоминалось выше, Apple ID и iCloud — это две разные учетные записи, но доступ к ним можно получить с помощью одного и того же адреса электронной почты. В этой части мы хотели бы кратко объяснить, что они из себя представляют, и основное различие между ними.
Что такое Apple ID
Apple ID — это способ аутентификации, используемый Apple для iPhone, iPad, Mac, Apple TV и других устройств Apple для вашей идентификации. В основном он используется для входа в различные продукты и службы Apple, такие как iCloud, iTunes Store, Apple Store, iMessage и другие. Apple ID — это основная учетная запись, необходимая для использования любых сервисов Apple, включая App Store, Apple Music, iTunes Store и iCloud.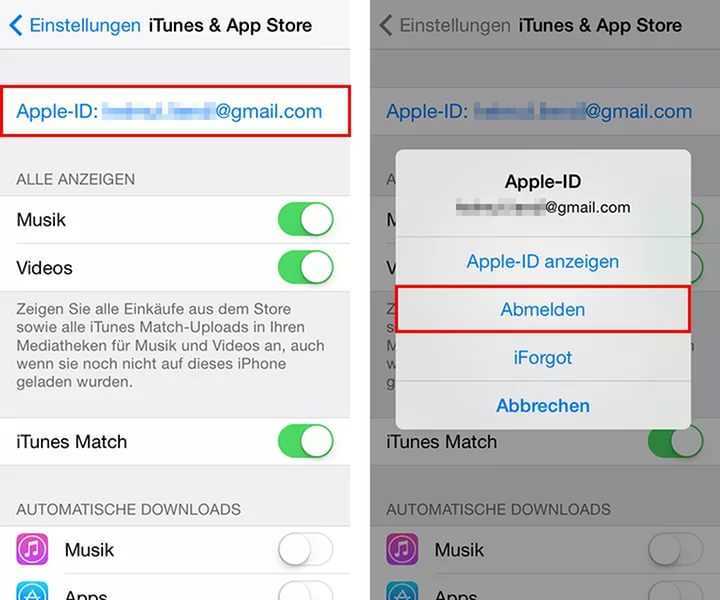
Apple ID может хранить вашу информацию об оплате и доставке для покупки приложений, цифровой музыки, фильмов и многого другого в магазинах приложений и физических продуктах на сайте Apple. Он также содержит вашу личную информацию, безопасность, конфиденциальность, пароли и другие данные. Если у вас есть устройство Apple, вам будет предложено войти в систему или создать Apple ID, чтобы использовать его.
Один Apple ID можно использовать на всех ваших устройствах Apple. Вы можете настроить двухфакторную аутентификацию для своего Apple ID. Это может лучше защитить безопасность вашего Apple ID и всей связанной личной информации. Узнайте, как изменить пароль Apple ID, здесь.
Что такое iCloud
iCloud обычно относится к идентификатору Apple ID, специально предназначенному для облачных служб, таких как резервное копирование, синхронизация и восстановление iCloud. iCloud позволяет синхронизировать и получать доступ к различным данным на нескольких устройствах Apple.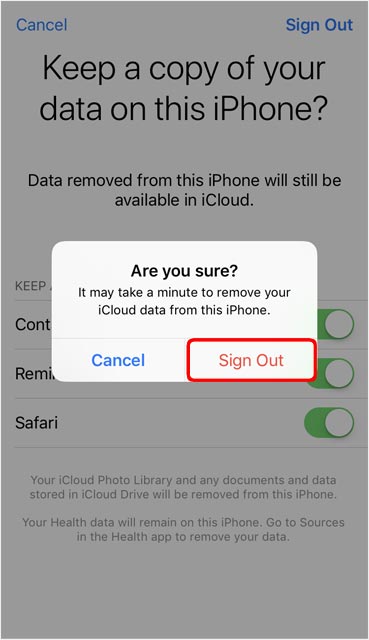 Он предлагает облачный сервис для хранения всех типов изображений, фотографий, контактов, электронных писем, документов, приложений, музыки и других файлов. Многие часто используемые данные будут сохранены на iCloud Drive.
Он предлагает облачный сервис для хранения всех типов изображений, фотографий, контактов, электронных писем, документов, приложений, музыки и других файлов. Многие часто используемые данные будут сохранены на iCloud Drive.
Для учетной записи iCloud также требуется адрес электронной почты. Вам разрешено использовать тот же адрес электронной почты, который использовался для Apple ID. Это основная причина, по которой вы можете подумать, что Apple ID такой же, как iCloud. Вы можете войти в учетную запись iCloud, чтобы получить доступ к Pages, Number, Keynote, Notes, Find My iPhone и другим функциям на сайте iCloud.
iCloud может автоматически синхронизировать различные данные на всех ваших устройствах Apple, подписанных с помощью одной и той же учетной записи. Это очень полезно, особенно когда вы хотите перезагрузить одно устройство или просто получить новое устройство. iCloud позволяет быстро получать все те же приложения, документы и настройки.
Часть 2. Является ли Apple ID таким же, как iCloud
Многие старые пользователи Apple думают, что Apple ID такой же, как iCloud.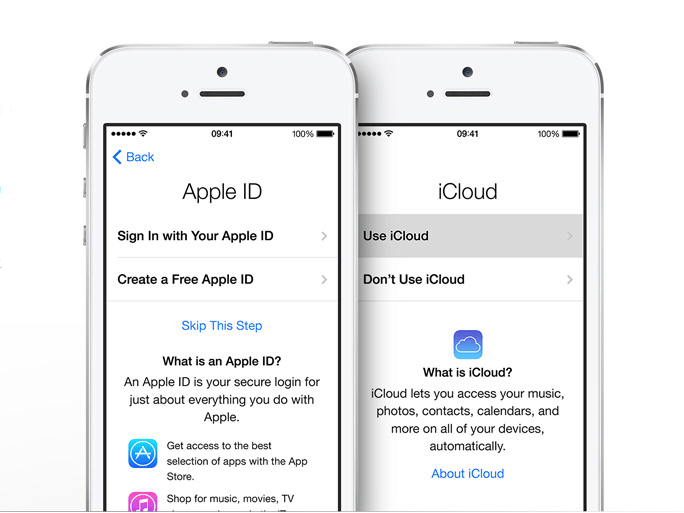 Во многих случаях вам разрешено использовать свой Apple ID для входа в iCloud и выполнения других операций. Похоже, разница между учетными записями Apple ID и iCloud и паролями до сих пор не ясна. Итак, в этой части мы хотели бы кратко объяснить основное различие между Apple ID и iCloud.
Во многих случаях вам разрешено использовать свой Apple ID для входа в iCloud и выполнения других операций. Похоже, разница между учетными записями Apple ID и iCloud и паролями до сих пор не ясна. Итак, в этой части мы хотели бы кратко объяснить основное различие между Apple ID и iCloud.
Apple ID и iCloud ID — это две разные учетные записи. Если вы создаете учетную запись Apple и учетную запись iCloud с одним и тем же адресом электронной почты. Apple ID используется для входа в iCloud. Кажется, что они одинаковые. iCloud может быть дополнительной службой, добавленной поверх входа в систему Apple ID. Однако, даже если они так тесно связаны, они различны.
iCloud предлагает 5 ГБ бесплатного хранилища для хранения различных данных, включая фотографии, видео, почту, документы и резервные копии. Он также имеет возможность синхронизировать контакты, календари, пароли, потоки фотографий, документы и другие файлы. iCloud — это один из видов облачных сервисов, который позволяет создавать резервные копии, синхронизировать и восстанавливать данные.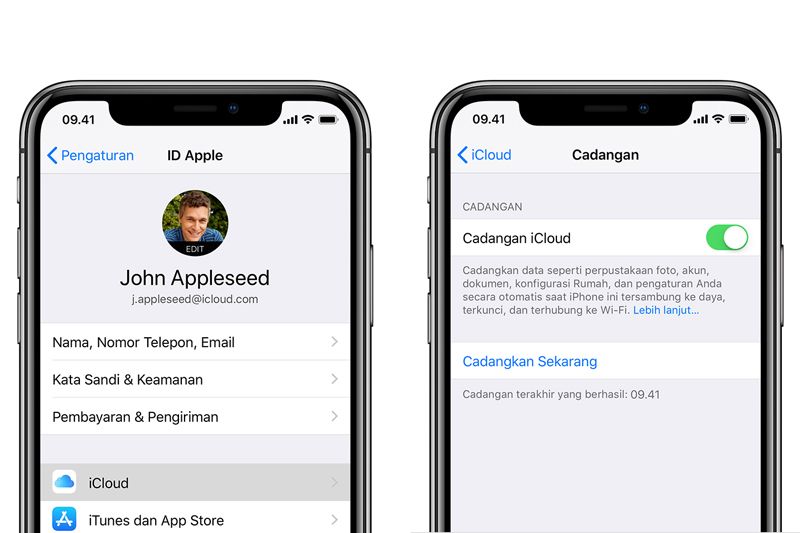 (Хранилище iCloud заполнено? Очистите его сейчас.)
(Хранилище iCloud заполнено? Очистите его сейчас.)
У вас могут быть разные Apple ID для iCloud, iTunes и других форумов. Более того, вы можете установить разные имена пользователей и пароли для разных учетных записей. Вы можете использовать iCloud как дополнительное средство. Вам разрешено управлять разными учетными записями iCloud под одним и тем же Apple ID.
Часть 3. Как удалить iCloud без пароля Apple ID
Если вы забыли свой пароль Apple ID и все еще хотите удалить iCloud, вы можете положиться на профессиональный разблокировщик iOS. Он может удалить учетную запись iCloud или Apple ID на iPhone, iPad и iPod touch.
iOS Unlocker
4 000 000+ загрузок
Удаление iCloud без пароля Apple ID на iPhone и iPad.
Разблокировка экрана, Face ID, Touch ID, цифровой пароль на iPhone.
Восстановление и удаление пароля ограничения Экранного времени без потери данных.
Поддержка Windows, Mac, всех версий iOS, включая iOS 16, и всех устройств iOS.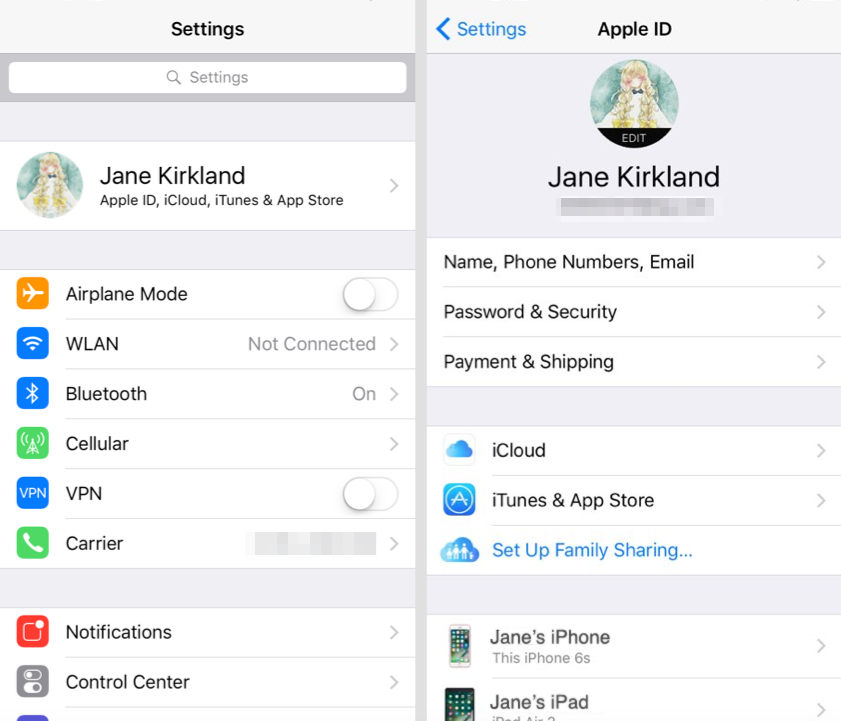
Бесплатная загрузкаБесплатная загрузка
Step1
Бесплатно загрузите, установите и запустите этот мощный iOS Unlocker на своем компьютере. Подключите к нему ваше iOS-устройство с помощью USB-кабеля. Затем выберите функцию «Удалить Apple ID».
Шаг 2
Нажмите кнопку «Пуск», чтобы начать удаление iCloud без пароля Apple ID.
Часть 4. Часто задаваемые вопросы об Apple ID и iCloud
Вопрос 1. Как удалить Apple ID на iPhone?
Вы можете легко удалить Apple ID с iPhone, сбросив все настройки. Просто откройте приложение «Настройки», нажмите «Основные», «Сбросить», а затем «Сбросить все настройки», чтобы удалить Apple ID на вашем iPhone.
Вопрос 2. Как создать новый Apple ID?
Перейдите на официальный сайт Apple ID, чтобы войти, изменить или создать Apple ID. Когда вы доберетесь туда, вы можете щелкнуть ссылку «Как создать новый Apple ID», чтобы заново создать Apple ID.

 Если вы случайно создадите новую учетную запись, она не будет включать в себя работу, выполненную в существующей учётной записи, созданной с помощью «входа Apple».
Если вы случайно создадите новую учетную запись, она не будет включать в себя работу, выполненную в существующей учётной записи, созданной с помощью «входа Apple».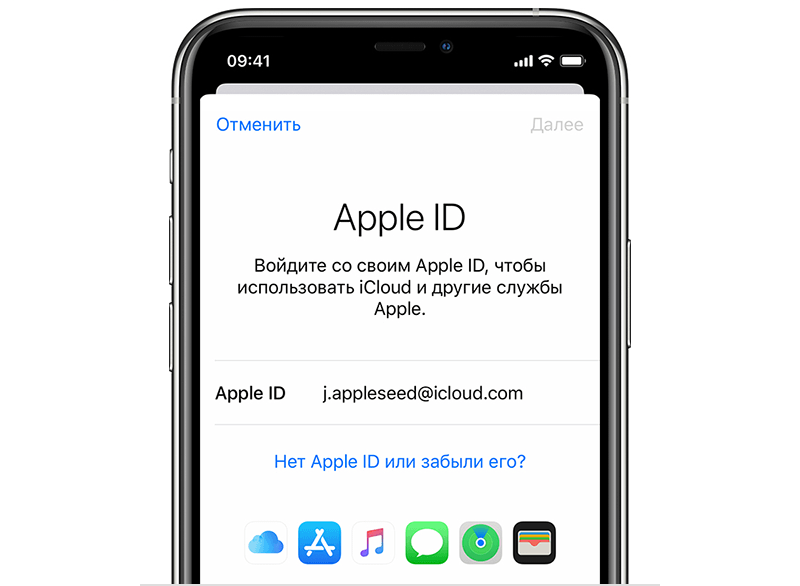 com
com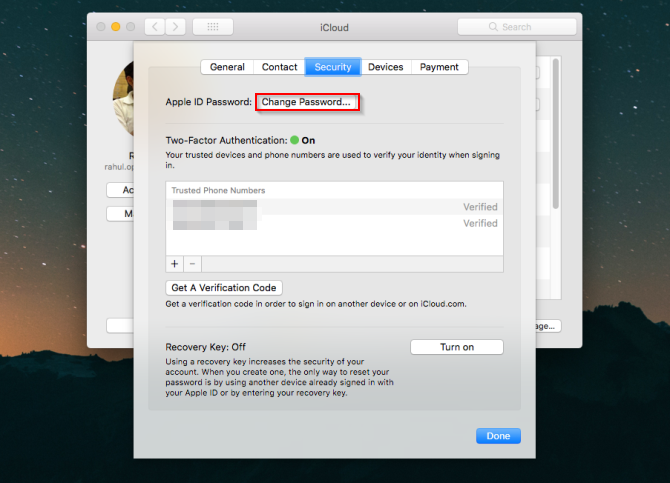 com
com+20.17.44.png) com
com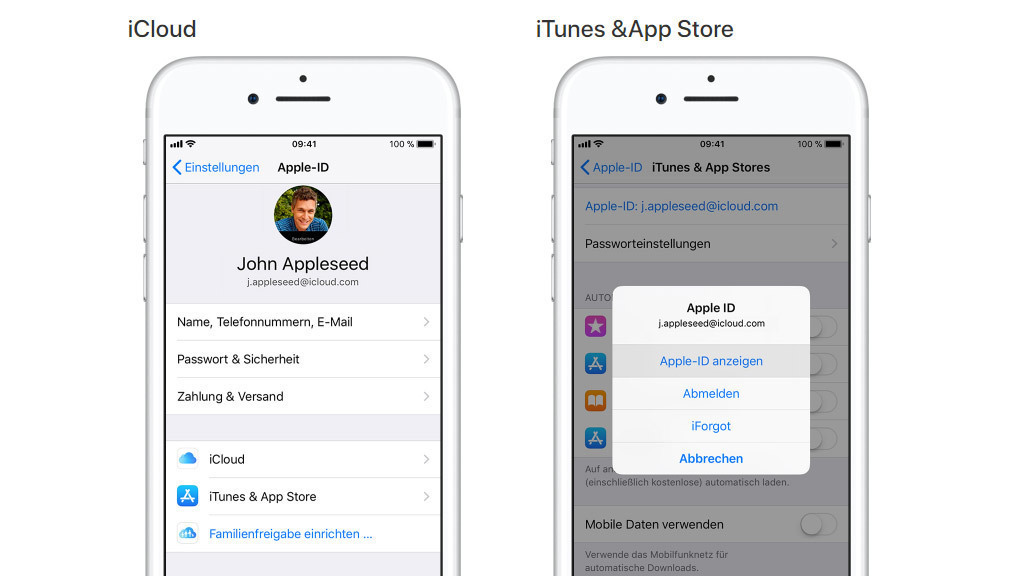 com
com com
com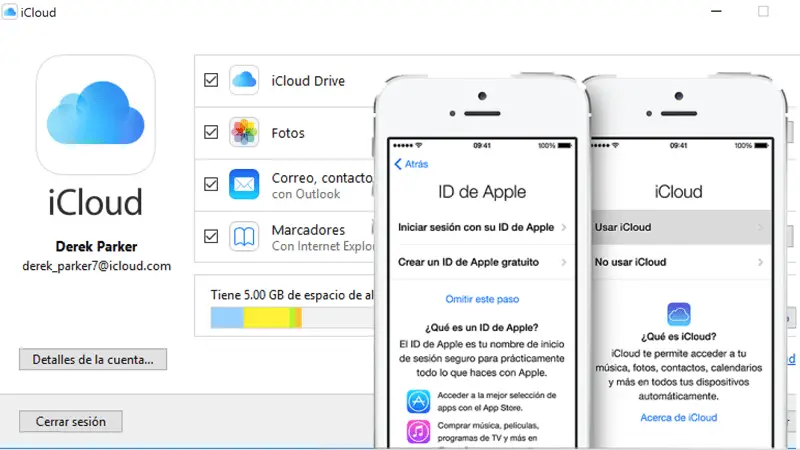 com
com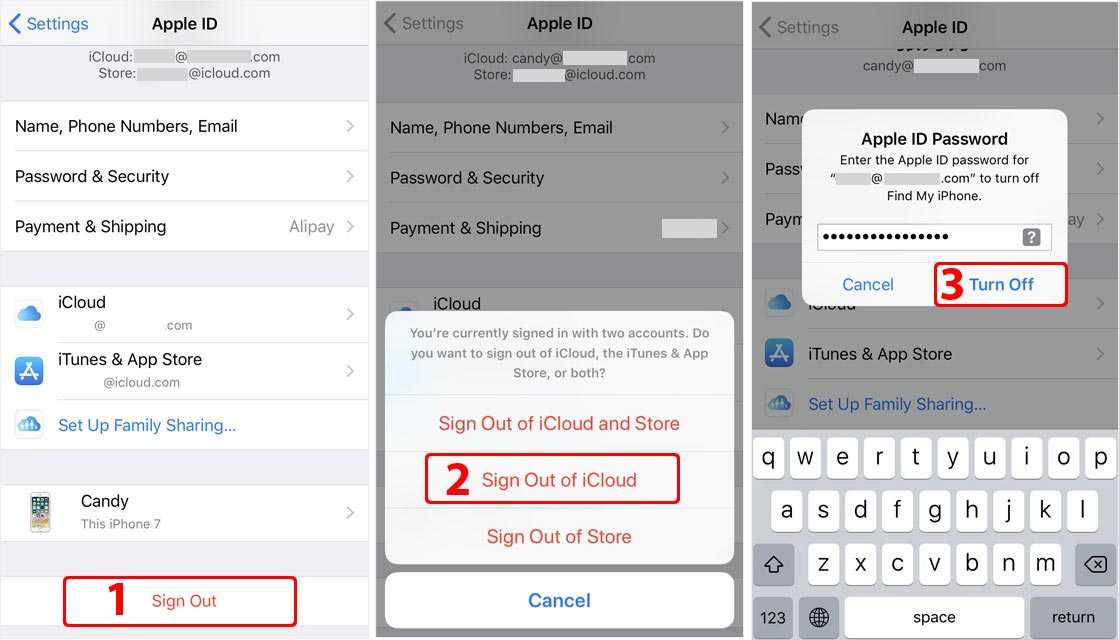 com
com com
com