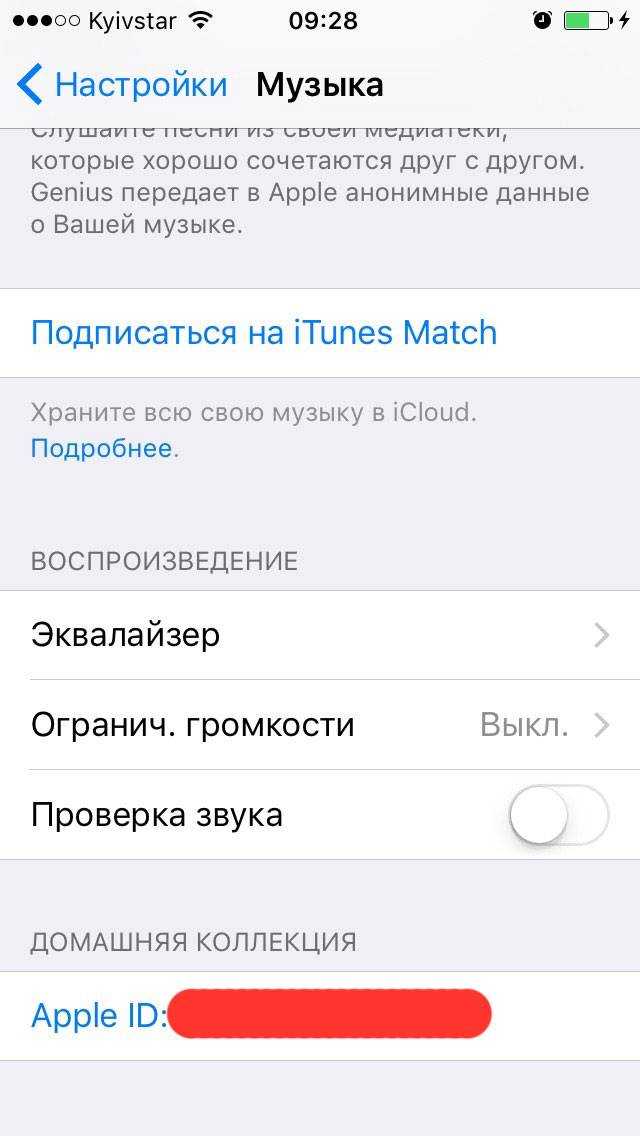Содержание
Как изменить свой Apple ID и пароль на iPhone, iPad или iPod
Защищена ли ваша учетная запись Apple ID? Вы храните там много личной информации, так и должно быть. Если вы не уверены, в этой статье показано, как изменить имя пользователя или пароль Apple ID на iPhone, iPad или iPod.
Данные вашего Apple ID включают пароль и имя пользователя, обычно это адрес электронной почты. Рекомендуется регулярно менять пароль и всегда иметь доступ к используемому адресу электронной почты.
Вы не должны использовать свой рабочий или учебный адрес электронной почты для настройки Apple ID. Это плохая идея, потому что, когда вы меняете работу или уходите из школы, вы больше не можете использовать этот адрес электронной почты.
Вместо создания совершенно нового Apple ID узнайте, как изменить имя пользователя или пароль на iPhone, iPad или iPod, следуя приведенным ниже инструкциям.
Связанный:
- Как удалить Apple ID?
- Усовершенствования конфиденциальности и безопасности iOS 13 анонсированы на конференции WWDC
- Как исправить отключенный Apple ID уже сегодня!
Вы можете потерять фильмы iTunes и другие покупки, если создадите новый Apple ID.
Многие пользователи создают совершенно новую учетную запись Apple ID при попытке изменить свое имя пользователя. Это означает, что они теряют доступ к своим покупкам в iTunes или App Store вместе со всеми данными, которые у них были в iCloud.
Эти данные не подлежат передаче.
Чтобы изменить свой Apple ID без потери покупок, данных и приложений, вам необходимо сохранить ту же учетную запись, но изменить имя пользователя и пароль. Следуйте приведенным ниже инструкциям, чтобы сделать это с iPhone, iPad или iPod touch.
Apple рекомендует сначала выйти из своего Apple ID на всех других устройствах.
- Устройства iOS: Перейдите в Настройки > [Ваше имя] > Выйти.
- Apple TV: Выберите «Настройки» > «Учетная запись» > «iCloud» > «Выйти» .
- Mac: Перейдите Системные настройки > iCloud > Выйти .
- ПК: Откройте iCloud для Windows и нажмите Выйти .
Содержание
- Как изменить имя пользователя Apple ID?
- Как изменить имя пользователя Apple ID на iPhone, iPad или iPod touch:
- Как изменить имя пользователя Apple ID на адрес электронной почты, принадлежащий Apple:
- Почему я не могу добавить свой адрес электронной почты как Apple ID пользователя?
- Как удалить адрес электронной почты из учетной записи Apple ID:
- Как изменить пароль Apple ID?
- Как изменить пароль Apple ID на iPhone, iPad или iPod:
- Почему мой новый пароль не принят?
- Как войти в другую учетную запись Apple ID?
- Войдите в другую учетную запись Apple ID на iPhone, iPad или iPod:
- Что произойдет с моими данными при смене Apple ID?
- Как делиться покупками в сети Family Sharing:
- Как загружать фотографии и файлы из iCloud на iPhone, iPad или iPod:
Как изменить имя пользователя Apple ID?
Для большинства пользователей ваше имя пользователя Apple ID является адресом электронной почты. Это может быть адрес электронной почты, принадлежащий Apple (@icloud.com, @me.com или @mac.com) или сторонний адрес (@gmail.com, @outlook.com и т. д.).
Это может быть адрес электронной почты, принадлежащий Apple (@icloud.com, @me.com или @mac.com) или сторонний адрес (@gmail.com, @outlook.com и т. д.).
У вас может быть несколько адресов электронной почты, связанных с вашей учетной записью Apple ID, и вы можете использовать любой из них в качестве псевдонима для своего имени пользователя при входе в систему. Но только адрес электронной почты может быть вашим официальным Apple ID.
В качестве идентификатора Apple ID можно использовать только тот адрес электронной почты, который у вас уже есть.
Если вы установите в качестве имени пользователя адрес электронной почты, принадлежащий Apple, вы никогда не сможете изменить его обратно на сторонний. По этой причине мы рекомендуем использовать сторонний адрес. Хотя мы также включили инструкции для адресов электронной почты Apple ниже.
Как изменить имя пользователя Apple ID на iPhone, iPad или iPod touch:
- На своем устройстве перейдите в раздел «Настройки» > [Ваше имя] > «Имя, номера телефонов, адрес электронной почты» .

- Рядом с Reachable На коснитесь Edit и удалите свое текущее имя пользователя Apple ID.
- Коснитесь Продолжить и при необходимости введите код доступа к устройству.
- Введите новый адрес электронной почты Apple ID, затем нажмите Далее .
- Проверьте свой почтовый ящик на наличие кода подтверждения.
Как изменить имя пользователя Apple ID на адрес электронной почты, принадлежащий Apple:
- Используя устройство iOS или компьютер, войдите на веб-сайт Apple ID.
- Рядом с разделом Account нажмите Edit .
- Нажмите Изменить Apple ID… и введите новый адрес электронной почты.
- Нажмите Продолжить .
Почему я не могу добавить свой адрес электронной почты в качестве имени пользователя Apple ID?
Наиболее распространенная причина, по которой ваш адрес электронной почты может быть не принят, заключается в том, что он уже связан с учетной записью Apple ID.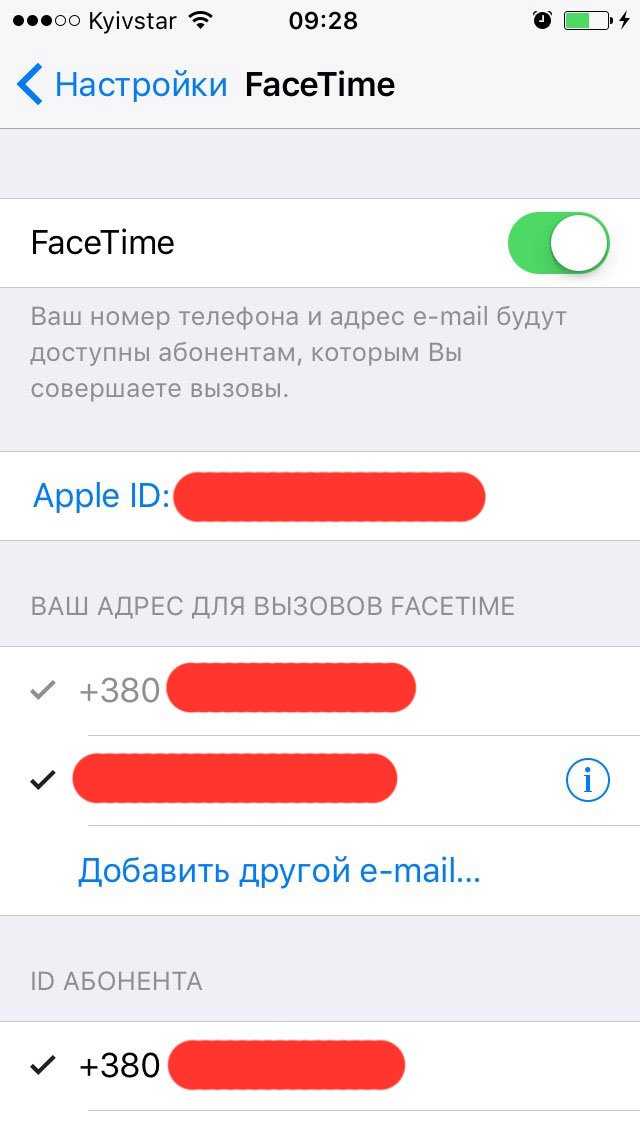 Это может быть ваша текущая учетная запись или другая.
Это может быть ваша текущая учетная запись или другая.
Вам необходимо удалить адрес электронной почты из любой учетной записи, с которой он в настоящее время связан, прежде чем выбрать его в качестве нового имени пользователя. Это невозможно для адресов электронной почты Apple, которые нельзя удалить из учетной записи Apple ID.
Как удалить адрес электронной почты из учетной записи Apple ID:
- Перейдите в раздел «Настройки» > [Ваше имя] > «Имя, номера телефонов, электронная почта» .
- Рядом с Доступен В нажмите Редактировать .
- Нажмите, чтобы удалить свой адрес электронной почты.
Если адрес электронной почты не отображается в вашей текущей учетной записи Apple ID, возможно, он связан с другой учетной записью. Посетите iforgot.apple.com, чтобы восстановить пароль для этой учетной записи. Затем удалите свой адрес электронной почты или удалите учетную запись.
Как изменить пароль Apple ID?
Вы должны изменить свой пароль Apple ID, как только вы считаете, что он скомпрометирован. Это может быть, если кто-то другой попытается войти в ваш Apple ID или если кто-то узнает ваш пароль.
Это может быть, если кто-то другой попытается войти в ваш Apple ID или если кто-то узнает ваш пароль.
Также рекомендуется менять пароль каждый год или около того, чтобы снизить вероятность того, что кто-то узнает ваш пароль.
Как изменить пароль Apple ID на iPhone, iPad или iPod:
- Перейдите в раздел «Настройки» > [Ваше имя] > «Пароль и безопасность» .
- Коснитесь Изменить пароль .
- Подтвердите свою личность с помощью кода или ответив на вопросы безопасности.
- Введите новый пароль Apple ID и подтвердите его.
- Нажмите Изменить в правом верхнем углу.
Почему мой новый пароль не принят?
Существует несколько причин, по которым Apple может отклонить ваш новый пароль. Это всегда делается для повышения безопасности вашей учетной записи. Любой пароль должен состоять из:
- хотя бы одной буквы верхнего регистра
- хотя бы одна строчная буква
- одна или несколько цифр или символов
- восемь символов или более
- сложных или необычных слов.

Кроме того, вы не можете использовать пароль, который вы использовали в прошлом году. Если ваш пароль по-прежнему не принят, попробуйте другой или обратитесь в службу поддержки Apple за дополнительной помощью.
Как войти в другую учетную запись Apple ID?
Если у вас несколько учетных записей Apple ID, вы можете изменить идентификатор Apple ID, с которым вы вошли на iPhone, iPad или iPod, в настройках.
Мы не рекомендуем людям использовать более одной учетной записи Apple ID. Это сбивает с толку и распределяет ваши покупки или данные по обеим учетным записям.
Чтобы изменить свой Apple ID без потери покупок, данных или приложений, мы рекомендуем вам следовать инструкциям выше, чтобы изменить свое имя пользователя или пароль.
Войдите в другую учетную запись Apple ID на iPhone, iPad или iPod:
- Выберите «Настройки» > [Ваше имя] .
- Прокрутите вниз и коснитесь Выйти .
- Введите свой пароль Apple ID, если будет предложено.

- Выберите, какие данные iCloud вы хотите сохранить на своем устройстве, затем нажмите «Выйти» .
- В верхней части приложения «Настройки» коснитесь Войдите в свой [iDevice] .
- Введите второе имя пользователя и пароль Apple ID.
Что происходит с моими данными, когда я меняю Apple ID?
Покупки в iTunes и App Store связаны с определенной учетной записью Apple ID. Если вы поменяете учетную запись, Apple не сможет перенести эти покупки. Более того, данные, хранящиеся в iCloud, также привязаны к определенному Apple ID, и вы не можете легко их переместить.
Вместо смены учетных записей Apple ID мы рекомендуем вам использовать приведенные выше инструкции для изменения имени пользователя и пароля.
Если это невозможно, вы можете изменить свой Apple ID без потери покупок, приложений и данных, связав обе учетные записи с одной и той же сетью Family Sharing. Вам также необходимо загрузить данные iCloud на свое устройство перед выходом из аккаунта.
Как делиться покупками в сети Family Sharing:
- Перейдите в Настройки > [Ваше имя] > Настроить Family Sharing .
- Следуйте инструкциям на экране, чтобы создать сеть Family Sharing.
- Теперь выберите Добавить члена семьи… > Пригласить лично .
- Введите имя пользователя и пароль для другой учетной записи Apple ID.
Как загрузить фотографии и файлы из iCloud на iPhone, iPad или iPod:
- Перейдите в Настройки > Фотографии .
- Включить Загрузить и сохранить оригиналы .
- Проверьте ход ваших загрузок в Фото приложение.
- Теперь откройте приложение Files .
- Нажмите Locations > iCloud Drive .
- Выберите все в iCloud Drive и переместите в На моем [iDevice] .
Прежде чем менять Apple ID, убедитесь, что вы сохранили все важные данные из iCloud локально на iPhone, iPad или iPod touch.
Сообщите нам свои вопросы об изменении Apple ID на вашем iPhone, iPad или iPod. Надеюсь, после этого полезного поста у вас их не осталось!
Дэн Хелиер
Дэн пишет учебные пособия и руководства по устранению неполадок, чтобы помочь людям максимально эффективно использовать свои технологии. Прежде чем стать писателем, он получил степень бакалавра в области звуковых технологий, руководил ремонтом в Apple Store и даже преподавал английский язык в Китае.
Что происходит при выходе из Apple ID на iPhone
Apple ID лежит в основе большинства приложений, служб и устройств Apple. Это идентификатор пользователя в экосистеме Apple, а также шлюз для доступа к большинству сервисов Apple. Можно с уверенностью сказать, что iPhone практически бесполезен без Apple ID. Зная это, вы иногда задаетесь вопросом, что происходит, когда вы выходите из Apple ID со своего iPhone? Будет ли у вас по-прежнему доступ к сервисам Apple, таким как App Store, Apple Music, FaceTime и т.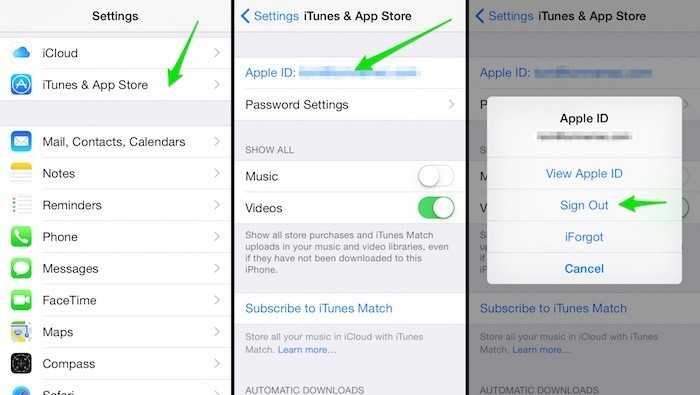 д.? Что станет с вашими приложениями, файлами и данными? В этой статье объясняется, что происходит, когда вы выходите из своего Apple ID на iPhone.
д.? Что станет с вашими приложениями, файлами и данными? В этой статье объясняется, что происходит, когда вы выходите из своего Apple ID на iPhone.
Возможно, вы захотите выйти из Apple ID, потому что хотите использовать другой Apple ID на своем устройстве. Выход из Apple ID также рекомендуется при продаже или покупке подержанного iPhone. Какой бы ни была причина, последствия выхода из Apple ID одинаковы на всех мобильных устройствах Apple (iPhone и iPad). Однако в основном затронуты только собственные приложения и службы Apple. Сторонние приложения также могут быть затронуты — если они синхронизированы с вашей учетной записью Apple ID или iCloud.
Без лишних слов давайте рассмотрим службы, которые будут затронуты на вашем iPhone, когда вы выйдете из Apple ID.
1. iCloud
iCloud — это облачное хранилище Apple, которое позволяет синхронизировать и хранить фотографии, контакты и другие данные iPhone в Интернете. Поскольку служба Apple iCloud связана с Apple ID, все приложения, использующие iCloud на вашем iPhone, больше не будут создавать резервные копии, когда вы выйдете из своего Apple ID на iPhone.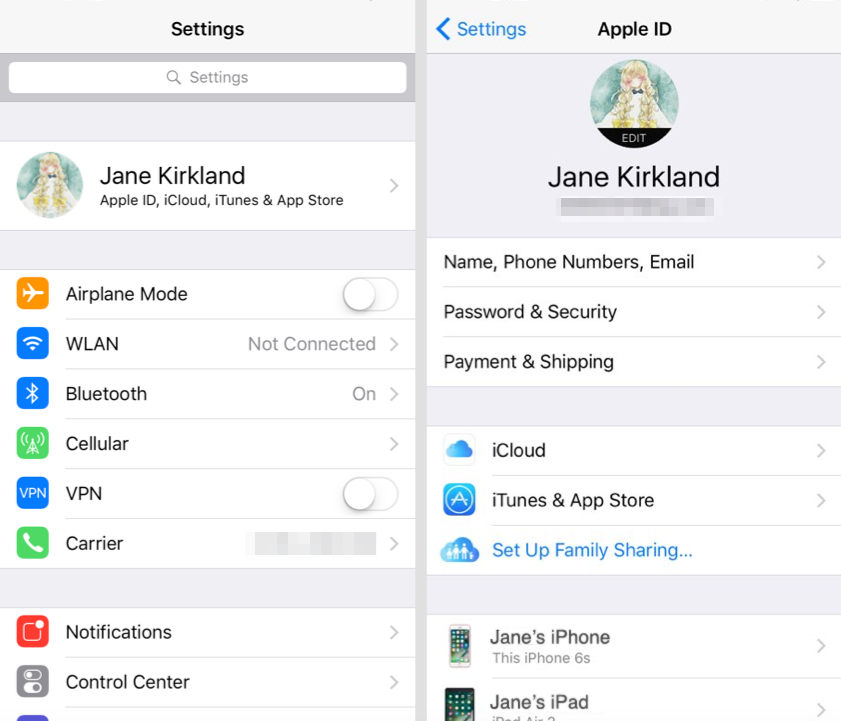 Хотя документы и файлы, резервные копии которых вы ранее создали, останутся в вашем хранилище iCloud или iCloud Drive, новые документы из приложений не будут загружаться или создаваться резервные копии, пока вы не подключите существующий Apple ID или новый.
Хотя документы и файлы, резервные копии которых вы ранее создали, останутся в вашем хранилище iCloud или iCloud Drive, новые документы из приложений не будут загружаться или создаваться резервные копии, пока вы не подключите существующий Apple ID или новый.
2. Apple Music
Apple Music работает, только если к вашей учетной записи подключен активный Apple ID. Выход из Apple ID на вашем iPhone сделает Apple Music непригодной для использования. Помимо невозможности потоковой передачи песен, вся ранее загруженная музыка также будет удалена из хранилища вашего устройства. Хотя ваши синхронизированные плейлисты и библиотека песен останутся в iCloud, они будут удалены с iPhone.
3. Приложения и App Store
Выход из Apple ID на ваших устройствах также приводит к недоступности Apple App Store. Это означает, что вы не можете загружать или устанавливать новые приложения из App Store, пока не войдете в свой Apple ID или не подключите новый. Конечно, вы можете использовать ранее установленные приложения на вашем iPhone, но вы не сможете их обновить.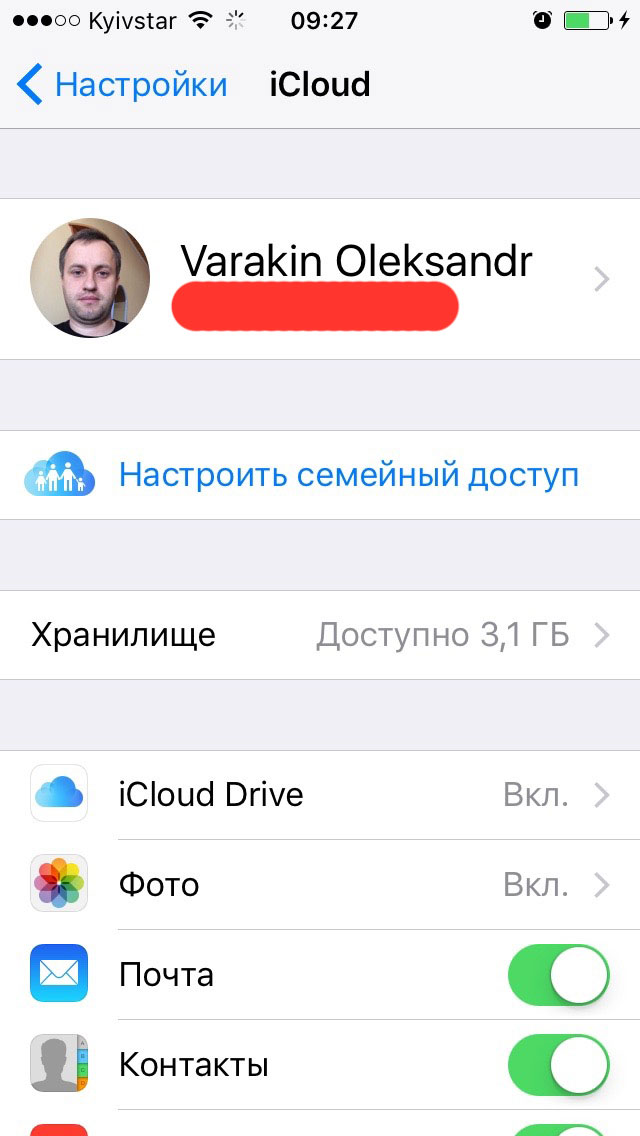
4. iMessage и FaceTime
И iMessage, и FaceTime будут по-прежнему работать, когда вы выйдете из Apple ID на своем iPhone. Однако эти услуги будут работать только в том случае, если у вас есть номер телефона, подключенный к вашему FaceTime и iMessage. Если вы использовали свой Apple ID для iMessage или FaceTime, вы не сможете отправлять тексты iMessage или совершать вызовы FaceTime.
5. Find My (iPhone)
Приложение Find My также работает с Apple ID вашего iPhone. Выход из вашего Apple ID означает, что вы не сможете удаленно найти, заблокировать или стереть свой iPhone, если он когда-либо пропадет или будет украден. Также стоит отметить, что удаление вашего Apple ID с вашего iPhone также отключит блокировку активации. Как только вы отвяжете Apple ID от своего iPhone, вы получите письмо от Apple, информирующее вас о том, что Find My отключен на вашем iPhone.
6. Файлы и документы
Выход из вашего Apple ID может привести к потере некоторых файлов и данных приложений, хранящихся на вашем iPhone. Это означает, что любые файлы или документы, которые вы синхронизировали со своей учетной записью iCloud, будут удалены локально с вашего iPhone. Например, если ваше приложение «Заметки» синхронизируется с вашей учетной записью iCloud, выход из Apple ID приведет к удалению всех заметок с вашего iPhone. Это означает, что эти заметки будут доступны только через вашу учетную запись iCloud. Когда вы повторно подключите свой Apple ID к iPhone, удаленные данные будут восстановлены — при условии, что вы не удалили их из iCloud.
Это означает, что любые файлы или документы, которые вы синхронизировали со своей учетной записью iCloud, будут удалены локально с вашего iPhone. Например, если ваше приложение «Заметки» синхронизируется с вашей учетной записью iCloud, выход из Apple ID приведет к удалению всех заметок с вашего iPhone. Это означает, что эти заметки будут доступны только через вашу учетную запись iCloud. Когда вы повторно подключите свой Apple ID к iPhone, удаленные данные будут восстановлены — при условии, что вы не удалили их из iCloud.
Примечание: С вашего iPhone будут удалены только данные/файлы из приложений, которые синхронизируются с вашим iCloud.
Интересно, что Apple предлагает пользователям возможность сохранять данные из приложений, использующих iCloud, при выходе из Apple ID.
В точке выхода вас спросят, хотите ли вы сохранить копию некоторых ваших данных iCloud на вашем устройстве или нет. Если вы решите удалить их, вы все равно сможете восстановить их, поскольку они доступны в вашей учетной записи iCloud.