Содержание
Как узнать Apple ID
Apple ID — это уникальный идентификатор, который автоматически присваивается каждому пользователю в системе. При регистрации своего устройства каждый новый покупатель просто не может избежать процедуры присвоения такого уникального имени.
Каждый пользователь “яблочной” продукции должен иметь свой личный код
Однако многие не уделяют должного внимания или же просто забывают те данные, которые были введены. И когда какой-либо сервис/служба требуют ввести Apple ID, пользователь задается вопросом: “Где же его взять?”. Рассмотрим подробнее, как получить информацию о своем Apple ID, если он: потерян, забыт или просто сброшен вместе со всеми параметрами устройства.
Содержание
- 1 Самый простой способ
- 2 Другие способы
- 3 Разные идентификаторы
- 4 Проблемные случаи
Самый простой способ
Естественно, что лучше всего узнать данные своей регистрации непосредственно у представителя компании. Для этого достаточно зайти на официальный сайт Apple и ввести нужные данные в форму запроса. Если при регистрации не указывалась заведомо ложная информация, методика того, каким образом можно узнать Apple ID, довольно проста:
Если при регистрации не указывалась заведомо ложная информация, методика того, каким образом можно узнать Apple ID, довольно проста:
- Заходим на официальный сайт.
- Переходим на страницу «Мой Apple ID».
- Находим пункт «Найти».
- Вводим запрашиваемые данные: имя, фамилию, адрес электронной почты и так далее. Если точный адрес тоже забыт, можно ввести несколько (система предоставляет такую возможность). Используйте те e-mail, которые чаще всего указывали при различных регистрациях.
Дальше система предложит сбросить пароль доступа. Узнать пароль Apple ID невозможно, но можно его поменять. Защита от злоумышленников проста — необходимо не только указать дату рождения хозяина идентификатора, но и пройти дополнительную процедуру авторизации. Это может быть либо подтверждение по электронной почте, указанной в данных регистрации, либо ответ на секретный вопрос, который вводился при первом создании идентификатора.
Если все сделать верно, пользователь получает свой Apple ID и новый пароль к нему.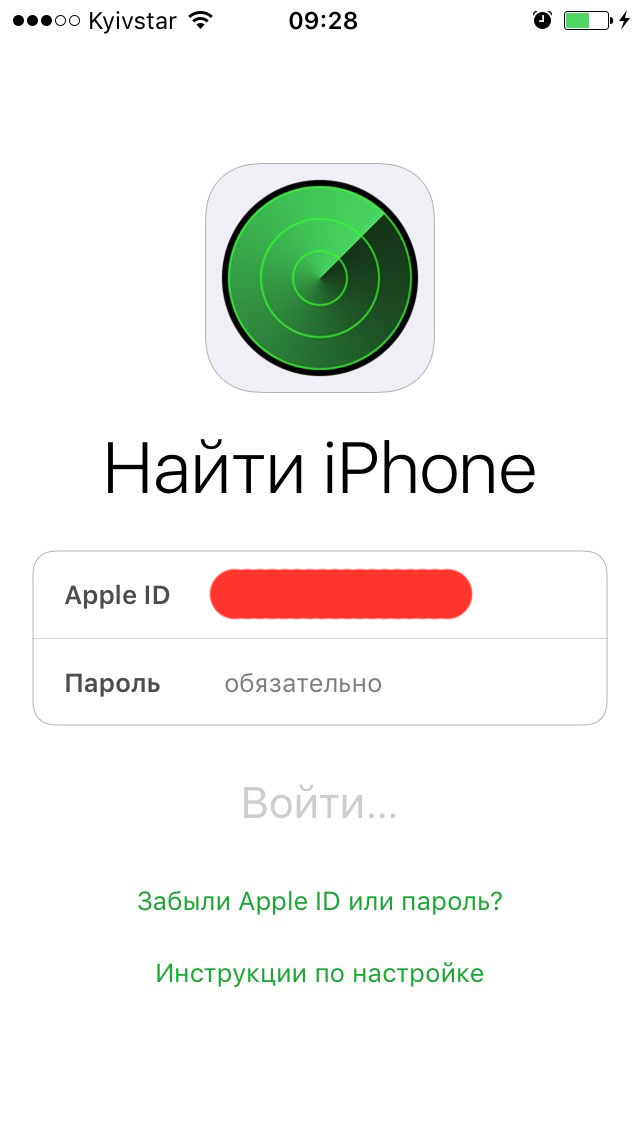 Новый пароль, конечно же, лучше сразу сменить в целях безопасности.
Новый пароль, конечно же, лучше сразу сменить в целях безопасности.
Другие способы
Сервис — это место, где можно узнать Apple ID, если он полностью и бесповоротно утерян. Однако в большинстве случаев устройство находится в рабочем состоянии, а данные идентификатора просто запрашиваются новой службой или сервисом. Для подобных ситуаций есть способ проще. Алгоритм, как узнать свой Apple ID по настройкам планшета или телефона, выглядит следующим образом:
- Заходим в приложение iTunes.
- Выбираем «Настройки». Сразу под заголовком окна указан Apple ID, и есть отдельная кнопка для его просмотра, если, например, количество символов не помещается по ширине.
Узнать код можно и через iTunes
Это самый простой способ. При первой процедуре регистрации устройства идентификационный номер заводится именно здесь. Другой способ, когда нужно ввести Apple ID, не имея под рукой телефона или планшета, — зайти в ящик электронной почты, к которому привязан идентификатор.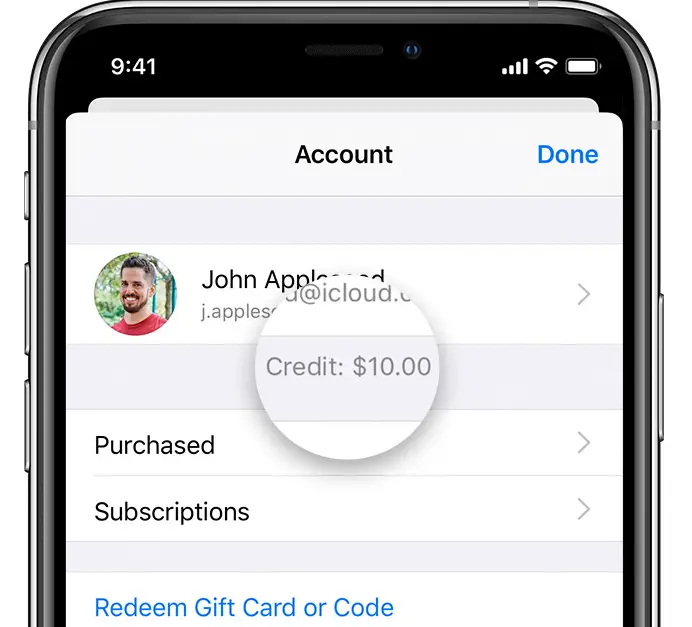 Туда придёт письмо, в котором указан пароль. Копировать оттуда строку бесполезно — поля ввода не позволят просто вставить информацию, необходимо будет все сделать вручную, с помощью клавиатуры.
Туда придёт письмо, в котором указан пароль. Копировать оттуда строку бесполезно — поля ввода не позволят просто вставить информацию, необходимо будет все сделать вручную, с помощью клавиатуры.
Разные идентификаторы
Существует еще один нюанс — данные регистраций различны для сервисов. Например, главный идентификатор регистрируется в iTunes. Его можно использовать в iCloud для хранения коллекции музыки и так далее.
Но пользователь может регистрировать и отдельные идентификаторы для каждого сервиса. Чтобы узнать, какое имя используется конкретной службой, можно зайти в настройки планшета или телефона. В соответствующих разделах обозначен используемый идентификатор. Его можно скопировать, переписать и использовать там, где он нужен.
Проблемные случаи
Часто пользователи сталкиваются с довольно неприятными ситуациями, например, когда устройство Apple приобретается «с рук». Предыдущий владелец может забыть или случайно удалить свои регистрационные данные.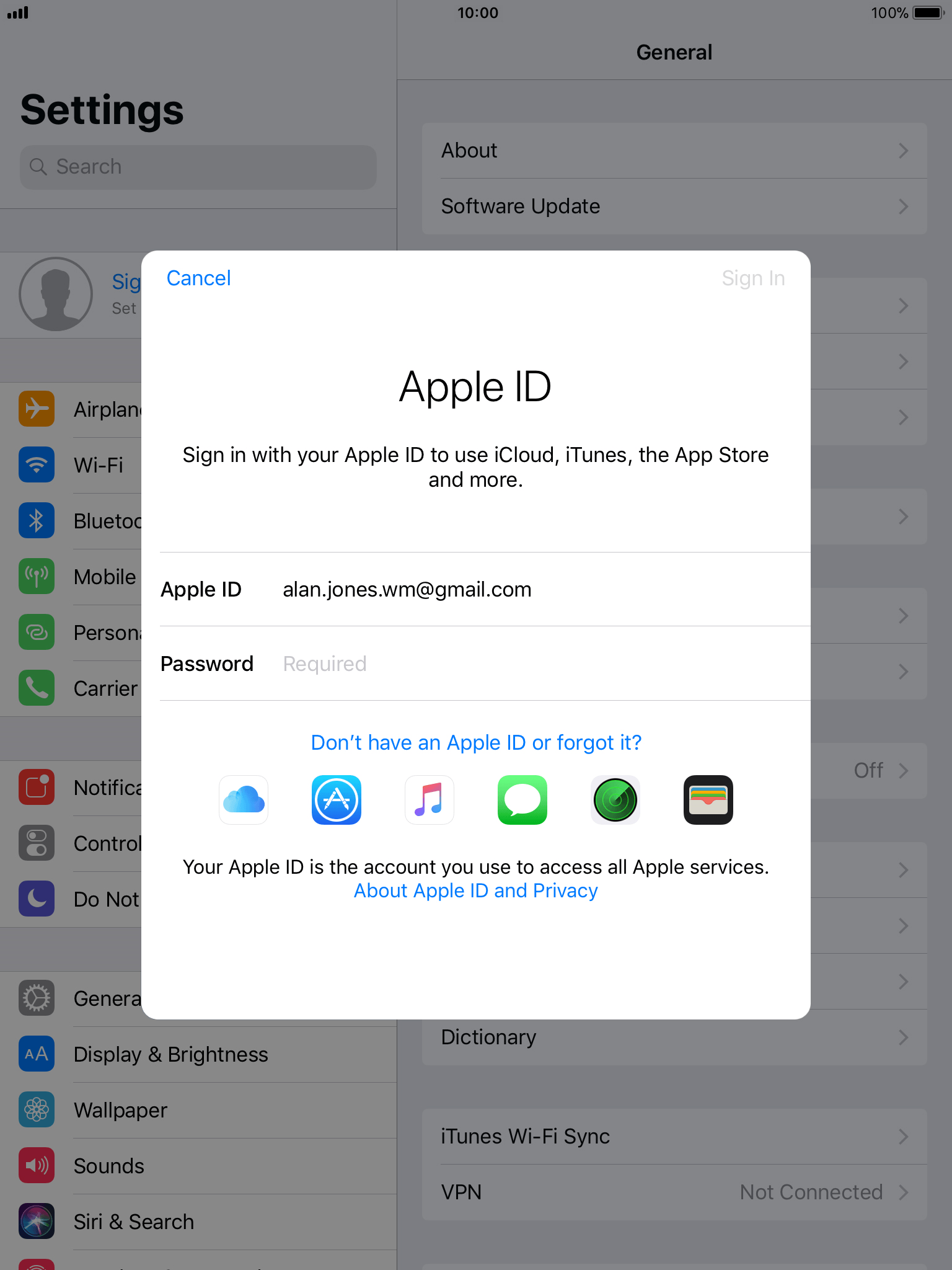 Например, был произведен сброс настроек планшета. Полный сброс подразумевает повторную регистрацию устройства. А так как оно уже привязано к Apple ID, то требуется пароль от учетной записи.
Например, был произведен сброс настроек планшета. Полный сброс подразумевает повторную регистрацию устройства. А так как оно уже привязано к Apple ID, то требуется пароль от учетной записи.
Всегда можно обратиться в службу поддержки
Естественно, новый пользователь его не знает. И сбросить не может, так как неизвестны точные данные предыдущего владельца, а тем более нет доступа к его электронной почте. Есть два способа для решения данной проблемы:
- Узнать Apple ID по IMEI устройству. Есть специализированные службы, которые за небольшую плату выдадут информацию об Apple ID и электронной почте предыдущего владельца. Для начала можно просто написать на полученный адрес с просьбой прислать пароль.
- Есть способы программно-аппаратного обхода проблемы, однако они работают не везде, не всегда и могут создавать проблемы в дальнейшей работе. Поэтому перечислять их не станем.
- Остается второй работающий способ — общение со службой поддержки компании. Придется ответить на ряд вопросов и доказать, что устройство попало к новому владельцу легально.
 После этого учетные данные будут сброшены и устройство заработает.
После этого учетные данные будут сброшены и устройство заработает.
Видео о том, как изменить Apple ID:
Как показывает практика, самый простой способ — внимательно относиться к регистрационным данным. Включая телефон или планшет в первый раз, фиксируйте все введённые и полученные данные, а покупая устройство у другого человека, требуйте учётные записи и пароли. Минимум — идентификатор и пароль. И тогда в будущем избавите себя от многих хлопот и беспокойств, таких как общение с операторами службы поддержки.
Забыл Apple ID. Что делать? Как узнать свой Apple ID?
Главное — не отчаивайтесь — выход есть всегда! Найдете его под катом.
Содержание:
- Забыл Apple ID и что с того?
- Как узнать Apple ID на iPhone/iPad?
- Как узнать Apple ID на компьютере Mac?
- Как узнать Apple ID на компьютере Windows?
- На случай, если ничего не выходит
- Заключение
О том, что такое Apple ID и для чего он нужен мы рассказывали здесь.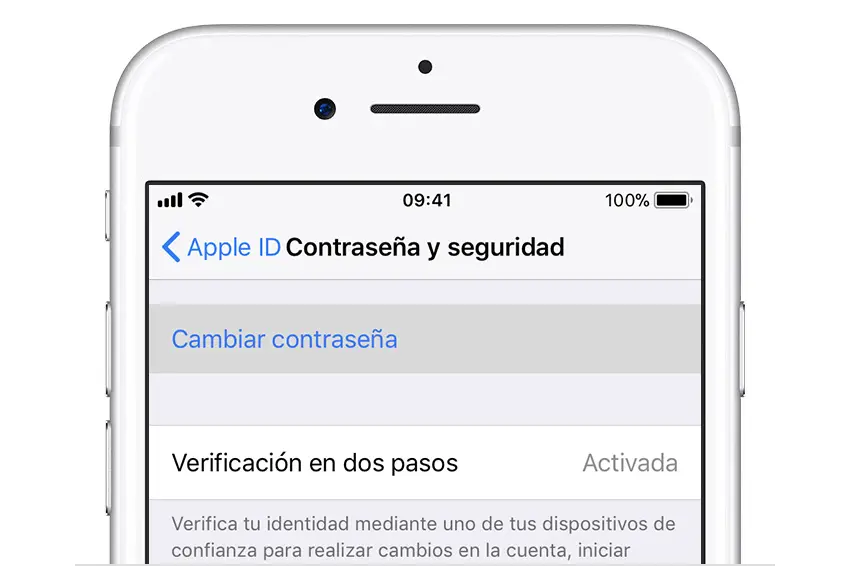 Как его создать — здесь. Повторяться не буду.
Как его создать — здесь. Повторяться не буду.
Несмотря на то, что идентификатором Apple ID является адрес электронной почты на который регистрируется учетная запись, например, i4negeek@gmail.com, бывают случаи, когда пользователи, вместе с паролем, забывают и его. Как же так?
Если электронную почту использовать только для регистрации, например, в ВКонтакте, Facebook, Одноклассинках, или Instagram, через месяц свой e-mail не вспомнишь. Что говорить, если новый почтовый ящик создается при каждой новой регистрации случайным образом? Напишите как вы забыли свой Apple ID в комментариях. Итак, вопрос:
Забыл Apple ID и что с того?
Самое опасное, к чему это может привести — к блокировке активации, которая не позволит вам активировать айфон, айпэд или компьютер Mac без пароля Apple ID. Вследствие чего, вы не сможете пользоваться своим устройством. Возникает проблема — как вспомнить пароль Apple ID, если на помнишь на какую почту он регистрировался?
При активации устройства имя Apple ID публикуется зашифрованным — отображается только первый символ идентификатора и домен почтовой службы, например, вместо i4negeek@gmail. com выводится i@gmail.com. Количество «здездочек» () не соответствует реальному количеству скрытых символов, то есть маркеров 5, а символов может быть и 3, и 7, и 10. Так что шансов на то, что вы вспомните идентификатор Apple ID по первому символу и почтовому домену (@) мало.
com выводится i@gmail.com. Количество «здездочек» () не соответствует реальному количеству скрытых символов, то есть маркеров 5, а символов может быть и 3, и 7, и 10. Так что шансов на то, что вы вспомните идентификатор Apple ID по первому символу и почтовому домену (@) мало.
К счастью, идентификатор Apple ID в открытом виде можно найти:
- на iPhone/iPad;
- на компьютере Windows и Mac.
Как узнать Apple ID на iPhone/iPad?
- Если вы хотя бы раз загружали игру, программу, музыку, рингтон или фильм из магазинов Apple, идентификатор Apple ID в открытом виде отображается в:
- Программе App Store на странице «Подборка» (прокрутите страницу донизу).
- Программе iTunes Store на странице «Музыка», «Фильмы» или «Звуки» (прокрутите страницу донизу).
- Программе «Подкасты» на странице «Подборка» (прокрутите страницу донизу).
- Если вы подключали свой Apple ID в Настройках iPhone/iPad, найти ваш идентификатор Apple ID можно в:
- Меню «iCloud».

- Меню «App Store, iTunes Store».
- Меню «Почта, адреса, календари» в учетной записи iCloud.
- Меню «Сообщения -> Отправка/Прием».
- Меню «FaceTime».
- Меню «Музыка» в разделе «Домашняя коллекция».
- Меню «Видео» в разделе «Домашняя коллекция».
- Меню «Game Center».
- Меню «iCloud».
- Если вы хотя бы раз входили в свою учетную запись в программе «Найти iPhone», ваш идентификатор Apple ID доступен в окне авторизации.
Если ваш iPhone или iPad заблокирован паролем, не включается или вы активируете устройство, ваш идентификатор Apple ID можно определить с помощью компьютера Windows, Mac или Linux.
Как узнать Apple ID на компьютере Mac?
Если выполнен вход в вашу учетную запись в программах iTunes и Mac App Store:
- Запустите iTunes и перейдите в меню «Магазин». Ваш идентификатор Apple ID будет отображаться в строке «Посмотреть учетную запись (ваш идентификатор)».

Или в главном окне iTunes слева от строки поиска нажмите на иконке с аватаром и стрелкой вниз. В появившемся окне вы увидите свой идентификатор Apple ID.
- Запустите программу Mac App Store и перейдите в меню «Магазин». Ваш идентификатор Apple ID будет отображаться в строке «Посмотреть учетную запись (ваш идентификатор)».
Или на странице «Подборка» в боковом меню «Быстрые ссылки» нажмите на надписи «Учетная запись» — увидите ваш идентификатор в окне авторизации.
Если вход в вашу учетную запись в iTunes не выполнен:
- Запустите iTunes, перейдите в меню «Программы» и выберите «Мои программы» — будет выведен список программ загруженных в iTunes. Правой кнопкой мыши щелкните на значке любого приложения и в контекстном меню нажмите на «Сведения».
- Перейдите на вкладку «Файл». Идентификатор, с помощью которого было загружено данное приложение будет отображаться в строке «Покупатель», например, «Александр Варакин (i4negeek@gmail.
 com)».
com)».
Также, Apple ID можно найти в:
- «Системные настройки -> iCloud» (если подключен iCloud).
- «Системные настройки -> Учетные записи Интернета -> Учетная запись iCloud» (если подключена).
- В Safari на странице http://icloud.com, если включено Автозаполнение веб-форм и вы хотя бы раз входили в веб-интерфейс iCloud с помощью Safari.
Если вы не входили в iTunes и Mac App Store с вашим Apple ID, а также не подключали iCloud в Системных настройках OS X, определить идентификатор Apple ID можно по специальному запросу. Для этого:
- В веб-браузере, например, Safari, перейдите на страницу управления Apple ID и нажмите на надписи «Забыли Apple ID или пароль», или перейдите по ссылке.
- Нажмите на надпись «Забыли Apple ID» — загрузится страница «Найти Apple ID» — введите Имя, Фамилию и адрес электронной почты, который вы могли использовать при регистрации учетной записи.

Практика показывает, что поиск Apple ID не работает по Имени, Фамилии, псевдонимам (альтернативным e-mail) и даже по резервному адресу электронной почты. Зачем нужен такой поиск для меня загадка.
Заветное сообщение «Найден Apple ID» появится только тогда, когда вы введете правильное Имя, Фамилию и основной адрес электронной почты, на который регистрировался аккаунт.
Да, Mac хорош во всем, но очень дорогой, например, цены на 11-дюймовый MacBook Air в российском Apple Store начинаются с отметки 69 990.00 pyблей (можно найти дешевле). Компьютер Windows есть в каждом доме.
Как узнать Apple ID на компьютере Windows?
- Запустите iTunes, в главном меню программы перейдите на строку «iTunes Store» (если главное меню iTunes не отображается, нажмите клавишу Alt). Если выполнен вход в вашу учетную запись, идентификатор Apple ID будет отображаться в строке «Посмотреть учетную запись (ваш идентификатор)».
- Запустите программу iCloud для Windows.
 Если выполнен вход в вашу учетную запись, идентификатор Apple ID будет отображаться в главном окне программы слева.
Если выполнен вход в вашу учетную запись, идентификатор Apple ID будет отображаться в главном окне программы слева.
Если вы не входили в свою учетную запись в iTunes и iCloud для Windows:
- Запустите iTunes, перейдите в меню «Программы» и выберите «Мои программы» — будет выведен список программ загруженных в iTunes. Правой кнопкой мыши щелкните на значке любого приложения и в контекстном меню нажмите на «Сведения».
- В окне с описанием приложения перейдите на вкладку «Файл». Идентификатор, с помощью которого оно было загружено будет отображаться в строке «Покупатель», например, «Александр Варакин (i4negeek@gmail.com)».
Если в iTunes пусто или нет загруженных приложений с помощью вашего Apple ID, воспользуйтесь формой поиска Apple ID на странице «Найти Apple ID» — введите Имя, Фамилию и адрес электронной почты, на который могли зарегистрировать учетную запись. Если данные будут верны, вы увидите сообщение: «Найден Apple ID».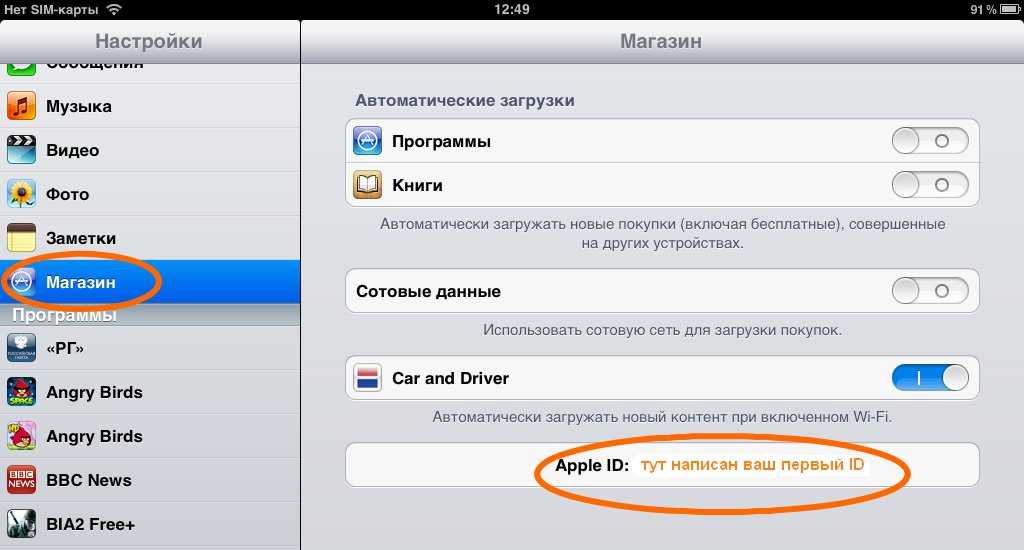
На случай, если ничего не выходит
Если ваш iPhone/iPad:
- заблокирован паролем;
- неисправен;
- не включается;
- не активирован;
- на компьютере Windows или Mac, с которым он синхронизировался, не выполнен вход вашу учетную запись в iTunes и Mac App Store;
- в iTunes нет загруженных приложений;
- ваш взломали Apple ID
Остается одно — найдите чек на покупку официального устройства и обратитесь в службу поддержки Apple. Других способов восстановить Apple ID не существует.
Заключение
Из всего вышесказанного можно сделать следующие выводы:
- Если использовать Apple ID для загрузки игр, программ, музыки, фильмов, в iCloud, iMessage и FaceTime, вы либо его не забудете, либо легко его найдете.
- Даже если ваш iPhone/iPad не включается, заблокирован паролем или не активирован, найти Apple ID можно с помощью компьютера в iTunes.
- Поиск Apple ID по Имени, Фамилии и адресу электронной почты на странице «Найти Apple ID» бесполезен.

- Если у вас официальный iPhone/iPad и есть чек на покупку, служба поддержки Apple поможет вам восстановить Apple ID.
Остались вопросы, есть дополнения или замечания по тексту? Пишите в комментариях — непременно ответим.
Apple ID iPad iPhone Инструкции
Как узнать свой Apple ID на Айфоне: ТОП 5 способов
У каждого пользователя Apple есть свой Apple ID, который используется на различных устройствах. Вы можете авторизоваться под ним как на одном девайсе, например, Айфоне, так и сразу нескольких, состоящих в общей экосистеме. Только вот зачастую пользователи не понимают, как узнать Apple ID на Айфоне или Айпаде, часах и прочих устройствах от Купертино. Что делать в таком случае? Например, вам нужно авторизоваться на другом устройстве, чтобы скинуть все данные с одного девайса на другой, однако вы и понятия не имеете, какая учетная запись используется на этом телефоне.
Решение есть, и на самом деле предусмотрено много способов, как узнать свой Apple ID на iPhone, iPad и прочих девайсах.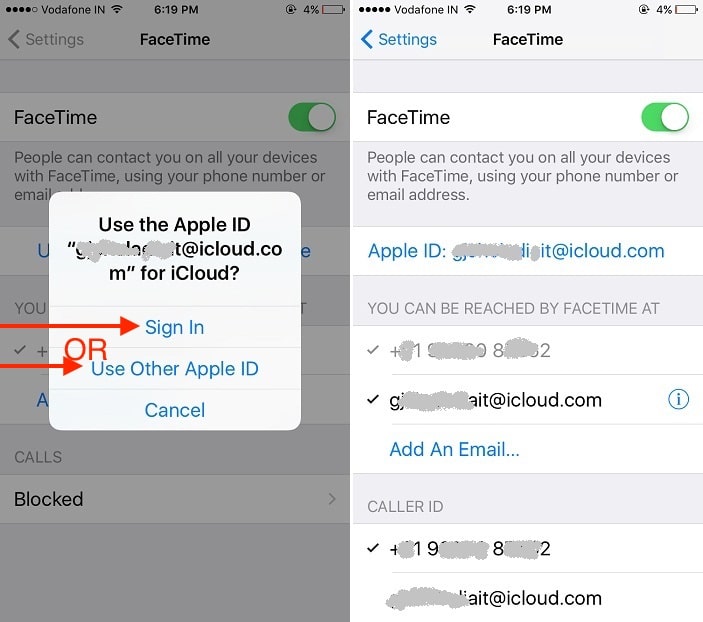 Но сначала коротко вам расскажем, что представляет собой этот идентификатор.
Но сначала коротко вам расскажем, что представляет собой этот идентификатор.
Оглавление
- 1 Что такое Apple ID?
- 2 Как узнать свой Apple ID на Айфоне
- 2.1 Настройки телефона
- 2.2 Входящее письмо от Apple
- 2.3 При помощи Apple Store
- 2.4 При помощи iTunes
- 2.5 Через медиатеку iTunes
- 2.6 Узнаем Apple ID через iCloud на Windows, Mac
- 2.7 Через iCloud в браузерной версии
- 2.8 Через iMessage
- 2.9 Смотрим в разделе «Паролей и учетных записей»
- 2.10 Узнаем Apple ID через службу поддержки
Что такое Apple ID?
По факту Apple ID – это название вашей учетной записи, где используется логин с определенной почтой и пароль. Аккаунт привязывается ко всем устройствам Apple и позволяет взаимодействовать с облачными сервисами, опцией «Найти Айфон», беспроводными гаджетами, почтой, iMessage, синхронизацией данных, iTunes. В общем, ваша учетная запись в итоге «завязана» на всех этих сервисах, поэтому знать свой идентификатор в любом случае нужно и необходимо.
Как узнать свой Apple ID на Айфоне
Способов много, и здесь вы уже сами решаете, какой вариант вам лучше подходит. Можно просто посмотреть в настройках гаджета, а можно и через iCloud, iTunes, Apple Store и другие сервисы, если вы там авторизованы. В общем, повторяйте наши пошаговые шаги, и у вас обязательно все получится.
Настройки телефона
Самый простой вариант узнать эпл айди на телефоне – это посмотреть через параметры гаджета, поэтому порядок действий такой:
- Зайдите в «Настройки» вашего девайса;
- В самом верху нажмите на названию вашей учетной записи;
- В новом окошке будет написано «Имя» и «Фамилия», а под ними указан ваш Apple ID. В основном он представлен как адрес электронной почты.
Внимание! Apple ID может быть как в сервисе iCloud, так и в Gmail, Mail.ru, Yandex.ru и прочих почтовых сайтах, которые позволяют управлять своим E-mail.
Входящее письмо от Apple
Когда вы регистрировали себе новую учетную запись, вам на почту приходило уведомление с подтверждением. Мы рекомендуем вам во всех своих почтовых ящиках поискать входящие от Apple. Это можно сделать как с мобильного телефона, так и с компьютерной версии. Вполне возможно, что один из ваших почтовых ящиков и используется в качестве Apple ID на данном устройстве.
Мы рекомендуем вам во всех своих почтовых ящиках поискать входящие от Apple. Это можно сделать как с мобильного телефона, так и с компьютерной версии. Вполне возможно, что один из ваших почтовых ящиков и используется в качестве Apple ID на данном устройстве.
При помощи Apple Store
Сервис App Store позволяет вам загружать приложения (игры и программы) для своего iPhone. Это единственный вариант как вообще скачать какие-то продукты на свой девайс, если сравнивать с тем же Android, где можно обойти ограничение через инсталляцию из неизвестных источников.
В общем, узнать свой Apple ID можно через Apple Store, и вот как это делается:
- Откройте приложение App Store на Айфоне;
- В правом верхнем углу кликните на иконку учетной записи;
- В самом начале появится информация о вашем аккаунте, где будет «Имя», «Фамилия» и ниже Apple ID.
Информация у вас есть, и можете использовать ее для дальнейших действий.
При помощи iTunes
Нет доступа к телефону на данный момент? Не проблема! Если ранее вы авторизовывались в iTunes, скорее всего, остались данные о вашем Эпл Айди.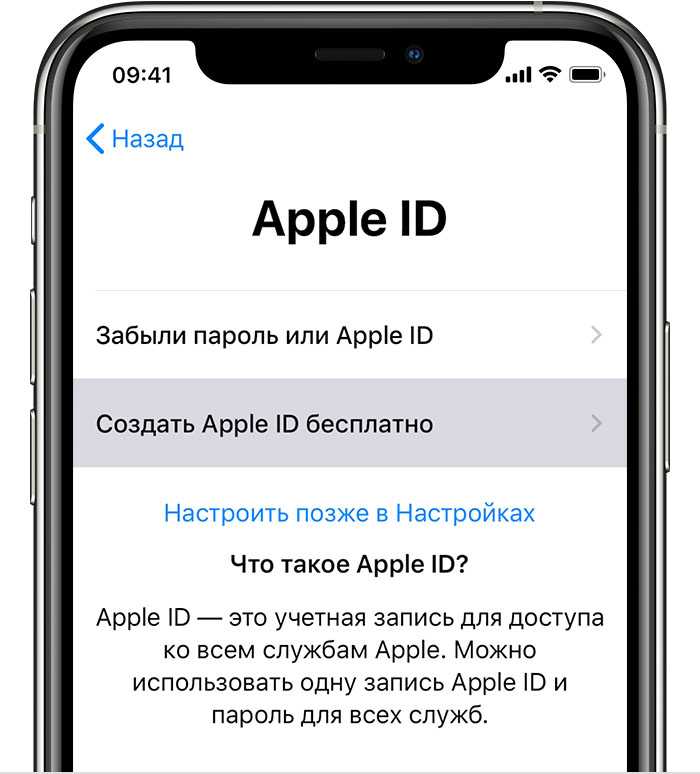
- Откройте iTunes на компьютере, где вы авторизовались ранее со своего девайса и учетной записи;
- В главном окне нажмите пункт «Учетная запись»;
- В первой строчке будет ваша конфиденциальная информация, а ниже Apple ID.
Через медиатеку iTunes
Но есть еще один вариант того, как узнать свой Apple ID при помощи iTunes, только вам придется заходить не в настройки программы, а просто посмотреть данные в медиатеке.
- Подключите свой Айфон при помощи USB к компьютеру. Почитайте нашу отдельную статью, если компьютер не видит телефон по USB;
- В главном окне iTunes перейдите в раздел «Медиатека»;
- Далее кликните по вкладке «Магазин»;
- Ниже будет информация во вкладке Apple ID, где и указывается ваш идентификатор в сервисах.
В общем вот таким нехитрым способом можно быстро узнать данные своей учетной записи, как для Айфона, так и любого другого девайса от компании из Купертино. Однако есть еще несколько универсальных способов.
Однако есть еще несколько универсальных способов.
Узнаем Apple ID через iCloud на Windows, Mac
Если вы используете программу iCloud на своем компьютере, чтобы синхронизировать все изображения и прочие данные со смартфона «по воздуху», то можно посмотреть данные учетной записи в этой программе. Мы рассмотрим на примере версии для Windows:
- Откройте программу iCloud на своем компьютере;
- В главном окне в правой части экрана под иконкой «облака» будет указан ваш Apple ID.
На MacOS приложение работает примерно таким же образом, однако там нужно будет перейти в раздел Apple – «Системные настройки», где уже можно будет посмотреть данные по учетной записи.
Через iCloud в браузерной версии
Большинство пользователей, которые предпочитают задействовать все сервисы Apple, авторизуются в облаке iCloud в браузерной версии, где можно управлять фотографиями, заметками, контактами и прочими данными, даже если под рукой нет телефона. И если вы там авторизованы, то можно посмотреть информацию в браузере.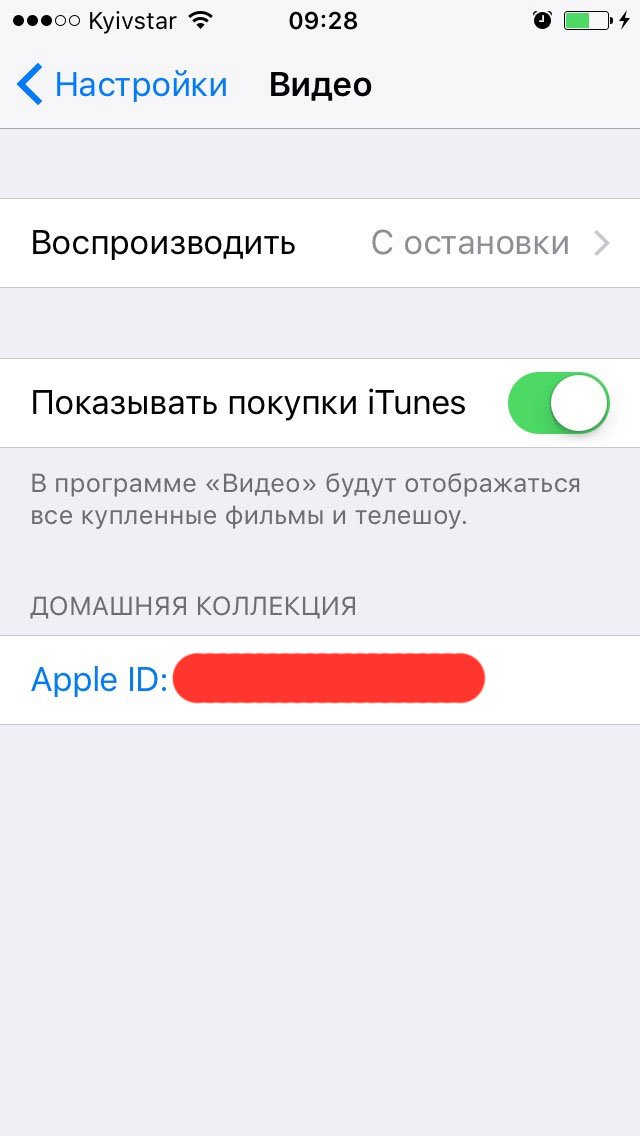
Просто перейдите по адресу www.icloud.com и посмотрите, авторизованы ли вы или нет. Если авторизованы, просто найдите свой Apple ID на главной странице и скопируйте его. Ранее мы рассказывали, как зайти в облако на Айфоне.
Через iMessage
Вспомните, кому вы отправляли сообщения по iMessage (отправка через сервисы Apple посредством интернета, где не взимается плата). Попросите абонента посмотреть, нет ли информации о вашем ID в информации. Зачастую она скрыта, и здесь все зависит от того, указывали ли вы ее в своем профиле, однако все равно стоит проверить.
Смотрим в разделе «Паролей и учетных записей»
В устройствах от Apple есть такой раздел как «Пароли и учетные записи», где можно посмотреть все сохраненные данные, например, при авторизации на сайтах и сервисах. Вполне возможно, что там будет и ваш Apple ID или тот же адрес электронной почты, который ранее мог использоваться для учетной записи Айфона.
- Зайдите в «Настройки» телефона;
- Далее пролистните до пункта «Пароли и учетные записи»;
- Подтвердите вход, введя пароль или Touch ID;
- Теперь в списке просмотрите все записи и попытайтесь найти среди них нужный адрес почты.

В общем то вариантов много, и вы сами решаете, какой именно использовать вам. Но если совсем уж отчаялись и никак не получается узнать свой Apple ID на Айфоне, можно просто написать в службу поддержки или попытаться его восстановить.
Узнаем Apple ID через службу поддержки
- Зайдите на официальный сайт www.apple.com;
- Вверху нажмите на иконку корзины;
- Далее кликните по вкладке «Учетная запись»;
- Будете переадресованы на новую страницу, где нужно нажать «Забыли Apple ID или пароль»;
- Вы будете переадресованы еще раз, где вам предложат указать свой ID. Но так как вы его не знаете, нажимаете ниже вкладку «Забыли Apple ID — найти»;
- Вписываете свое имя, фамилию и адрес электронной почты (возможный адрес), после чего нажимаете «Продолжить».
Если у вас несколько адресов электронной почты, то придется перебирать все варианты, чтобы точно понять, какой из них используется в сервисах Apple. Ну а в целом здесь нет никаких трудностей, поэтому проблем с поиском своей учетной записи у вас возникнуть не должно.
Поделиться ссылкой:
Проверьте список устройств Apple ID, чтобы узнать, где вы вошли в систему.
Узнайте, какие устройства отображаются в вашем списке устройств Apple ID, как просмотреть сведения о вашем устройстве и как удалить устройство, если это необходимо.
Выполните следующие действия, чтобы просмотреть устройства, на которых вы в настоящее время вошли в систему с помощью своего Apple ID.
Используйте свой iPhone, iPad, iPod touch или Apple Watch, чтобы узнать, где вы вошли в систему
- Коснитесь «Настройки» > [ваше имя], затем прокрутите вниз.
- Коснитесь имени любого устройства, чтобы просмотреть информацию об этом устройстве, например модель устройства, серийный номер, версию ОС, а также узнать, является ли устройство надежным и может ли оно использоваться для получения кодов подтверждения Apple ID. Информация может отличаться в зависимости от типа устройства. Возможно, вам потребуется ответить на контрольные вопросы, чтобы увидеть сведения об устройстве.

Используйте свой Mac, чтобы увидеть, где вы вошли в систему
- Выберите меню Apple > «Системные настройки».
- Щелкните Apple ID.
- Нажмите название любого устройства, чтобы просмотреть информацию об этом устройстве, например модель устройства, серийный номер и версию ОС. Информация может отличаться в зависимости от типа устройства. Возможно, вам потребуется ответить на контрольные вопросы, чтобы увидеть сведения об устройстве.
Используйте свой компьютер, чтобы увидеть, где вы вошли в систему
- Откройте iCloud для Windows.
- Нажмите «Сведения об учетной записи», затем нажмите «Управление Apple ID».
- Щелкните любое имя устройства, чтобы просмотреть информацию об этом устройстве, такую как модель устройства, серийный номер и версия ОС. Информация может отличаться в зависимости от типа устройства.
Используйте Интернет, чтобы увидеть, где вы вошли в систему
В разделе «Устройства» на странице вашей учетной записи Apple ID вы можете увидеть все устройства, на которых вы в настоящее время вошли в свой Apple ID, включая устройства Android, консоли и смарт-телевизоры:
- Войдите на сайт appleid.
 apple.com*, затем выберите «Устройства».
apple.com*, затем выберите «Устройства». - Если вы не видите свои устройства сразу, нажмите «Просмотреть подробности» и ответьте на контрольные вопросы.
- Щелкните любое имя устройства, чтобы просмотреть информацию об этом устройстве, такую как модель устройства, серийный номер и версия ОС. Информация может отличаться в зависимости от типа устройства.
* В зависимости от того, как вы создали свой Apple ID, вам может потребоваться предоставить дополнительную информацию.
Добавить устройство в список
Чтобы добавить устройство в список, необходимо войти в систему с помощью своего Apple ID. После того как вы войдете в систему на устройстве со своим Apple ID, это устройство появится в списке. Здесь вам нужно войти в систему:
- Для iOS или iPadOS войдите в iCloud, iMessage, FaceTime, iTunes и App Store или Game Center на устройстве. Вы также можете увидеть сопряженные Apple Watch.
- Для macOS или Windows 10 и более поздних версий войдите в iCloud на устройстве.

- Для Apple TV HD и более поздних версий войдите в iTunes и App Store на устройстве.
- Для Apple TV (3-го поколения) и более ранних версий: войдите в iTunes Store на устройстве.
Ваши наушники AirPods будут отображаться в приложении «Локатор», но не будут отображаться в списке устройств Apple ID. Вы можете удалить свои AirPods из своей учетной записи с помощью Find My. Устройства под управлением iOS 7 или более ранней версии или OS X Mavericks или более ранней версии не будут отображаться в вашем списке устройств.
Удалить устройство из списка
Если ваше устройство пропало, вы можете использовать функцию «Локатор», чтобы найти его и выполнить дополнительные действия, которые помогут вам восстановить его и сохранить ваши данные в безопасности. Если вы больше не используете свое устройство или не узнаете его, вы можете удалить его из списка.
Если вы настроили двухфакторную аутентификацию для своего Apple ID, удаление устройства гарантирует, что оно больше не сможет отображать коды подтверждения.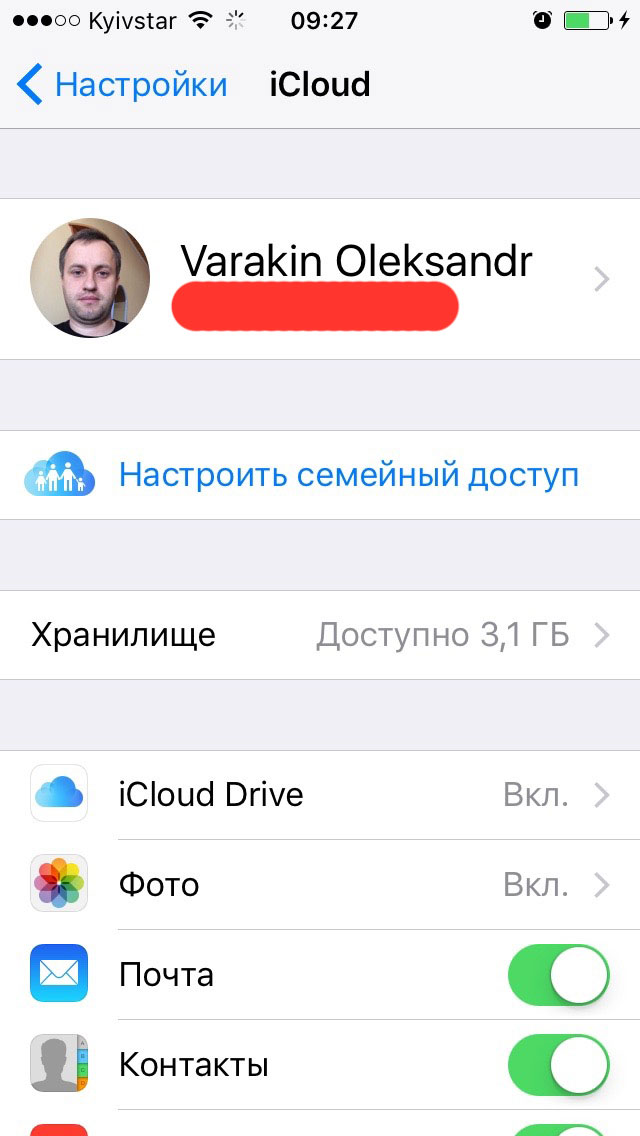 У него также не будет доступа к iCloud и другим службам Apple, включая Find My, пока вы снова не войдете в систему с двухфакторной аутентификацией. Устройство не появится в списке, пока вы снова не войдете в систему.
У него также не будет доступа к iCloud и другим службам Apple, включая Find My, пока вы снова не войдете в систему с двухфакторной аутентификацией. Устройство не появится в списке, пока вы снова не войдете в систему.
Используйте iPhone, iPad или iPod touch для удаления устройства
- Коснитесь устройства, чтобы просмотреть сведения о нем, затем коснитесь «Удалить из аккаунта».
- Прочтите появившееся сообщение, затем нажмите еще раз, чтобы подтвердить, что вы хотите удалить устройство.
- Хотите навсегда удалить устройство со страницы своей учетной записи?
Использование Mac для удаления устройства
- Выберите меню Apple > «Системные настройки».
- Щелкните Apple ID.
- Нажмите на устройство, чтобы просмотреть сведения о нем, затем нажмите «Удалить из учетной записи».
- Просмотрите появившееся сообщение, затем нажмите еще раз, чтобы подтвердить, что вы хотите удалить устройство.

- Хотите навсегда удалить устройство со страницы своей учетной записи?
Используйте компьютер для удаления устройства
- Откройте iCloud для Windows.
- Нажмите «Сведения об учетной записи», затем нажмите «Управление Apple ID».
- Нажмите на устройство, чтобы просмотреть сведения о нем, затем нажмите «Удалить из учетной записи».
- Просмотрите появившееся сообщение, затем нажмите еще раз, чтобы подтвердить, что вы хотите удалить устройство.
- Хотите навсегда удалить устройство со страницы своей учетной записи?
Использование Интернета для удаления устройства
- Войдите на сайт appleid.apple.com и выберите «Устройства».
- Нажмите на устройство, чтобы просмотреть сведения о нем, затем нажмите «Удалить из учетной записи».
- Просмотрите появившееся сообщение.
- Нажмите еще раз, чтобы подтвердить удаление устройства.
- Хотите навсегда удалить устройство со страницы своей учетной записи?
Навсегда удалить устройство со страницы вашей учетной записи
Если вы все еще вошли в систему со своим Apple ID на устройстве, оно может снова появиться на странице вашей учетной записи при следующем подключении устройства к Интернету. Чтобы окончательно удалить устройство со страницы своего аккаунта, выйдите из iCloud, iTunes и App Store, iMessage, FaceTime и Game Center на этом устройстве или сотрите данные с этого устройства.
Чтобы окончательно удалить устройство со страницы своего аккаунта, выйдите из iCloud, iTunes и App Store, iMessage, FaceTime и Game Center на этом устройстве или сотрите данные с этого устройства.
Дата публикации:
[обновлено в 2022 г.] 4 способа узнать пароль Apple ID!
home_iconСоздано с помощью Sketch.
Главная > Разблокировать iPhone > [Обновление 2022] 4 способа найти пароль Apple ID
Смит Мариус
30 июля 2019 г. (обновлено: 29 июня 2022 г.)
Чтение через 3 мин.
0 Количество
Ваш Apple ID предоставляет доступ ко всем службам Apple и содержит вашу личную информацию. iCloud, связанный с вашим Apple ID, синхронизирован с вашей конфиденциальностью, такой как фотографии, заметки, электронные письма, календари и т. Д. Поэтому всегда рекомендуется использовать сложный пароль для вашего Apple ID.
Д. Поэтому всегда рекомендуется использовать сложный пароль для вашего Apple ID.
Если вы привыкли подтверждать свою личность в App Store с помощью Face ID или Touch ID, вы можете забыть свой пароль Apple ID. Но не волнуйтесь, вы можете легко восстановить свой пароль Apple ID четырьмя способами! Просто прочитайте следующую статью, чтобы узнать, как найти пароль Apple ID.
- Часть 1. Поиск пароля Apple ID с помощью двухфакторной аутентификации для iOS 10 или более поздней версии
- , часть 2: поиск пароля Apple ID с помощью двухэтапной проверки для iOS 9 или более ранней версии
- Часть 3. Найдите пароль Apple ID с помощью контрольных вопросов или электронной почты
- Часть 4. Самый простой способ: удалить Apple ID напрямую без пароля
Найти пароль Apple ID с помощью двухфакторной аутентификации для iOS 10 или более поздней версии
Двухфакторная аутентификация на вашем iPhone или iPad обеспечивает дополнительную безопасность вашего Apple ID.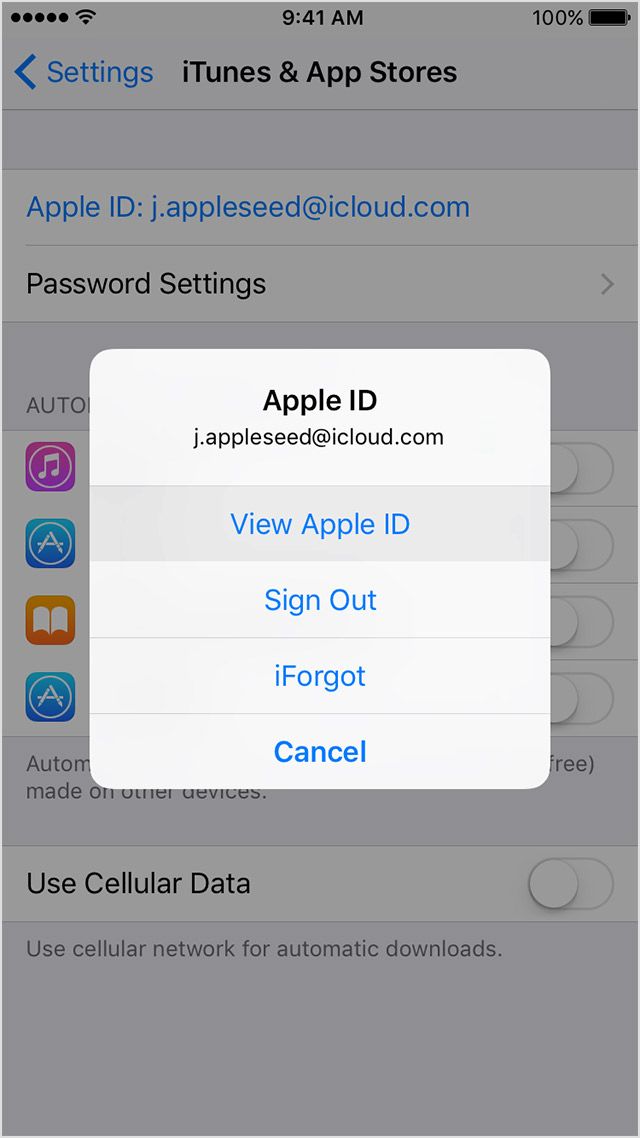 Это гарантирует, что вашему Apple ID и учетной записи iCloud будет разрешен вход только на ваше доверенное устройство Apple. Вам потребуется ввести свой пароль Apple ID и 6-значный проверочный код при входе в свой Apple ID на новом устройстве Apple. Это предотвращает доступ неавторизованного пользователя к вашей учетной записи путем взлома вашего пароля Apple ID.
Это гарантирует, что вашему Apple ID и учетной записи iCloud будет разрешен вход только на ваше доверенное устройство Apple. Вам потребуется ввести свой пароль Apple ID и 6-значный проверочный код при входе в свой Apple ID на новом устройстве Apple. Это предотвращает доступ неавторизованного пользователя к вашей учетной записи путем взлома вашего пароля Apple ID.
К счастью, если вы можете получить доступ к устройству Apple, которому ваш Apple ID доверяет, и вы знаете его код доступа к экрану, вы можете использовать его для поиска пароля Apple ID. Вам просто нужно выполнить следующие шаги.
Шаг 1. Убедитесь, что ваше устройство работает под управлением iOS 10 или более поздней версии и вы включили двухфакторную аутентификацию на своем iDevice.
Шаг 2. Перейдите в « Настройки > [Ваше имя] > Пароль и безопасность » на доверенном устройстве Apple.
Шаг 3. Нажмите « Изменить пароль ».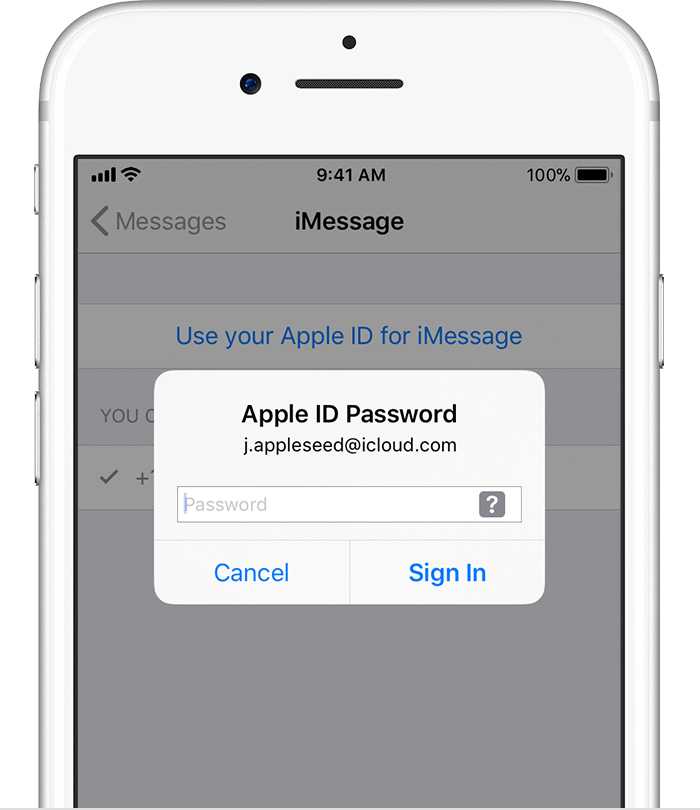
Шаг 4. Введите код доступа к экрану на вашем iPhone или iPad.
Шаг 5. Введите новый пароль Apple ID и повторите его для подтверждения.
Найдите пароль Apple ID с помощью двухэтапной аутентификации для iOS 9 или более ранней версии
Двухэтапная проверка — это функция безопасности Apple ID, предназначенная для предотвращения доступа неавторизованных пользователей к вашей учетной записи, даже если кто-то еще знает ваш пароль. Это требует, чтобы вы подтвердили свою личность с помощью другого устройства, которому доверяет этот Apple ID. Двухэтапная проверка — относительно старая функция безопасности в системе iOS.
Вы получили ключ восстановления с 14 символами от Apple после настройки двухэтапной аутентификации. Его можно использовать для поиска пароля Apple ID. Если вы все еще сохранили ключ восстановления, вы можете выполнить следующие шаги, чтобы изменить свой пароль Apple ID.
Шаг 1. Откройте Safari на своем устройстве и перейдите на сайт iforgot.apple.com.
Шаг 2. Введите свой Apple ID и нажмите « Продолжить ».
Шаг 3. Нажмите » Изменить пароль «.
Шаг 4. Введите ключ восстановления для двухэтапной проверки (14 символов).
Шаг 5. Выберите доверенное устройство. Apple отправит вам код подтверждения.
Шаг 6. Введите код подтверждения на доверенном устройстве Apple. Затем вы можете изменить свой пароль Apple ID.
Найдите пароль Apple ID с помощью контрольных вопросов или электронной почты
Если вы установили секретный вопрос или адрес электронной почты для своего Apple ID, вы можете использовать этот метод, чтобы найти пароль Apple ID. Он подходит для всех версий iOS.
Шаг 1. Перейдите на страницу Apple ID.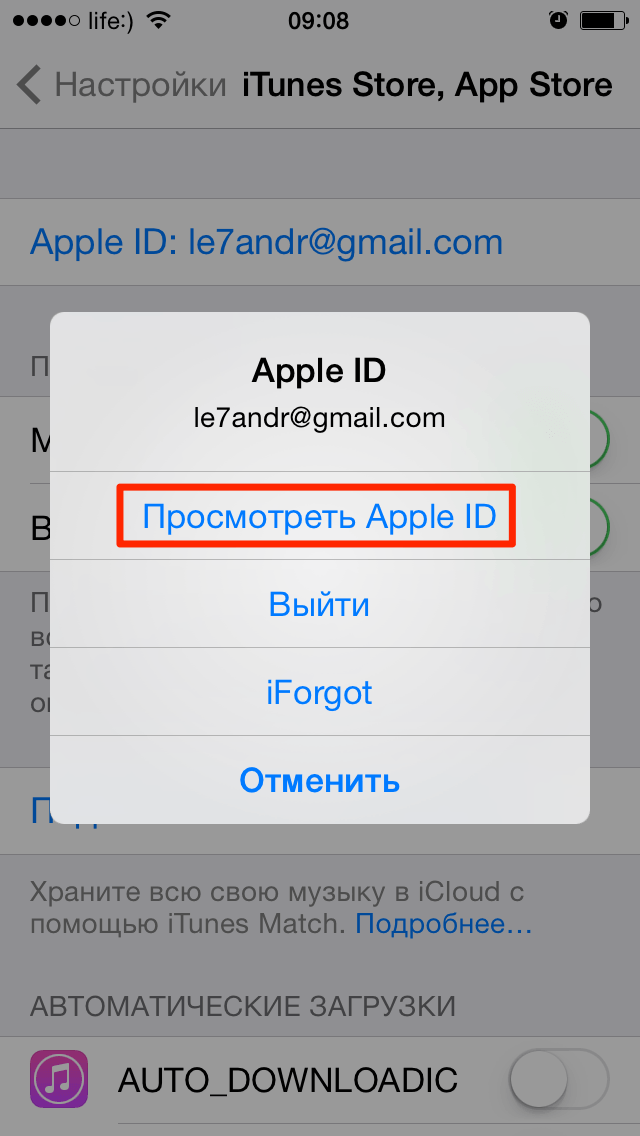 Нажмите « Забыли Apple ID или пароль ».
Нажмите « Забыли Apple ID или пароль ».
Шаг 2. Введите свой Apple ID. Выберите « Сбросить пароль », затем нажмите « Продолжить ».
Шаг 3. Нажмите « Изменить пароль ». Получите электронное письмо «в соответствии с вашей ситуацией.
Шаг 5. Затем вы можете сбросить свой пароль Apple ID.
Самый простой способ: удалить Apple ID напрямую без пароля
Если вышеуказанные способы не подходят для вашей цели или Apple ID не ваш, вы можете не найти пароль Apple ID. В таком случае мы нашли для вас стороннее программное обеспечение. iMyFone LockWiper может просто удалить пароль Apple ID на вашем iPhone или iPad. Он не требует никакой информации, такой как код подтверждения, ключ восстановления, контрольные вопросы и т. д. Вы можете легко использовать его для разблокировки любого устройства Apple без пароля.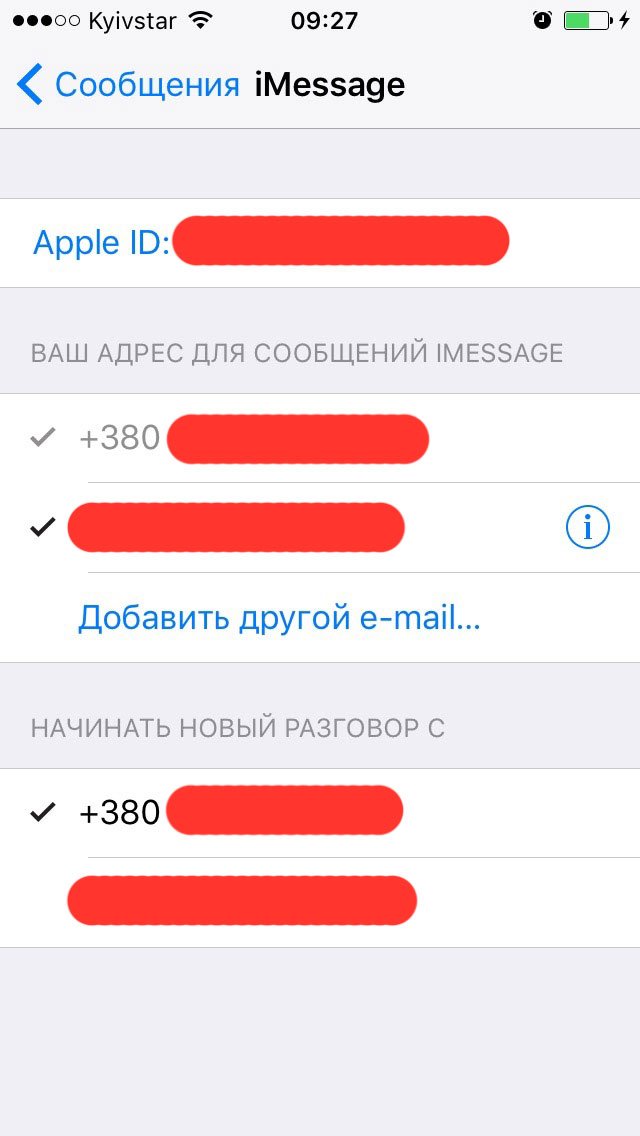
1 000 000+ загрузок
Ключевые особенности iMyFone LockWiper:
- Помогите изменить Apple ID без каких-либо требований, когда вы не знаете пароль Apple ID.
- Напрямую удалить Apple ID и учетную запись iCloud. Ваш iPhone или iPad нельзя заблокировать или отследить с помощью предыдущего Apple ID.
- Просто разблокируйте Apple ID за 5 минут для всех версий iOS и моделей устройств.
- Разблокировка экрана, Face ID, Touch ID, цифровой пароль.
- Отлично подходит для бывших в употреблении восстановленных iPhone или iPad. Он может восстановить заводские настройки вашего устройства.
Попробуйте бесплатноПопробуйте бесплатно
Как найти пароль Apple ID с помощью iMyFone LockWiper:
Шаг 1. Загрузите iMyfone LockWiper на свой ПК, затем выберите режим « Разблокировать Apple ID ».
Шаг 2. Подключите устройство Apple к компьютеру с помощью оригинального USB-кабеля.
Шаг 3. Нажмите на вкладку « Start to Unlock ». И подождите, пока программа удалит Apple ID и учетную запись iCloud на вашем iDevice.
Шаг 4. Поздравляем! LockWiper полностью удалил Apple ID и учетную запись iCloud, связанные с вашим iDevice, за 5 минут.
Не можете вспомнить свой пароль Apple ID? В этой статье рассказывается о 4 способах смены пароля Apple ID. Если у вас есть iPhone или iPad, связанный с чужим Apple ID. Мы настоятельно рекомендуем вам удалить его навсегда, что может значительно защитить вашу конфиденциальность. iMyFone LockWiper теперь предоставляет бесплатную пробную версию, просто скачайте, чтобы попробовать!
Посмотрите пошаговое видео, чтобы разблокировать Apple ID без электронной почты, контрольных вопросов или номера телефона.
Вам также может понравиться
Есть ли бесплатный официальный регистрационный код iMyFone LockWiper? [Отвечено]
[решено] Что такое демонстрационный режим iPhone и как его удалить?
(Нажмите, чтобы оценить этот пост)
Общая оценка 5 (256 участников)
Оценка прошла успешно!
Вы уже оценили эту статью, пожалуйста, не повторяйте оценку!
Включите JavaScript для просмотра комментариев с помощью Disqus.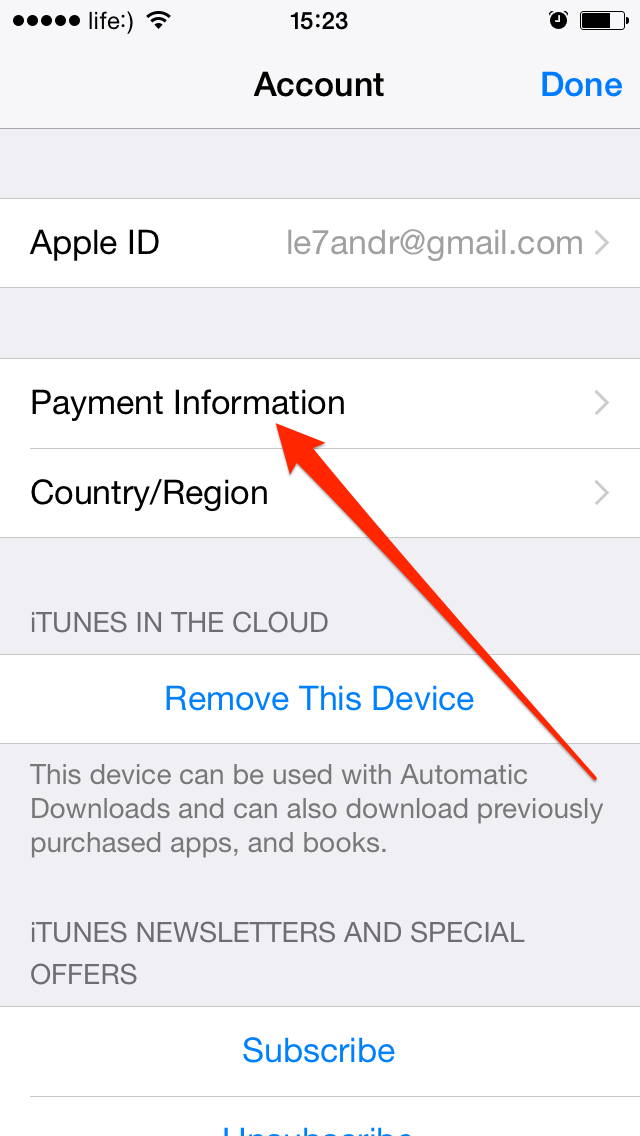
Как разблокировать заблокированный или отключенный Apple ID
Если кто-то попытается взломать вашу учетную запись Apple, слишком много раз неправильно введя пароль или дав неправильные ответы на контрольные вопросы, Apple распознает атаку и заблокирует вашу учетную запись. Apple ID «из соображений безопасности».
Это хорошо, потому что это означает, что злоумышленник не может получить доступ к вашему Apple ID, что позволит им получить доступ к вашей электронной почте iCloud, iMessages и FaceTime, а также потенциально позволит им потратить ваши деньги в App Store или в iTunes.
Однако иногда это не злоумышленник, пытающийся взломать вашу учетную запись — иногда вы блокируете себя, потому что забыли свой пароль или просто запутались и ввели его несколько раз неправильно. Если это произойдет, вы можете исправить это,
изменение пароля Apple.
В этой статье мы объясним, как разблокировать свой Apple ID, чтобы вы могли снова использовать свою учетную запись и службы.
Как разблокировать Apple ID
Какой бы ни была причина, по которой Apple отключила вашу учетную запись, вы можете снова войти в нее. Вам нужно будет ввести доверенный номер телефона, связанный с вашим Apple ID. Альтернативные методы включают использование ключа восстановления или контакта для восстановления учетной записи. (Контактное лицо для восстановления учетной записи необходимо настроить заранее, но они смогут подтвердить вашу личность и помочь вам восстановить, если вы когда-либо будете заблокированы — рекомендуется настроить это для ваших ближайших родственников.)
Вам просто нужно выполнить следующие шаги, чтобы восстановить свою учетную запись и создать новый пароль.
- Перейти к
iforgot.apple.com - Введите свой Apple ID — обычно это адрес электронной почты, связанный с вашей учетной записью Apple.
- Вас могут попросить подтвердить номер телефона, связанный с вашей учетной записью.
- После этого вы получите уведомление о сбросе пароля на своих устройствах (мы получили одно на нашем Mac и iPhone).
 Нажмите Показать на Mac или просто нажмите на уведомление на iPhone.
Нажмите Показать на Mac или просто нажмите на уведомление на iPhone. - На Mac вы попадете в Системные настройки — нажмите «Сброс».
- На iPhone вы увидите «Использовать этот телефон для сброса пароля» — нажмите «Разрешить».
- Если вы используете iPhone, вам потребуется подтвердить свой доверенный номер телефона (который может быть связан с этим устройством, а может и не быть). После того, как вы это сделаете, вы увидите сообщение о том, что вам нужно продолжить на одном из других ваших устройств Apple — если у вас есть одно доступное нажатие «Готово». Если нет, нажмите «Не удается получить доступ к устройствам Apple», и вам будет предложено ввести пароль, который используется для другого устройства.
- Если вы используете Mac, вам будет предложено ввести пароль Mac. В Системных настройках на Mac или на iPhone вам будет предложено ввести новый пароль.
Это должно работать довольно гладко, если вы настроили двухфакторную аутентификацию. В процессе вы можете получить код на доверенное устройство или в текстовом сообщении на свой телефон. Вам нужно будет ввести этот проверочный код, прежде чем вы сможете разблокировать свою учетную запись и изменить свой пароль.
В процессе вы можете получить код на доверенное устройство или в текстовом сообщении на свой телефон. Вам нужно будет ввести этот проверочный код, прежде чем вы сможете разблокировать свою учетную запись и изменить свой пароль.
Если вы используете старую двухэтапную проверку, которая является единственным вариантом на устройствах, которые не могут обновиться с iOS 11, вам потребуется ключ восстановления, который был отправлен вам при настройке двухэтапной проверки в дополнение к код, отправленный на доверенное устройство. Если у вас нет ключа восстановления (14-значный код, который Apple отправила бы при его настройке), вы можете немного застрять, хотя вы можете получить новый ключ восстановления, перейдя на appleid.apple. com/uk, войдите в систему, используя свой пароль и доверенное устройство, а затем нажмите «Ключ восстановления» > «Изменить ключ восстановления».
Если вы не настроили ни один из этих методов безопасности, вам придется либо разблокировать свою учетную запись с помощью пароля, либо ответить на некоторые контрольные вопросы. И если вы забыли свой пароль (или если вы сейчас чувствуете некоторую осторожность в отношении того, достаточно ли надежен ваш пароль), вы можете изменить свой пароль здесь.
И если вы забыли свой пароль (или если вы сейчас чувствуете некоторую осторожность в отношении того, достаточно ли надежен ваш пароль), вы можете изменить свой пароль здесь.
Если вам не удастся разблокировать свою учетную запись после нескольких попыток, она останется заблокированной, но вы сможете повторить попытку на следующий день.
Как узнать, был ли взломан ваш Apple ID
Если ваш Apple ID заблокирован не из-за того, что вы неправильно ввели пароль, первое, что вы услышите об этом, может быть, когда вы получите предупреждение от Apple, в котором говорится одно из следующего: «Этот Apple ID отключен по соображениям безопасности», «Вы не можете войти в систему, поскольку ваша учетная запись отключена по соображениям безопасности» или «Этот Apple ID заблокирован по соображениям безопасности» ».
Вы также можете получить электронное письмо от Apple с подробным описанием сброса пароля Apple ID. Это может быть отправлено, если хакер попытается изменить ваш пароль.
В качестве альтернативы, если вы настроили двухфакторную аутентификацию, вы можете увидеть предупреждение на доверенном устройстве о том, что кто-то вошел в вашу учетную запись, что дает приблизительное представление о месте, где был выполнен вход.
Обратите внимание, что иногда места, которые появляются, кажутся далекими от того места, где вы вошли в систему, поэтому не паникуйте автоматически, если вы получите предупреждение о том, что кто-то вошел в ваш Apple ID в Питерборо, если вы только что вошли в систему. из Саффолка. Однако, если вы еще не вошли в систему и видите подобное предупреждение, это может быть причиной для беспокойства.
Как защитить свой Apple ID от хакеров
Чтобы не стать мишенью для людей, которые пытаются взломать ваш Apple ID, убедитесь, что вы не отвечаете на фишинговые электронные письма. Это мошеннические электронные письма, которые притворяются от Apple и предлагают вам войти в свой Apple ID.
Как правило, вы можете распознать фишинговое электронное письмо из-за неправильной грамматики и правописания.
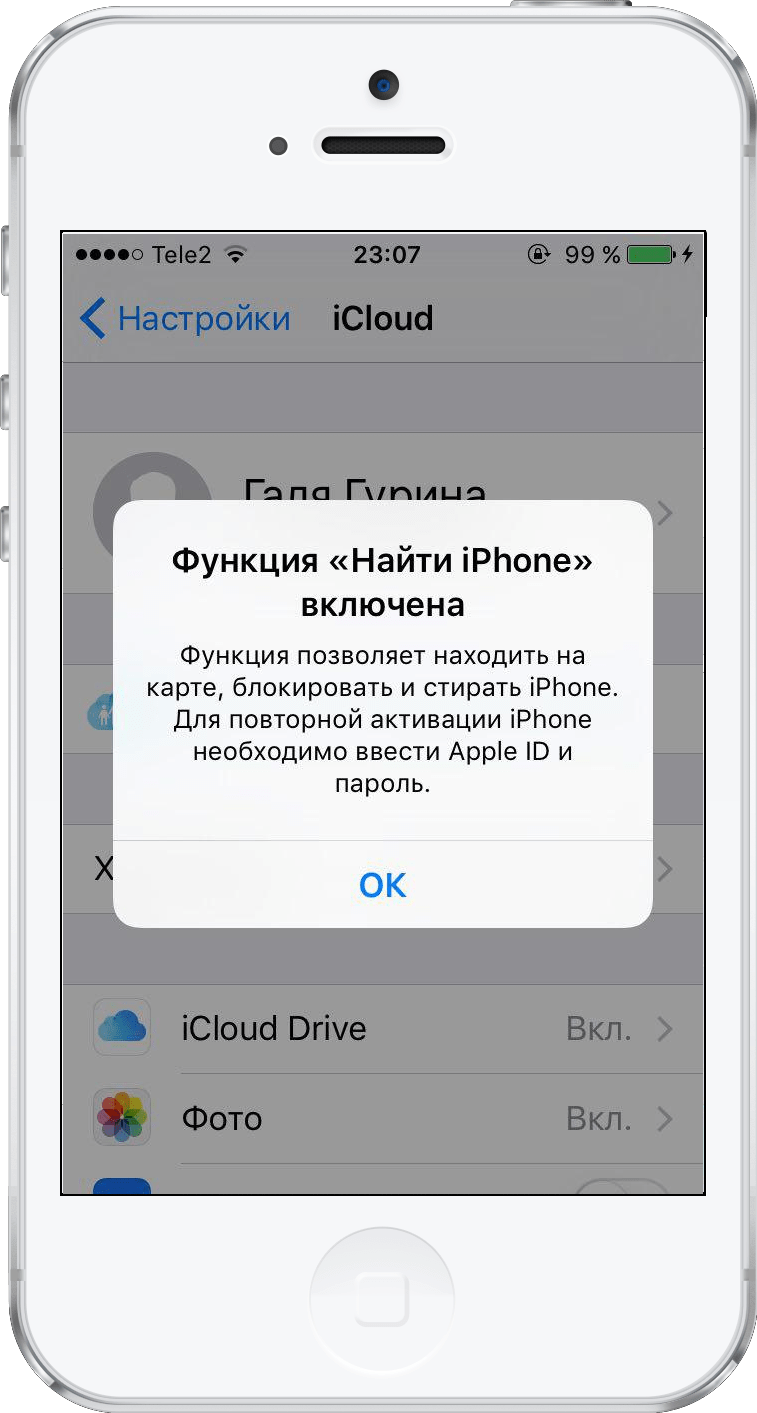 После этого учетные данные будут сброшены и устройство заработает.
После этого учетные данные будут сброшены и устройство заработает.
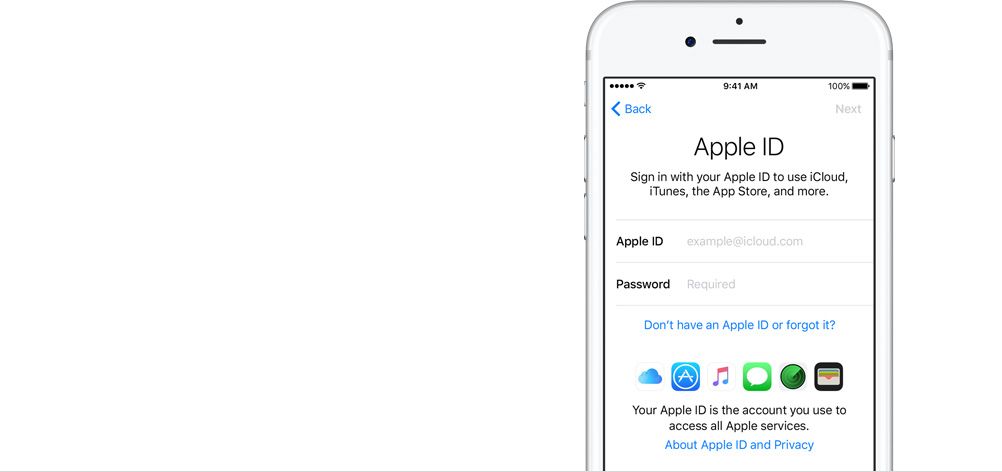
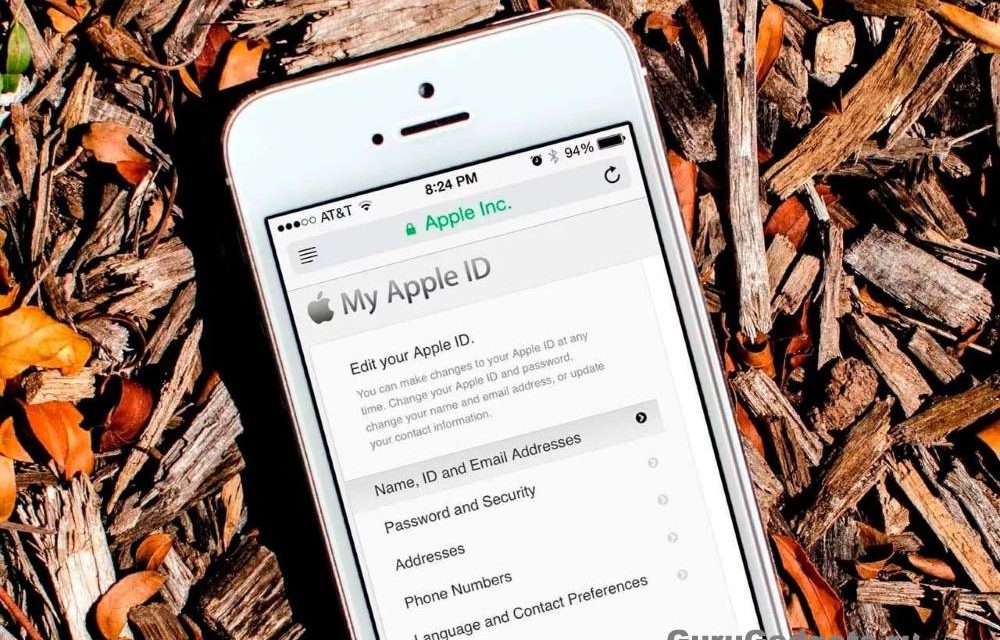 com)».
com)».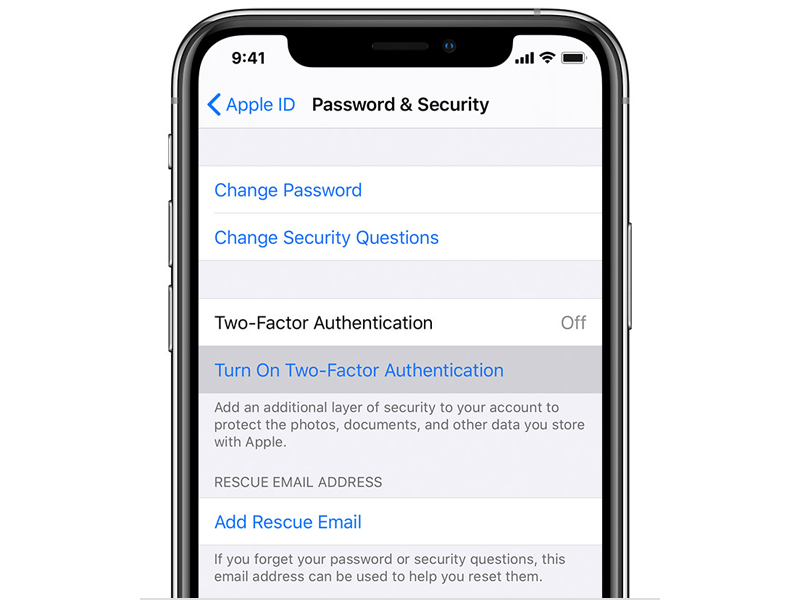
 Если выполнен вход в вашу учетную запись, идентификатор Apple ID будет отображаться в главном окне программы слева.
Если выполнен вход в вашу учетную запись, идентификатор Apple ID будет отображаться в главном окне программы слева.

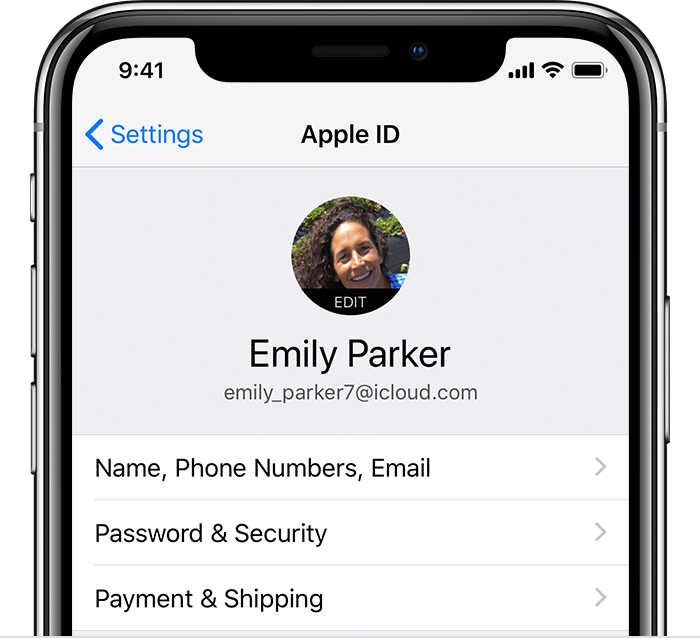
 apple.com*, затем выберите «Устройства».
apple.com*, затем выберите «Устройства».

 Нажмите Показать на Mac или просто нажмите на уведомление на iPhone.
Нажмите Показать на Mac или просто нажмите на уведомление на iPhone.