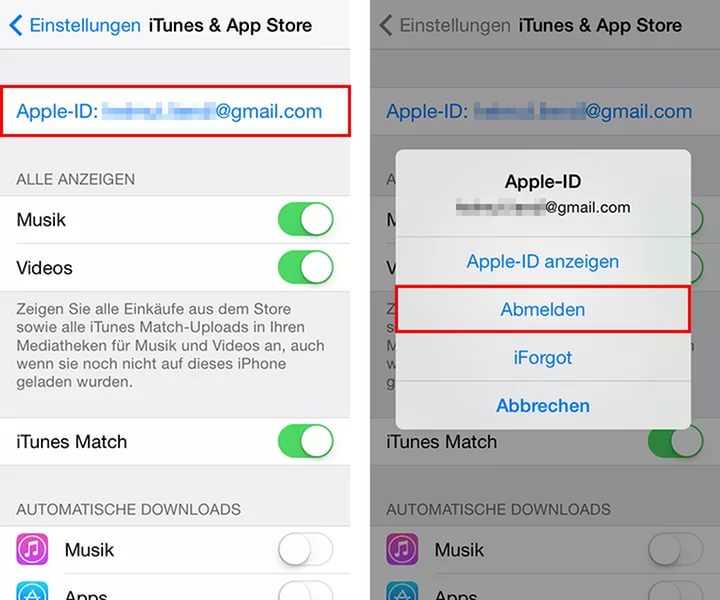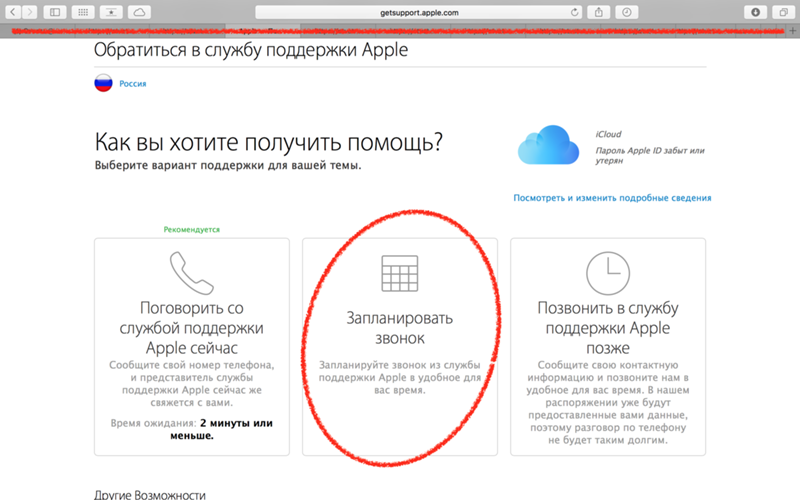Содержание
Сервисы Apple дали сбой по всему миру. Рассказываем, что делать
Прямо сейчас пользователи техники Apple по всему миру жалуются на сбои в работе фирменных сервисов. У одних не работает iCloud, другие не могут скачать приложения в App Store, у третьих не работает Apple Music. Ошибки регистрируются как на официальной страничке Мониторинга системы Apple, так и через сторонние ресурсы. В статье предлагаю разобраться, что делать в подобных случаях, научиться проверять состояние серверов самостоятельно и разобраться, могут ли подобные ошибки возникнуть из-за самого устройства.
Пользователи массово жалуются на сбои в работе некоторых приложений. Разбираемся, в чем проблема.
Сразу же надо сказать, что проблемы с подключением к iCloud никак не связаны с Россией и регистрируются по всему миру. Больше всего жалоб поступает из США. Кроме Америки с проблемами столкнулись жители России, Германии, Великобритании, Канады и Нидерландов.
Содержание
- 1 Ошибка iCloud
- 2 Сбой проверки Apple ID
- 3 Айфон не грузит приложения
- 4 Как проверить сервера Apple
- 5 Не работает Apple Music
Ошибка iCloud
Сегодня, 21 марта, в серверах Apple произошел массовый сбой. На данный момент проблемы наблюдаются в следующих сервисах:
- iCloud (Календарь, Почта).
- App Store.
- Apple Music.
- Apple Arcade.
- Связка ключей iCloud.
- iTunes Store.
- Apple TV+.
- Карты.
- Локатор.
Понятно, что все пользователи начали думать, что проблемы кроются где-то в их устройстве. Еще раз посмотрите на список неработающих приложений. По факту, пользоваться таким смартфоном просто невозможно. Я столкнулся с ситуацией лично, но не придал ей значения. Знаете, после того как у меня пару раз в день отваливается App Store, я уже ничему не удивляюсь.
Такая ситуация может произойти в любой момент и важно знать, что в таком случае делать.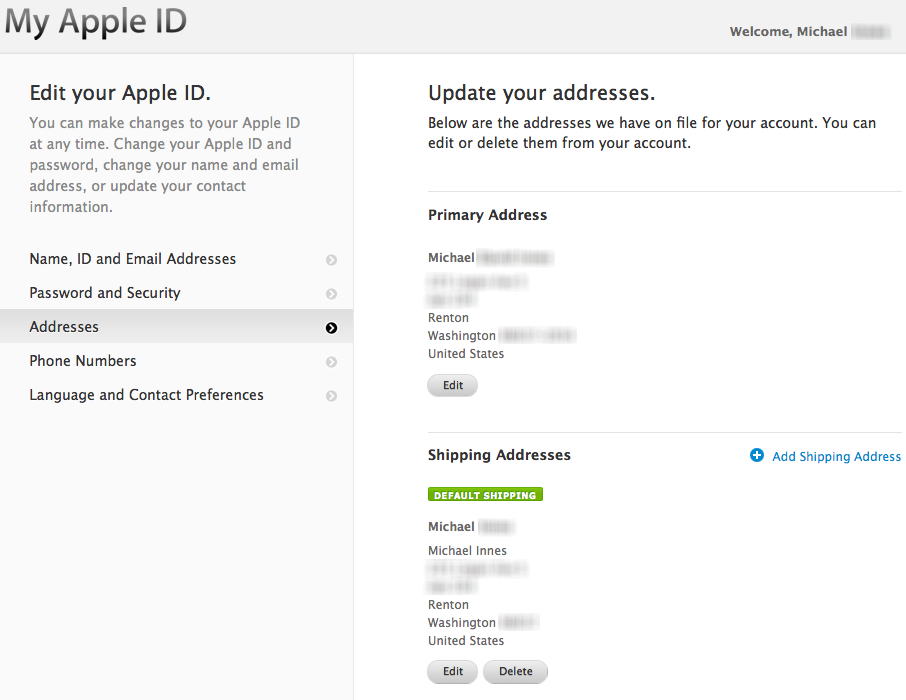 Один из наших читателей, например, сообщил, что в этот момент пытался восстановить пароль от iCloud.
Один из наших читателей, например, сообщил, что в этот момент пытался восстановить пароль от iCloud.
Добрый вечер. Забыли пароль от айфона. Пытаюсь зайти на айклауд а ресурс недоступен. Что делать? Подскажите как ещё можно сбросить пароль.
Вот с таким уведомлением столкнулся наш читатель.
Сбой проверки Apple ID
На самом деле вариантов ошибок iCloud может быть очень много. Вот самые распространенные:
- Сбой проверки Apple ID.
- Проверка не удалась. Произошла ошибка при подключении к iCloud.
- Обновление настроек Apple ID. Сбой проверки.
- Сбой аутентификации. Произошла ошибка сервера.
- Произошла ошибка. Повторить попытку.
Еще один скриншот от нашего читателя.
Плюс, в каждом отдельном приложении из списка выше будет высвечиваться своя ошибка. Паниковать не стоит, но проверить и свое устройство, и сервера Apple надо.
Айфон не грузит приложения
Если вдруг вы заметили какие-то сбои в работе некоторых приложений, я бы рекомендовал для начала проверить следующие параметры:
- Подключение к интернету на вашем устройстве.

- Неправильная дата и время.
- Пароль от iCloud был изменен.
А вот такая ошибка, например, встречается и без сбоев в серверах.
Если ошибок в работе смартфона не выявлено, вполне возможно, что проблема кроется в серверах Apple. Такие ошибки почти всегда носят массовый характер и наблюдаются у пользователей по всему миру. Паниковать не стоит, частенько все решается достаточно быстро.
Как проверить сервера Apple
Чтобы проверить сервера Apple, вам необходимо:
- Перейти на страницу Состояние системы Apple.
- Проверить, чтобы все индикаторы горели зеленым цветом.
- Если вы заметили, что какие-то из них горят красным или желтым, значит проблема кроется здесь.
Вот так выглядят сервера Apple на данный момент.
Единственное, что вы можете сделать в таком случае — подождать пару часов. Как правило, этого времени вполне хватит для устранения всех неполадок.
Также можно проверить состояние серверов крупных компаний через сайт Downdetector, который отслеживает сбои в серверах крупных интернет-ресурсов. Здесь можно проверить не только сервисы Apple, но и работу в сервисах других компаний, в том числе и российских.
Здесь можно проверить не только сервисы Apple, но и работу в сервисах других компаний, в том числе и российских.
Не работает Apple Music
Больше всего жалоб поступило на Apple Music. Многие писали, что Apple Music не загружает песни как через интернет, так и те, которые сохранены в Медиатеке. Вместо этого красовалась надпись: Cбой при подключении. Я заметил ошибку именно здесь и абсолютно не придал ей значения.
Больше всего проблем возникло с Apple Music.
Вы, наверное, знаете, что из России ушли платежные системы Visa и Mastercard. Подписку я с тех пор еще не продлевал, поэтому подумал, что причина именно здесь. К слову, пару дней назад мы уже рассказывали вам как оплатить подписки в App Store в России. Если еще не в курсе, заглядывайте.
Суд признал Meta экстремистской организацией. Что будет с WhatsApp?
Столкнулись с проблемой? Все пришло в норму или до сих пор висит? Дайте обратную связь в комментариях ниже или в нашем Телеграм-чате, будет интересно прочесть.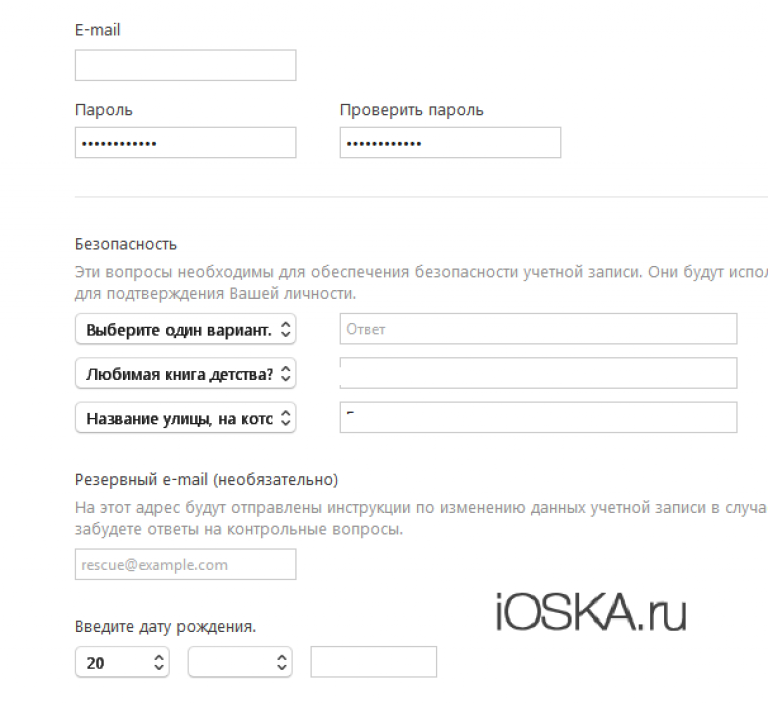
Apple в РоссииПроблемы AppleСоветы по работе с Apple
Айфон не подтверждает учетную запись. Этот Apple ID действителен, но он не является учетной записью iCloud. Что делать
Одним из преимуществ компании Apple является единая учетная запись iCloud на всех устройствах, которая позволяет связать компьютер, смартфон, планшет и другие гаджеты корпорации в единую экосистему. Учетная запись iCloud дает пользователям доступ к почте, а также к ряду других сервисов компании Apple. Войти в аккаунт iCloud можно не только с устройства «яблочной» корпорации, но и с любого другого компьютера, планшета или смартфона через браузер. В рамках данной статьи рассмотрим, как создать учетную запись iCloud, восстановить от нее пароль, выполнить в нее вход и другие вопросы.
Как создать учетную запись iCloud
Обычно, учетная запись iCloud создается при активации нового устройства компании Apple, будь то iPhone, iPad, MacBook или другое. Несмотря на это, нет никаких ограничений, чтобы создать учетную запись iCloud, которая напрямую связана с Apple ID, с любого другого устройства. Сделать это можно очень просто через официальный сайт компании Apple:
Сделать это можно очень просто через официальный сайт компании Apple:
Выполнив описанные выше действия, вы создадите свою собственную учетную запись iCloud, после чего сможете пользоваться всеми преимуществами сервиса. В частности, компания Apple позволяет пользователям iCloud работать бесплатно в браузере с ее офисными приложениями, такими как Pages, Numbers, Keynote и другие
.
Как войти в учетную запись и почту iCloud с компьютера
Чтобы войти в учетную запись iCloud с компьютера, нужно сделать следующее:
Стоит отметить: Если вам нужно войти в почту iCloud, предварительно ее потребуется создать с Apple-устройства. Если вы не создавали почту на вашем Apple ID с iPhone, iPad или MacBook, войти в нее не получится с компьютера через веб-браузер.
Как восстановить пароль iCloud
Зачастую пользователи забывают пароли, созданные в различных сервисах. Если пользователь зарегистрировался в iCloud, то есть создал свой Apple ID, а потом забыл от него пароль, его можно с легкостью восстановить.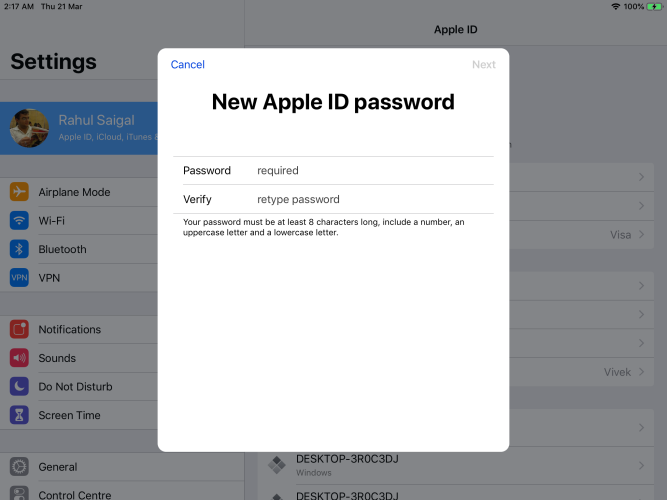 Сделать это можно через сайт iCloud следующим образом:
Сделать это можно через сайт iCloud следующим образом:
Как сменить учетную запись Apple ID на iPhone или iPad
Еще один вопрос, который связан с iCloud и Apple ID и вызывает много интереса, это смена аккаунта на мобильном устройстве компании Apple – iPhone или iPad. Рассмотрим, как сменить учетную запись:
Напоминаем, что в процессе использования Apple ID, к учетной записи могут быть привязаны банковские карточки для совершения покупок в цифровых магазинах Apple. Не рекомендуем передавать информацию о вашем Apple ID сторонним пользователям.
С покупкой любого «яблочного» гаджета вам придется зарегистрировать Apple ID. Это обязательный шаг для использования устройства. Эти данные будут нужны даже при простом скачивании бесплатного приложения с магазина AppStore. Бывают случаи, когда выполнить вход через учетную запись не получается. Что делать в таком случае?
Apple ID
ID эта ваша учетная запись, через которую вы можете пользоваться службами Apple. К ним относятся: AppStore, iMessage, iCloud, Apple Music, FaceTime и другие. При помощи этой записи вы сможете в iCloud включить функцию поиска iPhone и в случае утраты телефона, заблокировать его дистанционно.
К ним относятся: AppStore, iMessage, iCloud, Apple Music, FaceTime и другие. При помощи этой записи вы сможете в iCloud включить функцию поиска iPhone и в случае утраты телефона, заблокировать его дистанционно.
Так же данные Apple ID используются при синхронизации и восстановлении устройства. При регистрации вы получаете 5 ГБ места в облачном хранилище iCloud. Сможете размещать там резервные копии личных данных для случаев восстановления. Вход в эти службы происходит через пароль от учетной записи. Создать такую запись можно несколькими путями.
Способы создания Apple ID
Обычно такая учетная запись создается при первом использовании гаджета. Если вы уже пользовались, например, iPhone, то при смене старой модели новой можете использовать уже существующий ID. Самый первый шаг это создание электронного ящика. Обязательно используйте свои данные и указывайте их корректно. В дальнейшем вам может понадобиться восстановить от ящика пароль (если забудете) и тогда вы сможете подтвердить, что это именно ваш электронный адрес.
Создавать учетную запись можно при помощи компьютера или непосредственно с самого устройства. В обоих случаях понадобится подключение к интернету с хорошим сигналом и скоростью. Для создания непосредственно с гаджета есть два пути: при помощи указания карты оплаты и бесплатным способом. Условно можно разделить создаваемые учетные записи на бесплатные и с указанием номера карты. Регистрация карты необходима в том случае, если вы собираетесь покупать софт. Для этого откройте значок «настроек» и отыщите раздел «iTunes Store, App Store». В развернувшейся области нажмите пункт «создать Apple ID».
Для бесплатной регистрации откройте значок AppStore. Выберите какое-нибудь бесплатное приложение и нажмите кнопку «скачать». Выйдет оповещение с несколькими вариантами действий: зайти через существующий ID или создать новый. Выбирайте «создать…». Дальше пути первого способа и второго практически идентичны. Введите данные для регистрации. Прочитайте все условия и предлагаемую информацию.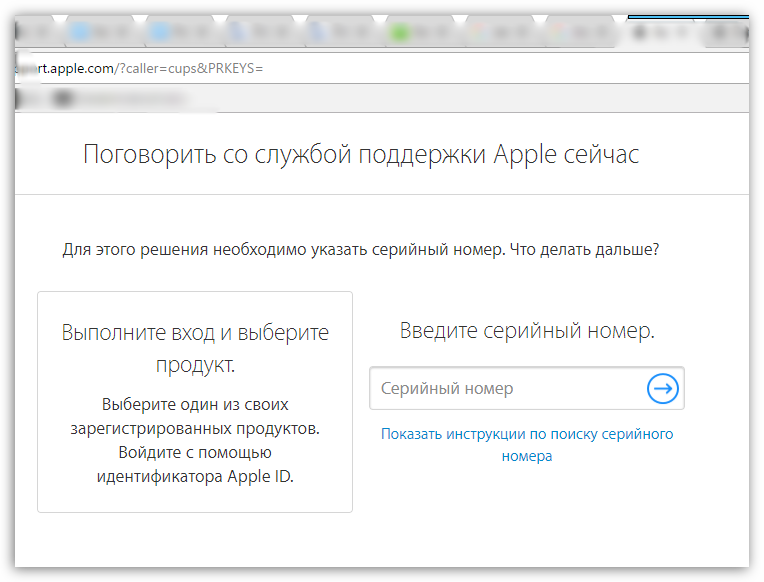 После того как вы нажмете «принять» вы согласитесь действовать в их рамках.
После того как вы нажмете «принять» вы согласитесь действовать в их рамках.
Ответьте на несколько вопросов (запишите где-нибудь ответы), которые помогут при восстановлении учетной записи. После появится сообщение о производимой оплате. Если регистрируете карту, укажите ее данные. Если используете бесплатный способ, то жмите «нет». Завершите регистрацию нажатием «далее». Проверьте указанную в регистрации почту. Откройте письмо от Apple и следуйте инструкции. Готово.
Второй метод задействует ПК и программу iTunes. Здесь так же можно указывать карту или нет. Откройте программу и в рабочей области справа кликните «iTunes Store», если будете указывать карту. Если нет, то зайдите в магазин и скачайте бесплатное приложение и откройте через него меню. Следующие шаги одинаковые. Появится оповещение, в котором нужно кликнуть «создать…». Указываете все данные, отвечаете на вопросы, читаете и соглашаетесь с условиями как описано выше. Так же указываете данные карты или кликайте «нет». Завершаете регистрацию, проверяете почту, следуете инструкции.
Не получается создать учетную запись
Частой причиной невозможной регистрации выступает возраст. Зарегистрировать Apple ID можно, только если вам уже больше 13-ти лет. В данном случае это возможно с согласия родителей (опекунов). Полноценная регистрация возможна в возрасте 18 лет. Если изначально указывался более молодой возраст (до 18 лет) и после отказа данные заменялись корректными, регистрация не пройдет.
Для учетной записи нельзя использовать электронные адреса: имя_пользователя@iCloud.com и имя_пользователя@me.com. Хорошо подойдет почтовый сервис @Gmail.com. Так же проблема регистрации может возникать из-за использования некорректных знаков в пароле и логине. Сложность пароля должна быть соблюдена. Не допускается использование простых сочетаний и повторение символов (три подряд). Учтите при регистрации все эти особенности, и вы сможете успешно зарегистрироваться.
Что делать, если появилось сообщение «Сбой при входе. Активировано предельное количество бесплатных записей»? Такое бывает, если вы приобретаете гаджет бывший в употреблении. На одном устройстве можно активировать только несколько учетных записей, это запрограммировано компанией Apple.
На одном устройстве можно активировать только несколько учетных записей, это запрограммировано компанией Apple.
Воспользуйтесь для регистрации другим iOS устройством. Предварительно выйдите из привязанной Apple ID записи в настройках. Пройдите регистрацию и используйте Apple ID для своего телефона.
Либо если у вас есть возможность воспользоваться Mac с его системой, то избавиться от этой проблемы можно через настройки iCloud на компьютере. Введите данные учетной записи, после этого она активируется, и вы сможете использовать ее на телефоне.
Сбой выполнения входа Apple ID
Сбой проверки может происходить по нескольким причинам. Это может быть как программный сбой системы или проблема доступа к серверу Apple (технические работы, например). Что делать, если случилась такая проблема. Устранить сбой проверки можно двумя способами.
Прохождение активации через iTunes
Программа iTunes тоже иногда может «глючить». Для того чтобы избавится от наиболее частых ошибок примите следующие меры:
- Убедитесь в том, что интернет работает корректно и его скорость достаточно высокая для данной операции.

- Если у вас есть антивирусное ПО, отключите его на время.
- Обновите программу iTunes до актуальной версии.
- Выйдите из закрепленной в iTunes учетной записи. Для этого в программе вверху слева кликните значок «магазин». Выберите пункт «деавторизация компьютера». После этого перезагрузите ПК. После включения авторизуйтесь заново.
Пропуск формирования ID
Если вам не удается авторизоваться через свою учетную запись, вернитесь в окно настроек телефона. И кликните на опцию «Настроить как новый iPhone». В открывшемся окошке активации кликните пункт «Пропустить этот шаг». Подтвердите свои действия нажав клавишу «пропустить». Завершите остальные шаги активации телефона и получите доступ к устройству.
Теперь для активации своего аккаунта зайдите в значок «настроек» и пройдите авторизацию. Если по каким-то причинам авторизоваться по-прежнему не получается, проверьте следующие параметры:
- Убедитесь в том, что на момент авторизации сервисы компании доступны и не проводят ни каких профилактических работ.

- Убедитесь что дата и время установлены корректно. Если автоматически установить правильные параметры не получается, установите их в ручную.
- Проверьте актуальность ОС. Часто бета-версии могут иметь баги системы.
- Проверьте работоспособность интернет сети. Сигнал должен быть хорошим и иметь высокую скорость.
- Попробуйте выйти из учетной записи и перезагрузить устройство. После авторизуйтесь заново.
- Проведите сброс настроек к заводским.
Попробуйте все предложенные способы корректировки по вхождению в Apple ID. Если после всех мер, проблема осталась, обратитесь в авторизованный сервисный центр для диагностики и возможного ремонта.
А с вами никогда не случался заголовок? Если нет — еще не все потеряно и такая ошибка может возникнуть у любого, даже опытного пользователя, которого термины Apple ID, iCloud и App Store не заводят в тупик. Под катом информация для тех, кто уже столкнулся с обозначенной проблемой (читайте заголовок) и для тех, у кого еще все впереди.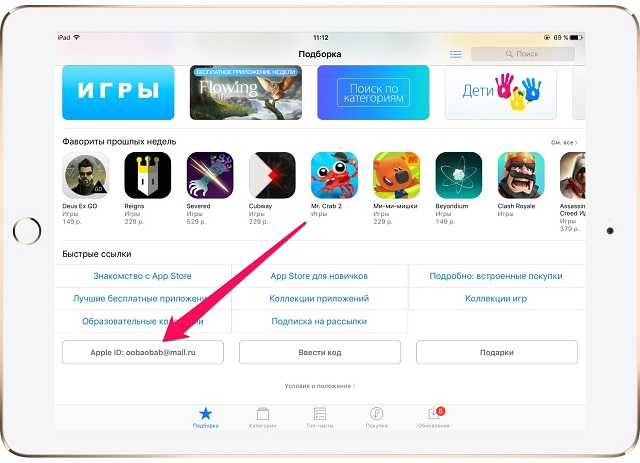
Пишу статью в ответ на читателей, которые не смогли авторизоваться в со новым , у которых возникла ошибка: “”.
У меня, как у человека, который владеет техникой Apple с 2008 года со времен iPhone 2G, подобная проблема никогда не возникала, а значит есть возможность научиться чему-то новому.
В рунете внятного решения проблемы, а тем более ее причины найти не удалось, пошел на запад. Ответ нашел на странице Apple Support Communities . Работает или нет, захотелось проверить самому. Для этого на MacBook Pro в виртуальной машине с установленной Windows 7 создал отдельный Apple ID в веб-браузере.
Для справки
: создать Apple ID можно на любом компьютере, планшете или смартфоне с любой операционной системой на борту (Windows, Mac OS X, Android, iOS). iPhone, iPad и компьютер Mac для этого не обязательны.
На странице регистрации Apple ID заполнил необходимые поля, ввел капчу, подтвердил регистрацию по ссылкам в сообщениях на основной и резервный адрес электронной почты. На этом закончилась.
На этом закончилась.
Загрузил и установил (бесплатно!) и попытался авторизоваться с новым Apple ID. Угадайте результат? “Не удается выполнить вход: Это Apple ID действителен, но он не является учетной записью iCloud
”, что в переводе на английский звучит так: “Cannot Sign Up: This Apple ID is valid but is not an iCloud account”.
“Этот Apple ID действителен, но он не является учетной записью iCloud”
Несмотря на то, что компания Apple не ограничивает пользователей Windows и Android в использовании своих продуктов (пользоваться Apple ID можно и без устройств от Apple), получить доступ к службам Apple, к iCloud в том числе, можно только с помощью активированного на iPhone, iPad или компьютере Mac Apple ID.
В противном случае, каждый раз, когда вы захотите подключить не активированную учетную запись в iCloud для Windows или авторизоваться на iCloud.com, будет появляться данная ошибка.
При авторизации в iCloud текст ошибки будет аналогичным: “Настройте iCloud на устройстве, если Вы хотите использовать сайт iCloud. com. Если Вы хотите войти на сайт iCloud.com, настройте iCloud с использованием Вашего Apple ID на iOS-устройстве или компьютере с OS X.
com. Если Вы хотите войти на сайт iCloud.com, настройте iCloud с использованием Вашего Apple ID на iOS-устройстве или компьютере с OS X.
”
Мне стало интересно, что будет, если войти в магазин Apple с не активированным в iOS и OS X Apple ID. Авторизация в iTunes с моим новым Apple ID выявила еще одну проблему, с которой часто сталкиваются владельцы iPhone и iPad, в iTunes появилось сообщение следующего содержания: “”.
Сперва подумал, что ситуация патовая и магазин Apple для не активированных учетных записей тоже недоступен. Но, как оказалось, ошибался. Использовать такой Apple ID в iTunes Store и App Store можно без ограничений. Но для этого, необходимо выбрать страну, принять “Положения и условия и политику конфиденциальности Apple”, заполнить платежную информацию (о кредитной карте) и адрес для выставления счета.
Хочу обратить ваше внимание на то, что кнопка “None” в строке с выбором типа банковской карты не появилась, пришлось указывать реальные данные.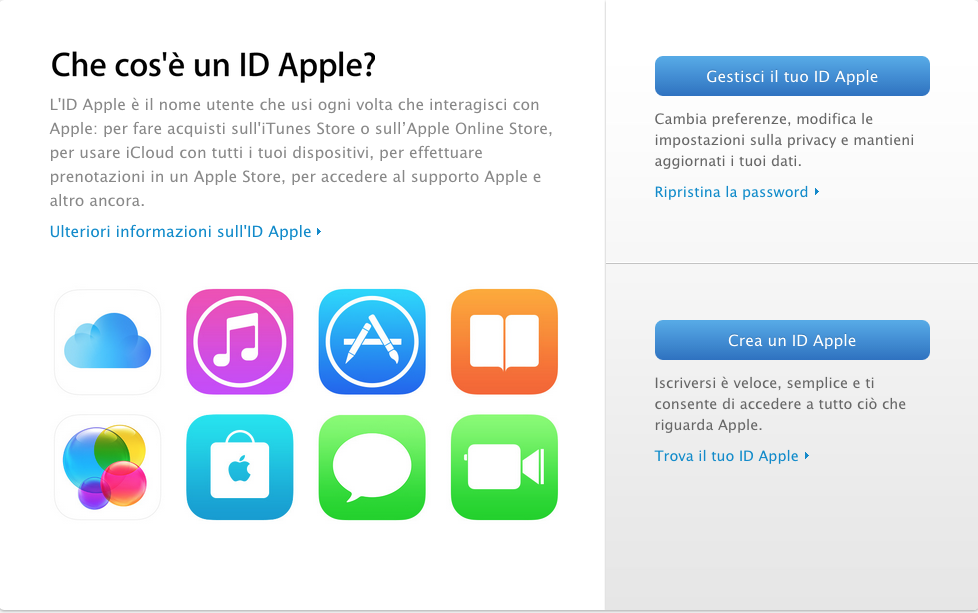 Однако, заветная кнопка все же появилась при повторном просмотре платежной информации в настройках Apple ID в iTunes. Получается, что для того, чтобы , вовсе необязательно создавать учетную запись при загрузке бесплатного , при этом информация о реальной карте потребуется всего один раз.
Однако, заветная кнопка все же появилась при повторном просмотре платежной информации в настройках Apple ID в iTunes. Получается, что для того, чтобы , вовсе необязательно создавать учетную запись при загрузке бесплатного , при этом информация о реальной карте потребуется всего один раз.
В iTunes Store и App Store использовать не активированный на iPhone, iPad и компьютере Mac Apple ID можно без ограничений.
Как активировать Apple ID созданный в Windows для iCloud
Для того, чтобы избежать возникновения злополучной ошибки, необходимо активировать учетную запись на любом устройстве iOS или компьютере Mac. Для этого в настройках iPhone, iPad или Mac необходимо подключить ваш Apple ID в меню iCloud.
После того, как система проверит достоверность введенного идентификатора и пароля, учетная запись активируется, и ее можно использовать для всех служб Apple, в том числе и в iCloud.
Согласен, довольно неоднозначная проблема, которая может поставить в тупик даже опытных пользователей iOS и OS X, но все решается и достаточно просто.
Если у вас есть дополнения или вопросы по изложенному материалу, пишите в комментариях, мы постараемся вам помочь.
Если статья была вам полезна, мы будем очень благодарны за ссылку на нее на вашей странице в социальной сети. Кнопки расшаривания находятся сразу под текстом.
Как исправить Apple ID не будет входить в систему на iPhone
Сегодня, если вы являетесь пользователем устройства Apple, вы обнаружите, что Apple ID можно использовать в Apple Store, iCloud и т. д. Следовательно, важная роль Apple ID не подлежит сомнению. Если ваш Apple ID не может войти в систему на iPhone, iPad или других устройствах, это означает, что вы не можете пользоваться некоторыми функциями своего устройства. Если вы просто забудете пароль, решение может быть простым. Однако некоторые пользователи когда-то жаловались, что знают пароль, но все равно не могут войти в систему. Это более серьезная проблема. Но что делать пользователям, столкнувшимся с этой проблемой? Здесь, чтобы помочь большинству пользователей, это руководство будет развернуто с наиболее эффективными способами исправить Apple ID, который не будет входить в систему.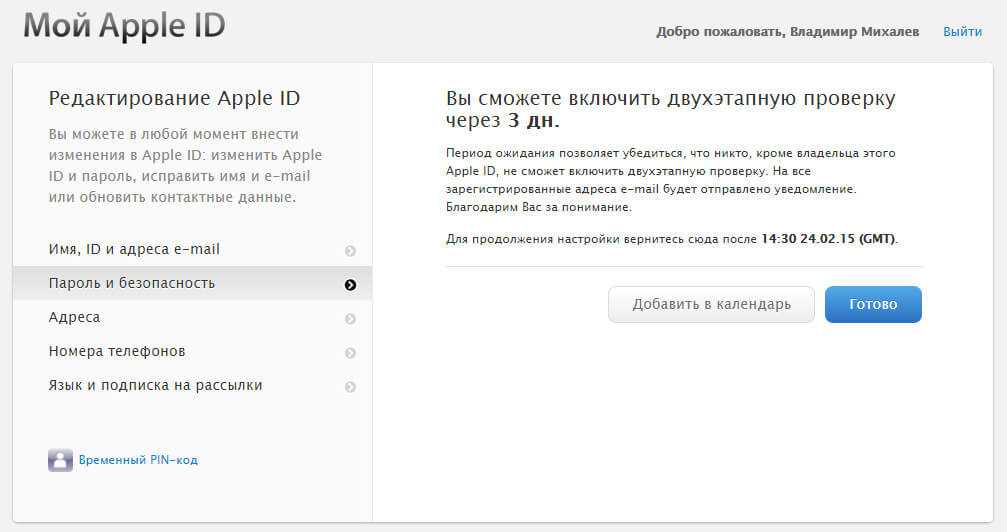
- Причины невозможности входа в Apple ID
- Основные советы по устранению проблем с Apple ID
- Совет 1. Выйдите из системы и войдите снова
- Совет 2. Проверьте подключение к Интернету
- Совет 3: временно отключите iMessage и FaceTime
- Совет 4. Аппаратно перезагрузите устройство
- Совет 5. Сбросьте все настройки
- Совет 6. Сбросьте пароль Apple ID
- Совет 7: Восстановите iPhone через iTunes
- Окончательные решения для исправления Apple ID не будут входить в систему
- Совет 1. Используйте TunesKit, чтобы исправить Apple ID, который не входит в систему
- Совет 2. Удалите Apple ID с устройства
- Часто задаваемые вопросы об идентификаторе APPle ID не будет выполнять вход
- Заключение
Причины, по которым Apple ID не может войти в систему
Прежде чем устранять проблемы с Apple ID, мы хотели бы сначала поговорить о том, почему Apple ID не может войти в систему. Если вы заинтересованы в этой части, вы можете сохранить чтение. Если нет, просто пропустите это к реальным решениям.
Если вы заинтересованы в этой части, вы можете сохранить чтение. Если нет, просто пропустите это к реальным решениям.
Наиболее распространенная причина заключается в том, что вы вводите неправильный Apple ID или плохое интернет-соединение. Кроме того, проблемы с настройками учетной записи в iMessage или FaceTime могут помешать вам войти в систему. Конечно, существуют и другие факторы, такие как проблемы с программным обеспечением или аналогичные серьезные проблемы.
Основные советы по устранению проблем, связанных с невозможностью входа в Apple ID
Совет 1. Выйдите из системы и войдите снова
Первый вариант, который вы можете попробовать, — это выйти из системы и повторно войти в систему, используя свой Apple ID на своем устройстве. Чтобы выйти и снова войти, просто сделайте следующее:
Перейдите в «Настройки» и нажмите свое имя вверху. Затем нажмите «Выйти» на следующем экране. Затем вы снова входите в систему с помощью Apple ID, чтобы посмотреть, можно ли исправить проблемы.
Совет 2. Проверьте подключение к Интернету
В случае плохого интернет-соединения вы можете столкнуться с этой проблемой. Таким образом, вы можете изменить свой интернет-сервер. Например, если вы можете подключить Wi-Fi или точку доступа вашего друга, просто попробуйте это, чтобы изменить свой собственный мобильный Интернет. Затем вы можете проверить, устранена ли проблема со входом. Если нет, попробуйте следующие способы.
Совет 3. Временно отключите iMessage и FaceTime
Если Apple ID не входит в систему, проблема может быть связана с проблемами настроек учетной записи в iMessage или FaceTime. Таким образом, вы можете отключить эти приложения, поскольку они, как правило, используют Apple ID каждый раз, даже когда вы его не используете. Чтобы отключить два приложения, выполните следующие действия.
Чтобы отключить iMessage, просто перейдите в «Настройки» > «Сообщения». Нажмите кнопку рядом с iMessage, чтобы она стала серой.
Чтобы отключить FaceTime, выполните аналогичные действия.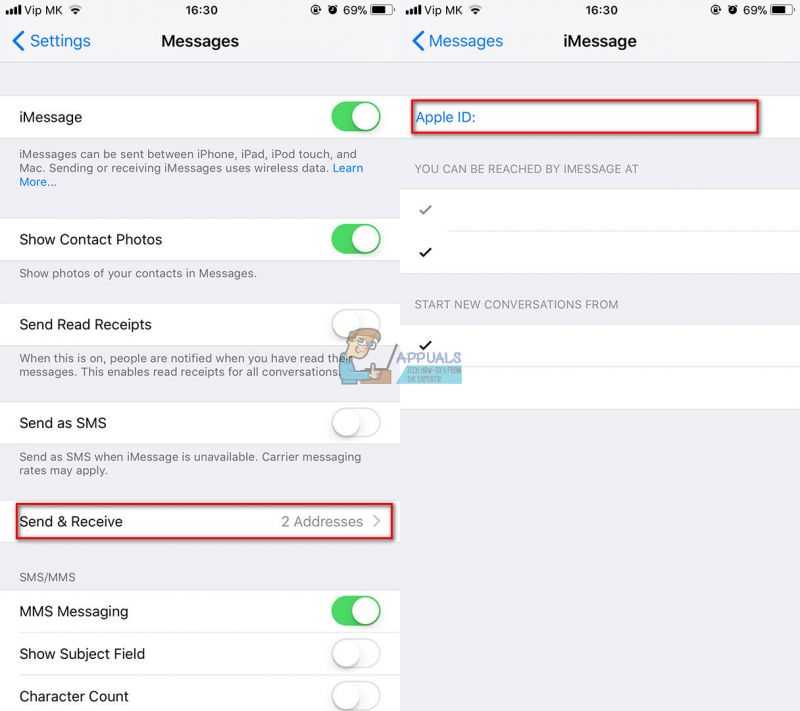 Вы должны открыть приложение «Настройки» и прокрутить вниз, чтобы нажать FaceTime. Затем нажмите кнопку рядом с FaceTime, чтобы выключить его.
Вы должны открыть приложение «Настройки» и прокрутить вниз, чтобы нажать FaceTime. Затем нажмите кнопку рядом с FaceTime, чтобы выключить его.
Совет 4. Аппаратный перезапуск устройства
Принудительный перезапуск устройства может решить наиболее распространенную проблему, поэтому вы можете попробовать этот способ. Здесь я хотел бы представить, как выполнить жесткую перезагрузку iPhone.
Для iPhone 8, SE (2-го поколения), X, XS, XR, 11 или 12 : Нажмите и быстро отпустите кнопку увеличения громкости, а затем кнопку уменьшения громкости. После этого нажмите и удерживайте боковую кнопку. Когда появится логотип Apple, отпустите кнопку.
Для iPhone 7 или 7 Plus : одновременно нажмите и удерживайте кнопку уменьшения громкости и кнопку «Режим сна/Пробуждение». Когда появится логотип Apple, отпустите обе кнопки.
Для iPhone 6s или iPhone SE (1-го поколения) : Одновременно нажмите и удерживайте кнопку «Режим сна/Пробуждение» и кнопку «Домой». Когда появится логотип Apple, отпустите обе кнопки.
Когда появится логотип Apple, отпустите обе кнопки.
Совет 5: Сбросить все настройки
Это еще один вариант. Чтобы сбросить все настройки, просто перейдите в «Настройки» > «Основные» > «Сброс». Затем выберите «Сбросить все настройки». Если все сделано, вы можете проверить, может ли Apple ID снова войти в систему. Если нет, вы также можете выбрать «Удалить все содержимое и настройки». Но это приведет к удалению ваших данных, и вы можете тщательно подумать, прежде чем выбрать этот вариант.
Совет 6. Сброс пароля Apple ID
Если ваш Apple ID не позволяет войти в систему, вы также можете попробовать сбросить пароль своей учетной записи Apple, а затем использовать новый пароль для входа на устройство. Чтобы сбросить пароль Apple ID, вам необходимо:
• Сначала зайдите на официальный сайт Apple ID;
• Щелкните Забыли Apple ID или пароль;
• Введите свой Apple ID или имя пользователя, а затем нажмите «Пуск»;
• Далее выберите аутентификацию по электронной почте или ответьте на контрольные вопросы;
• Следуйте инструкциям и введите новый пароль.
Совет 7. Восстановите iPhone через iTunes
Если Apple ID по-прежнему не позволяет войти в систему, попробуйте восстановить iPhone через iTunes. Хотя он удалит все данные и содержимое iPhone, он вернет ваш iPhone к заводским настройкам и устранит большинство проблем с программным обеспечением iOS, включая невозможность входа в Apple ID. Ниже показано, как восстановить iPhone через iTunes.
Шаг 1. Запустите iTunes на своем компьютере, затем подключите iPhone к iTunes.
Шаг 2. Когда ваш iPhone будет обнаружен, нажмите на маленький значок устройства.
Шаг 3. Выберите параметр Summary , а затем щелкните параметр Restore iPhone , чтобы восстановить iPhone.
Два лучших решения для исправления Apple ID не будет выполнять вход
Если вы получили новый пароль, но по-прежнему не можете войти в систему. Это может быть вызвано программными сбоями, и вы можете попробовать окончательный, но эффективный методы.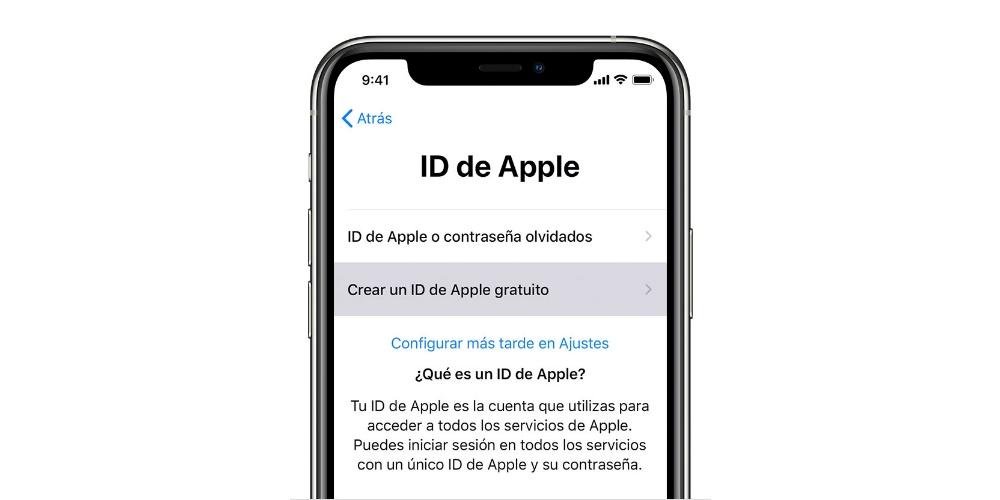
Решение 1. Воспользуйтесь TunesKit iOS System Recovery, чтобы исправить Apple ID, который не входит в систему
TunesKit iOS System Recovery — это профессиональный инструмент для восстановления. Это может исправить проблемы с вашим iPhone, iPad, iPod Touch и Apple TV, вызванные системными или программными сбоями. Если Apple ID не войдет в систему, несомненно, вы можете обратиться к TunesKit. Это может решить эту проблему без потери данных. Выполнив простые действия, вы снова сможете войти в систему в обычном режиме. Но если ваше устройство сталкивается с более серьезными проблемами, оно также может дать вам решение с высокой скоростью. Например, если ваш iPhone не подключается к Интернету или зависает в режиме восстановления, логотип Apple и т. д., вы можете вернуть устройство в нормальное состояние.
Характеристики TunesKit Восстановление системы iOS:
- Исправление Apple ID не будет входить в систему без потери данных
- Устранение различных проблем tvOS/iOS дома
- Быстрое исправление системных проблем iOS
- Простота использования с дружественным интерфейсом
Попробуйте бесплатно
600 000+ загрузок
Попробуйте бесплатно
600 000+ загрузок
Пошаговое руководство
В этой части мы покажем вам, как использовать TunesKit для решения вашего вопроса.
Шаг 1 : Откройте TunesKit и подключите устройство к компьютеру с помощью USB-кабеля. Подождите несколько секунд. TunesKit обнаружит ваше устройство и покажет, что оно подключено. Затем нажмите Пуск.
Шаг 2 : Теперь пришло время выбрать режим. Здесь рекомендуется стандартный режим (без потери данных). Затем нажмите Далее.
Шаг 3 : Последний шаг — загрузить пакет прошивки. Потерпи. Когда прошивка загружена, просто нажмите «Восстановить», чтобы исправить ваш iPhone.
Примечание : Если стандартный режим не работает, попробуйте расширенный режим. Но вам может понадобиться сделать резервную копию данных вашего устройства.
Решение 2. Используйте TunesKit iPhone Unlocker для удаления Apple ID с iPhone
Если вы не можете вспомнить свой пароль Apple ID и задаетесь вопросом, как решить эту проблему с Apple ID, попробуйте использовать TunesKit iPhone Unlocker для удалите свой Apple ID с вашего iPhone.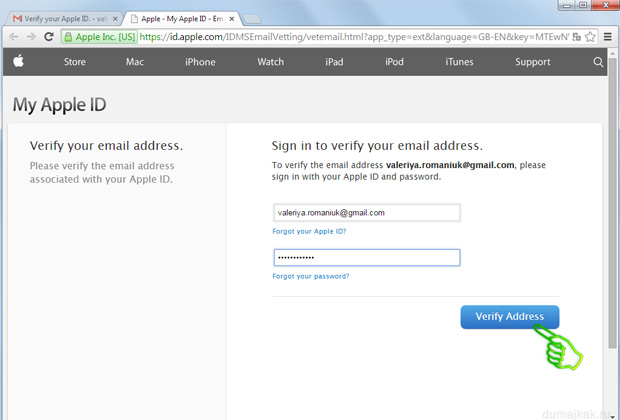 TunesKit iPhone Unlocker — это многофункциональная программа для разблокировки iOS, которая позволяет пользователям снимать блокировку экрана iOS, удалять Apple ID с устройства iOS, обходить ограничения MDM и удалять код-пароль Screen Time. Эта программа очень проста в использовании, и даже зеленый человек может разблокировать свой iPhone без каких-либо хлопот.
TunesKit iPhone Unlocker — это многофункциональная программа для разблокировки iOS, которая позволяет пользователям снимать блокировку экрана iOS, удалять Apple ID с устройства iOS, обходить ограничения MDM и удалять код-пароль Screen Time. Эта программа очень проста в использовании, и даже зеленый человек может разблокировать свой iPhone без каких-либо хлопот.
Основные характеристики TunesKit iPhone Unlocker
- Полная совместимость с большинством моделей устройств iOS
- Доступно в последней версии iOS, включая 15
- Удаление Apple ID без пароля за 4 шага
- Простая в использовании функция и удобный интерфейс
Попробуйте бесплатно
600 000+ загрузок
Попробуйте бесплатно
600 000+ загрузок
Шаг 1. Подключите iPhone к компьютеру
Для начала вам необходимо скачать и установить TunesKit iPhone Unlocker на свой компьютер, и подключить iPhone к компьютеру.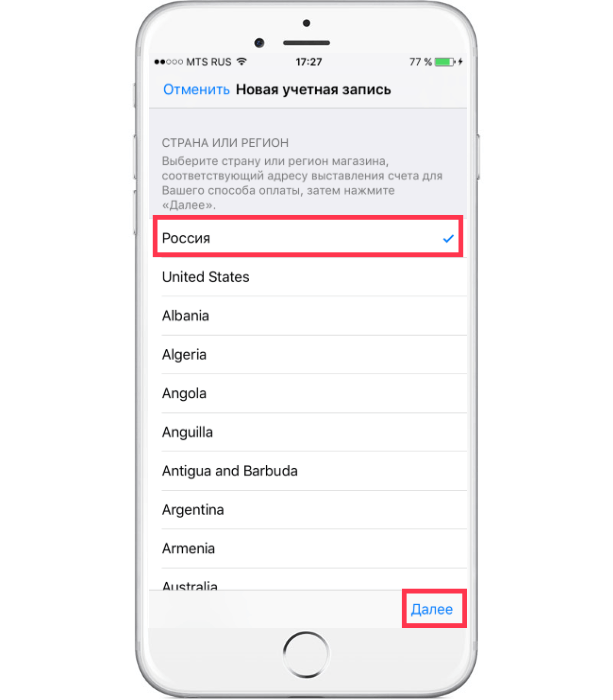 Когда ваш iPhone будет обнаружен, нажмите «Удалить Apple ID» и нажмите кнопку «Пуск».
Когда ваш iPhone будет обнаружен, нажмите «Удалить Apple ID» и нажмите кнопку «Пуск».
Шаг 2. Двойное подтверждение
Если на вашем iPhone включена функция «Найти iPhone», убедитесь, что на вашем iPhone настроены двухфакторное подтверждение и блокировка экрана. Если нет, TunesKit iPhone Unlocker начнет удалять Apple ID напрямую с вашего iPhone.
Шаг 3. Загрузка пакета прошивки
Перед загрузкой пакета прошивки убедитесь, что все в порядке. Вы можете исправить неверную информацию вручную.
Шаг 4. Исправление Apple ID. Не удается войти в систему
После загрузки пакета прошивки TunesKit iPhone Unlocker начнет удалять Apple ID. После удаления Apple ID с вашего iPhone вы можете снова попробовать войти в свой Apple ID.
Часто задаваемые вопросы об Apple ID Не удается войти в систему
Почему я не могу войти в свой Apple ID?
Иногда вы сталкиваетесь с этой проблемой после сброса настроек или обновления устройства iOS.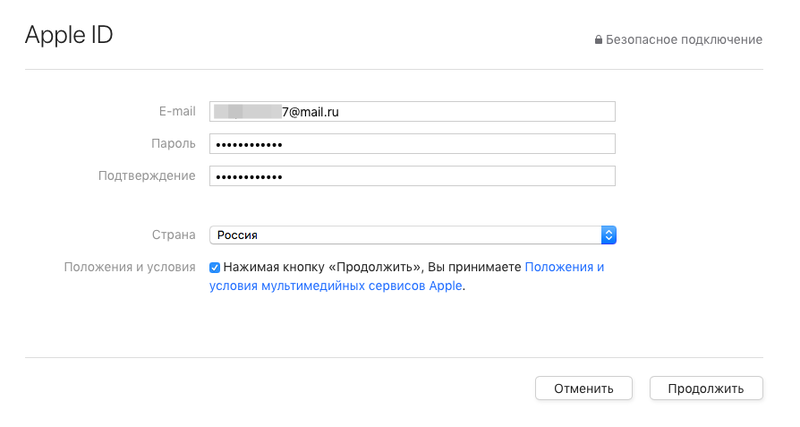 Кроме того, слабое сетевое соединение также может вызвать эту проблему. В большинстве случаев эта проблема, вероятно, вызвана программными сбоями, если вы вводите правильный пароль.
Кроме того, слабое сетевое соединение также может вызвать эту проблему. В большинстве случаев эта проблема, вероятно, вызвана программными сбоями, если вы вводите правильный пароль.
Что делать, если я забыл пароль Apple ID
Если вы не можете вспомнить свой пароль Apple ID, вы можете найти его по номеру телефона или адресу электронной почты. Кроме того, вы можете использовать TunesKit iPhone Unlocker для удаления Apple ID, если вам не удалось найти пароль Apple ID.
Заключение
Если вы столкнетесь с проблемой, что Apple ID не войдет в систему, возникнут проблемы. К счастью, это руководство поможет вам решить эту проблему. Не стесняйтесь использовать вышеупомянутые методы один за другим.
Попробуйте бесплатно
Попробуйте бесплатно
Face ID не работает? Попробуйте эти 6 полезных советов
С тех пор, как несколько лет назад Face ID был добавлен в линейку iPhone, Face ID стал заметной частью его списка функций. Пользователи могут использовать его, чтобы разблокировать свои телефоны, проверить свой банковский баланс и, конечно же, сделать потрясающие селфи для всего мира.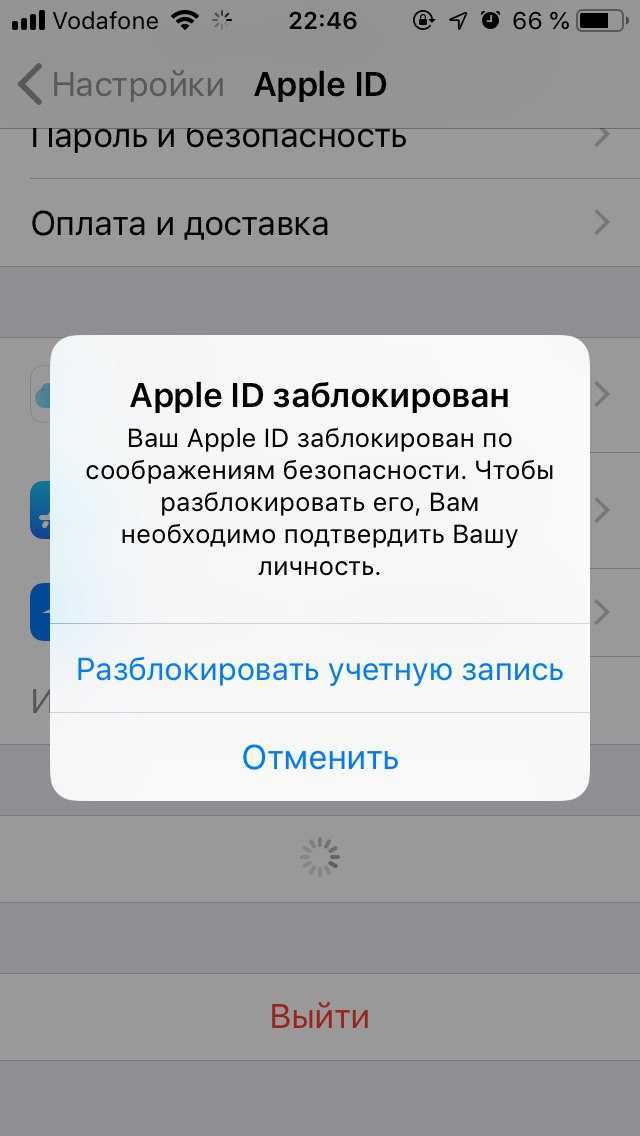 Тем не менее, наступает момент, когда возникает ошибка «Face ID не работает».
Тем не менее, наступает момент, когда возникает ошибка «Face ID не работает».
Это не значит, что ваш телефон каким-то образом сломан. Вы по-прежнему можете использовать свой код доступа, чтобы разблокировать вещи, и, эй, может быть, другая камера на вашем телефоне тем временем работает. Но, в конце концов, вы хотели бы, чтобы все «вернулось в нормальное русло» и чтобы ничего, кроме Face ID, снова не заработало.
В этом руководстве мы пошагово разберем, что может быть причиной проблемы, и как ее исправить, не крича на телефон: «Посмотри на меняееее!» (Вы будете удивлены, как много людей могут это сделать.) Давайте посмотрим, сможем ли мы заставить ваше устройство снова распознавать и оценивать ваше лицо.
Сотри хмурый взгляд — мы заставим твой телефон снова полюбить тебя!
Содержание
| Проверьте настройки Face ID |
| Что-нибудь закрывает ваше лицо или камеру? |
| Как использовать Face ID с маской |
| Установлен ли на вашем iPhone новейшее программное обеспечение? |
| Попробуйте аппаратный сброс |
| Может быть, это твое лицо |
| Ядерный вариант: восстановление заводских настроек iPhone |
| Все еще не работает? Ваш iPhone, вероятно, сломан |
Проверьте настройки Face ID
Face ID вашего iPhone не будет работать, если он не настроен должным образом.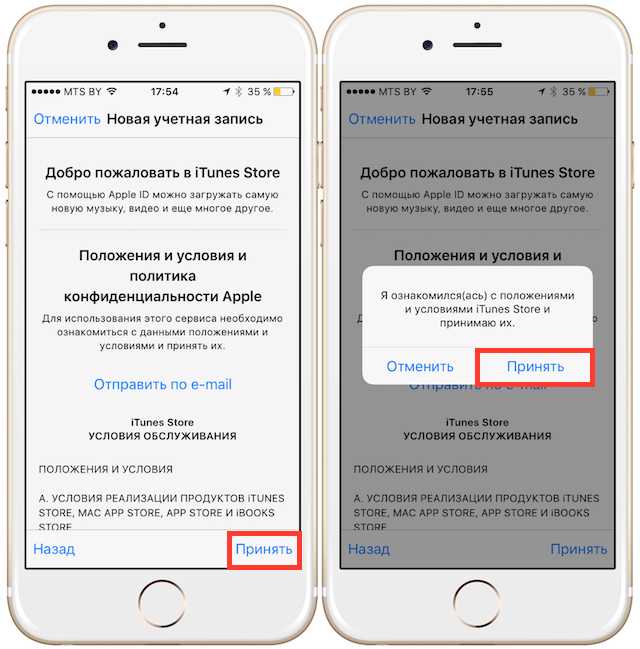 Чтобы проверить настройки Face ID, перейдите в Настройки > Face ID и код-пароль и при появлении запроса введите код-пароль.
Чтобы проверить настройки Face ID, перейдите в Настройки > Face ID и код-пароль и при появлении запроса введите код-пароль.
Посмотрите здесь, что происходит с FaceID.
Если этот параметр не отображается, на вашем iPhone не установлена функция Face ID. Конечно, только новые устройства iPhone — от iPhone XS и iPad Pro — используют Face ID. Если у вас более старое устройство, вы, вероятно, застрянете с использованием кода доступа. (Если, конечно, вы не захотите обновиться.)
В любом случае, вернемся к вашему текущему устройству. Если вы видите Set Up Face ID синими буквами, вы обнаружили проблему: вы либо никогда не настраивали Face ID с самого начала, либо кто-то стер ваше лицо (грубо!). Чтобы решить проблему, просто нажмите Настройка идентификатора лица .
Если Face ID уже настроен, просмотрите верхние параметры в разделе Использовать Face ID для: и убедитесь, что переключатель Разблокировка iPhone или что-то еще, для чего вы хотите его использовать, включен.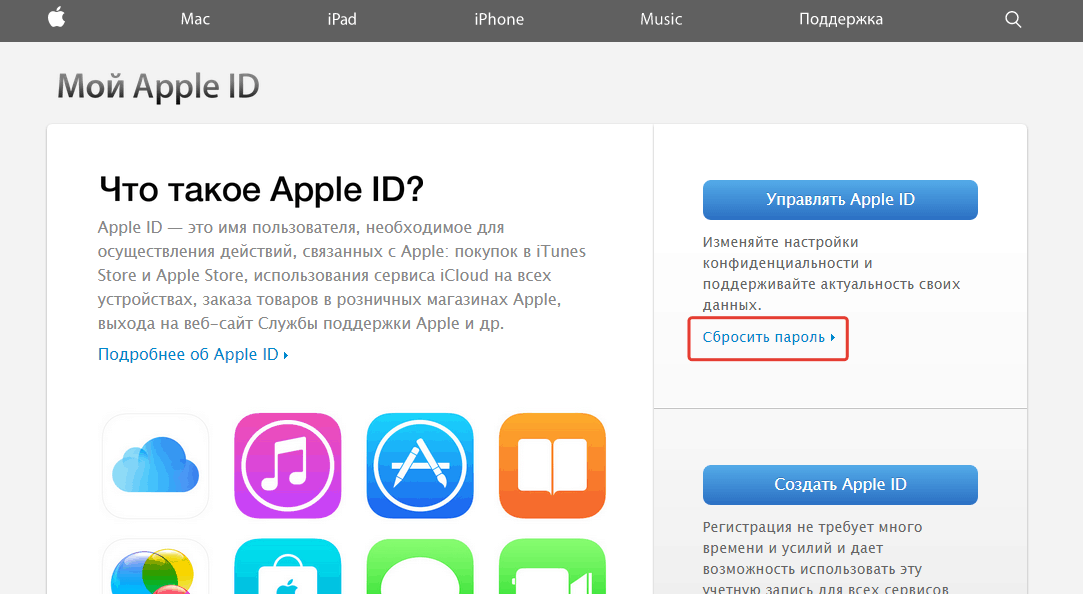 Это должно иметь большое значение для того, чтобы Face ID снова заработал, при условии, что у вас нет повязок или большого количества волос на лице (двоюродный брат?), которые мешали бы идентифицировать вас.
Это должно иметь большое значение для того, чтобы Face ID снова заработал, при условии, что у вас нет повязок или большого количества волос на лице (двоюродный брат?), которые мешали бы идентифицировать вас.
Что-нибудь закрывает ваше лицо или камеру?
Как вы, наверное, догадываетесь, эти периоды ношения лицевых масок и Covid-19 не совсем то, что вы бы назвали полезными, когда дело доходит до Face ID. Однако не только маски для лица могут заставить ваш iPhone думать, что он смотрит на незнакомца. Иногда что-то может помешать успешной разблокировке устройства.
Итак, если вы носите очки, шляпу, маску Железного человека (что, Финал Мстителей был великолепен!), или любое другое покрытие для лица или головы, снимите его и попробуйте снова использовать Face ID. Кроме того, попробуйте снять любой чехол или защитную пленку с экрана iPhone, так как они могут мешать работе камер TrueDepth Face ID. Также никогда не помешает почистить объектив камеры, но будьте осторожны, вы же не хотите их повредить.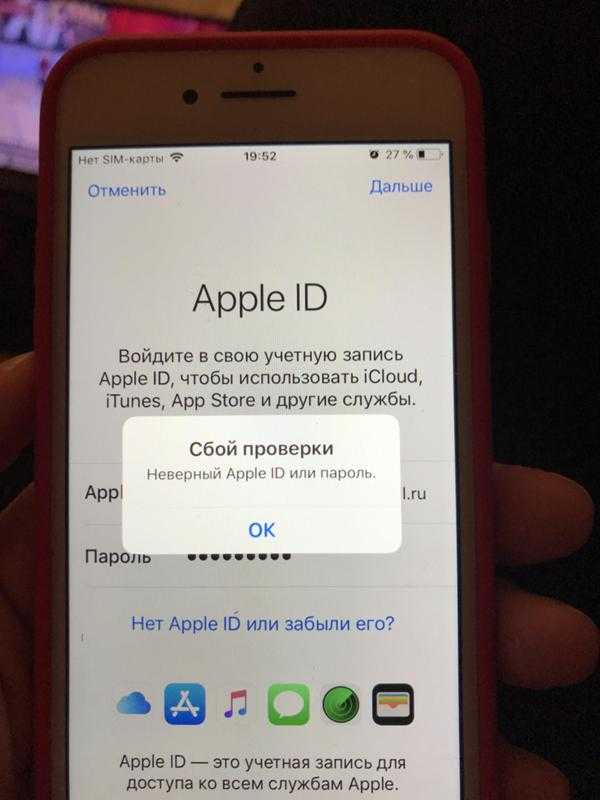
Как использовать Face ID с маской
Что касается нашей текущей ситуации с пандемией, есть несколько разных вещей, которые вы можете попытаться упростить с помощью Face ID, даже когда вы носите маска.
В ходе исследования в лаборатории Tencent Xuanwu Lab исследователи узнали, что, подобно обучению Face ID и адаптации к естественным изменениям вашего лица, Face ID также можно научить распознавать вас в маске.
Как? Настроив биометрическую систему вашего iPhone, «надев» половину маски. Мы попробовали и обнаружили, что, хотя повторная настройка только начальной настройки Face ID дала небольшой успех, дополнительная настройка альтернативного внешнего вида аналогичным образом дала более стабильные результаты. Вот как это настроить:
| 1. | Перейдите к Настройки > Идентификатор лица и пароль . | |
2.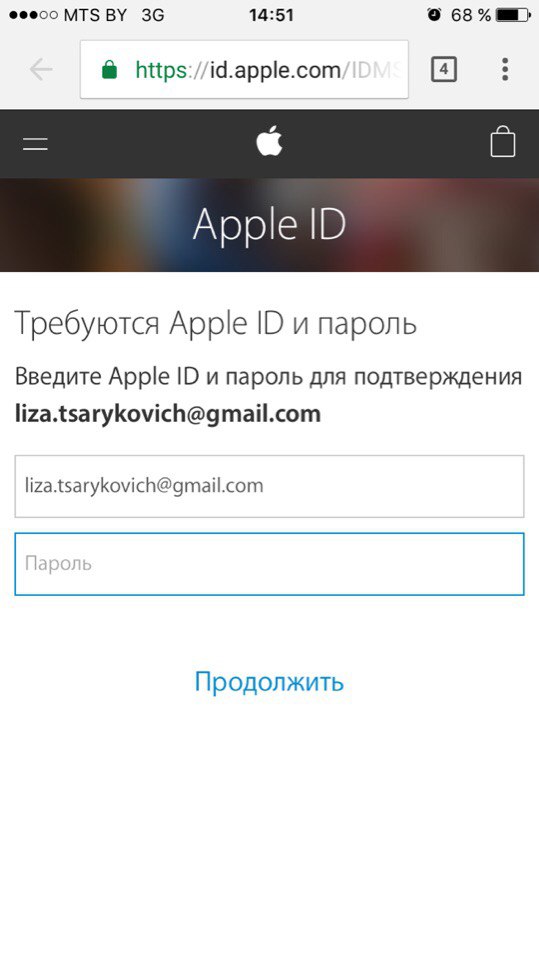 | Выберите Сбросить Face ID . | |
| 3. | Коснитесь Настройте Face ID . | |
| 4. | Сложите маску пополам и поднесите ее к лицу, закрывая только одну сторону. (См. нашу фотографию ниже для справки.) | |
| 5. | Если вы получили сообщение «Лицо закрыто», медленно перемещайте маску в сторону лица, пока не увидите сообщение Медленно двигайте головой, чтобы завершить запрос круга . (Обязательно прикрывайте только кончик носа, чтобы избежать ошибки.) | |
| 5. | Выполните два полных сканирования лица, все время держа маску на одной стороне лица. | |
| 6. | Как только вы увидите Face ID теперь настроен , попробуйте разблокировать iPhone с помощью Face ID с маской, закрывающей ваше лицо, как обычно. | |
| 7. | Если Face ID по-прежнему не работает, перейдите к шагам 8–12. | |
| 8. | Чтобы настроить альтернативный внешний вид , вернитесь в Настройки > Идентификатор лица и код-пароль . | |
| 9. | Выберите Настройка альтернативного вида . | |
| 10. | Снова сложите маску пополам. На этот раз используйте его, чтобы закрыть другую сторону лица . | |
| 11. | Продолжайте выполнять два сканирования Face ID так же, как и раньше, но для противоположной стороны лица. | |
| 12. | Когда закончите, снова наденьте маску и снова попробуйте разблокировать iPhone. | |
Надеюсь, это должно заставить ваш Face ID работать как с маской, так и без нее. Если у вас все еще есть проблемы, попробуйте немного натянуть маску на нос. Мы попробовали это и на самом деле добились довольно хороших результатов, так что, надеюсь, вы тоже.
Если у вас все еще есть проблемы, попробуйте немного натянуть маску на нос. Мы попробовали это и на самом деле добились довольно хороших результатов, так что, надеюсь, вы тоже.
Если ничего не помогает, вы можете снимать маску всякий раз, когда входите в систему (временно, в зависимости от того, где вы находитесь), чтобы использовать Face ID. В противном случае всегда есть пароль.
Как насчет маски, совместимой с Face ID?
Конечно, вы всегда можете просто пропустить эти шаги и получить маску, похожую на ваше лицо. (Тогда купите немного для своей семьи — Рождество!) То, что изначально начиналось как шутка, с тех пор превратилось в маску с дерзким названием Resting Risk Face.
Эти контурные маски N95 совместимы с TrueDepth, а это означает, что они должны позволять вам использовать Face ID с маской. К сожалению, из-за большого спроса на маски N95 может быть трудно отследить одну из них. Тем не менее, вы все равно можете попасть в список ожидания и занять свое место в начале очереди, когда начнется производство.
Опять же, вероятно, проще и дешевле просто снять маску, когда вы используете Face ID для входа в систему. Кроме того, это не будет так странно, когда люди будут задаваться вопросом, почему ваша лицевая маска похожа на ваше лицо. (Спасибо, мы будем использовать нашу маску Железного человека.)
На вашем iPhone установлена последняя версия программного обеспечения?
Иногда проблема с Face ID решается простым обновлением вашего iPhone до последней версии программного обеспечения. Все, что вам нужно сделать, это перейти к Настройки > Общие > Обновление ПО , чтобы проверить наличие доступных обновлений и установить их.
Попробуйте выполнить аппаратный сброс
Если на вашем iPhone уже установлена последняя версия программного обеспечения, попробуйте выполнить аппаратный сброс или принудительный перезапуск. Чтобы это произошло, быстро нажмите и отпустите кнопку увеличения громкости , затем быстро нажмите и отпустите кнопку уменьшения громкости .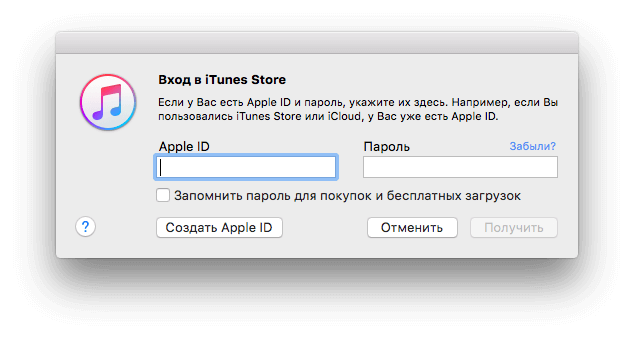
После этого нажмите и удерживайте Боковую кнопку на правой стороне телефона. Продолжайте нажимать кнопку (обязательно игнорируйте ползунок «Выключить»), пока не появится логотип Apple, затем отпустите боковую кнопку и подождите, пока ваш iPhone перезагрузится.
Имейте в виду, что это шаги для более новых моделей iPhone. Некоторым потребуется просто удерживать другие кнопки, в том числе кнопку «лицо» на старых моделях. Обратитесь к руководству, прилагаемому к вашему телефону, или найдите его в Интернете, если оно не является одним из более новых.
Возможно, это ваше лицо
Нравится нам это или нет, наши лица медленно меняются со временем. Однако благодаря людям из Apple ваш iPhone обычно учится и адаптируется. Но если ваше лицо резко изменилось за короткий промежуток времени, ваш iPhone может вас не узнать.
Это могут быть растительность на лице, швы после операции, заболевание (конъюнктивит?) или что-то еще. Бывает — мы никого сюда не зовем. (Может быть, ты, дядя Льюис. Побрейся, может быть!)
Бывает — мы никого сюда не зовем. (Может быть, ты, дядя Льюис. Побрейся, может быть!)
Даже если ничего не изменилось, вы можете попробовать полностью сбросить данные Face ID. Чтобы это произошло, перейдите в Настройки > Face ID и код-пароль , затем нажмите Сбросить Face ID . Просто, и вам не нужно ничего менять на вашем лице.
Ядерный вариант: восстановление заводских настроек iPhone
Если до этого момента ничего не помогло, ваша последняя надежда снова запустить Face ID — это сброс настроек к заводским. Это действительно радикальный шаг, поскольку ввода пароля, скорее всего, будет достаточно. Тем не менее, это лучше, чем предпринимать сверхрешительные шаги, например продавать свой телефон и клясться, что это что-то в аппаратном обеспечении, которое вам не нравится. (Примечание: это не так.)
Перед сбросом настроек убедитесь, что вы помните свой Apple ID и пароль, а также код доступа к устройству и/или ограничениям, поскольку они понадобятся вам в процессе сброса настроек.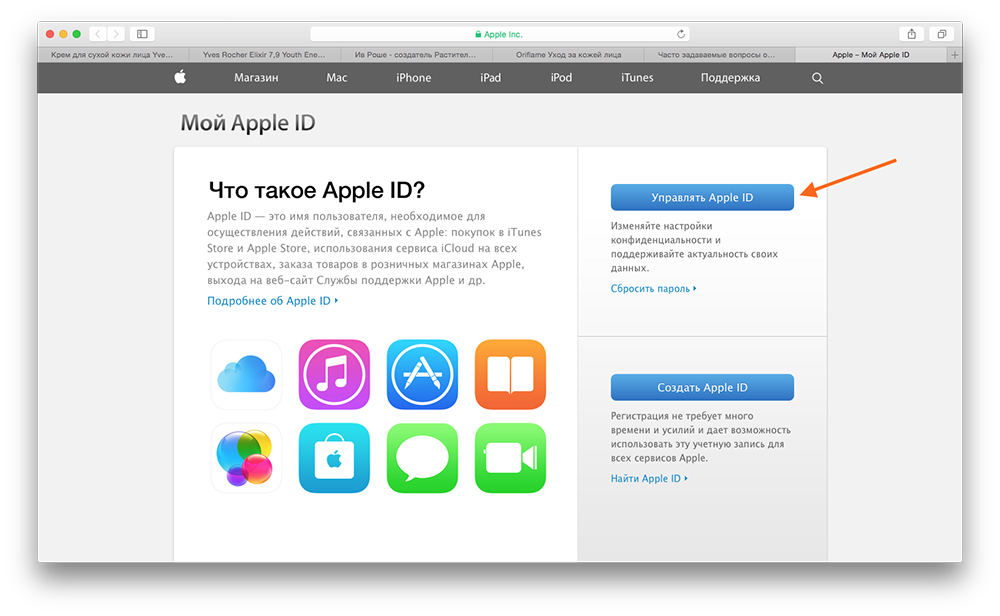 Вы также захотите сделать резервную копию своего iPhone, чтобы не потерять всю свою информацию ни на компьютере, ни через iCloud. Позже это сэкономит вам время.
Вы также захотите сделать резервную копию своего iPhone, чтобы не потерять всю свою информацию ни на компьютере, ни через iCloud. Позже это сэкономит вам время.
Чтобы начать восстановление заводских настроек iPhone, откройте Настройки > Общие > Сброс > Стереть все содержимое и настройки . Если вы еще не создали резервную копию своего устройства, как мы предложили, вам будет предложено обновить резервную копию iCloud, прежде чем стирать все.
Выберите Создать резервную копию, затем стереть (или Стереть сейчас , если вы хотите жить на грани или уже создали резервную копию своего iPhone. Наконец, подтвердите свою личность с помощью пароля, затем выберите Стереть iPhone .
Все еще не работает? Возможно, ваш iPhone сломан
Если вы попробовали все эти варианты, но ваш Face ID по-прежнему не работает или вы получаете сообщения типа Face ID недоступен или Невозможно активировать Face ID на этом iPhone , может быть одно из двух.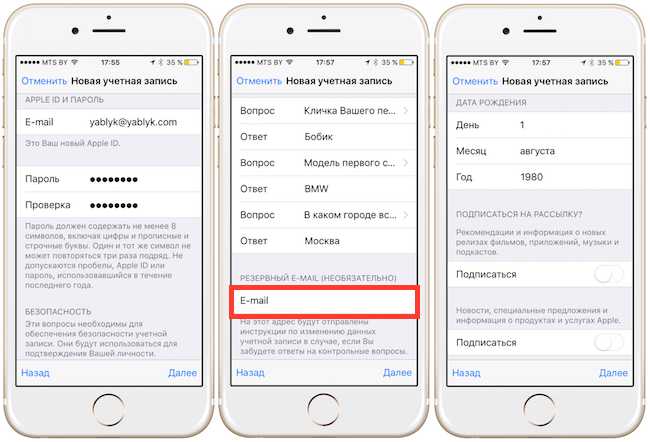
Во-первых, у вас старое устройство, которое не поддерживает Face ID. Сколько бы обновлений Apple не предоставила своим устройствам, оно просто не работает со старыми. Это может быть признаком того, что вам нужно обновиться.
У вас более новое устройство? Проблема может быть только в самом телефоне. Фактически, две наиболее распространенные причины, по которым Face ID перестает работать, заключаются в том, что ваш iPhone упал или экран был отремонтирован кем-то, кто в процессе повредил компоненты Face ID.
В этом случае вам, скорее всего, придется записаться на ремонт или подумать о замене устройства на что-то новое.
Поскольку датчики Face ID могут быть отремонтированы только Apple, вы не можете доверить этот ремонт сторонним ремонтным мастерским, поскольку камеры Face ID подключены к вашей материнской плате в целях безопасности и должны быть запрограммированы Apple.
Тем не менее, если ваш iPhone больше не покрывается AppleCare, ожидайте, что это будет дорогостоящий ремонт — мы говорим где-то между 399 и 599 долларами в зависимости от того, какая у вас модель.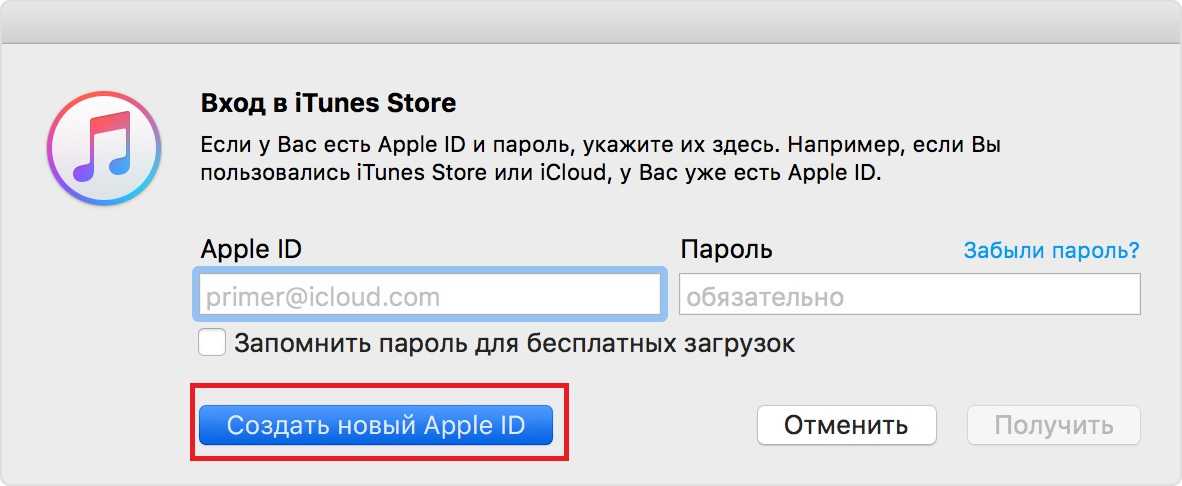
По этой цене вам, вероятно, лучше либо использовать свой iPhone как есть с неработающим идентификатором лица, либо купить замену и продать сломанный iPhone, чтобы компенсировать расходы.
Итак, где взять еще один телефон?
Если вас так сильно беспокоит мысль о вводе кода доступа каждый раз, вы можете рассчитывать найти подержанный более новый iPhone примерно за 300 долларов или около того. Присмотритесь к выбору доступных устройств, прежде чем погрузиться в них! (И да, Face ID будет работать, когда вы его получите, за исключением любого массивного роста волос на лице.)
Между тем, вы можете продать свой сломанный iPhone на таких сайтах, как GadgetGone, по хорошей цене, в зависимости от вашего оператора. Это, безусловно, лучше, чем платить за дорогостоящий ремонт, и ваше устройство может снова получить удовольствие от вашего лица. (Не говоря уже о том, чтобы делать потрясающие селфи с вами и вашей собакой.)
Итог: Face ID — это приятная функция, которую довольно легко настроить и запустить на ваших новых устройствах iPhone и iPad.