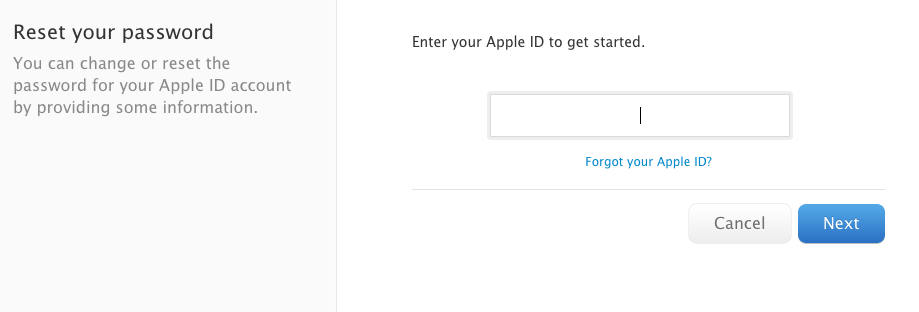Содержание
Как разблокировать iCloud и восстановить доступ
Для чего нужны Apple ID и iCloud?
Службы Apple ID и iCloud взаимосвязаны. Apple ID может открыть доступ к iCloud и большинству других функций.
Выделяют следующие причины, по которым нужно восстановить доступ в iCloud:
- Пользователь просто забыл пароль.
- Айфон был приобретен у иного владельца (б/у), где уже предустановлен аккаунт iCloud.
При первом варианте необходимо немного повозиться, но проблему в целом можно решить быстро. Если Вы купили айфон, а владелец не знает данный пароль, то ситуация существенно усугубляется.
Получение пароля от Айфона б/у
Необходимо сразу обращать внимание на вопросы, связанные со встроенными аккаунтами на устройстве. Но если Вы его уже приобрели, то стоит задача разблокировать доступ к функции iCloud.
Вначале следует обратиться к продавцу. В большинстве случаев можно перейти в аккаунт, а потом из него полностью выйти. После этого можно спокойно создавать свой. Но это спасает не всегда – продавец и сам может забыть установленный пароль.
Но это спасает не всегда – продавец и сам может забыть установленный пароль.
Здесь главное – не вводить много паролей за один раз, так как после многого числа попыток придет сообщение, что данный Apple ID отключен по соображениям безопасности. Тогда Вы уже не сможете использовать айфон.
Из чужого аккаунта без ввода пароля выйти невозможно. Также без пароля нереально отключить отслеживание устройства другим пользователей. Не следует перепрошивать телефон или обновлять систему. Айфон будет запрашивать данные про активацию учетной записи.
Для возвращения работоспособности необходимо попробовать привязать свою личную почту к чужому аккаунту. Подобным способом переправляется часть данных.
Можно использовать стандартную функцию восстановления, путем указания своего e-mail. Тем не менее, срабатывает это не всегда.
Затем следует перейти в учетную запись, где нужно отключить синхронизацию почти всего, что можно. У Вас не получится отключить e-mail первого пользователя, iCloud Drive и отслеживание устройства.
Теперь можно создавать новый Apple ID. Выходим в первом аккаунте из App Store и заходим в него с Вашего аккаунта. Подобным способом восстанавливается контроль над установкой всех приложений.
Обязательно нужно убрать синхронизацию с личными данными в аккаунте бывшего владельцы. В ином случае будет оставаться риск, что посторонний человек или злоумышленники будут следить за Вашей жизнью.
Теперь частично можно использовать свой айфон. Полный контроль над всеми системными процессами, можно будет получить только с помощью пароля от первоначальной учетной записи.
Далее будем рассматривать способы разблокировки iCloud на личном iPhone, когда пользователь просто забыл или потерял пароль.
Восстановление пароля iCloud через e-mail
Самым простым способом восстановить пароль от iCloud будет отправка на почту кода для сброса. Делается это так:
- Подключаем айфон к интернету.
- Заходим в меню настроек «iCloud». Необходимо нажать на «Забыли пароль?».

- Вводим Apple ID для продолжения процесса восстановления.
- Выбираем сброс с помощью e-mail.
Искомый код будет отправлен не только на основной, но и на резервный e-mail, если Вы добавили его. Если сообщение не приходит, откройте папку «Спам». Для уверенности можете добавить на почте в адресную книгу [email protected] Пароль сбросится после перехода по ссылки из сообщения. Вам будет предложено ввести для iCloud новый ключ безопасности.
Восстановление пароля iCloud без доступа к почте
Допустим, Вы забыли iCloud пароль, а также отсутствует доступ к основному и резервному e-mail. Для разблокировки нужно ответить на контрольные вопросы:
- Подключаем iPhone к интернету. Заходим в настройки в iCloud.
- Нажимаем на «Забыли пароль» и вводим логин от Apple ID.
- Затем выбираем ответ на контрольные вопросы.
- Вводим дату рождения, указанную при регистрационном процессе.
- Отвечаем на вопросы, которые добавлены при регистрации в Apple ID.

При указании правильных ответов, на экране откроется окно для замены пароля. Теперь вводим новый ключ безопасности, подтверждаем и не забываем его больше.
Если на девайсе используется двухэтапная аутентификация, а также подключено доверенное устройство, то можно его применить для возврата доступа.
Достаточно ввести ключ, который получен при настройке проверки, чтобы на доверительное устройство был отправлен код. С помощью данного кода можно осуществить сброс пароля iCloud.
Восстановление идентификатора
Для получения пароля от iCloud необходим идентификатор или можно применять логин Apple ID. В случаем его потери, выполняются следующие шаги:
- Нажимаем по «Забыли Apple ID или пароль».
- Указываем «Забыли Apple ID».
- Вводим имя, фамилию и e-mail.
В случае неправильного подбора идентификатора, после нескольких попыток придет сообщение о блокировке Apple ID. Для снятия блокировки необходимо:
- Перейти на ресурс iforgot.
 apple.com/ru.
apple.com/ru. - Разблокировать идентификатор с помощью пароля iCloud (если вспомнили) или путем сброса ключа безопасности.
Отсюда видно, что круг замыкается. В итоге можно оказаться без iCloud пароля и с заблокированным Apple ID.
Обращение в поддержку
Вопрос, как удалить без пароля приложение iCloud, имеет четкий ответ – никак. Устройства iOS 7.0-7.6 позволяли обойти запрет путем замены пароля Apple ID, но подобная лазейка сейчас отсутствует. Поэтому если Вы забыли все данные, необходимо звонить или писать в службу поддержки. Контактная информация есть на этом сайте http://www.apple.com/ru/contact.
Перед совершением обращения в службу поддержки, следует подготовить фотографию коробки, где будет виден серийный номер, серийный номер самого гаджета и чек на покупку. В случаем, если Вам удастся доказать, что именно Вы законный владелец айфона, то после активации блокировка будет снята, а потом можно будет произвести установку нового пароль.
Как покупать приложения в App Store
Мы уже писали пост Как создать iTunes аккаунт и Как совершать покупки в iTunes без банковской карточки, а теперь хотелось бы остановиться подробней на загрузках платных приложений в App Store. Вам станут доступны сотни тысяч приложений и игр, доступных для скачивания в любое время на ваш «яблочный» гаджет.
Вам станут доступны сотни тысяч приложений и игр, доступных для скачивания в любое время на ваш «яблочный» гаджет.
Для начала нужно привязать платежную карту к вашемy аккаунту. Сделать это можно как на самом iPad/iPhone/iPod touch, так и в приложении iTunes на PC.
iPad/iPhone/iPod touch
iTunes
App Store
Для того, чтобы пройти процедуру на самом i-девайсе, нужно зайти в App Store и спуститься в самый низ главной страницы, авторизоваться (Sign In — Use Existing Apple ID) после чего нажать кнопку Apple ID: ваше имя и выбрать View Apple ID.
Вы попадете в карточку аккаунта, где следует выбрать Payment Information.
Если вы регистрировались без предоставления данных платежной карты, здесь будет стоять None, Вам необходимо выбрать платежную систему, к которой принадлежит ваша карта, заполнить необходимые поля и нажать кнопку Done.
Примечание: (рекомендую для этих целей завести платежную карту Virtuon любого банка или любую отдельную карту, на которую будет переводиться сумма, необходимая для совершения покупки. Информация по платежным картам в посте «Как оплачивать покупки банковскими картами в Интернете»)
Информация по платежным картам в посте «Как оплачивать покупки банковскими картами в Интернете»)
Карта успешно привязана. Для её проверки со счета будет списан/заблокирован 1 доллар США, который будет возвращен на карту в течение нескольких дней.
Привязка карты на ПК происходит через программу iTunes. Нужно зайти во вкладку iTunes Store и авторизоваться.
Затем следует нажать на кнопку с Вашим Apple ID и выбрать раздел Account
В карточке аккаунта в графе Payment Type нажать кнопку Edit
Если вы регистрировались без предоставления данных платежной карты, здесь будет стоять None, Вам необходимо выбрать платежную систему, к которой принадлежит ваша карта, заполнить необходимые поля и нажать кнопку Done.
Примечание: (рекомендую для этих целей завести платежную карту Virtuon любого банка или любую отдельную карту, на которую будет переводиться сумма, необходимая для совершения покупки.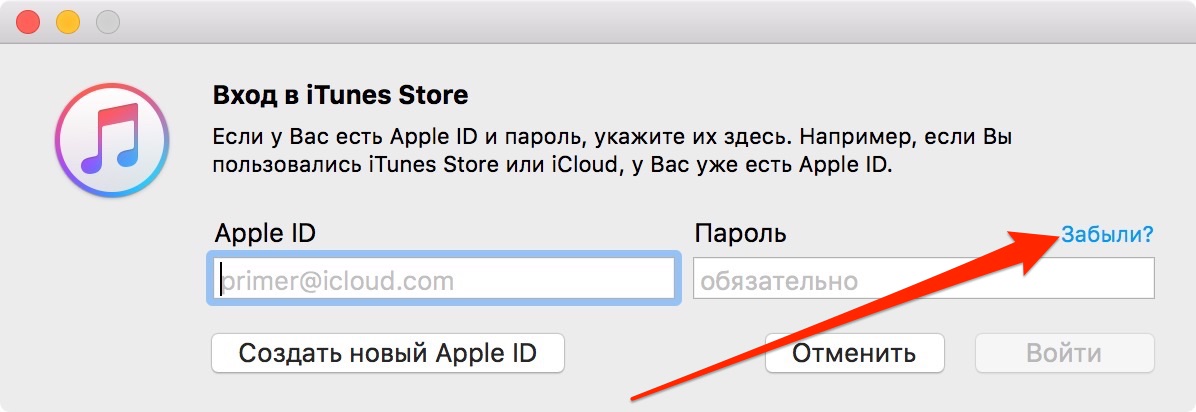 Информация по платежным картам в посте «Как оплачивать покупки банковскими картами в Интернете»)
Информация по платежным картам в посте «Как оплачивать покупки банковскими картами в Интернете»)
Карта успешно привязана. Для её проверки со счета будет списан/заблокирован 1 доллар США, который будет возвращен на карту в течение нескольких дней.
Теперь вы можете загружать любые приложения на ваш iPad/iPhone/iPod touch.
На главной странице App Store представлены новинки и рекомендуемые магазином приложения. Есть стандартная сортировка по жанрам и поиск. В нижнем меню разделы Featured (подборка Apple), Top Charts (топ самых скачиваемых приложений), Genius (рекомендации на основании ваших покупок), Purchased (список купленных приложений), Updates (обновления Ваших приложений) при обновлении необходим пароль учетной записи, с которой производилась установка приложения и это еще одна причина для самостоятельной загрузки игр и программ.
Чарты составляются отдельно на платные Paid, бесплатные Free и приносящие наибольший доход Top Grossing приложения.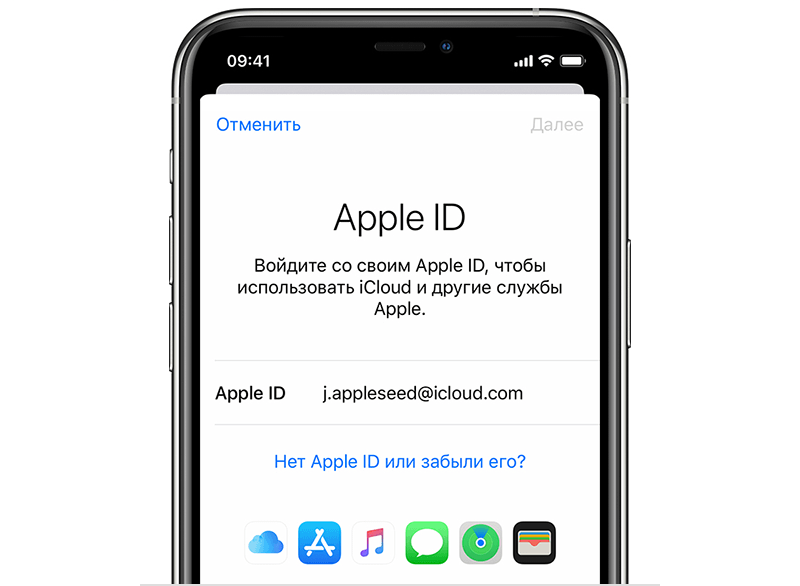 Внутри каждой категории компилируются собственные чарты.
Внутри каждой категории компилируются собственные чарты.
Бесплатные приложения отмечены кнопкой Free, установленные приложения обозначены кнопкой Open, приложения, которые вы устанавливали, но затем удалили обозначены кнопкой Install и могут быть установлены в любое время. Оплаченные приложения остаются вашими навсегда и при новой установке оплаты не требуют.
В карточке каждого приложения в разделе Details указана вся необходимая информация — размер, скриншоты, информация о разработчике и прочее, раздел Top In App Purchased подскажет есть ли в приложении встроенные покупки различных дополнительных бонусов. Эта функция может быть полезна при установке бесплатных, урезанных версий приложений и вы можете увидеть сразу, за что в дальнейшем придется заплатить. Вкладка Raitings and Reviews отображает рейтинг приложения и отзывы пользователей, там же вы можете оставить свой комментарий и написать разработчику. Вкладка Related отображает похожие приложения и что ещё покупают пользователи этой программы/игры.
Вкладка Related отображает похожие приложения и что ещё покупают пользователи этой программы/игры.
Для покупки приложения достаточно нажать на ценник, затем Buy App и установка начнется.
В посте Как сэкономить на приложениях в AppStore вы можете прочесть, как покупать приложения со скидкой. Также вы можете прочитать совет Как подарить приложение из AppStore своим друзьям и знакомым.
Безопасность и ваш Apple ID
Узнайте больше о безопасности и вашем Apple ID.
Ваш Apple ID — это учетная запись, которую вы используете для входа в службы Apple, такие как App Store, iCloud, Apple Music, iMessage, FaceTime и т. д., и включает ваши контактные данные, платежные данные и данные безопасности. Apple использует лучшие в своем классе технологии безопасности для защиты ваших данных.
Никогда никому не сообщайте свой пароль Apple ID, коды подтверждения, код доступа к устройству, ключ восстановления или любые данные безопасности учетной записи. Apple никогда не попросит вас предоставить эту информацию.
Apple никогда не попросит вас предоставить эту информацию.
В компании Apple действуют строгие правила и процедуры для предотвращения несанкционированного доступа к вашему Apple ID. Когда вы обращаетесь к нам за поддержкой, мы можем попросить вас подтвердить свой Apple ID через уведомление, которое мы отправляем на ваше устройство. Или вы можете создать временный PIN-код поддержки, который идентифицирует ваш Apple ID.
Защитите свой Apple ID и пароль
Чтобы защитить свой Apple ID и весь важный контент, который вы храните в Apple, вы можете следовать этим рекомендациям.
Защитите свою учетную запись с помощью двухфакторной аутентификации
Двухфакторная аутентификация предназначена для того, чтобы вы были единственным человеком, который может получить доступ к вашему Apple ID, даже если кто-то еще знает ваш пароль. Когда вы впервые вводите свой Apple ID и пароль на новом устройстве, это устройство запрашивает код подтверждения, который автоматически отображается на ваших доверенных устройствах.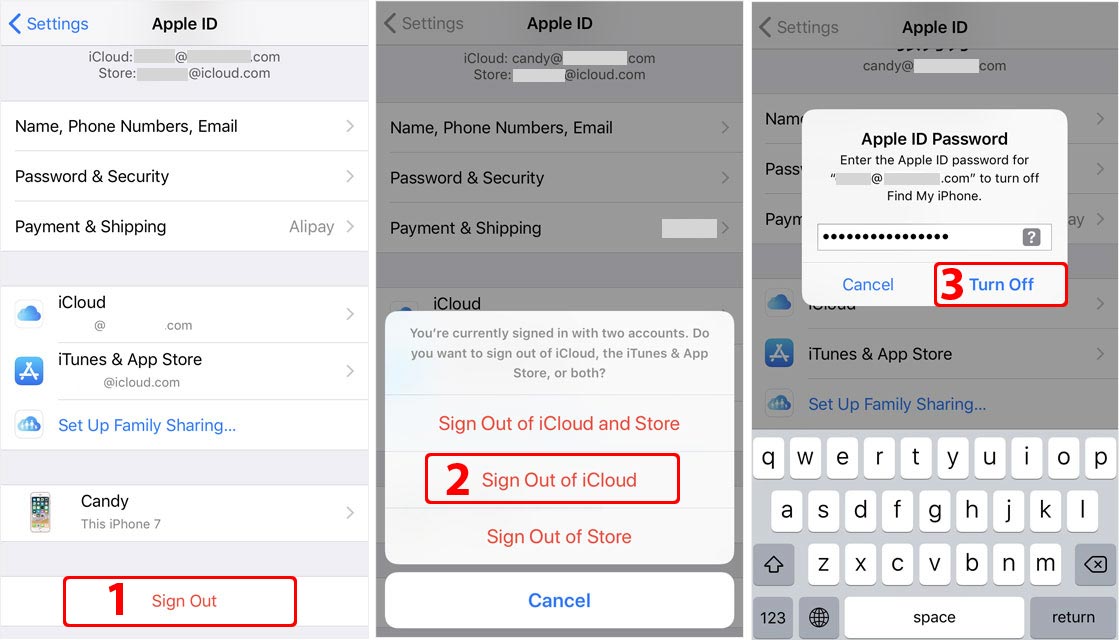
Сохраняйте пароль Apple ID в тайне
Apple требует, чтобы вы использовали надежный пароль для своего Apple ID — восемь или более символов, включая буквы верхнего и нижнего регистра и по крайней мере одну цифру.
Никому не сообщайте свой пароль Apple ID, коды подтверждения или сведения о безопасности учетной записи. Не используйте свой пароль Apple ID с другими учетными записями в Интернете.
Не сообщайте Apple ID
Не делитесь учетной записью с другими людьми, даже с членами семьи. Совместное использование Apple ID означает, что вы предоставляете кому-то другому доступ ко всему вашему личному контенту. Если кто-то помог вам настроить Apple ID и пароль, измените свой пароль.
Чтобы поделиться покупками в App Store, фотографиями, календарем и многим другим, используйте функцию «Семейный доступ», общий доступ к фотографиям iCloud и другие простые в использовании функции обмена.
Своевременно обновляйте данные своей учетной записи
Apple уведомляет вас по электронной почте, текстовым сообщением или уведомлением, когда в вашу учетную запись вносятся изменения, например, когда вы впервые входите в систему на новом устройстве или меняете пароль. Если вы получили уведомление, но не помните, что вносили изменения, возможно, кто-то неправомерно получил доступ к вашей учетной записи. Вам следует немедленно сменить пароль и всегда обновлять информацию об учетной записи.
Если вы получили уведомление, но не помните, что вносили изменения, возможно, кто-то неправомерно получил доступ к вашей учетной записи. Вам следует немедленно сменить пароль и всегда обновлять информацию об учетной записи.
Узнайте, как изменить пароль Apple ID
Своевременно обновляйте данные своей учетной записи
Дополнительные советы по защите вашего устройства и данных
- Используйте код доступа или пароль устройства и Face ID или Touch ID. Для большей безопасности вы можете установить пароль на своем устройстве или пароль для входа на Mac, чтобы защитить свои данные. Используйте Face ID или Touch ID, если ваше устройство поддерживает это.
- Обновляйте программное обеспечение. Выпуски программного обеспечения Apple включают исправления ошибок, новые функции и критические обновления безопасности. Обязательно обновляйте свое устройство всякий раз, когда доступны обновления программного обеспечения.
- Защитите свою личную информацию.
 Узнайте, как Apple разрабатывает продукты для защиты вашей конфиденциальности и предоставления вам контроля над вашей информацией.
Узнайте, как Apple разрабатывает продукты для защиты вашей конфиденциальности и предоставления вам контроля над вашей информацией. - Не попадайтесь на уловки. Если это звучит как мошенничество, предположим, что это так. Следуйте советам по безопасности в Интернете, чтобы избежать фишинга и других онлайн-мошенничества.
Подробнее
Дата публикации:
Как включить расширенную защиту данных для iCloud
Расширенная защита данных для iCloud предлагает высочайший уровень безопасности облачных данных и защищает большую часть ваших данных iCloud с помощью сквозного шифрования.
О расширенной защите данных для iCloud
Расширенная защита данных для iCloud — это необязательный параметр, обеспечивающий высочайший уровень безопасности облачных данных Apple. Если вы решите включить расширенную защиту данных, большая часть ваших данных iCloud, включая резервную копию iCloud, фотографии, заметки и т. д., будет защищена сквозным шифрованием. Никто другой не может получить доступ к вашим сквозным зашифрованным данным, даже Apple, и эти данные остаются в безопасности даже в случае утечки данных в облаке. Прежде чем включить Расширенную защиту данных, вы можете узнать больше о том, как ваши данные защищены с помощью стандартной защиты данных и включена ли Расширенная защита данных.
д., будет защищена сквозным шифрованием. Никто другой не может получить доступ к вашим сквозным зашифрованным данным, даже Apple, и эти данные остаются в безопасности даже в случае утечки данных в облаке. Прежде чем включить Расширенную защиту данных, вы можете узнать больше о том, как ваши данные защищены с помощью стандартной защиты данных и включена ли Расширенная защита данных.
Прежде чем включить расширенную защиту данных, вам будет предложено настроить хотя бы один альтернативный метод восстановления: контакт для восстановления или ключ восстановления. При включенной расширенной защите данных у Apple нет ключей шифрования, необходимых для восстановления сквозных зашифрованных данных. Если вы когда-либо потеряете доступ к своей учетной записи, вам нужно будет использовать один из методов восстановления вашей учетной записи — код доступа или пароль вашего устройства, ваш контакт для восстановления или ключ восстановления — для восстановления данных iCloud.
Ваш код доступа к устройству или пароль – это код доступа на вашем iPhone или iPad или пароль для входа на Mac, который вы установили для защиты своего устройства и включения двухфакторной аутентификации. Он также используется для сброса пароля Apple ID и восстановления сквозных зашифрованных данных, если вы потеряете доступ к своей учетной записи.
Он также используется для сброса пароля Apple ID и восстановления сквозных зашифрованных данных, если вы потеряете доступ к своей учетной записи.
Контактное лицо для восстановления — это доверенный друг или член семьи, который может использовать свое устройство Apple, чтобы помочь вам восстановить доступ к вашей учетной записи и данным. У них не будет никакого доступа к вашей учетной записи, только возможность дать вам код, который поможет вам восстановить вашу учетную запись. Узнайте больше о резервных контактах.
Ключ восстановления – это секретный 28-значный код, который вы можете использовать вместе с доверенным номером телефона и устройством Apple для восстановления своей учетной записи и данных. Подробнее о ключах восстановления…
Примечание. Способы восстановления вашей учетной записи никогда не сообщаются и не известны Apple.
Требования
Чтобы включить Расширенную защиту данных для iCloud, вам необходимо:
- Apple ID с двухфакторной аутентификацией.

- Пароль или пароль для вашего устройства.
- Хотя бы один контакт для восстановления учетной записи или ключ восстановления. Если у вас его еще нет, вам будет предложено настроить его при включении расширенной защиты данных.
- Обновлено программное обеспечение на всех устройствах , на которых вы вошли в систему с помощью своего Apple ID:
- iPhone с iOS 16.2 или более поздней версии
- iPad с iPadOS 16.2 или более поздней версии
- Mac с macOS 13.1 или более поздней версии
- Apple Watch с watchOS 9.2 или более поздней версии
- Apple TV с tvOS 16.2 или более поздней версии
- HomePod с программным обеспечением версии 16.0 или более поздней
- Компьютер с Windows с iCloud для Windows 14.1 или более поздней версии
Управляемые идентификаторы Apple ID и дочерние учетные записи не подходят для расширенной защиты данных.
Как включить расширенную защиту данных для iCloud
Вы можете включить расширенную защиту данных на iPhone с iOS 16. 2, iPad с iPad OS 16.2 или Mac с macOS 13.1. Включение Расширенной защиты данных на одном устройстве активирует ее для всей учетной записи и всех совместимых устройств.
2, iPad с iPad OS 16.2 или Mac с macOS 13.1. Включение Расширенной защиты данных на одном устройстве активирует ее для всей учетной записи и всех совместимых устройств.
На iPhone или iPad
- Откройте приложение «Настройки».
- Коснитесь своего имени, затем коснитесь iCloud.
- Прокрутите вниз, коснитесь «Дополнительная защита данных», затем коснитесь «Включить расширенную защиту данных».
- Следуйте инструкциям на экране, чтобы просмотреть методы восстановления и включить расширенную защиту данных.
На Mac
- Выберите меню Apple > Системные настройки.
- Щелкните свое имя, затем щелкните iCloud.
- Нажмите «Дополнительная защита данных», затем нажмите «Включить».
- Следуйте инструкциям на экране, чтобы просмотреть методы восстановления и включить расширенную защиту данных.
Если вы не можете включить расширенную защиту данных в течение определенного периода времени, дополнительные сведения могут быть представлены в инструкциях на экране.
Если одно из ваших устройств не позволяет включить расширенную защиту данных, вы можете удалить это устройство из списка устройств Apple ID и повторить попытку. Хотя для вашей учетной записи включена функция Advanced Data Protection, вы можете входить в систему с помощью своего Apple ID только на устройствах, которые соответствуют перечисленным выше требованиям к программному обеспечению.
Веб-доступ к вашим данным на сайте iCloud.com
При включении расширенной защиты данных доступ к вашим данным iCloud в Интернете на сайте iCloud.com отключается, чтобы ваши данные были доступны только на доверенных устройствах. Если вы снова включите веб-доступ, вы сможете использовать одно из своих доверенных устройств, чтобы разрешить временный доступ к своим данным в Интернете. Узнайте, как получить доступ к своим данным iCloud в Интернете.
Совместное использование и совместная работа
Расширенная защита данных предназначена для поддержки сквозного шифрования общего содержимого, если у всех участников включена Расширенная защита данных.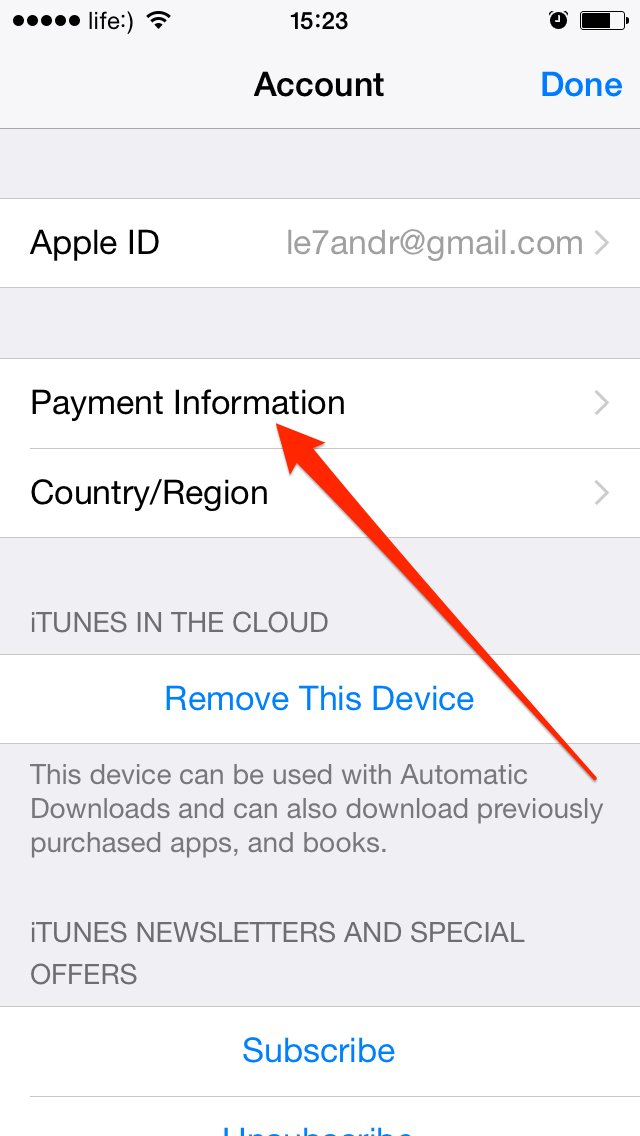
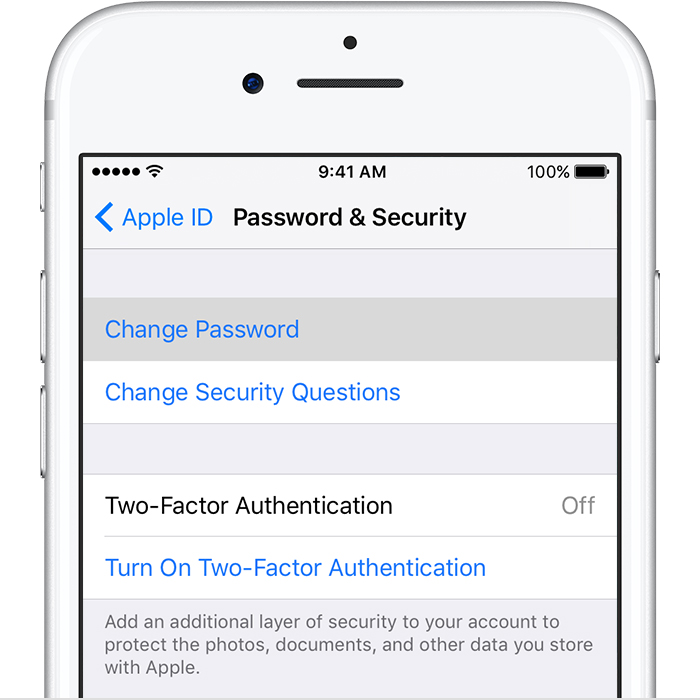

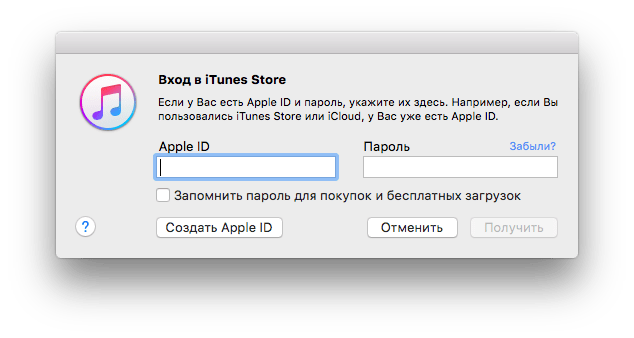 apple.com/ru.
apple.com/ru.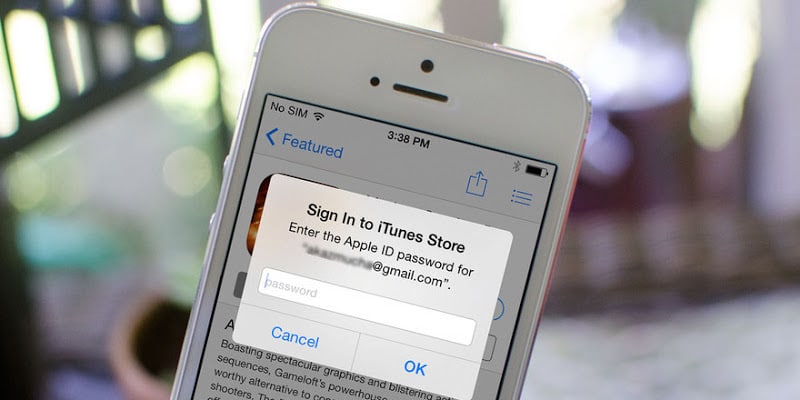 Узнайте, как Apple разрабатывает продукты для защиты вашей конфиденциальности и предоставления вам контроля над вашей информацией.
Узнайте, как Apple разрабатывает продукты для защиты вашей конфиденциальности и предоставления вам контроля над вашей информацией.