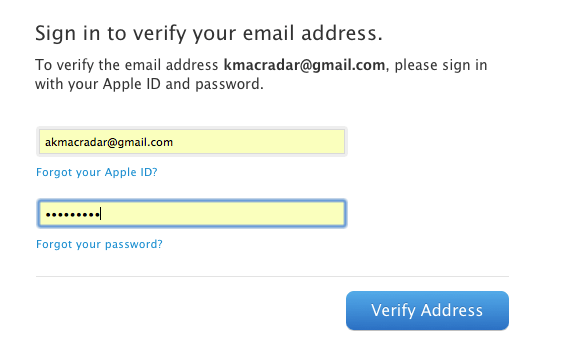Содержание
Поддельные фишинговые электронные письма Apple украденному пользователю Apple ID
Сегодня я получил письмо от службы поддержки клиентов Apple, утверждая, чтоApple IDОн был деактивирован и требует проверки. Автор, не задумываясь, перешел по ссылке и зашел на страницу входа в учетную запись Apple.
Я потерял половину своего аккаунта и вдруг обнаружил, что что-то не так,Адресная строка не загорается зеленым цветом и отсутствует логотип замка безопасностиУ Apple нет причин не устанавливать SSL-сертификат?
Скопируйте ссылку и присмотритесь к ней, и вы обнаружите, что это действительно фишинговый веб-сайт, фишинговая электронная почта выглядит прилично, а настройка доменного имени также очень запутанная. После того, как вы введете пароль учетной записи Apple на этой странице, ваш Apple ID будет украден.
Насколько серьезна кража Apple ID?
Многие друзья могут подумать, что каждый день появляются фишинговые письма, и это не имеет большого значения. Давайте посмотрим поближе. Насколько серьезны последствия кражи Apple ID?
Давайте посмотрим поближе. Насколько серьезны последствия кражи Apple ID?
(1) утечка конфиденциальности учетной записи
Устройства Apple неотделимы от Apple ID и обычно используются в трех магазинах (App Store, iTunes Store, интернет-магазине Apple Store) и четырех основных службах (Apple Music, iCloud, iMessage, FaceTime) и во многих других целях. Такие как Game Center, Apple Support Community, функции «Найди моего друга», «Найди мой iPhone» и т. Д. Apple ID привязан к iCloud, что означает потоковую передачу фотографий! Контакты! SMS! Памятка! Даже данные в «цепочке для ключей» будут пропущены! Инцидент «Янжаомэн» со многими голливудскими звездами вызван утечкой учетной записи iCloud.
(2) Apple, устройство злонамеренно заблокировано
После получения Apple ID преступники сначала изменят ваш основной почтовый ящик Apple ID, затем войдут в свою учетную запись iCloud и с помощью функции «Найти мой iPhone» удаленно заблокируют ваше устройство и сотрут его. Все содержание.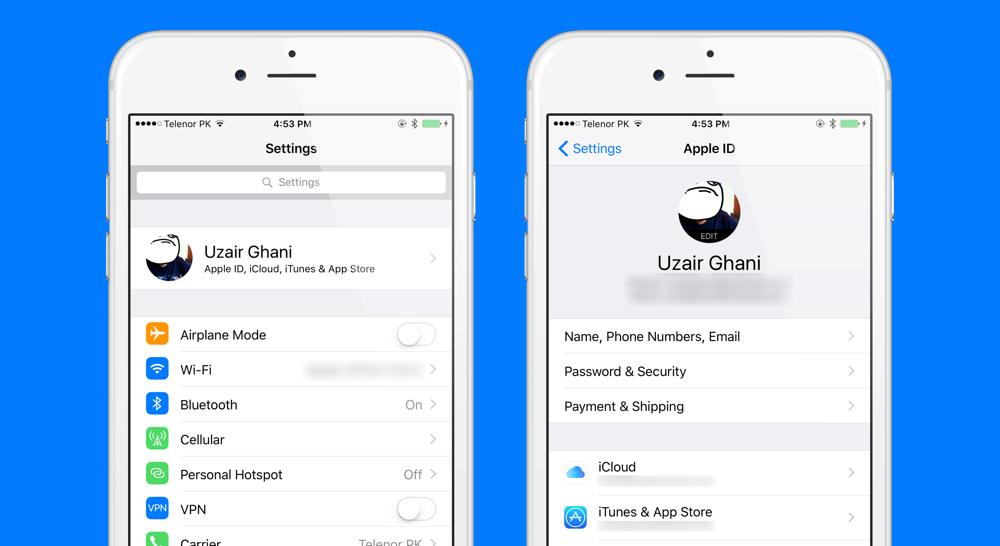 Когда вы понимаете, что Apple ID был украден, становится слишком поздно, потому что даже если вы сможете восстановить пароль украденного основного почтового ящика, но если вы продолжите использовать этот почтовый ящик для извлечения Apple ID через официальный сайт Apple, вы обнаружите, что это невозможно Основной адрес электронной почты вашего Apple ID был изменен на адрес, указанный преступниками, а также были подделаны пароль, вопросы и ответы.
Когда вы понимаете, что Apple ID был украден, становится слишком поздно, потому что даже если вы сможете восстановить пароль украденного основного почтового ящика, но если вы продолжите использовать этот почтовый ящик для извлечения Apple ID через официальный сайт Apple, вы обнаружите, что это невозможно Основной адрес электронной почты вашего Apple ID был изменен на адрес, указанный преступниками, а также были подделаны пароль, вопросы и ответы.
Как правило, страница учетной записи Apple ID изменяет вопрос с запросом безопасности и проверяет почтовый ящик для восстановления. Даже если вы открываете двухэтапную проверку, перед продолжением необходимо проверить вопрос с запросом безопасности. Но изменение Apple ID не должно быть таким хлопотным, вы можете управлять им, если знаете пароль. После этого любая операция будет отправлена не на ваш предыдущий почтовый ящик, а на измененный почтовый ящик злоумышленников.
После того, как преступники с помощью функции «Найти мой iPhone» удаленно заблокируют устройство с Apple ID, ваш iPhone с Apple ID больше не будет использоваться, обычно называемый «кирпичным», но устройство явно контролируется другими людьми, находящимися перед вами.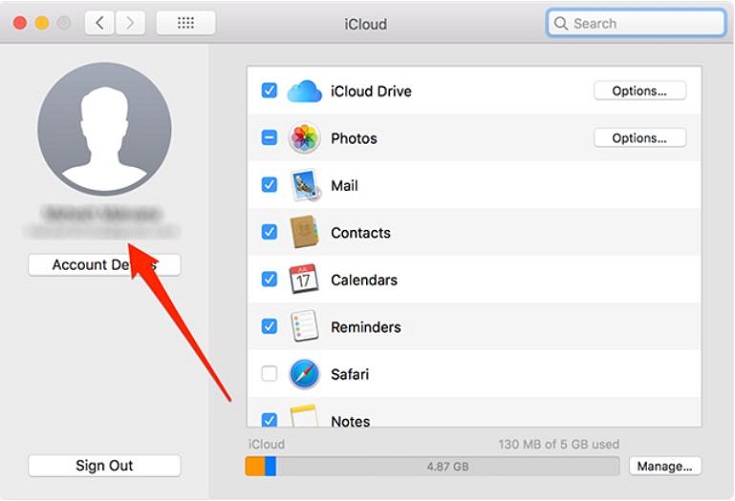 Помимо поиска способа разблокировки устройства, у вас мало выбора. Если ваш Apple ID привязан к нескольким устройствам Apple, то все ваши устройства Apple ID, связанные с Apple ID, эквивалентны «заложникам» в руках преступников. Вы определенно хотите сохранить свое устройство. Преступники используют это Психология надеется связаться с вами, отправляя сообщения, электронные письма или другие средства, и вымогательство от имени разблокировки, требуя выкуп Apple ID с деньгами, каждое устройство может быть сотни или тысячи.
Помимо поиска способа разблокировки устройства, у вас мало выбора. Если ваш Apple ID привязан к нескольким устройствам Apple, то все ваши устройства Apple ID, связанные с Apple ID, эквивалентны «заложникам» в руках преступников. Вы определенно хотите сохранить свое устройство. Преступники используют это Психология надеется связаться с вами, отправляя сообщения, электронные письма или другие средства, и вымогательство от имени разблокировки, требуя выкуп Apple ID с деньгами, каждое устройство может быть сотни или тысячи.
Как идентифицировать фальшивые электронные письма Apple от фишинга
Существует множество способов кражи Apple ID, и фишинговые электронные письма и фишинговые веб-сайты являются наиболее уязвимой комбинацией мошенничества для пользователей, и этот метод имеет более низкую стоимость и более высокий уровень хитов для преступников. Эта статья объединяетОфициальное руководство AppleА метод идентификации, основанный на SSL-сертификате, вводит несколько методов идентификации фишинговых писем и фишинговых веб-сайтов.
(1) Определить реального отправителя
В этом случае отправителем является Apple Support, но если вы внимательно посмотрите на адрес электронной почты отправителя, вы обнаружите, что это поддельное доменное имя Apple. Доменное имя верхнего уровня — это ssl.com, а не apple.com, и изменение порядка доменного имени затрудняет пользователям идентификацию подлинности с первого взгляда.
(2) Остерегайтесь ссылок в электронных письмах
Ссылки в случае этой статьи используют текстовые гиперссылки, что делает невозможным просмотр реальных ссылок. При обнаружении текстовой гиперссылки такого типа рекомендуется щелкнуть правой кнопкой мыши, чтобы скопировать ссылку в текст, чтобы просмотреть реальное доменное имя ссылки.
(3) Проверьте сайт SSL сертификат
Первые два метода требуют, чтобы пользователи были очень осторожны и имели определенное понимание правил для установки доменного имени, поэтому большинству пользователей трудно идентифицировать подлинность на первых двух шагах, так же как и автор, чтобы открыть ссылку напрямую.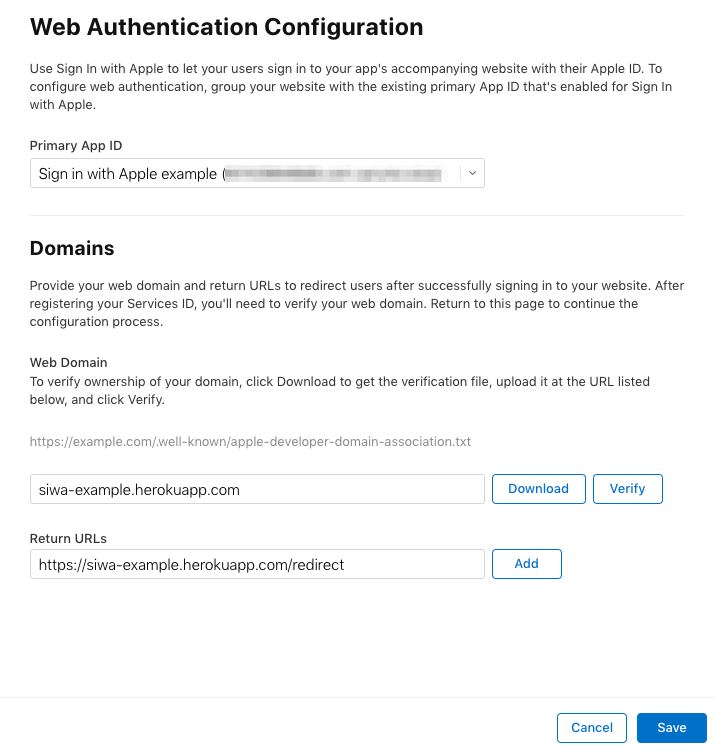 И этот шаг — метод идентификации, который будет представлен сегодня, чтобы определить, является ли веб-сайт легальным по SSL-сертификату.
И этот шаг — метод идентификации, который будет представлен сегодня, чтобы определить, является ли веб-сайт легальным по SSL-сертификату.
В настоящее время большинство крупных интернет-сайтов имеют SSL-сертификаты.HTTPS-шифрованиеИ проверка подлинности сервера, так что пользователи могут легко определить подлинность сайта, остерегаясь фишинговых сайтов. Для веб-сайтов, использующих SSL-сертификаты, браузер будет иметь очень привлекательный логотип, который позволит пользователям узнать подлинность и законность идентичности веб-сайта.
Взяв за пример официальный веб-сайт Apple, официальный веб-сайт Apple реализует HTTPS-шифрование всего сайта, используя самый высокий уровень аутентификации.EV SSL сертификатКогда пользователи посещают официальный веб-сайт, они видят, что префикс URL-адреса зашифрован с помощью HTTPS, адресная строка отображается зеленым цветом, а в строке состояния отображается замок безопасности и сертифицированное название компании Apple. Когда мы знаем характеристики этих законных веб-сайтов, а затем сравниваем фишинговый веб-сайт, подлинность становится ясной с первого взгляда.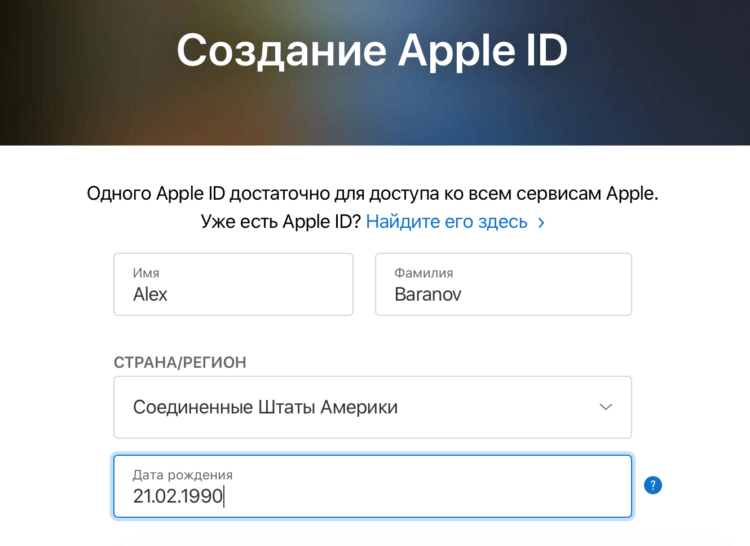
резюме
Фишинговое мошенничество сформировало зрелую черную индустриальную цепочку, ставшую ловушкой, которая будет появляться в нашей жизни каждый день. Если вы не будете осторожны, вы попадете в ловушку. Помимо того, что пользователи могут быть более бдительными и учиться распознавать фишинговые веб-сайты, мы также призываем большее количество веб-сайтов для включения SSL-сертификатов, чтобы пользователи могли легко идентифицировать подлинность веб-сайта с помощью авторитетного привлекательного логотипа в браузере и создать более надежную интернет-среду.
Wotong CA является авторитетным и надежным поставщиком цифровых сертификатов и получил лицензию на услуги электронной сертификации, утвержденную Министерством промышленности и информационных технологий. Wotong CA предоставляет продукты с глобальными доверенными сертификатами SSL, поддерживает Chrome, Firefox и другие браузеры, поддерживает мобильные терминалы iOS и Android, поддерживает HTTPS для iOS-приложений, HTTPS-сервер апплетов, HTTPS-сервер облака и другие приложения, Удовлетворить потребности любого сценария применения HTTPS.
Как разделить Apple ID между членами семьи и переслать их электронную почту
Я много раз отмечал, что Apple ID — это центр жизни Apple. Это ваш идентификатор во всех магазинах и сервисах, а также инструмент для восстановления доступа к вашему Mac, iPhone и iPad (или удаленного удаления их в случае утери или кражи), в зависимости от того, как вы настроили вещи.
Но многие, многие люди начали путь несколько лет назад, когда одинокий взрослый в семье создал Apple ID, затем поделился им с партнером или супругой, а затем распространил его на своих родителей или детей. Возможно, вы даже добавили псевдонимы для электронной почты и в качестве резервных контактных писем для своего Apple ID. Внезапно вы понимаете, что получаете сообщения и электронную почту друг друга, и все в ужасном беспорядке.
Apple не позволяет разделять учетные записи Apple ID, что, на мой взгляд, уже давно назрело (как и объединение учетных записей). Но вот набор стратегий, которые могут помочь.
- Перенести адреса электронной почты сторонних производителей на собственные идентификаторы Apple ID.
 Это адреса, которые не заканчиваются на icloud.com, mac.com или me.com. Эти адреса нельзя переместить; они фактически навсегда связаны с основным идентификатором Apple ID.
Это адреса, которые не заканчиваются на icloud.com, mac.com или me.com. Эти адреса нельзя переместить; они фактически навсегда связаны с основным идентификатором Apple ID. - Включите общий доступ к семье для группы учетных записей, чтобы продолжать предоставлять доступ к мультимедиа и приложениям в этих учетных записях. Это гарантирует, что никто не потеряет доступ к вещам, которые они купили или используют, пока группа Family Sharing остается неизменной и с теми же участниками. (Многие приложения не допускают совместных покупок и подписок внутри приложений; разработчики разрешают это.)
- Создавайте новые идентификаторы Apple ID для всех, у кого нет стороннего адреса электронной почты, особенно для детей, даже если у них уже есть псевдонимы в вашей основной учетной записи Apple ID.
Давайте делать это шаг за шагом.
Во-первых, если вы добавили в свой Apple ID адрес, не принадлежащий Apple, в качестве «доступного» или «спасательного» адреса, этот столбец с 2018 года должен помочь вам перенести его на новый Apple ID.
Затем включите Семейный доступ. Семейный доступ ничего не стоит, позволяет вам объединить общее хранилище между членами семьи, сохраняя при этом хранилище каждого человека в тайне от всех остальных, а также позволяет людям в группе делиться покупками. Чтобы включить семейный доступ, перейдите на Настройки> имя учетной записи> Настроить семейный доступ> Начать в iOS и iPadOS. В macOS 10.14 Mojave или более ранней версии откройте панель настроек iCloud и щелкните Создать семью. В macOS 10.15 Catalina или более поздней версии откройте панель «Семейный доступ».
Наконец, создайте новые идентификаторы Apple ID для детей или других людей, адреса которых уже связаны с вашим существующим идентификатором Apple ID.
- Выйдите из Apple ID на всех существующих устройствах через элементы управления iCloud: в iOS / iPadOS, Настройки> имя учетной записи> Выйти; в macOS Mojave и более ранних версиях выйдите из панели настроек iCloud; в Catalina и более поздних версиях используйте представление iCloud на панели предпочтений Apple ID.

- Когда будет предложено сохранить или удалить элементы, синхронизированные через iCloud, определите, что вы хотите, поскольку это будет зависеть от человека, устройства и службы.
- Создайте новый Apple ID, следуя подсказкам в любом из этих мест при выходе из системы.
- Войдите в этот новый Apple ID для каждого человека на каждом из своих устройств.
- Вернитесь в раздел «Семейный доступ» и пригласите каждого из созданных вами новых идентификаторов Apple ID присоединиться к группе «Семейный доступ».
Теперь вы можете пересылать электронную почту из своей основной учетной записи Apple ID для тех учетных записей iCloud, которые вы не можете перенести на новые адреса iCloud для людей, которых вы только что создали.
Возьмите это как пример. Допустим, одного из ваших детей зовут Джесси Смайт, и у вас jessesmythe@icloud.com зарегистрирован как псевдоним с вашей учетной записью Apple ID. Их новая учетная запись jessie_bessie@icloud.com. iCloud позволяет пересылать электронную почту с помощью правил прямо на icloud.com, поэтому вам не нужно постоянно запускать приложение Mail на Mac, чтобы это произошло.
iCloud позволяет пересылать электронную почту с помощью правил прямо на icloud.com, поэтому вам не нужно постоянно запускать приложение Mail на Mac, чтобы это произошло.
- Войдите в iCloud.com, используя свой основной Apple ID.
- Переключитесь в приложение Почта, щелкните значок шестеренки в нижнем левом углу и выберите Предпочтения.
- Щелкните значок Правила таб.
- Нажмите Добавить правило.
- Используя всплывающие меню и поля, создайте правило, которое по сути гласит: «Если сообщение адресовано,
jessesmythe@icloud, Затем, Вперед,jessie_bessie@icloud.com”И нажмите Готово. - Повторите правило 5 для любых дополнительных связанных адресов и псевдонимов iCloud.
IDGПравило переадресации позволяет использовать старые псевдонимы iCloud даже при создании нового Apple ID для людей, которые ранее использовали вашу учетную запись.
Ваша учетная запись теперь максимально разделена, без потери доступа к электронной почте или покупкам в каждой учетной записи посредством пересылки и семейного доступа.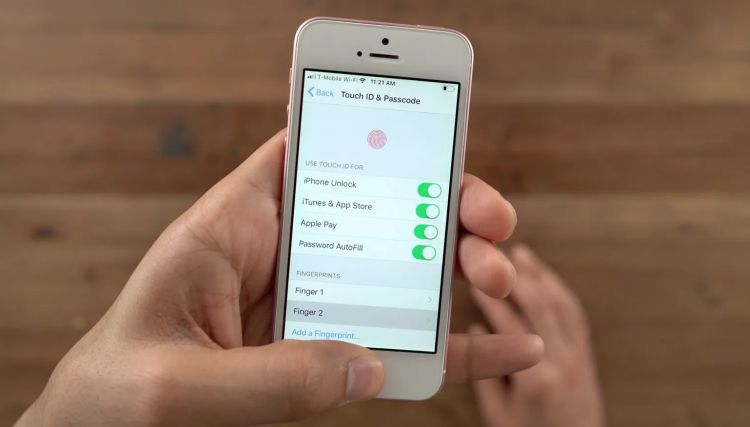
Эта статья о Mac 911 является ответом на вопрос, заданный читателем Macworld Дэррилом.
Мы составили список вопросов, которые нам задают чаще всего, с ответами и ссылками на столбцы: прочтите наш супер-часто задаваемый вопрос, чтобы узнать, охвачен ли ваш вопрос. Если нет, мы всегда ищем новые проблемы для решения! Отправьте свое письмо по адресу mac911@macworld.com, включая снимки экрана, если это необходимо, и укажите, хотите ли вы использовать свое полное имя. Не на все вопросы будут даны ответы, мы не отвечаем на электронные письма и не можем дать прямые советы по устранению неполадок.
Примечание. Когда вы покупаете что-то после перехода по ссылкам в наших статьях, мы можем получить небольшую комиссию. Прочтите нашу политику в отношении партнерских ссылок для получения более подробной информации.
Как да създадете и изтриете Apple ID правилно. Как изглежда пример за Apple ID
Windows. Видео карти. Уинчестъри. Интернет. Монитори. Процесори »
Монитори »
Как да създадете и изтриете Apple ID правилно. Как изглежда пример за Apple ID
Как изглежда пример за Apple ID
Здравейте всички! В днешната статия ще разкрия въпроса: как да създадете американски идентификатор на ябълката. Тази информация ще бъде полезна за настоящи или бъдещи собственици на iOS устройства.
Този акаунт дава привилегии под формата на възможност за използване на различни приложения, закупуване на аудио и видео. Собственикът също има услуги за iOS и OS X.
Предимства на Apple ID в САЩ
Всъщност чуждестранната сметка има своите предимства. Например, много приложения не са достъпни за потребители в други региони, а възможността за слушане на iTunes Radio за жителите на Русия все още не е достъпна изобщо.
Как да създадете американски Apple ID
Ако се интересувате от въпроса как да създадете американски идентификационен номер на ябълка, препоръчвам ви да прочетете внимателно статията и да следвате следните точки:
Покупките ще бъдат актуализирани според първоначалното място на покупка.
Надявам се, че моите инструкции как да създадете американски идентификатор на ябълката са ви били ясни.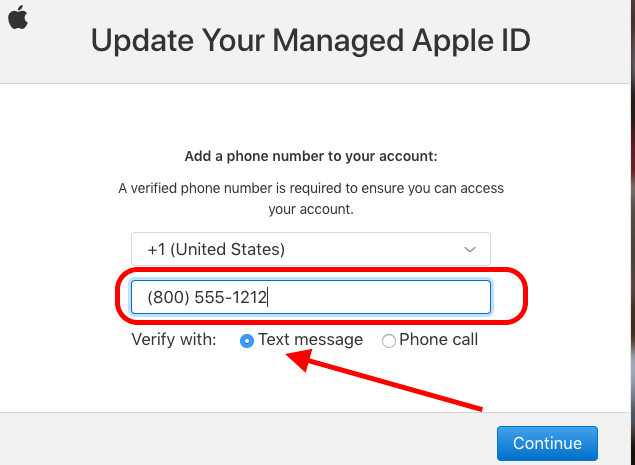
gserver.ru
Как да създадете и премахнете Apple ID
Потребителите, които са закупили продукти на Apple, вероятно са запознати със стандартната процедура за проверка, която изисква създаване на Apple ID — уникален ключ, който уникално идентифицира дадено лице и понякога е необходим при изтриване на акаунт. Ще говорим за някои методи за работа с този „фар на личността“.
Методи за регистрация в системата
Потребителят може да получи своя ID по два начина. Лесен начин да създадете нов Apple ID с помощта на компютър е както следва:
- Трябва да изтеглите и инсталирате iTunes. Лесно е да направите това — връзка за изтегляне е достъпна на официалния уебсайт на Apple.
- Когато стартирате приложението, се появява опцията за създаване на нов идентификатор.
- По време на регистрацията ще трябва да потвърдите, че приемате условията на услугата. Моля, прочетете ги внимателно, за да разберете, че всички цифрови покупки от Apple Store са окончателни и не подлежат на възстановяване.

- Формулярът за данни е стандартен набор от информация — пълно име, дата на раждане, пол и т.н.
- При попълване на информацията за регистрация трябва да посочите имейл адреса, на който ще бъде изпратена паролата за нулиране; използването на тези данни ще е необходимо за влизане в услугите на AppStore и iCloud.
- В края на процедурата можете да създадете Apple ID, като въведете парола в съответствие със следните изисквания:
- Само латински букви.
- Една главна буква.
- Номерата трябва да присъстват.
- В края на създаването на акаунт в Apple ID трябва да посочите таен въпрос и да отговорите на него. Тази информация ще бъде използвана за възстановяване на вашата парола, ако я забравите или загубите.
- Последният щрих, без който е невъзможно да се създаде Apple ID по стандартния метод, е посочването на данните за кредитна или дебитна карта. Компанията вижда този ход като допълнителна мярка за сигурност и ще направи по-удобно закупуването на много необходими програми, които струват $1-$3.

Това завършва процедурата. Остава да проверите имейл адреса, посочен при регистрацията, на който ще бъде изпратена информация за акаунта. Процедурата изглежда подобна, когато Apple ID е създаден от таблет или телефон.
Видео за това как да създадете Apple ID:
Информационна сигурност и финансова защита
Често за дете се купува таблет или телефон. А родителите абсолютно не искат детето им да има неконтролиран достъп до финанси по банкова карта. В Apple Store повечето от приложенията се предлагат на ниска цена, но има някои, които имат прилична цена. Следователно винаги има желание да не се посочват данни за банкова карта.
Въпреки че компанията обещава, че скоро ще бъде задължително да завършите този елемент, все още е възможно да създадете акаунт в Apple ID без карта. Процедурата по регистрация е както следва:
- Трябва да отидете в магазина за приложения на AppStore.
- Изтеглете всяка безплатна оферта и инсталирайте програмата.

- Щракнете върху бутона, за да създадете нов акаунт в Apple ID.
- Процедурата по регистрация не се различава от горната, с изключение на последния параграф. В списъка с начини на плащане ще има елемент «Не», който трябва да изберете.
Това е всичко — акаунтът е създаден, остава само да проверите вашия пощенски адрес.
Унищожаване на идентификатор
Няма да разглеждаме причините, поради които е необходимо да премахнете Apple ID — всеки потребител може да има своя собствена причина. Това може да е продажба на устройство, необходимост да регистрирате нов Apple ID със същия имейл адрес и т.н. Нека разгледаме два основни начина за изтриване на идентификатор.
Неутрализирайте акаунта си в Apple ID
Този метод не унищожава идентификатора, а просто прави невъзможно използването му, например, за нападател. За да постигнете тази цел, достатъчно е да промените идентификационните данни на очевидно неправилни или абсолютни боклуци. Можете да направите това чрез съответния елемент за настройки в менюто на Apple iTunes.
Въведете каквото и да е, променете защитния въпрос. Резултатът ще бъде, че ще бъде невъзможно някой друг да нулира паролата и той няма да има достъп до идентификатора. Малка забележка: няма да можете да промените имейл адреса, тъй като всички промени се потвърждават с него.
Свързване с оператори за поддръжка
Този метод ще премахне напълно идентификатора. За да направите това, трябва да попълните формуляр за заявка на официалния уебсайт и да посочите заявка, че трябва да изтриете акаунта си в Apple ID. Естествено, трябва да пишете на английски. Ако познаването на езика не е достатъчно, можете да намерите много опции за шаблони, където просто трябва да замените вашите регистрационни данни.
Съвременният свят с много цифрови технологии е идеална платформа за киберпрестъпления. Данните на собственика могат да бъдат откраднати и успешно използвани за измами или незаконен доход. Въпреки че това са екстремни случаи, те потвърждават необходимостта от мерки, които доставчиците на софтуер и информационни услуги предприемат, за да защитят себе си и своите клиенти.
Кликнете върху „Харесвам“ и прочетете най-добрите публикации във Facebook
protabletpc.com
Как да създадете Apple ID: инструкции стъпка по стъпка
В света има два гиганта на мобилните операционни системи. Това са IOS от Apple и Android от Google. Ако в първия случай, IOS може да се инсталира само в телефони от компанията, която ги произвежда. При «андроида» ситуацията е различна. Срещу заплащане могат да го използват всички компании, които произвеждат смартфони. Всеки, който е преминал от една мобилна платформа Android към iPhone, вероятно се интересува от въпроса как да създадете Apple ID?
Предимства, предоставени на потребителя при регистрация с Apple ID
Вие ставате пълноправен потребител на вашия iPhone. Ще можете да изтегляте игри, както и някои приложения. Разбира се, както в случая с Play Market на Android. Apple Store ще изисква от вас да платите, за да използвате някои приложения. Но има сезонни отстъпки и можете да грабнете любимата си игра почти на безценица. Понякога разработчиците на приложения ги правят временно безплатни. И тогава всеки може да получи ценното нещо завинаги и без заплащане. Ето защо създаването на акаунт в Apple Id е толкова важно. Освен това ви позволява да използвате други услуги на компанията Apple.
Понякога разработчиците на приложения ги правят временно безплатни. И тогава всеки може да получи ценното нещо завинаги и без заплащане. Ето защо създаването на акаунт в Apple Id е толкова важно. Освен това ви позволява да използвате други услуги на компанията Apple.
Пет предимства от използването на Apple ID
Пълният списък с функции, които регистрацията в услугата на iphone предоставя, е както следва:
- Възможността за безплатно инсталиране на приложения в App Store.
- Слушане на лицензирана музика през iTunes Store.
- Използване на предоставените месинджъри, като iMessage, FaceTime или всякакви други.
- Ако устройството е изгубено, има възможност за превантивно блокиране и търсене чрез специална услуга от компанията «ябълка».
- Работа с iCloud облачно хранилище от Apple.
Сега знаем за различните бонуси, предоставяни при регистриране на акаунт, и е време да научим как да създадем Apple ID на iPhone. За удобство всички действия са разделени на няколко етапа.
Първи етап. Регистрация в магазина
Трябва да отидете в App Store, за това трябва да намерите съответната икона на приложението на началния екран на телефона. След като влезете в Apple Store, трябва да намерите раздела „Безплатни приложения“. В списъка с игри, предоставени ви, изберете това, което ви харесва най-много и изтеглете. Възможно е да изтеглите приложение, което струва пари. В този случай ще трябва да въведете карта или номер на мобилен телефон. След като сте избрали желаното приложение, кликнете върху бутона „Безплатно“. Почти научихме как да създадем Apple ID на iPhone.
Втори етап. Създаване на нов акаунт
Бутонът, наречен «Безплатно», сега ще изглежда като «Инсталиране». Кликнете върху него отново и пред вас ще се появи нов прозорец, където трябва да изберете метод за изтегляне. Или от съществуващия «Apple ID», или създайте друг.
Сега ще научим как да създадем нов Apple ID на iPhone. За да направите това, кликнете върху елемента „Създаване на нов“ и в прозореца, който се отваря, изберете държавата, в която се намирате в момента или живеете.
Трети етап. Съгласие с всички условия
Както обикновено, ще трябва да прочетете лицензионното споразумение между вас и компанията. В отворения прозорец трябва да се съгласите, че сте прочели информацията и я прочетете внимателно.
След това ще бъдете помолени да въведете своя имейл адрес. Това се прави, за да се създаде акаунт в Apple ID. Няма предпочитания за поща, можете да посочите както своя Gmail, така и адреса от Mail или Yandex.
В случай, че забравите паролата си за Apple ID, можете да я възстановите чрез имейла си. Ще ви бъде изпратено известие с връзка за нулиране на забравената ви парола.
Мерки за сигурност
Най-важната стъпка от всичко е създаването на вашата уникална парола. Трябва да създадете парола, която ще се състои от различни комбинации от цифри и букви. Бъдете изключително внимателни и не използвайте личните си данни в паролата (като годината на раждане или вашето име и фамилия).
Също така не се препоръчва използването на пароли, състоящи се само от цифри или букви.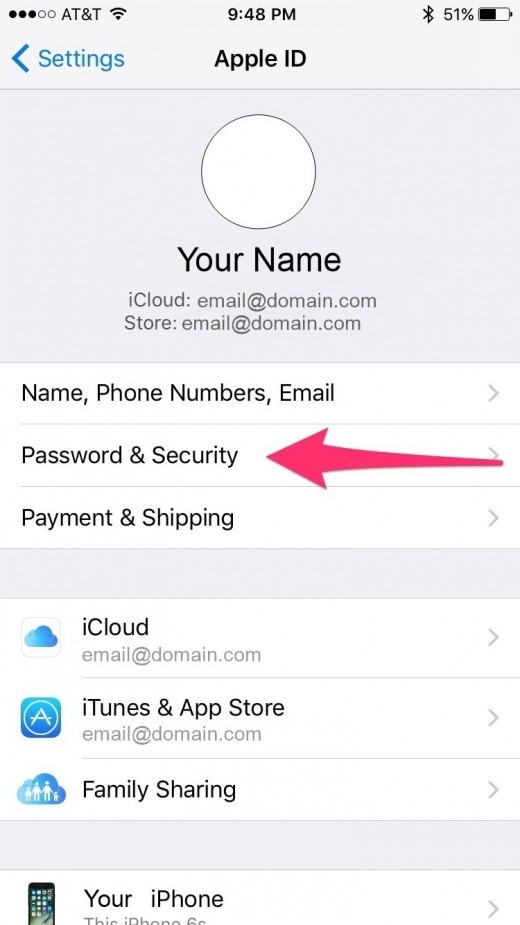 Или примитивни, които лесно се вдигат. Подхождайте към тази стъпка внимателно и с повишено внимание. Най-добре е да имате парола, състояща се от следната последователност: цифра-буква и т.н. И за да не го забравите, запишете го на някакъв хартиен носител.
Или примитивни, които лесно се вдигат. Подхождайте към тази стъпка внимателно и с повишено внимание. Най-добре е да имате парола, състояща се от следната последователност: цифра-буква и т.н. И за да не го забравите, запишете го на някакъв хартиен носител.
Тази стъпка е важна, защото паролата ви може да бъде компрометирана по различни начини. И тогава рискувате да загубите не само личните си данни, но и телефона си завинаги.
Допълнителни мерки за защита
Големите услуги винаги използват въпроси за сигурност. В крайна сметка можете да забравите паролата и дори да загубите листа, където е написана. Не винаги спасява и писмото по пощата.
Често хората не използват една и съща електронна поща. И те са създадени само за регистрация в определени услуги и след това са безопасно забравени. Например те се научиха как да създадат Apple Id, регистрираха пощенска кутия и със спокойна душа изхвърлиха цялата информация от паметта.
В нов прозорец ще имате възможност да създадете защитен въпрос, който ще ви помогне да възстановите данни от Apple ID по-късно.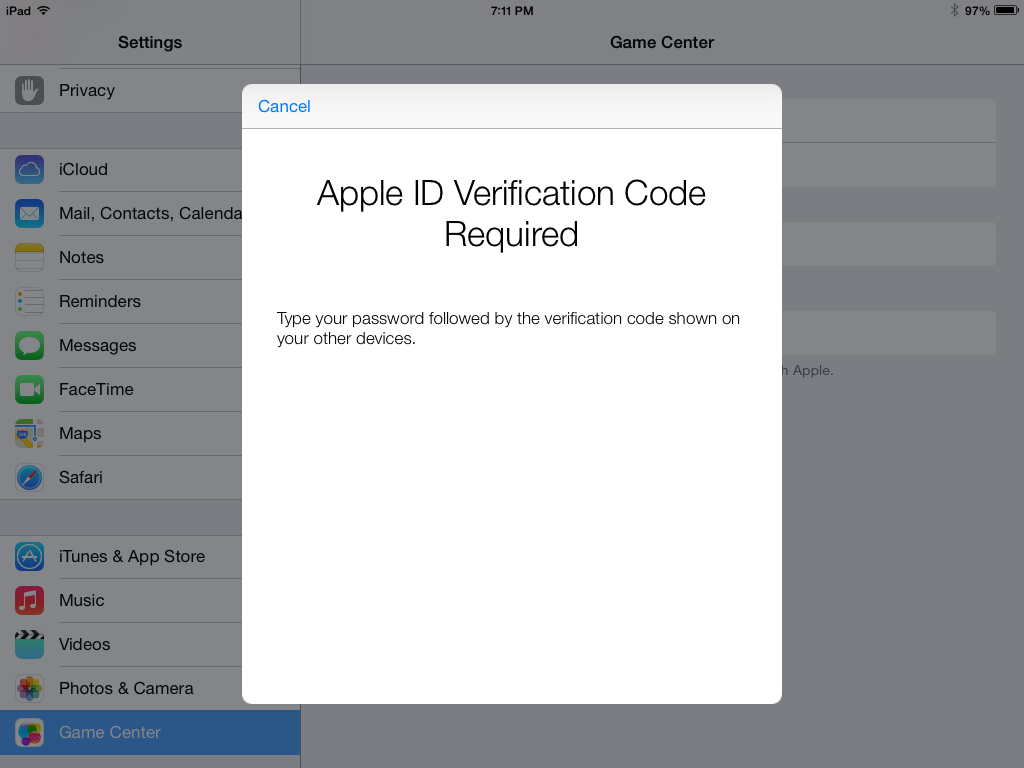 Тук, както и в случая с паролата, трябва да бъдете изключително внимателни и да не задавате въпроси като „Какво е моето име?“ или „Какво е името на първото ми куче?“. Трябва да е нещо изключително лично, което никога няма да ви излезе от главата. Знаейки как да създадете нов Apple ID на iPhone ви прави по-технически разбиращ човек.
Тук, както и в случая с паролата, трябва да бъдете изключително внимателни и да не задавате въпроси като „Какво е моето име?“ или „Какво е името на първото ми куче?“. Трябва да е нещо изключително лично, което никога няма да ви излезе от главата. Знаейки как да създадете нов Apple ID на iPhone ви прави по-технически разбиращ човек.
Завършване на профила
След като всички предишни стъпки бъдат завършени, ще трябва да попълните личните си данни. А именно вашата дата на раждане. След като сте посочили всичко, пред вас се отваря нов прозорец, в който се иска да изберете метода, по който ще се извърши плащането в услугата. Той съдържа всички налични международни платежни системи.
След това ще бъдете подканени да въведете вашето име и фамилия. И също така попълнете реда за вашето местоживеене, важно е да посочите точно държавата, в която се намирате сега или ще живеете през следващите няколко години. След това въвеждате световния индекс на вашата държава и вашия адрес. Почти се научихме как да създадем Apple ID.
Почти се научихме как да създадем Apple ID.
Писмо до пощата
Това е практическото завършване на всички действия. Ще бъде изпратен имейл на имейл адреса, който сте посочили, че регистрацията ви е завършена. Той посочва паролата и влизането от вашия акаунт в Apple ID.
Ако не можете да си спомните данните за вход, копирайте ги в отделен документ. И е още по-добре, защото винаги ще има възможност да се върнете към тях. След това отидете на мобилното си устройство и изберете приложението App Store, намерете профила и попълнете полетата «вход и парола». Сега знаете как да създадете Apple ID и можете да изтегляте приложения от магазина без никакви проблеми.
Вторият начин за регистрация в услугата
Ако първият е подходящ за тези, които използват мобилни устройства, то вторият е подходящ за потребители на Apple MacBook или компютри. За да го приложите, трябва да изтеглите програмата iTunes. По-долу е даден списък със стъпки за създаване на Apple ID:
- Инсталирайте и стартирайте програмата в iTunes Store.
 След това щракнете върху всяко налично приложение и кликнете върху Безплатно или „Безплатно“.
След това щракнете върху всяко налично приложение и кликнете върху Безплатно или „Безплатно“. - В новия прозорец изберете „Създаване на Apple ID“ и кликнете върху „Продължи“.
- Вие се съгласявате с лицензионното споразумение, като щракнете върху „Съгласен съм“.
- Въвеждате лична информация, създавате парола и задавате три въпроса за сигурност и т.н.
- От вас се иска да предоставите информация за плащане. Ако не живеете в САЩ, превъртете нагоре страницата и кликнете върху надписа, щракнете тук. Сега, вместо щати, можете да посочите вашата страна.
- След петата стъпка пред вас ще се отвори нова страница, където въвеждате адреса си и потвърждавате действието, като щракнете върху бутона „Създаване на Apple Id“.
- Получавате имейл. Той съдържа връзка, върху която трябва да кликнете, за да потвърдите регистрацията на акаунта.
Сега знаете как можете да създадете Apple Id по два начина. Кое да изберете зависи от вас.
Процесът на активиране на всяко устройство на Apple е първото нещо, което трябва да направи собственикът на нов iPhone или iPad. Но за да използвате всички функции на „устройството Apple“, ще трябва да създадете специален акаунт, т.нар. Apple ID— системата за удостоверяване, използвана от компанията.
Но за да използвате всички функции на „устройството Apple“, ще трябва да създадете специален акаунт, т.нар. Apple ID— системата за удостоверяване, използвана от компанията.
За какво е Apple ID?
Apple IDтова е оригиналният потребителски акаунт, който ви позволява да се възползвате напълно от всички ресурси, услуги и услуги, предлагани от компанията на собствениците на всички видове устройства на Apple. Именно по Apple ID сървърите на компанията разпознават своите джаджи и по този начин сравняват правата на потребителя да му предоставят съответните услуги.
Както знаете, компанията предлага много услуги. Можете да създадете Apple ID, когато се регистрирате за някоя от услугите на компанията, като App Store или iCloud. Освен това не е необходимо да създавате акаунт за всяка услуга поотделно. Същият идентификатор ще бъде легитимен във всички други услуги на Apple. Освен това изобщо няма значение колко устройства на Apple има потребителят — изисква се един Apple ID. , ако сте го забравили, вероятно благодарение на въпроси за сигурност.
, ако сте го забравили, вероятно благодарение на въпроси за сигурност.
Най-популярните услуги на Apple, които изискват идентификация, са:
- App Store;
- iTunes и всички негови услуги;
- iMessage;
- iCloud;
- iBooks Store;
- Намерете iPhone.
Естествено, това не е целият списък от фирмени услуги, за които може да се изисква лична карта. Освен това идентификационният номер ще е необходим, за да се свържете с поддръжката, да управлявате акаунта си и да получите съвет.
регистрация за самоличност
Възможно е да регистрирате Apple ID от компютър (с помощта на iTunes или чрез интернет на уебсайта на компанията) или директно от устройство на Apple. Регистрацията от притурката започва чрез елемента „Настройки“. Когато се опитате да изтеглите съдържание от App Store, системата ще покаже и процедурата за регистрация на Apple ID.
По време на процеса на регистрация потребителят ще бъде подканен да попълни въпросник, да отговори на някои въпроси и да бъде помолен да предостави данни за последваща комуникация. След това ще трябва да зададете парола за влизане в системата и да вземете въпроси за възстановяване на Apple ID. Цялата процедура за регистрация е доста ясна и е придружена от подкани на екрана. По време на регистрацията ще трябва да въведете и данни за платежната карта. Разбира се, картата не може да бъде свързана, но в този случай процедурата ще отнеме малко повече време. След създаване на нов идентификационен номер, компанията ще изпрати имейл за потвърждение на имейл адреса, който е посочен при регистрацията. В бъдеще остава само да следвате връзката, посочена в съобщението, за да активирате ID.
След това ще трябва да зададете парола за влизане в системата и да вземете въпроси за възстановяване на Apple ID. Цялата процедура за регистрация е доста ясна и е придружена от подкани на екрана. По време на регистрацията ще трябва да въведете и данни за платежната карта. Разбира се, картата не може да бъде свързана, но в този случай процедурата ще отнеме малко повече време. След създаване на нов идентификационен номер, компанията ще изпрати имейл за потвърждение на имейл адреса, който е посочен при регистрацията. В бъдеще остава само да следвате връзката, посочена в съобщението, за да активирате ID.
Apple ID съдържа всички потребителски настройки и лична информация. Когато влезете в устройството си Apple, устройството автоматично ще настрои настройките с вашия Apple ID. Така например, ако въведете съществуващ идентификатор в ново устройство, самият компютър ще попълни цялата налична информация от Apple ID до настройките на Apple Mail, информация за контакт и адресна книга.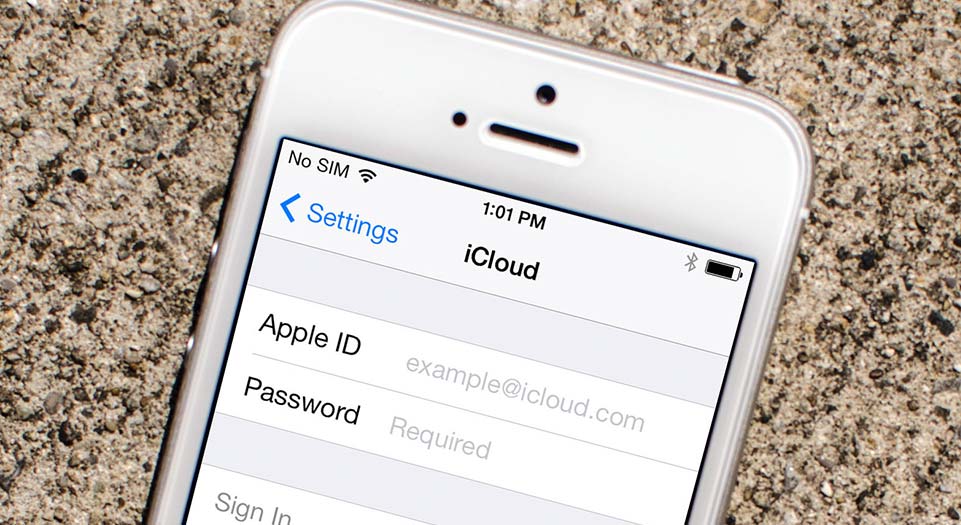
Промени в Apple ID
Можете да направите промени в съществуващия си Apple ID на страницата My Apple ID, като щракнете върху връзката Управление на акаунта. Освен това промените ще засегнат всички приложения и услуги, които използват този идентификатор.
След като закупите ново устройство от Apple, първото нещо, което трябва да направите, е да влезете в акаунта си. След това ще можете да използвате повечето от «ябълковите» услуги, както и да синхронизирате всичките си устройства. Но за да влезете в акаунта си, ще ви трябва уникално потребителско име и парола — Apple ID. Можете да получите тези данни, когато се регистрирате на официалния уебсайт https://appleid.apple.com/account#!&page=create. Какви стъпки трябва да следвате, за да разберете Apple ID, прочетете по-долу.
Какво е Apple ID
Apple ID – вход в акаунта ви, който ще използвате, за да влезете във всички налични услуги, като iCloud, iTunes, Apple Music и др. Обикновено Apple ID ще съвпада с имейла, който сте предоставили при регистрацията. Тоест ще изглежда така: [защитен с имейл]. Но ако се случи така, че сте забравили своя Apple ID, както и името на прикачената към него поща, тогава има няколко начина да го запомните. Направете това веднага и след това запишете данните за вход на сигурно място, защото без достъп до вашия акаунт няма да можете да използвате услугите на Apple и да възстановите достъпа до устройството, ако е блокирано.
Тоест ще изглежда така: [защитен с имейл]. Но ако се случи така, че сте забравили своя Apple ID, както и името на прикачената към него поща, тогава има няколко начина да го запомните. Направете това веднага и след това запишете данните за вход на сигурно място, защото без достъп до вашия акаунт няма да можете да използвате услугите на Apple и да възстановите достъпа до устройството, ако е блокирано.
Как да намерите вашия Apple ID
Първо трябва да запомните кои приложения сте разрешили на вашия iPhone, iPad или iPod touch и след това да влезете в тях, след което, ако не е имало операция за нулиране на данни от последното влизане, намерете своя Apple ID.
Чрез iPhone, iPad или iPod touch
Ако вашето устройство е синхронизирано с една от услугите, можете да намерите вашия Apple ID в настройките на устройството:
- В секцията iCloud под името или псевдонима.
- В самото начало на секцията App Store, iTunes Store.
- Влизане в секцията «Съобщения» или IMessage и след това в подраздела «Изпращане, получаване».

- В раздела FaceTime.
- В секцията „Музика“ или Apple Music, в подраздела „Споделяне на дома“.
- В секцията „Видео“ превъртете надолу до подраздела „Споделяне на дома“.
- В раздела Game Center.
Чрез Mac OS или Windows
Ако по някаква причина не можете да намерите нужните данни чрез вашия iPhone, iPad или iPod touch, използвайте вашия Macbook и компютър с Windows.
- В случай, че преди това сте упълномощили приложението iTunes, отворете го и разгънете раздела „Магазин“. В подраздела „Преглед на акаунта“ ще видите вашия Apple ID.
- Втората опция е да кликнете върху иконата на вашия акаунт в горния десен ъгъл на екрана. Вашият Apple ID ще се появи в прозореца, който се отваря.
- Ако преди това сте влезли в акаунта си чрез Mac App Store, отворете го и разгънете секцията „Магазин“. В елемента „Преглед на акаунта“ ще бъде вашето логин.
- Или в същото приложение отидете в секцията „Избрани“ и след това в списъка „Бързи списъци“, който се намира вдясно, щракнете върху бутона „Акаунт“.

- В случай, че преди това не сте влезли в акаунта си чрез iTunes, отворете го и отидете в секцията „Програми“, а след това в подраздела „Моите програми“. Това ще отвори списък с всички програми, които някога са били изтегляни чрез iTunes. Щракнете с десния бутон върху някой от тях и изберете секцията «Подробности».
- В менюто, което се отваря, отидете на секцията «Файл». Секцията „Клиент“ ще покаже името на лицето, инсталирало това приложение, и неговия Apple ID.
Друг начин да намерите вашето вход е чрез настройките:
Видео: как да разберете Apple ID
Ако някога сте влизали в акаунта си през Safari и функцията за автоматично попълване на уеб формуляри е активирана в браузъра, следвайте тази връзка
https://appleid.apple.com/#!&page=signin и в полето „Вход“ ще видите вашия Apple ID.
Друг начин да запомните вашето влизане е да използвате функцията за възстановяване на Apple ID на официалния уебсайт:
- Следвайте връзката https://appleid.
 apple.com/#!&page=signin .
apple.com/#!&page=signin . - Щракнете върху бутона «Забравили сте вашия Apple ID или парола?».
- Щракнете върху бутона «Забравили сте Apple ID?».
- Въвеждаме данните, които се изискват от нас: име, фамилия, имейл адрес. Щракнете върху бутона «Продължи». Ако първият опит е неуспешен, ще бъдете помолени да въведете резервен имейл адрес.
Чрез поддръжка
Ако нито един от предишните методи не помогна, тогава единственото, което остава, е да пишете за проблема си на официалната служба за поддръжка
https://support.apple.com/en-us/HT201232. Опишете ситуацията си и какви методи за възстановяване вече сте използвали възможно най-точно и ясно. Най-вероятно след известно време ще ви бъде отговорено и ще ви бъде поискано да потвърдите самоличността си, след което ще бъде подканен вашият Apple ID.
Веднага след регистрацията се опитайте да запомните или запишете своя уникален Apple ID, в противен случай, ако го забравите, могат да възникнат проблеми. След като получите информацията си за вход за услугите на Apple, отидете на няколко от тях, за да можете да запомните данните си за влизане по-късно. Ако се окаже, че сте забравили своя Apple ID, но все още не сте успели да влезете някъде, тогава пишете на услугата за поддръжка и изчакайте техния отговор и следвайте инструкциите. Не споделяйте вашите регистрационни данни с никого, освен с агенти за поддръжка и тези, на които имате доверие, това може да доведе до хакване на акаунт и допълнителни проблеми.
След като получите информацията си за вход за услугите на Apple, отидете на няколко от тях, за да можете да запомните данните си за влизане по-късно. Ако се окаже, че сте забравили своя Apple ID, но все още не сте успели да влезете някъде, тогава пишете на услугата за поддръжка и изчакайте техния отговор и следвайте инструкциите. Не споделяйте вашите регистрационни данни с никого, освен с агенти за поддръжка и тези, на които имате доверие, това може да доведе до хакване на акаунт и допълнителни проблеми.
Нещо от дълго време нашата рубрика «съвет»не са попълнени със свежи материали. В тази връзка, както и в един щастлив случай, решихме да публикуваме информация, която вероятно ще бъде нова за много потребители на технологията на Apple. Това се отнася за всички в света на Apple Store. Нека започнем с малко предистория.
Apple Store на 5-то авеню, Ню Йорк. Стив Джобс лично инвестира 6,7 милиона долара в изграждането му.
Онзи ден реших да попитам приятел, който е потребител на iPhone 4S, iPad 2 и MacBook Air (истински фен на Apple), дали някога е била в истински Apple Store.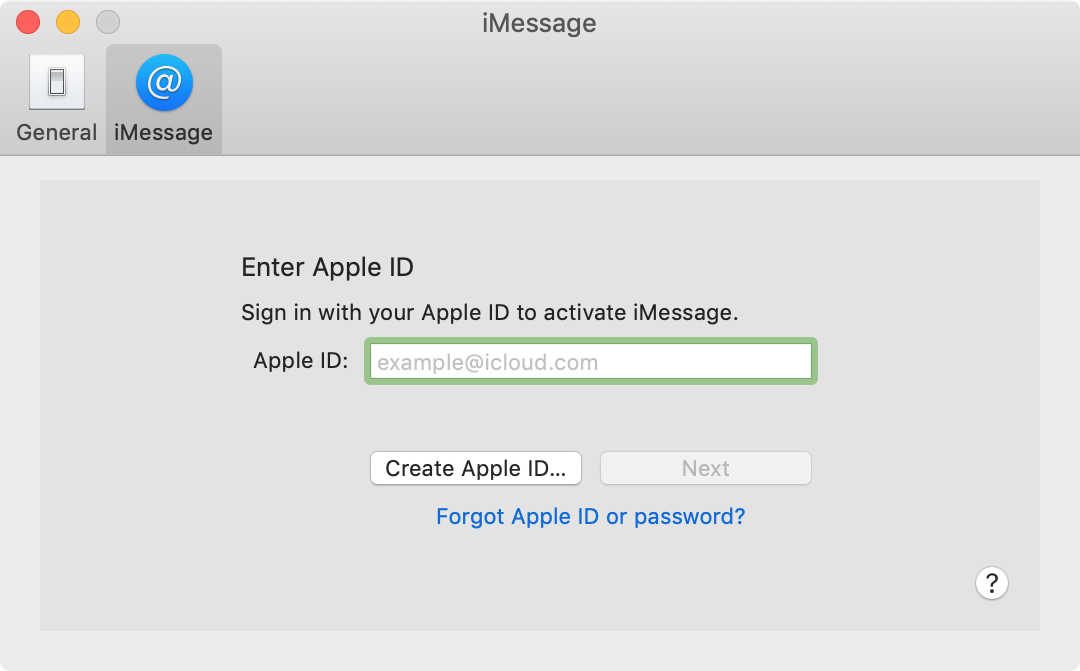 Тя пътува много и ми беше интересно да разбера дали е ходила на самото място, което е истински рай за почитателите на ябълката на компанията. И честно казано бих искал да чуя мнението и впечатлението на човека, който стои до теб, а не от хора, които пишат впечатленията си от Австралия или Холандия.
Тя пътува много и ми беше интересно да разбера дали е ходила на самото място, което е истински рай за почитателите на ябълката на компанията. И честно казано бих искал да чуя мнението и впечатлението на човека, който стои до теб, а не от хора, които пишат впечатленията си от Австралия или Холандия.
Без да се колебае, тя започна да говори за прекрасния магазин на Apple в Рига, който носи смешното име iDeal. Името със сигурност е смешно, но проблемът е, че този магазин по никакъв начин не е свързан с оригиналния Apple Store. Тази ситуация се превърна в стимул за изясняване как да различим истински Apple Store от всичко останало.
Разбира се, основната разлика е самото име. никога Apple няма да поставя името «Apple Store» на витрините на своите магазини. Всички 353 магазина на Apple имат само…. подпис ябълка.Това е основното доказателство, че имате истински Apple Store пред вас. Само една ябълка. И нищо повече. Абсолютно. Ако видите магазин, в който освен името на марката има и име, знайте, че това не е магазин на марката на Apple.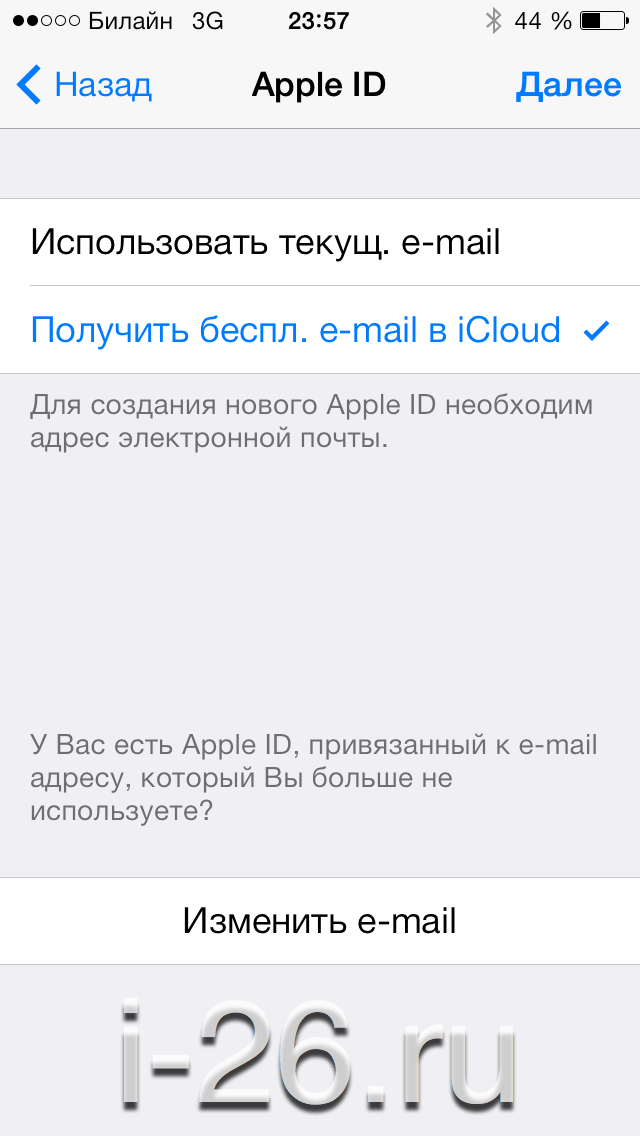 Въпреки че е напълно възможно той да е официален търговец. Също така витрините на магазините с марка Apple са изцяло стъклени и много големи, което често води до грабежи.
Въпреки че е напълно възможно той да е официален търговец. Също така витрините на магазините с марка Apple са изцяло стъклени и много големи, което често води до грабежи.
Не забравяйте за други отличителни точки, които са пряко свързани с магазините. Преди всичко, всички продавачи в Apple Store носят сини тениски.Официалните търговци имат черни тениски. На масите с продукти не трябва да има хартия с етикети с цени: тази функция отдавна се изпълнява от iPad. А самите маси винаги са изработени изключително от дъб. В същото време на търговците извън обекта е забранено да използват дъб в своите магазини. Genius Barе търговска марка на Apple и следователно никъде по света, с изключение на 353 магазина, използването на това име не е забранено.
Ако някое от изброените по-горе не е изпълнено, това не е оригиналният Apple Store, защото Apple много яростно следи и най-малките детайли. Ако вие, скъпи читатели, знаете други отличителни черти на оригиналния Apple Store, пишете ни в коментарите и ние ще ги добавим към статията с благодарност към вас за помощта.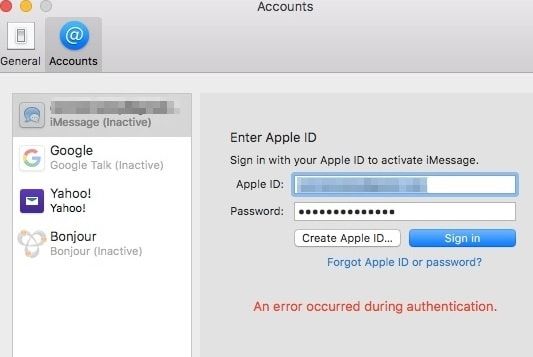
Всяка година Apple представя нов модел iPhone, който със сигурност има няколко интересни функции. Следващата година се навършват 10 години от пускането на първия iPhone. Затова решихме да си припомним как беше до днес.
И в същото време искаме учи се от теб: кой от тези iPhone беше първият ви?
Отивам,носталгичен.
1 iPhone (2007)
Първият iPhone беше иновативен сам по себе си. Сдържан дизайн, минимум елементи на корпуса, строг преден панел.
Спомнете си как изглеждаха смартфоните преди появата на iPhone: изпъкнали антени, джойстици, куп бутони под екрана (понякога дори над него), стилуси, прибираща се qwerty клавиатура и неприлична дебелина. Сега погледнете витрините на всеки магазин за електроника. Повечето от устройствата са много подобни на това, което Стив Джобс демонстрира на 9 януари 2007 г.
Компанията показа как ще изглеждат смартфоните на Apple през следващите няколко години, а след това последва заложения принцип.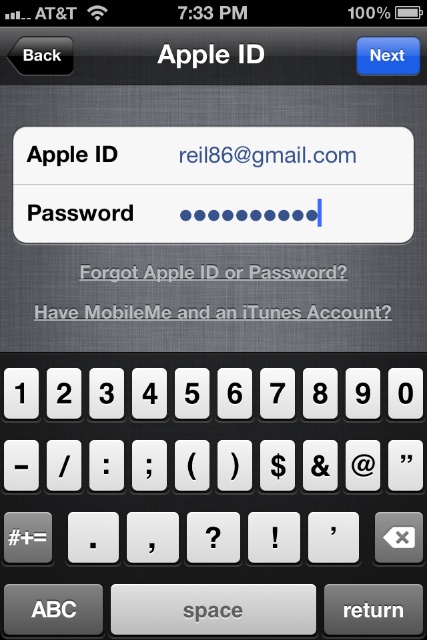
какво разстроен:за съжаление винаги има минуси, първото поколение iPhone не получи редица функции, които имаха конкурентите (3G поддръжка, видеозапис, многозадачност и др.), операционната система беше затворена за потребителя, имаше много ограничения на Apple (вие не може да прехвърля снимки и музика към други потребители, ограничена поддръжка за формати на данни, изтегляне на файлове само чрез iTunes).
Големият проблем беше твърде дълбокият жак за слушалки, който попречи на използването на много 3,5 мм слушалки.
2. iPhone 3G (2008 г.)
Смартфонът започна да придобива функции, главно поради актуализацията на мобилната операционна система. В iOS 2.0 видяхме App Store. Оттогава разработчиците на трети страни могат да печелят пари от нас, като пускат приложения за iPhone. Тим Кук докладва за повече от 2 милионаприложения в магазина.
И с пускането на iPhone 3G видяхме поддръжка за UMTS, HSDPA, A-GPS и различни цветове на тялото (черно и бяло).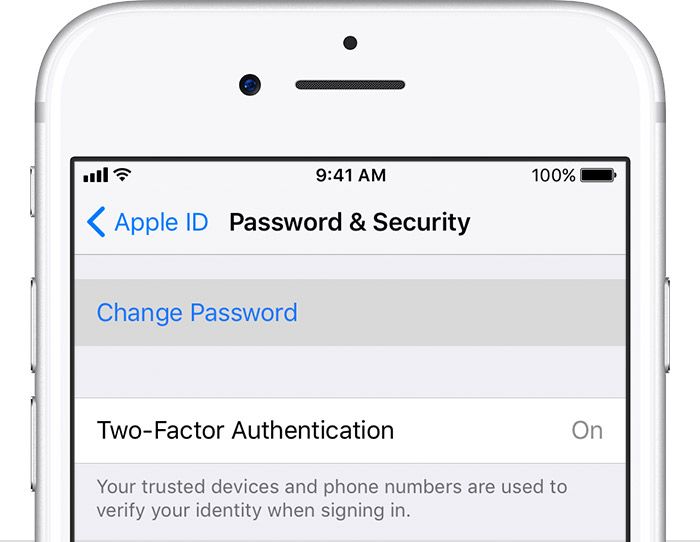
какво разстроен:пластмасов корпус и ниската му устойчивост на износване. В рамките на няколко месеца задният панел беше покрит с драскотини, появиха се пукнатини в близост до конектора на кабела и дори парчета се счупиха по време на активна употреба.
3. iPhone 3GS (2009)
През 2009 г. за първи път научихме, че Apple няма да актуализира дизайна всяка година. След това в нечетни години започнаха да излизат «esks» с миналогодишния дизайн, но с нов хардуер.
Моделът беше запомнен с появата на камера с автофокус и възможност за заснемане на видео. За първи път iPhone получи цифров компас. От софтуерните иновации трябва да се отбележи многозадачността и гласовото управление (Гласов контрол).
какво разстроен:стар дизайн.
4. iPhone 4 (2010 г.)
С този модел научихме за екран с висока плътност на пикселите – Retina Display. След като държах такова устройство в ръцете си 5 минути, не исках да използвам екраните от предишното поколение.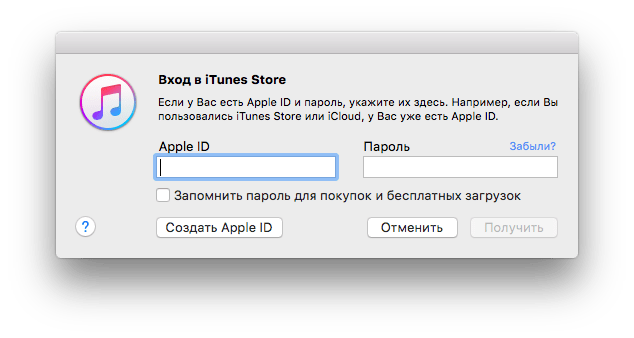 Досега плътността на пикселите над 300 на инч се счита за стандарт. Технологията започна да се използва не само в iPhone, тя се появи на таблети и компютри на Apple.
Досега плътността на пикселите над 300 на инч се счита за стандарт. Технологията започна да се използва не само в iPhone, тя се появи на таблети и компютри на Apple.
Друго устройство беше запомнено от предната камера, LED светкавицата и жироскопа.
какво разстроен: Antenagate се превърна в голям файл за Apple. С известно сцепление iPhone 4 загуби мрежата и това беше огромно. Джобс и компанията трябваше да се извинят и набързо да „измислят” брони.
5. iPhone 4s (2011)
Основната иновация на последния смартфон, издаден под Jobs (Тим Кук беше домакин на събитието, а Стив почина ден след представянето) беше гласовият асистент Siri.
Тогава чипът изглежда неподходящ за употреба. По-късно Сири научи редица команди, научи няколко стихотворения и анекдоти и дори усвои руския език.
Самият iPhone успя да разпространява интернет чрез Wi-Fi, да снима Full-HD видео и да излъчва изображението чрез AirPlay. И разработчиците са комбинирали GSM и CDMA модели в едно устройство.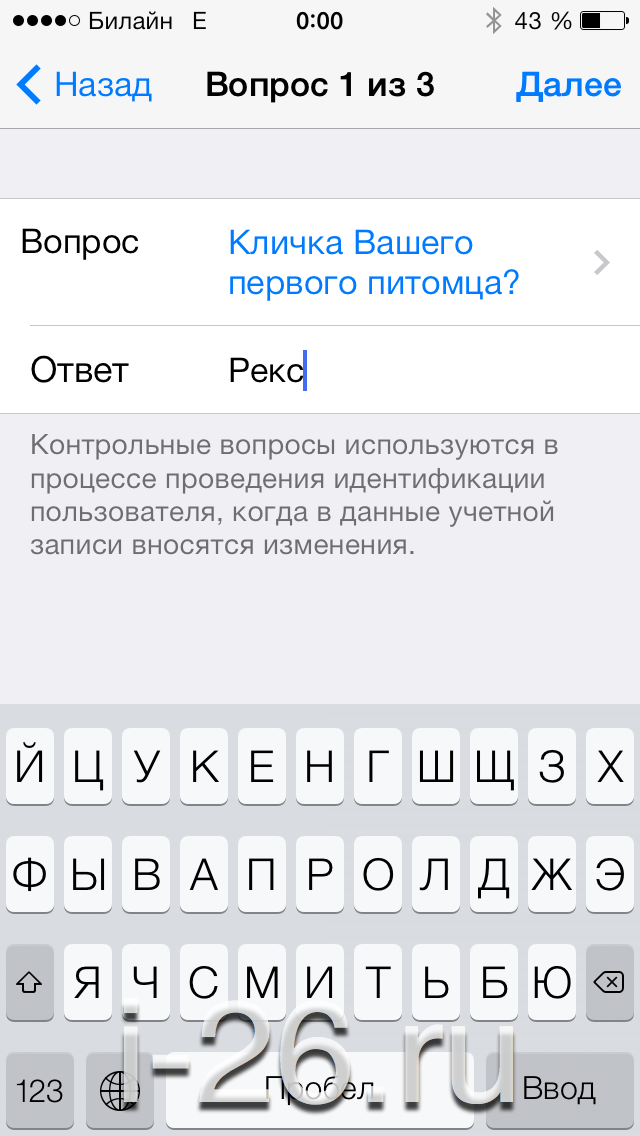
какво разстроен:липса на поддръжка на руски език в Siri.
6. iPhone 5 (2012 г.)
През 2012 г. научихме, че Apple е в състояние да пусне устройство с диагонал на екрана над 3,5 инча. 30-пиновият конектор беше оттеглен, заменен от Lightning, който е с нас и до днес.
С този модел мнозина за първи път научиха за формата nano-Sim (помните ли как изрязвате картите си с ножица?) и слушалките EarPods.
какво разстроен:странна боя на задния панел, която бързо се отлепи.
7. iPhone 5s (2013)
Това устройство има Touch ID скенер за пръстови отпечатъци. Трудно е да си представим колко време ни спестяват тези сензори всеки ден. Вместо да въвеждате дълга парола, просто поставете пръста си върху нея.
iPhone 5s беше първият смартфон на Apple, пуснат в златисто.
Няма да разглеждаме модела iPhone 5c. Apple продължи експеримент, който никога не се повтаряше, устройството нямаше иновации, а беше само по-евтино копие на iPhone 5 в цветен пластмасов калъф.
какво разстроен: 64-битов процесор и 32-битови приложения, App Store не беше готов за пускането на модела с новия процесор. Докато разработчиците не адаптират програми и игри, много 32-битови приложения се представят по-зле на iPhone 5s, отколкото на iPhone 5.
8. iPhone 6/6 Plus (2014)
През 2014 г. видяхме първите пики от Apple. Две години по-късно вече сме свикнали с този размер на смартфон, но тогава беше твърде много.
Тънък корпус, мощен хардуер, Full HD 60fps камера с OIS (в модела Plus).
какво разстроен:не сме забравили рекламата на Apple за перфектния размер на екрана за смартфон. И за първи път видяхме как iPhone масово се огъва.
9. iPhone 6s/6s Plus (2015)
Новостите от миналата година включват чувствителен на натиск екран с 3D Touch и софтуерни иновации, свързани с използването на тази технология. Имаше и нов цвят «розово злато».
какво разстроен:твърде малко иновации и софтуерни чипове със съмнителна полза („живи“ снимки, изскачащи менюта).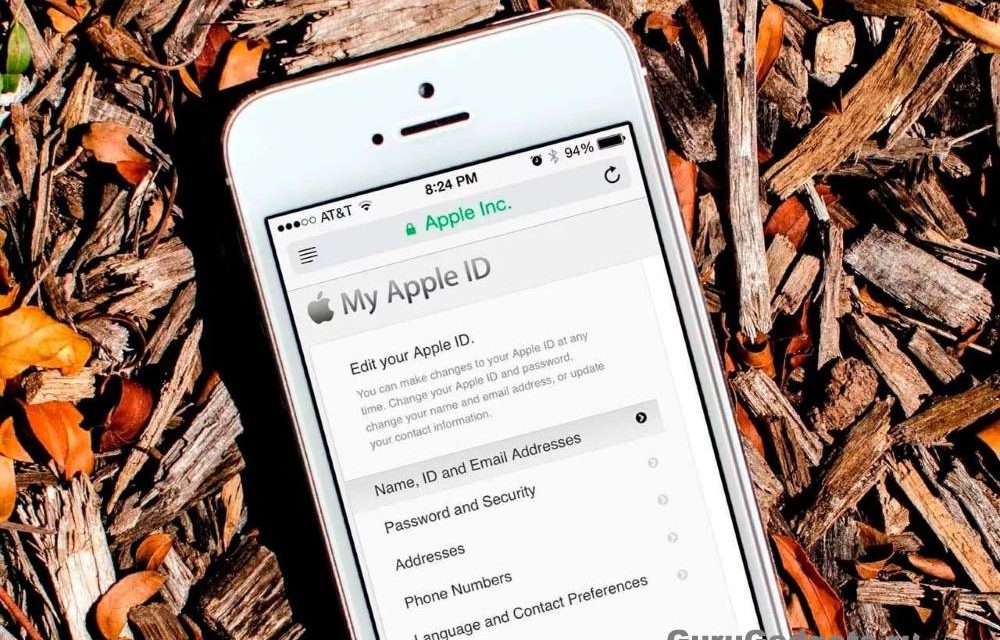
Имаше и „настроен“ iPhone 5S със сложно име SE(който забрави,), но моделът трудно може да се нарече иновативен. Устройството не донесе нищо ново в линията, въпреки че стана най-мощният 4-инчов смартфон на пазара.
10. iPhone 7/7 Plus (2016)
Тази година iPhone престана да се страхува от вода, стана по-разумно да се консумира енергия от батерията и започна да произвежда стерео звук. Доста противоречиво решение беше отхвърлянето на 3,5 мм жак. Сега слушалките са само Bluetooth или Lightning.
А в линията има цели 5 цвята на корпуса, това не се е случвало от дните на iPhone 5c.
какво разстроен:почти непроменен дизайн и драскав «черен оникс», който е невъзможно да се купи.
Сега се опитайте да си спомните как сте реагирали на иновациите на всеки модел по време на представянето му. Никой не се стремеше към iPhone само от появата на 3G или LTE поддръжка, предна камера или светкавица, Siri или голям екран. По време на появата на тези чипове те изглеждаха ненужни за мнозина и сега ги използваме няколко пъти на ден.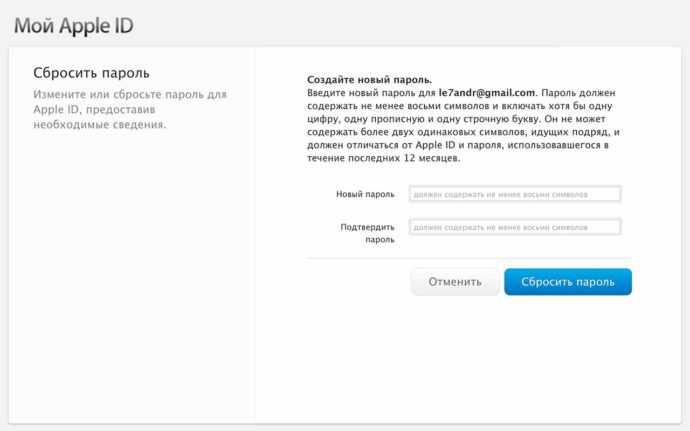
Как создать Apple ID
Перейти к основному содержанию
TechRadar поддерживается своей аудиторией. Когда вы покупаете по ссылкам на нашем сайте, мы можем получать партнерскую комиссию. Вот почему вы можете доверять нам.
Автор: MacFormat
Опубликовано
Essential для iPhone и iPad
Объяснение Apple ID
Независимо от того, используете ли вы только iPhone, другие устройства iOS, Mac или все вместе, ваш Apple ID — это ваш ключ к целому ряду онлайн-сервисов Apple и многому другому.
Если вы хотите зарегистрироваться в таких службах, как iCloud, купить какой-либо комплект в онлайн-магазине Apple Store, найти дополнительные приложения для своего iPhone или Mac или просто загрузить музыку и фильмы из iTunes, вам понадобится Apple Я БЫ.
На самом простом уровне Apple ID — это ваше уникальное имя пользователя в мире Apple, идентифицирующее вас таким образом, что вам не нужно каждый раз повторно вводить такие данные, как адрес электронной почты, физический адрес и способ оплаты. время, когда вы хотите что-то скачать.
время, когда вы хотите что-то скачать.
Ваш Apple ID также является ключом ко всем видам функций, включая возможность синхронизации событий календаря, контактов и закладок Safari на нескольких устройствах и компьютерах. Как только вы зарегистрируетесь в бесплатной службе iCloud от Apple, все приложения, музыка и книги, которые вы купили на одном устройстве, автоматически станут доступны для бесплатной загрузки на другие устройства, связанные с тем же Apple ID.
Ваш Apple ID также необходим для таких функций iOS, как общий доступ к фотографиям, который позволяет вам делиться любыми снимками, сделанными на вашем iPhone, с другими вашими устройствами и с другими людьми. Кроме того, это ваши ворота в мир соревновательных игр, доступных через Game Center — ваш Apple ID служит вашей учетной записью Game Center, поэтому вы можете находить игры, в которые играют ваши друзья, бросать им вызов в Интернете и публиковать свои достижения, чтобы другие могли восхищаться ими.
Если вы используете Mac или другое устройство iOS, а также iPhone, то вы можете воспользоваться «унифицированным идентификатором» в iOS 6 и новее, что означает, что сообщения, отправленные на ваш номер iPhone, также можно просмотреть на любом устройстве или компьютер, привязанный к тому же Apple ID.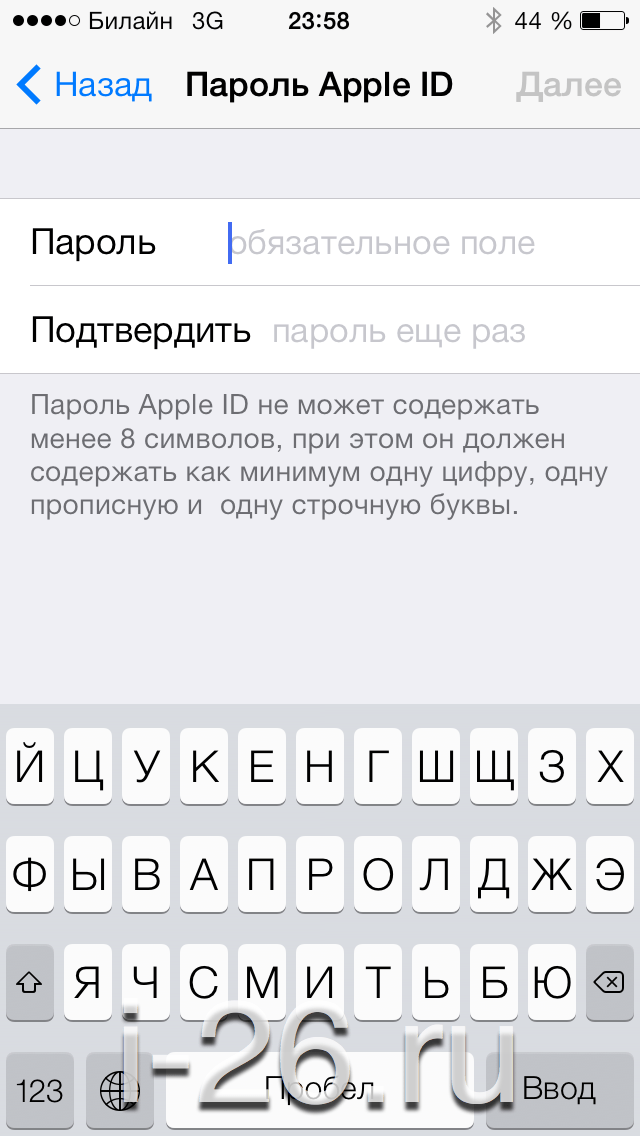
Если вы купили свой iPhone, iPad или Mac (или что-то еще) в онлайн-магазине Apple Store или когда-либо загружали что-либо из iTunes или App Store, то у вас уже есть Apple ID. Если нет, вы можете создать его в процессе настройки устройства iOS или Mac или посетить веб-сайт Apple ID и нажать кнопку «Создать Apple ID» на главной странице.
Если вы не уверены, есть ли у вас уже Apple ID или вы забыли свой пароль, тот же сайт сможет вам помочь.
Обратите внимание, что единственное, что вы не можете сделать на этом сайте, это добавить или изменить платежные реквизиты. Для этого вам необходимо войти в iTunes Store или App Store на вашем Mac или устройстве iOS.
Управление вашим Apple ID
Можно использовать один идентификатор для покупок в магазине и другой идентификатор для iCloud. идентификатор Apple.
Однако использование одного идентификатора значительно упрощает жизнь: для начала ваши покупки песен будут доступны на любом устройстве через iTunes в облаке.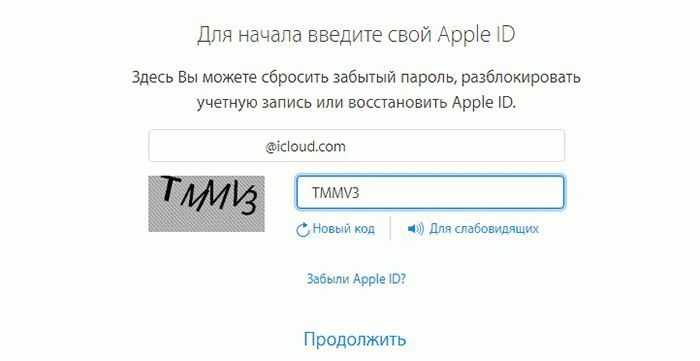 Тем не менее, создание отдельного Apple ID может быть идеальным, если вы, например, даете своим детям iPad и хотите, чтобы они могли устанавливать бесплатные приложения, но не платные: вы можете настроить новый Apple ID для них без привязанной к нему платежной карты.
Тем не менее, создание отдельного Apple ID может быть идеальным, если вы, например, даете своим детям iPad и хотите, чтобы они могли устанавливать бесплатные приложения, но не платные: вы можете настроить новый Apple ID для них без привязанной к нему платежной карты.
Имейте в виду, однако, что это не работает так же, как наличие нескольких учетных записей пользователей на вашем Mac или ПК и переключение между ними — в частности, обратите внимание, что после входа в учетную запись iTunes Store вы не можете переключаться Магазин на другой Apple ID на том же компьютере или устройстве за 90 дней — но это означает, что вы можете быть уверены, что ваши дети не смогут получить огромный счет в iTunes Store или с помощью встроенных покупок.
Вы можете изменить свой пароль или личную информацию в любое время. Вы также можете изменить свой основной Apple ID в любое время: вам просто нужно выйти из всех служб, которые используют ваш текущий Apple ID, и убедиться, что вы указали действительный адрес электронной почты для вашего нового идентификатора — вам будет отправлено подтверждение электронная почта, доступ к которой вам потребуется для завершения процесса.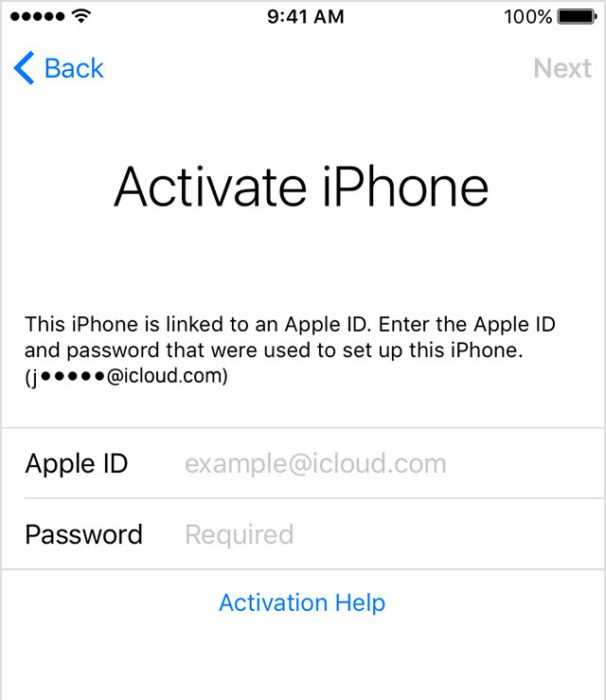
Единственная загвоздка в том, что вы не можете использовать адрес электронной почты iCloud (@icloud.com, @me.com или @mac.com), потому что это уже сам Apple ID.
Еще одна вещь, которую вы не можете сделать, — это объединить несколько идентификаторов Apple ID в один, что может быть проблемой, если, скажем, вы купили что-то в iTunes, используя старый идентификатор. Вам нужно будет продолжать использовать старый идентификатор для доступа к музыке, фильмам, приложениям или другим элементам, которые были приобретены с использованием этого Apple ID.
Если ваш старый Apple ID связан с адресом электронной почты, который вы больше не используете, вы можете изменить его на тот, который вы используете (если это не адрес электронной почты iCloud, в этом случае вам необходимо добавить свой действующий адрес электронной почты в качестве дополнительного адреса электронной почты). адрес).
Есть вопрос или хотите узнать больше? Хорошим местом для начала является веб-сайт поддержки Apple.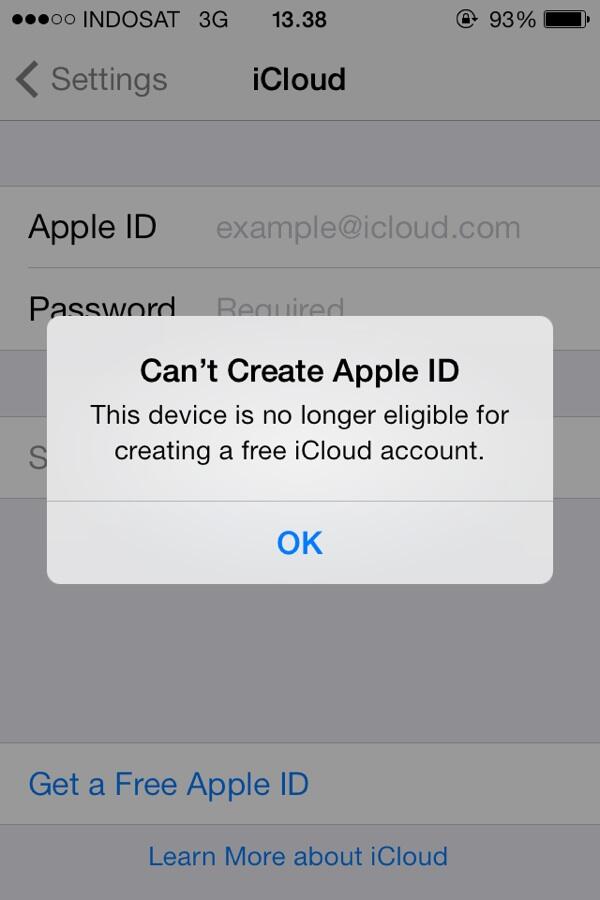
1. Создание Apple ID
Вы можете настроить Apple ID при настройке устройства iOS или Mac, когда хотите что-то купить в iTunes или загрузить из App Store, или с помощью браузера и перехода прямо на веб-сайт Apple ID.
Нажмите «Создать Apple ID» и заполните данные, обязательно указав действующий адрес электронной почты, затем нажмите «Создать Apple ID». Затем проверьте эту учетную запись электронной почты на наличие сообщения от Apple, нажмите «Подтвердить сейчас» и следуйте инструкциям, чтобы завершить настройку.
2. Настройки и опции
Забыли пароль или хотите изменить какие-либо данные? На вашем iPhone или iPad вы можете нажать «Настройки» > «iTunes & App Store», коснуться своего Apple ID в верхней части следующего экрана, затем коснуться соответствующей опции — чтобы изменить данные, коснитесь «Просмотреть Apple ID» и введите пароль.
Если вы забыли его или никогда не входили в систему, вы можете нажать iForgot, использовать браузер, чтобы посетить сайт в шаге 1 или с великолепным названием iforgot. apple.com и выполнить шаги, чтобы сбросить свой пароль.
apple.com и выполнить шаги, чтобы сбросить свой пароль.
3. Дополнительные идентификаторы Apple ID
Если у вас есть дети старшего возраста (от 13 лет и старше) и вы хотите, чтобы они загружали бесплатный контент самостоятельно, но не платный контент, вы можете настроить дополнительный Apple ID без прикрепленной платежной карты.
Сделать это можно заранее на сайте в шаге 1 или в следующем шаге. На их устройстве зайдите в App Store. Если вы вошли в систему под своим именем, сначала прокрутите вниз, коснитесь своего Apple ID и коснитесь «Выйти».
Теперь выберите бесплатное приложение — подойдет любое, если оно еще не установлено. Нажмите «Получить», затем «Установить».
4. Войдите или создайте новый
Теперь вам будет предложено войти в систему. Если вы уже создали дополнительный Apple ID, нажмите «Использовать существующий Apple ID» и введите имя детской учетной записи. Если нет, нажмите «Создать новый Apple ID» и выполните шаги, чтобы настроить его сейчас.
Нажмите «Обзор», затем «Далее», согласитесь с Условиями и положениями и введите данные своей платежной карты. (Не волнуйтесь — это временно! Мы удалим эту информацию на следующем шаге.) После загрузки приложения нажмите стрелку назад в левом верхнем углу.
5. Отключить платежную карту
На главной странице избранных в App Store прокрутите вниз и коснитесь Apple ID > Просмотреть Apple ID. Убедитесь, что это учетная запись ребенка, а не ваша, затем войдите в систему, нажмите «Информация о платеже» и в разделе «Тип платежа» выберите «Нет».
Теперь нажмите «Готово», затем снова «Готово» на следующем экране. Теперь, когда ваши дети получают доступ к iTunes Store, App Store или iBook Store с этой учетной записью, они смогут загружать бесплатные приложения или мультимедиа, но должны будут вводить данные карты для платных товаров.
6. Подарок или компенсация
Если вы хотите, чтобы у них было платное приложение, вы можете ввести для них данные карты или, что еще безопаснее, подарить приложение с другого Apple ID. Войдите в Магазин со своим собственным идентификатором (в идеале на другом устройстве — помните, что вы не можете поменяться местами в течение 90 дней), найдите приложение, нажмите кнопку «Поделиться», затем нажмите «Подарить» и введите адрес электронной почты детской учетной записи.
Войдите в Магазин со своим собственным идентификатором (в идеале на другом устройстве — помните, что вы не можете поменяться местами в течение 90 дней), найдите приложение, нажмите кнопку «Поделиться», затем нажмите «Подарить» и введите адрес электронной почты детской учетной записи.
Чтобы установить разрешение, прокрутите вниз главную страницу избранных в Магазине, нажмите «Отправить подарок», введите адрес электронной почты своей учетной записи и выберите значение.
- Понравилась эта статья? Получите больше учебных пособий, руководств и советов о том, как получить максимальную отдачу от ваших устройств Apple в MacFormat. Воспользуйтесь эксклюзивным предложением в нашем пробнике сегодня.
TechRadar является частью Future US Inc, международной медиагруппы и ведущего цифрового издателя. Посетите наш корпоративный сайт (откроется в новой вкладке).
©
Future US, Inc. Полный 7-й этаж, 130 West 42nd Street,
Нью-Йорк,
Нью-Йорк 10036.
Как создать Apple ID и использовать как профессионал [Подробное руководство 2018]
Кумар Шивам
Android и iOS считаются двумя самыми любимыми ОС для мобильных пользователей. Эти обе платформы имеют свое собственное восприятие и рассмотрение. Чтобы получить доступ к сервису этих обеих ОС, пользователь должен создать идентификатор Apple, известный как учетная запись Google или Apple ID. Итак, здесь мы приносим кое-что для вас и для пользователей, которые могут переходить с Android и других ОС на iOS.
Тем не менее, iOS от Apple считается более стабильной и безопасной, чем ОС Android. Кроме того, если вы хотите получить доступ к таким сервисам, как App Store, Apple Music, iCloud, iMessage и т. д., вам необходимо создать Apple ID и пароль.
Как создать Apple ID на ПК —
Шаги Как создать Apple ID, когда вы собираетесь настроить новое устройство или хотите войти в iTunes или iCloud в первый раз: —
- Перейти к на веб-сайте www.apple.com или для домена вашей страны перейдите на www.apple.com/in/ для ИНДИИ (пример).
- Прокрутите страницу вниз, где вы найдете Аккаунт .
 Нажмите Управление своим Apple ID.
Нажмите Управление своим Apple ID. - Теперь создайте свой идентификатор, заполнив имя и ваш адрес электронной почты . А также заполните секретные вопросы и согласитесь с условиями.
ПРИМЕЧАНИЕ. Вы также можете войти через Gmail, указав свой идентификатор Gmail.
4. После заполнения всего необходимого текста на адрес электронной почты, например, для Gmail, будет отправлено письмо с подтверждением .
5. После письма с подтверждением введите код и отправьте его . Ваш Apple ID создан.
Читайте также: Как сделать длинный скриншот на iPhone
Как создать Apple ID на iPhone —
- Сначала вам нужно открыть App Store или iTunes Store на вашем iPhone.
- Теперь вам нужно нажать на опцию Войти , доступную внизу.

- Здесь вы можете создать новый Apple ID.
- Прежде всего, выберите страну , а затем введите свои данные , что соответствует платежному адресу. Кроме того, добавьте платежные реквизиты.
- После этого прочтите все условия, если вы согласны с этим , то примите его.
- После выполнения всех этих шагов проверьте свой почтовый ящик , откройте письмо с подтверждением и отправьте OTP или код, доступный в почте.
- Если вы хотите сделать свою учетную запись Apple более безопасной, вам необходимо включить двухфакторную аутентификацию . Вам необходимо ввести шестизначный OTP во время входа в систему.
- Вот и все.
Кроме того, вы можете добавить свой собственный адрес электронной почты вручную, если хотите, если хотите добавить адрес электронной почты, например «[email protected]» .
Итак, нажмите на другую учетную запись во время регистрации, затем введите данные, такие как адрес электронной почты, пароль, описание, имя хоста, имя пользователя и пароль, а также , не забудьте добавить порт IMAP .
Вот подробный процесс регистрации Apple ID —
Выберите свою дату рождения перед началом.
Затем введите свой адрес электронной почты .
Введите Имя и Фамилию .
Создайте и подтвердите Пароль для дальнейшего доступа.
Выберите контрольный вопрос и подтвердите его два раза.
Затем примите все условия для дальнейшего доступа.
Вы также можете Объединить или ДеОбъединить Контакты, календарь, напоминания и сафари со своей учетной записью Apple.

Также будет показано, что Find My iPhone включена, нажмите Ok .
Вот и все.
Читайте также: 5 лучших приложений для iPhone X
Как выйти из Apple ID с вашего iPhone –
Как мы видим процесс регистрации Apple ID. Итак, мы также должны знать, как выйти из Apple ID.
- Сначала откройте Настройки на вашем iPhone.
- Теперь, , нажмите на вашей учетной записи , показанной в верхней части экрана.
- Здесь вам просто нужно прокрутить вниз и нажать кнопку Выйти .
- Введите , пароль , если необходимо, и нажмите «Выключить». (Он также попросит вас скопировать данные, такие как контакты, события календаря и т. д.)
- Готово!
Как сбросить пароль Apple ID —
Если вы хотите сбросить пароль Apple ID, выполните следующие простые шаги. Это поможет вам сбросить пароль Apple ID.
Это поможет вам сбросить пароль Apple ID.
- Вам просто нужно открыть веб-сайт Apple ID . Теперь нажмите на опцию забыл пароль .
- Затем введите свой адрес электронной почты , , зарегистрированный в учетной записи Apple . (Если они попросили ваш номер телефона, подтвердите его)
- Здесь у вас есть 3 варианта для восстановления учетной записи Apple. 1. Выберите секретный вопрос и ответьте на него. 2. Метод двухфакторной аутентификации или Введите ключ безопасности . 3. Получите ссылку для сброса пароля на свою учетную запись электронной почты .
- Такими способами можно легко восстановить свой Apple ID.
Заключение
Вам необходимо зарегистрироваться или войти в Apple ID, если вы хотите получить доступ к службам Apple, таким как iTunes, App Store и iCloud. Что ж, процесс создания нового Apple ID очень прост, как я показал в этой статье.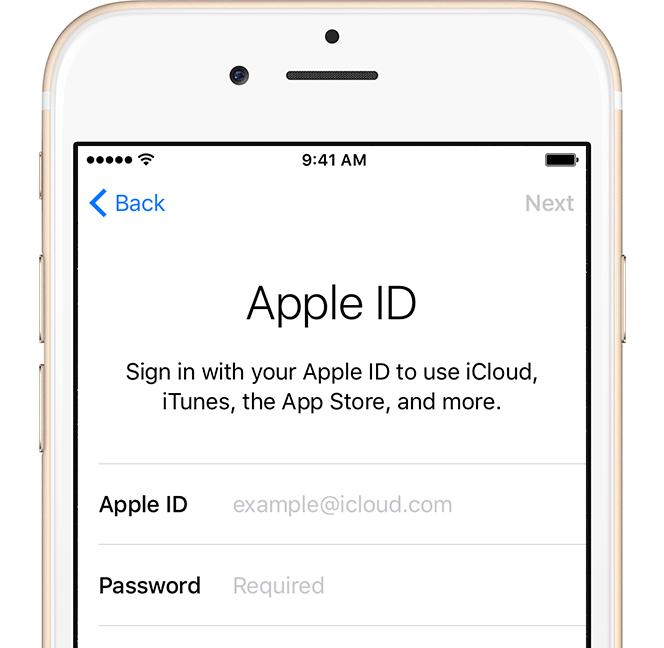 Apple — самая безопасная и надежная операционная система, поэтому обязательно создайте учетную запись на своем устройстве iOS. Кроме того, если у вас есть какие-либо сомнения относительно этой статьи, сообщите нам об этом в разделе комментариев ниже.
Apple — самая безопасная и надежная операционная система, поэтому обязательно создайте учетную запись на своем устройстве iOS. Кроме того, если у вас есть какие-либо сомнения относительно этой статьи, сообщите нам об этом в разделе комментариев ниже.
Категории Apple, Рекомендуемые, Как Теги яблоко, учетная запись Apple, Как
Кумар Шивам
Одержим гаджетами и новыми технологиями.
Как изменить адрес электронной почты iCloud
Ссылки на устройства
- iPhone
- Mac
- Windows
- Устройство отсутствует?
Адрес электронной почты, связанный с вашей учетной записью iCloud, также связан с вашей учетной записью Apple ID. Сможете ли вы изменить его, зависит от самого адреса электронной почты. Другими словами, если вы хотите изменить свою электронную почту iCloud, вам придется изменить адрес электронной почты, связанный с вашим Apple ID.
В этой статье мы покажем вам, как изменить адрес электронной почты iCloud через Apple ID.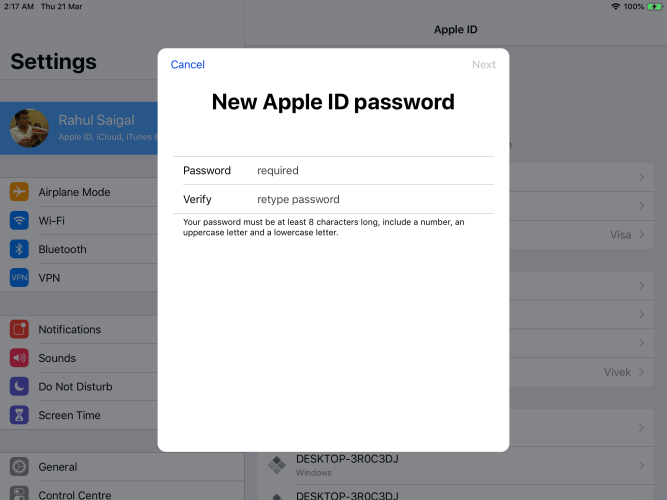 Кроме того, вы узнаете, как изменить дополнительный адрес электронной почты iCloud.
Кроме того, вы узнаете, как изменить дополнительный адрес электронной почты iCloud.
Как изменить адрес электронной почты iCloud с помощью Apple ID
Существует множество причин, по которым вы хотели бы изменить свой адрес электронной почты iCloud. Возможно, у вас есть несколько адресов электронной почты, и вы хотите подключить их все к своей учетной записи iCloud. Возможно, вы создали новую рабочую учетную запись электронной почты и хотите связать ее со своей учетной записью iCloud. Точно так же разумно изменить его на что-то более профессиональное, если вы используете один и тот же адрес электронной почты со школы и у него неудобное имя.
Прежде чем мы объясним, как изменить адрес электронной почты iCloud, важно отметить, что ваша учетная запись iCloud и учетная запись Apple ID используют один и тот же адрес электронной почты. Он также известен как ваш основной адрес электронной почты. Этот адрес электронной почты позволяет вам получить доступ не только к вашей учетной записи iCloud, но и к другим приложениям на ваших устройствах Apple, таким как App Store, iMessage, Apple Music или Facetime.
Когда так много зависит от одного адреса электронной почты, возможно ли изменить адрес электронной почты iCloud? Ну, это зависит от адреса электронной почты. Если адрес электронной почты, связанный с вашей учетной записью iCloud и связанный с вашим Apple ID, заканчивается на «@icloud.com», его нельзя изменить. Однако, если он заканчивается на «@gmail.com», «@yahoo.com» или что-то еще, у вас есть возможность изменить его, если хотите.
Обратите внимание, что, хотя вы не можете изменить свой основной адрес электронной почты, вы можете изменить свой дополнительный адрес электронной почты iCloud, который мы рассмотрим позже.
Как изменить адрес электронной почты iCloud с помощью Apple ID на iPhone
Если у вас есть возможность изменить основной адрес электронной почты, хорошая новость заключается в том, что это можно сделать прямо в настройках вашего iPhone. Весь процесс занимает всего несколько минут. Выполните следующие действия, чтобы узнать, как изменить адрес электронной почты iCloud с Apple ID на вашем iPhone:
- Откройте настройки на главной странице.

- Перейдите к своему Apple ID в верхней части меню.
- Перейдите на вкладку «Имя, номера телефонов, электронная почта».
- Выберите «Изменить» рядом со своим Apple ID.
- Нажмите на красную кнопку Apple ID.
- Перейти к кнопке «Удалить». Ваш iPhone предложит вам добавить новый адрес электронной почты для вашего Apple ID.
- Выберите «Продолжить» во всплывающем окне.
- Введите новый адрес электронной почты Apple ID.
- Выберите «Далее».
После этого автоматизированная система отправит код подтверждения на указанный вами адрес электронной почты. После того, как вы подтвердите свой новый адрес электронной почты Apple ID, вы получите на свой телефон уведомление о том, что «Ваш Apple ID был обновлен». В следующий раз, когда вы войдете в свою учетную запись iCloud, используйте новый Apple ID, который вы только что добавили. Вам не потребуется вносить какие-либо изменения в свою учетную запись iCloud; он будет автоматически обновляться.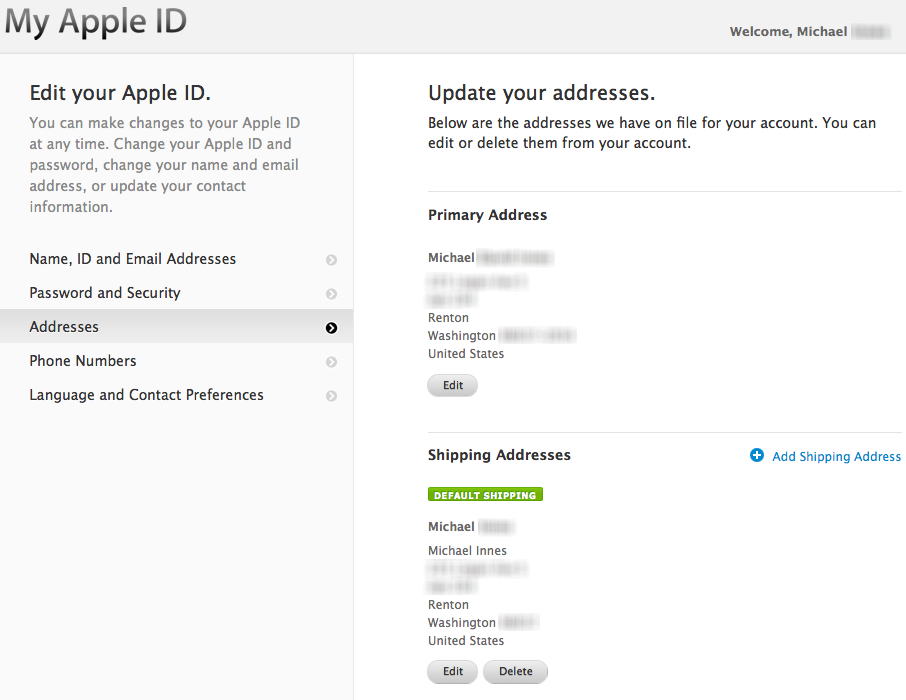
Многие пользователи iCloud не понимают, что таким образом они могут изменить свои адреса электронной почты. Они ошибочно предполагают, что удаление их старого Apple ID сотрет хранилище iCloud со всех их устройств. Чтобы изменить Apple ID, вы должны удалить старый. Однако это не повлияет на файлы и данные, хранящиеся в вашем iCloud. Единственное, что будет удалено, — это настройки учетной записи iCloud.
Как изменить свой адрес электронной почты iCloud с помощью Apple ID на ПК
Если у вас сейчас нет доступа к телефону, вы также можете изменить свой Apple ID на своем компьютере. Вот как вы можете изменить свой основной адрес электронной почты iCloud с вашим Apple ID на вашем Mac или Windows:
- Откройте браузер.
- Перейдите на страницу своей учетной записи Apple ID.
- Войдите в свою учетную запись, используя текущий адрес электронной почты Apple ID.
- Щелкните вкладку «Вход и безопасность» на левой боковой панели.

- Выберите поле «Apple ID».
- Перейдите в поле «Изменить свой Apple ID» в новом окне.
- Введите свой новый Apple ID.
- Сохраните изменения.
После того, как вы изменили свой адрес электронной почты, откройте его в новом окне и подтвердите письмо с подтверждением. Если вы не получили электронное письмо, у вас есть возможность повторно отправить его из своей учетной записи Apple ID. После того, как вы измените адрес электронной почты, связанный с вашим Apple ID, вы выйдете из своего iCloud. Не забудьте вернуться в свою учетную запись iCloud и войти с новым Apple ID.
Если вы использовали свой Apple ID для входа в приложения на iPhone, вы также автоматически выйдете из них. Обязательно войдите во все приложения, используя новый Apple ID.
Если вы получаете сообщение о том, что адрес электронной почты, который вы хотите использовать для своей учетной записи iCloud, недоступен, возможно, он связан с другим Apple ID.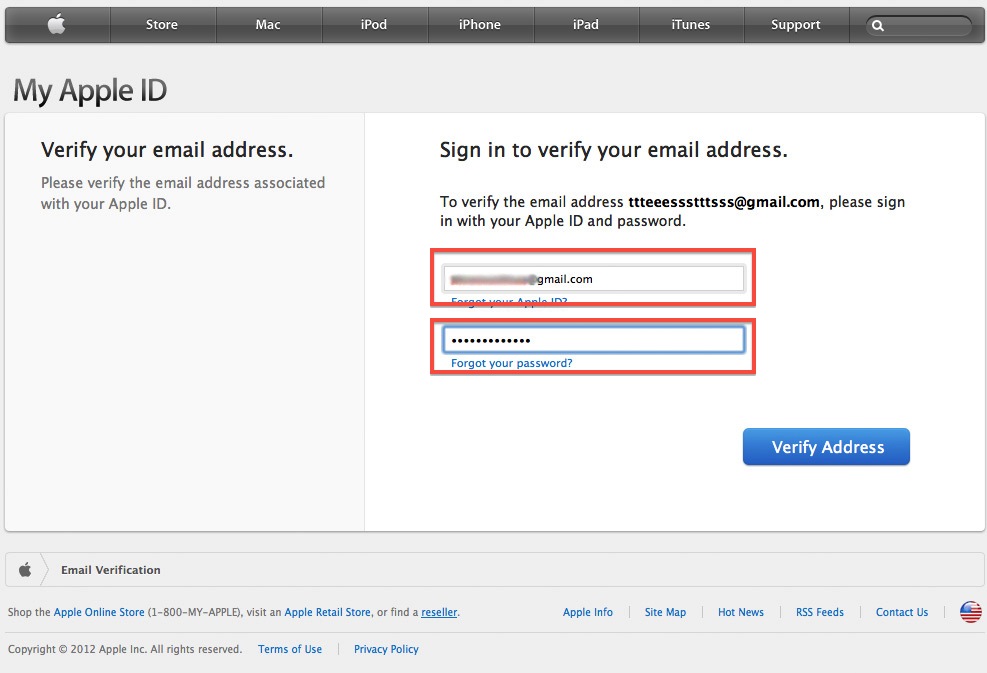 В этом случае вам придется удалить адрес электронной почты из другого Apple ID, прежде чем связать его со своим.
В этом случае вам придется удалить адрес электронной почты из другого Apple ID, прежде чем связать его со своим.
Как добавить дополнительный адрес электронной почты iCloud
Как упоминалось ранее, вам может быть запрещено изменять основной адрес электронной почты iCloud. Например, если вы создали учетную запись iCloud более 30 дней назад, вы не сможете изменить свой адрес электронной почты Apple ID. Apple накладывает определенные ограничения на изменение адресов электронной почты, и иногда вы просто получаете сообщение, чтобы повторить попытку позже.
В таких случаях единственное, что вы можете сделать, это добавить дополнительный адрес электронной почты в свою учетную запись Apple ID. К вашей учетной записи Apple ID можно привязать до трех адресов электронной почты. В то время как основной адрес iCloud не может быть изменен, второй и третий адрес электронной почты могут быть изменены. Вот как это делается:
- Перейдите в свою учетную запись iCloud в браузере.

- Войдите, используя свой Apple ID.
- Нажмите кнопку «Управление» под своим Apple ID.
- Перейдите в раздел «Учетная запись».
- Выберите опцию «Редактировать» в правой части экрана.
- Перейдите в раздел «Связаться с» и выберите «Добавить еще».
- Нажмите «Адрес электронной почты».
- Введите в поле дополнительный адрес электронной почты.
- Нажмите кнопку «Продолжить».
Еще раз вам нужно будет подтвердить новый адрес электронной почты, даже если это дополнительный адрес электронной почты. Вот и все. Вы успешно добавили новый адрес электронной почты в свою учетную запись iCloud.
Часто задаваемые вопросы
Здесь приведены ответы на другие вопросы, которые могут у вас возникнуть о вашем Apple ID.
Что делать, если я забыл адрес электронной почты Apple ID?
Если вы забыли адрес электронной почты, который вы использовали для своего Apple ID, сначала проверьте все другие учетные записи Apple на наличие адреса электронной почты. Перейдите в App Store, на другое устройство, в iTunes и т. д. Надеюсь, вы все еще вошли в систему и можете быстро восстановить свой адрес электронной почты Apple ID.
Перейдите в App Store, на другое устройство, в iTunes и т. д. Надеюсь, вы все еще вошли в систему и можете быстро восстановить свой адрес электронной почты Apple ID.
Другой способ — найти в своих учетных записях электронной почты сообщения от Apple. Например, если у вас есть учетная запись Gmail и учетная запись Yahoo, используйте строку поиска и введите «Apple». Адрес электронной почты, используемый для вашего Apple ID, будет содержать электронные письма от компании.
Вы также можете проверить свою учетную запись Google на наличие сохраненных логинов. Зайдите в свой любимый веб-браузер, откройте веб-сайт Apple и посмотрите, заполняется ли ваша электронная почта автоматически. Если это не так, проверьте страницу сохраненных логинов браузера. Просто убедитесь, что вы вошли в учетную запись, которую часто используете в этом браузере.
Если ни один из этих методов не работает, попробуйте войти в свою учетную запись Apple, используя каждый из ваших адресов электронной почты. Если вы все еще знаете пароль, вы должны немедленно получить доступ. Если вы не помните свой пароль, нажмите ссылку «Забыли пароль» и следуйте инструкциям. Если вы не получили электронное письмо для сброса, адрес, который вы пробовали, не является правильным.
Если вы все еще знаете пароль, вы должны немедленно получить доступ. Если вы не помните свой пароль, нажмите ссылку «Забыли пароль» и следуйте инструкциям. Если вы не получили электронное письмо для сброса, адрес, который вы пробовали, не является правильным.
Могу ли я изменить свой номер телефона Apple ID?
Да! По крайней мере, большинство пользователей могут. Просто выполните те же действия, что и выше, чтобы ввести новый номер телефона. Если вы не видите возможность изменить свой номер телефона, возможно, это связано с вашим регионом. Если вы находитесь в регионе, в котором изменение Apple ID запрещено, обновить Apple ID невозможно.
Управление адресами электронной почты iCloud
Изменение адреса электронной почты iCloud может вызвать некоторые затруднения, независимо от того, является ли он основным или дополнительным адресом электронной почты. Если ваш основной адрес iCloud не заканчивается на «@icloud.com», Apple позволяет вам изменить его. Вы можете изменить свой адрес электронной почты iCloud с помощью своего Apple ID на своем iPhone или в настольном браузере.
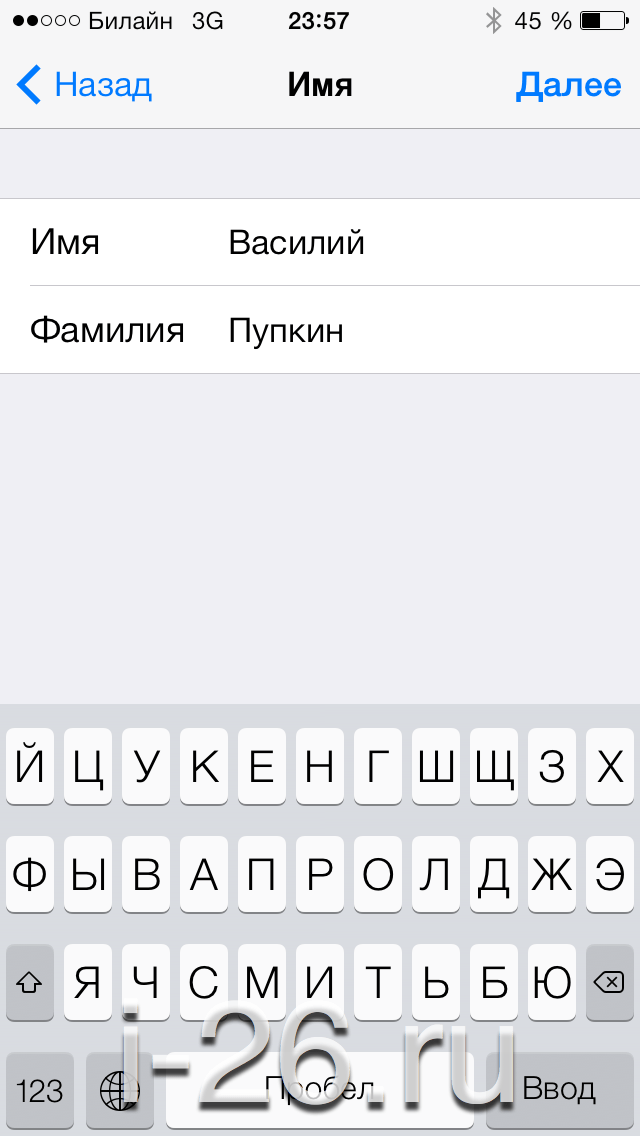 Это адреса, которые не заканчиваются на icloud.com, mac.com или me.com. Эти адреса нельзя переместить; они фактически навсегда связаны с основным идентификатором Apple ID.
Это адреса, которые не заканчиваются на icloud.com, mac.com или me.com. Эти адреса нельзя переместить; они фактически навсегда связаны с основным идентификатором Apple ID.
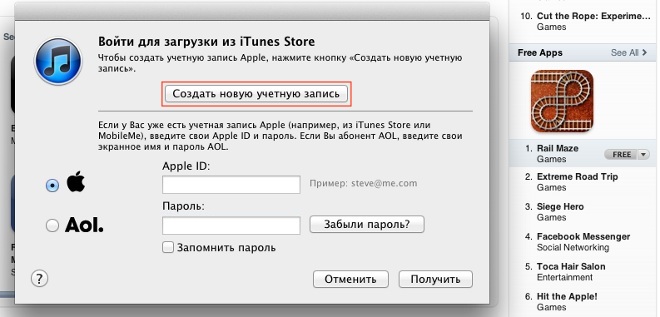


 След това щракнете върху всяко налично приложение и кликнете върху Безплатно или „Безплатно“.
След това щракнете върху всяко налично приложение и кликнете върху Безплатно или „Безплатно“.
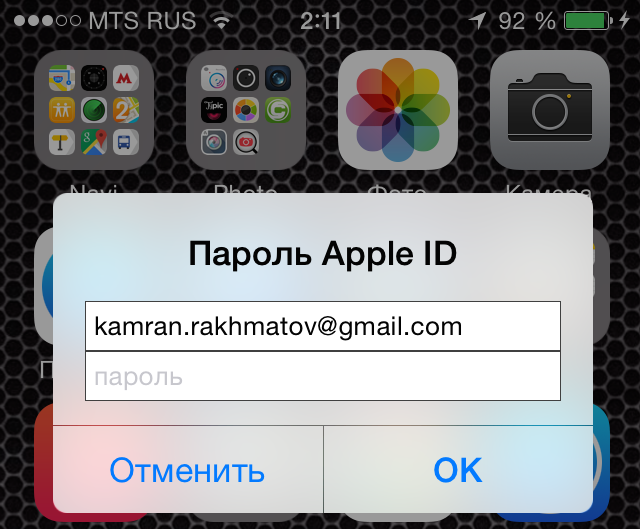
 apple.com/#!&page=signin .
apple.com/#!&page=signin . Нажмите Управление своим Apple ID.
Нажмите Управление своим Apple ID.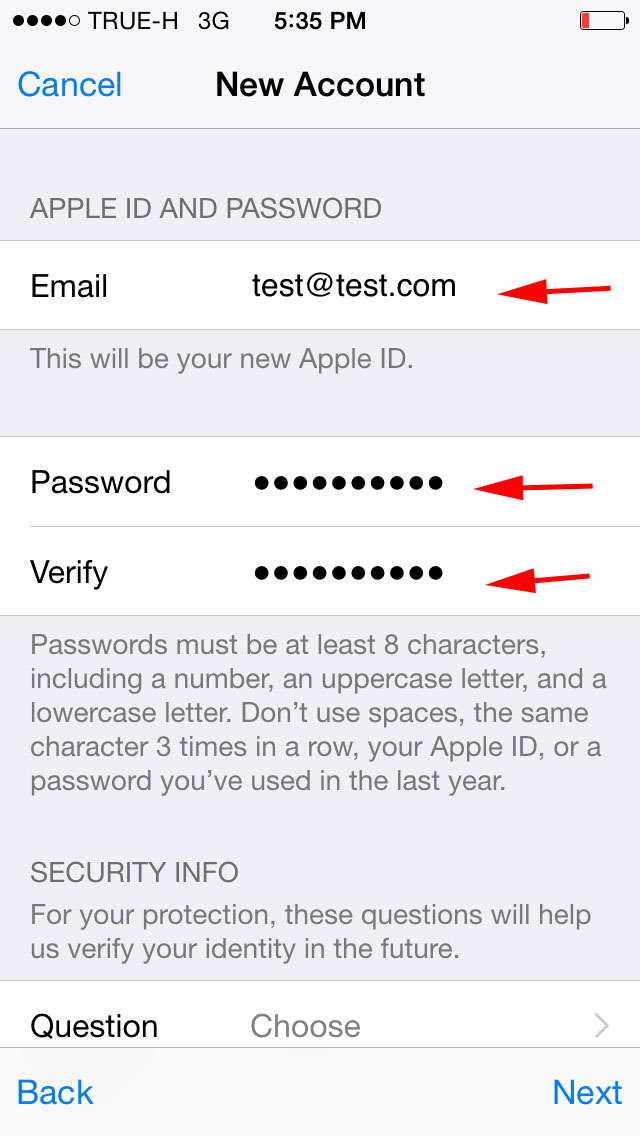
 Итак, нажмите на другую учетную запись во время регистрации, затем введите данные, такие как адрес электронной почты, пароль, описание, имя хоста, имя пользователя и пароль, а также , не забудьте добавить порт IMAP .
Итак, нажмите на другую учетную запись во время регистрации, затем введите данные, такие как адрес электронной почты, пароль, описание, имя хоста, имя пользователя и пароль, а также , не забудьте добавить порт IMAP .